Содержание
displacement map after effects|TikTok Search
TikTok
Upload
_mdvideo
MD VIDEO
After Effects tricks for lazy girls 😁 #adobe #aftereffects #aetutorial #displacementmaps #lyricvideo
119 Likes, TikTok video from MD VIDEO (@_mdvideo): «After Effects tricks for lazy girls 😁 #adobe #aftereffects #aetutorial #displacementmaps #lyricvideo». After Effects tricks for lazy gals 👀AFTER EFFECTS TRICKS FOR LAZY GALS heh animal crossing ~ new horizons lofi — Closed on Sunday.
3626 views|
animal crossing ~ new horizons lofi — Closed on Sunday
defnyxl
Sound
туториад) #tutorial #aftereffects #anime #edit #tut #fyp
117 Likes, TikTok video from Sound (@defnyxl): «туториад) #tutorial #aftereffects #anime #edit #tut #fyp». Stardust — Smeeagain & Tomas Delfgaauw.
Stardust — Smeeagain & Tomas Delfgaauw.
5115 views|
Stardust — Smeeagain & Tomas Delfgaauw
alivisionz
Alivisionz
DM me on Instagram if you have any questions! // #vfx #editor #premierepro #aftereffects #tutorial #musicvideo
236 Likes, TikTok video from Alivisionz (@alivisionz): «DM me on Instagram if you have any questions! // #vfx #editor #premierepro #aftereffects #tutorial #musicvideo». Crazy psychedelic background displacement tutorial | Rotobrush subject | Duplicate layer and delete rotobrush from bottom layer | … Swing Ya Pole — Summrs.
2480 views|
Swing Ya Pole — Summrs
horriblehorris
HorribleHorris
#hawttips #mograph #aftereffects #glitch
217 Likes, TikTok video from HorribleHorris (@horriblehorris): «#hawttips #mograph #aftereffects #glitch». CRUISING SAILOR — Fridolin Walcher.
CRUISING SAILOR — Fridolin Walcher.
5240 views|
CRUISING SAILOR — Fridolin Walcher
conner.griffith
conner.griffith
🚪🚪🚪⏳🚪🚪🚪
From my 2018 1-minute-film “🔺🔻”. Footage was shot in various hotels and stitched together in after effects + a time-displacement effect that used a displacement map that mimicked the architecture of the hallways.
#infinite #hallway #time #timedisplacement #slitscan #trippy #composite #inception #theshining
36 Likes, TikTok video from conner.griffith (@conner.griffith): «🚪🚪🚪⏳🚪🚪🚪 From my 2018 1-minute-film “🔺🔻”. Footage was shot in various hotels and stitched together in after effects + a time-displacement effect that used a displacement map that mimicked the architecture of the hallways. #infinite #hallway #time #timedisplacement #slitscan #trippy #composite #inception #theshining». original sound — conner.griffith.
#infinite #hallway #time #timedisplacement #slitscan #trippy #composite #inception #theshining». original sound — conner.griffith.
361 views|
original sound — conner.griffith
scarletmotions
Scarlet Motions
Playing with displacement maps #aftereffects #flashinglights #motiondesign #visualdesign #xfactor #motion #design #vfx
TikTok video from Scarlet Motions (@scarletmotions): «Playing with displacement maps #aftereffects #flashinglights #motiondesign #visualdesign #xfactor #motion #design #vfx». Flashing Lights — Kanye West.
165 views|
Flashing Lights — Kanye West
digitalartform
Joseph Francis
The #photoshop #displacementmap is not a #grayscale #monochromatic image.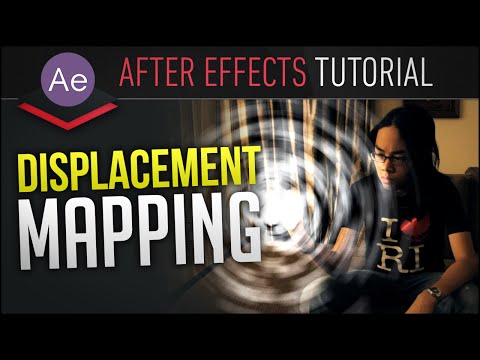 It actually uses the #redchanel and #greenchanel to control #horizontal and #vertical #displacement . #photoshoptutorial #motiongraphics #aftereffects
It actually uses the #redchanel and #greenchanel to control #horizontal and #vertical #displacement . #photoshoptutorial #motiongraphics #aftereffects
389 Likes, 24 Comments. TikTok video from Joseph Francis (@digitalartform): «The #photoshop #displacementmap is not a #grayscale #monochromatic image. It actually uses the #redchanel and #greenchanel to control #horizontal and #vertical #displacement. #photoshoptutorial #motiongraphics #aftereffects». original sound — Joseph Francis.
6449 views|
original sound — Joseph Francis
joceey.xoxo
jocy
the displacement map looks so weird.. #viral #aftereffects #edit #fyp #fypシ #sanrio #hellokitty #aftereffects #vsp #viral #hellokittyedit @itzzznotbella
54 Likes, TikTok video from jocy (@joceey. xoxo): «the displacement map looks so weird.. #viral #aftereffects #edit #fyp #fypシ #sanrio #hellokitty #aftereffects #vsp #viral #hellokittyedit @itzzznotbella». original sound — jocy.
xoxo): «the displacement map looks so weird.. #viral #aftereffects #edit #fyp #fypシ #sanrio #hellokitty #aftereffects #vsp #viral #hellokittyedit @itzzznotbella». original sound — jocy.
313 views|
original sound — jocy
daibaj22
DavidB
Ain’t no mountain high enough. More 3d displacement landscape fun thanks to maps from @mantissa.xyz Trapcode Mir in After Effects #3Ddisplacement #HeightMap #Landscape #Terrain #Animation #Trapcode #Mir #AfterEffects #MotionGraphics
TikTok video from DavidB (@daibaj22): «Ain’t no mountain high enough. More 3d displacement landscape fun thanks to maps from @mantissa.xyz Trapcode Mir in After Effects #3Ddisplacement #HeightMap #Landscape #Terrain #Animation #Trapcode #Mir #AfterEffects #MotionGraphics».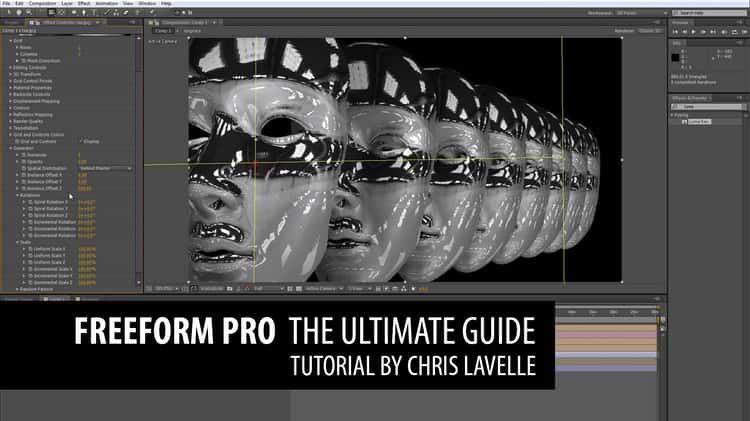 Welcome Home, Son (Orchestral) — Radical Face.
Welcome Home, Son (Orchestral) — Radical Face.
314 views|
Welcome Home, Son (Orchestral) — Radical Face
daibaj22
DavidB
Shades of Superman’s Fortress of Solitude or Star Trek TMP’s V’ger, some random hexagonal columns to float over #AfterEffects #TrapcodeMir #DisplacementMap #Hexagon #Columns #3D #Terrain #FortressOfSolitude #Superman #StarTrek #GiantsCauseway
TikTok video from DavidB (@daibaj22): «Shades of Superman’s Fortress of Solitude or Star Trek TMP’s V’ger, some random hexagonal columns to float over #AfterEffects #TrapcodeMir #DisplacementMap #Hexagon #Columns #3D #Terrain #FortressOfSolitude #Superman #StarTrek #GiantsCauseway». Blade Runner (Main Titles) — Vangelis.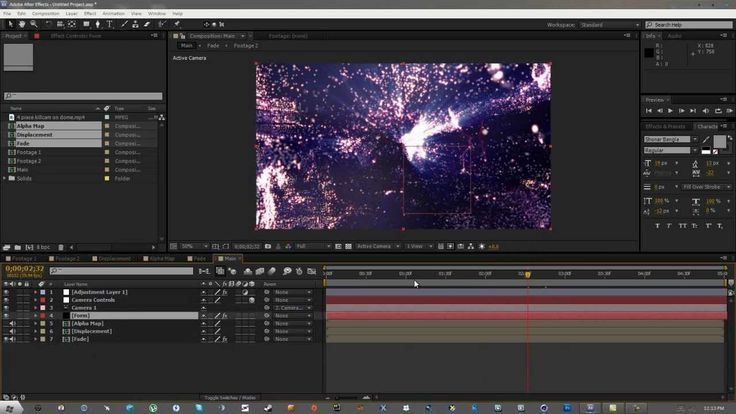
221 views|
Blade Runner (Main Titles) — Vangelis
Перевод терминов и названий эффектов Adobe After Effects.
Аудио — Audio
ВЧ и НЧ — Bass & Treble
Задержка — Delay
Модулятор — Modulator
Назад — Backwards
Параметрическая коррекция — Parametric EQ
Реверберация — Reverb
Стерео микшер — Stereo Mixer
Тон — Tone
Фильтр НЧ и ВЧ — High-Low Pass
Фланджер и хор — Flange & Chorus
Время — Time
Время пастеризации — Posturize Time
Искажение времени — Time warp
Размытие пикселей в движении — Pixel Motion Blur
Разница во времени — Time Difference
Смещение по времени — Time Displacement
Эхо — Echo
Уровень размытия в движении — CC Force Motion Blur
Имитация — Simulation
Каустические кривые — Caustics
Мир волн — Wave World
Пена — Foam
Площадка для частиц — Particle Playground
Разброс — Shatter
Танец карт — Card Dance
Шарики — CC Ball Action
Пузыри — CC Bubbles
Изморось — CC Drizzle
Волосы — CC Hair
Система частиц — CC Particle Systems II
Мир частиц — CC Particle World
Дождь — CC Rainfall
Разбрасывание — CC Scatterize
Снег — CC Snowfall
Звездный взрыв — CC Star Burst
Искажение — Distort
Вихревое смещение — Turbulent Displace
Волнообразная деформация — Wave Warp
Выпуклость — Bulge
Деформация — Warp
Деформация по Безье — Bezier Warp
Деформация сетки — Mesh Warp
Зеркало — Mirror
Изменить форму — Reshape
Карта смещения — Displacement Map
Компенсация оптики — Optics Compensation
Пластика — Liquify
Полярные координаты — Polar Coordinates
Преобразовать — Transform
Привязка по углам — Corner Pin
Пятно — Smear
Рябь — Ripple
Скручивание — Twirl
Смещение — Offset
Стабилизатор деформации VFX — Warp Stabilizer VFX
Сферизация — Spherize
Увеличение — Magnify
Увеличение с сохранением уровня детализации — Detail-preserving Upscale
Устранение эффекта плавающего затвора — Rolling Shutter Repair
Смешивание — CC Bend It
Пятна — CC Bender
Движение — CC Flo Motion
Линза — CC Lens
Перевернуть страницу — CC Page Turn
Мощность — CC Power Pin
Пульсация — CC Ripple Pulse
Наклонять — CC Slant
Намазать — CC Smear
Разбиение — CC Split
Разбиение — CC Split 2
Плитки — CC Tiler
Канал — Channel
Арифметический — Arithmetic
Вычисления — Calculations
Задать каналы — Set Channels
Комбинирование каналов — Channel Combiner
Минимакс — Minimax
Настроить подложку — Set Matte
Обратить — Invert
Сдвинуть каналы — Shift Channels
Сложный арифметический — Compound Arithmetic
Смешение — Blend
Сплошной совмещенный — Solid Composite
Удалить обработку краев цветом — Remove Color Matting
Композинг — CC Composite
Канал 3D — 3D Channel
3D туман — Fog 3D
Глубина поля — Depth of Field
Извлечение канала 3D — 3D Channel Extract
Подложка глубины — Depth Matte
Подложка идентификатора — ID Matte
Извлекатель — EXtractoR
Идентификатор — Identifier
Коррекция цвета — Color Correction
Авто контраст — Auto Contrast
Авто уровни — Auto Levels
Авто цвет — Auto Color
Выборочная коррекция цвета — Selective Color
Выровнять — Equalize
Гамма/Основа/Усиление — Gamma/Pedestal/Gain
Заменить на цвет — Change to Color
Изменить цвет — Change Color
Красочность — Vibrancy
Кривые — Curves
Микширование каналов — Channel Mixer
Оставить цвет — Leave Color
Оттенок — Tint
Привязка цвета — Color Link
Произвольная карта PS — PS Arbitrary Map
Стабилизатор цвета — Color Stabilizer
Тень/подсветка — Shadow/Highlight
Трехкрасочный — Tritone
Уровни — Levels
Уровни (отдельные элементы управления) — Levels (Individual Controls)
Фото фильтр — Photo Filter
Цвета телетрансляции — Broadcast Colors
Цветовой баланс — Color Balance
Цветовой баланс (HLS) — Color Balance (HLS)
Цветовой тон/Насыщенность — Hue/Saturation
Черное и белое — Black & White
Экспозиция — Exposure
Яркость и контрастность — Brightness & Contrast
Нейтрализатор цвета — CC Color Neutralizer
Смещение цвета — CC Color Offset
Стержень — CC Kernel
Тонировка — CC Toner
Цветовая рама — Colorama
Устаревший — Obsolete
Базовый 3D — Basic 3D
Ключ яркости — Luma Key
Молния — Lightning
Основной текст — Basic Text
Подавление разлития — Spill Suppressor
Текст по контуру — Path Text
Цветовой ключ — Color Key
Текст — Text
Нумерация — Numbers
Тайм-код — Timecode
Перспектива — Perspective
3D-очки — 3D Glasses
Радиальная тень — Radial Shadow
Скос альфа-канала — Bevel Alpha
Скошенные края — Bevel Edges
Тень — Drop Shadow
Функция 3D Camera Tracker — 3D Camera Tracker
Цилиндр — CC Cylinder
Пространство — CC Environment
Сфера — CC Sphere
Прожектор — CC Spotlight
Подложка — Matte
Подавление подложки — Matte Choker
Упрощенное подавление — Simple Choker
Уточнить жесткую подложку — Refine Hard Matte
Уточнить мягкую подложку — Refine Soft Matte
Прозрачное наложение — Keying
Внутренний/внешний ключ — Inner/Outer Key
Извлечь — Extract
Ключ разности цвета — Color Difference Key
Ключевая очистка — Key Cleaner
Линейный цветовой ключ — Linear Color Key
Подложка разницы — Difference Matte
Расширенное подавление пропуска цвета — Advanced Spill Suppressor
Цветовой диапазон — Color Range
Ключ яркости — Key light (1.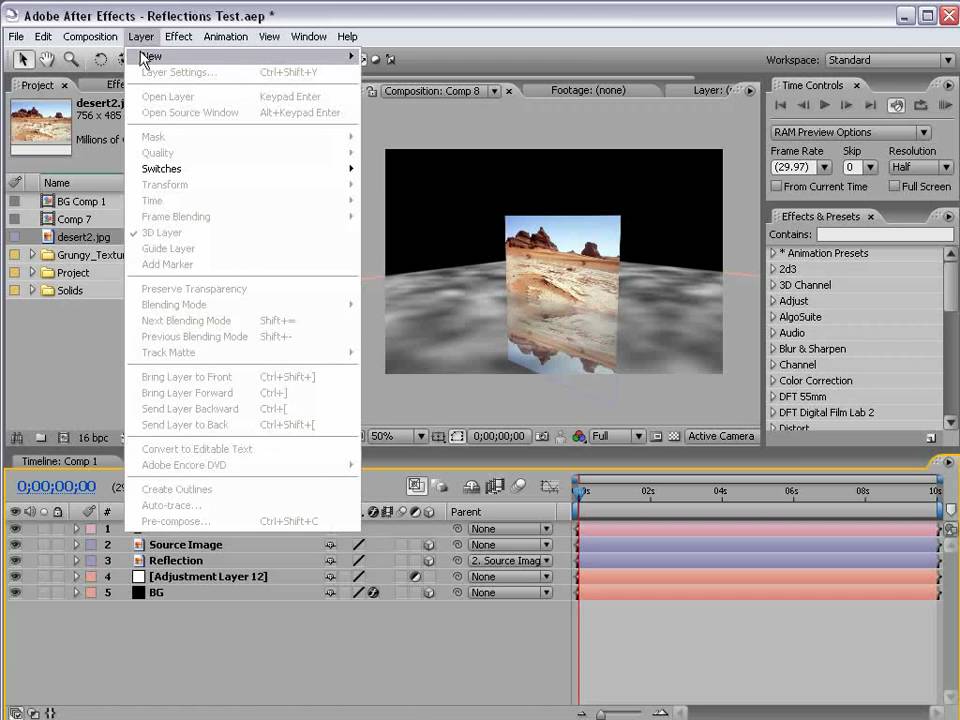 2)
2)
Размытие и резкость — Blur & Sharpen
Быстрое размытие — Fast Blur
Двухстороннее размытие — Bilateral Blur
Контурная резкость — Unsharp Mask
Направленное размытие — Directional Blur
Радиальное размытие — Radial Blur
Размытие каналов — Channel Blur
Размытие по Гауссу — Gaussian Blur
Размытие по рамке — Box Blur
Размытие при малой глубине резкости камеры — Camera Lens Blur
Сложное размытие — Compound Blur
Увеличить четкость — Sharpen
Уменьшить мерцание в чересстрочной развертке — Reduce Interlace Flicker
Умное размытие — Smart Blur
Размытие крестом — CC Cross Blur
Размытие радиальное — CC Radial Blur
Быстрое радиальное размытие — CC Radial Fast Blur
Векторное размытие — CC Vector Blur
Создать — Generate
4-цветный градиент — 4-Color Gradient
Блики — Lens Flare
Заливка — Fill
Заливка — Paint Bucket
Заливка пипеткой — Eyedropper Fill
Каракули — Scribble
Круг — Circle
Луч — Beam
Мозаичная текстура — Cell Pattern
Надпись — Write-on
Обводка — Stroke
Радиоволны — Radio Waves
Расширенное освещение — Advanced Lightning
Сетка — Grid
Спектр аудио — Audio Spectrum
Форма звуковой волны — Audio Waveform
Фрактал — Fractal
Цветовая шкала градиента — Gradient Ramp
Шахматная доска — Checkerboard
Эллипс — Ellipse
Клеевой пистолет — CC Glue Gun
Взрыв света — CC Light Burst 2.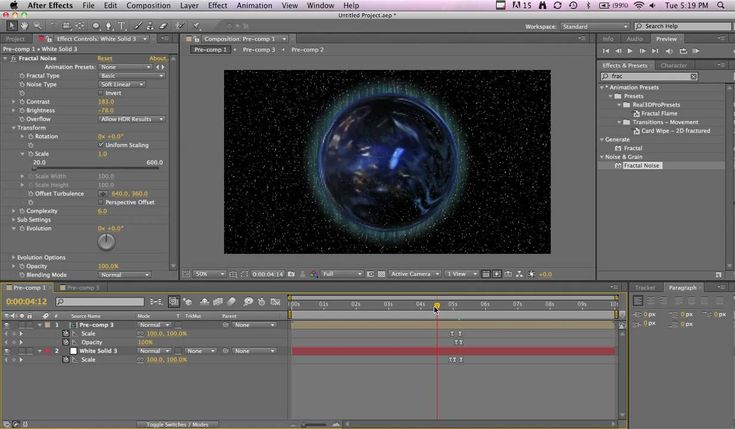 5
5
Лучи света — CC Light Rays
Световая развертка — CC Light Sweep
Нити — CC Threads
Стилизация — Stylize
Выделение краев — Find Edges
Мазки кисти — Brush Strokes
Мозаика — Mosaic
Мозаика движения — Motion Tile
Мультипликация — Cartoon
Пороговое значение — Threshold
Пастеризация — Posturize
Проблесковый свет — Strobe Light
Рассеивание — Scatter
Свечение — Glow
Текстуризация — Texturize
Тиснение — Emboss
Цветовое тиснение — Color Emboss
Шероховатые края — Roughen Edges
Нагрузка блоком — CC Block Load
Сжигание пленки — CC Burn Film
Стекло — CC Glass
Коктейль — CC Mr. Smoothie
Пластик — CC Plastic
Плитка — CC RepeTile
Порог — CC Threshold
Порог RGB — CC Threshold RGB
Шум и зерно — Noise & Grain
Автошум HLS — Noise HLS Auto
Альфа-канал шума — Noise Alpha
Добавить зернистость — Add Grain
Медиана — Median
Пыль и царапины — Dust & Scratches
Соответствие зернистости — Match Grain
Турбулентный шум — Turbulent Noise
Удалить зернистость — Remove Grain
Фрактальный шум — Fractal Noise
Шум — Noise
Шум HLS — Noise HLS
Элементы управления выражения — Expression Controls
Элемент управления «Ползунок» — Slider Control
Элемент управления «Флажок» — Checkbox Control
Элемент управления 3D-точки — 3D Point Control
Элемент управления слоя — Layer Control
Элемент управления точкой — Point Control
Элемент управления угла — Angle Control
Элемент управления цветом — Color Control
Переход — Transition
Вытеснение диафрагмы — Iris Wipe
Вытеснение карт — Card Wipe
Градиентное вытеснение — Gradient Wipe
Жалюзи — Venetian Blinds
Линейное стирание — Linear Wipe
Радиальное вытеснение — Radial Wipe
Растворение блоков — Block Dissolve
Очистка стекла — CC Glass Wipe
Очистка сетки — CC Grid Wipe
Очистка изображения — CC Image Wipe
Челюсти — CC Jaws
Очистка света — CC Light Wipe
Развертка линий — CC Line Sweep
Радиальная очистка — CC Radial Scale Wipe
Очистка увеличения — CC Scale Wipe
Смерчь — CC Twister
Программа — Utility
Конвертер профиля цвета — Color Profile Converter
Конвертер Cineon — Cineon Converter
Нарастить границы — Grow Bounds
Применить цвета LUT — Apply Color LUT
Расширитель HDR — HDR Commanders
Сжатие подсветки HDR — HDR Highlight Compression
Использование временных эффектов в After Effects
Примечание:
Сторонние эффекты в этой категории, включенные в After Effects, — CC Force Motion Blur, CC Time Blend, CC Time Blend FX и CC Wide Time эффект.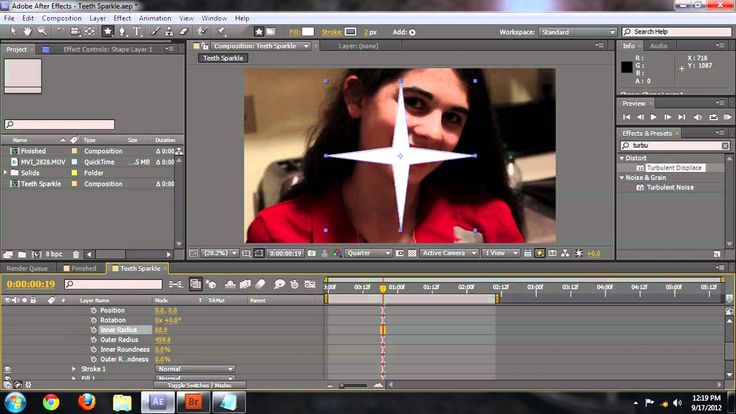 См. Внешние внешние модули, входящие в состав After Effects.
См. Внешние внешние модули, входящие в состав After Effects.
Эффект эха
Эффект эха объединяет в слое кадры из разных моментов времени. Эффект эха можно использовать по-разному: от простого визуального эха до эффектов полос и размытия.
Дэвид Ван Бринк публикует запись в блоге и пример проекта на своем веб-сайте omino, в которых показано, как использовать эффекты Echo, Particle Playground и выражение loopOut для анимации роя стилизованных плавающих бактерий.
Время эха (секунды)
Время в секундах между эхосигналами. Отрицательные значения создают эхо от предыдущих кадров; положительные значения создают эхо от предстоящих кадров.
Количество эхо
Количество эхо-сигналов. Например, если значение равно 2, результат представляет собой комбинацию трех кадров: текущее время, текущее время + время эхо-сигнала и текущее время + (2 * время эхо-сигнала).
Начальная интенсивность
Непрозрачность первого изображения в эхо-последовательности.
Разлагаться
Отношение непрозрачности эхо-сигнала к непрозрачности эхо-сигнала, предшествующего ему в эхо-последовательности. Например, если затухание равно 0,5, то непрозрачность первого эха равна половине начальной интенсивности; второе эхо составляет половину или четверть начальной интенсивности.
Эхо-оператор
Операция смешивания, используемая для объединения эхо-сигналов.
- Добавить: объединяет эхосигналы, добавляя значения их пикселей. Если начальная интенсивность слишком высока, этот режим может быстро перегружаться и создавать белые полосы.
- Максимум: объединяет эхо-сигналы, беря максимальные значения пикселей из всех эхо-сигналов.
- Минимум: объединяет эхо-сигналы, беря минимальные значения пикселей из всех эхо-сигналов.

- Экран: Имитирует объединение эхо-сигналов путем их оптического слияния. Этот режим похож на «Добавить», но он не так быстро перегружается.
- Composite In Back: заставляет изображение из текущего времени появляться сзади, при этом каждое эхо появляется последовательно дальше вперед в композите.
- Composite In Front: заставляет изображение текущего времени появляться впереди, а каждое эхо последовательно появляется дальше в композите.
- Blend: усредняет эхосигналы.
Пиксельное размытие в движении | CC
Сгенерированное компьютером движение или ускоренные кадры часто выглядят искусственными из-за отсутствия размытия движения. Эффект Pixel Motion Blur анализирует видеоматериал и синтезирует размытие в движении на основе векторов движения. Добавление размытия в движении делает движение более реалистичным, так как оно включает в себя размытие, обычно создаваемое камерой во время съемки.
Управление затвором
Выберите «Вручную», чтобы установить значения «Угол затвора» и «Образцы затвора» независимо друг от друга. Выберите «Автоматически», чтобы выбрать значения, указанные для слоя или композиции.
Угол затвора
Угол затвора измеряется в градусах, имитируя экспозицию, допускаемую поворотным затвором. Угол затвора использует частоту кадров видеоряда для определения моделируемой экспозиции, которая влияет на степень размытия движения пикселей. Например, ввод 90° (25% от 360°) для видеозаписи с частотой 24 кадра в секунду создает эффективную экспозицию 1/9.6 секунд (25% от 1/24 секунды). При вводе 1° почти не применяется размытие движения пикселей, а при вводе 720° применяется большое размытие.
Образцы затвора
Управляет качеством размытия пикселей в движении. Более высокое значение приводит к более плавному размытию движения, но увеличивает время рендеринга.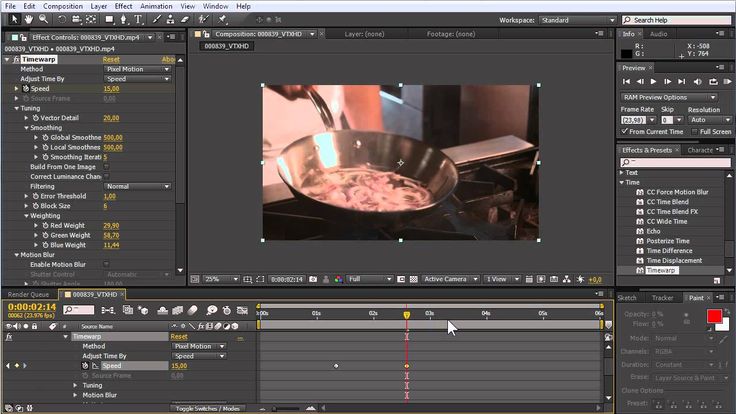
Деталь вектора
Определяет, сколько векторов движения используется для расчета размытия. Значение 100 использует один вектор для каждого пикселя. Увеличение этого значения может не обязательно привести к лучшим результатам, но для рендеринга потребуется больше времени.
Эффект времени постеризации
Этот эффект работает с цветом 8 бит на канал, 16 бит на канал и 32 бит на канал.
Примечание:
Другой способ добиться того же результата, что и применение эффекта «Время постеризации» к слою, — это выполнить предварительную композицию слоя, изменить частоту кадров для предварительной композиции в диалоговом окне «Настройки композиции» и установить параметр «Сохранить частоту кадров при вложении или рендеринге». очередь для прекомпозиции на вкладке Дополнительно. Этот метод заставляет предварительную композицию сохранять собственную частоту кадров, а не наследовать эти настройки от содержащей композиции.
Эффект разницы во времени
Примечание:
Используйте разницу во времени с площадкой для частиц, чтобы удалять частицы только из движущихся секций.
Цель
Указывает слой для сравнения со слоем эффекта. Переключатель видео для слоя сравнения не обязательно должен быть включен (если только вы не выбрали исходный слой в качестве целевого).
Смещение времени
Относительное время в слое сравнения в секундах, когда слои сравниваются. Если этот элемент управления установлен на 0,00, сравнение происходит в текущее время. Например, чтобы сравнить слой эффекта с точкой 3 секунды в слое сравнения, измените значение смещения времени на 3. Когда вы выбираете подчеркнутое значение смещения, вы можете ввести конкретное значение смещения кадра в формате кадров / частота кадров . After Effects автоматически вычисляет значение. Например, введите 3/30, чтобы сдвинуть вперед на три кадра в композиции с частотой 30 кадров в секунду. Расчетное значение составляет 0,1 или 10% от общего времени.
After Effects автоматически вычисляет значение. Например, введите 3/30, чтобы сдвинуть вперед на три кадра в композиции с частотой 30 кадров в секунду. Расчетное значение составляет 0,1 или 10% от общего времени.
Контраст
Настройка результата сравнения. Этот контроль может быть особенно
полезно для точной настройки цветокоррекции.
Абсолютная разница
Отображает результат сравнения в виде абсолютного значения. Любая область слоя сравнения, которая не отличается от слоя эффекта, представлена черным цветом, а любая разница представлена как более яркая, чем черный. Если этот параметр не выбран, сравниваемые области без различий отображаются серым цветом.
Альфа-канал
Указывает способ расчета альфа-канала.
- Оригинал: использует альфа-канал слоя эффекта.
- Target: использует альфа-канал целевого слоя.

- Смешивание: смешивает альфа-каналы целевого слоя и слоя эффекта.
- Макс.: Использует более непрозрачный из альфа-каналов.
- Full On: делает альфа-канал непрозрачным.
- Яркость результата: в качестве альфа-канала используется яркость разницы RGB.
- Максимальный результат: использует самые высокие значения разницы RGB в качестве альфа-канала.
- Разница альфа-каналов: Вычисляет разницу в альфа-каналах слоя эффекта и целевого слоя таким же образом, как рассчитывается разница RGB.
- Только разница альфа-каналов: вычисляет только разницу альфа-каналов. RGB настроен на белый.
Эффект «Смещение времени»
Эффект «Смещение времени» искажает изображение, сдвигая пиксели во времени, создавая широкий спектр эффектов. Например, традиционную технику щелевого сканирования, которая захватывает различные этапы движущегося изображения во времени, можно смоделировать с помощью эффекта смещения во времени.
Этот эффект работает с 8-битным и 16-битным цветом.
Подобно эффекту «Карта смещения», эффект «Смещение времени» использует карту смещения, но основывает движение пикселей в слое на значениях яркости на карте. Пиксели в слое, соответствующие ярким областям на карте смещения, заменяются пикселями в том же положении, но с опережением во времени на заданное количество секунд. Точно так же пиксели в слое, соответствующие темным областям на карте смещения, заменяются пикселями с отставанием во времени на заданное количество секунд. Вы можете использовать любой слой в качестве карты смещения, хотя использование изображения в градациях серого позволяет легче увидеть уровни яркости и предсказать, как будут смещены пиксели.
Эффект «Смещение времени» автоматически заменяет пиксели во времени без использования ключевых кадров или выражений. Однако вы можете анимировать другие свойства, чтобы изменять эффект с течением времени.
Чтобы лучше понять, как пиксели смещаются во времени, представьте, что смещение происходит поэтапно.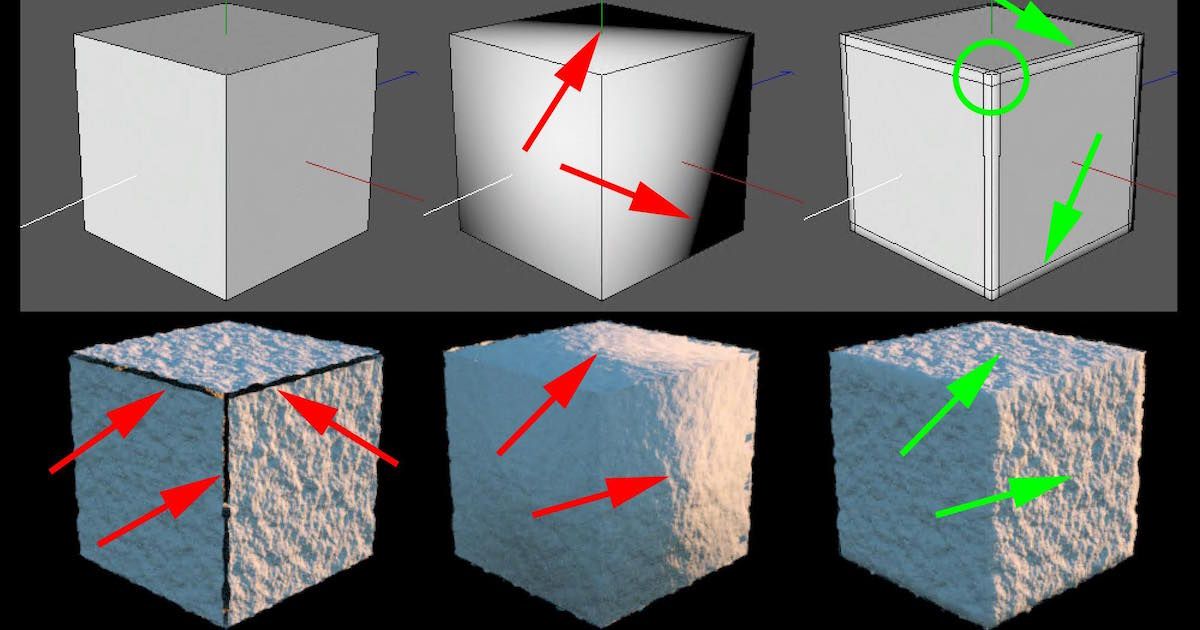
After Effects накладывает слой карты смещения поверх слоя эффекта (слоя, который вы искажаете). Если размеры карты смещения отличаются от размеров слоя эффекта, вы можете указать, будет ли карта центрирована или растянута по размеру.
Вы указываете максимальную величину смещения в секундах.
After Effect использует значение яркости каждого пикселя на карте смещения для расчета смещения соответствующего пикселя в слое эффекта на основе максимальной величины смещения.
В изображениях в градациях серого диапазон значений яркости простирается от 0 до 255 и преобразуется в шкалу от -1 до 1. Значение яркости, равное 0, создает максимальное смещение назад, что означает, что пиксели в текущий момент времени заменяются пикселями. из предыдущего раза. Значение яркости 255 обеспечивает максимальное положительное смещение, означающее, что пиксели в текущий момент времени заменяются пикселями в будущем.
 Значение яркости 128 не приводит к смещению. Для других значений карт смещения в градациях серого вы можете рассчитать величину смещения в секундах, используя следующее уравнение:0003
Значение яркости 128 не приводит к смещению. Для других значений карт смещения в градациях серого вы можете рассчитать величину смещения в секундах, используя следующее уравнение:0003Величина смещения в секундах = максимальное_время_смещения * (2 * (значение_яркости — 128) / 256)
After Effects смещает каждый пиксель изображения, заменяя
пиксель изображения в текущий момент времени с пикселем в том же
положение в другое время. В другой раз это величина смещения
в секундах для пикселя, рассчитанного на шаге 3.
Предположим, вы указали 2 секунды как максимальное смещение времени.
After Effects находит значение яркости каждого пикселя в смещении.
карту, а затем заменяет соответствующие пиксели на текущую
время с пикселями из другого времени на основе максимального времени
2 секунды. Значение яркости 255 на карте смещения заменяет
этот пиксель с пикселем на 2 секунды впереди в той же позиции.
Значение яркости 42 заменяет этот пиксель на пиксель 1,34.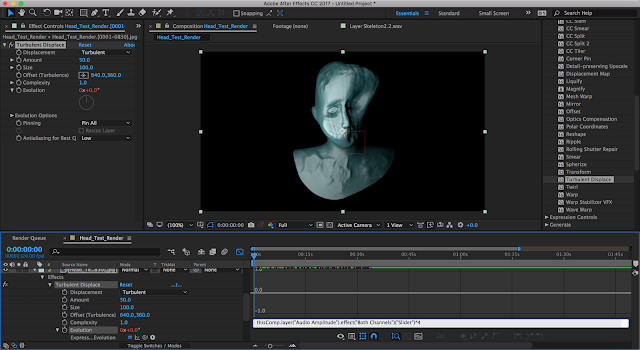
секунд позади в той же позиции.
Слой смещения времени
Указывает слой для использования в качестве карты смещения.
Максимальное время смещения (сек)
Устанавливает максимальное время в секундах, начиная с которого пиксели
заменены до или после текущего времени. Только значения яркости
0 или 255 (максимальная темнота и максимальная яркость) производят
максимальное смещение во времени. Все другие значения яркости производят время
перемещения меньше максимального времени.
Разрешение по времени (кадр/с)
Устанавливает количество кадров в секунду для замены пикселей. Как правило, это значение не должно превышать частоту кадров затронутого слоя. Увеличение временного разрешения может значительно увеличить время рендеринга.
Растянуть карту по размеру
Изменение размера слоя смещения времени в соответствии с размерами слоя, который вы искажаете. Если этот параметр не выбран, слой смещения времени располагается в центре композиции.
Если этот параметр не выбран, слой смещения времени располагается в центре композиции.
Применение эффекта смещения времени
На панели «Композиция» отобразите как слой, который вы хотите исказить, так и слой карты смещения.
Скройте слой карты смещения, выбрав переключатель видео на панели «Таймлайн».
На панели «Композиция» выберите слой, который вы хотите исказить.
Выберите «Эффект» > «Время» > «Смещение времени».
Выберите карту смещения в меню слоя смещения времени, в котором перечислены все слои композиции. Карты в градациях серого рекомендуются.
Примечание:
After Effects использует выбранный вами слой в его исходной форме без какой-либо маскировки, эффектов или преобразований, которые вы могли применить.
 Если вы хотите использовать слой с этими изменениями, включенными в карту смещения, предварительно скомпонуйте этот слой с помощью параметра «Переместить все атрибуты в новую композицию». (См. раздел Предварительная компоновка слоев.)
Если вы хотите использовать слой с этими изменениями, включенными в карту смещения, предварительно скомпонуйте этот слой с помощью параметра «Переместить все атрибуты в новую композицию». (См. раздел Предварительная компоновка слоев.)Отрегулируйте элементы управления смещением времени.
Эффект искажения времени
Примечание:
Эффект искажения времени не работает на полях чересстрочного видеоряда. Чтобы использовать эффект искажения времени на слое с чересстрочным элементом видеоряда в качестве источника, удвойте частоту кадров в настройках композиции. При рендеринге в окончательный результат измените параметры рендеринга на панели «Очередь рендеринга», чтобы установить частоту кадров, соответствующую типу вывода.
Эффект искажения времени основан на Kronos, компоненте программного пакета Furnace от The Foundry. Подробную документацию по векторам движения и параметрам оценки движения см. в документации по печи (в формате PDF) на веб-сайте Foundry.
Подробную документацию по векторам движения и параметрам оценки движения см. в документации по печи (в формате PDF) на веб-сайте Foundry.
Этот эффект работает с 8-битным и 16-битным цветом. В After Effects CS6 этот эффект работает в 32-битном цвете.
Примечание:
Эффект «Искажение времени» можно использовать для добавления размытия движения в слой видео без изменения скорости слоя. Примените эффект «Искажение времени», установите для параметра «Скорость» значение 100, включите размытие при движении в эффекте и используйте функции ручного управления затвором для настройки размытия при движении.
Метод
При изменении частоты кадров информация об изображении должна создаваться (интерполироваться) для кадров, находящихся между исходными кадрами изображения. Параметр «Метод» определяет, как генерируются интерполированные кадры.
- Целые кадры: Дублирует последний показанный кадр.

- Микширование кадров: создание нового кадра путем смешивания существующих кадров.
- Движение пикселей: создает новый кадр, анализируя движение пикселей в соседних кадрах и создавая векторы движения. Векторы движения представляют собой перемещение пикселя или блока пикселей от одного кадра к другому. Изображения между кадрами интерполируются с использованием этих векторов.
Настройка времени с помощью элементов управления
Выберите Скорость, чтобы задать корректировку времени в процентах. Выберите «Исходный кадр», чтобы задать корректировку времени, указав, какой исходный кадр в какое время должен воспроизводиться. Если вы выберете «Исходный кадр» для «Настроить время на», вы должны анимировать свойство «Исходный кадр», чтобы делать что-либо, кроме стоп-кадра на одном кадре. Вы также можете анимировать свойство «Скорость», чтобы изменить коэффициент переназначения времени с течением времени.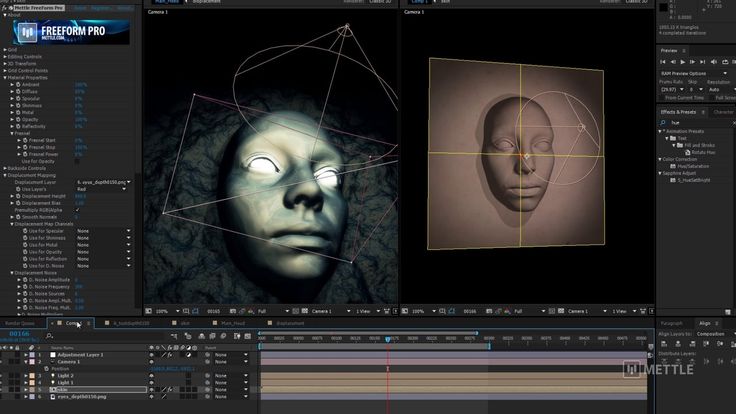
По умолчанию скорость установлена на 50 для снижения скорости до 50%. Этот параметр создает новые кадры на основе одной четверти интервала кадра и трех четвертей интервала кадра от исходного кадра вместо использования одного исходного кадра и одного вновь созданного кадра. Исходные кадры намеренно исключаются из серии кадров с переназначением во времени, чтобы избежать пульсации, которая в противном случае наблюдалась бы в каждом втором кадре из-за замедления на половину скорости.
Элементы управления настройкой для интерполяции Pixel Motion
- Детали вектора: определяет, сколько векторов движения используется во время интерполяции. Чем больше векторов используется, тем дольше время рендеринга. Значение 100 создает один вектор на пиксель. Если слой имеет быстрое движение, он может выглядеть лучше с более низким значением параметра Детали вектора.
Сглаживание
Эти элементы управления влияют на резкость изображения:
- Построить из одного изображения: Генерирует окончательный результат из ближайшего одиночного кадра, а не из двух ближайших кадров.
 В результате изображение получается более четким, но движения более прерывистыми.
В результате изображение получается более четким, но движения более прерывистыми.
- Правильные изменения яркости: выравнивает яркость между кадрами перед расчетом движения.
- Фильтрация: качество фильтрации, используемой для построения интерполированного изображения. Extreme значительно увеличивает время рендеринга. Параметр «Фильтрация» влияет только на резкость конечного изображения; используйте Normal, пока не будете готовы к окончательному рендерингу.
Порог ошибки
Определяет точность сопоставления пикселей от одного кадра к другому. Более высокое значение приводит к меньшему количеству векторов движения и большему смешиванию.
Примечание:
I Если вы видите разрывы краев на изображении, попробуйте увеличить порог ошибки для большего смешивания. Если изображение имеет большую зернистость, попробуйте уменьшить порог ошибки, чтобы игнорировать низкоуровневое движение зернистости.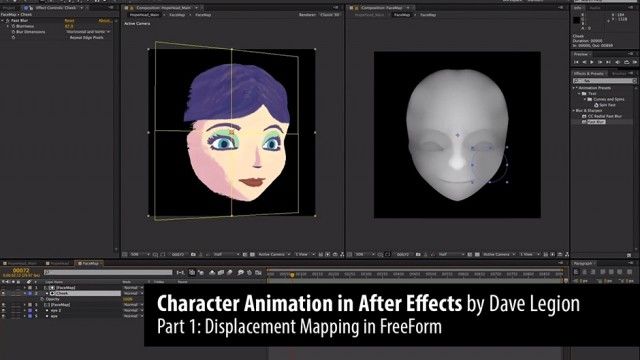
Размер блока
Регулирует размер блоков, используемых для расчета векторов.
Взвешивание
Управляет взвешиванием красного, зеленого и синего каналов в вычислениях, используемых для анализа изображения. Например, установка значения Red Weight и Green Weight на ноль означает, что движение анализируется только в синем канале.
Управление размытием в движении
- Угол затвора: определяет интенсивность размытия в движении. Угол затвора измеряется в градусах, имитируя экспозицию, вызванную вращающимся затвором. Моделируемое время экспозиции определяется путем деления угла затвора на частоту кадров, умноженную на 360°. Например, угол затвора 90° вызывает экспозицию 1/96 секунды на кадр: 90° / (360° * 24 кадра в секунду).
- Образцы затвора: Управляет качеством размытия в движении. Более высокое значение приводит к более плавному размытию движения.

Матовый слой
Слой для использования в качестве подложки для определения переднего плана и фона
области изображения. Белые области в матовом изображении представляют собой передний план,
черные области представляют собой фон, а серые затухают между передним планом
и фон.
Матовый канал
Канал для использования в качестве подложки.
Слой деформации
Позволяет деформировать слой, к которому применяется эффект
путем применения векторов движения из выбранного вами слоя.
Показывать
Управляет частью слоя для переназначения времени.
Исходные культуры
Если изображение содержит нежелательные пиксели или артефакты на
краям, используйте элементы управления «Исходные кадры», чтобы указать границы изображения. Пиксели
от границ повторяются, чтобы заполнить область за пределами границ
к краям слоя.
Больше похоже на это
- Предварительная компоновка слоев
- Предварительная композиция, вложение и предварительная визуализация
- Настройки композиции
- Настройки композиции
- Настройки рендеринга
After Simple Vectors
Super Simple Vectors 0386 На прошлой неделе я опубликовал пост под названием «Ода простоте в графическом дизайне, играющем с линиями», в котором была представлена коллекция невероятных художественных работ и исследований графического дизайна с использованием простых форм, таких как линии, круги. У некоторых примеров была действительно крутая общая черта: это были простые узоры, похожие на сетку кругов, но с искусной деформацией. Представьте, что вы используете эффект Displacement в Photoshop на простой сетке линий. Результат, безусловно, поразителен, и чтобы продолжить мою программу самообучения After Effects, я решил попытаться воспроизвести его и поделиться здесь, на Abduzeedo, с небольшим учебным пособием по After Effects.
Итак, в этом уроке я просто покажу, как я создал простой эффект деформации в After Effects, используя только доступные фильтры и эффекты. Весь процесс не займет более 20 минут, но рендер может длиться целую вечность.
Шаг 1
Первое, что нужно сделать, это создать простой узор и нанести его на холст. Для этого я использовал Illustrator. Наверное, нет более простого способа.
Итак, откройте Illustrator и создайте новый документ. Я использую размер моей композиции в After Effects, 1080×1440 пикселей.
После этого просто выберите Инструмент «Эллипс» (L) и создайте круг. Затем перейдите в Object>Pattern>Make . Вы увидите панель Pattern Options . Выберите размер плитки для искусства и переместите плитку с помощью искусства. Затем отрегулируйте интервал по горизонтали и интервал по вертикали по своему вкусу.
Шаг 2
Экспортируйте иллюстрацию в Illustrator. Вы можете либо импортировать файл Illustrator, либо просто импортировать PNG. Я сделал последнее только потому, что это создало небольшой размер файла. В After Effects добавьте новую композицию и назовите ее Dots. я использую 1080x1440px . Импортируйте файл точек туда.
Шаг 3
Создайте еще одну композицию и назовите ее Main. Перетащите композицию Dots на временную шкалу. Причина, по которой мы это делаем, заключается в том, что мы можем заменить изображение позже, например, с точек на линии, и основной эффект не изменится.
После этого просто выберите композицию Dots и перейдите в Effects>Distort>Turbulent Displacement . Выберите Turbulent Smoother или Bulge Smoother . Измените размер на что-то около 400-500 и количество на 40-50 .



 Значение яркости 128 не приводит к смещению. Для других значений карт смещения в градациях серого вы можете рассчитать величину смещения в секундах, используя следующее уравнение:0003
Значение яркости 128 не приводит к смещению. Для других значений карт смещения в градациях серого вы можете рассчитать величину смещения в секундах, используя следующее уравнение:0003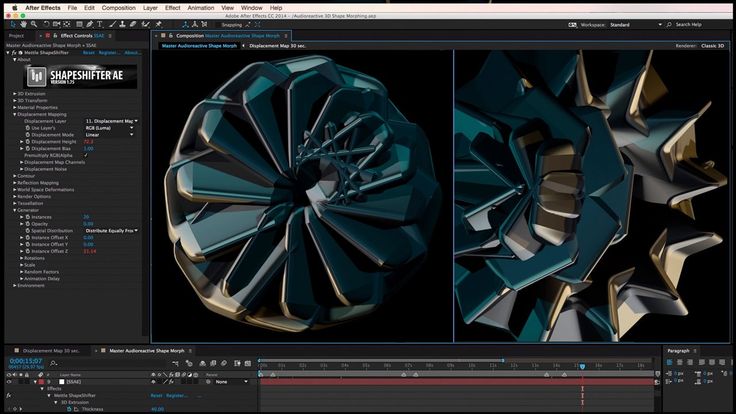 Если вы хотите использовать слой с этими изменениями, включенными в карту смещения, предварительно скомпонуйте этот слой с помощью параметра «Переместить все атрибуты в новую композицию». (См. раздел Предварительная компоновка слоев.)
Если вы хотите использовать слой с этими изменениями, включенными в карту смещения, предварительно скомпонуйте этот слой с помощью параметра «Переместить все атрибуты в новую композицию». (См. раздел Предварительная компоновка слоев.)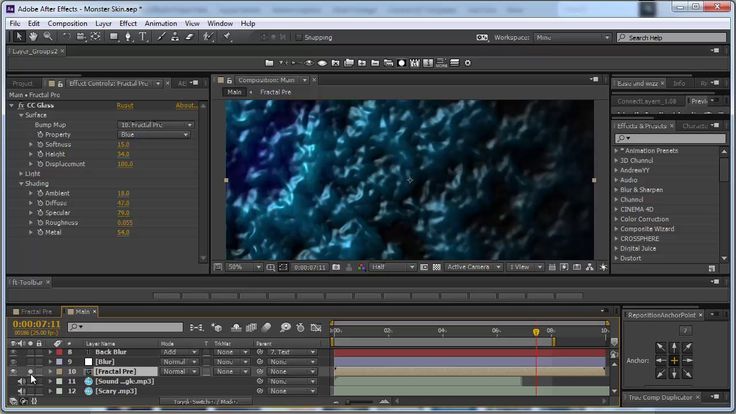
 В результате изображение получается более четким, но движения более прерывистыми.
В результате изображение получается более четким, но движения более прерывистыми.