Содержание
Transitions Pack for DaVinci Resolve [DRP] [Проекты, Переходы]
-
Год | Дата релиза: 2019 -
Разработчик: 640studio -
Раздаваемый материал: Проекты с переходами -
Формат: DRP -
Размер: 152.9 MB -
Это дополнение для: DaVinci Resolve Studio версия 17.2.0.0011 (2021)
ОПИСАНИЕ
Более 40 переходов для Davinci Resolve. Совместим с любыми камерами, проектами и разрешением. Выбирается только количество кадров в секунду. Для всех переходов имеется превью.
Системные требования:
• 40+ Transitions Pack
• For 23, 24, 25, and 30 FPS
• Fully Customizable
• Tutorial Included
Категории переходов:
• Zoom
• Pan
• Tilt
• Spin Warp
• Duplication
• Smooth Zoom
• Prism
• Glow
• Quake
• Flicker
Текстовая инструкция
ПРИМЕЧАНИЕ: ВИДЕО ПО УСТАНОВКЕ СМОТРИ НИЖЕ ПОД СПОЙЛЕРОМ «ВИДЕО»
1. Распаковываем полностью скаченный архив в папку, с минимальным путём от корня диска (Можно распаковать на рабочий стол).
Распаковываем полностью скаченный архив в папку, с минимальным путём от корня диска (Можно распаковать на рабочий стол).
2. Запускаем DaVinci Resolve и открываем проект, в который хотим применить эти переходы.
3. Смотрим FPS вашего проекта в меню: File-Project Settings (Файл — Настройки проекта \ Shift+9). Допустим, это 25fps.
4. Запускаем менеджер проектов: File — Project Manager (Файл — Менеджер проектов \ Shift+1). Кликаем в окне ПРАВОЙ кнопкой и выбираем динамическое переключение проектов «Dynamic Projects Switching».
5. Далее в этом же окне менеджера проектов кликаем ПРАВОЙ кнопкой и импортируем проект с переходами, где FPS соответсвует FPS вашего проекта (в нашем примере это 25fps и файл переходов этот: 25fps_davinci_transitions.drp).
6. В окне менеджера проектов открываем проект с переходами «25fps_davinci_transitions», при этом сохранив ваш текущий рабочий проект.
7. В медиатеке «Media Pool» видим, что файлы предпросмотра «Preview» не доступны.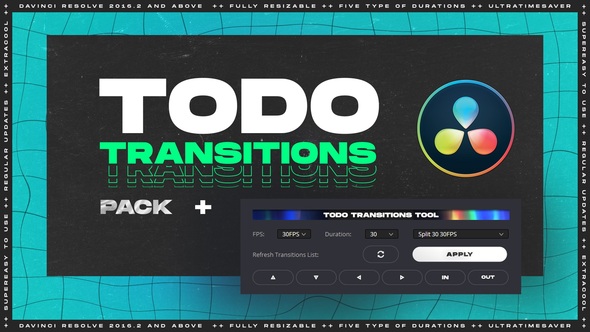 Индексируем заново эти недоступные файлы, кликнув ПРАВОЙ кнопкой мышки по «Preview» и выбрав в контекстном меню «Relink Clips for Selected Bin…» (Повторно связать клипы выбранного ящика…).
Индексируем заново эти недоступные файлы, кликнув ПРАВОЙ кнопкой мышки по «Preview» и выбрав в контекстном меню «Relink Clips for Selected Bin…» (Повторно связать клипы выбранного ящика…).
8. Откроется окно обзора, где нужно указать папку Previews\ , которая находится рядом с папкой проектов-переходов. После того как указали папку, запустится индексация, и по завершению операции все клипы в Previews медиа-пула будут доступны.
9. Теперь выделяем ВСЕ папки в медиатеке «Media Pull», копируем их сочетанием клавиш: Ctrl+C (или меню: File-Copy).
10. Далее переходим в наш рабочий проект, переключившись вверху (над окном предпросмотра), и вставляем в медиатеку нашего медиапула все ранее скопированные папки переходов Ctrl+V (или меню: File-Paste).
11. Всё, теперь можем применять переходы внутри вашего рабочего проекта. Для этого достаточно выбрать нужный вам переход, перетянуть его на тайм лайн, там где у вас должен быть переход, поверх основной видео-дорожки.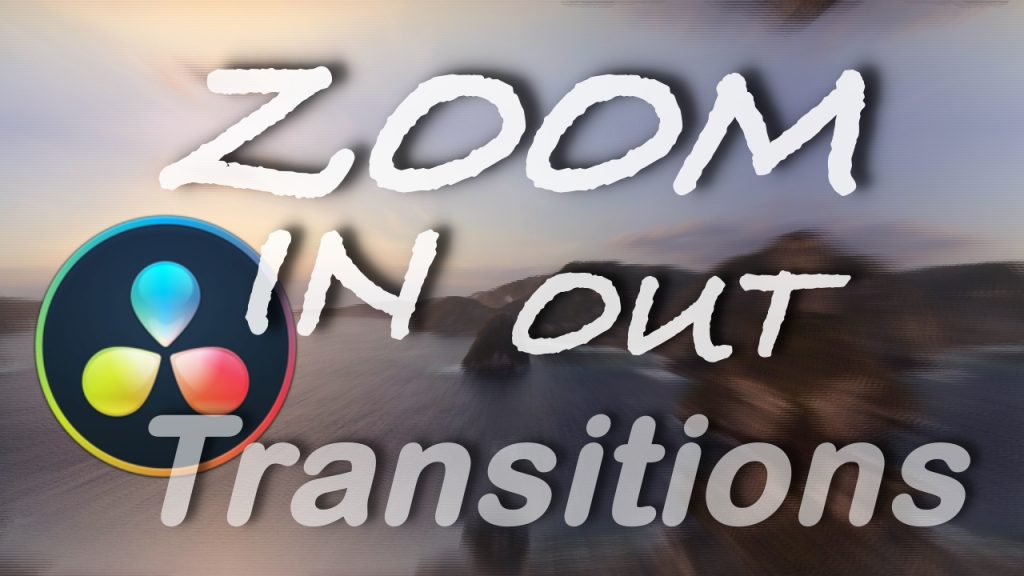
12. Почти всё сделано, осталось только удалить видео примера из применённого нами перехода. Для этого кликаем ПРАВОЙ кнопкой мышки по переходу на тайм-лайн, и выбираем «Decompose in Plase» (Разложить на месте). Клип разделится на эффект и видеоряд. Выделяем и удаляем видеоряд кнопкой DEL.
ВИДЕО
- Раздача проверена на наличие вредоносных программ антивирусом DR.WEB SECURITY SPACE.
- ПО из раздачи прошло проверку на работоспособность.
АЛЬТЕРНАТИВНЫЕ РАЗДАЧИ
-
Blackmagic Design DaVinci Resolve Studio 18.1.4 Build 9 (R2R) [Multi/Ru] | Размер: 4.44 GB
-
Blackmagic Design DaVinci Resolve Studio 18. 1.4 Build 9 RePack by KpoJIuK [Multi/Ru] | Размер: 2.21 GB
1.4 Build 9 RePack by KpoJIuK [Multi/Ru] | Размер: 2.21 GB
-
Blackmagic Design DaVinci Resolve Studio 18.1.4 Build 9 (x64) Portable by 7997 [Multi/Ru] | Размер: 2.23 GB
-
Blackmagic Design DaVinci Resolve Studio 18.1.4 Build 9 [Multi/Ru] | Размер: 3.6 GB
-
Blackmagic Design DaVinci Resolve Studio 18.1.3 Build 8 RePack by KpoJIuK [Multi/Ru] | Размер: 2.21 GB
-
Blackmagic Design DaVinci Resolve Studio 18.1.3 Build 8 [Multi/Ru] | Размер: 3.6 GB
-
Blackmagic Design Davinci Resolve Studio 18.1.2 [Multi/Rus] [macOS] | Размер: 3.15 GB
-
Blackmagic Design DaVinci Resolve Studio 18.1.2 Build 6 RePack by KpoJIuK [Multi/Ru] | Размер: 2.28 GB
-
Blackmagic Design DaVinci Resolve Studio v18.1.2.0006 x64 [23.12.2022, MULTILANG +RUS] | Размер: 3. 6 GB
6 GB
-
Blackmagic Design DaVinci Resolve Studio v18.1.1.0007 x64 [24.11.2022, MULTILANG +RUS] | Размер: 3.6 GB
-
Blackmagic Design DaVinci Resolve Studio 18.1 [Intel/Apple] [Lic] | Размер: 3.6 GB
-
Davinci Resolve Studio 18.0.3 [Multi/Rus] [MacOS] | Размер: 3.13 GB
-
Blackmagic Design DaVinci Resolve Studio v18.0.3.005 x64 [MULTI] [16.09.2022] | Размер: 3.49 GB
-
Blackmagic Design DaVinci Resolve Studio v18.0.0.0036 [Intel/Apple] [K-ed] [RUS] | Размер: 3.12 GB
-
Blackmagic Design DaVinci Resolve Studio v18.0.0.0036 x64 [21.07.2022, MULTILANG +RUS] | Размер: 3.49 GB
-
Blackmagic Design DaVinci Resolve Studio v17.4.6 x64 Incl Emulator-R2R [04.05.2022, MULTILANG +RUS] | Размер: 3.5 GB
-
Blackmagic Design DaVinci Resolve Studio 17. 4.6.0004 (x64) [2022, MULTI] | Размер: 2.91 GB
4.6.0004 (x64) [2022, MULTI] | Размер: 2.91 GB
-
Blackmagic Design DaVinci Resolve Studio v17.4.6.0004 x64 [29.03.2022, MULTILANG +RUS] | Размер: 2.91 GB
-
Blackmagic DaVinci Resolve Studio 17.4.2.0009 (x64) [2021, Multi/+Ru] | Размер: 2.55 GB
-
DaVinci Resolve Studio 17.4.2 for Linux [amd64] | Размер: 2.2 GB
-
Blackmagic Design DaVinci Resolve Studio v17.4 x64 [ENG + RUS] [24.10.2021] | Размер: 2.55 GB
-
Blackmagic Design Fusion Studio 18.1.3 Build 7 (x64) Portable by FC Portables [Ru/En] | Размер: 1.98 GB
-
Blackmagic Design Fusion Studio 17.3.1 for Linux [amd64] | Размер: 763.9 MB
-
Пресеты — VideoHive — Mega LUTs Bundle v.3 — 38169374 [CUBE] | Размер: 1.79 GB
-
640studio Transitions Pack for DaVinci Resolve [DRP] [Проекты, Переходы] | Размер: 152. 9 MB
9 MB
Download
Как добавить переходы в DaVinci Resolve + 5 отличных примеров
Видеопереходы — один из многих превосходных инструментов в наборе инструментов видеоредактора. Переходы могут быть эффективными в качестве метода продвижения потока видео, а некоторые переходы даже могут передавать эмоции.
Переходы прошли невероятно долгий путь. То, что когда-то было сложным процессом, теперь так же просто, как перетаскивание цифрового эффекта. В каждом нелинейном редакторе есть множество пресетов переходов, от простых до сложных анимаций. DaVinci Resolve от Blackmagic Design не является исключением, поскольку предлагает феноменальные возможности перехода для кинематографистов и создателей контента.
Переходы Resolve просты и удобны в использовании и прекрасно подходят как новичкам, так и профессионалам. В этом учебном пособии по DaVinci Resolve будут рассмотрены удивительные идеи перехода для всех видов контента, а также типы переходов и способы их использования.
Примечание. С помощью Simon Says вы можете еще больше улучшить свой контент, добавив титры и субтитры в Resolve. Расширение простое в использовании и может значительно сократить количество времени, необходимого для подписи ваших видео.
Добавление перехода к видео в DaVinci Resolve
Переходы — это то, что переводит зрителей от одного видеоклипа к другому. Цель добавления перехода — сделать этот путь полностью бесшовным. Идеальный переход должен остаться совершенно незамеченным вашей аудиторией. Некоторые действительно простые переходы можно даже сделать самостоятельно без использования каких-либо эффектов или плагинов.
Добавление переходов в DaVinci Resolve аналогично добавлению видеоэффектов. Как и видеоэффекты, переходы можно создавать вручную или с помощью шаблонов. Большинство пользователей пойдут по пути шаблона, когда дело доходит до переходов.
В DaVinci Resolve доступ к переходам можно получить, щелкнув значок волшебной палочки (Эффекты) в верхнем левом углу. Откроется небольшое окно в нижней части экрана, содержащее видеопереходы, аудиопереходы для звуковых эффектов, анимированную графику и открытые эффекты.
Откроется небольшое окно в нижней части экрана, содержащее видеопереходы, аудиопереходы для звуковых эффектов, анимированную графику и открытые эффекты.
Нажав на Video Transitions , вы перейдете на вкладку эффектов перехода, содержащую все переходы по умолчанию.
Чтобы применить переход, все, что вам нужно сделать, это перетащить желаемый эффект поверх материала на временной шкале. В отличие от таких программ, как Adobe Premiere Pro и Apple Final Cut Pro, для переходов DaVinci Resolve в клипе должно быть дополнительное место, прежде чем эффект можно будет применить.
Это означает, что вы не можете применить эффект, если используете всю длину клипа. Конец или начало клипа необходимо немного укоротить, прежде чем можно будет применить некоторые переходы.
Щелчок правой кнопкой мыши на переходах позволит вам также добавить их в избранное, что невероятно удобно, если есть определенные переходы, которые вы регулярно используете при редактировании видео. Вы также можете изменить размер перехода, масштабируя белую рамку перехода, которая появляется поверх кадра.
Вы также можете изменить размер перехода, масштабируя белую рамку перехода, которая появляется поверх кадра.
Как создавать пользовательские эффекты перехода в DaVinci Resolve
DaVinci Resolve предлагает действительно крутую функцию — пользовательские эффекты перехода. Это означает, что вы можете создавать свои собственные переходы прямо в DaVinci Resolve. Вы можете создавать свои собственные переходы на вкладке Fusion в Resolve (находится рядом с вкладкой цветовой градации).
Сначала вам нужно преобразовать в Fusion Resolve , а затем щелкнуть правой кнопкой мыши переход и открыть переход в Fusion 9.0020 . Это приведет вас к ряду узлов, которые вы можете настроить, чтобы изменить переход по своему вкусу.
Это определенно функция для более продвинутых пользователей, знакомых с Fusion. Вы можете добавить инструменты, щелкнув правой кнопкой мыши по сетке и выбрав Добавить инструмент. Вы также можете сделать это с помощью сочетания клавиш Shift + пробел.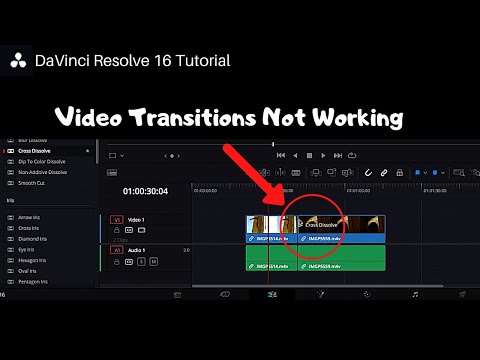
Здесь вы можете добавить такие эффекты, как размытие в движении и масштабирование, чтобы улучшить общий переход. Resolve имеет очень большую библиотеку эффектов, так что здорово поиграть и посмотреть, что лучше всего подходит для вас.
Примеры переходов DaVinci Resolve
Используемые вами переходы всегда должны соответствовать работе, которую вы создаете. Можно легко увлечься и начать использовать напыщенные переходы, такие как переход с глюком, для вашего контента. Хотя эти типы переходов могут выглядеть круто, они не всегда самые практичные. Помните, что переходы должны быть плавными и не должны занимать много времени.
В общем, есть несколько ожиданий от этого правила. Гиперстилизованный контент процветает благодаря напыщенным переходам. Такие вещи, как музыкальные клипы, анимация и жанры фильмов, такие как комедии, используют более сумасшедшие переходы, чтобы соответствовать тону. Как и все остальное, переходы — это творческий выбор, который должен соответствовать типу создаваемого контента.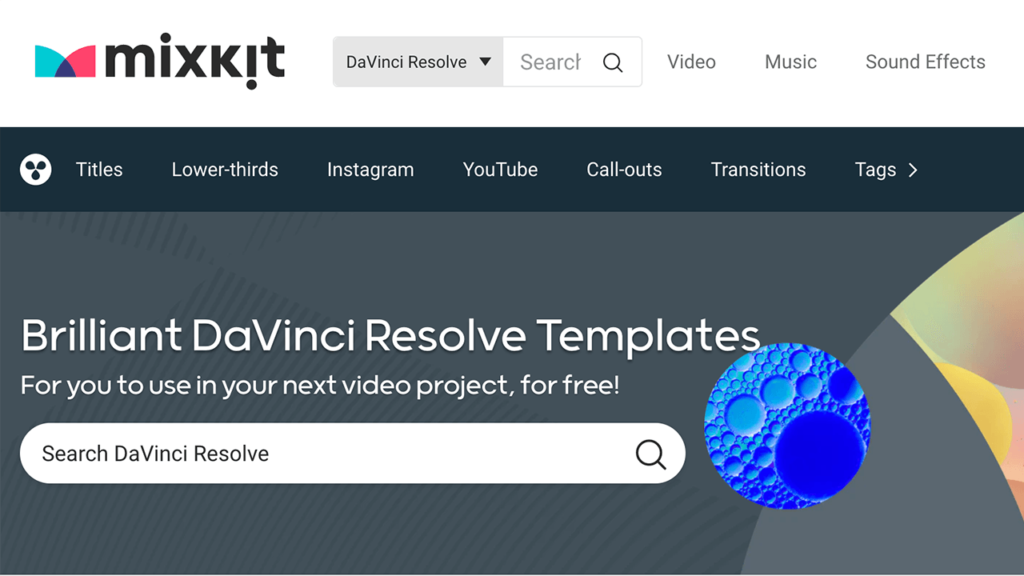
Вот несколько стандартных примеров перехода, которые можно попробовать в своих видео:
1. J Cut
J Cut — невероятно простой и эффективный переход, который используется постоянно, часто люди даже не подозревают об этом. J Cut выполняется путем разъединения аудио в двух клипах и последующего перемещения аудио в одном клипе так, чтобы он перекрывался со вторым. Несмотря на то, что между первым и вторым клипом есть резкий визуальный переход, звук второго клипа создает иллюзию плавного перехода.
J Cut используется в бесчисленных фильмах и документальных фильмах. Это отличный переход для тех, кто создает фильмы, блоги, документальные фильмы или любой другой контент, связанный с образом жизни, потому что он естественен.
2. Cross Dissolve
Cross-Dissolve — плавный, но эффективный переход. Перекрестное растворение — это просто уменьшение непрозрачности одного клипа до нуля, а другого — до ста. Это можно сделать, изменив непрозрачность клипа вручную или добавив шаблон Cross-Dissolve из панели эффектов.
3. Glitch
Glitch — это более напыщенный переход, но он отлично подходит для контента социальных сетей или видеороликов, которые обладают высокой энергией. Глюк помечен как переход Fusion , категория перехода, которая намного сложнее стандартных.
4. Dip to Color Dissolve
Dip to Color Dissolve (или затемнение до черного) — отличный переход для открытия или закрытия видео. Это, опять же, чаще всего встречается в повествовательных и документальных фильмах. Все, что он делает, это устанавливает непрозрачность экрана на ноль, оставляя его полностью в темноте.
Этот переход дает ощущение завершенности и завершения или означает начало чего-то нового. Выцветание до черного также можно использовать для разделения действий в истории или для обозначения промежуточной точки в медиафайле.
5. Smooth Cut
Хотя это может быть скорее эффект, чем переход, он включен просто из-за того, как Blackmagic его классифицирует. Smooth Cut невероятно полезен для тех, кто много снимает и редактирует интервью. Smooth Cut берет два клипа и смешивает их вместе, чтобы создать один бесшовный клип.
Smooth Cut берет два клипа и смешивает их вместе, чтобы создать один бесшовный клип.
Например, если у вас есть интервью, в котором собеседник заикается, вы можете вырезать заикание, добавить плавный переход и сделать всю последовательность плавной.
Хотя это не всегда идеально плавный переход, когда он работает, он действительно работает. Просто убедитесь, что в двух клипах, где применяется плавный монтаж, нет дрожания камеры или быстрой речи.
Заключение
Переходы могут невероятно быстро превратить ваше видео из профессионального в любительское, если не сделать это должным образом. Вот почему важно хорошо понимать переходы, прежде чем приступать к редактированию контента. DaVinci Resolve делает переходы безболезненными благодаря потрясающим встроенным шаблонам. Когда дело доходит до редактирования видео, каждая секунда, которую вы можете сэкономить на самом редактировании, является ключевой.
Саймон Сэйс поможет вам создавать замечательные подписи на 100 разных языках прямо в DaVinci Resolve. В сочетании с советами из этого поста вы можете превратить свой контент в нечто действительно особенное.
В сочетании с советами из этого поста вы можете превратить свой контент в нечто действительно особенное.
Как добавить переходы Davinci Resolve (+10 бесплатных шаблонов)
Переходы являются важным элементом в процессе редактирования видео. От тонкого сглаживания изменений между снимками или сценами до создания динамических вытеснений и растворений, которые вводят графику и другие элементы, переходы предлагают множество творческих способов перехода от одного снимка или элемента к другому.
В этом руководстве показано, как добавлять переходы с помощью DaVinci Resolve, и приведены ссылки на несколько бесплатных шаблонов переходов, которые помогут вам начать работу.
Как добавить переходы к видео в DaVinci Resolve
Добавить переходы в DaVinci Resolve относительно просто. Все, что вам нужно, — это отснятый материал (включая любую графику или другие элементы, которые вы хотите включить в переход) и включенные переходы DaVinci Resolve или установленный вами шаблон перехода (мы вернемся к этому позже).
Шаг 1. Импортируйте отснятый материал в DaVinci Resolve
Для этого либо перейдите в «Файл», затем «Импорт» и выберите отснятый материал, который хотите импортировать, или используйте сочетание клавиш Cmd + I. чтобы открыть окно импорта. Выберите все файлы, которые вы хотите импортировать, чтобы создать свой проект.
Шаг 2. Создайте временную шкалу
Создайте новую временную шкалу в DaVinci Resolve, выбрав все клипы, которые вы хотите поместить на временную шкалу, и щелкнув правой кнопкой мыши (или удерживая нажатой клавишу Ctrl) выбранные клипы. Затем выберите «Создать новую временную шкалу из выбранных клипов» в появившемся раскрывающемся меню. Это создаст новую временную шкалу с настройками, соответствующими настройкам выбранных вами клипов.
Шаг 3. Расположите и отредактируйте отснятый материал
Когда у вас есть временная шкала со всеми клипами, которые вы будете использовать для своего проекта, упорядочивайте и редактируйте клипы так, как вы хотите, чтобы они отображались на окончательный экспорт путем перетаскивания, а также с помощью инструментов редактирования DaVinci Resolve для обрезки, изменения размера и внесения других соответствующих изменений.
Шаг 4. Применение переходов
Чтобы применить переходы к клипам в DaVinci Resolve, сначала откройте библиотеку эффектов. Вы должны увидеть это в верхнем левом углу вашего рабочего пространства рядом со значком «Media Pool». Перейдите в «Видеопереходы» и откройте папку. Это отобразит все ваши установленные видеопереходы.
Выберите переход, который хотите использовать, затем перетащите его на временную шкалу. Перетащите его поверх клипов, между которыми вы хотите разместить переход. Между клипами, к которым вы применили переход, появится прозрачная рамка. Это поле представляет собой переход. Если вместо прозрачного поля появляется белое поле или поле не появляется, это, вероятно, означает, что один из клипов, к которому вы пытаетесь применить переход, слишком короткий. Убедитесь, что у вас есть несколько дополнительных секунд для каждого клипа, чтобы у вас было достаточно времени для завершения перехода.
Шаг 5. Настройте и отредактируйте переходы
Настройте и отредактируйте переходы
Вы можете сделать переходы длиннее или короче, изменить цвета или эффекты или полностью поменять местами переходы. Инструменты перетаскивания в DaVinci Resolve позволяют легко настраивать переходы, пока не будет достигнут идеальный эффект.
Итак, здесь рассказывается, как добавить переходы в ваш следующий видеопроект в DaVinci Resolve с помощью предварительно загруженных инструментов перехода. Но что, если вы ищете очень специфический эффект перехода? Во-первых, у вас есть возможность создать свой собственный с помощью After Effects или другой программы для создания анимированной графики. Однако, если у вас нет времени или вы еще не освоили ни одну из необходимых программ, вы можете найти множество бесплатных и платных переходов, которые можно загрузить и добавить в DaVinci Resolve.
Мы собрали некоторые из десяти наших любимых бесплатных переходов, чтобы вы могли начать.
10 бесплатных шаблонов перехода DaVinci Resolve
- Шаблон Motion Blur Swipe
эффекты «стирания» для более динамичного Эффект «пролистывания», имитирующий переход к следующему изображению или экрану на смартфоне или планшете.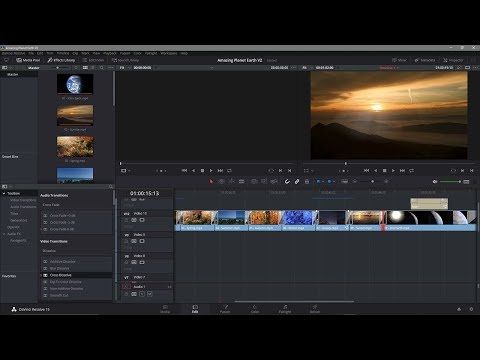 Это современный взгляд на классический переход, который станет отличным дополнением к вашей библиотеке.
Это современный взгляд на классический переход, который станет отличным дополнением к вашей библиотеке.
- Переход с искажением и поворотом
Этот забавный визуальный эффект отлично подходит для более динамичных видео и переходов между клипами путем вращения первого клипа перед вводом второго.
- Переход кадра с разделением по вертикали
Этот переход разделяет первый клип посередине и выводит изображение из верхней и нижней части кадра перед тем, как вставить новый клип на свои места и сшить их вместе — a отличный переход для широких планов и сценических монтажей.
- Переход поворотного колеса
Этот переход аналогичен предыдущему переходу «Искажение и поворот», но в нем используются две концентрические окружности, а не просто вращение всего кадра.
- Переход «Разделить кадр по горизонтали»
Этот переход работает так же, как переход «Разделение кадра по вертикали», за исключением того, что он разделяет кадр по горизонтали, а не по вертикали.
- Радиальный поворотный переход
Этот переход имитирует переходы «Twist Wheel» и «Distort and Twist», но с более заметным элементом «завихрения», который переносится в новый клип из старого клипа.
- Переход Box Quote Story
Этот переход невероятно полезен для менеджеров социальных сетей или всех, кто создает вертикальные видео для Instagram Stories или других приложений для мобильных устройств. Это позволяет анимированному текстовому полю переходить в рамку с левой стороны, а текст исчезать.
- Набор плавных переходов
Этот бесплатный набор переходов от популярного YouTube-блогера MrAlexTech предоставляет целый набор плавных переходов, таких как растворение и вытеснение. Вы можете скачать его бесплатно или сделать пожертвование, чтобы поддержать его канал.
- Набор переходов ResolveX
Это отличный базовый набор переходов, который можно добавить в библиотеку эффектов.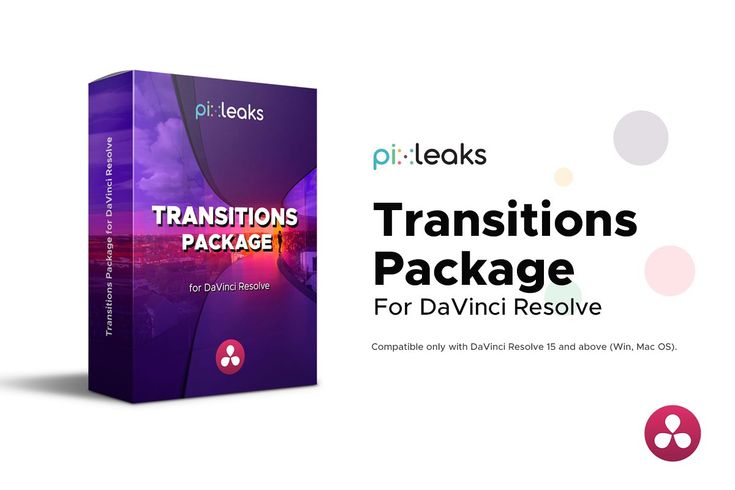 Вы также можете приобрести дополнительные переходы и пакеты переходов в магазине Resolve.
Вы также можете приобрести дополнительные переходы и пакеты переходов в магазине Resolve.
- Набор переходов Light Leaks
Этот набор переходов позволяет переходить между клипами с помощью потрясающих эффектов утечки света. Дж.Дж. Абрамс, съешь свое сердце.
Как установить новые переходы в DaVinci Resolve
После загрузки новых пакетов переходов вы можете импортировать их в DaVinci Resolve, чтобы использовать в следующем проекте:
90 003
Шаг 1: В DaVinci Resolve откройте страницу «Fusion»
Его можно найти в нижней части экрана рабочей области.
Шаг 2: Выберите «Библиотека эффектов»
Шаг 3: Выберите «Шаблоны», затем меню
Шаг 4: Выберите «Изменить», затем нажмите значок с тремя маленькими точками (…) в верхней части меню редактирования.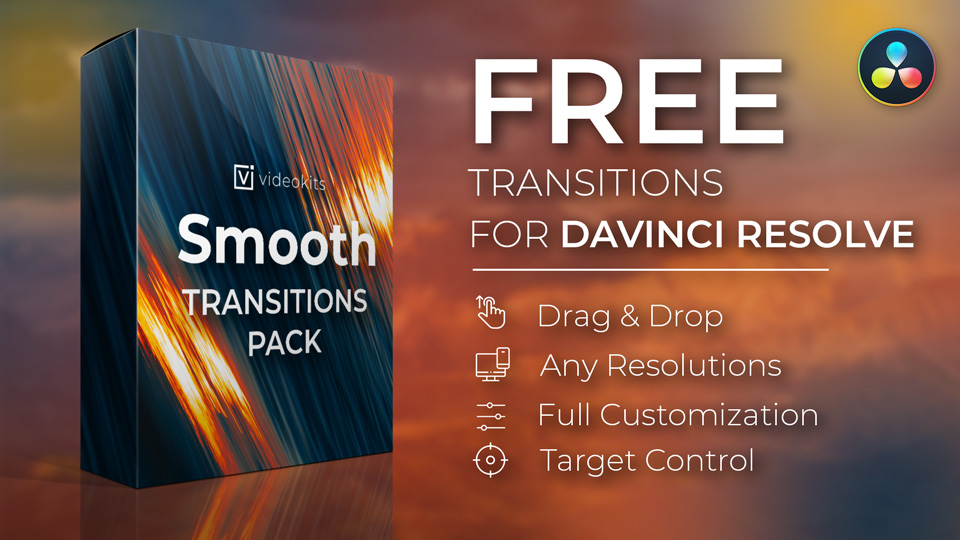
Шаг 5: Выберите появившееся меню «Показать папку».
Теперь вы увидите список папок с шаблонами.
Шаг 6: Перетащите распакованную папку, содержащую шаблоны переходов, в соответствующую папку переходов.
Шаг 7: Перезапустите DaVinci Resolve.
Вот и все. Теперь в DaVinci Resolve будут установлены новые переходы, которые вы сможете использовать во всех своих проектах редактирования.
Присоединяйтесь к более чем 10 000 креативщиков и получайте наш лучший контент
Раз в месяц мы отправляем электронное письмо с описанием наших лучших новых руководств, ресурсов и историй.
Подписаться
Спасибо! Ваша заявка принята!
Ой! Что-то пошло не так при отправке формы. Поделиться этой статьей Проработав более полувека в киноиндустрии, она вернулась к своим журналистским корням, чтобы писать для различных СМИ о таких темах, как технологии, бизнес, маркетинг, социальная и экологическая справедливость.

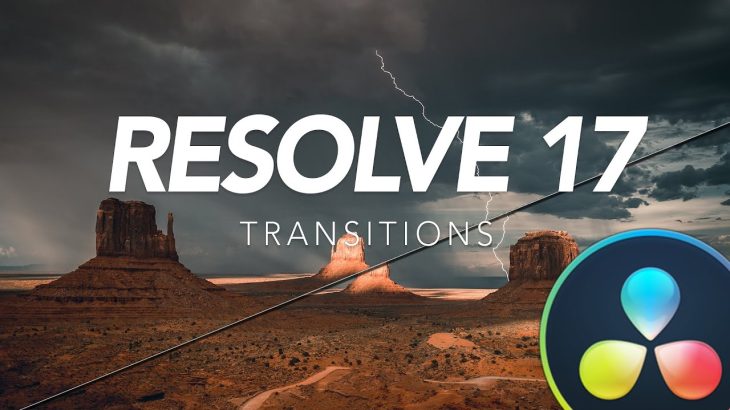 1.4 Build 9 RePack by KpoJIuK [Multi/Ru] | Размер: 2.21 GB
1.4 Build 9 RePack by KpoJIuK [Multi/Ru] | Размер: 2.21 GB
 6 GB
6 GB
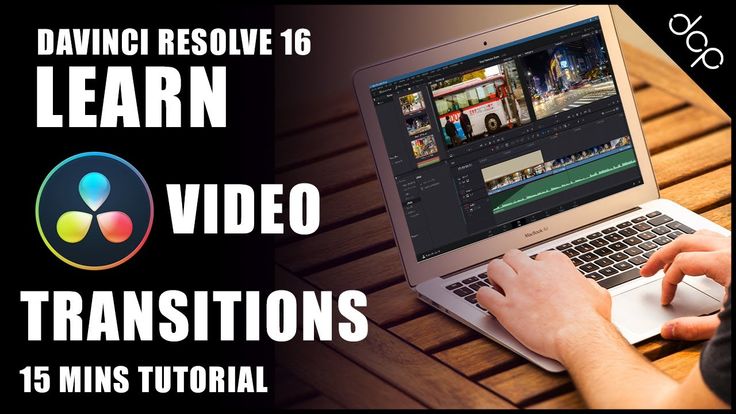 4.6.0004 (x64) [2022, MULTI] | Размер: 2.91 GB
4.6.0004 (x64) [2022, MULTI] | Размер: 2.91 GB
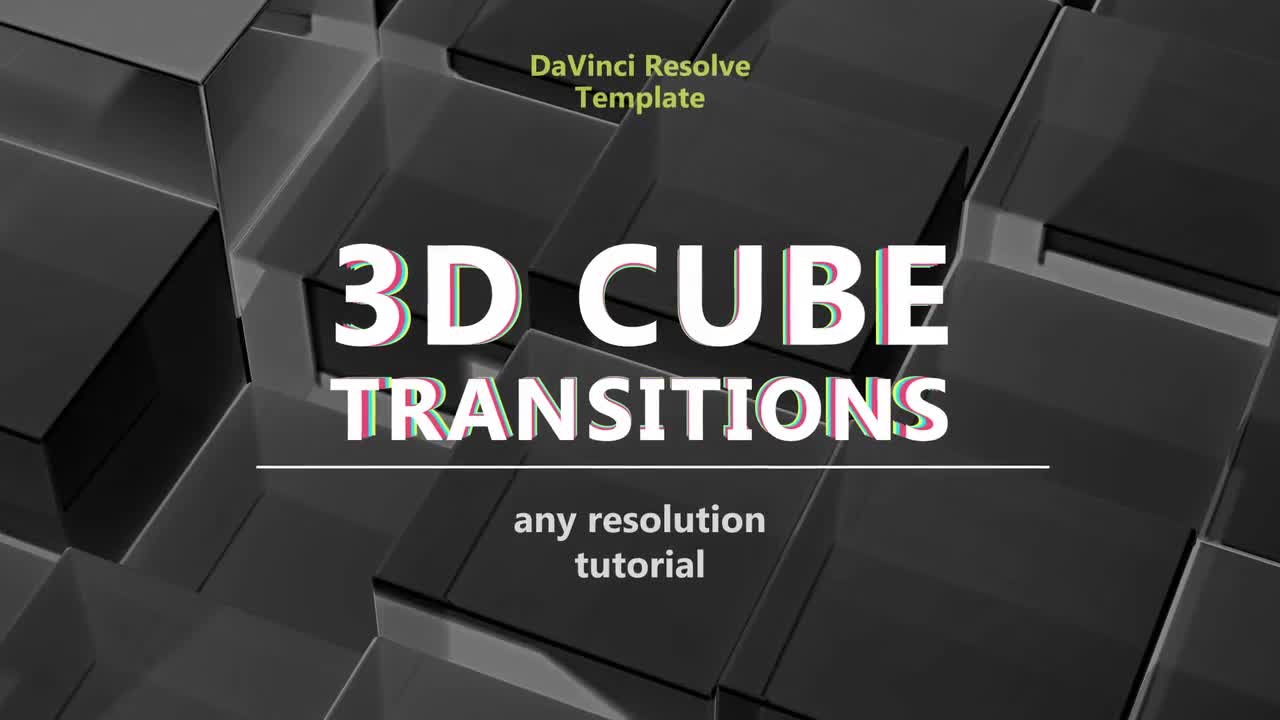 9 MB
9 MB