Содержание
DaVinci Resolve Green Screen & Chroma Keying Tutorial
Независимо от того, являетесь ли вы колористом или видеоредактором, в какой-то момент своей карьеры вам, вероятно, придется научиться делать композицию с помощью хромакея. Проще говоря, это означает, как заменить зеленый экран другим изображением.
К счастью для вас, в DaVinci Resolve есть несколько мощных инструментов, с помощью которых вы можете работать с видео на зеленом экране DaVinci Resolve. Это означает, что вам не придется переключаться на другое программное обеспечение или платить за новый дорогой инструмент.
В этом уроке вы узнаете, как просто взять клип с зеленым экраном и скомпоновать его с другим клипом. Прежде чем вы это узнаете, вы узнаете, как мгновенно заменить зеленый экран, и изучите некоторые полезные приемы, чтобы сделать его максимально реалистичным.
Резюме
Часть 1. Как редактировать кадры зеленого экрана в DaVinci Resolve
В DaVinci Resolve вам потребуется всего несколько шагов, чтобы перейти от двух отдельных клипов к простому составному изображению. В этом примере мы будем использовать кадры с зеленым экраном, если вы хотите скачать и следовать им. Или вы можете изучить другие изображения зеленого экрана в нашей библиотеке, если у вас еще нет материалов для использования.
В этом примере мы будем использовать кадры с зеленым экраном, если вы хотите скачать и следовать им. Или вы можете изучить другие изображения зеленого экрана в нашей библиотеке, если у вас еще нет материалов для использования.
Шаг 1: Импорт видеоряда
Чтобы начать свой проект, решите, какие мультимедийные клипы вы хотите использовать, и импортируйте файлы. Конечно, вам понадобится как минимум два: один ролик с зеленым экраном и один ролик для замены зеленого экрана.
- Откройте нужный проект в DaVinci Resolve или начните новый.
- Щелкните значок Media Pool в верхнем левом углу окна.
- Щелкните правой кнопкой мыши в медиапуле и выберите Import Footage .
- Просмотрите свой компьютер и выберите клипы, которые вы хотите импортировать, а затем нажмите Открыть .
Шаг 2. Настройка временной шкалы
Убедитесь, что ваша временная шкала настроена правильно, чтобы область с зеленым экраном была заменена кадрами, которые вы хотите использовать позже, когда она станет прозрачной.
- Убедитесь, что на нижней панели выбран значок Редактировать .
- Перетащите два выбранных клипа на временную шкалу на экране. DaVinci Resolve автоматически создаст для вас новую временную шкалу на основе характеристик ваших клипов.
- Поместите клип с зеленым экраном на видеодорожку (строку) над фоновым материалом . Если другой видеодорожки нет, просто перетащите свое видео вверх с видеодорожки, на которой оно находится, и DaVinci Resolve автоматически создаст еще одну.
- Поместите клип, который вы хотите заменить зеленым экраном , на дорожку выше и убедитесь, что его начальная и конечная точки совпадают со вторым клипом.
Шаг 3: Хромакей
Теперь, когда ваша временная шкала подготовлена, пришло время избавиться от этого зеленого экрана!
- Перейдите в окно цветокоррекции, щелкнув значок Color внизу экрана.
- Выберите вкладку Qualifier .

- Щелкните инструмент Qualifier под заголовком Selection Range .
- Наведите указатель мыши на зеленую область экрана и щелкните левой кнопкой мыши. Это выберет цвет, который вы хотите изолировать, и сделает все остальные цвета прозрачными.
- Просмотрите область, которую вы сделали прозрачной в сером цвете, нажав кнопку Выделите значок .
- Нажмите значок Инвертировать выделение , чтобы инвертировать серую область, чтобы прозрачным был только ваш зеленый экран.
Шаг 4: Альфа-канал
Вы сообщили DaVinci Resolve, какая часть вашего видеоклипа является зеленым экраном, но теперь вам нужно смешать его с отснятым материалом, который вы разместили под ним.
- Выберите значок Nodes , чтобы просмотреть рабочую область Nodes для выбранного вами материала.
- В рабочей области Nodes щелкните правой кнопкой мыши пустую область и выберите Add Alpha Output .
 Альфа-вывод будет отображаться в виде маленькой синей точки в правой части окна.
Альфа-вывод будет отображаться в виде маленькой синей точки в правой части окна. - Нажмите и перетащите маленький синий квадрат на вашем узле, чтобы нарисовать линию к значку Alpha Output . Это действует как набор инструкций в вашей узловой системе для смешивания кадров зеленого экрана с любым мультимедиа на видеодорожке ниже.
- Щелкните значок Highlight еще раз, и вы увидите новое составное изображение.
- Сейчас самое время изменить положение любого слоя, если это необходимо. Вы узнаете больше о том, как это сделать во второй части.
Узнайте больше о работе с альфа-каналами в DaVinci Resolve из этого руководства.
Шаг 5. Маскирование
При просмотре некоторых кадров с зеленым экраном вам может понадобиться обрезать нежелательные объекты, попавшие в кадр. Это можно сделать с помощью Power Windows, также известных как маски.
Это полезная техника, если вы хотите изменить размер или положение слоя зеленого экрана. По сути, все, что находится в вашем зеленом экране, внутри Power Window, будет видно. Все, что находится на том же слое за пределами Power Window, обрезается. Теперь пространство за пределами вашего Power Window по умолчанию будет отображаться как то, что находится на видеодорожке ниже.
По сути, все, что находится в вашем зеленом экране, внутри Power Window, будет видно. Все, что находится на том же слое за пределами Power Window, обрезается. Теперь пространство за пределами вашего Power Window по умолчанию будет отображаться как то, что находится на видеодорожке ниже.
- Щелкните значок Окно .
- Выберите форму , которой должен быть ваш Power Window .
- Скорректируйте края Power Window, щелкнув и перетащив точки на его контуре. Например, если вы редактируете говорящую голову и на зеленом экране есть царапина, которую вы хотите обрезать, вы можете уменьшить края отснятого материала. Просто убедитесь, что Power Window не обрезает голову или руки вашего объекта, когда они двигаются.
- Усовершенствуйте форму Power Window со значениями в разделе Transform (настройки положения, угла и непрозрачности вашей фигуры) и Softness (мягкость краев вашей фигуры) в рабочей области Window.

Шаг 6. Уточнение краев
Возможно, вокруг вашего объекта все еще есть зеленые края, которые видны в окне предварительного просмотра. Настало время использовать некоторые другие инструменты, которые DaVinci Resolve может предложить, чтобы сделать их чище.
- Вернитесь на вкладку Qualifier .
- Нажмите Shift + Control + H для переключения режима High Contrast Highlight . Этот параметр позволяет предварительно просмотреть, где начинается и заканчивается ваша прозрачная область в черно-белом режиме. Это может облегчить обнаружение любого нарушения цвета по сравнению с цветовым режимом.
- Поднимите значение Clean Black , чтобы убрать любое нарушение черного в белых областях, или увеличьте Clean White Значение для удаления небольших областей белого цвета в черных областях.
- Используйте параметр In/Out Ratio , чтобы уменьшить или расширить края прозрачной области.

- Используйте Радиус размытия , чтобы сделать края прозрачной области более мягкими.
- Время от времени нажимайте Shift + Control + H , чтобы убедиться, что вас устраивает внешний вид изображения и в цветном режиме.
- Изменить Низкая насыщенность порог до 0 . Вы можете продолжить настройку Оттенок , Насыщенность и Яркость , чтобы лучше ориентироваться на определенные тона и уровни насыщенности или яркости зеленого цвета, на который вы ориентируетесь.
Шаг 7. Коррекция цвета и экспозиция
Чтобы видеоряд выглядел более естественно, не забудьте выполнить несколько простых настроек цвета и экспозиции для видеоряда, который вы добавляете на передний план. В данном примере это изображение, которое заменит зеленый экран на рекламном щите.
В этом уроке вы настроите кривые изображения и цветовой круг. Не забывайте, что в DaVinci Resolve есть много других инструментов для работы с цветом, которые вы тоже можете использовать!
Не забывайте, что в DaVinci Resolve есть много других инструментов для работы с цветом, которые вы тоже можете использовать!
- Щелкните значок Clips , чтобы просмотреть, какие клипы доступны на вашей временной шкале.
- Выберите клип, цвет которого вы хотите исправить.
- Щелкните значок Кривые .
- Опустите блики и создайте S-образную кривую .
- Выберите цветные круги 9Значок 0023.
- Переключите колесо Offset вниз, щелкнув и перетащив его влево.
- Опустите красных в усиление , щелкнув и перетащив полосу вниз.
Часть 2. Советы для профессионалов и устранение неполадок
1. Размытие цвета
На зеленом экране могут появляться разные оттенки зеленого из-за разных теней и света. Иногда у вас даже могут быть зеленые отражения на вашем объекте. Если вы оказались в такой ситуации, есть еще один способ повысить точность выбора цвета. Используйте этот совет вместо пунктов 2-4 в Части 1, Шаге 3, и все будет хорошо!
Используйте этот совет вместо пунктов 2-4 в Части 1, Шаге 3, и все будет хорошо!
- Убедитесь, что вы находитесь на вкладке Qualifier .
- Щелкните раскрывающееся меню с надписью HSL и выберите 3D .
- Выберите инструмент Qualifier.
- Щелкните и перетащите мышь в небольшую область выделения на зеленом экране (как можно ближе к краю объекта). Край вашего объекта обычно имеет самые разные тона и, вероятно, позволит добиться более точного выбора вашего зеленого экрана.
- Отметьте поле с надписью Удаление капель. Это должно быть нацелено на любые зеленые отражения на вашем объекте.
2. Как сделать отснятый материал более реалистичным
Был ли элемент, который вы добавляете в сцену, снят под немного другим углом, чем вы хотите, чтобы он отображался в новой сцене? Если это так, DaVinci Resolve имеет некоторые функции, которые помогут вашему объекту лучше сливаться.
- Щелкните вкладку Редактировать .
- Выберите нужный клип.
- Щелкните значок Инспектора .
- Отрегулируйте Масштаб , Положение и Поворот , пока ваш объект не окажется в нужном месте.
- Отрегулируйте Pitch и Yaw , чтобы ваш объект отображался под вертикальным или горизонтальным углом.
Как видите, навыки DaVinci Resolve в области зеленого скрининга полезны для всех видов проектов. Независимо от того, создаете ли вы в своем проекте хромакей с говорящей головой или сцену на шоссе с рекламным щитом с зеленым экраном, эти советы всегда пригодятся. Вы только что добавили в свой творческий набор целый новый мир возможностей. Так почему бы не пойти и не начать применять их на практике?
Как убрать зеленый экран в DaVinci Resolve [Chroma Key]
Последнее обновление 5 июля 2022 г.
DaVinci Resolve способен выполнять первоклассный профессиональный кеинг нажатием нескольких кнопок. В этой статье я покажу два самых простых способа убрать зеленый экран или хромакей в DaVinci Resolve.
В этой статье я покажу два самых простых способа убрать зеленый экран или хромакей в DaVinci Resolve.
Но прежде всего, задумывались ли вы когда-нибудь, как им удается заполучить актеров в эти потусторонние и потрясающие места? Часто в фильмах можно увидеть опасные для жизни ситуации. Вы наверняка понимаете, что актеры никогда не находятся в опасной для жизни ситуации, иначе никто бы не захотел эту работу.
Поскольку сборка декораций или отправка в космос, чтобы сделать снимок, никогда не бывают дешевыми, скорее всего, они справляются со всем этим с помощью технологии, называемой Chroma Key или «Зеленый экран».
Что такое хромакей?
Chroma Key часто воспринимается или упоминается как « синий экран » или чаще всего « зеленый экран ». Он включает в себя съемку объектов или актеров перед одноцветным плоским экраном. Экран обычно, как вы можете догадаться, зеленый или синий.
При постобработке видеоредакторы используют программное обеспечение для редактирования « key out ” или убрать плоский экран из-за объекта.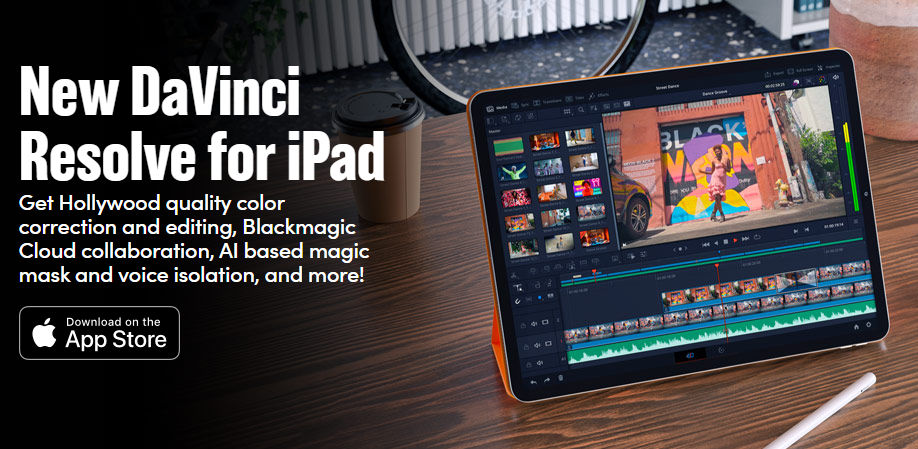 Таким образом, все, что синее или зеленое, станет прозрачным или прозрачным. После этого он может изменить фон и разместить объект где угодно.
Таким образом, все, что синее или зеленое, станет прозрачным или прозрачным. После этого он может изменить фон и разместить объект где угодно.
2 простых способа хромакея в DaVinci Resolve
В DaVinci Resolve существует более двух способов удалить зеленый или синий экран. Следующие два метода являются самыми простыми и быстрыми в освоении. Эти инструменты дают отличные результаты, просто применяя их к отснятому материалу — вам не нужно много бороться с корректировками. Поэтому, без дальнейших церемоний, давайте сразу приступим к делу!
Удаление зеленого экрана в DaVinci Resolve на вкладке «Цвет»
Шаг 1. Добавьте инструмент «Квалификатор» и выберите цвет
Инструмент квалификатора . Убедитесь, что вы установили инструмент в режим « 3D », чтобы мы могли выбрать больший диапазон зеленого спектра.
Сделайте это, просто выбрав четвертую точку в середине-верхней области окна или выбрав ее в раскрывающемся селекторе режима, расположенном в правом верхнем углу окна.
После выбора 3D-режима для инструмента Qualifier Tool выберите диапазон зеленого цвета, который вы хотите удалить, просто нарисовав линии в верхней части экрана, как я сделал на изображении ниже.
Совет для профессионалов: Попробуйте включить темные и светлые области зеленого экрана; таким образом, DaVinci Resolve будет точно знать, что нужно отключить.
Шаг 2. Удаление цвета
Как вы можете видеть в маленьком прямоугольнике, Resolve сделал кеинг, но не знает, что с ним делать, потому что мы не указали. Щелкните правой кнопкой мыши под узлом, выберите « Добавить альфа-вывод », а затем связать узел.
Да, я знаю, что это выделит тему, а не зеленый экран. Нет проблем. Идите вперед и выберите кнопку Revert , расположенную в окне « Selection Range ». Теперь все должно быть в порядке.
Шаг 3. Очистите края
Как вы наверняка заметили, нам еще предстоит решить некоторые проблемы. В области волос и на контуре предмета заметно зеленоватое пятно. Мы явно этого не хотим! Кроме того, во многих ситуациях вы все равно заметите шумные зеленые пиксели в прозрачной области, по углам экрана или на объекте.
В области волос и на контуре предмета заметно зеленоватое пятно. Мы явно этого не хотим! Кроме того, во многих ситуациях вы все равно заметите шумные зеленые пиксели в прозрачной области, по углам экрана или на объекте.
Чтобы избавиться от этих проблем, мы должны перейти в окно Qualifier . Здесь есть много настроек, с которыми вы можете поиграть, чтобы настроить вывод. В большинстве случаев вы решите эти проблемы, отметив « Despill », далее выберите больше зелени и добавьте их в диапазон выбора или измените сокращение , « Black Clip » и «». Белый зажим ”.
Готово!
Это все для этого метода! Идите вперед и добавьте фон в « Edit »режим и ваша работа сделана! Не стесняйтесь смотреть видео ниже, где я выполнил те же шаги, что и выше, но быстрее.
com/embed/9VWQGj_B32U?feature=oembed» frameborder=»0″ allow=»accelerometer; autoplay; clipboard-write; encrypted-media; gyroscope; picture-in-picture» allowfullscreen=»»>
Удаление зеленого экрана в Davinci Resolve с помощью дельта-ключа
Если предыдущий метод показался вам слишком длинным или в нем было слишком много шагов, не беспокойтесь об инструменте дельта-ключа. Это очень просто, быстро, и вам не нужно ничего настраивать. С хорошими кадрами вы просто применяете его, и все готово!
Шаг 1. Выберите и добавьте инструмент Delta Keyer
Чтобы удалить зеленый экран внутри DaVinci Resolve, на вкладке « Fusion » щелкните правой кнопкой мыши внутри панели « Nodes », перейдите к « Add Tool », затем к « Matte » и выберите Инструмент Delta Keyer .
Как видите, доступны и другие хромакейеры. Delta Keyer всегда и безотказно выполняет свою работу. Это один из лучших инструментов для работы с ключами в отрасли, так что используйте его без опасений.
Шаг 2. Связать инструмент между двумя узлами
Продолжайте и свяжите инструмент между двумя узлами. В результате в правом верхнем углу экрана появится новое окно. Вот вам и все настройки инструмента Delta Keyer!
Шаг 3. Выберите цвет
Первое, что вам нужно сделать, это перетащить селектор цвета на экран и отпустить его над цветом, который вы хотите ввести. Затем вы можете поиграть с зеленым, красным и синим ползунками, чтобы настроить кеинг.
Шаг 4. Измените настройки
К этому моменту результат уже должен быть хорошим. Если вы все еще хотите изменить такие вещи, как мягкость полей, вы хотите немного их размыть или дополнительно настроить изображение, просмотрите настройки и отрегулируйте, как вы считаете нужным!
Готово!
Вот этот инструмент! Идем дальше и добавляем фон в режиме « Edit », и ваша работа сделана! Не стесняйтесь смотреть видео ниже, где я выполнил те же шаги, что и выше, но быстрее.

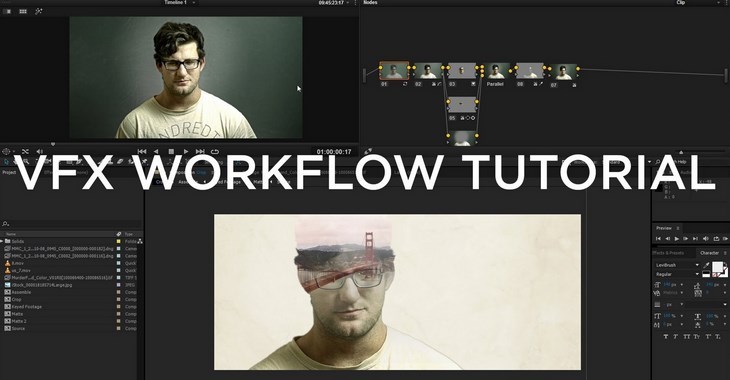
 Альфа-вывод будет отображаться в виде маленькой синей точки в правой части окна.
Альфа-вывод будет отображаться в виде маленькой синей точки в правой части окна.
