Содержание
Что такое цветокоррекция и зачем она нужна? – Тампомеханика
25 Октября 2013
Цветокоррекция — это продуманное изменение цветовых составляющих изображения с целью добиться лучшего и более реалистичного результата.
Практически каждый день дизайнеру приходится сталкиваться с изображениями, на которых явно или не совсем, но все же нарушен цветовой баланс. Например, зеленоватое лицо, красные глаза или путаница с цветами. Чтобы исправить эти, а также многие другие недостатки, необходимо редактировать изображение. Однако, здесь речь идет не о композиционных переменах, а об изменении баланса света и тени, различных цветов, их насыщенности и яркости.
В зависимости от цели, которую ставит перед собой дизайнер, различают следующие виды коррекции изображения:
• цветокоррекция — изменение баланса цветов;
• местная, или локальная, коррекция — изменение соотношения цветов света не во всем изображении, а на отдельных его участках;
• ретушь — удаление или добавление каких-либо деталей изображения. По своей сути это уже композиционное изменение, но удаление, например, родинки, шрама или нежелательного волоска все же нельзя назвать большой переделкой, хотя все зависит от изображения.
По своей сути это уже композиционное изменение, но удаление, например, родинки, шрама или нежелательного волоска все же нельзя назвать большой переделкой, хотя все зависит от изображения.
Из-за чего чаще всего возникают проблемы с цветом?
Прежде всего, из-за того, что человек видит цвета такими, какими привык их видеть, и не реагирует на изменение освещения. Например, если мы знаем, что разметка на дороге белая, но на нее светит красный свет, следовательно, единственные лучи, которые она может отразить, — красные, то мы все равно видим белую разметку. Если снять все это на камеру, а потом внимательно рассмотреть, можно увидеть, что разметка получается далеко не белой.
Но этот пример — достаточно выразительный случай. Чаще же эти цветовые изменения совсем незначительные и зависят от времени суток и условий освещенности. Цвета на изображении сильно зависят и от цвета окружающих объектов. Например, на фоне зеленой травы и деревьев лицо человека всегда будет выглядеть чуть зеленоватым.
Кроме того, отметим еще одну особенность человеческого восприятия. Если мы смотрим на предмет, то видим его четко, обращая внимание даже на мелкие детали. Остальные же окружающие его предметы выглядят несколько расплывчато и лишены мелких деталей.
Именно с такими проблемами и приходится работать цветокорректору, чтобы подготовить изображение для качественной печати. Своим клиентам мы выполняем цветокоррекцию изображения в рамках услуг по доработке макета.
Вернуться к списку новостей
Авторизация
Авторизация
Вы успешно авторизовались на сайте
Регистрация на сайте
Эл. почта (логин)
Неверно заполнен E-mail
Заполнение поля обязательно
Пароль
Пароль слишком простой
Заполнение поля обязательно
Повторите пароль
Пароли не совпадают
Заполнение поля обязательно
Фамилия
Неверно заполнена фамилия
Заполнение поля обязательно
Имя
Неверно заполнено имя
Заполнение поля обязательно
Защитный код
Обновить
Неверно заполнен проверочный код
Заполнение поля обязательно
Вы зарегистрированы!
Спасибо за регистрацию.
Закрыть
Восстановление пароля
Товар успешно добавлен
Глава 3 Цветовая коррекция. Photoshop. Мультимедийный курс
Глава 3
Цветовая коррекция
Теперь рассмотрим некоторые команды меню Изображение. В нем собраны команды, которые позволяют изменить формат, размер изображения, а также откорректировать яркость, контрастность, цветовую насыщенность, гамму, оттенки изображения и т. д.
В меню Изображение ? Режим собраны команды, позволяющие изменить цветовую модель изображения. Обратите внимание, в данном меню содержатся такие пункты, как RGB, CMYK, Градации серого, Битовый и т. д. Основные цветовые модели мы рассматривали в гл. 1. Напомним, что в любой момент вы можете изменить цветовую модель. Например, если вы обрабатываете цифровую фотографию в модели RGB, перед выводом на печать ее целесообразно преобразовать в модель CMYK.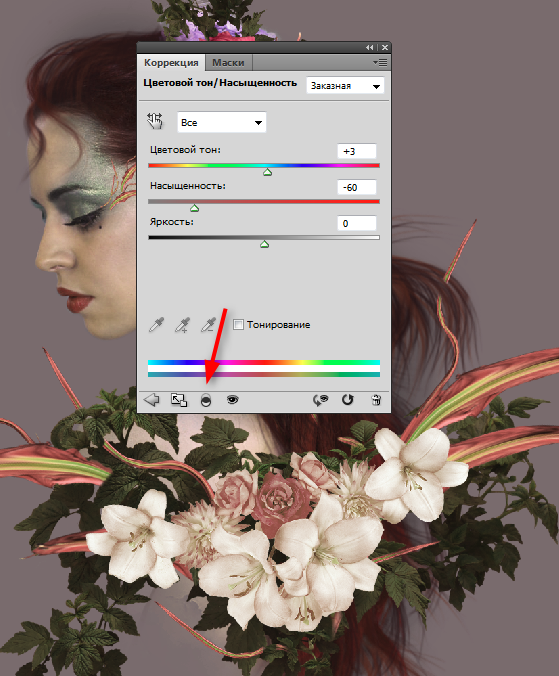
Меню Изображение ? Коррекция содержит большое количество команд, предназначенных для коррекции изображения. Мы не будем описывать все команды, остановимся лишь на нескольких. Назначение команд в большинстве случаев понятно из их названия.
• Уровни. Проще говоря, уровни – это соотношение яркости трех каналов изображения: синего, красного и зеленого, то есть базовых цветов RGB. Очень часто цифровые фотографии в силу целого ряда причин получаются неестественных цветов: чрезмерно синими или розоватыми, с желтым оттенком и т. д. Это происходит из-за отличающейся яркости цветовых каналов. С помощью диалогового окна Уровни (рис. 3.1) вы можете выровнять интенсивность цветовых каналов и тем самым буквально «реанимировать», казалось бы, неудавшийся снимок.
Рис. 3.1. Диалоговое окно Уровни
Интенсивность каждого канала можно регулировать отдельно (для этого выберите соответствующий канал в раскрывающемся списке Канал) или отрегулировать общие уровни всех трех каналов. Регулировку каналов производят с помощью трех маркеров, расположенных сразу под гистограммой. Попробуйте сами подвигать эти маркеры и посмотрите, как это влияет на изображение.
Регулировку каналов производят с помощью трех маркеров, расположенных сразу под гистограммой. Попробуйте сами подвигать эти маркеры и посмотрите, как это влияет на изображение.
Кроме того, вы можете нажать кнопку Авто в диалоговом окне Уровни. При этом программа сама проанализирует изображение и установит уровни по своему усмотрению. В подавляющем большинстве случаев приложению это блестяще удается. Складывается впечатление, что Adobe Photoshop как будто знает, какие цвета должны быть на этом снимке.
• Автоматическая тоновая коррекция. Данная команда выполняет функцию кнопки Авто в диалоговом окне Уровни, то есть автоматически выравнивает уровни без вызова этого диалогового окна.
• Автоконтраст. При выборе данной команды редактор автоматически изменяет контрастность изображения. Трудно сказать, каким алгоритмом руководствуется программа, но автоматическая контрастность не всегда является оптимальной.
• Кривые. Назначение этой команды аналогично назначению команды Уровни. В диалоговом окне Кривые отображаются гистограмма и график. В раскрывающемся списке Цвет следует выбрать нужный цветовой канал. После этого вам нужно изменить кривизну графика. Естественно изменится интенсивность соответствующего канала.
Например, если мы выберем канал Синий и изогнем кривую так, как показано на рис. 3.2, уровень синего в изображении будет ослаблен, то есть таким образом можно откорректировать фотографию, в которой излишне много синего оттенка. Аналогичным образом регулируют и другие каналы.
Рис. 3.2. Диалоговое окно Кривые
• Цветовой баланс. Данная команда вызывает одноименное диалоговое окно (рис. 3.3), в котором находятся три ползунка и переключатель. Устанавливая переключатель Тоновой баланс в одно из трех положений, выбирают область регулировки.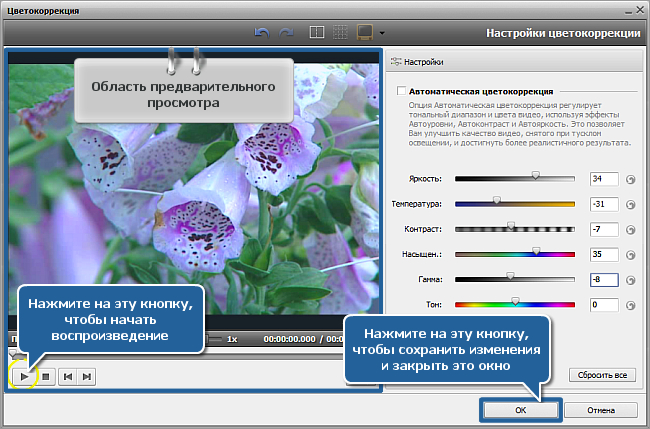 Например, нам нужно настроить цветовой баланс темных тонов. Устанавливаем переключатель в положение Тени, а затем, перемещая ползунки в области Цветовой баланс, добиваемся нужного цветового баланса. Вы можете регулировать цветовой баланс между голубым и красным, пурпурным и зеленым, а также желтым и синим. Обратите внимание, неслучайно слева от ползунков перечислены цвета CMYK, а справа – RGB.
Например, нам нужно настроить цветовой баланс темных тонов. Устанавливаем переключатель в положение Тени, а затем, перемещая ползунки в области Цветовой баланс, добиваемся нужного цветового баланса. Вы можете регулировать цветовой баланс между голубым и красным, пурпурным и зеленым, а также желтым и синим. Обратите внимание, неслучайно слева от ползунков перечислены цвета CMYK, а справа – RGB.
Рис. 3.3. Диалоговое окно Цветовой баланс
• Яркость и контрастность. Здесь все предельно просто. Появляется диалоговое окно Яркость и контрастность с двумя ползунками, с помощью которых регулируют соответственно яркость и контрастность изображения.
• Цветовой тон/Насыщенность. В одноименном диалоговом окне (рис. 3.4) находятся три ползунка. Ползунком Цветовой тон настраивают оттенок фотографии, а ползунком Насыщенность – насыщенность изображения.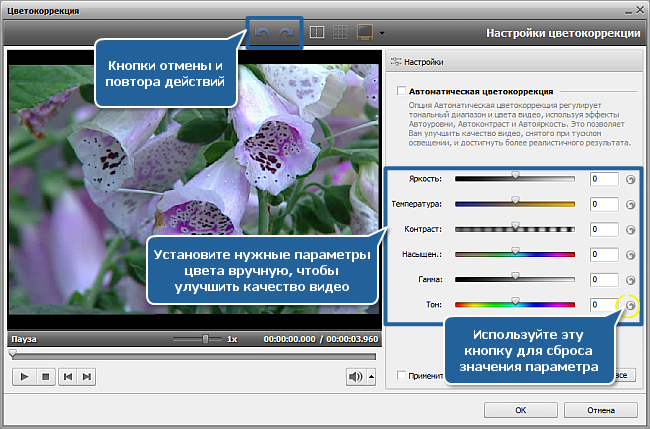 Если последний ползунок установить в крайнее левое положение, изображение станет черно-белым. Используя ползунок Яркость, изменяют яркость изображения. Вы можете регулировать как общие цвета изображения, так и отдельные каналы: синий, красный, зеленый, пурпурный, голубой и желтый.
Если последний ползунок установить в крайнее левое положение, изображение станет черно-белым. Используя ползунок Яркость, изменяют яркость изображения. Вы можете регулировать как общие цвета изображения, так и отдельные каналы: синий, красный, зеленый, пурпурный, голубой и желтый.
Рис. 3.4. Диалоговое окно Цветовой тон/Насыщенность
• Команда Обесцветить полностью обесцвечивает изображение, делая его черно-белым.
• Иногда может понадобиться заменить один цвет в изображении на другой. Для этого предназначена команда Заменить цвет. При появлении диалогового окна указатель мыши принимает вид пипетки. Первое, что вам нужно сделать, – это сдвинуть диалоговое окно так, чтобы видеть изображение. Затем необходимо щелкнуть кнопкой мыши на участ ке изображения, окрашенном в тот цвет, который хотите заменить. Этот цвет появится на образце в верхней части диалогового окна (рис. 3.5).
Рис. 3.5. Берем образец цвета
Ползунком Разброс устанавливают похожесть цветов, то есть при увеличении значения данного параметра будет выделяться не только цвет, но и близкие к нему оттенки.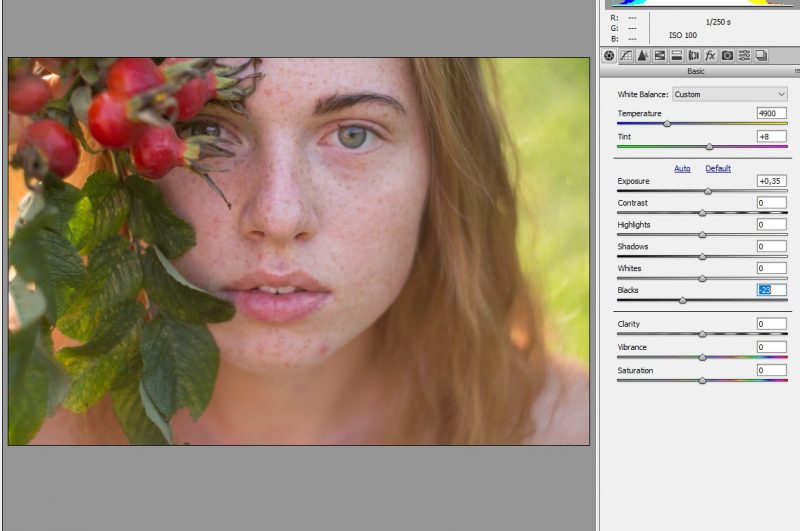 В окне предварительного просмотра белым будут отмечены участки изображения, попавшие в этот диапазон (переключатель под окном предварительного просмотра должен быть установлен в положение Маска).
В окне предварительного просмотра белым будут отмечены участки изображения, попавшие в этот диапазон (переключатель под окном предварительного просмотра должен быть установлен в положение Маска).
Затем можно выбрать цвет, на который будут заменены светлые участ ки в окне предварительного просмотра. Для этого переместите ползунки в области Замена или щелкните кнопкой мыши на образце Результат и в появившемся диалоговом окне выберите нужный цвет (рис. 3.6).
Рис. 3.6. Вот наш кот сменил окраску
• Выборочная коррекция цвета позволяет настроить и откорректировать отдельные цвета в изображении (рис. 3.7). В раскрывающемся списке Цвета выберите один из корректируемых цветов: красный, желтый, зеленый, голубой, синий, пурпурный, белый, нейтральный или черный. Затем, перемещая ползунки, измените уровень каждого цвета модели CMYK.
Рис. 3.7. Диалоговое окно Выборочная коррекция цвета
• Карта градиента. Позволяет залить рисунок градиентной заливкой, но так, что исходное изображение останется видимым (рис. 3.8). Вы можете выбрать один из предложенных градиентов или создать собственный.
Позволяет залить рисунок градиентной заливкой, но так, что исходное изображение останется видимым (рис. 3.8). Вы можете выбрать один из предложенных градиентов или создать собственный.
Рис. 3.8. Результат применения карты градиента
• Фотофильтр. Имитирует использование цветного фильтра объектива. В диалоговом окне Фотофильтр выбирают цвет фильтра, а также его плотность. Этим способом можно придать особый стиль фотографии.
• Экспозиция. Вызывает одноименное диалоговое окно, в котором регулируют уровни экспозиции изображения. Экспозиция в данном случае – понятие весьма условное, поскольку экспозиция – это размер диафрагмы и время выдержки при съемке кадра. Данные параметры устанавливаются автоматически или вручную на фотокамере. Однако некоторые снимки, снятые с неправильно установленной экспозицией, можно исправить с помощью диалогового окна Экспозиция (рис. 3.9).
Рис. 3.9. Диалоговое окно Экспозиция
3.9. Диалоговое окно Экспозиция
• Инверсия. Обращает цвета изображения на противоположные, то есть делает изображение негативным.
• Выровнять яркость. Выравнивает яркость цветов в изображении. В большинстве случаев подбирается действительно оптимальная яркость изображения.
• Изогелия. Преобразует темные точки изображения в черные, а светлые – в белые. В результате в изображении остается всего два цвета – белый и черный. С помощью ползунка в появляющемся при выборе данной команды диалоговом окне можно установить порог преобразования, то есть определить границу яркости, при которой происходит разделение цветов на черный и белый.
• Постеризовать. «Упрощает» изображение. Вы можете уменьшить количество цветов, участвующих в изображении, после чего изображение начинает напоминать векторное.
• Варианты. Интересная команда, которая вызывает одноименное диалоговое окно. В нем вы увидите несколько миниатюрных изображений вашего изображения (рис. 3.10). В левой верхней части расположено оригинальное изображение. К остальным миниатюрам применены различные коррекции: добавлены или ослаблены определенные оттенки, изменена яркость и т. д. Вы выбираете миниатюру, которая, по вашему мнению, наиболее сбалансирована по цветам и яркости, после чего щелкаете на ней кнопкой мыши. Измененная копия появляется справа от оригинального изображения. Как только вы нажмете кнопку ОK, к редактируемой фотографии будут применены все изменения, то есть в соответствии с вашим выбором будет ослаблен тот или иной цвет либо яркость.
В нем вы увидите несколько миниатюрных изображений вашего изображения (рис. 3.10). В левой верхней части расположено оригинальное изображение. К остальным миниатюрам применены различные коррекции: добавлены или ослаблены определенные оттенки, изменена яркость и т. д. Вы выбираете миниатюру, которая, по вашему мнению, наиболее сбалансирована по цветам и яркости, после чего щелкаете на ней кнопкой мыши. Измененная копия появляется справа от оригинального изображения. Как только вы нажмете кнопку ОK, к редактируемой фотографии будут применены все изменения, то есть в соответствии с вашим выбором будет ослаблен тот или иной цвет либо яркость.
Рис. 3.10. Окно Варианты
Итак, это были команды меню Изображение ? Режим. Как видите, инструментов для коррекции изображения более чем достаточно. Иногда с помощью этих средств удается восстановить, казалось бы, совсем безнадежный снимок. Но чудес не бывает, и некоторые кадры, которые уж очень сильно испорчены, возможно, не удастся исправить с помощью вышеописанных инструментов.
Данный текст является ознакомительным фрагментом.
Цветовая гамма
Цветовая гамма
colorОпределяет цвет элемента.color: {Цвет};Поддерживается IE начиная с 3.02 для текстовых элементов страницы и начиная с 4.0 для нетекстовых.Поддерживается NN начиная с 4.0backgroundЗадает все свойства фона элемента страницы в один прием. Заменяет собой атрибуты
Color Correct (Коррекция цветов)
Color Correct (Коррекция цветов)
Дает возможность изменять значение каждого из трех составляющих цветов изображения – красного, зеленого и синего, что позволяет увеличить или уменьшить влияние на общую картину теней изображения, средних тонов и ярких участков
Color Temperature (Цветовая температура)
Color Temperature (Цветовая температура)
Предназначен для управления характеристиками спектральных свойств света (рис.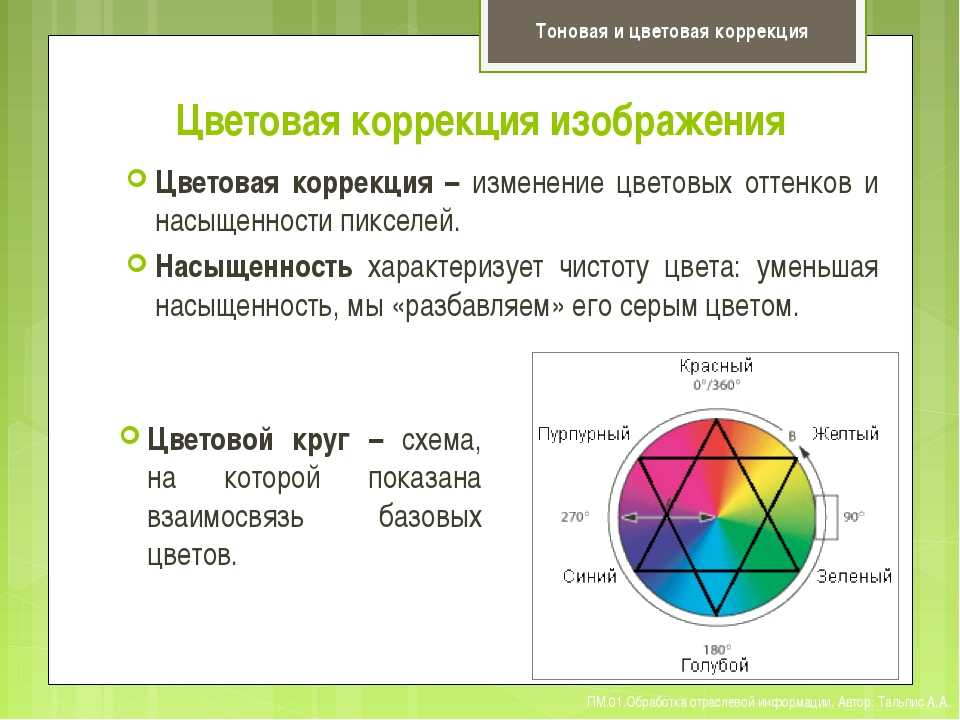 4.8).
4.8).
Рис. 4.8. Исходное изображение (слева) и пример использования фильтра Color Temperature (Цветовая температура) (справа) – изменена температура
Selective Color Correct (Коррекция выбранного цвета)
Selective Color Correct (Коррекция выбранного цвета)
Управляет яркостью, насыщенностью, контрастностью и оттенками выбранного цвета изображения (рис. 4.34).
Рис. 4.34. Исходное изображение (слева) и пример использования фильтра Selective Color Correct (Коррекция выбранного цвета)
Color Correct (Коррекция света)
Color Correct (Коррекция света)
Используя данный модуль, можно работать с цветами изображения. При помощи многочисленных ползунков, можно контролировать наличие на фотографии определенных оттенков цвета (красного, зеленого, синего), управлять теплотой оттенков и основными
Глава 14 Цветовая коррекция фотоснимков
Глава 14
Цветовая коррекция фотоснимков
В этой главе мы познакомимся с наиболее привлекательной возможностью цифровой фотографии — простотой коррекции и устранения различных недостатков полученного изображения. Такие недостатки, как недостаточная яркость, слишком
Такие недостатки, как недостаточная яркость, слишком
Цветовая модель RGB
Цветовая модель RGB
Основная идея цветовой модели RGB заложена уже в ее названии, которое образовано из первых букв английских названий цветов: Red, Green и Blue (красный, зеленый и синий). Любой цвет может быть «разложен» на эти три базовых компонента и получен заново
Цветовая модель CMYK
Цветовая модель CMYK
Прочитав предыдущий раздел и познакомившись с законами цветовой модели RGB, читатели могут удивиться: сколько раз в детстве смешивали все краски вместе, а белого не получалось. И не случайно мы приводили в пример фонари, освещающие белый фон. Цветовая
Цветовая модель L*a*b
Цветовая модель L*a*b
Цветовая модель L*a*b редко применяется в дизайне, хотя постоянно используется программами и устройствами в технических целях. Для человека она неудобна, так как ее трудно представить наглядно; для компьютеров же этого ограничения не существует, и они
Для человека она неудобна, так как ее трудно представить наглядно; для компьютеров же этого ограничения не существует, и они
Цветовая модель HSB
Цветовая модель HSB
В качестве своеобразной «компенсации» за модель L*a*b, удобную для компьютеров и неудобную для людей, мир компьютерной графики включает модель HSB, которая, наоборот, удобна для людей и неудобна для вычислений. Поэтому, как правило, модель HSB используется
Часть IV Коррекция изображений
Часть IV
Коррекция изображений
В этой части книги мы наконец рассмотрим реальные приемы работы и решение часто встречающихся задач. В первую очередь это будут техники и способы коррекции изображений, то есть методы исправления «ошибок» в изображении; однако приемы
Глава 13 Яркостная коррекция изображений
Глава 13
Яркостная коррекция изображений
• Понятие гистограммы• Команда Brightness/Contrast (Яркость/Контрастность)• Команда Exposure (Экспозиция)• Команда Shadows/Highlights (Тени/Блики)• Команда Levels (Уровни)• Команда Curves (Кривые)Простейшая для понимания коррекция изображения –
Глава 14 Цветовая коррекция изображений
Глава 14
Цветовая коррекция изображений
• Коррекция цвета командами коррекции яркости• Команда Color Balance (Баланс цветов)• Команда Hue/Saturation (Оттенок/Насыщенность)• Команда Photo Filter (Светофильтр)• Команда Match Color (Подбор цвета)• Обесцвечивание изображения• Специальные
Коррекция цвета командами коррекции яркости
Коррекция цвета командами коррекции яркости
Изученные нами в прошлой главе команды коррекции яркости могут использоваться и для изменения цвета изображения – в этом случае яркостная коррекция применяется к отдельным цветовым каналам, и в результате цвет изображения
Коррекция «красных глаз»
Коррекция «красных глаз»
Этот эффект знаком многим обладателям «мыльниц» – как цифровых, так и пленочных. При фотографировании со вспышкой зрачки глаз становятся красными, а иногда и ярко-алыми. Все современные камеры имеют режим коррекции этой проблемы, при котором
При фотографировании со вспышкой зрачки глаз становятся красными, а иногда и ярко-алыми. Все современные камеры имеют режим коррекции этой проблемы, при котором
17.10. Коррекция перспективы
17.10. Коррекция перспективы
Любой фотоснимок является результатом творчества фотографа. Чтобы передать чувства и мысли, часто используется неожиданный ракурс. Если снимать небоскребы у их подножия, направляя камеру вверх, то строения на фотографии получатся настоящими
13 лучших корректоров цвета 2022 года для устранения покраснений, темных кругов и желтизны
Томас рекомендует цветным женщинам корректоры «глубоких теплых тонов (предпочтительно темно-оранжевых) для маскировки гиперпигментации». И если вы когда-либо проводили время в Instagram Danessa Myricks , наблюдая за ее завораживающими уроками о том, как применять ее тюбики Colorfix , получившие награду Best of Beauty, вы знаете, что это рабочая лошадка продукта, который можно использовать для глаз. , губы и щеки. Оттенок Carrot Top, в частности, чрезвычайно популярен в качестве корректора цвета для более темного цвета лица.
, губы и щеки. Оттенок Carrot Top, в частности, чрезвычайно популярен в качестве корректора цвета для более темного цвета лица.
Консилер L.A. Girl’s Pro Conceal HD Concealer — это легендарное средство. Полный спектр включает 43 цвета, 10 из которых предназначены для цветокоррекции. Зеленый оттенок, в частности, одобрен Микайлой Ногейрой из TikTok, которая использовала именно этот продукт для устранения красных пятен. В своем видео она предлагает наносить этот зеленый консилер на области, которые вы хотите нейтрализовать, закреплять их рассыпчатой пудрой, а затем наносить свой обычный консилер оттенка кожи перед нанесением основы.
Для бюджетного осветления кожи вокруг глаз попробуйте Milani’s Supercharge Undereye Tint . Он не только уменьшает темноту частично благодаря своей насыщенной формуле гиалуроновой кислоты, растительного коллагена, ниацинамида и кофеина, но также содержит мерцающие микрожемчужины, которые помогают отражать свет, тем самым освещая область.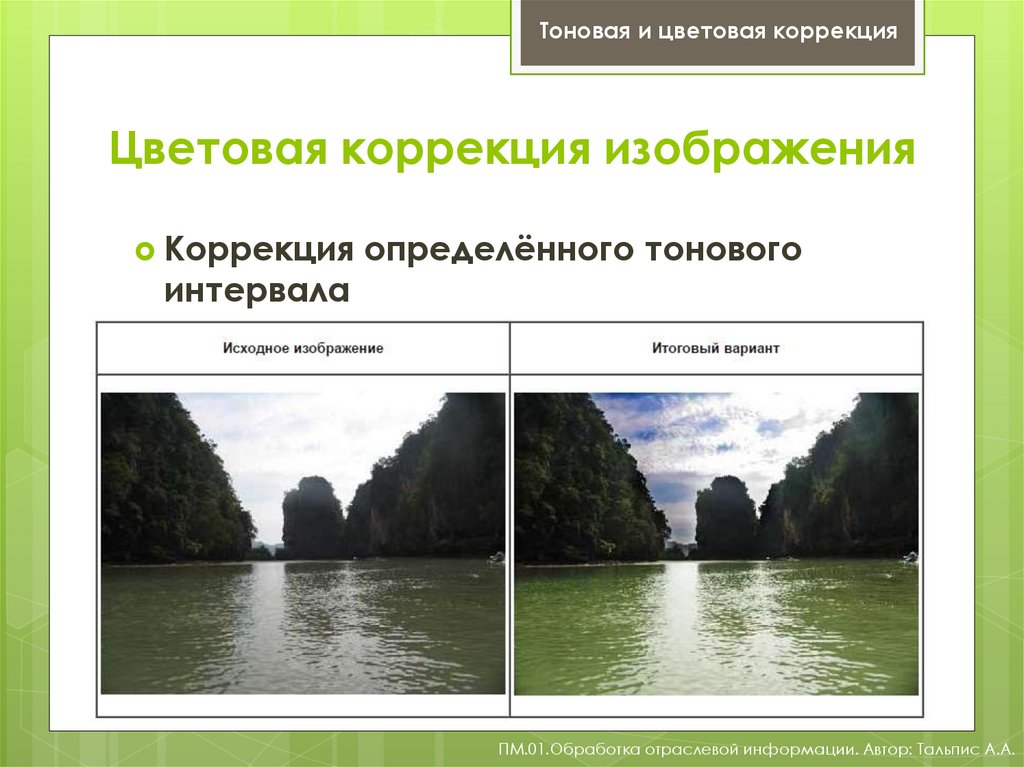
Кремовые корректоры цвета
Если кто и знает хорошую кожу, так это Рианна. Ее плотная подборка Fenty Beauty Match Stix Corrector Skinsticks лучше всего использовать для осветления мешков под глазами. Этот продукт доступен только в четырех оттенках, корректирующих цвет, но предназначен для использования в тандеме с консилером.
Несмотря на то, что этот получивший награду Best of Beauty корректор Live Tinted Huestick Corrector можно использовать для темных, синеватых областей, он также действует как мультистик «четыре в одном» для глаз, губ и щек. Мы любим продукт с большим ассортиментом, особенно тот, который скользит так легко, как этот. Это полуматовое покрытие с увлажняющими ингредиентами, такими как гиалуроновая кислота, сквалан и витамин Е. Корректор Huestick имеет мягкое полуматовое покрытие, которое не будет выглядеть липким. Он также содержит дозу витамина С, который со временем помогает осветлить темные пятна.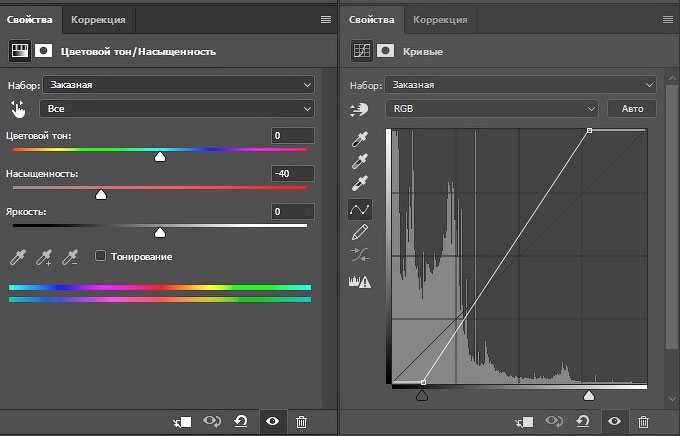 9№ 0007
9№ 0007
Стик-корректор для кожи Bobbi Brown’s Skin Corrector Stick — один из популярных продуктов Томаса, который действует как корректор цвета и консилер одним движением. Его инклюзивная 12-цветная гамма оттенков означает, что доступен широкий выбор оттенков для маскировки темных пятен. Изготовленный из экстракта кофейных зерен, он буквально разбудит кожу под глазами, а добавление саликорнии (разновидность суккулента) обеспечивает увлажнение.
Замаскируйте пигментацию с помощью Charlotte Tilbury easy-to-use Волшебное исчезновение! Цветовой корректор . Доступная в четырех оттенках оранжево-красного, эта кремообразная формула поставляется в небольшой баночке, и ее лучше всего наносить пальцами, отчасти благодаря ее маслянистой текстуре, созданной с помощью карнаубского воска. Что не любить?
Как пользоваться корректирующим цветом макияжем
10 июня 2022 г.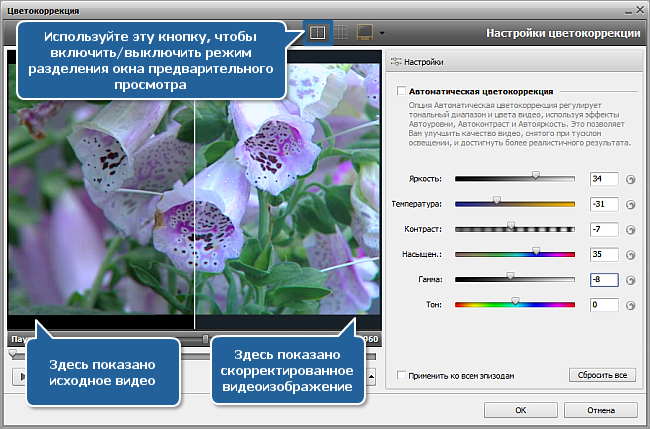
От:
Макияж.ру | Makeup.com от L’Oréal
Поделиться этой страницей
Нанесение зеленых, фиолетовых или красных пигментов на все лицо может показаться пугающим, но при правильном использовании эти средства для коррекции цвета полностью исчезают, оставляя после себя безупречную кожу. Цветокоррекция — это техника макияжа, в которой используются дополнительные цвета (вспомните теорию цвета на уроках рисования) для нейтрализации нежелательных оттенков кожи, таких как покраснение или фиолетовые круги под глазами.
Чтобы помочь вам определить, какой из них подходит для вашего цвета лица, мы разобрали пять распространенных оттенков для коррекции цвета и рассказали, как их использовать.
Фиолетовый корректор цвета
Действие: Фиолетовый корректор устраняет землистый оттенок, т. е. желтоватый оттенок лица. Идеально подходит для тех, кто хочет оживить тусклую кожу или скрыть шрамы от угревой сыпи. Фиолетовый противодействует желтому и создает здоровый, сияющий эффект.
Как его использовать: Попробуйте цветной корректор Lancôme Teint Idole Ultra Camouflage Color Corrector в оттенке лаванда и нанесите его на желаемую область с помощью влажной губки для макияжа. Убедитесь, что вы растушевываете цвет наружу перед нанесением слоя на основу для равномерного нанесения.
Корректоры желтого цвета
Назначение: Корректоры желтого цвета нейтрализуют синие и пурпурные тона.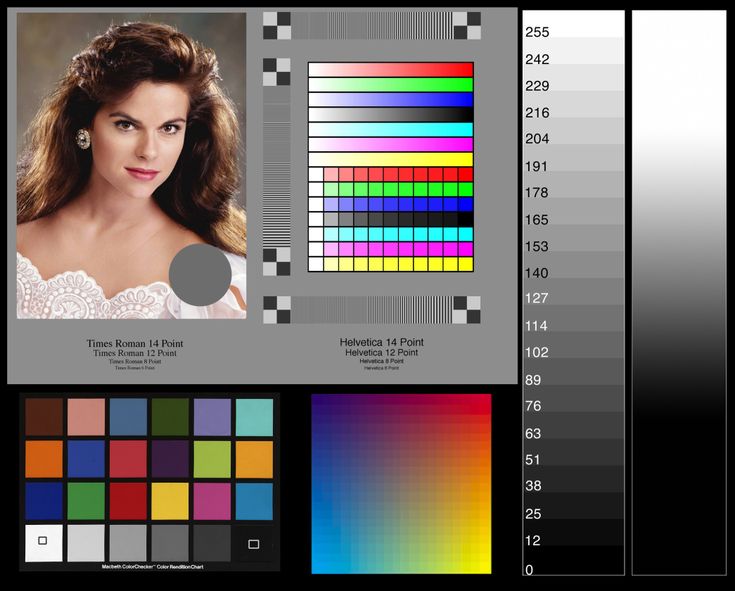 Они чаще всего используются для осветления теней и темных кругов под глазами на светлой коже. Они также хорошо работают в качестве основы для теней.
Они чаще всего используются для осветления теней и темных кругов под глазами на светлой коже. Они также хорошо работают в качестве основы для теней.
Способ применения: Нанесите желтый консилер на область под глазами, создавая треугольную форму. Растушуйте консилер спонжем или кистью для консилера. Нанесите излишки на веки, чтобы создать однородный оттенок вокруг всей области глаз. Мы рекомендуем палитру для коррекции цвета NYX Professional Makeup Color Correcting Palette, которая содержит шесть корректирующих кремов для решения различных проблем кожи.
Оранжевые или красные корректоры цвета
Действие: Оранжевые и красные консилеры идеально подходят для людей с теплым, темным оттенком кожи, которые хотят замаскировать обесцвечивание или темные круги. №
Способ применения: Нанесите консилер, например, Lancôme Teint Idole Ultra Camouflage Color Corrector в оранжево-красном цвете, на участки обесцвечивания, такие как верхняя часть скул, вокруг рта и область под глазами.
