Содержание
Комбинации клавиш
Каждый пользователь имеет свои привычки работы на клавиатуре. Master PDF Editor предоставляет возможность настроить сочетания клавиш в соответствии с индивидуальными предпочтениями, что обеспечит их наиболее эффективное использование. Как настроить свои сочетания клавиш смотрите здесь
Перечисленные горячие клавиши установлены по умолчанию в Master PDF Editor.
| Меню Файл | Window и Linux | macOS |
|---|---|---|
| Пустой документ | Ctrl + N | Cmd + N |
| Открыть | Ctrl + O | Cmd + O |
| Сохранить | Ctrl + S | Cmd + S |
| Сохранить как… | Ctrl + Shift + S | Cmd + Shift + S |
| Оптимизировать и сохранить как… | Ctrl + Alt + S | Cmd + Alt + S |
| Печать | Ctrl + P | Cmd + P |
| Предварительный просмотр | Ctrl + Shift + P | Cmd + Shift + P |
| Свойства | Ctrl + D | Cmd + D |
| Закрыть | Ctrl + W | Cmd + W |
| Выход | Alt+F4 и Ctrl+Q | Cmd+Q |
| Меню Правка | Window и Linux | macOS |
|---|---|---|
| Отменить | Ctrl + Z | Cmd + Z |
| Повторить | Ctrl + Y | Cmd + Y |
| Вырезать | Ctrl + X | Cmd + X |
| Копировать | Ctrl + C | Cmd + C |
| Вставить | Ctrl + V | Cmd + V |
| Вставить на нескольких страницах | Ctrl + Shift + V | Cmd + Shift + V |
| Удалить | Del | Delete |
| Выделить все | Ctrl + A | Cmd + A |
| На задний план | Ctrl + Shift + — | Cmd + Shift + — |
| На передний план | Ctrl + Shift ++ | Cmd + Shift ++ |
| Меню Вид | Window и Linux | macOS |
|---|---|---|
| Первая страница | Home | Fn + Left Arrow |
| Предыдущая страница | Page Up | Fn + Up Arrow |
| Следующая страница | Page Down | Fn + Down Arrow |
| Последняя страница | End | Fn + Right Arrow |
| Увеличить масштаб | Ctrl + + | Cmd + + |
| Фактический размер | Ctrl + 0 | Cmd + 0 |
| Уменьшить масштаб | Ctrl + — | Cmd + — |
| По размеру страницы | Ctrl + 1 | Cmd + 1 |
| По ширине страницы | Ctrl + 2 | Cmd + 2 |
| Две страницы | Ctrl + 3 | Cmd + 3 |
| Сетка | Ctrl + U | Cmd + U |
| Перемещать по сетке | Ctrl + Shift + U | Cmd + Shift + U |
| Поиск | Ctrl + F | Cmd + F |
| Найти далее | F3 | |
| Найти предыдущее | Shift + F3 | Shift + F3 |
| Инспектор объектов | Ctrl + F11 | Cmd + F11 |
| Меню | F12 | |
| Полный экран | F11 |
| Меню Вставка | Window и Linux | macOS |
|---|---|---|
| Текст | Ctrl + T | Cmd + T |
| Рисунок | Ctrl + I | Cmd + I |
| Меню Комментарии | Window и Linux | macOS |
|---|---|---|
| Добавить заметку | Ctrl + 6 | Cmd + 6 |
| Меню Формы | Window и Linux | macOS |
|---|---|---|
| Выделить формы | Ctrl + H | Cmd + H |
| Редактировать формы | Alt + 3 | Control + 3 |
| Ссылка | Ctrl + L | Cmd + L |
| Текстовое поле | Ctrl + E | Cmd + E |
| Меню Документ | Window и Linux | macOS |
|---|---|---|
| Вставить пустые страницы | Ctrl + Shift + N | Cmd + Shift + N |
| Удалить страницы | Alt + Del | Fn + Option + Delete |
| Обрезка страницы | Ctrl + K | Cmd + K |
| Размер страницы | Ctrl + Shift + L | Cmd + Shift + L |
| Поворот страницы | Ctrl + R | Cmd + R |
| Извлечь страницы | Ctrl + Shift + E | Cmd + Shift + E |
| Вставить страницы | Ctrl + Shift + I | Cmd + Shift + I |
| Консоль JavaScript | Ctrl + J | Cmd + J |
| Добавить колонтитулы | Ctrl + Shift + H | Cmd + Shift + H |
| Добавить водяной знак | Ctrl + Shift + W | Cmd + Shift + W |
| Добавить фон | Ctrl + Shift + B | Cmd + Shift + B |
| Меню Инструменты | Window и Linux | macOS |
|---|---|---|
| Редактирование документа | Alt + 1 | Control + 1 |
| Редактировать текст | Alt + 2 | Control + 2 |
| Редактировать формы | Alt + 3 | Control + 3 |
| Инструмент «Рука» | Alt + 4 | Control + 4 |
| Выделение текста | Alt + 5 | Control + 5 |
Если вы нажмете клавишу Ctrl(Cmd) при прокрутке колесика мыши, то инструмент будет увеличивать/уменьшать страницу.
Удерживайте Ctrl(Cmd) и левую кнопку мыши, чтобы выбрать несколько объектов. Чтобы отменить выделение какого-либо объекта из нескольких выбранных, удерживайте кнопку Ctrl(Cmd) и щелкните на нем.
Информацию о стандартных комбинациях клавиш смотрите в следующей статье:
Для Windows: https://support.microsoft.com/en-us/kb/126449
Для Mac OS X: https://support.apple.com/en-us/HT201236
| Ctrl+N | Все режимы | Создать карту. |
| Ctrl+O | Все режимы | Открыть (загрузить) карту.  |
| Ctrl+S | Все режимы | Сохранить карту. |
| Ctrl+P | Все режимы | Напечатать карту. |
| Ctrl+E | Все режимы | Включить режим редактирования активного слоя. |
| Ctrl | Все режимы | При перемещении вспомогательных панелей не дает ей «прилипать» к краям экрана.  |
| Ctrl+Shift+I | Все режимы | Инвертировать выделенную группу. В том случае если объекты выделены в нескольких слоях появится окно выбора слоя для инвертирования. |
| Ctrl+D | Все режимы | Отменить выделенную группу (снять выделение). |
| Ctrl+B | Все режимы | Отменить мигание объекта. |
| Ctrl | Все режимы | При вращении колеса мыши изменить угол отображения карты (повернуть). Вернуть угол |
| Alt | Все режимы | Быстрая смена расположения кнопок инструментов. Надо нажать клавишу Alt, после чего «захватить» с помощью левой кнопки мыши соответствующую кнопку инструментов. И переместить на новое место в панели инструментов, если кнопка будет перемещена не на панель инструментов, то она будет удалена. |
| Alt+Ctrl | Все режимы | Создать копию кнопки панели инструментов. Для создания копии требуется нажать комбинацию клавиш Alt+Ctrl «захватить» кнопку и перетащить в новое место на любой панели инструментов.  |
| Shift | Режим выделить () | Выделить указанные объекты активного слоя. Объекты выделяются поштучно нажатием на них левой кнопкой мыши. |
| Ctrl | Режим выделить () | Снять выделение с указанных объектов активного слоя (исключить из выделенной группы). |
| Ctrl+Shift | Режим выделить () или режим информация () | Сделать активным слой, на объекте которого сделали щелчок. Если выбран режим информации (), то дополнительно произойдет открытие окна семантической информации.  |
| Alt+Ctrl +Shift | Режим выделить () или режим информация () | При щелчке по растровому объекту активизировать растровый слой. |
| Ctrl | Режим информация () | Выполнить запрос получения информации по всем слоям карты одновременно. |
| Alt | Режим информация () | При работе с инженерной сетью, даже при очень маленьком масштабе вызывать окно семантической информации по участкам. |
| Shift | Выделение объектов областью (, , ) | Добавить в существующую группу (то есть группу, которая создана ранее) все объекты активного слоя, полностью попавшие в указанную область. 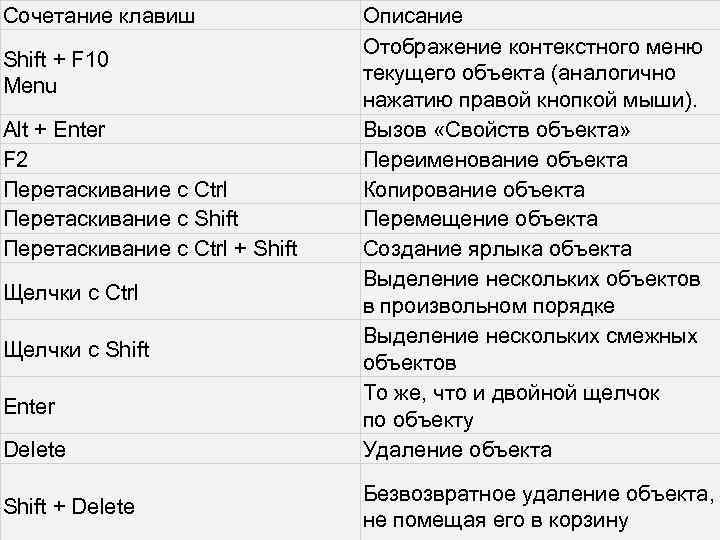 |
| Alt | Выделение объектов областью (, ) | Добавить в новую группу все объекты активного слоя, частично попавшие в указанную область. |
| Ctrl | Выделение объектов областью (, , ) | Исключить из существующей группы все объекты активного слоя, полностью попавшие в указанную область. |
| Alt | Выделение объектов областью () | Создать группу (выделить) группу из объектов, попадающих в определенную область.  При этом выделенные объекты и группа находятся в разных слоях. При этом выделенные объекты и группа находятся в разных слоях.Например, можно выделить объекты тепловой сети, находящиеся в одном квартале (заметим, что объекты тепловой сети и объекты кварталы находятся в разных слоях). Слой в котором выделяется группа объектов должен быть активным. По объекту, в рамках которого требуется выделение надо сделать один щелчок левой кнопкой мыши. Если объекты, которые надо выделить окажутся в пределах нескольких объектов других слоев, то на необходимо будет указать слой пересечения. |
| Ctrl+Shift | Выделение объектов областью () | Создать группу из всех объектов всех слоев, попавших в указанную область. |
| Ctrl | Диалог Корректировка растров | Отключить опорные точки, для отключения точки надо подвести курсор мыши ней и нажать левую клавишу мыши, удерживая при этом клавишу Ctrl. |
| Ctrl+Z и Alt+Backspace | Редактирование слоя () | Отменить действие. |
| Ctrl+P и Shift+Alt+Backspace | Редактирование слоя () | Вернуть отмененное действие. |
| Ctrl+X и Shift+Delete | Редактирование слоя () | Вырезать выделенный объект. |
| Ctrl+C и Ctrl+Insert | Редактирование слоя () | Копировать в буфер выделенный объект. |
| Ctrl+V и Shift+Insert | Редактирование слоя () | Вставить скопированный ранее в буфер объект. |
| Ctrl+A | Все режимы/Редактирование слоя () | Выделить все объекты активного или редактируемого слоя. |
| Ctrl+T | Редактирование слоя () | Установить мишень. |
| Ctrl | Редактирование слоя (). Режим объект () | Копировать объект при его перемещении. |
| Shift | Редактирование слоя (). Режим объект () | При двойном щелчке открыть диалог изменения параметров группы объектов.  |
| Shift | Редактирование слоя (). Режим объект () или узлы () | При перемещении оторвать объект () или узел объекта () от связанных с ним объектов. |
| Ctrl+Alt | Редактирование слоя инженерной сети () | При вводе участков или символьных объектов разбить уже существующий участок на два указанным объектом (внедрить символ в участок). |
| Ctrl+Shift | Редактирование слоя (). Режим узлы () | Выделить группу узлов на объекте, для этого достаточно указать начальный и конечный узлы.  |
| Ctrl | Редактирование слоя. Режим узлы () | При щелчке мыши на ребре ломаной или многоугольника — добавить узел (точку перелома). При щелчке на узел — добавить его в группу выделенных узлов если он не выделен и снять выделение если выделен. При перемещении конечной точки участка к узлу символьного объекта «привязать» участок к нему. При перемещении узла объекта к какому-то узлу объекта активного слоя «привязать» к нему. |
| Alt | Редактирование слоя (). Режим трансформация слоя с экрана () | При трансформации резиновый лист (локально-афинная трансформация).  Указать зону трансформации для Указать зону трансформации дляограничения области локальных искажений. Зона указывается щелчком левой кнопкой мыши в углах. |
| Shift | Редактирование слоя (). Режим ввода объектов (, ) | Очередная точка ломаной (участка) или многоугольника, начиная со второй, будет вводится так, что заканчивающийся на ней последний отрезок ломаной будет образовывать с предыдущим отрезком углы 90, 180 или 270 градусов. |
| Ctrl | Редактирование слоя (). Режим ввода объектов (, ) или Все режимы. Измерение расстояний . | При вводе объекта установить (прицепить) очередную точку объекта в одну из уже существующих вершин линии или полигона, одного из слоев карты, являющегося в данный момент активным.  «Притягивание» произойдет в том случае, «Притягивание» произойдет в том случае,если курсор подвести на расстояние меньше пяти пикселов. При измерении |
| Ctrl+Shift | Редактирование слоя (). Режим ввода объектов (, ) или Все режимы. Измерение расстояний . | При вводе объекта «притянуться» к узлу объекта, находящегося в неактивном слое. При измерении расстояний «притянуться» к узлу |
| Shift | Редактирование слоя (). Режим ввода объектов (, ) | При вводе новой фигуры — получаемая фигура – овал. |
| Ctrl | Редактирование слоя (). Режим ввода объектов (, ) Режим ввода объектов (, ) | Повернуть вводимый эллиптический контур. |
| Ctrl | Редактирование слоя (). Режим ввода объектов () | Открыть диалог настройки параметров вводимого простого текстового объекта. |
| Ctrl | Редактирование слоя (). Режим ввода объектов () | Разъединить ранее объединенные объекты, в этом случае если у площадных объектов ранее были вырезаны области, то они будут удалены. После разъединения у одного из объектов остается ключ комбинированного исходного объекта, а другие объекты получают новые ключи. |
| Shift | Редактирование слоя (). Режим редактирования надписей (). Режим редактирования надписей (). | Добавить в группу (выделение) надписи. Для выделения надо удерживая клавишу Shift подвести курсор к точке вывода надписи, нажать левую клавишу мыши, надпись будет добавлена в группу. Объект, к которому относится надпись так же будет выделен. |
| Ctrl | Редактирование слоя (). Режим редактирования надписей (). | Исключить надписи из выделенной группы. Для исключения надо удерживая клавишу Ctrl подвести курсор к точке вывода надписи, нажать левую клавишу мыши. |
| Ctrl | Для структуры слоя | Изменить порядок следования типов или режимов. Для изменения положения режима в Для изменения положения режима всписке режимов определенного типа надо в дереве типов и режимов «встать» на нужный режим, нажать и удерживать клавишу Ctrl и перемещать режим по списку клавишами вверх/вниз (стрелками). |
| Ctrl+Del | Для панели Свойства при редактировании слоя (). Режим ввода объектов (, ) или режим узлы (). | Удалить точки объекта, для этого надо встать на строку с удаляемой точкой в панели Свойства нажать комбинацию клавиш Ctrl+Del. |
| Ctrl | Режим поиск пути () | При решении топологических задач исключить из маршрута поиска указанные объекты сети, они будут отмечены красным крестом.  |
| Shift | Режим поиск пути () | При решении топологических задач включить в поиск отключенные объекты (по умолчанию они не участвуют в поиске). Для этого надо удерживая клавишу Shift щелкнуть по ним, после чего они будут отмечены зеленым кружком. |
| Ctrl+S | Окно семантической информации. Вкладки текущая запись, запрос, база, ответ. | Вкладка текущая запись — сохранить запись. Вкладка запрос — сохранить условия запроса. Вкладки база и ответ — сохранить результаты запроса или всю базу. |
| F5 | Окно семантической информации.  Вкладки текущая запись, запрос, база. Вкладки текущая запись, запрос, база. | Вкладки текущая запись, запрос, база — обновить записи. |
| Ctrl+P | Окно семантической информации. Вкладки текущая запись, база, ответ. | Вкладка текущая запись, база, ответ — вызвать диалог настройки шаблона для печати отчета. |
| Alt | Окно семантической информации. Вкладка база. | Вкладка база. При указании строки с помощью мыши произвести масштабирование карты по размерам объекта к которому относится строка. |
| F9 | Окно семантической информации.  Вкладка запрос. Вкладка запрос. | Выполнить запрос. |
| PgUp | Окно сообщения | На страницу вверх. |
| PgDn | Окно сообщения | На страницу вниз. |
| Home | Окно сообщения или Макет печати. Режим редактирования текста () | В начало строки. |
| End | Окно сообщения или Макет печати.  Режим редактирования текста () Режим редактирования текста () | В конец строки. |
| Ctrl + Home | Окно сообщения или Макет печати. Режим редактирования текста () | В начало текста. |
| Ctrl + End | Окно сообщения или Макет печати. Режим редактирования текста () | В конец текста. |
| Ctrl | Диалог загруженные слои (настройка слоев карты) | При нажатии кнопок Назад и Вперед выделенный в списке слой будет перемещен в самый верх или низ списка соответственно.  |
| Ctrl | Диалог загруженные слои (настройка слоев карты) или диалог Запрос | При щелчке на название слоя он выделится, таким образом возможно выделить сразу группу слоев в произвольном порядке. В диалоге Запрос при щелчке на |
| Shift | Диалог загруженные слои (настройка слоев карты) или диалог Запрос | Выделить одновременно несколько слоев идущих по порядку. Для выделения необходимо с помощью щелчка мыши указать первый и последний слой.  В диалог Запрос при |
| Ctrl + C | Окно сообщения | Поместить выделенный текст сообщений в буфер обмена (копировать). |
| Ctrl+S | Окно сообщения | Записать текст сообщений в текстовый файл или HTML. |
| Ctrl+F | Окно сообщения | Найти фрагмент текста в теле сообщений. |
| Ctrl + Enter | Макет печати.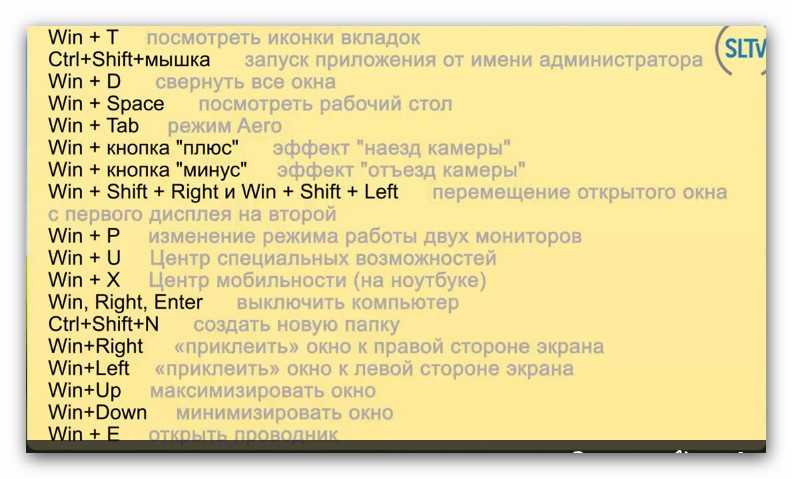 Режим редактирования текста () | Добавить перенос на новую строку без образования нового абзаца. |
| Ctrl | Макет печати. Режим редактирования текста () | Клавиши со стрелками влево и вправо с нажатой клавишей Ctrl перемещают курсор на один слово. Клавиши со стрелками вверх и вниз с нажатой клавишей Ctrl перемещают курсор на один абзац. |
| Shift | Макет печати. Режим редактирования текста () | Выделить фрагмент текста при использовании клавиш для навигации по тексту с одновременным удержанием клавиши Shift.  |
| Ctrl | Макет печати. Режим редактирования карты в макете | При вращении колеса мыши плавно изменить угол поворота добавленной в макет карты. |
| Shift | Макет печати. Режим редактирования карты в макете | При редактировании добавленной в макет таблицы выбрать группу ячеек. |
7 способов использования Ctrl E – что он делает в Excel
В Excel так много полезных сочетаний клавиш. Используя эти ярлыки, мы становимся более продуктивными при работе с Excel.
Если мне разрешено использовать только один ярлык , я обязательно выберу «Ctrl E».
Многие из вас слышали о Ctrl C или Ctrl X, но мало кто знает о силе «Ctrl E»
В этой статье я покажу вам 7 способов использования Ctrl E в Excel. Я уверен, что вы будете самый продуктивный сотрудник в офисе после просмотра этого.
Общее использование Ctrl E
Говоря о Ctrl E, большинство людей могут понять, что это ярлык для доступа к функции Flash fill. Однако большинство людей не осознают, насколько мощной является функция Flash fill. Если есть один самый полезный ярлык в Excel, я отдаю свой голос Ctrl E.
Ctrl E активирует функцию Flash fill. Позвольте мне кратко объяснить, что такое Flash fill. Когда мы что-то вводим, Flash Fill считывает наш входной шаблон и генерирует входные данные, аналогичные нашему вводу . Другими словами, он угадывает, что мы хотели бы ввести, основываясь на том, что мы уже ввели.
Разве это не удивительно? Как будто у вас есть маленький помощник, который может читать ваши мысли.
Я видел много людей, использующих Ctrl E на работе, но немногие из них (почти никто) не подозревают, что Ctrl E мог бы сделать гораздо больше.
Вот почему я собрал в этой статье использование Ctrl E. Уверяю вас, что вы сможете максимально эффективно использовать Ctrl E, если прочитаете это.
Чего ты ждешь? Давайте начнем!
7 usages of Ctrl E in a table
| No. | Usages |
| Ctrl E usage No. 1 | Combine-cells-to-create-a-date |
| Ctrl E usage № 2 | Неконкатенат |
| CTRL E Использование № 3 | Извлечение данных из ячеек |
| CTRL E Использование № 4 | Добавить в ячейках |
| CTR.0038 | Add space |
| Ctrl E usage No. 6 | Add bracket |
| Ctrl E usage No. 7 | Re-order |
Things to be aware of when using Ctrl E
- Формат данных должен быть стандартизирован.

- Ячейка, для которой вы собираетесь выполнить Ctrl E, должна находиться непосредственно рядом с ячейкой, содержащей необработанные данные.
- При наличии нескольких столбцов необходимо несколько раз нажать Ctrl E.
Вас также может заинтересовать Как суммировать и подсчитывать ячейки по цвету в Excel?
1. Объедините ячейки для создания даты
Здесь у нас есть информация о годе, месяце и дне в столбцах A, B и C соответственно.
Что мы хотим сделать, так это собрать их вместе и сформировать дату.
С Ctrl E вам больше не нужно будет вводить их вручную. Вам даже не нужно применять формулу.
Шаги
- Вам нужно будет ввести дату вручную в первую ячейку столбца даты. Под первой ячейкой я подразумеваю ячейку D2 (ячейка под заголовком).
- Вам нужно нажать Ctrl E .
- Взрыв! Теперь у вас есть другие заполненные ячейки.
Если вас не устраивает формат даты, вы можете вернуться в предыдущее состояние, нажав Ctrl Z. Там вы можете изменить первую ячейку столбца.
Там вы можете изменить первую ячейку столбца.
Затем вы можете снова выполнить трюк с Ctrl E.
2. Разъединить
Еще одно использование Ctrl E — расцепление.
Время от времени мы сталкиваемся с ячейками, содержащими более одного набора информации.
В приведенном ниже примере ячейка A2 содержит четыре различных набора данных. Это «Имя», «Пол», «Возраст» и «Дата» соответственно.
Для упрощения данных использование более одного набора данных может быть не лучшим решением.
Следовательно, нам придется их разделить, говоря терминами Excel, «расцепить» их.
С Ctrl E вам не нужно проходить через все эти хлопоты с написанием длинной и сложной формулы.
«Расцепление» в несколько кликов.
Шаги
- Введите данные в первую строку —> Введите «Ada» в ячейку B2, «F» в ячейку C2, «23» в ячейку D2, «Маркетинг» в ячейку E2. Это должно сообщить Excel, как вы хотите, чтобы ваша ячейка была разделена.
- Выберите B2 и нажмите Ctrl E и сделайте то же самое с оставшимися столбцами.

Вас также могут заинтересовать 5 типов графиков для создания с помощью функции REPT
3. Получить данные из ячеек
Иногда ячейки содержат более одного набора данных, и нам нужна только определенная их часть.
С помощью Ctrl E вы можете быстро получить определенные тексты или числа или что угодно.
Шаги
- Введите «2020» в ячейку B2.
- Нажмите Ctrl E.
4. Добавление текста в ячейки
Добавление текста в ячейки — одно из наиболее часто выполняемых действий в Excel.
Обычно мы используем функцию конкатенации или амперсанд, чтобы склеить ячейки. Обычно это означает создание столбцов и вставку ячеек.
Однако, если лист Excel одноразовый. На самом деле вам не нужно использовать формулу и все совершенствовать.
Вместо этого вы можете попробовать Ctrl E out.
С Ctrl E вам не нужно добавлять столбцы или копировать фразы вниз.
Шаги
- Введите предложение (или префикс/суффикс) в ячейку B2.

- Нажмите Ctrl E.
Вас также может заинтересовать Как суммировать пересечения нескольких диапазонов (Excel)
5. Добавьте пробел
Использование формулы для добавления пробела не так сложно, но с Ctrl E это становится еще проще.
Добавлять можно не только пробелы. Вы также можете попробовать амперсанд или любые другие символы.
Шаги
- Введите данные с пробелом в ячейку B2.
- Нажмите Ctrl E.
6. Добавьте скобки
Шаги
- Введите данные со скобками в ячейку B2.
- Нажмите Ctrl E.
Вас также может заинтересовать Поиск последнего значения в столбце/строке в Excel.
7. Повторный заказ
Поверьте мне! Это самый простой способ, который вы можете найти, когда дело доходит до повторного заказа.
Традиционный способ сделать это мог бы быть
- Разделить имя и фамилию с помощью преобразования текста в столбцы
- Удалить конечный пробел с помощью функции TRIM порядок
Шаги
- Введите данные в правильном порядке в ячейку B2.

- Нажмите Ctrl E.
Ctrl E сэкономит вам как минимум 3 минуты на этом.
Бонус: Смешанное использование
Здесь я хочу показать вам, насколько мощным может быть Ctrl E.
Выполняет несколько действий одновременно.
Здесь у меня есть входная ячейка B2 в ячейку E2. Затем я нажал Ctrl E.
Ячейки от B2 до E5 заполняются за одну секунду. Удивительно!
Можете ли вы придумать другое интересное применение Ctrl E? Поделитесь с нами в разделе комментариев ниже.
Соскучились по другим полезным советам по Excel? Подпишитесь на нашу новостную рассылку , чтобы не пропустить ни одной из наших публикаций и получать эксклюзивные советы по Excel!
Что такое Ctrl+E в Google Chrome?
- Поделиться на Facebook
Google Chrome поддерживает множество различных сочетаний клавиш, которые позволяют пользователям работать в браузере быстрее, чем с помощью одной мыши. Эти ярлыки могут повысить скорость и производительность при выполнении бизнес-задач в Интернете. Ярлык «Ctrl+E» инициирует поисковый запрос, предоставляя вам быстрый способ поиска контента в Интернете. Поисковая система Google, используемая по умолчанию в Chrome, предлагает ряд других функций, помогающих повысить точность и эффективность поиска в Интернете.
Ярлык «Ctrl+E» инициирует поисковый запрос, предоставляя вам быстрый способ поиска контента в Интернете. Поисковая система Google, используемая по умолчанию в Chrome, предлагает ряд других функций, помогающих повысить точность и эффективность поиска в Интернете.
Омнибокс
Омнибокс в верхней части интерфейса Google Chrome служит и адресной строкой, и окном поиска. Пользователи могут ввести URL-адрес или серию условий поиска в омнибоксе. Предлагаемые совпадения для поиска в Интернете и история просмотров пользователя (если она сохранена) отображаются ниже. Нажатие «Ввод» инициирует поиск или загружает введенный адрес веб-сайта. Если в настройках Chrome включен мгновенный поиск и браузер обнаруживает, что вводится поисковый запрос, список результатов почти сразу появляется на вкладке ниже.
Сочетание клавиш Ctrl+E
Сочетание клавиш Ctrl+E можно использовать для запуска поискового запроса из омнибокса. Где бы ни находился курсор мыши на экране, нажатие Ctrl+E выберет омнибокс и вставит открывающий вопросительный знак. Затем вы можете ввести поисковый запрос и нажать «Enter», чтобы запустить его. Поисковая система Chrome по умолчанию отображает результаты. Вы можете изменить поисковую систему по умолчанию на экране настроек Chrome.
Затем вы можете ввести поисковый запрос и нажать «Enter», чтобы запустить его. Поисковая система Chrome по умолчанию отображает результаты. Вы можете изменить поисковую систему по умолчанию на экране настроек Chrome.
Почему это важно
Сочетание клавиш Ctrl+E часто является более быстрым способом доступа к омнибоксу, чем использование мыши для перемещения курсора в верхнюю часть экрана и щелчка внутри поля. Кроме того, вопросительный знак, добавленный сочетанием клавиш Ctrl+E, указывает на то, что вводится поисковый запрос (а не URL-адрес). Это полезно для запросов, которые могут быть перепутаны с адресами веб-сайтов, например «справка microsoft.net» или «группы last.fm». Например, пользователи могут искать упоминания «google.com» в Интернете, а не посещать сам Google.com.
Другие операторы поиска
Операторы поиска, поддерживаемые поисковой системой Google, могут быть добавлены после запуска запроса с помощью сочетания клавиш Ctrl+E. Например, символ «+» можно добавить перед любыми ключевыми словами, которые должны совпасть в результатах, а символ «-» можно добавить перед клавиатурами, которые необходимо исключить.


