Z и т.д.Это означает CTRL – [X], CTRL – [C], CTRL – [Z].Другими словами, вам необходимо одновременно нажать клавишу Сtrl и одну из перечисленных букв. Ниже приведен список наиболее часто используемых сочетаний клавиш с CTRL.А так же предлагаем Вам почитать “Как сделать сердечко на клавиатуре” или как поставить знак апостроф на клавиатуре “тут”.
| Ctrl + A | Эта команда выделяет весь текст в документе |
| Ctrl + B | Выделяет жирным выделенный текст |
| Ctrl + C | Копирует выделенный текст |
| Ctrl + D | Добавляет закладку в web браузере или открывает окно шрифтов в Microsoft Word. |
| Ctrl + E | Панель поиска в браузере |
| Ctrl + F | Открывает окно поиска в браузере или навигацию в Microsoft Word. |
| Ctrl + G | Открывает поиск в браузере и текстовых редакторах |
| Ctrl + H | Открывает поиск и замену в Microsoft Word. |
| Ctrl + I | Делает курсивом выделенных текст |
| Ctrl + J, | Просмотреть панель загрузок в браузерах и установить “Форматирование по ширине” в Microsoft Word. |
| Ctrl + K | Создать гиперссылку для выделенного текста в Microsoft Word и многих редакторах HTML. |
| Ctrl + L | Делает активной адресную строку в браузере или выравнивание по левому краю текста в текстовых редакторах. |
| Ctrl + M | Отступ выделенного текста в текстовых редакторах и во многих других программах. |
| Ctrl + N | Создает новую страницу или документ. |
| Ctrl + O | Открывает файл в большинстве программах. |
| Ctrl + P | Печать страницы которую вы просматриваете. |
| Ctrl + R | Перезагрузка страницы в браузере или выравнивание по правому краю текста в текстовом редакторе. |
| Ctrl + S | Сохранить документа или файла. |
| Ctrl + T | Создайте новый вкладку в интернет-браузере или настраивает вкладки в текстовых редакторах. |
| Ctrl + U | Делает подчеркнутым выделенный текст. |
| Ctrl + V | Вставляет любой скопированный текст или другой объект.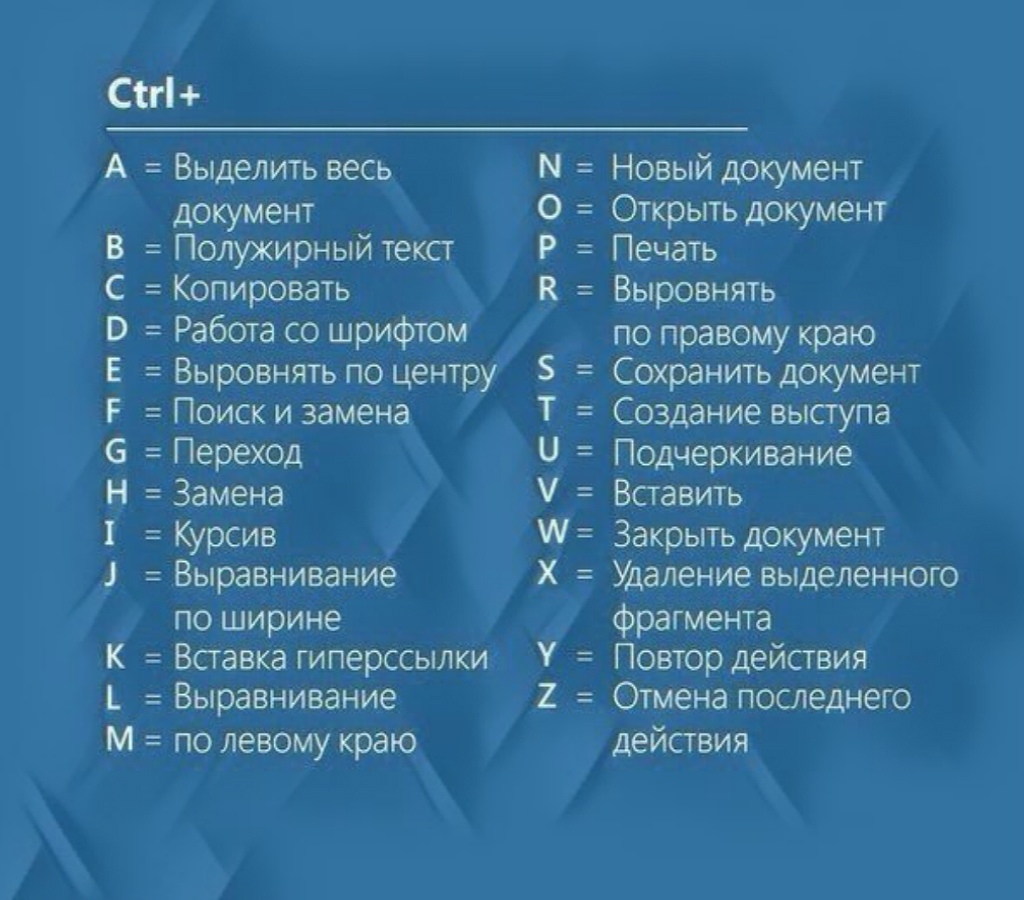 |
| Ctrl + W | Закрывает открытую вкладку в браузере или закрывает документ в Word. |
| Ctrl + X | Вырезает выделенный текст или другой объект. |
| Ctrl + Y | Отмена действия. |
| Ctrl + Z | Нажатие этих двух клавиш отменяет любое действие. |
Содержание
15 сочетаний клавиш, которые делают жизнь проще – Вадим Стеркин
Вы задумывались, сколько раз в день вы применяете сочетания клавиш для ускорения своей работы? Для меня они настолько привычны, что я ощутил их… отсутствие, когда у меня появился планшет с Windows 7 🙂 Я хочу поделиться с вами 15 сочетаниями клавиш, которые использую чаще всего для управления окнами, веб-серфинга и редактирования текста.
Windows
Большинство сочетаний клавиш Windows я использую для управления окнами, а одно, очень важное, для запуска программ и перехода в папки.
Win + 0 … 9
Цифра от 1 до 9 – это порядковый номер приложения на панели задач, считая слева (0 – десятое приложение). Обычно, это сочетание ассоциируют с запуском программ, но я больше использую его для переключения в уже открытые приложения!
Обычно, это сочетание ассоциируют с запуском программ, но я больше использую его для переключения в уже открытые приложения!
Порядковые номера первых пяти-шести я помню наизусть, ведь в них я работаю чаще всего, да и дотянуться до них легко одной рукой. Этот способ для меня быстрее, чем переключение к нужному приложению сочетаниями Alt + Tab или Win + Tab, хотя без первого мне трудно представить работу в Windows.
Win + ←
Win + →
Размещают окна на левой или правой половине экрана, что очень удобно, когда нужно одновременно работать с двумя окнами. Это клавиатурные сочетания Aero Snap.
Конечно, чем шире экран, тем больше размер окна и удобнее работа.
Win + D
Отображает рабочий стол, что полезно, когда надо запустить с него программу или открыть файл. В отличие от Win + M, это сочетание клавиш не сворачивает все окна, а повторное его нажатие восстанавливает их прежние позиции.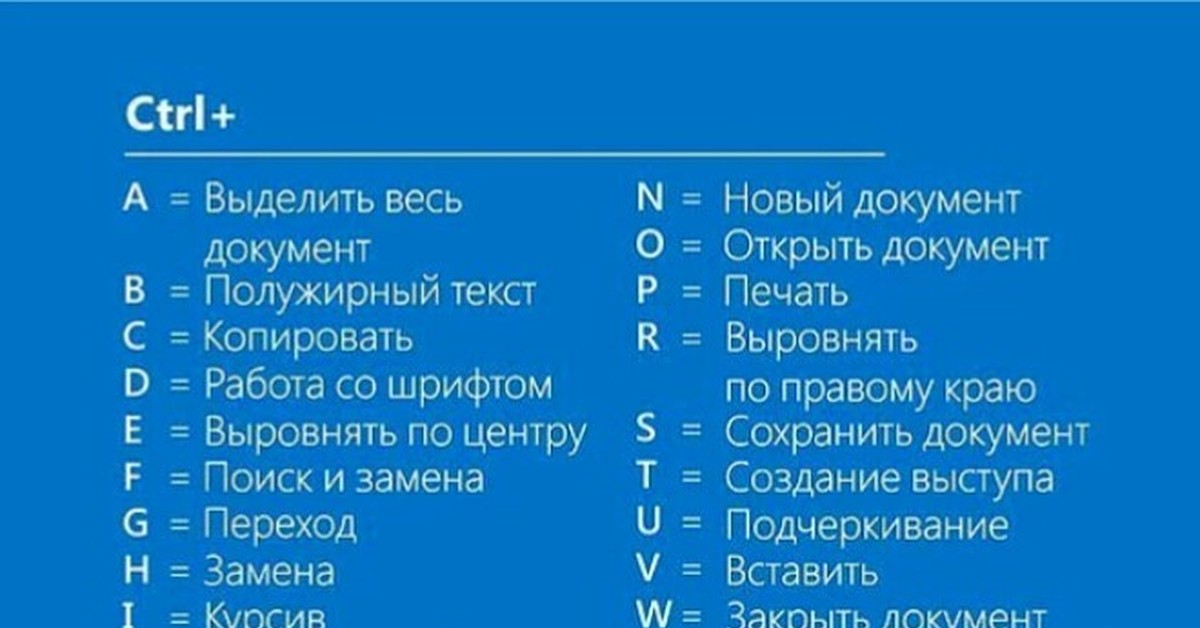 Впрочем, Win + Shift + M делает то же самое.
Впрочем, Win + Shift + M делает то же самое.
Однако для меня главное отличие между этими сочетаниями в том, что Win + D можно нажать одной рукой, не снимая другую с мыши – ведь именно с ее помощью зачастую выполняется следующее действие!
Esc
Не применяя изменения, закрывает диалоговые окна — настроек системы и программ, сохранения и открытия файлов и т.п. Клавиша служит эквивалентом кнопки «Отмена».
Увеличить рисунок
Попробуйте нажать Esc и в командной строке, только сначала введите в нее что-то 🙂
Win + R
Открывает окно «Выполнить». Это сочетание клавиш я использую ежедневно и многократно. Оно значительно ускоряет мою работу, благодаря автоматической подстановке команд и путей.
! Обо всех новых сочетаниях клавиш Windows 7 я рассказывал еще за полгода до ее выхода 🙂
Браузер
Постепенно мой дуэт браузеров IE+Opera превращается в трио, поскольку я часто использую Chrome на работе. Поэтому для эффективной работы мне очень важно найти в них общие точки соприкосновения. Я использую пять сочетаний клавиш, которые одинаково работают в любом браузере.
Поэтому для эффективной работы мне очень важно найти в них общие точки соприкосновения. Я использую пять сочетаний клавиш, которые одинаково работают в любом браузере.
Alt + D
Переходит в адресную строку с выделением ее содержимого для ввода URL или поискового запроса. Я очень часто выполняю это действие с клавиатуры, потому что за ним все равно следует ввод текста. Альтернатива – Ctrl + L, но его приходится нажимать правой рукой, снимая ее с мыши.
Ctrl + E
Это сочетание для поиска. Оно переходит в поле поиска (Opera), либо в адресную строку с добавлением вопросительного знака (в IE и Chrome).
Вопросительный знак явно указывает браузеру на то, что из адресной строки выполняется поисковый запрос, а не вводится адрес. Похоже, это сочетание не работает в Firefox, хотя задокументировано (однако Ctrl + K работает).
Сочетание удобно именно в Opera, поскольку браузер иногда некорректно обрабатывает поисковые запросы из адресной строки, отображая сообщение opera:illegal-url. Поэтому я задействую «поисковое» сочетание, когда запрос содержит символы, которые браузер может интерпретировать в качестве URL.
Поэтому я задействую «поисковое» сочетание, когда запрос содержит символы, которые браузер может интерпретировать в качестве URL.
Ах да, не забудьте попробовать Ctrl + E в проводнике Windows 7 🙂
Home
End
Переходят в начало и конец веб-страницы. На страницах с большим количеством текста эти клавиши намного быстрее приводят к цели, нежели прокрутка мышью.
Ctrl + F5
Обновляет веб-страницу, игнорируя кэш браузера.
Это сочетание не работает в Opera, которая вообще не поддерживает такую возможность, хотя вроде бы планирует внедрить. Параметры обновления страниц в Opera задаются в настройках.
Увеличить рисунок
По умолчанию Opera проверяет изображения и документы каждые 5 часов, но я предпочитаю проверять документы всегда.
Если включить проверку изображений при каждой загрузке страницы, нажатие клавиши F5 будет практически эквивалентно сочетанию Ctrl + F5 в других браузерах. Однако загрузка страниц будет происходить медленнее.
Однако загрузка страниц будет происходить медленнее.
Ctrl + W
Закрывает вкладку браузера. Это сочетание удобно использовать, когда нужно закрыть много ненужных вкладок подряд, но не все кроме активной.
! Возьмите на заметку списки сочетаний клавиш браузеров:
Chrome | Firefox | Internet Explorer | Opera
Текст
Каждый день я ввожу огромное количество текста с клавиатуры. Я пишу:
- статьи в MS Word
- письма в Outlook, Thunderbird и Gmail
- сообщения в Skype и Live Messenger
- ответы в веб-формах комментариев блога и форумов
Поэтому для меня очень важно не только быстро вводить текст, но и редактировать его. В этом мне помогают любимые сочетания клавиш.
Home
End
Эти клавиши я уже упоминал в контексте навигации по веб-странице. При наборе текста они перемещают курсор в начало или конец строки. Помимо текстовых редакторов они работают в командной строке, адресной строке браузера, веб-формах и т.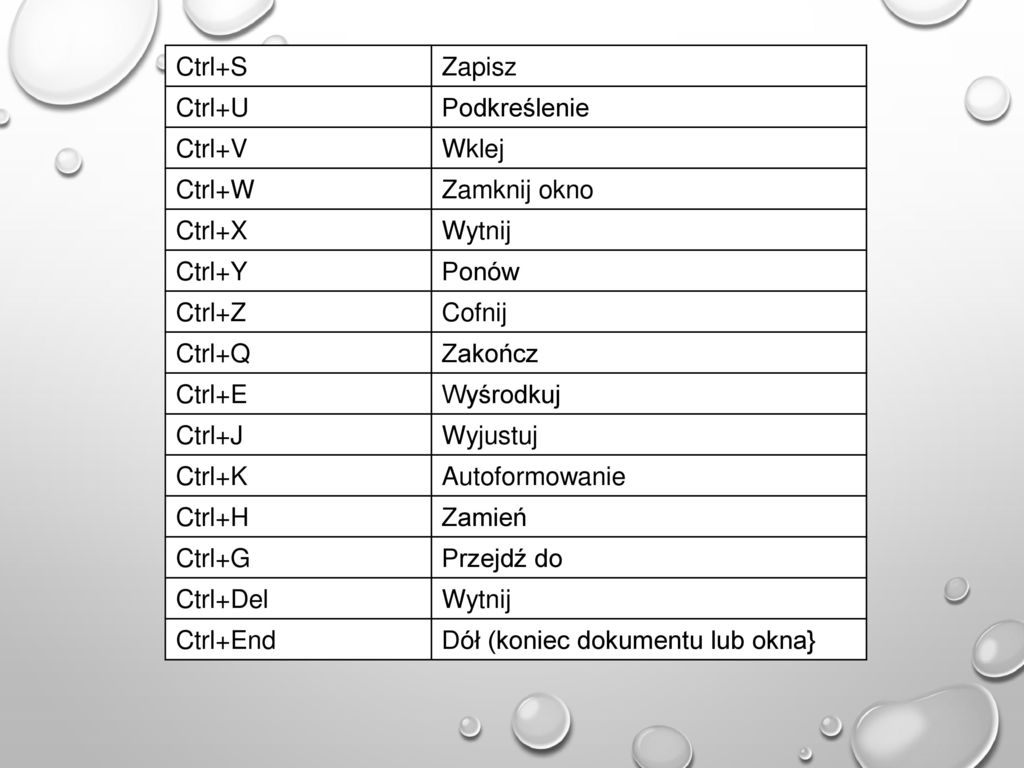 д.
д.
Shift + Home
Shift + End
Выделяют текст от курсора до начала или конца строки. Эти сочетания эквивалентны щелчку мыши в середине строки, а затем в начале или конце с нажатой клавишей Shift. За ними, обычно следует копирование или вырезание текста с помощью сочетаний, которые известны всем, надеюсь.
Ctrl + Shift + ←
Ctrl + Shift + →
Выделяют целое слово слева или справа от курсора. Последовательное нажатие любого из этих сочетаний дает более точный результат, чем перемещение стрелкой с нажатой клавишей Shift.
Можно не только выделять слова, но и перемещаться по ним, используя Ctrl и стрелки.
Ctrl + Backspace
Ctrl + Delete
Удаляют целые слова слева или справа от курсора (интересно, что первое сочетание не работает в блокноте Windows).
Alt + R
Вызывает мой менеджер буфера обмена, который невероятно экономит время при работе с текстом!
Поскольку программы у вас нет, это сочетание у вас работать не будет.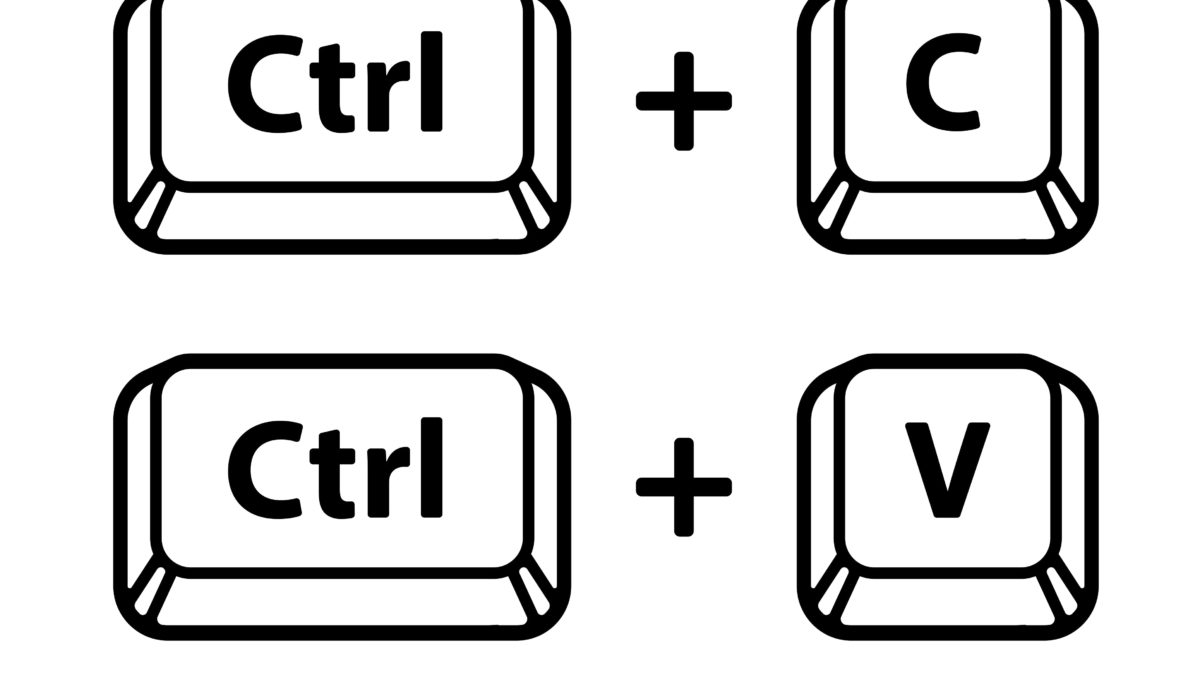 Пожалуй, тема менеджеров буфера обмена заслуживает отдельного рассказа 🙂
Пожалуй, тема менеджеров буфера обмена заслуживает отдельного рассказа 🙂
Кстати, нажав Win + F1, можно ввести запрос «сочетания клавиш» и найти очень много… понятно чего.
Я уверен, что большинство описанных мной сочетаний не открыли для вас Америку. Но если вы узнали что-то новое, я буду рад прочесть об этом в комментариях. А главное – расскажите о своих любимых сочетаниях клавиш! Возможно, я или другие читатели возьмем их на заметку.
7 вариантов использования Ctrl E — лучшее сочетание клавиш Excel
В Excel так много полезных сочетаний клавиш. Используя эти ярлыки, мы становимся более продуктивными при работе с Excel.
Если мне разрешено использовать только один ярлык , я обязательно выберу «Ctrl E».
Многие из вас слышали о Ctrl C или Ctrl X, но мало кто знает о силе «Ctrl E»
В этой статье я покажу вам 7 способов использования Ctrl E в Excel. Я уверен, что вы будете самый продуктивный сотрудник в офисе после просмотра этого.
Общее использование Ctrl E
Говоря о Ctrl E, большинство людей могут понять, что это ярлык для доступа к функции Flash fill. Однако большинство людей не осознают, насколько мощной является функция Flash fill. Если есть один самый полезный ярлык в Excel, я отдаю свой голос Ctrl E.
Ctrl E активирует функцию Flash fill. Позвольте мне кратко объяснить, что такое Flash fill. Когда мы что-то вводим, Flash Fill считывает наш входной шаблон и генерирует входные данные, аналогичные нашему вводу . Другими словами, он угадывает, что мы хотели бы ввести, основываясь на том, что мы уже ввели.
Разве это не удивительно? Как будто у вас есть маленький помощник, который может читать ваши мысли.
Я видел много людей, использующих Ctrl E на работе, но немногие из них (почти никто) не подозревают, что Ctrl E мог бы сделать гораздо больше.
Вот почему я собрал в этой статье использование Ctrl E. Уверяю вас, что вы сможете максимально эффективно использовать Ctrl E, если прочитаете это.
Чего ты ждешь? Давай начнем!
7 использований Ctrl E в таблице
| № | Использование |
| Использование Ctrl E № 1 | Объединить ячейки для создания -a-date |
| Использование Ctrl E № 2 | Разъединение |
| Использование Ctrl E № 3 | Извлечение данных из ячеек |
| Использование Ctrl E № 4 | Добавление текста в ячейки 90 038 |
| Ctrl E использование № 5 | Добавить пробел |
| Использование Ctrl E № 6 | Добавить скобку |
| Использование Ctrl E № 7 | Повторный заказ |
На что обратить внимание при использовании Ctrl E
- Формат данных должен быть стандартизирован.
- Ячейка, для которой вы собираетесь выполнить Ctrl E, должна находиться непосредственно рядом с ячейкой, содержащей необработанные данные.
- При наличии нескольких столбцов необходимо несколько раз нажать Ctrl E.

Вас также может заинтересовать Как суммировать и подсчитывать ячейки по цвету в Excel?
1. Объедините ячейки для создания даты
Здесь у нас есть информация о годе, месяце и дне в столбцах A, B и C соответственно.
Что мы хотим сделать, так это собрать их вместе и сформировать дату.
С Ctrl E вам больше не нужно будет вводить их вручную. Вам даже не нужно применять формулу.
Шаги
- Вам нужно будет ввести дату вручную в первую ячейку столбца даты. Под первой ячейкой я подразумеваю ячейку D2 (ячейка под заголовком).
- Вам нужно нажать Ctrl E .
- Взрыв! Теперь у вас есть другие заполненные ячейки.
Если вас не устраивает формат даты, вы можете вернуться в предыдущее состояние, нажав Ctrl Z. Там вы можете изменить первую ячейку столбца.
Затем вы можете снова выполнить трюк с Ctrl E.
2. Разъединить
Еще одно использование Ctrl E — расцепление.
Время от времени мы сталкиваемся с ячейками, содержащими более одного набора информации.
В приведенном ниже примере ячейка A2 содержит четыре различных набора данных. Это «Имя», «Пол», «Возраст» и «Дата» соответственно.
Для упрощения данных использование более одного набора данных может быть не лучшим решением.
Следовательно, нам придется их разделить, говоря терминами Excel, «расцепить» их.
С помощью Ctrl E вам не нужно мучиться с написанием длинной и сложной формулы.
«Разъединение» в несколько кликов.
Шаги
- Введите данные в первую строку —> Введите «Ada» в ячейку B2, «F» в ячейку C2, «23» в ячейку D2, «Маркетинг» в ячейку E2. Это должно сообщить Excel, как вы хотите, чтобы ваша ячейка была разделена.
- Выберите B2 и нажмите Ctrl E и сделайте то же самое с оставшимися столбцами.
Вас также могут заинтересовать 5 типов графиков, которые можно создать с помощью функции ПОВТОР
3.
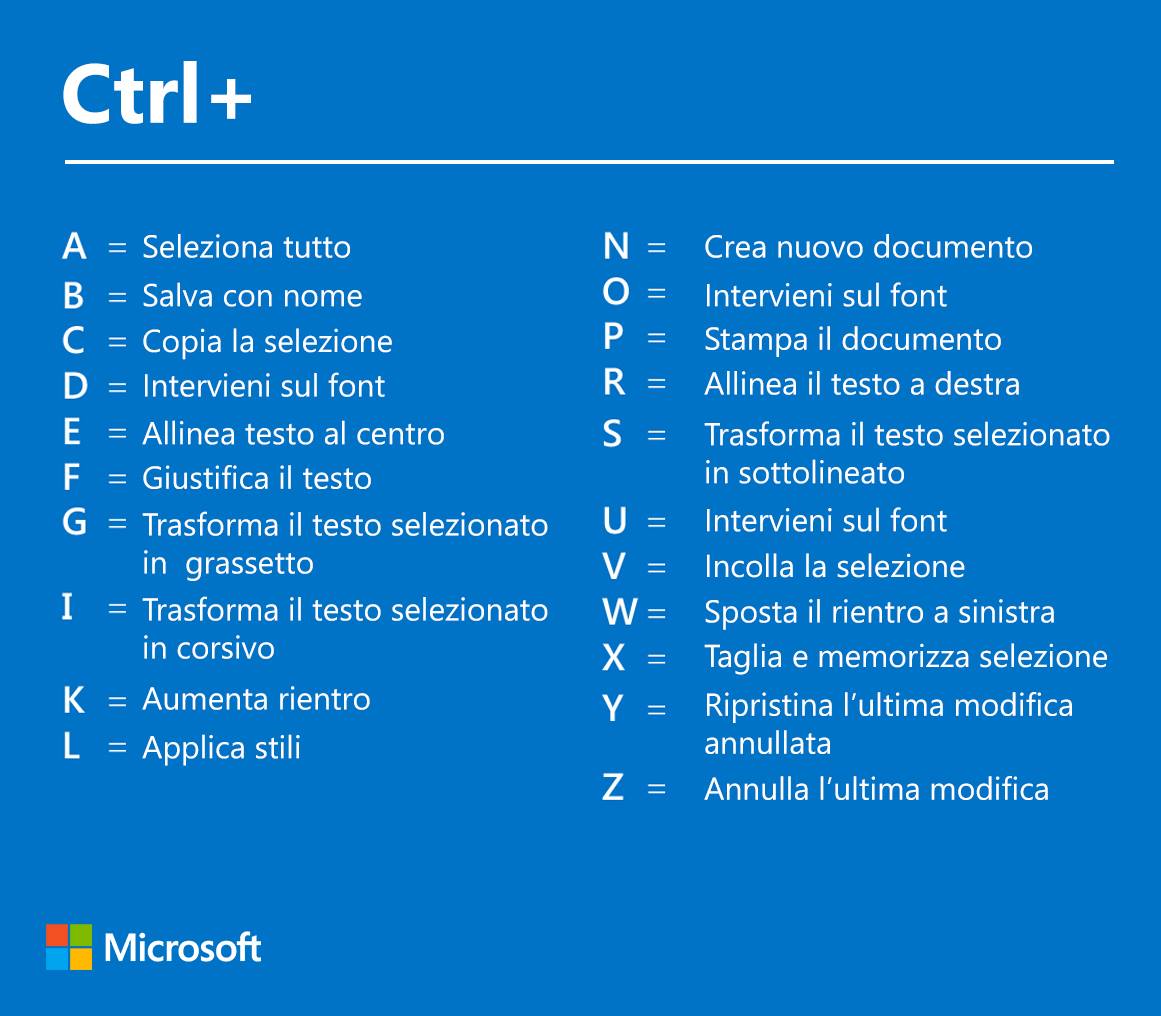 Получить данные из ячеек
Получить данные из ячеек
Иногда ячейки содержат более одного набора данных, и нам нужна только определенная их часть.
С помощью Ctrl E вы можете быстро получить определенные тексты или числа или что угодно.
Шаги
- Введите «2020» в ячейку B2.
- Нажмите Ctrl E.
4. Добавление текста в ячейки
Добавление текста в ячейки — одно из наиболее часто выполняемых действий в Excel.
Обычно мы используем функцию конкатенации или амперсанд, чтобы склеить ячейки. Обычно это означает создание столбцов и вставку ячеек.
Однако, если лист Excel одноразовый. На самом деле вам не нужно использовать формулу и все совершенствовать.
Вместо этого вы можете попробовать Ctrl E out.
С Ctrl E вам не нужно добавлять столбцы или копировать фразы вниз.
Шаги
- Введите предложение (или префикс/суффикс) в ячейку B2.
- Нажмите Ctrl E.
Вас также может заинтересовать Как суммировать пересечения нескольких диапазонов (Excel)
5.
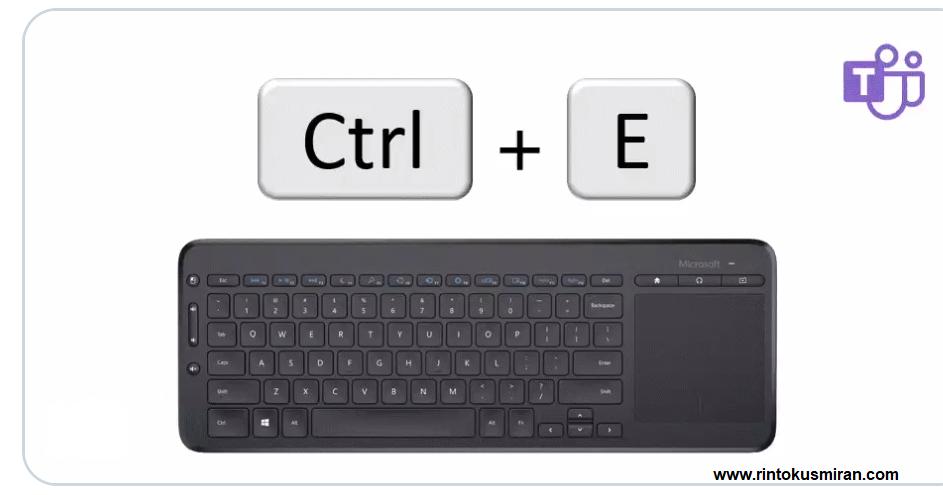 Добавьте пробел
Добавьте пробел
Использование формулы для добавления пробела не так сложно, но с Ctrl E это становится еще проще.
Добавлять можно не только пробелы. Вы также можете попробовать амперсанд или любые другие символы.
Шаги
- Введите данные с пробелом в ячейку B2.
- Нажмите Ctrl E.
6. Добавьте скобки
Шаги
- Введите данные со скобками в ячейку B2.
- Нажмите Ctrl E.
Вас также может заинтересовать Поиск последнего значения в столбце/строке в Excel.
7. Повторный заказ
Поверьте мне! Это самый простой способ, который вы можете найти, когда дело доходит до повторного заказа.
Традиционный способ сделать это мог бы быть
- Разделить имя и фамилию с помощью преобразования текста в столбцы
- Удалить конечный пробел с помощью функции TRIM порядок
Шаги
- Введите данные в правильном порядке в ячейку B2.
- Нажмите Ctrl E.

Ctrl E сэкономит вам как минимум 3 минуты на этом.
Бонус: Смешанное использование
Здесь я хочу показать вам, насколько мощным может быть Ctrl E.
Выполняет несколько действий одновременно.
Здесь у меня есть входная ячейка B2 в ячейку E2. Затем я нажал Ctrl E.
Ячейки от B2 до E5 заполняются за одну секунду. Удивительный!
Можете ли вы придумать другое интересное применение Ctrl E? Поделитесь с нами в разделе комментариев ниже.
Соскучились по другим полезным советам по Excel? Подпишитесь на нашу новостную рассылку , чтобы не пропустить ни одной из наших публикаций и получать эксклюзивные советы по Excel!
Экономия энергии. Более низкие затраты. Уменьшить выбросы.
Вы не можете сохранить то, что не можете отслеживать и управлять
Наше решение
Возьмите под свой контроль, сократите расходы и получите ценную информацию о здоровье и безопасности любого здания.
Ctrl+e обеспечивает видимость в режиме реального времени и полезную информацию для простой адаптации энергопотребления. Экономьте деньги, оптимизируя неиспользованный массив данных в каждом здании, независимо от его размера. Контролируйте и управляйте потреблением энергии, устраняйте отходы и сокращайте выбросы углерода.
Экономьте деньги, оптимизируя неиспользованный массив данных в каждом здании, независимо от его размера. Контролируйте и управляйте потреблением энергии, устраняйте отходы и сокращайте выбросы углерода.
Подробнее
Подключается напрямую к ОВК, освещению, водоснабжению, тепловым насосам, котлам и другим системам для автономного мониторинга, модуляции и управления нагрузкой для достижения оптимальной производительности.
Контроллер нагрузки Ctrl+e подключается напрямую к различным системам по всему зданию (например, HVAC, освещение, водоснабжение, тепловые насосы, бойлер и другие системы) и отслеживает и управляет производительностью этих нагрузок (например, энергопотреблением, энергопотреблением). , ток, давление, воздушные потоки и другие точки данных) на миллисекундном уровне, при беспроводной передаче этих данных на координатор. Контроллер нагрузки получает и выполняет команды от координатора и облака, чтобы оптимизировать производительность этих систем, модулируя и управляя нагрузками в наиболее эффективных заданных точках.
Локальный «мозг» получает данные в режиме реального времени от контроллеров нагрузки и мгновенно отправляет обратно команды для оптимизации производительности в дополнение к передаче данных в облако.
Координатор Ctrl+e — это локальный мозг экосистемы Ctrl+e. Координатор получает данные в режиме реального времени от сети контроллеров нагрузки и на основе собственных алгоритмов отправляет обратно команды для оптимизации производительности через ISM 915 МГц или 2,4 ГГц. Координатор также периодически передает данные обратно в Облако.
ИИ был необходим для значительного сокращения энергопотребления и экономии средств, а также для обеспечения полного контроля над энергопотреблением здания.
Облако Ctrl+e Cloud собирает и анализирует миллисекундные данные по всей площади зданий Ctrl+e и, используя эти данные, отправляет обновленные алгоритмы координатору и контроллеру нагрузки для лучшей оптимизации производительности их систем.


