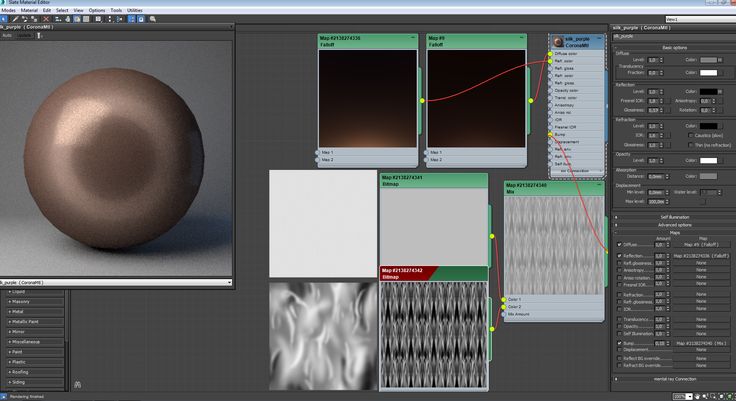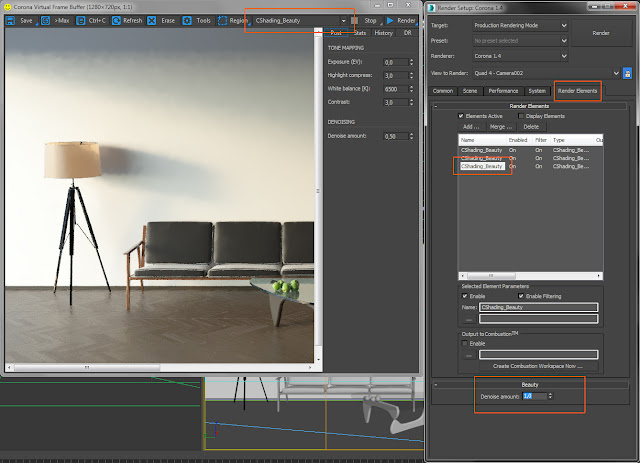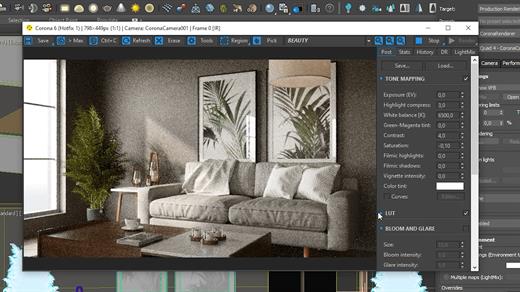Содержание
Оптимальные настройки Corona Render
22.12.2021•13 мин
Автор: Тигран Ларсон
В нашей прошлой
статье
мы затрагивали вопрос об оптимальных настройках 3ds Max перед началом работы. Проще говоря, как организовать свое рабочее пространство, если вы впервые запустили 3ds Max или восстановили настройки по умолчанию. Я поделюсь с вами советами и лайфхаками по рендер–движку Corona Render.
Да, каждый рендер–движок насчитывает крупный перечень различных параметров и настроек. Corona Render тому не исключение. Скажу вам честно, по своему опыту большинство функционала может вам вообще не пригодиться, если вы, например, занимаетесь только архитектурной фотореалистичной визуализацией.
Более того, разработчики рендер–движка заранее позаботились о своих пользователях и, по сути, вы можете открыть 3ds Max, настроить сцену и сразу начать использовать, как минимум, интерактивный рендеринг, не меняя настройки, которые выставлены по умолчанию. Однако рано или поздно вам все равно придется залезть в настройки и подогнать их под ваши нужды для повышения эффективности в работе.
Однако рано или поздно вам все равно придется залезть в настройки и подогнать их под ваши нужды для повышения эффективности в работе.
Собственно, потому вы и наткнулись на нашу статью. Я постараюсь максимально внятно затронуть все аспекты оптимальной настройки Corona Render перед началом рендеринга и при создании нового проекта. Да, да, именно оптимальные, а не универсальные ;).
Содержание
Вкладки с параметрами Corona Render
Вкладка Common
Вкладка Scene
Вкладка Camera
Вкладка Performance
Вкладка System
Вкладка Render Elements
Как сохранить все настройки Corona Render
Выводы и итоги
Вкладки с параметрами Corona Render
Corona Render насчитывает 6 вкладок с различными параметрами: Common, Scene, Camera, Performance, System и Render Elements.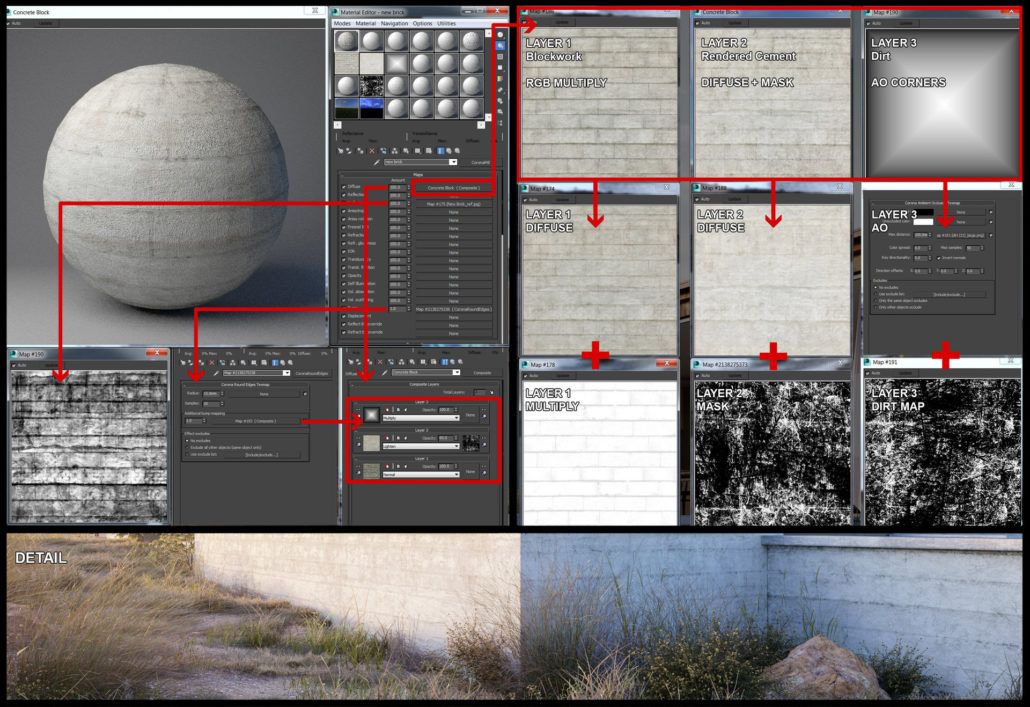 Каждая из них уникальна по своему и имеет свой перечень настроек. Но сначала к ним нужно получить доступ. А делается это буквально в пару кликов:
Каждая из них уникальна по своему и имеет свой перечень настроек. Но сначала к ним нужно получить доступ. А делается это буквально в пару кликов:
→ Найдите вкладку Rendering над панелью инструментов в 3ds Max. Кликните по ней и в появившемся подменю откройте пункт Render Setup… или просто нажмите на горячую клавишу F10.
→ В открывшемся меню откройте список рендер-движков напротив пункта Renderer и найдите там CoronaRenderer.
После этих манипуляций активируется рендер-движок Corona Render и вы полностью сможете взаимодействовать с его функционалом.
Далее я кратко опишу функционал каждой из имеющихся вкладок и сразу покажу какие параметры рекомендуется настроить, а какие трогать не стоит.
Вкладка Common
Настройки вкладки Common позволяют настроить тип рендеринга (статичное изображение или анимация), работать с размером изображения и прочими опциями, которые регулируют параметры 3D-объектов в сцене.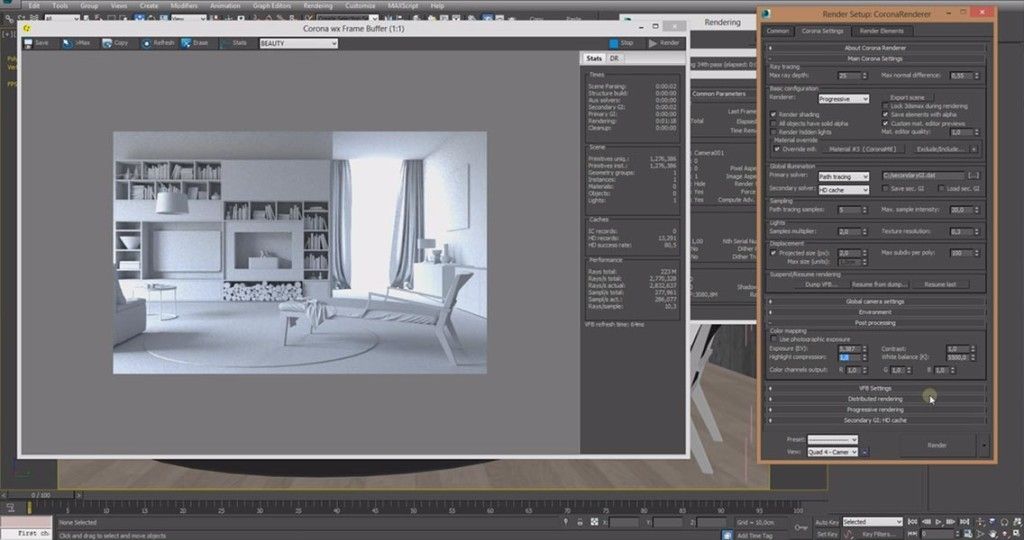
Итак, когда вы только начали оформлять ваш проект и до финального рендера еще далеко, нужно запомнить пару важных пунктов:
- Не меняйте никакие значения в разделе Output Size. Да, крайне не рекомендую выставлять размер изображения такой же как для финального рендера. Это, естественно, приведет к более длительному по времени рендерингу. Оставьте все как есть, для интерактивного рендеринга размера изображения по умолчанию вполне будет достаточно.
- Можете убрать галочку с пункта Displacement в разделе Options. Это поможет ускорить процесс рендеринга.
- Все остальное во вкладке Common трогать не нужно. Прочие тонкие настройки вам не обязательны на начальных этапах работы и знакомства с 3D-сферой.
Вкладка Scene
Во вкладке Scene можно взаимодействовать с различными элементами экосистемы Corona Render, ограничивать длительность рендеринга, работать с Environment-картами и т.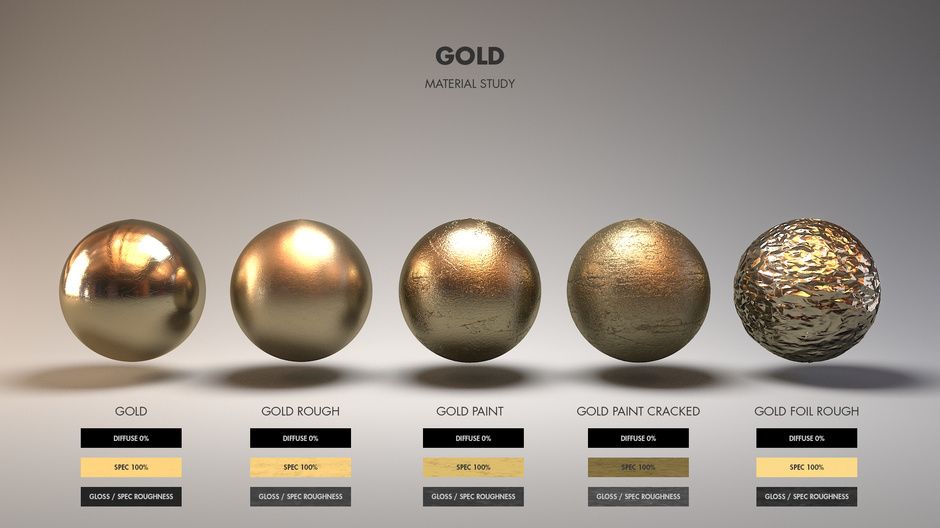 д. Если хотите ознакомиться со всем функционалом этой вкладки, то рекомендую прочитать нашу
д. Если хотите ознакомиться со всем функционалом этой вкладки, то рекомендую прочитать нашу
статью
по ней.
Аналогично предыдущей вкладке, рекомендую ничего не редактировать в Scene при создании нового проекта. Кстати именно тут можно сбросить все настройки Corona Render по умолчанию. Вам достаточно нажать на кнопку Reset Settings и подтвердить ваше действие.
Хочу отметить раздел Denoising (настройки шумоподавления). Относительно недавно появился новый тип шумоподавления — NVIDIA GPU AI (fast preview). Можете выбрать именно его, если у вас имеется производительная видеокарта от NVIDIA и вам нужна более быстрая очистка изображения от шумов. В иных случаях смело выставляйте тип шумоподавления Corona High Quality и не заморачивайтесь.
Вкладка Camera
Вкладка Camera, логично предположить, отвечает за настройки камеры Corona Render.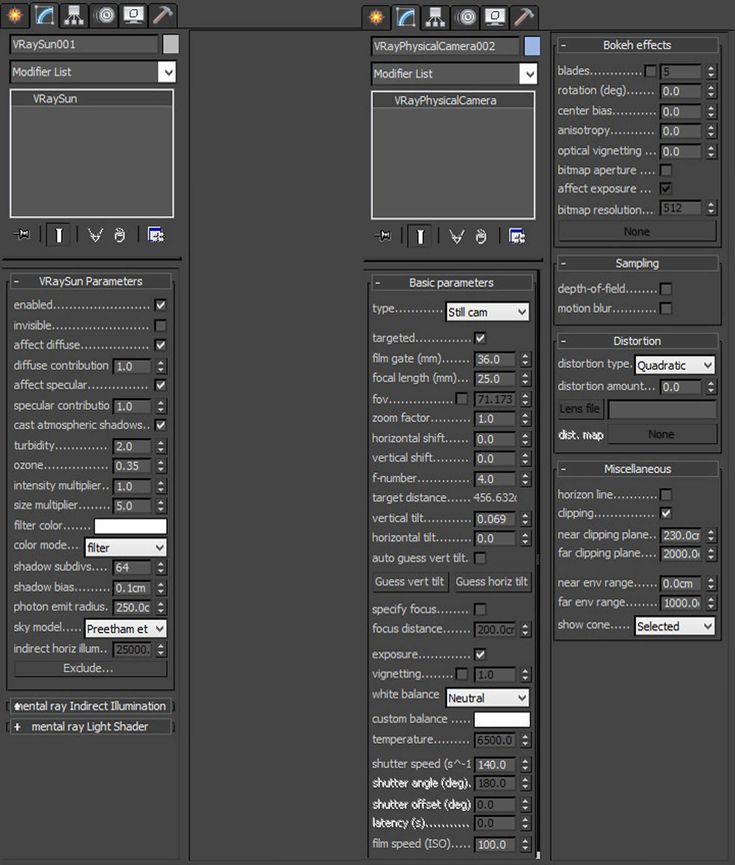 Однако это не совсем так. Параметры данной вкладки, в большей степени, связаны с постобработкой изображения после рендеринга. Рекомендую ознакомиться с нашей
Однако это не совсем так. Параметры данной вкладки, в большей степени, связаны с постобработкой изображения после рендеринга. Рекомендую ознакомиться с нашей
статьей
на эту тему для понимания того, о чем идет речь.
А по поводу манипуляций с настройками камеры скажу так. Можете не лезть сюда вообще, так как практически все параметры этой вкладки можно редактировать в кадровом буфере (VFB) прямо во время рендеринга, что намного удобнее, чем делать это заранее. Это также относится и к параметрам источников освещения.
Вкладка Performance
Параметры вкладки Performance позволяют редактировать различные опции, которые связаны с производительностью рендеринга и типом просчета элементов рендеринга. Подробно мы также уже рассказывали в
статье
на эту тему.
Аналогично, не рекомендую трогать здесь что-либо без должного понимания того, что вы собираетесь делать. Дам лишь небольшой совет по разделу Global Illumination. Если вы будете настраивать Corona Render и рендерить интерьерную или экстерьерную сцену с множеством источников света и объектами, отражаемых его, то выставляйте значение Path Tracing в пункте Primary Solver и UHD Cache в Secondary Solver. Это позволит вам уменьшить длительность рендеринга. Ну, а если вы занимаетесь предметным рендерингом, то можете в обоих пунктах оставить Path Tracing.
Дам лишь небольшой совет по разделу Global Illumination. Если вы будете настраивать Corona Render и рендерить интерьерную или экстерьерную сцену с множеством источников света и объектами, отражаемых его, то выставляйте значение Path Tracing в пункте Primary Solver и UHD Cache в Secondary Solver. Это позволит вам уменьшить длительность рендеринга. Ну, а если вы занимаетесь предметным рендерингом, то можете в обоих пунктах оставить Path Tracing.
Вкладка System
Здесь же, во вкладке System, вы можете производить манипуляции с более узконаправленными системными настройками. Например, ограничивать производительность рендеринга или настраивать сетевой рендеринг на нескольких компьютерах одновременно. Про все возможности этой вкладки можно почитать также в нашей
статье
:).
По факту, забудьте про существование этой вкладки на начальных этапах работы с проектом. Конечно, я могу упомянуть про разные полезные тонкости технического характера, но это нужно для более продвинутых пользователей, что и описано в нашем материале про вкладку System.
Вкладка Render Elements
Возможности вкладки Render Elements очень интересны и полезны. Здесь вы можете добавлять разного рода элементы, которые на этапе постобработки (например, в Photoshop) смогут значительно облегчить вам работу.
Могу посоветовать вам пару элементов, которые вам стоит всегда иметь в ваших проектах. Добавляйте их в каждый новый проект:
- CMasking_ID — полезный элемент, который перекрашивает каждый объект в сцене в определенный цвет, что впоследствии поможет вам сделать дополнительную постобработку финального рендера. Меня частенько он выручает, когда заказчику хочется поиграть с цветами стен в интерьере, к примеру.

- CShading_Albedo — элемент, который помогает выявлять проблемные 3D-объекты, у которых неправильно настроен процент белого оттенка в материалах Corona Render. Подробнее про этот элемент можно узнать в этой статье.
Больше не стоит что-либо изменять в этой вкладке. Ну и конечно, покажу вам как добавлять сами элементы и где увидеть результат их рендеринга:
→ Найдите вкладку Rendering над панелью инструментов в 3ds Max. Кликните по ней и в появившемся подменю откройте пункт Render Setup… или просто нажмите на горячую клавишу F10.
→ Откройте крайнюю правую вкладку Render Elements, а затем нажмите там на кнопку Add.
→ В открывшемся списке найдите нужные вам элементы (в нашем случае это CMasking_ID и CShading_Albedo), выделите их одним щелчком мыши с зажатой клавишей CTRL и нажмите ОК.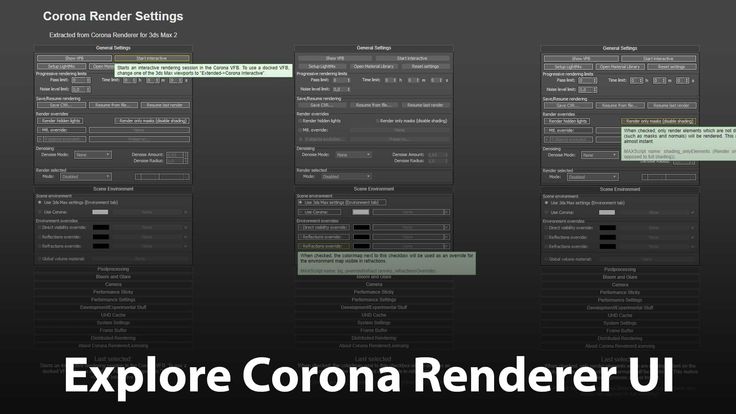
Как сохранить все настройки Corona Render
Конечно же, после всего проделанного хочется один раз сохранить все параметры и больше не менять/добавлять их вручную в каждый новый проект, а просто загружать готовые настройки. Делается это очень просто:
→ Найдите вкладку Rendering над панелью инструментов в 3ds Max. Кликните по ней и в появившемся подменю откройте пункт Render Setup… или просто нажмите на горячую клавишу F10.
→ Кликните на список справа от пункта Preset и найдите там Save Preset … После этого появится окно, где вам будет предложено сохранить ваши настройки в отдельный файл на диске. Выберите любое удобное место, придумайте название и нажмите на кнопку Save.
→ Аналогичным образом вы можете загрузить ранее сохраненный пресет настроек. Достаточно лишь найти пункт Load Preset …, найти файл с сохраненными настройками и загрузить его.
Теперь при открытии нового проекта вы сможете подгружать пресет настроек, не меняя их вручную при каждом новом запуске 3ds Max. Также есть альтернативный этому способ, но с небольшой оговоркой, про него можно узнать тут.
Попробуй себя в 3D-визуализации на 10 дневном бесплатном марафоне от 3DCLUB
ЗАПИСАТЬСЯ НА МАРАФОН
21-12-2021
Настройка 3ds Max перед началом работы
26-11-2021
Настройки камеры в 3ds Max. Corona Camera
17-10-2021
Инструмент Corona Scatter в 3ds Max
17-10-2021
Управление Proxy-объектами при помощи скрипта Corona Proxy Lister для 3ds Max
01-09-2021
Плагин MultiTexture Map для 3ds Max – как скачать, установить и пользоваться
09-06-2021
Плагин Sweep Profile для 3ds Max
21-05-2021
Модификаторы в 3ds Max – полный список с описанием
27-04-2021
Как заработать на 3D-моделировании и сколько в принципе можно зарабатывать на 3D-моделях
21-04-2021
Работа с объектами в 3ds Max – базовые действия для 3D-дизайнера
| Показать еще |
Записаться на бесплатный курс по 3D
Оптимальные настройки Corona Render
22. 12.2021•13 мин
12.2021•13 мин
Автор: Тигран Ларсон
В нашей прошлой
статье
мы затрагивали вопрос об оптимальных настройках 3ds Max перед началом работы. Проще говоря, как организовать свое рабочее пространство, если вы впервые запустили 3ds Max или восстановили настройки по умолчанию. Я поделюсь с вами советами и лайфхаками по рендер–движку Corona Render.
Да, каждый рендер–движок насчитывает крупный перечень различных параметров и настроек. Corona Render тому не исключение. Скажу вам честно, по своему опыту большинство функционала может вам вообще не пригодиться, если вы, например, занимаетесь только архитектурной фотореалистичной визуализацией.
Более того, разработчики рендер–движка заранее позаботились о своих пользователях и, по сути, вы можете открыть 3ds Max, настроить сцену и сразу начать использовать, как минимум, интерактивный рендеринг, не меняя настройки, которые выставлены по умолчанию. Однако рано или поздно вам все равно придется залезть в настройки и подогнать их под ваши нужды для повышения эффективности в работе.
Однако рано или поздно вам все равно придется залезть в настройки и подогнать их под ваши нужды для повышения эффективности в работе.
Собственно, потому вы и наткнулись на нашу статью. Я постараюсь максимально внятно затронуть все аспекты оптимальной настройки Corona Render перед началом рендеринга и при создании нового проекта. Да, да, именно оптимальные, а не универсальные ;).
Содержание
Вкладки с параметрами Corona Render
Вкладка Common
Вкладка Scene
Вкладка Camera
Вкладка Performance
Вкладка System
Вкладка Render Elements
Как сохранить все настройки Corona Render
Выводы и итоги
Вкладки с параметрами Corona Render
Corona Render насчитывает 6 вкладок с различными параметрами: Common, Scene, Camera, Performance, System и Render Elements. Каждая из них уникальна по своему и имеет свой перечень настроек. Но сначала к ним нужно получить доступ. А делается это буквально в пару кликов:
Каждая из них уникальна по своему и имеет свой перечень настроек. Но сначала к ним нужно получить доступ. А делается это буквально в пару кликов:
→ Найдите вкладку Rendering над панелью инструментов в 3ds Max. Кликните по ней и в появившемся подменю откройте пункт Render Setup… или просто нажмите на горячую клавишу F10.
→ В открывшемся меню откройте список рендер-движков напротив пункта Renderer и найдите там CoronaRenderer.
После этих манипуляций активируется рендер-движок Corona Render и вы полностью сможете взаимодействовать с его функционалом.
Далее я кратко опишу функционал каждой из имеющихся вкладок и сразу покажу какие параметры рекомендуется настроить, а какие трогать не стоит.
Вкладка Common
Настройки вкладки Common позволяют настроить тип рендеринга (статичное изображение или анимация), работать с размером изображения и прочими опциями, которые регулируют параметры 3D-объектов в сцене.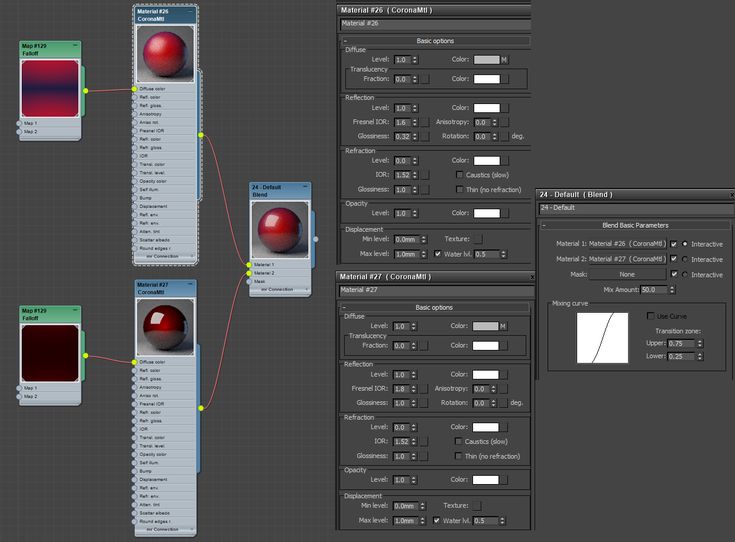
Итак, когда вы только начали оформлять ваш проект и до финального рендера еще далеко, нужно запомнить пару важных пунктов:
- Не меняйте никакие значения в разделе Output Size. Да, крайне не рекомендую выставлять размер изображения такой же как для финального рендера. Это, естественно, приведет к более длительному по времени рендерингу. Оставьте все как есть, для интерактивного рендеринга размера изображения по умолчанию вполне будет достаточно.
- Можете убрать галочку с пункта Displacement в разделе Options. Это поможет ускорить процесс рендеринга.
- Все остальное во вкладке Common трогать не нужно. Прочие тонкие настройки вам не обязательны на начальных этапах работы и знакомства с 3D-сферой.
Вкладка Scene
Во вкладке Scene можно взаимодействовать с различными элементами экосистемы Corona Render, ограничивать длительность рендеринга, работать с Environment-картами и т. д. Если хотите ознакомиться со всем функционалом этой вкладки, то рекомендую прочитать нашу
д. Если хотите ознакомиться со всем функционалом этой вкладки, то рекомендую прочитать нашу
статью
по ней.
Аналогично предыдущей вкладке, рекомендую ничего не редактировать в Scene при создании нового проекта. Кстати именно тут можно сбросить все настройки Corona Render по умолчанию. Вам достаточно нажать на кнопку Reset Settings и подтвердить ваше действие.
Хочу отметить раздел Denoising (настройки шумоподавления). Относительно недавно появился новый тип шумоподавления — NVIDIA GPU AI (fast preview). Можете выбрать именно его, если у вас имеется производительная видеокарта от NVIDIA и вам нужна более быстрая очистка изображения от шумов. В иных случаях смело выставляйте тип шумоподавления Corona High Quality и не заморачивайтесь.
Вкладка Camera
Вкладка Camera, логично предположить, отвечает за настройки камеры Corona Render.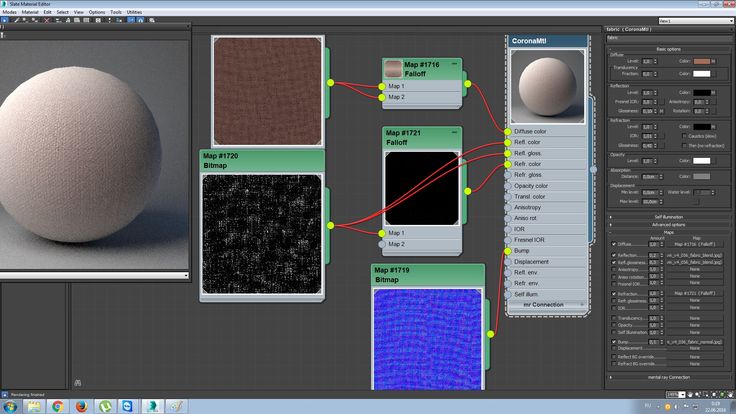 Однако это не совсем так. Параметры данной вкладки, в большей степени, связаны с постобработкой изображения после рендеринга. Рекомендую ознакомиться с нашей
Однако это не совсем так. Параметры данной вкладки, в большей степени, связаны с постобработкой изображения после рендеринга. Рекомендую ознакомиться с нашей
статьей
на эту тему для понимания того, о чем идет речь.
А по поводу манипуляций с настройками камеры скажу так. Можете не лезть сюда вообще, так как практически все параметры этой вкладки можно редактировать в кадровом буфере (VFB) прямо во время рендеринга, что намного удобнее, чем делать это заранее. Это также относится и к параметрам источников освещения.
Вкладка Performance
Параметры вкладки Performance позволяют редактировать различные опции, которые связаны с производительностью рендеринга и типом просчета элементов рендеринга. Подробно мы также уже рассказывали в
статье
на эту тему.
Аналогично, не рекомендую трогать здесь что-либо без должного понимания того, что вы собираетесь делать.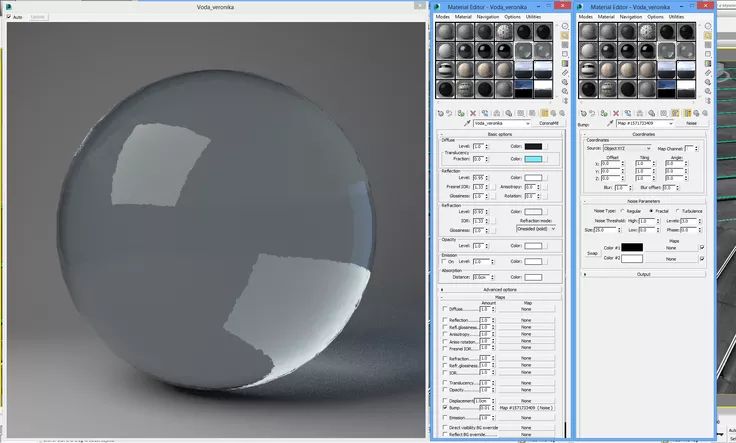 Дам лишь небольшой совет по разделу Global Illumination. Если вы будете настраивать Corona Render и рендерить интерьерную или экстерьерную сцену с множеством источников света и объектами, отражаемых его, то выставляйте значение Path Tracing в пункте Primary Solver и UHD Cache в Secondary Solver. Это позволит вам уменьшить длительность рендеринга. Ну, а если вы занимаетесь предметным рендерингом, то можете в обоих пунктах оставить Path Tracing.
Дам лишь небольшой совет по разделу Global Illumination. Если вы будете настраивать Corona Render и рендерить интерьерную или экстерьерную сцену с множеством источников света и объектами, отражаемых его, то выставляйте значение Path Tracing в пункте Primary Solver и UHD Cache в Secondary Solver. Это позволит вам уменьшить длительность рендеринга. Ну, а если вы занимаетесь предметным рендерингом, то можете в обоих пунктах оставить Path Tracing.
Вкладка System
Здесь же, во вкладке System, вы можете производить манипуляции с более узконаправленными системными настройками. Например, ограничивать производительность рендеринга или настраивать сетевой рендеринг на нескольких компьютерах одновременно. Про все возможности этой вкладки можно почитать также в нашей
статье
:).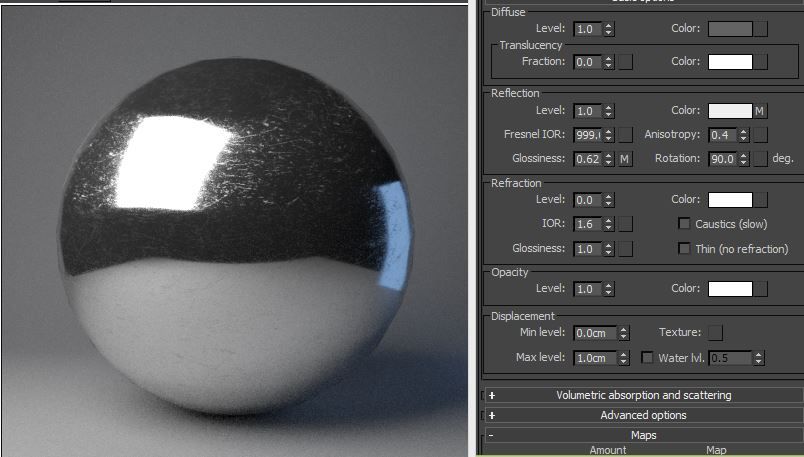
По факту, забудьте про существование этой вкладки на начальных этапах работы с проектом. Конечно, я могу упомянуть про разные полезные тонкости технического характера, но это нужно для более продвинутых пользователей, что и описано в нашем материале про вкладку System.
Вкладка Render Elements
Возможности вкладки Render Elements очень интересны и полезны. Здесь вы можете добавлять разного рода элементы, которые на этапе постобработки (например, в Photoshop) смогут значительно облегчить вам работу.
Могу посоветовать вам пару элементов, которые вам стоит всегда иметь в ваших проектах. Добавляйте их в каждый новый проект:
- CMasking_ID — полезный элемент, который перекрашивает каждый объект в сцене в определенный цвет, что впоследствии поможет вам сделать дополнительную постобработку финального рендера. Меня частенько он выручает, когда заказчику хочется поиграть с цветами стен в интерьере, к примеру.

- CShading_Albedo — элемент, который помогает выявлять проблемные 3D-объекты, у которых неправильно настроен процент белого оттенка в материалах Corona Render. Подробнее про этот элемент можно узнать в этой статье.
Больше не стоит что-либо изменять в этой вкладке. Ну и конечно, покажу вам как добавлять сами элементы и где увидеть результат их рендеринга:
→ Найдите вкладку Rendering над панелью инструментов в 3ds Max. Кликните по ней и в появившемся подменю откройте пункт Render Setup… или просто нажмите на горячую клавишу F10.
→ Откройте крайнюю правую вкладку Render Elements, а затем нажмите там на кнопку Add.
→ В открывшемся списке найдите нужные вам элементы (в нашем случае это CMasking_ID и CShading_Albedo), выделите их одним щелчком мыши с зажатой клавишей CTRL и нажмите ОК.
Как сохранить все настройки Corona Render
Конечно же, после всего проделанного хочется один раз сохранить все параметры и больше не менять/добавлять их вручную в каждый новый проект, а просто загружать готовые настройки. Делается это очень просто:
→ Найдите вкладку Rendering над панелью инструментов в 3ds Max. Кликните по ней и в появившемся подменю откройте пункт Render Setup… или просто нажмите на горячую клавишу F10.
→ Кликните на список справа от пункта Preset и найдите там Save Preset … После этого появится окно, где вам будет предложено сохранить ваши настройки в отдельный файл на диске. Выберите любое удобное место, придумайте название и нажмите на кнопку Save.
→ Аналогичным образом вы можете загрузить ранее сохраненный пресет настроек. Достаточно лишь найти пункт Load Preset …, найти файл с сохраненными настройками и загрузить его.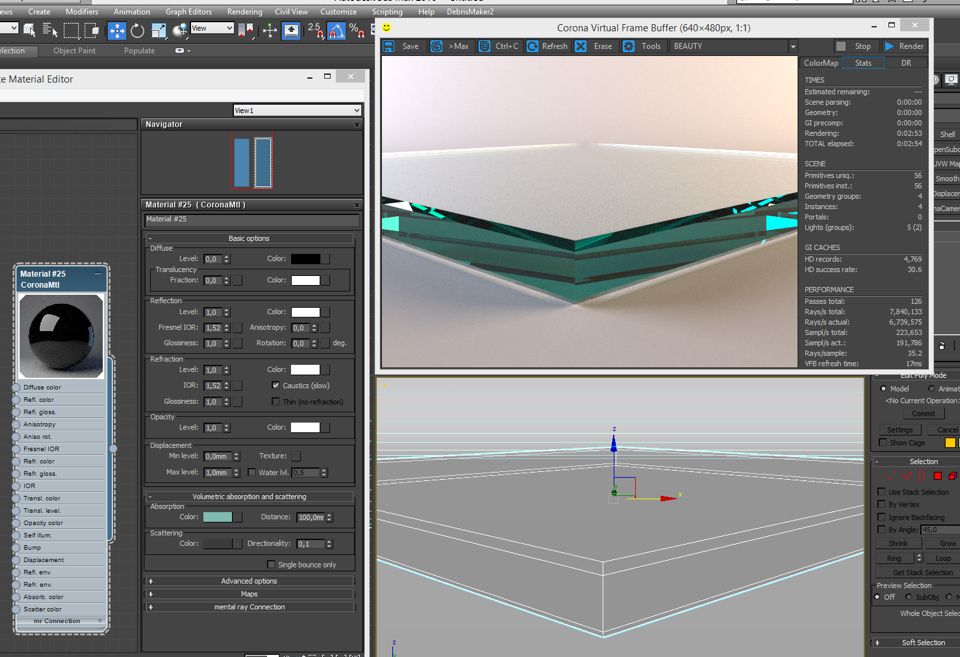
Теперь при открытии нового проекта вы сможете подгружать пресет настроек, не меняя их вручную при каждом новом запуске 3ds Max. Также есть альтернативный этому способ, но с небольшой оговоркой, про него можно узнать тут.
Попробуй себя в 3D-визуализации на 10 дневном бесплатном марафоне от 3DCLUB
ЗАПИСАТЬСЯ НА МАРАФОН
21-12-2021
Настройка 3ds Max перед началом работы
26-11-2021
Настройки камеры в 3ds Max. Corona Camera
17-10-2021
Инструмент Corona Scatter в 3ds Max
17-10-2021
Управление Proxy-объектами при помощи скрипта Corona Proxy Lister для 3ds Max
01-09-2021
Плагин MultiTexture Map для 3ds Max – как скачать, установить и пользоваться
09-06-2021
Плагин Sweep Profile для 3ds Max
21-05-2021
Модификаторы в 3ds Max – полный список с описанием
27-04-2021
Как заработать на 3D-моделировании и сколько в принципе можно зарабатывать на 3D-моделях
21-04-2021
Работа с объектами в 3ds Max – базовые действия для 3D-дизайнера
| Показать еще |
Записаться на бесплатный курс по 3D
Рендеринг | Chaos Corona
Вы всего в одном клике от насладитесь исключительно высококачественным рендерингом Biased и Unbiased.
Hossein Yadollahpour
Chaos Corona обеспечивает предсказуемые, надежные и физически правдоподобные результаты без каких-либо компромиссов в качестве. Реалистичные освещение и материалы — ваши прямо из коробки.
Наш раздел «Форум» и «Галерея» предоставляет отличные примеры качества, которое может производить Chaos Corona. Если вы хотите узнать больше о технологии, лежащей в основе этого, читайте дальше!
Солнечная долина от VisEngine Digital Solutions | visengine.com
Каустики
Fast Caustics Solver позволяет легко добавлять каустики в сцену. После включения отражающая каустика автоматически рассчитывается для всех материалов в сцене, после чего вы можете включить преломляющую каустику для каждого материала.
Сцена от 3darcspace Studio
Для дальнейшего контроля вы можете отключить каустику для отдельных Corona Lights, настроить список включения/исключения для объектов, получающих каустику, и визуализировать каустику в свой собственный элемент рендеринга для обработки в посте.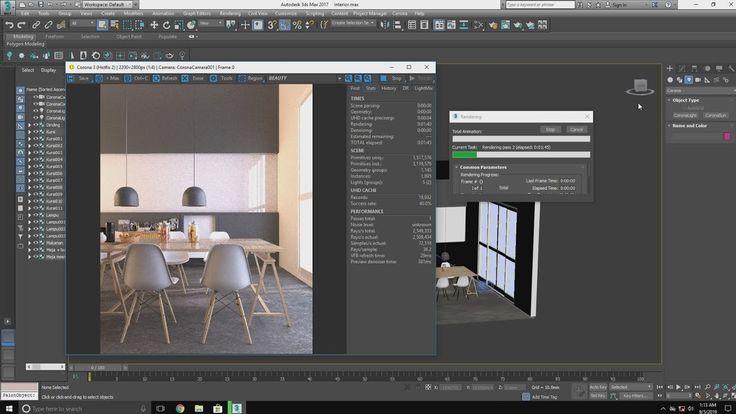 обработка. Каустики также соблюдают списки включения/исключения Corona Lights.
обработка. Каустики также соблюдают списки включения/исключения Corona Lights.
Обширная постобработка внутри VFB
Экономьте время (и деньги), уменьшая или даже устраняя необходимость использования стороннего программного обеспечения для выполнения постобработки ваших визуализаций благодаря широкому спектру инструменты постобработки, доступные непосредственно внутри Corona VFB. Все это можно настроить до, во время или после рендеринга, а настройки сохранить для мгновенного повторного использования в любой сцене.
Эффекты Tone Mapping
Посмотрите, насколько вы контролируете окончательный рендеринг с помощью списка эффектов ниже:
- ACES OT — выходное преобразование ACES — это один оператор без необходимых параметров. Просто включите его, чтобы получить отличную настройку бликов и насыщенности цвета.
- Простая экспозиция — управляет общей экспозицией изображения.
- Фотографическая экспозиция — флажок, который получает информацию о диафрагме и скорости затвора от камеры для управления экспозицией
- Advanced Filmic — отрегулируйте отображение тонов с помощью силы и длины пальцев ног для теней и силы плеч, длины и угла для светлых участков
- Тоновая кривая — настройка изображения с помощью элементов управления для светлых участков, светлых, темных участков и теней
- Filmic — отрегулируйте отображение тонов с помощью Highlight Compression для легкого сжатия светлых участков без потери цветовой насыщенности и Rich Shadows для управления богатством/насыщенностью теней на изображении.

- Кривые — дальнейшая точная настройка отображения тонов с использованием пользовательских кривых с гистограммой.
- LUT — позволяет быстро изменить общий вид изображения, применив одну из множества готовых LUT. Силой эффекта LUT можно управлять с помощью LUT Opacity, чтобы не было «все или ничего». Наряду с Corona предоставляются различные LUT.
- Reinhard — простое отображение тонов для сжатия HDRI до низкого динамического диапазона (сопоставляет яркость в диапазоне от 0 до 1, отображаемом на мониторе или другом устройстве вывода)
- Контрастность — настройка контрастности изображения.
- Насыщенность — управляет общей насыщенностью цвета.
- Баланс белого — управляет балансом белого изображения.
- Зелено-пурпурный оттенок — окрашивает изображение в зеленый или пурпурный цвет.
- Цветовой оттенок — настройка общего цветового оттенка изображения.
- Интенсивность виньетки — применяет тонкую реалистичную виньетку.

Как параметр ACES OT изменяет внешний вид изображения.
Все эти операторы представлены в настраиваемом стеке, так что вы можете переупорядочивать их по своему усмотрению, добавлять и удалять их по своему усмотрению, и вы даже можете включать несколько версий одного и того же оператора. Например, вы можете сохранить три LUT для проекта, либо применить их друг к другу для определенного окончательного вида, либо легко и мгновенно включать и выключать их, чтобы получить три разных вида.
Вы можете узнать больше о том, как использовать новую тональную компрессию, в нашей документации для 3ds Max и Cinema 4D.
Другая постобработка
- Блум и блики — Блум — это большое мягкое свечение вокруг ярких областей изображения, а Блики — это маленькое резкое свечение с регулируемыми лучами вокруг ярких областей. Эффекты объектива позволяют вам контролировать конечный результат с помощью царапин на объективе, пыли и периферийной решетки, а цвет эффекта можно настроить с помощью параметров «Интенсивность цвета» и «Сдвиг цвета», чтобы вы могли быть настолько реалистичными или творческими, насколько вы выберете.

- Повышение резкости/размытие — сначала изображение размывается, а затем повышается его резкость, что полезно для удаления «пиксельно-идеального» шума и придания конечному изображению более фотографического вида.
- Denoising — если Denoising был включен, это позволяет вам смешивать полностью Denoised изображение и необработанный рендеринг.
В качестве примера вы можете увидеть одно и то же изображение с различными эффектами Bloom и Glare Lens ниже:
Редактор изображений Corona
Редактор изображений Corona, обычно называемый CIE, представляет собой автономный инструмент для работы с вашим изображений. Его пользовательский интерфейс вдохновлен Corona VFB, с таким же внешним видом, и он предлагает богатые и быстрые возможности постобработки для Corona EXR, сохраненные из VFB, такие как LightMix, полнофункциональное шумоподавление, отображение тонов, цветение и блики, размытие. /резкость, виньетка и т.д.
Преимущества редактора изображений Corona:
- CIE имеет более низкие системные требования, чем работа с изображением в любом 3D-программном обеспечении — нет необходимости загружать сцену во время работы с изображениями, поэтому например, вы можете шумоподавить рендеринг Corona вне процесса рендеринга, значительно снизив требования к памяти.

- Все настройки LightMix и постобработки могут быть легко переданы между VFB из любого хост-приложения (например, 3ds Max и Cinema 4D) и CIE.
- Нет необходимости копировать настройки вручную: CXR из VFB автоматически загружаются со связанными с ними настройками.
- Он также работает с обычными EXR без Corona (в формате Float). К ним можно добавить блум и блики, применить свои настройки тонального отображения или LUT и т.д. (Для таких EXR нет шумоподавления и LightMix, поскольку они пропускают необходимые «скрытые» вспомогательные данные.)
- Это портативное приложение, которое работает после распаковки, установка не требуется.
- Бесплатно с обычной лицензией Corona.
Corona Camera
Художники могут использовать реалистичную модель камеры, которая включает в себя все общие параметры, такие как диафрагма, выдержка, ISO, ширина сенсора, размытие при движении с регулируемой кривой затвора, расширенные эффекты боке и форма диафрагмы.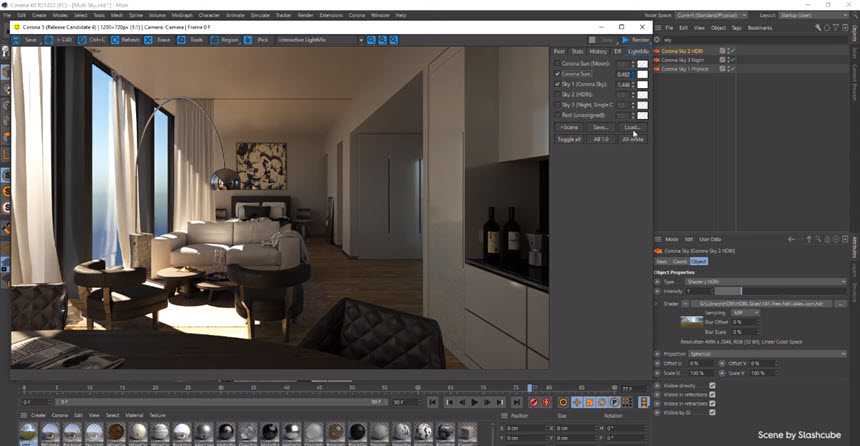 (лезвия/на заказ).
(лезвия/на заказ).
Кроме того, вы получаете доступ ко всем параметрам постобработки Chaos Corona, параметрам панорамы/VR, возможности устанавливать фокусное расстояние с помощью статического или анимированного объекта в сцене, проекции объектива «рыбий глаз» и многому другому.
Масштаб
Для старых сцен мы сохранили устаревший модификатор CoronaCameraMod, чтобы любые существующие сцены по-прежнему работали должным образом.
Предвзятый и непредвзятый рендеринг
Chaos Corona предлагает как предвзятых, так и непредвзятых решений для рендеринга.
По умолчанию Chaos Corona использует слегка предвзятое решение, очень близкое к беспристрастному, но значительно сокращающее время рендеринга. Это рекомендуемое решение, которое работает без каких-либо настроек. Chaos Corona всегда обеспечивает четкие и реалистичные результаты без пятен, артефактов интерполяции или любых других визуальных дефектов .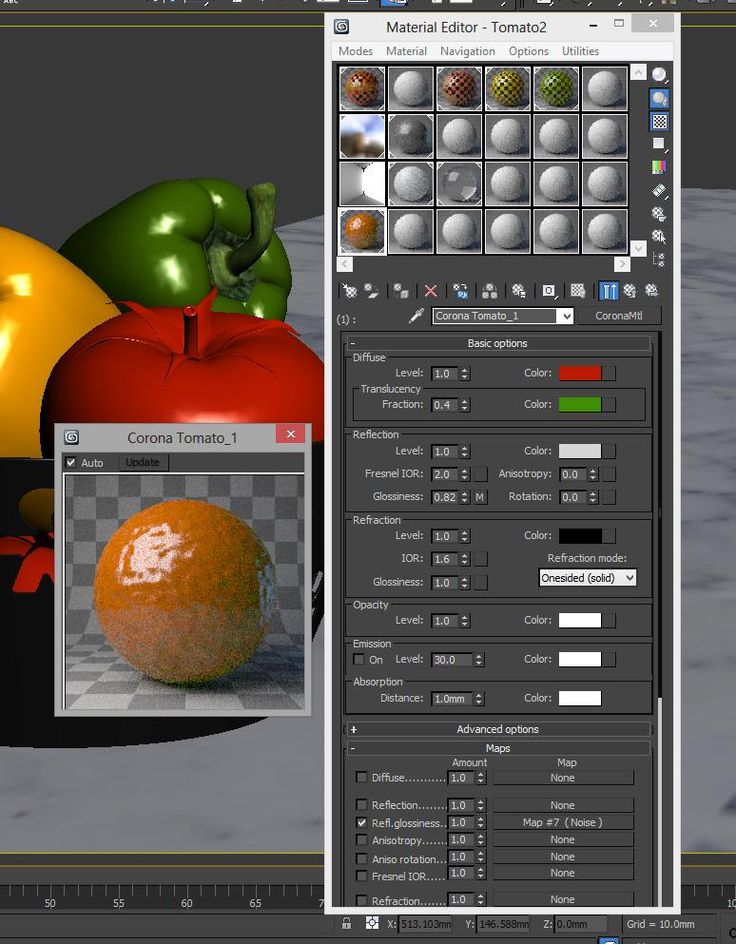
Кэш 4K
Традиционно вам приходилось выбирать между использованием беспристрастных алгоритмов без кэширования и длительным временем рендеринга или использованием алгоритмов предвзятого кэширования с пятнами, отсутствующими тенями и чувствительными входными параметрами. Chaos Corona сочетает в себе лучшее из обоих миров: кэш 4K работает значительно быстрее, чем обычная трассировка пути, но не страдает артефактами, отсутствием теней контактов или сложными элементами управления пользовательского интерфейса.
Интерьерный проект Аята Шарифи | instagram.com/sharifi_ayat/
Кэш 4K использует только частичное кэширование, поэтому не пытается интерполировать все подряд. Хотя это медленнее, чем решение с полным кэшированием (например, кэширование освещенности), оно не создает артефактов, а только шум, который со временем исчезает.
Кэш 4K является идеальным решением для анимации и значительно уменьшает мерцание даже при перемещении источников света или геометрии .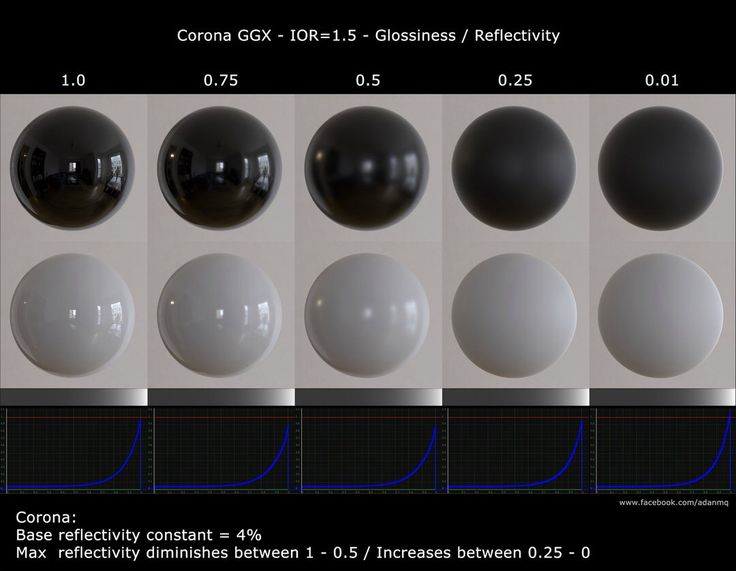 Это особенно важно, когда кэш нельзя предварительно вычислить.
Это особенно важно, когда кэш нельзя предварительно вычислить.
Анимация и фотографии
Chaos Corona отлично подходит как для анимации, так и для фотографий. Ниже вы увидите 3-минутный демонстрационный ролик, демонстрирующий лишь часть того, что наши пользователи создали с помощью Corona:
Скачать Corona
Приглашаем вас протестировать Chaos Corona БЕСПЛАТНО в течение 30 дней без каких-либо ограничений! Получите пробную версию.
Назад к функциям
Далее: Мощные инструменты рабочего процесса
Скорость и интерактивность | Хаос Корона
Chaos Corona значительно ускоряет работу во многих ситуациях.
Работай быстрее. Намного быстрее.
Bernd Montag
Скорость является важным фактором в любой производственной среде, и визуализатор всегда должен предоставлять результаты как можно быстрее.
Испытание купола короны Джеффом Паттоном | www.jeffpatton.net
В итоге мы помешаны на скорости! Нам нравится искать миллисекунды в нашем собственном коде, и мы всегда ищем способы сократить время синтаксического анализа и рендеринга, не заставляя пользователей покупать дорогое оборудование, сосредоточившись на создании интеллектуальных алгоритмов под капотом.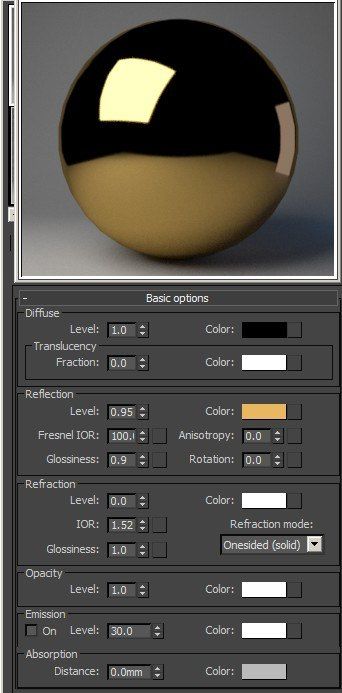 В каждой версии, которую мы выпускаем, мы стараемся максимально увеличить скорость рендеринга, а также добавляем новые функции.
В каждой версии, которую мы выпускаем, мы стараемся максимально увеличить скорость рендеринга, а также добавляем новые функции.
Chaos Corona использует ядра трассировки лучей Intel Embree, благодаря чему Corona, работающая только на ЦП, работает так же быстро, как и многие средства визуализации на графическом процессоре, но без каких-либо ограничений решений на базе графического процессора… пространство, так что это не просто 2D постобработка. Вы можете использовать его, чтобы уменьшить количество проходов, необходимых для получения изображения без шумов, с сокращением времени рендеринга на 50–70 %, о котором сообщили нам третьи стороны в коммерческом использовании (не в тщательно созданных тестовых сценах!). Он также удалит светлячки (горячие пиксели) с изображения и может использоваться только в этом режиме, если это необходимо.
Шумоподавление легко интегрируется в ядро как решение одним щелчком мыши. Уровень шумоподавления можно интерактивно отрегулировать в VFB после завершения рендеринга, чтобы вы не были привязаны к уровню, установленному в параметрах рендеринга.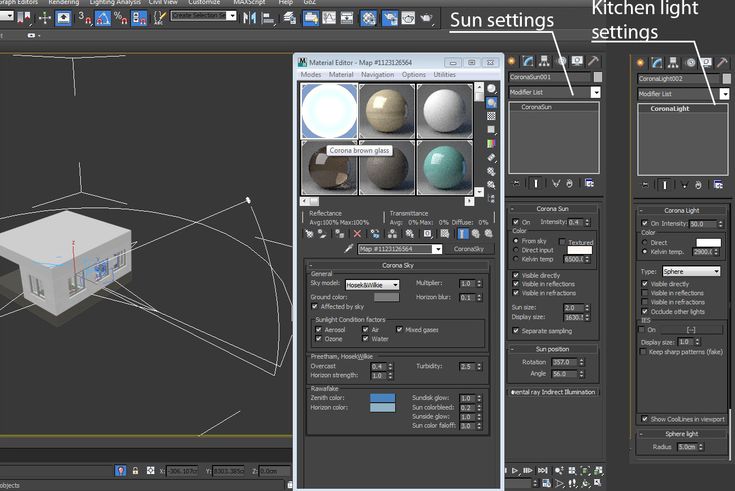 Это позволяет проверить и отрегулировать смешивание между обычным изображением и изображением без шума без повторного рендеринга. Вы также можете рассчитать шумоподавление в редакторе изображений Corona, а не во время рендеринга и без накладных расходов на работу в 3D-приложении.
Это позволяет проверить и отрегулировать смешивание между обычным изображением и изображением без шума без повторного рендеринга. Вы также можете рассчитать шумоподавление в редакторе изображений Corona, а не во время рендеринга и без накладных расходов на работу в 3D-приложении.
Чтобы узнать больше об этом, вы можете посмотреть учебник, выпущенный во время выпуска Denoising:
Interactive Rendering
Chaos Corona стремится сделать вас быстрее, а также ваш рендеринг, с непревзойденным рабочим процессом. . Благодаря полнофункциональному интерактивному рендерингу Chaos Corona предоставляет вам все те же преимущества , что и механизм рендеринга на GPU , но без каких-либо недостатков и ограничений.
Вы можете изменять материалы, источники света, а также создавать или настраивать геометрию и видеть, как ваш интерактивный рендерер реагирует практически мгновенно. Он полностью работает на процессоре, поэтому не имеет ограничений и не имеет значения, какая видеокарта у вас установлена.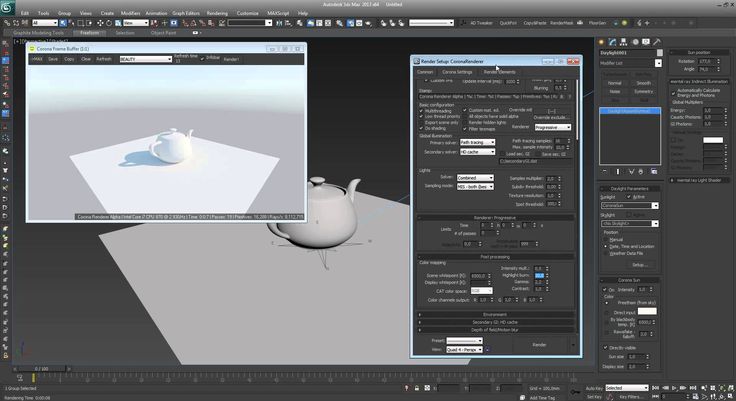
Шумоподавление графического процессора NVIDIA
Шумоподавитель NVIDIA OptiX — это единственный шумоподавитель, который можно использовать во время интерактивного рендеринга, и он позволяет получить изображение без шумов в рекордно короткие сроки. Вы можете увидеть короткий пример его работы в сложной сцене в видео ниже:
Однако вы не ограничены его использованием только для интерактивного рендеринга — вы также можете использовать шумоподавитель графического процессора для окончательного рендеринга, если хотите.
Обратите внимание, что для этого шумоподавителя требуется совместимая видеокарта NVIDIA. Стандартное шумоподавление использует только ЦП, поэтому его можно использовать с любой видеокартой.
Шумоподавление Intel AI
Этот шумоподавитель AI для окончательного рендеринга предлагает баланс между качеством и скоростью. Он основан исключительно на процессоре, поэтому вы можете использовать его с любой видеокартой, и он работает на любом процессоре (не только на Intel). В Corona 8 он был обновлен до версии 1.4.0 OIDN, которая включает предварительное шумоподавление, что обеспечивает еще большую сохранность и точность деталей.
В Corona 8 он был обновлен до версии 1.4.0 OIDN, которая включает предварительное шумоподавление, что обеспечивает еще большую сохранность и точность деталей.
Что видишь, то и получаешь
Наш интерактивный рендеринг является неотъемлемой частью ядра Corona и делится более чем на 99,9% кода обычного рендерера. Это означает, что поддерживаются все функции Chaos Corona и что результаты точно такие же, как и при окончательном рендеринге — вы можете визуализировать размытие в движении, глубину резкости, создавать прокси, системы рассеяния и многое другое, и все это с мгновенной обратной связью.
Совместимость
Поскольку наше интерактивное и обычное средство визуализации почти идентичны, поддерживаются все типы геометрии и прокси, а также почти все карты 3ds Max и сторонние карты . Поддерживаются даже расширенные сторонние плагины, такие как Itoo Forest Pack, волосы и мех от Ornatrix и Hair Farm, а также симуляции от Chaos Phoenix.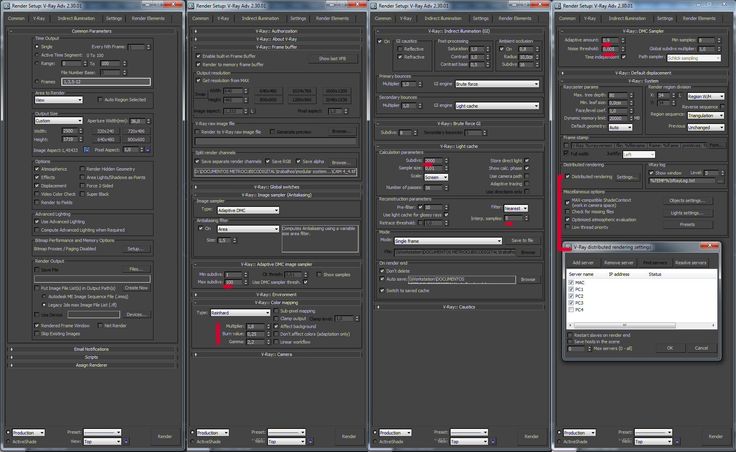 Вы можете найти полный список поддерживаемых плагинов в разделе Ресурсы.
Вы можете найти полный список поддерживаемых плагинов в разделе Ресурсы.
Основные источники света и материалы V–Ray также будут работать в интерактивном рендеринге, даже если V–Ray не установлен. Узнайте, какие функции V-Ray поддерживаются, и в будущем поддержка будет расширяться.
Интерактивный рендеринг также предлагает столько областей рендеринга, сколько вам нужно, которые можно перемещать и изменять размер по вашему выбору. Это означает, что они могут действовать как «образцовая кисть», позволяя вам закрашивать области, которые вы хотите быстрее уточнить или проверить с лучшим качеством.
Если вы хотите узнать больше о различиях между процессорными и графическими решениями, вы можете увидеть здесь, почему мы гордимся тем, что используем процессоры.
Эффективная работа с большим количеством источников света
Corona обрабатывает сцены с большим количеством источников света без проблем и без потери времени рендеринга, поэтому вам не нужно беспокоиться об оптимизации сцены.