Содержание
Как найти Pantone в Illustrator. Как перекрасить что-то по пантону в Иллюстраторе? | by Ольга Гурьянова
Как найти Pantone в Illustrator. Как перекрасить что-то по пантону в Иллюстраторе? А так же: что такое Pantone и что обозначают буквы в его названии.
Итак, перед Вами стоит задача, перекрасить что-то по пантону (Pantone) в Иллюстраторе (Adobe Illustrator). Есть, наверное, больше способов, но я расскажу два. И потом расскажу немного теории, потому что сама не люблю долгие вступления… погнали =)
Быстрый способ:
Открыть панельку Swatches (если ее не оказалось в ваших инструментах или вы никак не можете ее найти зайдите в меню Window — Swatches. И она откроется во всем своем великолепии).
Заодно и посмотрели, что я не на Маке)))
Следующее — открыть пантоны.
Как выбрать правильную группу Pantone в Illustrator написано ниже. информация только для пытливых умов )))
Выбираете нужный набор Pantone. (Я знаю, не все дойдут до конца, поэтому откройте Pantone Solid Coated, не найдете там — Pantone Solid Uncoated — чаще всего нужный Вам пантон лежит там). И выплывет окно с пантонами, где мы по номеру можем найти тот, который нужно.
И выплывет окно с пантонами, где мы по номеру можем найти тот, который нужно.
При наведении мышки название высветится.
Длинный способ.
Выделите предмет, который необходимо покрасить и идите по списку…
Поиск Pantone в Illustrator
Потом вот это окошечко.
Потом вот это окошечко.
Как выбрать нужный набор Pantone написано чуть ниже.
А дальше, как в первом примере.
И наконец….
Мне кажется, первый способ более быстрый, а второй наглядный. Каким пользоваться, решать Вам.
А сейчас небольшой экскурс в теорию. Потому что, кто спешил и кому было важно прямо сейчас выполнить действие, уже давно ушел с чувством выполненного долга, а тому, кому важно покапаться, тот остался.
Что такое Pantone и зачем он, если есть CMYK.
В типографии для получения всех цветов, которые вы видите на бумаге при цифровой печати используют CMYK систему. То есть краски физически смешивают между собой, например, чтобы сделать зеленый, смешивают желтый и синий.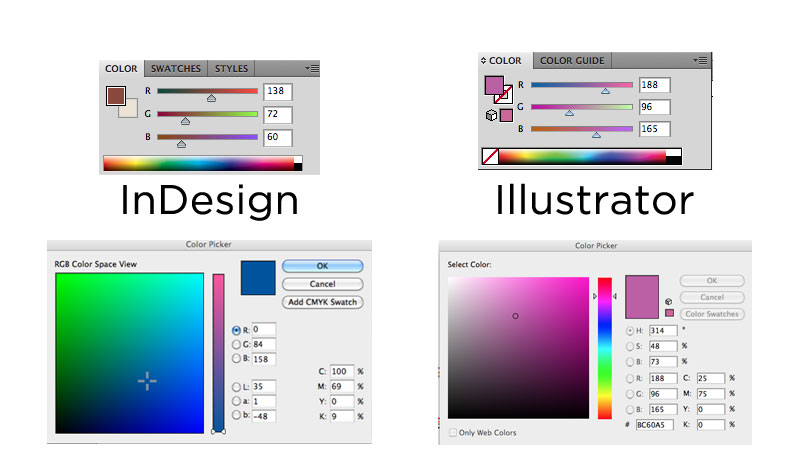
Что такое CMYK — это аббревиатура из первых букв английского названия цветов, которые смешивают между собой. CMYK — cyan (ярко-голубой), magenta (розово-малиновый какой-то), yellow (желтый) и K… то есть любой базовый цвет — обычно делают черным. При этом порошок каждого цвета отдельным картриджем стоит в печатной машине, и они смешиваются в процентном соотношении между собой при печати. Так, например, CMYK 5,50,21,5 означает, что для получения этой краски необходимо 5% из 100% голубого, 50% из 100% мадженты (то есть малинового), 21% из 100% желтого и 5% черного. при этом не имеется в виду, что общий цвет в сумме должен получиться 100%. так CMYK 100,100,100,100 будет как раз черным, а 0,0,0,0 будет белым…То есть цветом бумаги, потому что краски там не будет никакой.
Отдельно скажу, что 100,100,100,100 делать не надо, достаточно 0,0,0,100. именно для того, чтобы не тратить драгоценную краску, черный и засыпают дополнительным цветом. Поэтому черный можно и нужно делать как 0,0,0,100.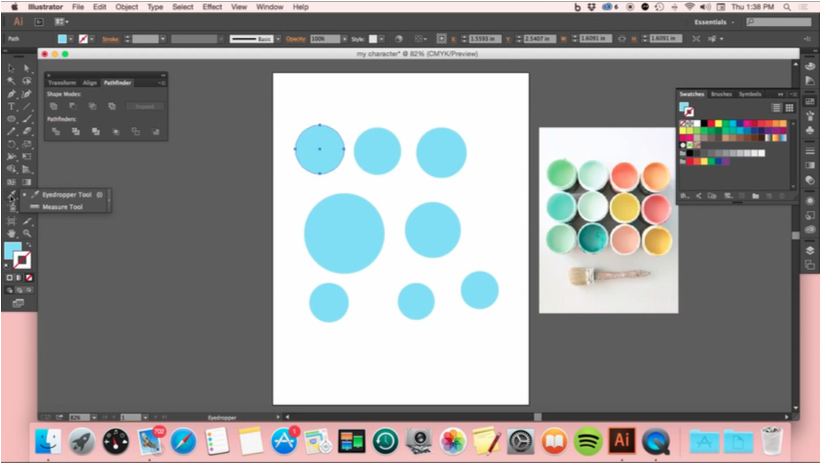
Итак, например, вам надо напечатать какой-то цвет в CMYK… синюю листовку, например… Для печати в Идеальной Вселенной должны быть соблюдены температурные режимы комнаты, где стоят печатные машины, все должно быть откалибровано, красок должно хватить и так далее, состояние печатной машины должно быть удовлетворительным, качество бумаги, влажность в цеху — по норме и так далее… Но мы живем не в Идеальной Вселенной и поэтому, цвета могут сталь светлее или темнее, скатится в красный или синий. В общем CMYK не самая надежная система. Pantone надежнее, но дороже.
Увлеклась… зато теперь будет ясно, что такое пантон.
Pantone — это стандартизированный набор цветов. Который четко прописан в пантонном веере. Цвет создается с помощью смеси нескольких цветов и имеет свой собственный номер по классификации Pantone Matching System. Пантоны смешиваются ещё до их попадания в печатную машину. Цвета пантонных красок получают не в процессе их наложения друг на друга, как в модели CMYK, а в специальном смесителе.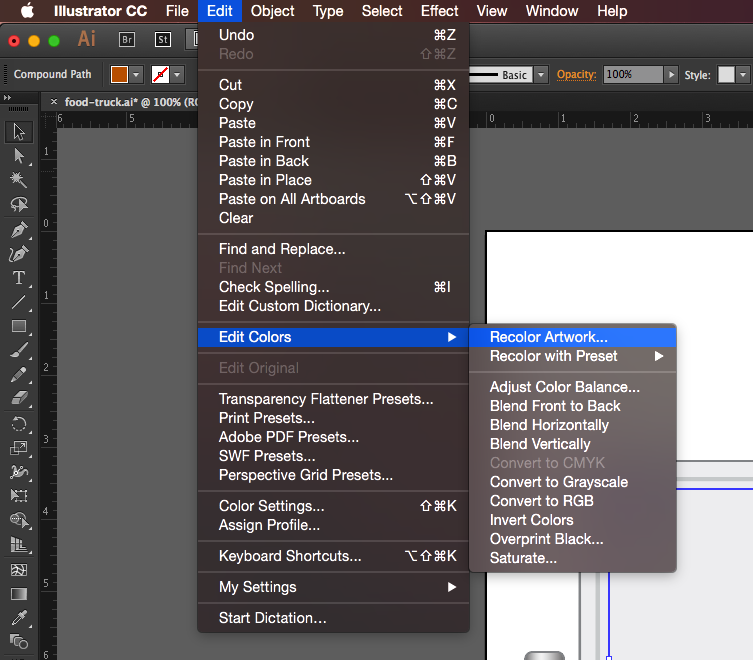
Таким образом, в секцию печатной машины попадает уже краска нужного цвета. Поэтому назвав номер пантона, вы можете быть уверены на 100%, что получите именно то, что заказали, потому что во всем мире признана классификация цветов Pantone. И неважно, где вы находитесь — в Москве или в Нью-Йорке — номер цвета и его полиграфическое воспроизведение будет везде одинаковым.
Как выбрать нужную коллекцию Pantone в Illustrator.
Когда вы открываете Color Books на вашу бедную голову вываливается целый список эти пантонов… как выбрать нужный?
Тут на помощь приходит буквенное обозначение. Например, заказчик говорит, что его Pantone 485 C. Кстати вот он:
Каждый пантонный цвет имеет свой уникальный идентификационный номер и букву.
Цифры в название пантона являются его уникальным номером, а буквы — его принадлежность к определённому типу бумаги.
Связано это с тем, что на разных типах бумаги цвета друг от друга будут отличаться, это зависит прежде всего от степени впитываемости краски в различные виды бумаг.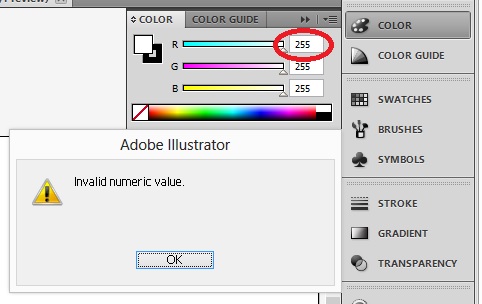
Итак, наш запрашиваемый Pantone 485 C находится в книге Solid Coated. Потому что у него есть буква C — от Coated (мелованная бумага). Если у краски в названии на конце буква U — Uncoated (то есть немелованная бумага), искать нужно в Solid Uncoated.
Алгоритм такой — открываете Color Books (в начале статьи аж 2 способа дойти до нее в Illustrator), открываете нужный набор набор (Solid Coated/Uncoated) и в поиске вбиваете номер краски — и точно найдете то, что нужно. Этот цвет попадет в панель с набором красок, и вы всегда сможете им воспользоваться.
Где находится инструмент «Заливка» в Adobe Illustrator
Вы можете найти инструмент «Заливка» на панели инструментов, но есть и несколько других инструментов, которые можно использовать для заливки объектов цветом в Adobe Illustrator.
Смотрите также: Как проверить орфографию в Adobe Illustrator
Действие заливки означает добавление цвета или элементов внутрь области. Позвольте мне объяснить вам проще, в Illustrator это означает добавление/заливку цвета или градиента к объектам.
Позвольте мне объяснить вам проще, в Illustrator это означает добавление/заливку цвета или градиента к объектам.
Я использую Adobe Illustrator уже девять лет, работаю с цветами каждый день, использую разные инструменты для раскрашивания для разных случаев. Например, инструмент Eyedropper Tool и Color/Color Guide — это инструменты, которые я чаще всего использовал для заливки цветов.
В этой статье вы узнаете о различных инструментах для заливки цветом в Adobe Illustrator, в том числе о том, где они находятся, и о том, как они работают.
Готовы к исследованию?
Смотрите также: Как обрезать изображение в Adobe Illustrator
Где находится инструмент «Заливка» в Adobe Illustrator
Примечание: Скриншоты сделаны из версии Illustrator CC 2021 Mac. Версия для Windows или других версий может выглядеть несколько иначе.
Заливка цветом с помощью инструмента «Заливка
На самом деле инструмент «Заливка» — это сплошной квадратный значок, расположенный на панели инструментов.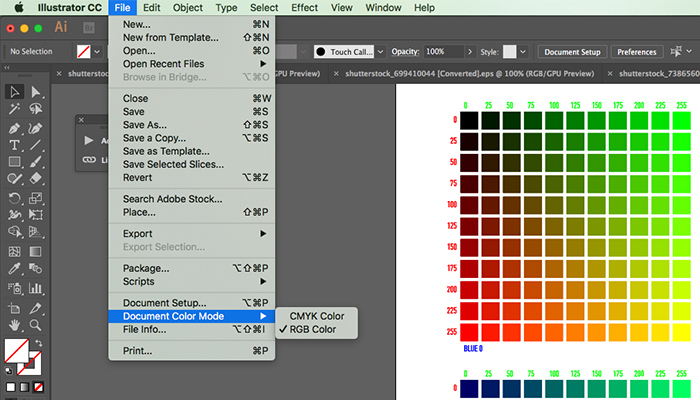 Уверен, вы уже много раз видели его.
Уверен, вы уже много раз видели его.
Вы также можете активировать инструмент «Заливка» с помощью сочетания клавиш X На самом деле, вы можете переключаться между заливкой и обводкой, нажимая кнопку X ключ.
Заливка цветом с помощью инструмента «Пипетка
Если вы, как и я, любите быстрые клавиши, нажмите кнопку I на клавиатуре. В противном случае вы можете найти клавишу Инструмент «Пипетка на панели инструментов.
Цвет заливки с помощью Swatches/Color
В некоторых версиях Illustrator Swatches и Цвет панели появляются в правой части документа при нажатии на объекты.
Если панели не отображаются для вас, вы можете выполнить быструю настройку из раздела Окно> Образцы и Окно> Цвет .
Вы также можете активировать панель «Цвет», нажав на значок «Цвет» на панели инструментов. При нажатии панель «Цвет» появится с правой стороны вместе с другими панелями.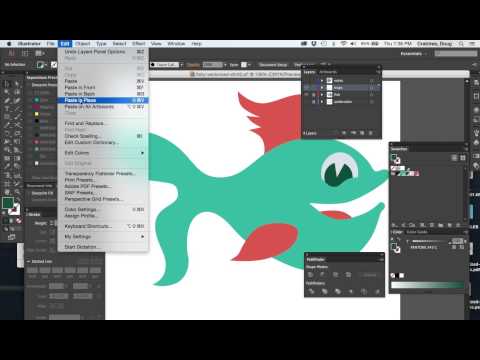
Заливка цветом с помощью инструмента «Живое ведро краски
Инструмент Live Paint Bucket Tool может показаться вам незнакомым, потому что он скрыт, и вам придется его настроить или, в зависимости от версии Illustrator, иногда его можно найти в той же вкладке папки, что и инструмент Shape Builder Tool.
Инструмент Live Paint Bucket Tool можно найти на странице Панель инструментов редактирования> Ведро живого рисования , или вы всегда можете использовать комбинацию клавиш K .
Краткие руководства и советы
Как я уже упоминал выше, существует несколько способов заливки объектов цветом. Я собираюсь дать вам краткое руководство по наиболее распространенным четырем методам: инструмент Fill Tool (Color Picker), инструмент Eyedropper Tool, Color/Color Guide и Swatches.
1. Инструмент «Заливка
Это дает вам возможность исследовать и выбрать любой цвет, который вам нравится, и у вас есть возможность ввести шестнадцатеричный код цвета.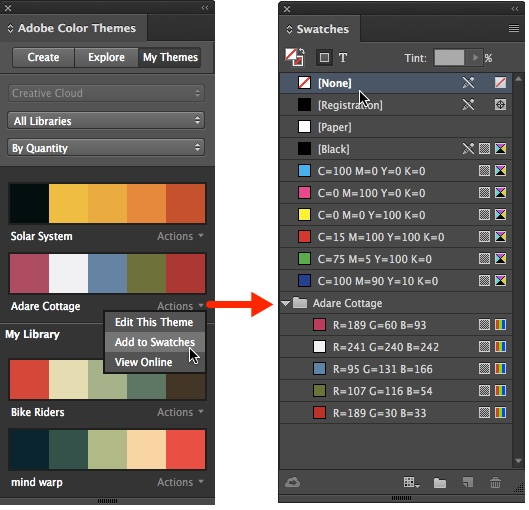 При работе над дизайном брендинга или мероприятия VI важно соблюдать единство цвета, поэтому использование точного шестнадцатеричного кода цвета является обязательным условием.
При работе над дизайном брендинга или мероприятия VI важно соблюдать единство цвета, поэтому использование точного шестнадцатеричного кода цвета является обязательным условием.
Шаг 1 : Выбрав объект, дважды щелкните значок инструмента «Заливка», после чего откроется окно «Выбор цвета».
Шаг 2 : Выберите цвет из палитры цветов или введите шестнадцатеричный код цвета и нажмите кнопку OK .
2. Инструмент «Пипетка» (I)
Это лучший и самый простой способ наполнить объект цветом, если у вас есть образцы цветов. Вы можете использовать его, чтобы взять образцы цветов с понравившегося изображения и применить их к своей работе.
Шаг 1 : Выберите объект и выберите инструмент «Пипетка».
Шаг 2 : Найдите цвет образца и щелкните по нему. После щелчка ваш объект (в данном случае текст) будет залит цветом образца.
3. свотчи
Это удобно, если вам нужна базовая цветовая заливка.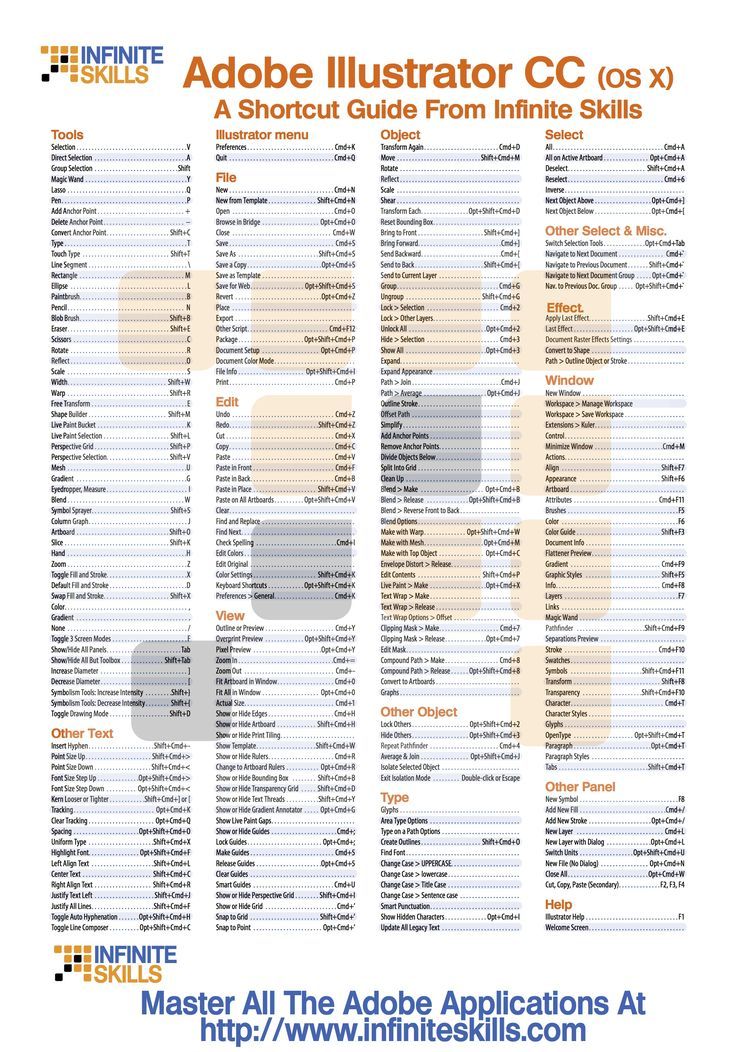 На самом деле, в меню Swatch libraries есть больше вариантов цветов, или вы можете создать свои уникальные образцы и сохранить их для дальнейшего использования.
На самом деле, в меню Swatch libraries есть больше вариантов цветов, или вы можете создать свои уникальные образцы и сохранить их для дальнейшего использования.
Шаг 1 : Выберите объект.
Шаг 2 : Нажмите на цвет на Swatches панель.
4. Цвет / Руководство по цвету
Если вы не имеете представления о цветовых сочетаниях, вам поможет «Справочник по цветам». Вы можете начать с его цветовых предложений, а затем создать свои собственные.
Шаг 1 : Выберите объект.
Шаг 2 : Выберите цвет на Цвет или Руководство по цвету панель.
Подведение итогов
Использование правильного инструмента для правильного проекта экономит время и силы. Я настоятельно рекомендую вам найти и настроить необходимые инструменты для работы с цветом/заливкой перед началом работы над проектом. Это займет всего несколько минут, и инструменты будут у вас под рукой.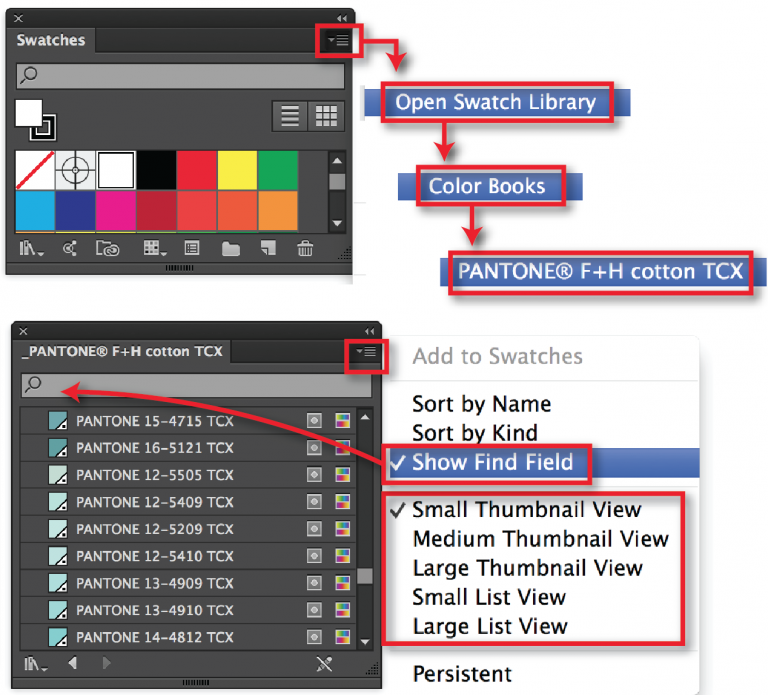
Повеселитесь с цветами!
Орфографические и языковые словари в Illustrator
Руководство пользователя
Отмена
Поиск
Последнее обновление:
16 ноября 2022 г. 04:57:46 GMT
- Руководство пользователя Illustrator
- Знакомство с Illustrator
- Введение в Illustrator
- Что нового в Illustrator
- Общие вопросы
- Системные требования Illustrator
- Иллюстратор для Apple Silicon
- Рабочее пространство
- Основы рабочего пространства
- Учитесь быстрее с помощью панели Illustrator Discover
- Создание документов
- Панель инструментов
- Сочетания клавиш по умолчанию
- Настройка сочетаний клавиш
- Введение в монтажные области
- Управление монтажными областями
- Настройка рабочего пространства
- Панель свойств
- Установить предпочтения
- Сенсорное рабочее пространство
- Поддержка Microsoft Surface Dial в Illustrator
- Отмена изменений и управление историей дизайна
- Повернуть вид
- Линейки, сетки и направляющие
- Специальные возможности в Illustrator
- Безопасный режим
- Посмотреть работу
- Использование панели Touch Bar с Illustrator
- Файлы и шаблоны
- Инструменты в Illustrator
- Обзор инструментов
- Инструменты выбора
- Выбор
- Прямой выбор
- Выбор группы
- Волшебная палочка
- Лассо
- Монтажная область
- Инструменты навигации
- Рука
- Повернуть вид
- Зум
- Инструменты для рисования
- Градиент
- Сетка
- Конструктор форм
- Текстовые инструменты
- Тип
- Введите путь
- Вертикальный тип
- Инструменты для рисования
- Перо
- Добавить опорную точку
- Удалить опорную точку
- Анкерная точка
- Кривизна
- Линейный сегмент
- Прямоугольник
- Прямоугольник со скругленными углами
- Эллипс
- Полигон
- Звезда
- Кисть
- Кисть-клякса
- Карандаш
- Формирователь
- Срез
- Инструменты модификации
- Поворот
- Отражение
- Весы
- Ножницы
- Ширина
- Свободная трансформация
- Пипетка
- Смесь
- Ластик
- Ножницы
- Быстрые действия
- Ретро-текст
- Неоновый светящийся текст
- Старый школьный текст
- Перекрасить
- Преобразование эскиза в вектор
- Введение в Illustrator
- Illustrator для iPad
- Знакомство с Illustrator для iPad
- Обзор Illustrator для iPad
- Illustrator на iPad: часто задаваемые вопросы
- Системные требования | Иллюстратор на iPad
- Что можно и что нельзя делать в Illustrator на iPad
- Рабочая область
- Рабочая область Illustrator на iPad
- Сенсорные клавиши и жесты
- Сочетания клавиш для Illustrator на iPad
- Управление настройками приложения
- Документы
- Работа с документами в Illustrator на iPad
- Импорт документов Photoshop и Fresco
- Выбрать и расположить объекты
- Создать повторяющиеся объекты
- Смешивание объектов
- Рисование
- Рисование и редактирование контуров
- Рисование и редактирование фигур
- Тип
- Работа с шрифтом и шрифтами
- Создание текстовых рисунков по траектории
- Добавьте свои собственные шрифты
- Работа с изображениями
- Векторизация растровых изображений
- Цвет
- Применение цветов и градиентов
- Знакомство с Illustrator для iPad
- Облачные документы
- Основы
- Работа с облачными документами Illustrator
- Общий доступ и совместная работа над облачными документами Illustrator
- Делитесь документами для ознакомления
- Обновление облачного хранилища для Adobe Illustrator
- Облачные документы Illustrator | Общие вопросы
- Устранение неполадок
- Устранение неполадок при создании или сохранении облачных документов Illustrator
- Устранение неполадок с облачными документами Illustrator
- Основы
- Добавление и редактирование содержимого
- Рисование
- Основы рисования
- Редактировать пути
- Нарисуйте пиксельную графику
- Рисование с помощью инструментов «Перо», «Кривизна» или «Карандаш»
- Рисование простых линий и фигур
- Трассировка изображения
- Упростить путь
- Определение сетки перспективы
- Инструменты для работы с символами и наборы символов
- Настройка сегментов пути
- Создайте цветок за 5 простых шагов
- Перспективный рисунок
- Символы
- Рисование путей с выравниванием по пикселям для рабочих веб-процессов
- 3D-объекты и материалы
- О 3D-эффектах в Illustrator
- Создание 3D-графики
- Изображение карты поверх 3D-объектов
- Создать 3D-текст
- Создание 3D-объектов
- Цвет
- О цвете
- Выберите цвета
- Использование и создание образцов
- Настройка цветов
- Использование панели «Темы Adobe Color»
- Цветовые группы (гармонии)
- Панель цветовых тем
- Перекрасьте свою работу
- Покраска
- О покраске
- Краска с заливками и штрихами
- Группы быстрой заливки
- Градиенты
- Щетки
- Прозрачность и режимы наложения
- Применить обводку к объекту
- Создание и редактирование рисунков
- Сетки
- Узоры
- Выбрать и расположить объекты
- Выбрать объекты
- слоев
- Группировать и расширять объекты
- Перемещение, выравнивание и распределение объектов
- Объекты стека
- Блокировка, скрытие и удаление объектов
- Копировать и дублировать объекты
- Вращать и отражать объекты
- Переплетение объектов
- Изменение формы объектов
- Обрезка изображений
- Преобразование объектов
- Объединить предметы
- Вырезать, делить и обрезать объекты
- Марионеточная деформация
- Масштабирование, сдвиг и искажение объектов
- Смешивание объектов
- Изменение формы с помощью конвертов
- Изменение формы объектов с эффектами
- Создавайте новые фигуры с помощью инструментов Shaper и Shape Builder
- Работа с динамическими углами
- Усовершенствованные рабочие процессы изменения формы с поддержкой сенсорного ввода
- Редактировать обтравочные маски
- Живые фигуры
- Создание фигур с помощью инструмента Shape Builder
- Глобальное редактирование
- Тип
- Добавление текста и работа с текстовыми объектами
- Создание маркированных и нумерованных списков
- Управление текстовой областью
- Шрифты и типографика
- Тип формата
- Импорт и экспорт текста
- Формат абзацев
- Специальные символы
- Создать тип по пути
- Стили символов и абзацев
- Вкладки
- Поиск отсутствующих шрифтов (рабочий процесс Typekit)
- Арабский и еврейский шрифт
- Шрифты | Часто задаваемые вопросы и советы по устранению неполадок
- Создать 3D текстовый эффект
- Креативный типографский дизайн
- Тип масштабирования и поворота
- Интервал между строками и символами
- Переносы и разрывы строк
- Орфографические и языковые словари
- Формат азиатских символов
- Композиторы для азиатских сценариев
- Создание текстовых дизайнов с помощью объектов смешивания
- Создание текстового плаката с помощью Image Trace
- Создание спецэффектов
- Работа с эффектами
- Графические стили
- Атрибуты внешнего вида
- Создание эскизов и мозаик
- Тени, свечение и растушевка
- Краткое описание эффектов
- Веб-графика
- Лучшие методы создания веб-графики
- Графики
- СВГ
- Срезы и карты изображений
- Рисование
- Импорт, экспорт и сохранение
- Импорт
- Размещение нескольких файлов
- Управление связанными и встроенными файлами
- Информация о ссылках
- Невстроенные изображения
- Импорт изображения из Photoshop
- Импорт растровых изображений
- Импорт файлов Adobe PDF
- Импорт файлов EPS, DCS и AutoCAD
- Библиотеки Creative Cloud в Illustrator
- Библиотеки Creative Cloud в Illustrator
- Сохранить
- Сохранить работу
- Экспорт
- Использование иллюстраций Illustrator в Photoshop
- Экспорт обложки
- Сбор активов и экспорт в пакетах
- Файлы пакетов
- Создание файлов Adobe PDF
- Извлечь CSS | Иллюстратор CC
- Опции Adobe PDF
- Информационная панель документа
- Импорт
- Печать
- Подготовка к печати
- Подготовка документов к печати
- Изменить размер и ориентацию страницы
- Укажите метки обрезки для обрезки или выравнивания
- Начните работу с большим холстом
- Печать
- Надпечатка
- Печать с управлением цветом
- Печать PostScript
- Предустановки печати
- Следы печати и кровотечения
- Распечатать и сохранить прозрачную иллюстрацию
- Ловушка
- Печать цветоделения
- Печать градиентов, сеток и цветовых сочетаний
- Белая надпечатка
- Подготовка к печати
- Автоматизация задач
- Объединение данных с использованием панели переменных
- Автоматизация с помощью скриптов
- Автоматизация с действиями
- Устранение неполадок
- Проблемы со сбоями
- Восстановление файлов после сбоя
- Проблемы с файлами
- Поддерживаемые форматы файлов
- Проблемы с драйвером устройства GPU
- Проблемы с устройством Wacom
- Проблемы с файлом DLL
- Проблемы с памятью
- Проблемы с файлом настроек
- Проблемы со шрифтами
- Проблемы с принтером
- Отправить отчет о сбое с помощью Adobe
- Повышение производительности Illustrator
Узнайте о орфографических и языковых словарях в Illustrator.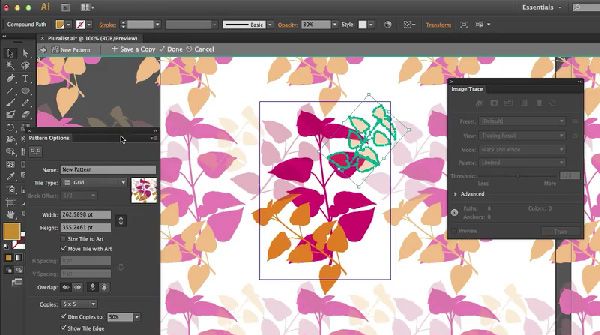
Дизайн брошюры, листовки или резюме? Обеспечьте точность текста с помощью орфографических и языковых словарей.
Проверка правописания
С помощью Проверка правописания Illustrator проверит правописание за вас. Вы можете настроить Illustrator так, чтобы он делал это либо вручную (после записи, один за другим), либо автоматически (в реальном времени, все сразу).
Устраните орфографическую ошибку
A. Диалоговое окно проверки орфографии B. Параметры поиска и игнорирования слов
Примечание:
- Чтобы изменить правила автоматической проверки орфографии, перейдите к параметрам 9.0684 в диалоговом окне Изменить правописание .
- Автоматическая проверка орфографии не поддерживается, если текст содержит эффект.
- Illustrator может проверять орфографические ошибки на разных языках в зависимости от языка, который вы назначаете словам.
 Чтобы назначить язык, выберите текст и используйте меню «Язык » на панели «Символ», чтобы указать язык для текста.
Чтобы назначить язык, выберите текст и используйте меню «Язык » на панели «Символ», чтобы указать язык для текста.
Редактировать орфографический словарь
Перейти к редактированию > Редактировать пользовательский словарь.
Выполните любой из этих вариантов и выберите Готово:
Чтобы добавить слово в словарь, введите слово в поле Ввод и выберите Добавить.
Чтобы удалить слово из словаря, выберите слово в списке и выберите Удалить.
Чтобы изменить слово в словаре, выберите слово в списке. Затем введите новое слово и выберите «Изменить».
Назначение языков для текста
Illustrator имеет функции проверки орфографии и расстановки переносов. Словарь содержит сотни тысяч слов со стандартными разрывами слогов. Вы можете назначить язык всему документу или применить язык к выделенному тексту.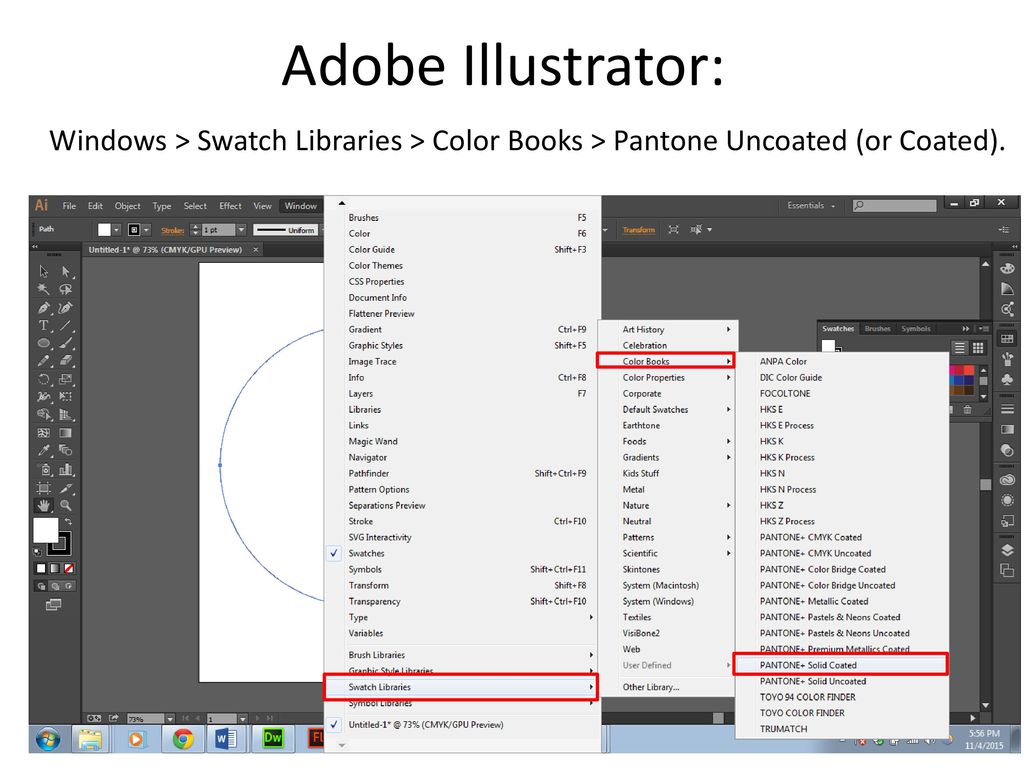
Применить язык ко всему тексту
Выберите Изменить > Настройки > Переносы (Windows)
Выберите Illustrator > Настройки > Расстановка переносов (macOS)Выберите словарь в раскрывающемся списке «Язык по умолчанию» и нажмите «ОК».
Назначение языка выделенному тексту
На панели «Символ» выберите соответствующий словарь в меню «Язык» . Если меню «Язык» не отображается, выберите «Показать параметры» в меню панели «Символ».
Примеры переносов для разных языков
A. «Glockenspiel» на английском языке B. «Glockenspiel»
на традиционном немецком C. «Колокольчики»
на реформатском немецком языке
Unicode
Illustrator поддерживает Unicode, стандарт, который присваивает уникальный номер каждому символу, независимо от того, какой язык или тип компьютера вы используете.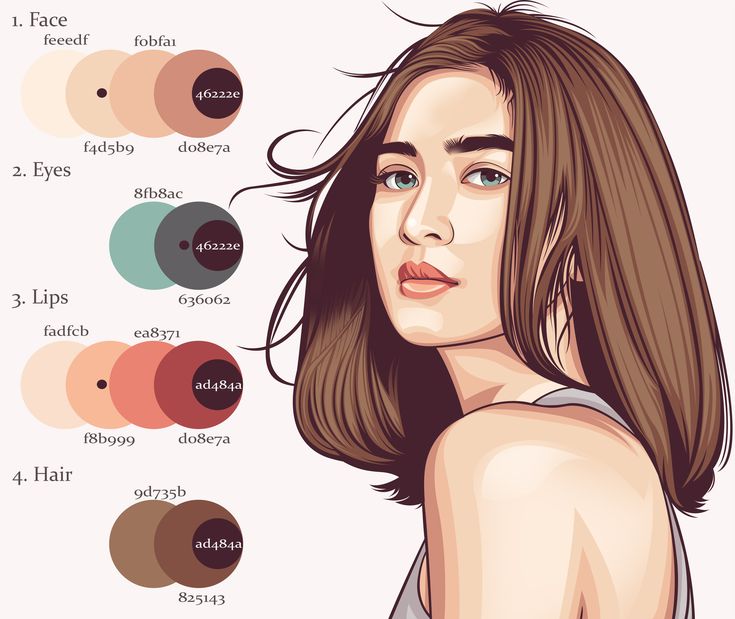
Это позволяет французскому дизайнеру разработать дизайн для клиента в Корее и передать работу партнеру в Соединенных Штатах без проблем с текстом. Американский дизайнер может выбрать правильный язык в операционной системе, загрузить шрифт на иностранном языке и продолжить работу над проектом.
Особенности Юникода
Портативный | Буквы и цифры не изменятся при перемещении файла |
Не зависит от платформы | Поскольку Windows и macOS теперь поддерживают Unicode, перемещение файла между двумя платформами стало проще. |
Крепкий | Поскольку шрифты, совместимые с Unicode, предлагают большее количество |
Гибкий | С поддержкой Unicode замена шрифта в проекте |
Связанные ресурсы
- Специальные символы
- Переносы и разрывы строк
Свяжитесь с нами
Мы будем рады услышать от вас. Поделитесь своими мыслями с сообществом Adobe Illustrator.
Войдите в свою учетную запись
Войти
Управление учетной записью
Войдите в свою учетную запись
Войти
Управление учетной записью
Adobe Photoshop — Как установить другой цвет для направляющих (Ai, Ps, Id, Fw)?
спросил
Изменено
1 год, 9 месяцев назад
Просмотрено
40 тысяч раз
Я работал над этим файлом с множеством направляющих (в Illustrator) и в какой-то момент мне стало интересно есть ли способ придать направляющим другой цвет? Например, направляющие желоба должны быть черными, основной макет и направляющие столбцов — зелеными, некоторые другие направляющие, которые я сделал, размещая другой контент другим цветом. ..
..
Возможно ли это?
Обходной путь , который я нашел до сих пор, состоит в том, чтобы создать «направляющий» слой и рисовать линии после существующих направляющих и придавать им разные цвета, а затем блокировать слой, но было бы неплохо использовать направляющие по умолчанию и прочее и так как это довольно простая вещь, я думаю, что это уже существует, но, может быть, я просто не знаю об этом. ( Я знаю в очень Adobe Software(PS,AI,ID вы можете установить основной цвет для всех направляющих, я ищу свой цвет для каждой направляющей).
Если это невозможно, как вы работаете, когда у вас много направляющих и вы хотите знать, какая направляющая что обозначает? Я как бы сохраняю блоки, которые я создал, чтобы сделать направляющие вокруг холста, но иногда это не так эффективно… взгляните на скриншот, чтобы понять, что я имею в виду:
Спасибо
- Adobe-Photoshop
- adobe-illustrator
- adobe-indesign
- adobe-fireworks
- workflow
Помимо Photoshop, чьи направляющие монохромны, направляющие в остальных приложениях CS в значительной степени следуют правилу 909.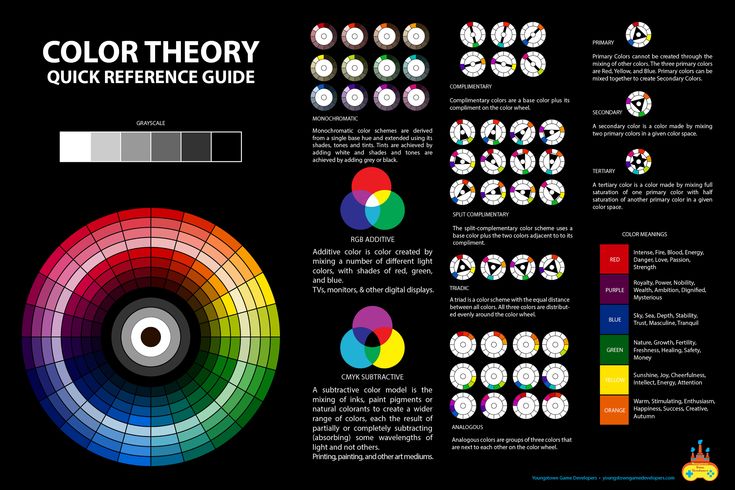 25 при выборе они примет цвет слоя, на котором они расположены.
25 при выборе они примет цвет слоя, на котором они расположены.
Если у вас есть, скажем, три слоя в AI или ID и вы размещаете направляющие на каждом из них, простое выделение в виде области выделения покажет их «истинные цвета», чтобы вы могли быстро определить, какой из слоев принадлежит к какому. Возможно, вам придется немного адаптировать свой рабочий процесс, чтобы сделать это полезным (например, вам может понадобиться больше слоев, чем вы привыкли). С переполненным артбордом вам нужно быть осторожным, чтобы случайно не переместить направляющую, особенно если вы привыкли к тому, что ИИ по умолчанию блокирует направляющие. Тем не менее, если бы я был вашим руководителем или администратором, я мог бы предложить это, потому что обильное использование слоев — это хорошая и очень запущенная рабочая практика в ИИ.
Альтернативный рабочий процесс, который позволит вам в буквальном смысле придать каждой направляющей свой собственный цвет, если вы хотите, заключается в создании непечатаемого направляющего слоя поверх стека слоев.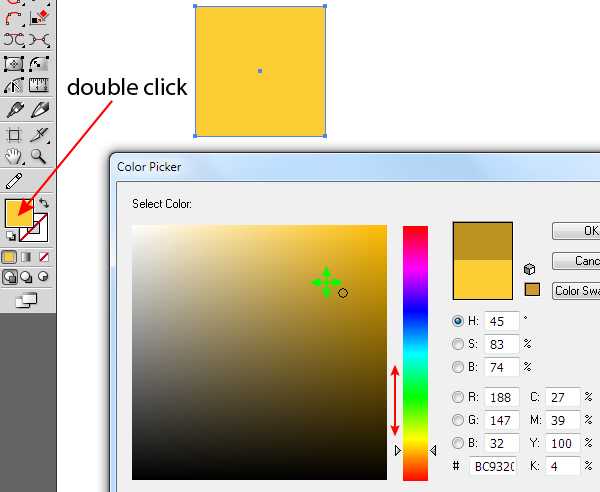 Вместо того, чтобы размещать обычные направляющие, вы должны нарисовать штрихи толщиной 0,25 pt в цветах по вашему выбору. Вы можете заблокировать слой и уменьшить его непрозрачность, скажем, до 80%, чтобы линии были видны, но не мешали вам во время работы. Вы можете просто отключить видимость, когда хотите увидеть иллюстрацию без направляющих. Преимущество этого подхода в том, что он позволяет легко создавать «направляющие» под произвольными углами или произвольной формы. На самом деле это более близкая аналогия традиционному рабочему процессу рисования на планшете, еще до того, как компьютеры сделали все это настолько простым…
Вместо того, чтобы размещать обычные направляющие, вы должны нарисовать штрихи толщиной 0,25 pt в цветах по вашему выбору. Вы можете заблокировать слой и уменьшить его непрозрачность, скажем, до 80%, чтобы линии были видны, но не мешали вам во время работы. Вы можете просто отключить видимость, когда хотите увидеть иллюстрацию без направляющих. Преимущество этого подхода в том, что он позволяет легко создавать «направляющие» под произвольными углами или произвольной формы. На самом деле это более близкая аналогия традиционному рабочему процессу рисования на планшете, еще до того, как компьютеры сделали все это настолько простым…
1
В Photoshop Extended вы также можете использовать инструмент подсчета для маркировки направляющих. Инструмент подсчета позволяет создавать разные группы подсчета, и для каждой группы можно установить свой размер/цвет. Вы также можете выборочно показать/скрыть группы счетчиков.
Это не изменит внешний вид направляющих, но рядом с каждой направляющей появится цветной номер, который будет виден независимо от того, насколько вы увеличиваете/уменьшаете масштаб.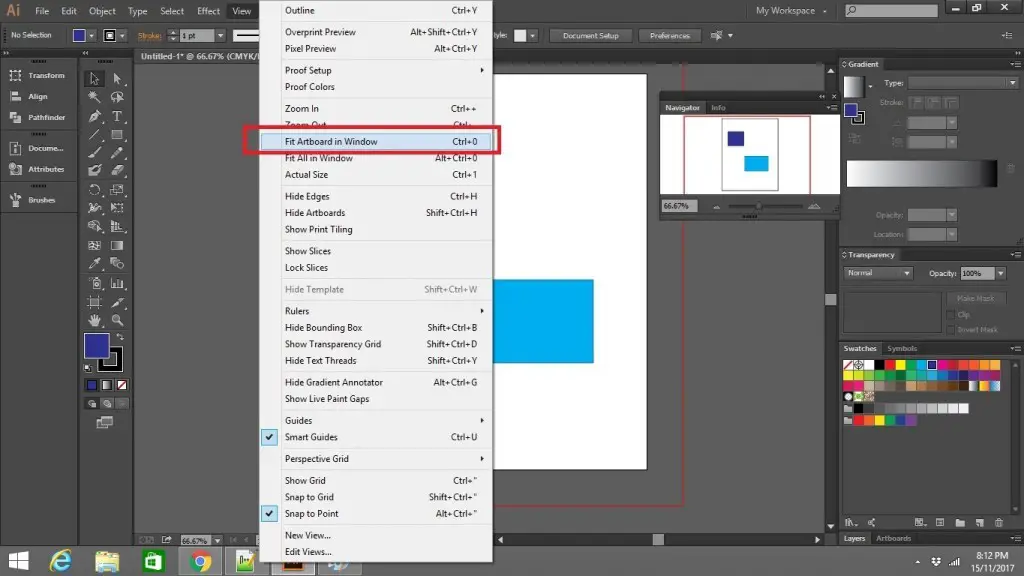 Инструмент подсчета также может размещать маркер там, где вы щелкаете, но я обычно просто оставляю размер маркера без изменений, что, кажется, скрывает маркеры.
Инструмент подсчета также может размещать маркер там, где вы щелкаете, но я обычно просто оставляю размер маркера без изменений, что, кажется, скрывает маркеры.
1
В Illustrator легко изменить цвет направляющих. Просто выберите направляющую линию, щелкните ее правой кнопкой мыши и выберите параметр «Руководство по линейке». Там вы можете изменить цвет на любой, который вы хотите.
Если это не направляющая линейки (скажем, вы сделали ее, перейдя в «Макет» -> «Создать направляющие»), я думаю, вам нужно изменить ее цвет на главной странице, используя описанный выше метод.
К сожалению, нет. Направляющие всегда одного цвета. Вы можете изменить этот цвет в настройках, но это всегда будет только один цвет.
Ваш обходной путь — хороший и практически единственный способ использовать разные цветные линии для направляющих.
В Adobe InDesign cc 2015 или 2014 вы можете легко установить другой цвет.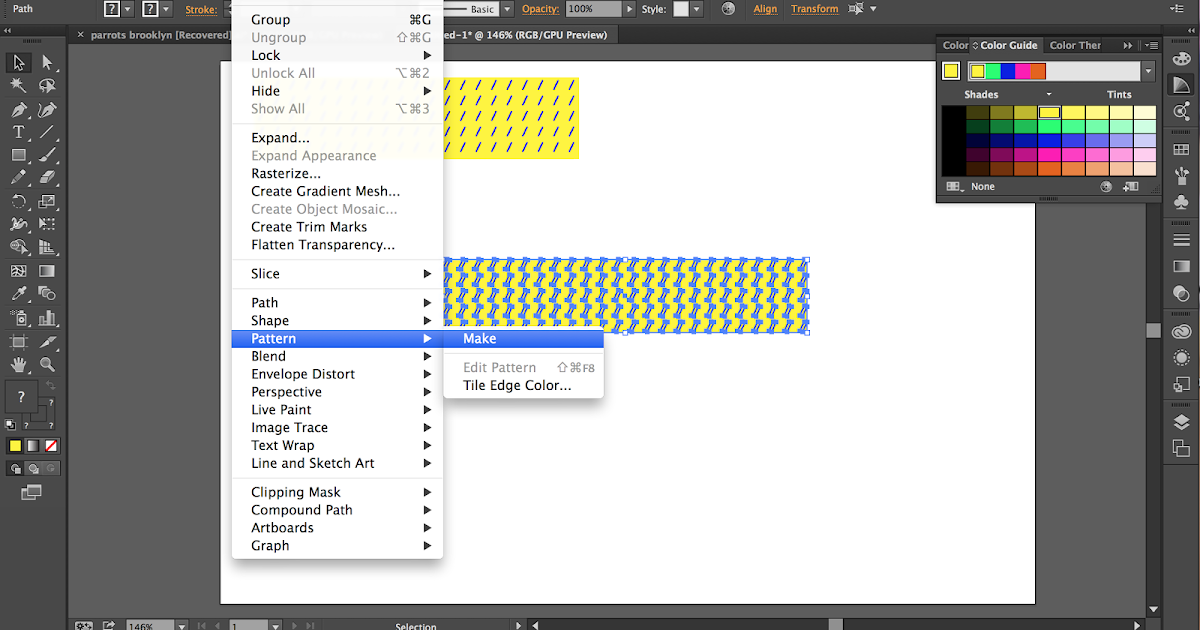 Просто нарисуйте направляющую, щелкните ее правой кнопкой мыши и выберите «Направляющие линейки», после чего вы увидите диалоговое окно, в котором вы можете изменить цвет по своему усмотрению.
Просто нарисуйте направляющую, щелкните ее правой кнопкой мыши и выберите «Направляющие линейки», после чего вы увидите диалоговое окно, в котором вы можете изменить цвет по своему усмотрению.
2
InDesign (по крайней мере, начиная с CS3) позволяет индивидуально раскрашивать направляющие в диалоговом окне «Направляющие линейки». Это можно найти (я работаю в CC 2014) в Layout > Ruler Guides.
Все направляющие по умолчанию голубые. В настройках нет возможности изменить значение по умолчанию. Однако вы можете выбрать любое количество направляющих (поскольку InDesign рассматривает направляющие как объекты) и одновременно изменить их цвета. Используйте один из уже существующих цветов или создайте собственный цвет.
1
редактировать > предпочтения > направляющая и сетка Каждый из них имеет Направляющие раздел, где вы точно сможете изменить цвет направляющих.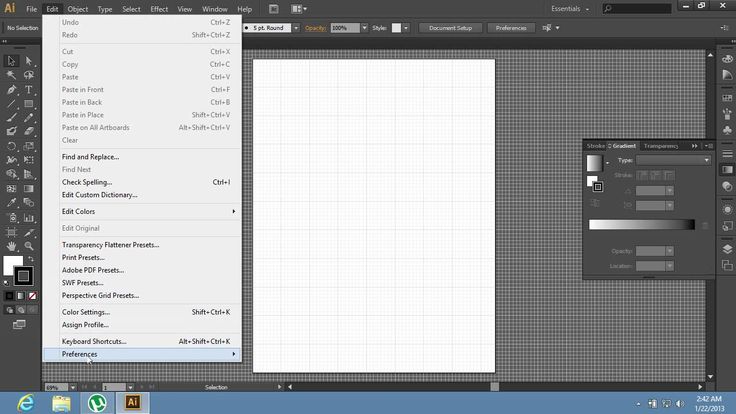

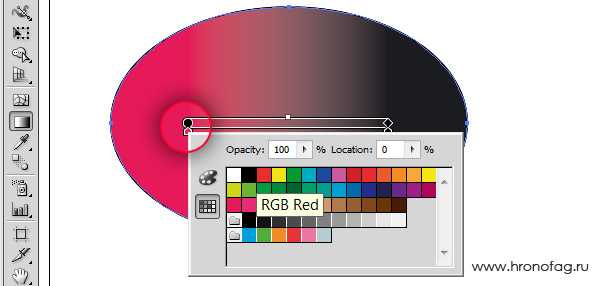 Чтобы назначить язык, выберите текст и используйте меню «Язык » на панели «Символ», чтобы указать язык для текста.
Чтобы назначить язык, выберите текст и используйте меню «Язык » на панели «Символ», чтобы указать язык для текста.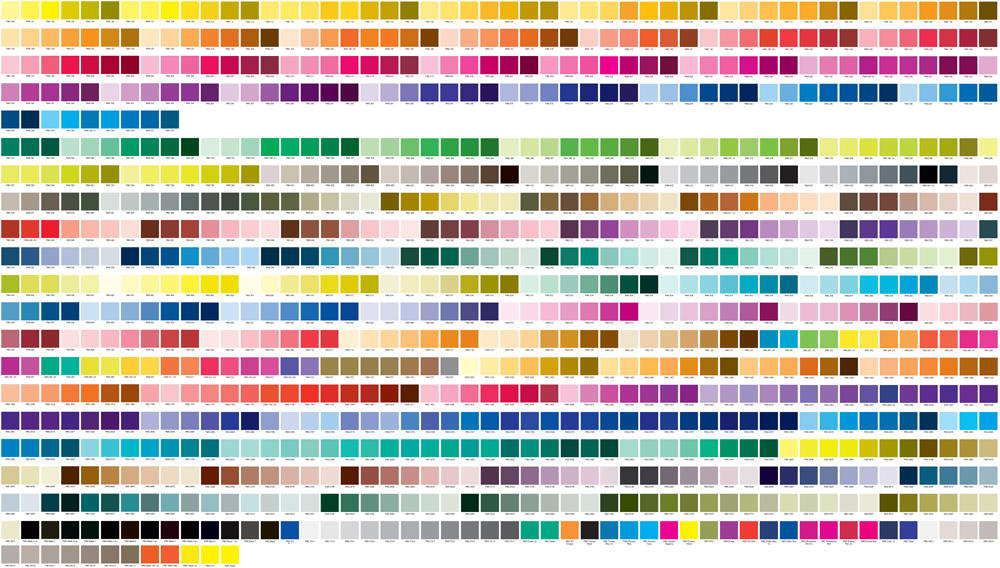 Вам больше не нужно будет корректировать файл Illustrator только потому, что вы перенесли на него компьютер Windows с Mac или наоборот.
Вам больше не нужно будет корректировать файл Illustrator только потому, что вы перенесли на него компьютер Windows с Mac или наоборот.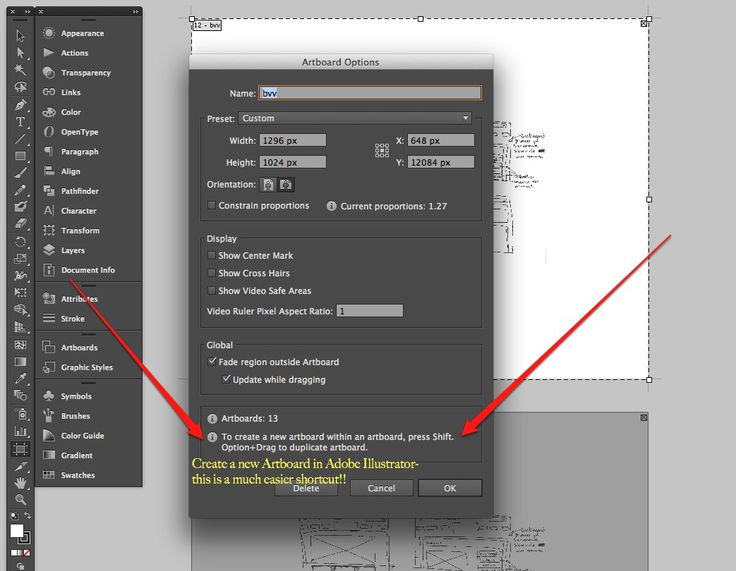 С Unicode-совместимым
С Unicode-совместимым