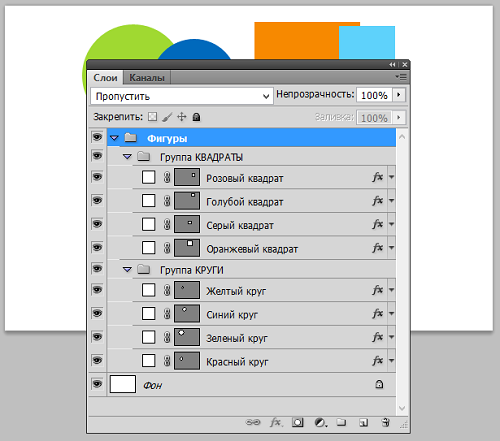Содержание
Слои в Photoshop: понятным языком
Данная статья будет посвящена начальным азам редактирования снимков в программе Photoshop, а именно – работе со слоями и способам достижения с их помощью желаемых результатов. Так как статья рассчитана в основном на начинающую аудиторию, то профессионалы едва ли почерпнут из нее что-то новое, а лишь освежат в своей памяти случайно забытые азы.
Для многих начинающих людей работа со слоями кажется темным лесом, однако, ключ к успеху в редактировании фотографий лежит именно в грамотной работе со слоями. Прочитав до конца эту статью, вы поймете, насколько они необходимы и удобны в использовании.
Для начала немного теории. Итак, отдельный слой позволяет при работе с ним изменять одни компоненты, а другие оставлять нетронутыми. Можно использовать слои с различной непрозрачностью, или же абсолютно прозрачные, Слои можно перемещать, применять к ним всевозможные маски и даже смешивать их.
Представьте, что слой представляет собой некую пластину, сделанную из стекла, и такие пластины вы укладываете стопочкой поверх исходного изображения. Слой может представлять собой поверхность полностью или только частично заполненную пикселями фонового изображения, прозрачную во всем остальном пространстве. Кроме того, слои можно смешивать друг с другом, а при необходимости части их делать невидимыми с помощью маски.
Палитра слоёв в Photoshop
Итак, перейдем от теории непосредственно к практике, к самым ее истокам в вопросе использования слоев. Панель Layers продемонстрирует все слои, созданные и имеющиеся у изображения. Нажимая левой кнопкой мыши по одному из слоев, он выделяется синим цветом и , соответственно, становится активным. Нажатием по маленьким иконкам с изображением глаза, можно либо скрыть нужный слой, либо сделать его видимым. Непрозрачность активного слоя, как и режим его наложения, регулируются ползунками Opaciti и Fill, расположенными в верхней части окошка Layers.
В правом нижнем углу панели вы увидите урну, нажатие на нее удалит активный в данный момент слой, а вот кнопкой Add New Layer, расположенной рядом с урной, создается новый слой. Здесь же, внизу, вы увидите маленький черно-белый кружок, разделенные пополам, нажатием по нему создаются корректирующие слои, а чтобы добавить маску слоя, нужно щелкнуть левой кнопкой мыши по прямоугольнику с белым кругом в центре него.
На этой же панели вы видите небольшие миниатюры, которые отображают содержимое каждого из слоев. Итак, панель слоев Layers является необходимым элементом для грамотной организации работы со слоями.
Слои Photoshop в действии
1. Фоновый слой «Background»
Это другими словами фоновый слой, то есть, наше исходное изображение, к которому не было применено никаких фильтров и изменений. Он служит некой базой для нашей последующей работы и служит источником для создания будущих дублированных слоев.
2. Копия фона, непрозрачность 85% «Opaciti» 85%
Здесь мы используем дубликат фонового слоя и применяем к нему непрозрачность 85% и режим наложения «Умножение», это затемнит светлые участки снимка, а использование маски слоя уберет этот эффект в местах, которые мы выберем.
3. «Opaciti» 65% и режим наложения «Soft Light» — Мягкий свет
Такой прием придаст исходному изображению весьма приятный контраст, светлые участки осветлятся, а темные – затемнятся.
4. «Opaciti» 100% и режим наложения «Color» — Цветность
Если скрыть нижнюю часть фото с помощью маски, то этот слой лишь слегка охладит верхнюю часть снимка.
5. «Opaciti» 80% и режим наложения «Overlay» — Перекрытие
Этот слой заливаем серым на 50% и используем обозначенный выше режим наложения. В таком режиме серый цвет становится нейтральным.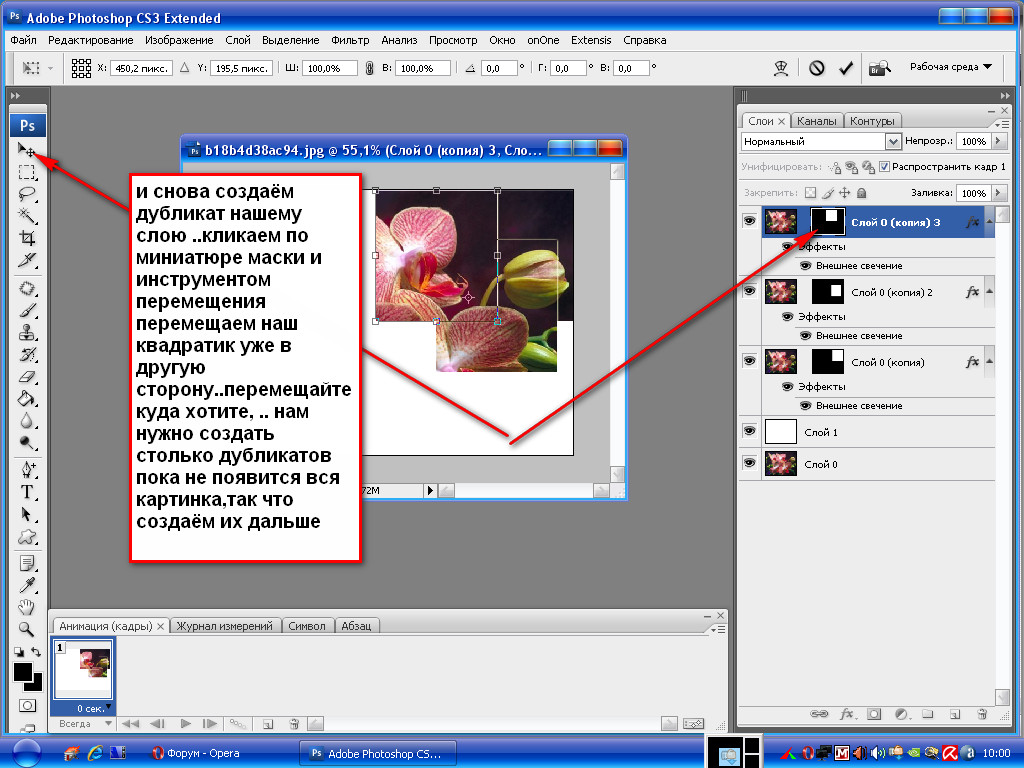 Чтобы затемнить некоторые участки на фото, их необходимо закрасить черным, а для осветления других областей, соответственно, закрашиваем их белым.
Чтобы затемнить некоторые участки на фото, их необходимо закрасить черным, а для осветления других областей, соответственно, закрашиваем их белым.
6. Корректирующий слой
Для того, чтобы обесцветить всю фотографию, применяем корректирующий слой «Hue/Saturation» — Цветовой тон/Насыщенность. В любой момент параметры корректирующего слоя поддаются коррекции, достаточно лишь дважды щелкнуть по данному слою на панели слоев.
7. «Opaciti» 45% и режим наложения «Soft Light» — Мягкий свет
Для того, чтобы картины казалась более пасмурной, на данном слое достаточно лишь добавить градиет от черного до прозрачного цветов. Соответственно, градиент сделает более видимым эффект в верхней части изображения, а в нижней части его присутствие останется незамеченным.
И напоследок несколько советов, которые необходимо знать каждому для работы со слоями.
-
Во-первых, для начала работы с любым из слоев, сначала нужно его сделать активным. Осуществляется это нажатием левой кнопки мыши по нужному слою на панели слоев, активный слой становится темно-синим.
Осуществляется это нажатием левой кнопки мыши по нужному слою на панели слоев, активный слой становится темно-синим. -
Во-вторых, не забывайте о том, что слои могут быть как видимыми, так и скрытыми. Невозможно работать со скрытым слоем, а чтобы вновь сделать его видимым, достаточно щелкнуть по иконке видимости, на которой изображен глаз. -
В-третьих, слои, расположенные выше, имеют приоритет над теми слоями, которые расположены ниже. Порядок слоев можно изменять перетаскиванием.
На основе материалов с сайта: http://www.digitalcameraworld.com
Понятие слоя в Photoshop
Автор Дмитрий Евсеенков На чтение 9 мин Просмотров 435
Обновлено
Слои являются, без сомнения, самый важный аспектом в Photoshop. В Photoshop ничего не стоит делать и не может быть сделано без использования слоёв.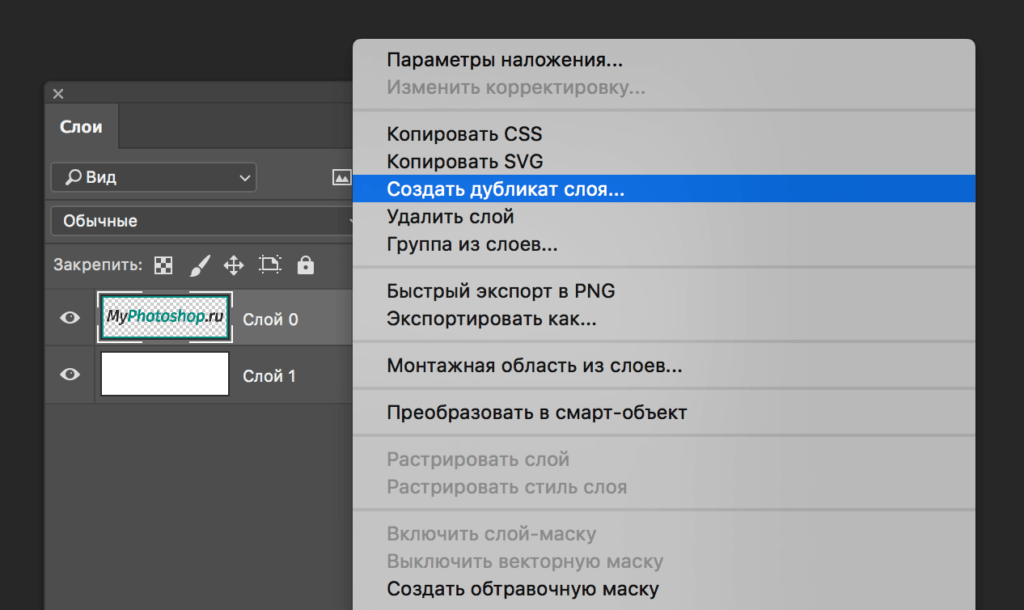 Они настолько важны, что имеют свою собственную панель, а также их собственную вкладку в главном меню в верхней части экрана. Вы можете добавлять слои, удалять, называть, переименовывать, перемещать, регулировать, добавлять к ним слой-маски, отображать и скрывать слои, связывать, объединять, блокировать и разблокировать слои, добавлять стили, группировать и разгруппировать слои, и даже изменять непрозрачность слоя. Слои являются сердцем и душой Photoshop.
Они настолько важны, что имеют свою собственную панель, а также их собственную вкладку в главном меню в верхней части экрана. Вы можете добавлять слои, удалять, называть, переименовывать, перемещать, регулировать, добавлять к ним слой-маски, отображать и скрывать слои, связывать, объединять, блокировать и разблокировать слои, добавлять стили, группировать и разгруппировать слои, и даже изменять непрозрачность слоя. Слои являются сердцем и душой Photoshop.
Какой была бы жизнь без слоёв?
Прежде чем мы рассмотрим, что такое слои и как их использовать, давайте сначала представим, что работать в Фотошопе, если бы не было слоёв.
Начнем с создания нового документа в Photoshop, для этого пройдите по вкладке главного меню в верхней части экрана Файл —> Создать (File —> New) или просто нажмите Ctrl+N. Откроется диалоговое окно Нового документа. Задайте значение 800 пикселей для ширины (Width) нового документа и 600 пикселей для высоты (Height). Оставьте установленное по умолчанию разрешение (Resolution) 72 пикс/дюйм (или 28,346 пикс/см). Наконец, убедитесь, что опция «Содержимое фона» (Background Contents) установлена ??как «Белая»:
Наконец, убедитесь, что опция «Содержимое фона» (Background Contents) установлена ??как «Белая»:
После нажатия по кнопке ОК у Вас в рабочем окне программы появится новый документ, размером 800 на 600 пикселей и заполненный белым.
Документ у нас есть, теперь давайте на нём рисовать. В данном примере у нас стоит задача охватить понятие слоёв, а не создавать произведение искусства, поэтому мы ограничимся созданием простых геометрических фигур. На инструментальной панели, той, что слева, выберите инструмент «Прямоугольная область» (Rectangular Marquee Tool) и создайте примерно такое выделение:
Теперь давайте зальём его цветом. Пройдите по вкладке главного меню Редактирование —> Залить (Edit —> Fill) в открывшемся окне выберите опцию «Цвет» (Color). Как только вы её выберете, Photoshop автоматически откроет Палитру цветов (Color Picker) для выбора желаемого цвета заливки. Вы можете выбрать любой понравившийся вам цвет. Я выберу красный:
После того, как вы выбрали цвет, нажмите OK, чтобы закрыть окно Палитры цветов (Color Picker), затем нажмите кнопку OK, чтобы закрыть диалоговое окно Заливки, после чего Photoshop заполнит выделение выбранным цветом, в моем случае — красным:
Контур выделения нам больше не нужен, нажмите комбинацию клавиш Ctrl+D для его удаления.
Таким же образом, как мы создали красный прямоугольник, создайте зелёный прямоугольник ниже и правее первого:
Итак, теперь у нас в документе есть два прямоугольника разных цветов.
Но что делать, если вдруг я хочу изменить этот мой небольшой художественный шедевр? Сейчас зеленый прямоугольник перекрывает красный, но вдруг по каким-то причинам мне срочно понадобилось изменить рисунок так, чтобы красный прямоугольник перекрывал зеленый? Да, это проблема. Все, что нужно сделать, так это взять красный прямоугольник и поместить его поверх зеленого. Но как? Ответ прост — а никак. Теперь это сделать невозможно. На самом деле это иллюзия, прямоугольники не перекрывают друг друга, а являются одним объектом, состоящим из зелёных и красных пикселей. Те пиксели, которые вначале были красными, теперь просто стали зелёными, а информация о том, что они были когда-то красными, потеряна.
А теперь давайте посмотрим на панель слоёв (Layers panel). Если она у вас по каким то причинам не открыта, то открыть её можно нажатием клавиши F7. Обратите внимание, что оба прямоугольника и белый фон под ними находятся одном слое. Это означает, что все эти элементы является частью одного и того же плоского изображения:
Обратите внимание, что оба прямоугольника и белый фон под ними находятся одном слое. Это означает, что все эти элементы является частью одного и того же плоского изображения:
При выполнении всей работы в одном и том же слое слое, если мы захотим что-либо изменить, нам придётся отменять целый ряд сделанных шагов, чтобы добраться до того места, где мы можем сделать нужные изменения, либо придётся попросту выполнять работу сначала. Понятно, что ни один из этих вариантов для нас не является привлекательным.
Должен существовать лучший способ выполнения работы, который даст нам свободу выполнять изменения без отмены действий или начала с нуля.
И, к счастью, он есть. Этим способом и является использование слоёв. Давайте попробуем нарисовать те же самые квадраты, но на этот раз с применением слоёв.
Во-первых, давайте уберём два прямоугольника, которые мы иолько что добавили, заполнив документ белым цветом. Ещё раз выполните Редактирование —> Залить, но на этот раз вместо опции «Цвет» выберите «Белый» и нажмите ОК, после чего документ станет полностью белым.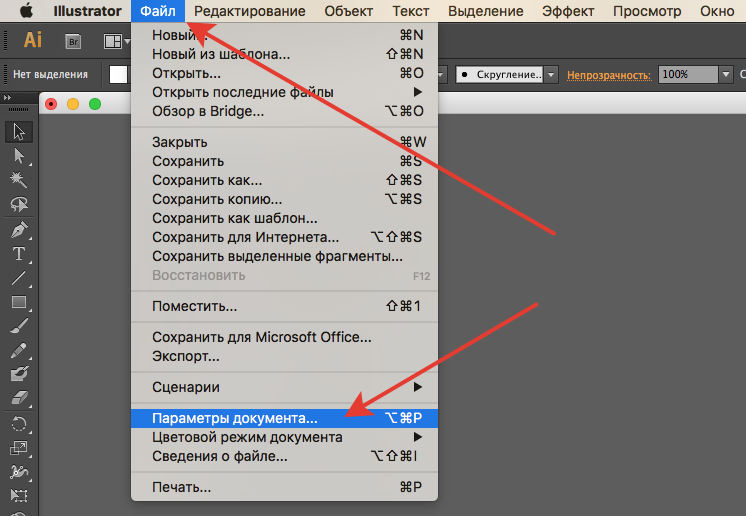
Панель слоёв
Т.к. далее мы будем использовать слои, давайте быстренько посмотрим на Панель слоёв ( Layers panel), с помощью которой производится всё управление ими. Данная панель используется для создания новых, удаления, перемещения слоёв выше или ниже друг друга, включения и выключения в документе, добавления слой-маски и стилей слоя… Список можно продолжать и дальше, и все это делается внутри этой панели. А в Photosop CS6 кроме всего прочего, добавлена фильтрация и поиск слоёв.
На данный момент, панель показывает нам, что в нашем документе имеется всего один слой, который называется «Фон» (Background). Фоновый слой является специальным типом слоя в Photoshop, даже его название написано курсивом, но здесь мы его не коснёмся, а подробно рассмотрим в отдельной посвящённой специально ему статье. Слева от имени слоя имеется предварительный эскиз, показывающий нам, что на данный момент содержимое нашего слоя заполнено белым:
Когда в начале мы добавили два прямоугольника на документ, оба они были созданы в фоновым слое, поэтому не было никакой возможности перемещать эти прямоугольники независимо друг от друга. Прямоугольники и белый фоном являлись одним целым на плоском изображении. Такой способ работы в Photoshop, где всё добавляется в один слой, является неправильным. Давайте посмотрим, что произойдет, если мы создаем тот же рисунок, как и раньше, но на этот раз, каждый прямоугольник мы разместим на своем собственном слое.
Прямоугольники и белый фоном являлись одним целым на плоском изображении. Такой способ работы в Photoshop, где всё добавляется в один слой, является неправильным. Давайте посмотрим, что произойдет, если мы создаем тот же рисунок, как и раньше, но на этот раз, каждый прямоугольник мы разместим на своем собственном слое.
Наш белый фон уже находится на фоновом слое, так что давайте добавим новый слой над фоновым для размещения нашего первого прямоугольника. Чтобы добавить новый, нажмите на кнопку «Добавить новый слой» (New Layer), расположенную визу панели:
После чего сразу над фоновым появится новый слой. Photoshop автоматически именует его «Слой 1» (Layer 1). Если мы посмотрим на миниатюру слева от имени нового слоя, мы увидим, что она заполнена шахматными бело-серыми клетками, которые в Photoshop обозначают, что слой пустой (прозрачный):
Обратите внимание, что «Слой 1» выделен в панели фиолетовым цветом (в более ранних версиях — синим). Это означает, что в настоящее время он является активным.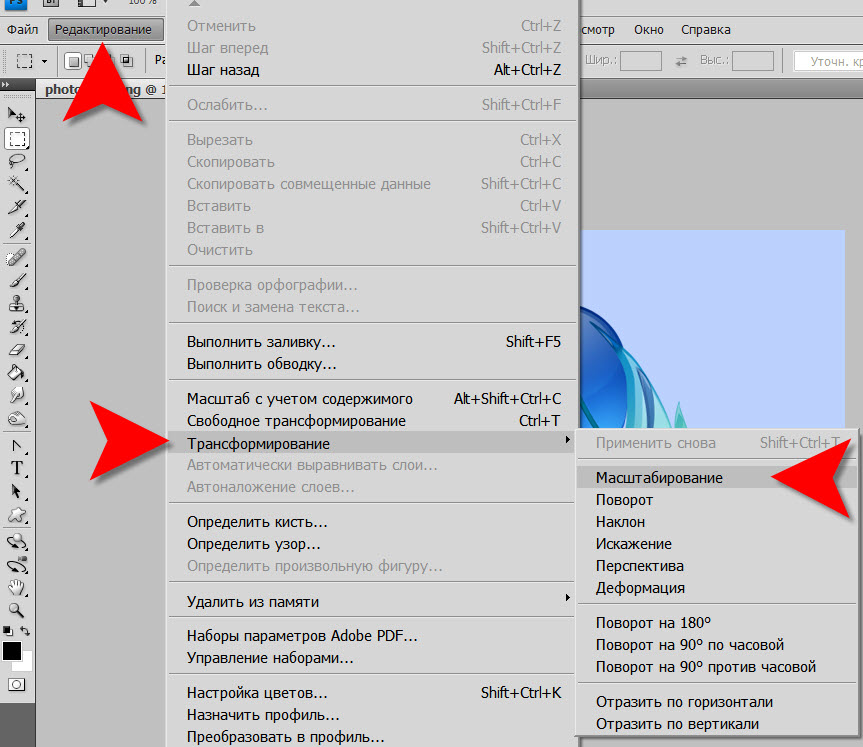 Все, что в этот момент мы добавляем к документу, будет добавлено именно на «Слой 1», а не на фоновый слой под ним.
Все, что в этот момент мы добавляем к документу, будет добавлено именно на «Слой 1», а не на фоновый слой под ним.
Давайте добавим наш первый прямоугольник, точно так же, как мы делали раньше. На панели инструментов выберите инструмент «Прямоугольная область» (Rectangular Marquee Tool), если он на данный момент ??не выбран, и создайте прямоугольное выделение, затем залейте его красным цветом, точно так же, как и в первый раз:
Теперь давайте посмотрим на панель. На миниатюре предварительного просмотра мы видим, что фоновый слой по-прежнему заполнен белым цветом, а красный прямоугольник на этот раз добавлен на «Слой 1», так что он полностью отделен от белого фона:
Теперь давайте добавим второй прямоугольник, и разместим его также на собственном слое, для этого надо создать ещё один новый слой, также кликнув по значку «Добавить новый слой» (New Layer). Второй новый слой появился на этот раз выше «Слой 1». Photoshop по умолчанию создаёт новый слой непосредственно над активным слоем.
Примечание. Если Вы зажмёте клавишу Ctrl и кликните по значку «Добавить новый слой», то Photoshop создаст новый слой под активным.
Photoshop снова автоматически именовал новый слой, на этот раз «Слой 2 (Layer 2)»:
Обратите внимание, теперь подсвечен синим, т.е. активен, новый «Слой 2».
Теперь создайте зелёный прямоугольник, точно так же как и в прошлый раз, с помощью прямоугольного выделения и заливки. Обратите внимание, визуально документ ничем не отличается от первого:
А если мы теперь посмотрим на панель слоёв, то увидим, что первый прямоугольник остаётся на «Слой 1», в то время, как второй прямоугольник появился на «Слой 2», а белый фон находится на фоновом слое. Всё это означает, что все три элемента, из которых состоит наш документ (белый фон, красный прямоугольник и зеленый прямоугольник), теперь находятся на собственных отдельных слоях и полностью независимы друг от друга:
Раньше, когда все детали были размещены на одном слое, не было никакого способа изменить изображение, чтобы поместить зелёный прямоугольник под красным, потому что на самом деле зелёный и красный прямоугольники являлись одним и тем же элементом. Но на этот раз каждый прямоугольник размёщён на своем собственном слое, и мы имеем два отдельных элемента, независимых друг от друга.
Но на этот раз каждый прямоугольник размёщён на своем собственном слое, и мы имеем два отдельных элемента, независимых друг от друга.
На данный момент, зеленый прямоугольник отображается в документ над красным, поскольку слой с зелёным размещается выше красного в панели слоёв. Любой слой, размещённый выше другого слоя в палитре, также отображается выше его в документе. Если содержимое двух слоёв накладываются друг на друга в документе, как делают наши прямоугольники, то верхний перекрывает нижний. Если Вы поняли этот момент, значит, вы поняли принцип слоёв в Photoshop.
Из этого следует, что если мы хотим изменить изображение так, чтобы красный перекрывал зелёный, нам следует изменить расположение слоёв в панели.
Для этого просто нажмите на «Слой 1», чтобы выделить его и сделать активным слоем, а затем, удерживая левую клавишу мыши, переместите его вверх до горизонтальной линии (на рис. помечена жёлтым), когда линия подсветится, отпустите кнопку мыши:
Теперь красный прямоугольник находится над зелёным в палитре:
И в рабочем документе уже красный перекрывает зелёный, а не наоборот, как это было раньше:
Без использование слоёв подобное простое изменение расположения прямоугольников было бы невозможным, а с использованием, как Вы только что убедились, это выполняется быстро и просто.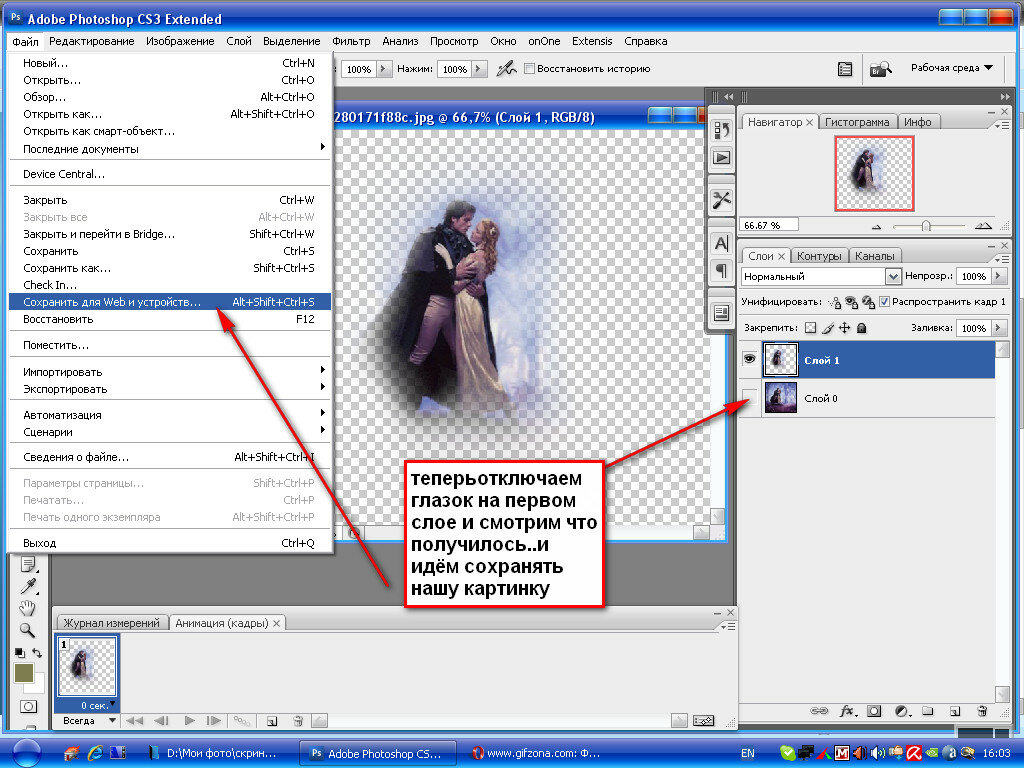
Слои сохраняют элементы изображения по отдельности, поэтому мы можем работать с каждым элементом нашего изображения индивидуально, не затрагивая другие. Мы можем изменить положение объектов друг над другом, как мы только что сделали. Мы можем переместить какой-либо отдельный элемент изображения, при этом не затрагивая другие. Мы можем бы изменить цвет отдельного объекта без изменения любых других цветов в изображении. Мы можем изменить цвет глаз, отбелить зубы, размыть фон, оставляя объекты переднего плана чёткими. Практически невозможно описать все возможности для творчества, которые дают слои в Photoshop.
Как я упоминал ранее, в основном, все операции со слоями в Photoshop производятся в панели слоёв, поэтому мы разберём работу в ней в следующем материале.
Объяснение слоев Adobe Photoshop
58
SHARES
Вот ускоренный курс по слоям для вас. Слои были представлены в Photoshop 3.0. Это полностью произвело революцию в Photoshop. Впервые вы могли легко создавать сложные композиции, не будучи гуру каналов. Я помню, что до слоев, если клиент хотел внести изменения в композицию или даже изменить шрифт, у вас были большие проблемы. В этой статье вы узнаете, что такое слои и что делают все части на панели «Слои».
Впервые вы могли легко создавать сложные композиции, не будучи гуру каналов. Я помню, что до слоев, если клиент хотел внести изменения в композицию или даже изменить шрифт, у вас были большие проблемы. В этой статье вы узнаете, что такое слои и что делают все части на панели «Слои».
Слоев много, и на их освоение потребуется некоторое время. Но они не так сложны, как только вы понимаете, как они работают. В этом уроке я объясню концепцию слоев, опишу функции и проведу простой урок. Попутно я дам несколько полезных советов, которые помогут вам работать быстрее и проще.
Основы Photoshop Layers
У нас есть учебные пособия, чтобы запачкать руки, научиться создавать композиции и коллажи в Photoshop Layers
Часть 1. Что такое слой?
Слой — это просто одно изображение, наложенное поверх другого. Представьте, что у меня есть лист бумаги, и я раскрашиваю его в красный цвет.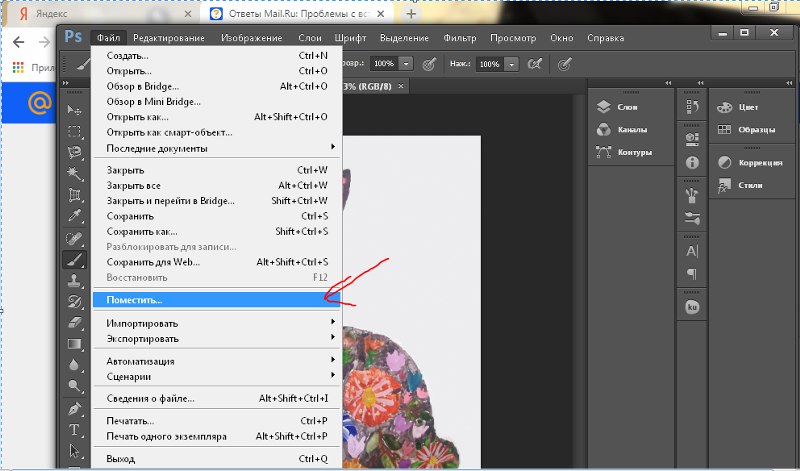 Затем я беру кусок прозрачного целофана, рисую желтый круг и накладываю его на бумагу. Теперь я беру еще один кусок целлофана, рисую синим шрифтом и накладываю его поверх желтого круга. Теперь у меня есть фон (красный) и 2 слоя (желтый и синий). Как на картинке ниже.
Затем я беру кусок прозрачного целофана, рисую желтый круг и накладываю его на бумагу. Теперь я беру еще один кусок целлофана, рисую синим шрифтом и накладываю его поверх желтого круга. Теперь у меня есть фон (красный) и 2 слоя (желтый и синий). Как на картинке ниже.
Фон с 2 слоями.
Так будет выглядеть ваше изображение на экране или при печати.
Разобрано, чтобы вы могли видеть, как работают слои
Каждый слой накладывается поверх предыдущего.
Вот оно! Концепция слоев настолько проста. Photoshop использует палитру слоев, чтобы вы могли делать это со своими изображениями. Более одного слоя называется композицией.
Панель «Слои»
Панель «Слои» в Photoshop — это мощный инструмент, который позволяет вам делать много специальных вещей с вашими многослойными композициями. Далее мы рассмотрим палитру слоев Photoshop.
Задумывались ли вы, что делают все части панели слоев? Вот скриншот панели слоев. Я объясню, что все части здесь.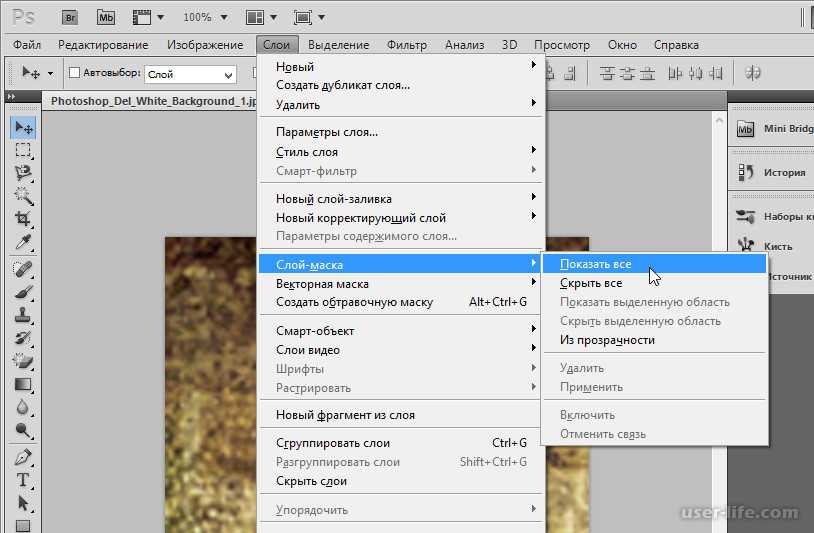
Фильтр слоев: Это позволяет вам скрывать слои на основе разных вещей. Облегчает поиск слоев, с которыми вы хотите работать.
Непрозрачность: 0 = прозрачный 100 = полностью непрозрачный. нажимайте цифровые клавиши на клавиатуре, чтобы мгновенно установить значение, кратное 10, или отрегулируйте ползунок для точного уровня прозрачности каждого слоя.
Режимы наложения: Измените их, чтобы изменить способ смешивания выбранного слоя со слоями под ним. Отлично подходит для композитинга и спецэффектов. (Выбрав инструмент перемещения, нажмите Shift+ или Shift-, чтобы переключаться между режимами наложения.
Непрозрачность заливки: Регулирует степень непрозрачности только пикселей, но любые стили слоя не изменяются и остаются непрозрачными на 100%.
видимость: Если глаз показывает, этот слой виден.Щелкните по глазу, и слой останется на месте, но будет невидимым, пока вы снова не щелкнете по глазу.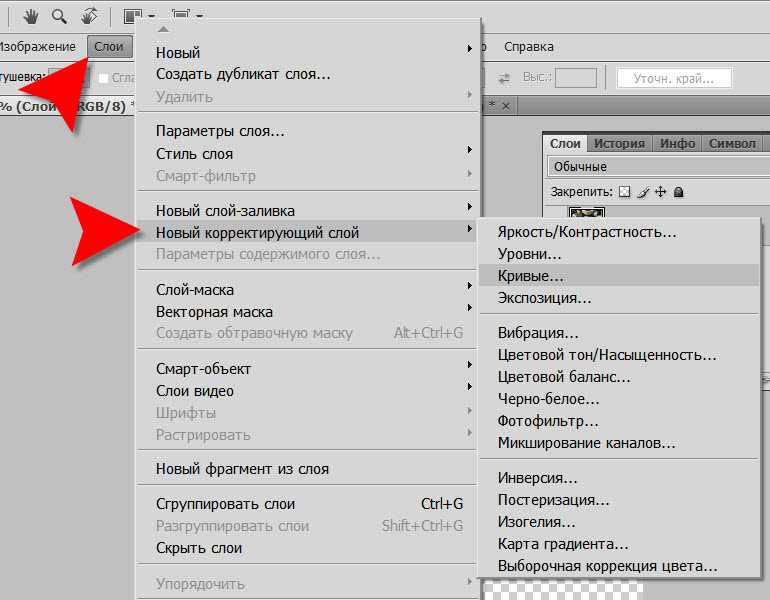
Заблокировано: Замок означает, что что-то заблокировано в слое. (Также нажмите на 4 значка в «замке» рядом с непрозрачностью заполнения, чтобы сделать определенные вещи редактируемыми или заблокированными). Вот разные вещи, которые можно заблокировать/разблокировать.
Заблокировать все: Если флажок установлен, слой полностью защищен от редактирования.
Позиция блокировки: Вы можете вносить любые изменения, кроме перемещения изображения.
Заблокировать Пиксели изображения: Вы не можете рисовать на этом слое, если этот флажок установлен.
Блокировка прозрачности: Вы можете рисовать на этом слое, но не там, где он прозрачен.
Полезные инструменты внизу панели
Ссылка: Позволяет связывать слои. Все они будут двигаться вместе, если они не связаны.
Эффекты слоя (стили): Специальные эффекты, применяемые к слою изображения. Отмечено маленькой ф. Каждый эффект будет указан. можно использовать несколько эффектов одновременно.
Отмечено маленькой ф. Каждый эффект будет указан. можно использовать несколько эффектов одновременно.
Добавить маску слоя: Нажмите эту кнопку, чтобы добавить маску слоя к текущему выбранному слою. Позволяет вам закрашивать части вашего слоя, не повреждая исходное изображение.
Добавить корректирующий слой: Лучший способ применить корректировку изображения. Там можно изменить цвет или тон изображения. Все слои находятся под корректирующим слоем (если они не обрезаны). Это хороший вариант использования Image>Adjustments, потому что корректирующие слои неразрушающие и редактируемые.
Группы слоев: Хороший организационный инструмент. Это помещает слои в папку. Вы можете выбрать несколько слоев и нажать Cmd/Ctrl+G, чтобы поместить их в группу, или создать группу, щелкнув этот значок. Слои можно перетаскивать в группы или из них на панели «Слои».
Создать новый слой: Нажмите этот значок, чтобы создать новый слой.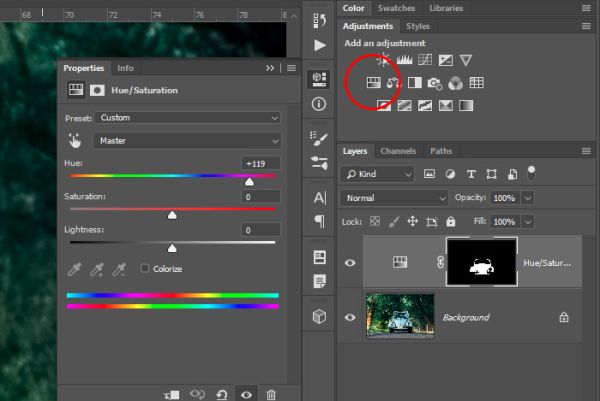 Перетащите существующий слой на этот значок, чтобы создать дубликат этого слоя,
Перетащите существующий слой на этот значок, чтобы создать дубликат этого слоя,
Удалить слой: Перетащите слой на этот значок, чтобы удалить его. Или выберите слой, а затем нажмите этот значок, чтобы получить тот же результат.
Параметры панели: Откроется раскрывающееся меню с рядом параметров, многие из которых больше нигде не перечислены.
Типы слоев
В Photoshop существует несколько различных типов слоев. Они обычно обозначаются значками, вот что они все делают.
Миниатюра: Небольшое изображение содержимого слоев.
Группа слоев: Помещает слои в папку. Слои можно перетаскивать в группы или из них на панели «Слои».
Типовой слой: То же, что и слой изображения, за исключением того, что этот слой содержит текст, который можно редактировать; (Изменить символ, цвет, шрифт или размер)
Корректирующий слой: Корректирующий слой меняет цвет или тон всех слоев под ним.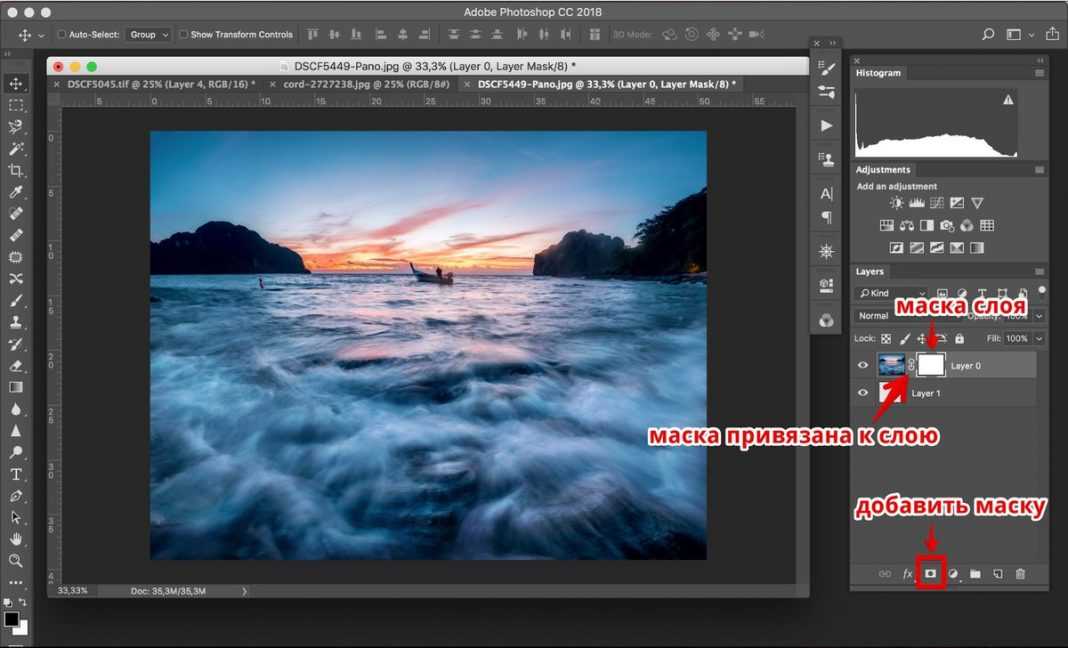 Чтобы повлиять только на слой, находящийся непосредственно под ним (игнорирование других нижележащих слоев): Наведите указатель мыши на линию между корректирующим слоем и слоем, находящимся непосредственно под ним, и удерживайте нажатой клавишу Alt/Option. Вы увидите, как появится символ. Нажмите, чтобы ограничить настройку. (клип к слою) сделайте то же самое еще раз, чтобы отключить эту опцию.
Чтобы повлиять только на слой, находящийся непосредственно под ним (игнорирование других нижележащих слоев): Наведите указатель мыши на линию между корректирующим слоем и слоем, находящимся непосредственно под ним, и удерживайте нажатой клавишу Alt/Option. Вы увидите, как появится символ. Нажмите, чтобы ограничить настройку. (клип к слою) сделайте то же самое еще раз, чтобы отключить эту опцию.
Стиль слоя: Эффект применен. Нажмите на глаз, чтобы включить или выключить его. Дважды щелкните «эффекты», чтобы открыть параметры стилей слоя.
Маска слоя: Позволяет рисовать на маске, чтобы показать и показать части изображения.
Смарт-объект: Специальный тип слоя, который на самом деле является контейнером, который может содержать; несколько (или 1) слоев, векторы для иллюстратора, необработанные файлы, видео, 3D или многие другие типы объектов. Чтобы узнать больше о смарт-объектах, посмотрите это видео,
Художественный слой: обычный слой
Фон: Всегда заблокирован, его нельзя перемещать или применять к нему эффекты слоя. Маленькая иконка замка справа указывает на то, что он заблокирован. Можно превратить в обычный слой, просто дважды щелкнув миниатюру.
Маленькая иконка замка справа указывает на то, что он заблокирован. Можно превратить в обычный слой, просто дважды щелкнув миниатюру.
Специальные типы слоев
В новой версии Photoshop появилось два разных типа слоев. Раньше они были только в Photoshop Extended. С Photoshop CC больше нет отдельной расширенной версии, все функции теперь включены в каждую копию Photoshop.
Слой видео: Указывает, что на этом слое есть видео. Теперь Photoshop можно использовать в качестве видеоредактора для работы с видео, анимированными слайд-шоу и анимированной графикой. См. Видео в Photoshop, если вы хотите узнать о редактировании видео в Photoshop.
3D-слой: Photoshop может импортировать и работать с 3D-объектами. Он также имеет возможность делать 3D-печать.
Советы по слоям:
Вот несколько полезных советов по работе со слоями Photoshop:
Щелкните, чтобы выбрать слой
Cmd/Ctrl+щелчок, чтобы выбрать несколько слоев
Перетащите курсор через значок глаза, чтобы включить или отключить видимость нескольких слоев
Cmd/Ctrl+J, чтобы скопировать слой
Cmd /Ctrl+J, чтобы скопировать выделение на новый слой
Cmd/Ctrl+Shift + J, чтобы переместить выделение на новый слой
Щелкните значок замка на фоне, чтобы преобразовать его в обычный слой
Нажмите Cmd/Ctrl +G, чтобы переместить все выбранные слои в новую группу
Cmd+Option+Shift+E (Ctrl+Alt+Shift+E окна) для создания нового объединенного слоя поверх всех остальных слоев
Удерживайте Option/Alt при добавлении маски, чтобы создать инвертированную маску слоя
Вы можете перетащите элементы из панели слоев в другие документы
Удерживая нажатой клавишу Option/Alt, щелкните панель между двумя слоями, чтобы обрезать содержимое верхнего слоя по прозрачности слоя под ним
Выберите инструмент перемещения «Клавиша V» Нажмите Shift + «+» для переключения между всеми режимами наложения.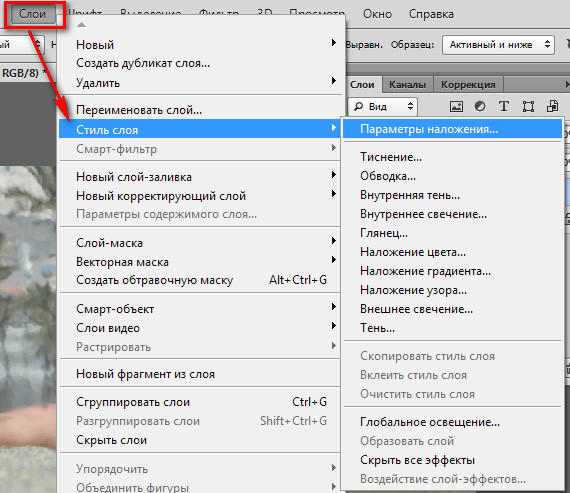 Shift + «-» для переключения в обратном направлении.
Shift + «-» для переключения в обратном направлении.
Посмотрим, будет ли у меня время, чтобы продолжить пополнять этот список. Если вам нравятся такие советы, подпишитесь на нашу рассылку, чтобы узнать больше.
Это показало вам концепцию слоев.
Готовы ли вы начать использовать слои? Хорошо пойдем!
Кроме того, ознакомьтесь с нашим исчерпывающим руководством по режимам наложения слоев в Photoshop. Объяснение всех режимов наложения и практические идеи по их использованию, учебные пособия, пояснения и видеообзор.
Режимы наложения слоев. Бесплатная электронная книга Колина Смита (да, действительно бесплатная)
Получите бесплатную электронную книгу в формате PDF прямо сейчас. Мы собирались продать его за 9,99 долларов, но решили, что вместо этого отдадим его и посмотрим, что получится. — javatpoint
следующий → Layers — один из лучших инструментов Photoshop. Они подобны отдельным листам бумаги, расположенным в определенной последовательности для создания исключительного изображения. С помощью слоев мы можем выполнять такие задачи, как компоновка нескольких изображений, добавление текста к изображению, добавление фигур и многое другое. Мы также можем применить стиль слоя, чтобы придать слою особый эффект, например свечение или тень. Мы можем добавить или удалить слой в любой момент работы. Управлять слоями и работать с ними довольно просто. Слой является важной функцией Photoshop; мы не можем предположить, что создадим что-то творческое без использования слоев. По умолчанию рабочая среда Essentials в Photoshop содержит панель слоев, на которой можно просматривать все слои и управлять ими. В этом разделе мы обсудим, как использовать слои в изображениях и управлять ими. Далее мы увидим, как добавлять, удалять или стилизовать слои в Photoshop. Зачем нужны слои для работыКак мы уже говорили, слои необходимы для создания стильного изображения или любой другой графической работы. Нелегко работать со всеми компонентами изображения одновременно, не затрагивая другие части изображения. В таких случаях слои предоставляют нам гибкий способ добавления или редактирования определенной части изображения и компоновки их в другом изображении. Слои предоставляют удивительный способ управления изображением. Потребуется некоторое время, чтобы привыкнуть к слоям. Панель слоев По умолчанию панель слоев доступна в основном рабочем пространстве. Но, в случае если вы его потеряли, то его можно заново активировать с помощью клавиши f7 на клавиатуре. Ниже приведен снимок панелей слоев. Компоненты панели слоевВ Photoshop Layers есть несколько компонентов. Давайте разберемся со всеми компонентами и различными типами слоев: Миниатюра: Миниатюра — это небольшая картинка, содержащая содержимое слоя. Это видно на слое. Группа слоев: Слои можно сгруппировать, поместив их в папку. Группа слоев — это папка с несколькими слоями. Типовой слой: Типовой слой — это слой, который можно редактировать, например, текстовый слой. Он похож на слой изображения. Корректирующий слой: Корректирующий слой — это слой с некоторыми настройками, такими как цвета или тон всех слоев под ним. Это повлияет только на слои под ним и избежит других слоев. Стиль слоя: Стиль слоя — это слой с некоторыми эффектами. Мы можем щелкнуть значок глаза, чтобы включить или выключить стиль слоя. Маска слоя: Маска слоя является неотъемлемой частью слоя для неразрушающего редактирования. Он используется для рисования на маске, чтобы показать и показать компоненты изображения. Смарт-объект: Смарт-объект — это специальный слой или контейнер, который содержит несколько слоев, векторов, видео, необработанных файлов, 3D и т. д., типов объектов. Фоновый слойФоновый слой является слоем по умолчанию в каждом изображении, которое находится за содержимым изображения. Он также известен как невидимый слой , поскольку по умолчанию он заблокирован; чтобы работать над ним, нам нужно его разблокировать. Фоновый слой полезен, чтобы сделать изображение прозрачным или изменить фон изображения. При создании изображения мы также можем выбрать прозрачный фон; это добавит прозрачный фоновый слой. Давайте разберемся, как работать с фоновым слоем. Сначала нам нужно открыть изображение. Чтобы открыть изображение, нажмите клавиши Ctrl+ O и выберите изображение из локального хранилища. Он откроется в нашей рабочей области. Теперь мы видим, что изображение открыто в слое по умолчанию. Это скрытый слой. Мы можем дважды щелкнуть значок замка, чтобы извлечь его из изображения. Мы можем назвать этот слой; по умолчанию он будет называться «Слой 0». Чтобы извлечь его из изображения, нажмите «ОК». Чтобы подтвердить извлечение, выберите слой, перетащите изображение и переместите его в другой раздел. Вы заметите, что изображение имеет два слоя: фоновый слой и другой слой содержимого изображения. Чтобы переместить его, мы должны выбрать инструмент перемещения; мы можем выбрать его на панели инструментов или нажав В ключ . Рассмотрим изображение ниже: Теперь он будет извлечен из образа; мы можем заполнить его любым фоновым цветом. Во-первых, нам нужно удалить предыдущий фон, используя инструмент волшебная палочка или волшебный ластик , чтобы изменить фон изображения. Примечание. Рекомендуется держать фоновый слой заблокированным до тех пор, пока он вам не понадобится; в противном случае это может повлиять на изображение во время работы.Добавление нового слояPhotoshop — продвинутый фоторедактор; обычно он создает новый слой, когда мы выбираем новый инструмент и начинаем что-то рисовать на нем. Например, если мы выберем текстовый инструмент и добавим текст к изображению, он добавит этот текст в новый слой. Рассмотрим изображение ниже: Мы добавили текст; Photoshop автоматически создал новый слой и добавил этот текст в новый слой с именем Layer 1. Основное преимущество добавления текста в новый слой заключается в том, что мы можем легко управлять этим текстом, не затрагивая содержимое изображения. При необходимости мы можем редактировать и перемещать слой. Если мы хотим добавить новый слой вручную, мы можем сделать это, щелкнув значок нового слоя в нижней части панели слоев (выделено на изображении выше) или нажав клавиши Ctrl + Shift + N . Будет предложено создать новый слой, указать имя слоя и нажать Ok для создания. Мы можем определить непрозрачность, цвет, цветовые режимы этого слоя. Позже, в других разделах, мы обсудим их подробно. Теперь мы можем добавить к этому слою содержимое, такое как текст, изображения, цвета и т. д. Удаление слояУдаление слоя — такой же простой процесс, как и добавление нового слоя. Чтобы удалить слой, щелкните слой правой кнопкой мыши и выберите параметр удаления или перейдите на панель слоев и найдите значок удаления в нижней части панели. Будет запрошено подтверждение удаления слоя; нажмите Да , чтобы продолжить. Мы также можем нажать клавишу Удалить для удаления с подтверждением. В любой момент, когда вы захотите вернуть свой слой, вы можете отменить операцию, используя Ctrl + Alt + Z . Уровень управленияPhotoshop позволяет выполнять несколько манипуляций со слоями. Мы можем эффективно управлять нашим стеком слоев. Мы можем выполнять несколько операций, таких как перемещение, преобразование, изменение порядка, группировка и т. д., на слоях. Изменение порядка слоев Чтобы переместить слой вверх или вниз, щелкните слой и перетащите его вверх или вниз. Отображение панели слоев Чтобы отобразить панель слоев Photoshop, перейдите в меню «Окно» -> «Слой» или нажмите клавишу f7. Выберите команду на панели слоев Мы видим треугольник в правом верхнем углу панели слоев. В этом меню мы можем выбрать несколько команд, таких как «Новый слой», «Дублировать слой», «Группа слоев», «Преобразовать в смарт-объект» и многое другое. Изменение размера миниатюры слоя Чтобы изменить размер миниатюры слоя, выберите параметр «Панель» в меню слоев (треугольник в правом верхнем углу) и выберите размер миниатюры. Изменить содержимое эскиза Чтобы изменить содержимое эскиза, выберите параметры панели на панели слоев и выберите весь документ. Теперь выберите границы слоя, чтобы указать содержимое эскиза на слое. Дублировать слоиМы можем дублировать слой, чтобы выполнить несколько корректировок, не затрагивая исходный слой. Чтобы дублировать слой, щелкните его правой кнопкой мыши и выберите параметр «Дублировать слой». Будет запрошено подтверждение; щелкните Да, чтобы дублировать слой. Будет создана новая копия слоя с тем же содержимым. Создание группы слоев Группа слоев представляет собой набор из нескольких слоев. Группы полезны для организации проекта и не загромождают панель слоев. Чтобы создать группу слоев, мы можем выполнить любую из следующих операций:
Разгруппировать слои Чтобы разгруппировать слои, щелкните правой кнопкой мыши группу слоев и выберите Разгруппировать слои. Разгруппирует все слои из группы и удалит группу. Слои связи Мы можем связать два или более слоев или групп. |

 Осуществляется это нажатием левой кнопки мыши по нужному слою на панели слоев, активный слой становится темно-синим.
Осуществляется это нажатием левой кнопки мыши по нужному слою на панели слоев, активный слой становится темно-синим.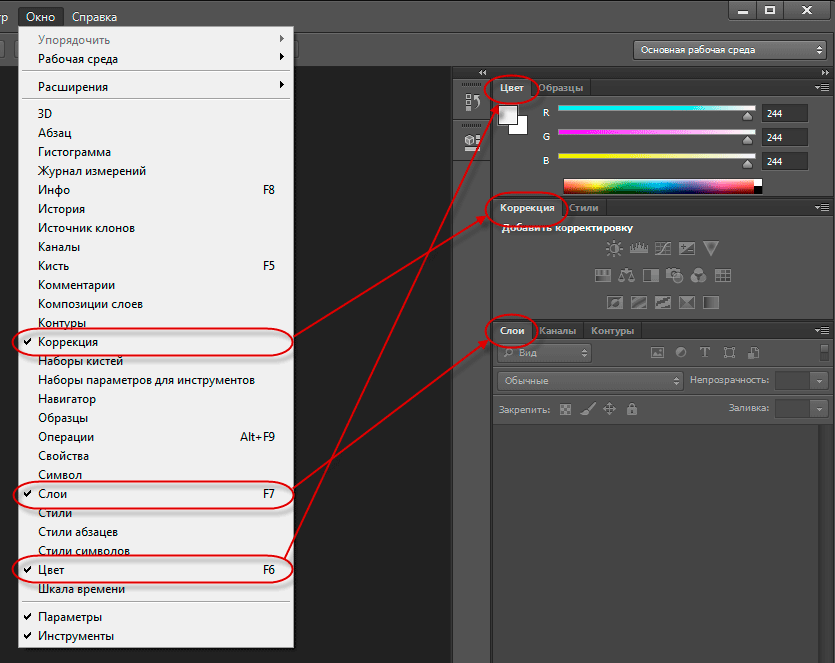 Мы можем видеть сквозь прозрачные области слоев, чтобы наслоить вниз. Мы также можем перемещать слои, чтобы установить содержимое изображения. Мы можем перемещать слой вверх или вниз, чтобы расположить элемент на изображении. Перемещение слоя — простой процесс, такой же, как перемещение листа ацетата в стопку. Мы также можем указать непрозрачность слоя, чтобы сделать содержимое слоя частично прозрачным или полностью прозрачным.
Мы можем видеть сквозь прозрачные области слоев, чтобы наслоить вниз. Мы также можем перемещать слои, чтобы установить содержимое изображения. Мы можем перемещать слой вверх или вниз, чтобы расположить элемент на изображении. Перемещение слоя — простой процесс, такой же, как перемещение листа ацетата в стопку. Мы также можем указать непрозрачность слоя, чтобы сделать содержимое слоя частично прозрачным или полностью прозрачным. Если он недоступен, то его можно отобразить, перейдя по меню Окно->Слои или нажав клавишу f7 .
Если он недоступен, то его можно отобразить, перейдя по меню Окно->Слои или нажав клавишу f7 . Используя панель слоев, мы будем управлять слоями и настраивать их.
Используя панель слоев, мы будем управлять слоями и настраивать их.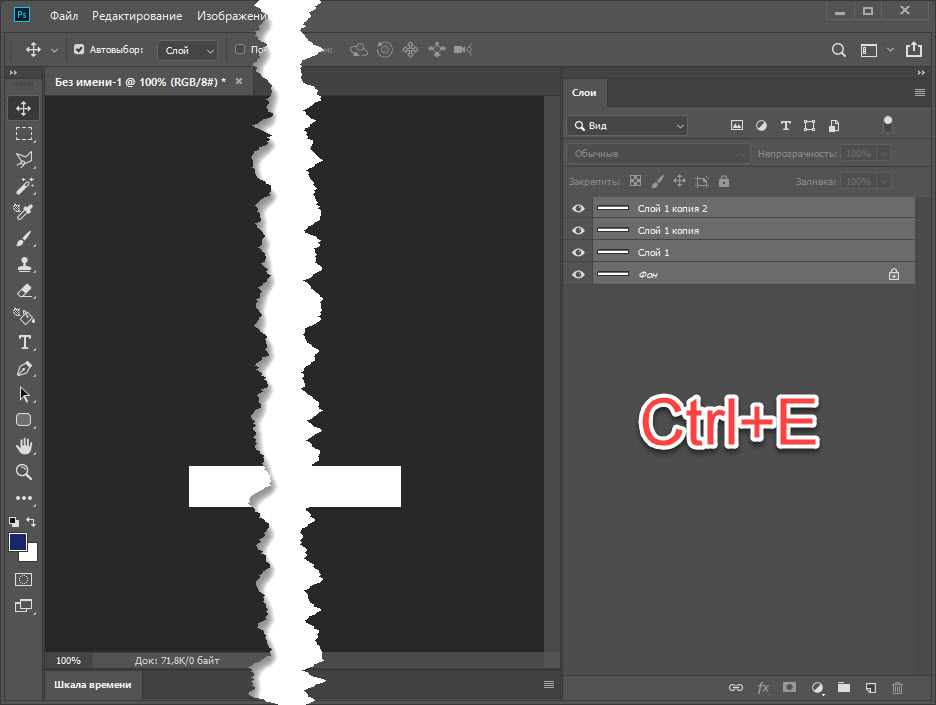 Параметры стиля слоя можно увидеть, дважды щелкнув слой.
Параметры стиля слоя можно увидеть, дважды щелкнув слой.
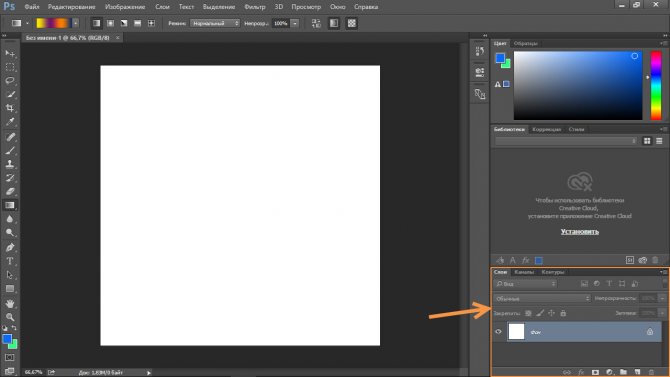 Позже мы подробно обсудим эти инструменты в отдельном разделе. Также мы увидим, как изменить фон изображения с помощью слоев и этих инструментов.
Позже мы подробно обсудим эти инструменты в отдельном разделе. Также мы увидим, как изменить фон изображения с помощью слоев и этих инструментов.
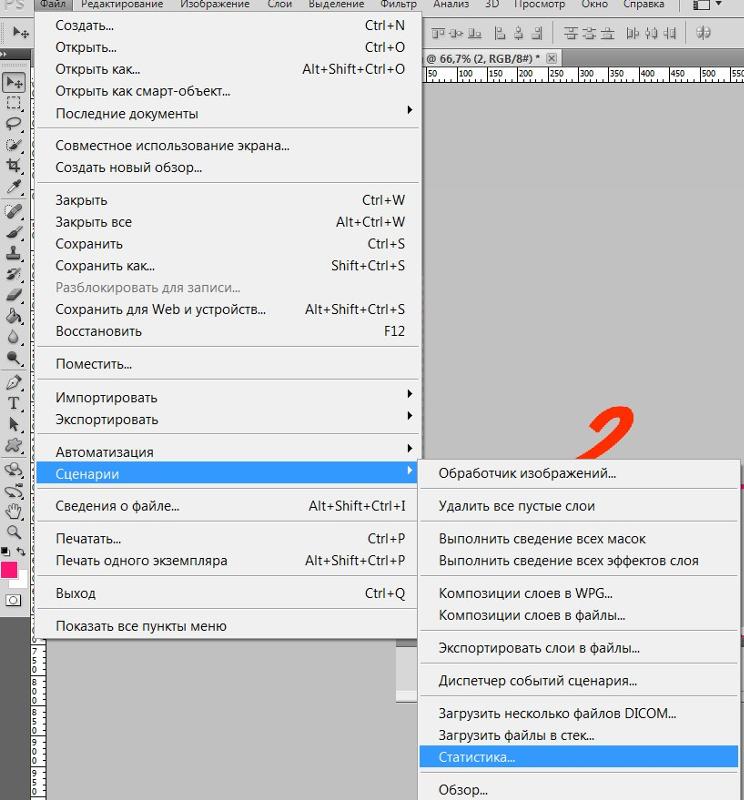 Он не будет запрашивать подтверждение. Мы можем выбрать несколько слоев, удерживая клавишу Shift и щелкая по слою.
Он не будет запрашивать подтверждение. Мы можем выбрать несколько слоев, удерживая клавишу Shift и щелкая по слою.