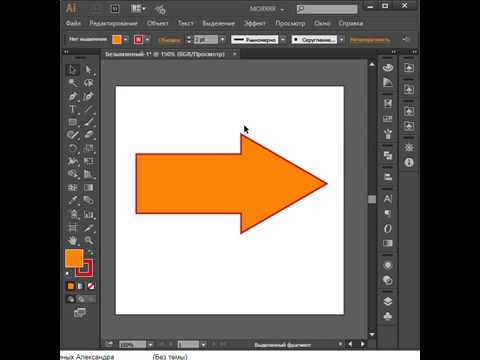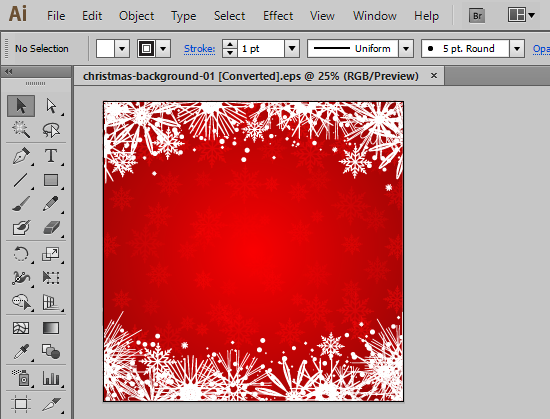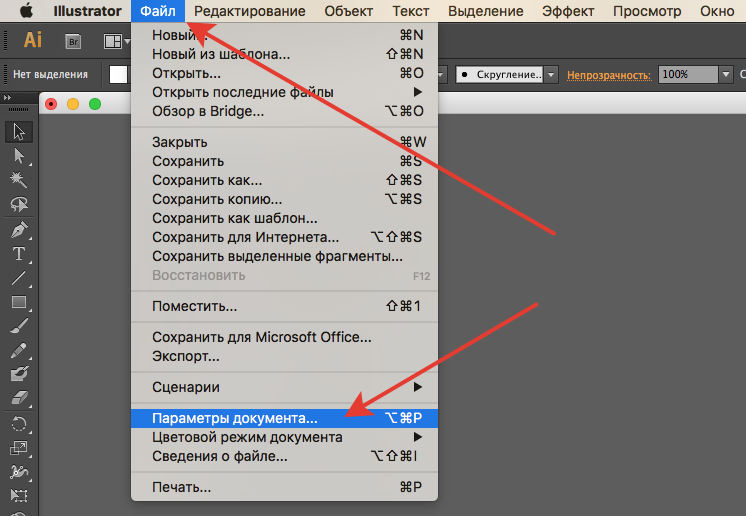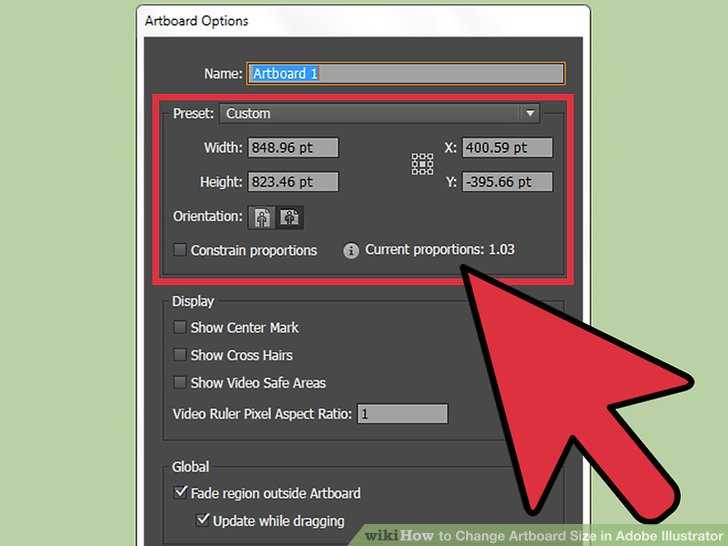Содержание
Управление монтажными областями
Руководство пользователя
Отмена
Поиск
- Руководство пользователя Illustrator
- Основы работы с Illustrator
- Введение в Illustrator
- Новые возможности в приложении Illustrator
- Часто задаваемые вопросы
- Системные требования Illustrator
- Illustrator для Apple Silicon
- Рабочая среда
- Основные сведения о рабочей среде
- Ускоренное обучение благодаря панели «Поиск» в Illustrator
- Создание документов
- Панель инструментов
- Комбинации клавиш по умолчанию
- Настройка комбинаций клавиш
- Общие сведения о монтажных областях
- Управление монтажными областями
- Настройка рабочей среды
- Панель свойств
- Установка параметров
- Рабочая среда «Сенсорное управление»
- Поддержка Microsoft Surface Dial в Illustrator
- Отмена изменений и управление историей дизайна
- Повернуть вид
- Линейки, сетки и направляющие
- Специальные возможности в Illustrator
- Безопасный режим
- Просмотр графических объектов
- Работа в Illustrator с использованием Touch Bar
- Файлы и шаблоны
- Инструменты в Illustrator
- Краткий обзор инструментов
- Выбор инструментов
- Выделение
- Частичное выделение
- Групповое выделение
- Волшебная палочка
- Лассо
- Монтажная область
- Инструменты для навигации
- Рука
- Повернуть вид
- Масштаб
- Инструменты рисования
- Градиент
- Сетка
- Создание фигур
- Текстовые инструменты
- Текст
- Текст по контуру
- Текст по вертикали
- Инструменты рисования
- Перо
- Добавить опорную точку
- Удалить опорные точки
- Опорная точка
- Кривизна
- Отрезок линии
- Прямоугольник
- Прямоугольник со скругленными углами
- Эллипс
- Многоугольник
- Звезда
- Кисть
- Кисть-клякса
- Карандаш
- Формирователь
- Фрагмент
- Инструменты модификации
- Поворот
- Отражение
- Масштаб
- Искривление
- Ширина
- Свободное трансформирование
- Пипетка
- Смешать
- Ластик
- Ножницы
- Быстрые действия
- Ретротекст
- Светящийся неоновый текст
- Старомодный текст
- Перекрашивание
- Преобразование эскиза в векторный формат
- Введение в Illustrator
- Illustrator на iPad
- Представляем Illustrator на iPad
- Обзор по Illustrator на iPad.

- Ответы на часто задаваемые вопросы по Illustrator на iPad
- Системные требования | Illustrator на iPad
- Что можно и нельзя делать в Illustrator на iPad
- Обзор по Illustrator на iPad.
- Рабочая среда
- Рабочая среда Illustrator на iPad
- Сенсорные ярлыки и жесты
- Комбинации клавиш для Illustrator на iPad
- Управление настройками приложения
- Документы
- Работа с документами в Illustrator на iPad
- Импорт документов Photoshop и Fresco
- Выбор и упорядочение объектов
- Создание повторяющихся объектов
- Объекты с переходами
- Рисование
- Создание и изменение контуров
- Рисование и редактирование фигур
- Текст
- Работа с текстом и шрифтами
- Создание текстовых надписей по контуру
- Добавление собственных шрифтов
- Работа с изображениями
- Векторизация растровых изображений
- Цвет
- Применение цветов и градиентов
- Представляем Illustrator на iPad
- Облачные документы
- Основы работы
- Работа с облачными документами Illustrator
- Общий доступ к облачным документам Illustrator и совместная работа над ними
- Публикация документов для проверки
- Обновление облачного хранилища для Adobe Illustrator
- Облачные документы в Illustrator | Часто задаваемые вопросы
- Устранение неполадок
- Устранение неполадок с созданием или сохранением облачных документов в Illustrator
- Устранение неполадок с облачными документами в Illustrator
- Основы работы
- Добавление и редактирование содержимого
- Рисование
- Основы рисования
- Редактирование контуров
- Рисование графического объекта с точностью на уровне пикселов
- Рисование с помощью инструментов «Перо», «Кривизна» и «Карандаш»
- Рисование простых линий и фигур
- Трассировка изображения
- Упрощение контура
- Определение сеток перспективы
- Инструменты для работы с символами и наборы символов
- Корректировка сегментов контура
- Создание цветка в пять простых шагов
- Рисование перспективы
- Символы
- Рисование контуров, выровненных по пикселам, при создании проектов для Интернета
- 3D-объекты и материалы
- Подробнее о 3D-эффектах в Illustrator
- Создание трехмерной графики
- Проецирование рисунка на трехмерные объекты
- Создание трехмерного текста
- Цвет
- О цвете
- Выбор цветов
- Использование и создание цветовых образцов
- Коррекция цвета
- Панель «Темы Adobe Color»
- Цветовые группы (гармонии)
- Панель «Темы Color»
- Перекрашивание графического объекта
- Раскрашивание
- О раскрашивании
- Раскрашивание с помощью заливок и обводок
- Группы с быстрой заливкой
- Градиенты
- Кисти
- Прозрачность и режимы наложения
- Применение обводок к объектам
- Создание и редактирование узоров
- Сетки
- Узоры
- Выбор и упорядочение объектов
- Выделение объектов
- Слои
- Группировка и разбор объектов
- Перемещение, выравнивание и распределение объектов
- Размещение объектов
- Блокировка, скрытие и удаление объектов
- Копирование и дублирование объектов
- Поворот и отражение объектов
- Переплетение объектов
- Перерисовка объектов
- Кадрирование изображений
- Трансформирование объектов
- Объединение объектов
- Вырезание, разделение и обрезка объектов
- Марионеточная деформация
- Масштабирование, наклон и искажение объектов
- Объекты с переходами
- Перерисовка с помощью оболочек
- Перерисовка объектов с эффектами
- Создание фигур с помощью инструментов «Мастер фигур» и «Создание фигур»
- Работа с динамическими углами
- Улучшенные процессы перерисовки с поддержкой сенсорного ввода
- Редактирование обтравочных масок
- Динамические фигуры
- Создание фигур с помощью инструмента «Создание фигур»
- Глобальное изменение
- Текст
- Дополнение текстовых и рабочих объектов типами объектов
- Создание маркированного и нумерованного списков
- Управление текстовой областью
- Шрифты и оформление
- Форматирование текста
- Импорт и экспорт текста
- Форматирование абзацев
- Специальные символы
- Создание текста по контуру
- Стили символов и абзацев
- Табуляция
- Текст и шрифты
- Поиск отсутствующих шрифтов (технологический процесс Typekit)
- Обновление текста из Illustrator 10
- Шрифт для арабского языка и иврита
- Шрифты | Часто задаваемые вопросы и советы по устранению проблем
- Создание эффекта 3D-текста
- Творческий подход к оформлению
- Масштабирование и поворот текста
- Интерлиньяж и межбуквенные интервалы
- Расстановка переносов и переходы на новую строку
- Усовершенствования работы с текстом
- Проверка орфографии и языковые словари
- Форматирование азиатских символов
- Компоновщики для азиатской письменности
- Создание текстовых проектов с переходами между объектами
- Создание текстового плаката с помощью трассировки изображения
- Создание специальных эффектов
- Работа с эффектами
- Стили графики
- Создание тени
- Атрибуты оформления
- Создание эскизов и мозаики
- Тени, свечения и растушевка
- Обзор эффектов
- Веб-графика
- Лучшие методы создания веб-графики
- Диаграммы
- SVG
- Создание анимации
- Фрагменты и карты изображений
- Рисование
- Импорт, экспорт и сохранение
- Импорт
- Помещение нескольких файлов в документ
- Управление связанными и встроенными файлами
- Сведения о связях
- Извлечение изображений
- Импорт графического объекта из Photoshop
- Импорт растровых изображений
- Импорт файлов Adobe PDF
- Импорт файлов EPS, DCS и AutoCAD
- Библиотеки Creative Cloud Libraries в Illustrator
- Библиотеки Creative Cloud Libraries в Illustrator
- Диалоговое окно «Сохранить»
- Сохранение иллюстраций
- Экспорт
- Использование графического объекта Illustrator в Photoshop
- Экспорт иллюстрации
- Сбор ресурсов и их массовый экспорт
- Упаковка файлов
- Создание файлов Adobe PDF
- Извлечение CSS | Illustrator CC
- Параметры Adobe PDF
- Информация о файле и метаданные
- Импорт
- Печать
- Подготовка к печати
- Настройка документов для печати
- Изменение размера и ориентации страницы
- Задание меток обреза для обрезки и выравнивания
- Начало работы с большим холстом
- Печать
- Наложение
- Печать с управлением цветами
- Печать PostScript
- Стили печати
- Метки и выпуск за обрез
- Печать и сохранение прозрачных графических объектов
- Треппинг
- Печать цветоделенных форм
- Печать градиентов, сеток и наложения цветов
- Наложение белого
- Подготовка к печати
- Автоматизация задач
- Объединение данных с помощью панели «Переменные»
- Автоматизация с использованием сценариев
- Автоматизация с использованием операций
- Устранение неполадок
- Проблемы с аварийным завершением работы
- Восстановление файлов после сбоя
- Проблемы с файлами
- Поддерживаемые форматы файлов
- Проблемы с драйвером ГП
- Проблемы устройств Wacom
- Проблемы с файлами DLL
- Проблемы с памятью
- Проблемы с файлом настроек
- Проблемы со шрифтами
- Проблемы с принтером
- Как поделиться отчетом о сбое с Adobe
- Повышение производительности Illustrator
Узнайте, как копировать и перемещать монтажные области, менять их расположение и порядок и настраивать вид монтажной области в Illustrator.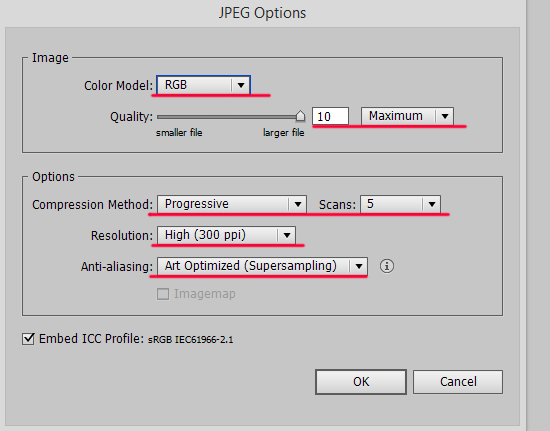
Итак, вы создали монтажную область и настроили ее в соответствии с собственными требованиями. Теперь мы научим вас управлять монтажными областями. Если ваши монтажные области содержат несколько рисунков и слоев, необходимо систематизировать их, чтобы упорядочить работу над проектом.
Вы можете вырезать, копировать и вставлять или перемещать монтажные области внутри документа или между документами. Изменить местоположение или порядок монтажных областей в Illustrator можно несколькими способами. Вы также можете узнать больше о дополнительных параметрах монтажной области и изменить ее вид.
Читайте дальше, чтобы узнать, как управлять монтажными областями.
Вырезание, копирование и перемещение монтажных областей
Изменение местоположения и порядка монтажных областей
Настройка параметров отображения
Настройка вида монтажной области
Прежде чем продолжить
- Прежде чем вы научитесь управлять монтажными областями, узнайте, как создавать и редактировать монтажные области в Illustrator.

- Настройте панели Illustrator, прежде чем управлять монтажными областями. Чтобы включить панели Монтажные области, Свойства или Управление, выберите любые параметры.
Окна > Монтажные области
Палитра «Монтажные области»
Окна > Свойства
Панель свойств
Окна > Управление
Панель управления
Вырезание, копирование и перемещение монтажных областей
Вы можете вырезать, копировать и вставлять монтажные области внутри документа или между документами Illustrator, чтобы с легкостью создавать дубликаты проектов. Монтажные области также можно перемещать, чтобы разместить их в любом месте в том же или другом документе.
Вырезание, копирование и вставка монтажных областей
Вырезание, копирование и вставка монтажных областей
Нажмите инструмент «Монтажная область» .
Выберите одну или несколько монтажных областей.

Нажмите Ctrl + Х, чтобы вырезать, или Ctrl + С, чтобы копировать, а затем Ctrl + V, чтобы вставить монтажную область в тот же или другой документ.
Перемещение монтажных областей
Перемещение монтажных областей
Чтобы переместить выбранные монтажные области, выполните действия, описанные ниже.
- Перетащите монтажную область и разместите ее в этом же или другом документе.
- Чтобы точно переместить выбранные монтажные области в пределах одного документа, укажите значения X и Y на панели «Свойства» или «Управление».
- Для перемещения монтажной области без ее содержимого снимите флажок для параметра Переместить объект вместе с монтажной областью на панели Свойства.
Изменение порядка и местоположения монтажных областей
При экспорте или печати документа Illustrator можно изменить порядок монтажных областей, не меняя их положение в рабочей среде.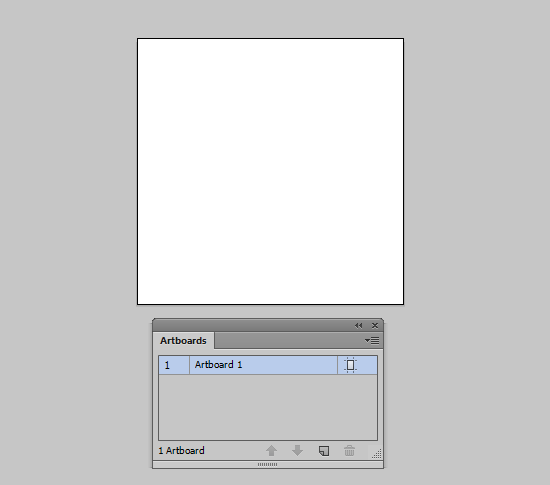 Однако для того, чтобы упорядочить монтажные области в рабочей области, их положение необходимо изменить. Вы можете переместить монтажные области на любое количество столбцов или строк в зависимости от используемого макета. Изменение порядка монтажных областей позволяет вести работу над проектом согласно плану и последовательно экспортировать монтажную область.
Однако для того, чтобы упорядочить монтажные области в рабочей области, их положение необходимо изменить. Вы можете переместить монтажные области на любое количество столбцов или строк в зависимости от используемого макета. Изменение порядка монтажных областей позволяет вести работу над проектом согласно плану и последовательно экспортировать монтажную область.
Изменение порядка монтажных областей
Упорядочение монтажных областей
Чтобы упорядочить монтажные области, выполните следующие действия:
Нажмите инструмент «Монтажная область» .
На панели Монтажные области нажмите , чтобы открыть диалоговое окно Упорядочить все монтажные области.
Выберите любой из вариантов макета, показанных в таблице Упорядочить все монтажные области.
Выберите количество столбцов или строк с учетом используемого макета.
Укажите интервал по горизонтали или вертикали для разделения монтажных областей.

Используйте следующую таблицу, для того чтобы упорядочить все монтажные области:
Параметр | Описание |
Сетка по строкам | Размещает несколько монтажных областей в заданное число столбцов. |
Сетка по столбцам | Размещает несколько монтажных областей в заданное число рядов. |
Упорядочить по строкам | Монтажные области располагаются в один ряд. |
Упорядочить по столбцам | Монтажные области располагаются в один столбец. |
Порядок макета | Монтажные области выравниваются справа налево или слева направо. |
Выравнивание и распределение монтажных областей
Выполните следующие действия, чтобы выровнять и равномерно разместить монтажные области вдоль выбранной оси:
Щелкните значок инструмента «Монтажная область» или нажмите комбинацию клавиш Shift + O.
Выделите монтажные области, которые необходимо выровнять или равномерно разместить.
Выберите Окно > Выравнивание , чтобы открыть палитру «Выравнивание».
На панели «Выравнивание» выберите нужный вариант выравнивания монтажных областей.
Настройки отображения в параметрах монтажной области
Вы знаете, как использовать диалоговое окно Параметры монтажной области для установки наборов настроек, размера, положения, ориентации и имени монтажной области.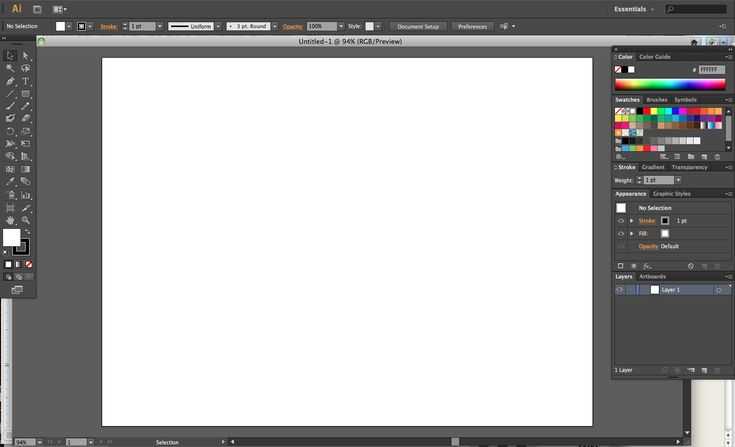 В параметрах монтажной области также можно изменить настройки отображения и общие настройки монтажной области.
В параметрах монтажной области также можно изменить настройки отображения и общие настройки монтажной области.
Чтобы изменить настройки отображения монтажной области, выполните следующие действия:
Выберите инструмент Монтажная область и дважды щелкните нужную монтажную область.
В диалоговом окне Параметры монтажной области установите или снимите флажок, чтобы изменить Настройки отображения монтажной области.
Диалоговое окно «Параметры монтажной области»
Параметр | Описание |
Показывать центр | Отображает точку в центре монтажной области, упрощая размещение объектов. |
Показывать перекрестия | Отображает перекрестные линии, проходящие через центр с каждой стороны монтажной области. |
Показывать области под видео | Отображает направляющие для определения видимой области в видео. |
Соотношение пикселей для линейки видео | Указывает соотношение пикселей, используемое для линеек видео. |
Затенять область вне монтажной области | Делает область за пределами монтажной области более темной, когда активен инструмент «Монтажная область». |
Обновлять при перемещении | Выделяет более светлым цветом область перетаскивания внутри монтажной области при перетаскивании монтажной области с целью изменения размера или перемещения. |
Параметры отображения видео
Большинство стилей монтажной области в Illustrator имеют квадратные пиксели, то есть соотношение сторон пикселей видеолинейки (VPAR) равно 1.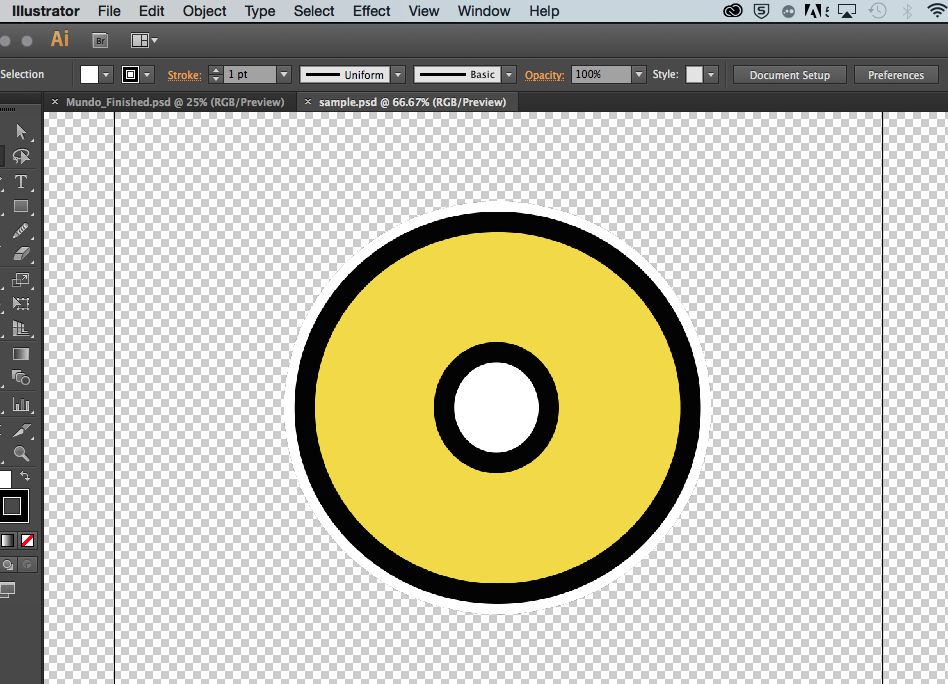 Если в диалоговом окне Параметры монтажной области указать VPAR, отличный от 1 (неквадратные пиксели), для настройки пикселей будут автоматически использованы линейки видео.
Если в диалоговом окне Параметры монтажной области указать VPAR, отличный от 1 (неквадратные пиксели), для настройки пикселей будут автоматически использованы линейки видео.
Такие свойства, как линейки видео, метки центра, перекрестия и области под видео, упрощают создание видео.
Настройка вида монтажной области
При работе с несколькими монтажными областями можно активировать монтажную область, на которой вы хотите создать иллюстрацию. Чтобы повысить удобство работы с объектом, можно скрыть границы монтажной области и расположить ее на холсте. Перед тем как отправить изображение на печать, можно проверить печатаемые и непечатаемые области монтажной области.
Скрытие границ монтажной области
- Выберите Вид > Скрыть монтажные области.
Советы и рекомендации
- Чтобы повторно использовать ту же структуру монтажных слоев при копировании монтажных областей, откройте меню Дополнительные параметры на панели «Слои» и выберите Вставить скопированные слои.

- Чтобы переместить заблокированные или скрытые объекты вместе с монтажной областью, откройте меню Правка > Параметры > Отображение выделенного и опорных точек и выберите Перемещать заблокированный или скрытый объект вместе с монтажной областью.
- При копировании монтажной области ее название сохраняется и в скопированной версии. Различать монтажные области можно по их порядковым номерам.
- Монтажная область, расположенная внутри другой монтажной области, рассматривается как область обрезки и перемещается вместе с внешней монтажной областью при изменении ее положения.
- Сочетания клавиш для масштабирования, вырезания, копирования и вставки см. в разделе Сочетания клавиш в Illustrator для ПК.
Что дальше?
Мы рассказали вам, как копировать и перемещать монтажные области, менять их расположение и порядок и настраивать вид монтажной области в Illustrator.
Теперь давайте узнаем, как сохранить и экспортировать иллюстрацию, а также как настроить документы для печати.
У вас есть вопросы или идеи?
Если у вас есть вопросы или идеи, которыми вы хотели бы поделиться, присоединяйтесь к беседе в сообществе Adobe Illustrator. Мы будем рады узнать ваше мнение.
Вход в учетную запись
Войти
Управление учетной записью
Типография «Wolfprint» — Требования к макетам
+7 (495) 540-53-85
Форматы файлов
Мы принимаем форматы файлов из всех известных графических пакетов: Corel Draw, Adobe illustrator, Adobe Indesign.
Предпочтительно принимаем файлы в формате .pdf, соответствующие требованиям, перечисленным ниже.
Как корректно записать печатный файл в формате .pdf, указано ниже по тексту.
Верным файл будет только при соблюдении всех требований, по всем пунктам.
Размер макетов в файлах
Все файлы должны иметь обрезной размер, это означает:
Если визитка 90мм х 50мм — то и файл вы создаете 90мм на 50мм.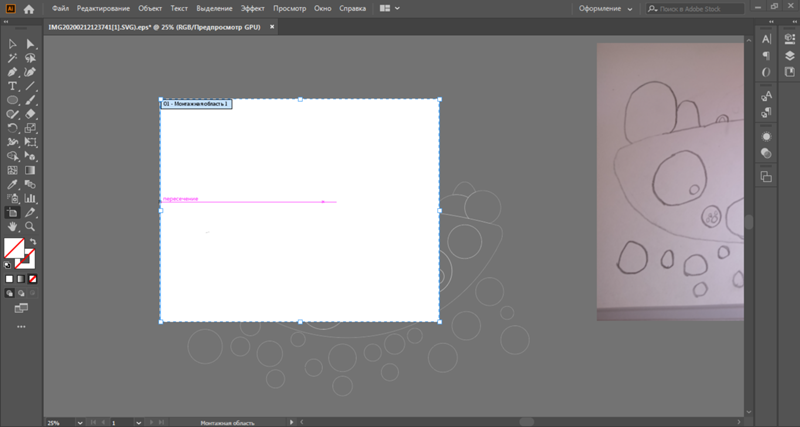
Если брошюра формата А4, то каждая страница (Corel Draw) или монтажная область (Adobe Illustrator, Adobe Indesign) — 297мм х 210мм.
Верно созданный файл
Каждая страница, или сторона изделия, должна быть на своей странице (Corel Draw), или монтажной области (Adobe Indesign, Adobe Illustrator).
Все страницы документа должны быть в одном файле.
Никакие допущения к данным правилам не применяются. Это обязательные условия создания правильных файлов для печати в типографии.
Все шрифты должны быть переведены в кривые
Шрифты (весь текст в макете) должны быть переведены в кривые (векторные изображния), так как не на всех компьютерах установлены шрифты, которые вы используете при создании макетов.
Также существуют проприетарные шрифты, которые также не могут быть установлены в типографии, куда вы сдаете файл в печать.
В Corel Draw перевести шфрит в кривые можно, выделив весь текст на странице, и нажал CTRL+Q.
В Adobe Illustrator, выделив весь текст, и нажав CTRL+SHIFT+O.
В Adobe Indesign данная операция не выполняется.
Вы можете не переводить шрифты в кривые, но, тогда требуется приложить файлы использованных в макете шрифтов к архиву с макетом. Также не обязательно переводить шрифт в кривые, если вы будете записывать файл по рекоммендациям, которые будут даны ниже.
Изображения
Все изображения должны быть в цветовой схеме CMYK (Это даст вам более точное понимание цвета при выходе из печати, цветовая модель CMYK имеет сильно меньший цветовой охват, нежели RGB).
Изображения должны иметь разрешение не менее 200 (среднее качество), и не более 300 точек на дюйм (dpi, ppi).
В случае, если изображния будут иметь меньшее разрешение, мы потребуем от вас подтверждения печати с данной оговоркой. Как будет отпечатано ваше изображение с таким разрешением, показано на изображении.
Вылеты
Полиграфическое понятие «вылеты» (выпуски) — это необходимые технологические области в макетах.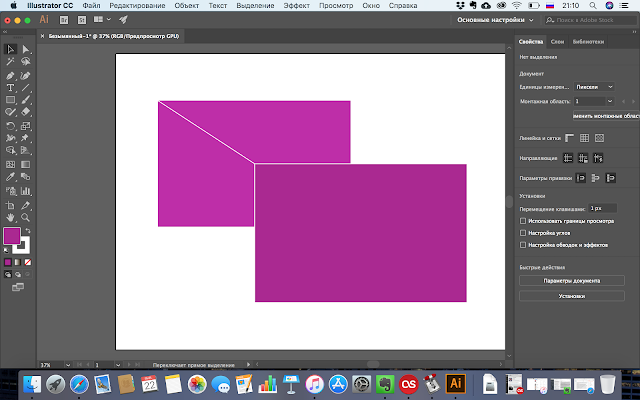 Cуществуют для того, чтобы при обрезании изделий по их краям не оставалось белых полос.
Cуществуют для того, чтобы при обрезании изделий по их краям не оставалось белых полос.
Все фоновые элементы макета должны выйти за границу реза на 3мм, все значимые, внутренние элементы макета, должны быть убраны внутрь макета, на 5мм от реза.
Схематическое изображение вылетов и безопасной зоны печати вы можете увидеть на изображении слева.
Как проставить вылеты в программах для создания и верстки макетов?
При создании макета, во всех популярных программах, вылеты проставляются одинаково.
Для этого фоновое изображение и фоновые элементы макета просто вытаскиваются за область страницы (или за монтажную область), на 3мм — или более.
Как указать вылеты в настройках пакета ADOBE (Illustrator и Indesign) — показано на изображениях слева.
В Corel Draw в самом макете не предусмотрено выставление вылетов (можете просто использовать линейки по координатам, как на изображении выше), и никогда не используйте функцию «растекание» — это не вылеты.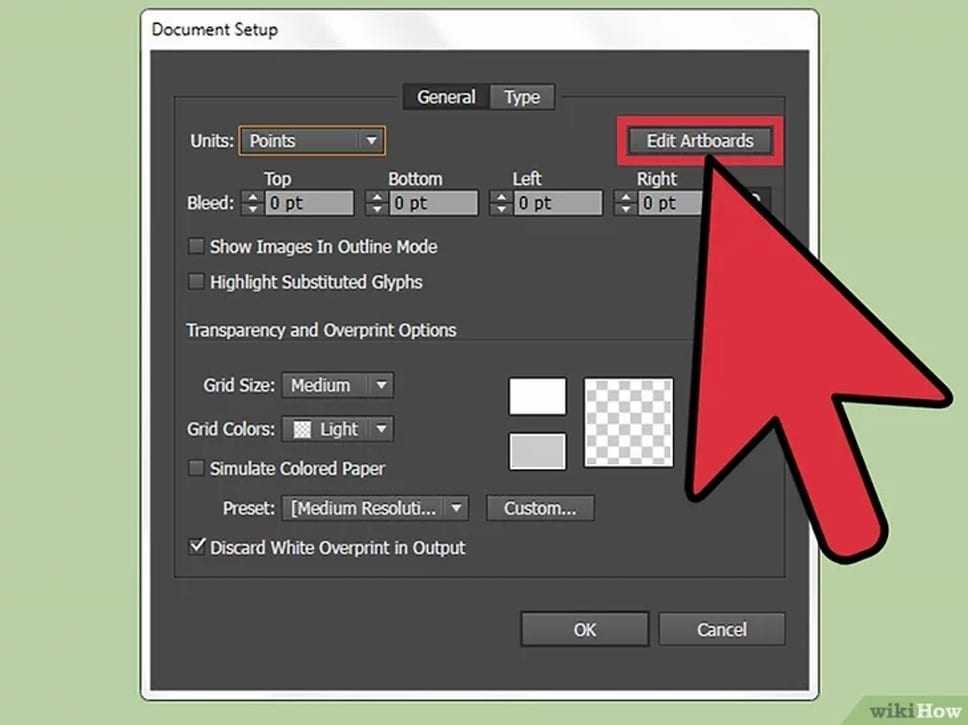
Заметьте, указание вылетов в макете не означает запись вылетов в печатный файл! При записи печатного файла в формате .pdf нужно обязательно проверить опцию выпусков в диалоговом окне. Это показано на изображениях ниже.
При записи файла используются значения, заданные в документе, либо вручную вводится размер вылетов.
Корректная запись файла .pdf в Corel Draw
Жмем «Файл» — «Опубликовать в PDF» — выбираем из выпадающего меню «PDF /X-1a» — жмем кнопку «Параметры» — вкладка «Допечатная подготовка» — ставим галочку на «Порог выхода за обрез» — вводим значение 5мм — сохраняем файл.
Корректная запись файла .pdf в Adobe Illustrator
Жмем «Файл» — «Сохранить как» — выбираем формат «ADOBE .PDF» — жмем кнопку «Сохранить» — В окне выбираем стиль «PDF/X-1a:2001» — Кликаем «Метки и выпуск за обрез» — вводим значение 5мм — «Сохранить PDF».
Корректная запись файла .pdf в Adobe Indesign
Жмем «Файл» — Выбираем меню «Стили Adobe PDF» — выбираем стиль «PDF/X-1a:2001» — жмем кнопку «Сохранить» — Кликаем «Метки и выпуск за обрез» — вводим значение 5мм — «Экспорт».
© 2012 — 2022 ООО «ВульфПринт»
Как добавить монтажные области в Illustrator
Монтажные области — это ваш чистый холст в Illustrator. Здесь вы будете создавать каждый дизайн, который вы собираетесь сделать. Вы можете думать об артбордах как о листах бумаги любого размера, уложенных друг на друга. Вот где пригодится обучение добавлению монтажных областей в Illustrator.
По умолчанию при создании нового документа в Illustrator вы получаете одну монтажную область стандартного размера.
Но что, если вы хотите работать над несколькими проектами одновременно?
Или что, если вы хотите разработать что-то для печатной продукции с необычными размерами?
Чтобы помочь вам организовать процесс проектирования, Illustrator позволяет разделить рабочее пространство на несколько «монтажных областей», которые содержат только изображение, над которым вы работаете.
Все остальные изображения за пределами монтажных областей не будут отображаться при окончательном экспорте.
Вы можете использовать его для создания нескольких произведений искусства для разных целей. Изучение того, как добавлять монтажные области в Illustrator, может пригодиться, если вы хотите создавать сообщения в социальных сетях, плакаты, веб-шаблоны, макеты блогов и даже другие проекты, такие как визитные карточки.
Если вы еще не используете монтажные области, вот руководство по их настройке в Illustrator всего за несколько кликов!
В этой статье рассказывается, как добавлять монтажные области в Illustrator, а также как изменять их размеры.
Используйте код: BLOG10 при оформлении заказа, чтобы сэкономить 10 % на наших онлайн-курсах Adobe Illustrator
Содержание
- Пошаговое руководство по добавлению монтажных областей в Illustrator
- Шаг 1. Создание монтажной области
- Шаг 2. Добавьте монтажные области
- Шаг 3. Выберите высоту и ширину
- Шаг 4. Измените размер монтажной области
Пошаговое руководство по добавлению монтажных областей в Illustrator
Шаг 1. Создание монтажной области
Создание монтажной области
Если вам нужно создать новую монтажную область, просто выберите Файл > Создать в меню.
Когда появится диалоговое окно нового документа, вы можете выбрать из списка стандартных размеров бумаги или создать собственный размер монтажной области, введя собственные размеры.
Когда откроется диалоговое окно, вы можете добавить столько монтажных областей, сколько захотите. В данном случае я выбрал 4.
Теперь вы создали 4 монтажных области.
Совет . Если у вас открыт существующий документ, вы также можете создать новую монтажную область в этом проекте, перейдя на панель «Монтажные области» и выбрав кнопку «Новая монтажная область» в нижней части панели.
Шаг 2. Добавьте монтажные области
Выберите инструмент «Монтажная область» на панели «Инструменты» или нажмите Shift + O.
Перетащите прямоугольник на монтажную область и отпустите кнопку мыши, когда будете довольны размером новой монтажной области.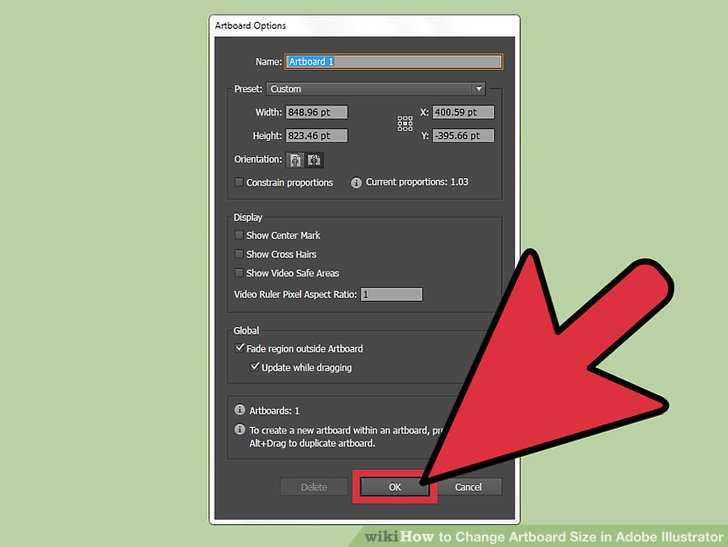
Шаг 3. Выберите высоту и ширину
В диалоговом окне выберите предустановку или введите собственные значения высоты и ширины.
В диалоговом окне Параметры монтажной области можно также изменить обрез, ввести имя монтажной области и т. д.
Хотите узнать, как легко добавлять монтажные области в Illustrator?
Вы можете скопировать и вставить одну монтажную область, которая вам нравится.
В конце концов, теперь вы увидите новую монтажную область в своем файле, но она, вероятно, не будет содержать всех элементов вашей предыдущей.
Чтобы скопировать все, выберите первый буфер обмена и скопируйте (Ctrl + C).
Выберите новую монтажную область и вставьте (Ctrl + V).
Вы можете повторять этот процесс столько раз, сколько хотите добавить монтажные области.
Шаг 4. Измените размер монтажной области
Измените размер монтажной области
Следующим шагом при добавлении монтажных областей в Illustrator является изменение их размера.
Инструмент монтажной области также очень полезен для создания нескольких монтажных областей в документе.
Вы можете получить доступ к этому инструменту, нажав и удерживая Инструмент «Прямоугольник» в палитре инструментов.
Затем выберите монтажную область, размеры которой вы хотите изменить, щелкнув по ней левой кнопкой мыши.
Затем щелкните угол и перетащите его, чтобы изменить размер монтажной области.
И вуаля!
Теперь вы знаете, как добавлять монтажные области в Illustrator и изменять их размер в соответствии с вашими потребностями.
Заключение
Итак, готово! Теперь вы знаете, как добавлять монтажные области в Illustrator.
Это важный навык для всех, кто хочет работать в этой программе.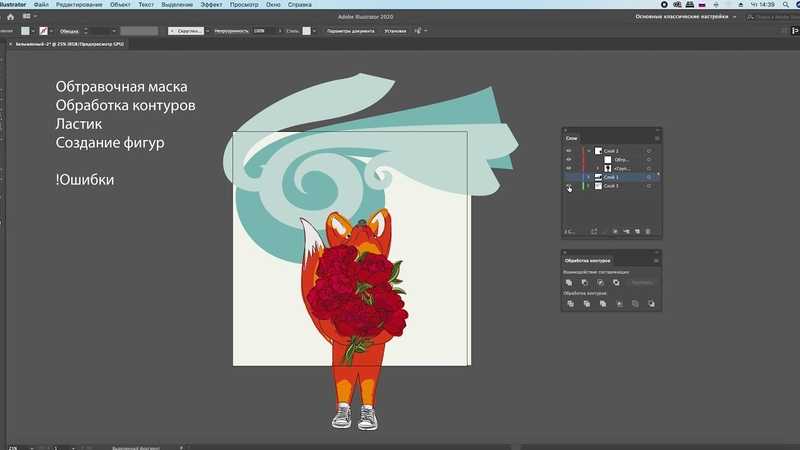
С помощью монтажных областей вы можете создавать несколько версий своих дизайнов и легко переключаться между ними.
Обязательно попрактикуйтесь в использовании этих новых навыков, чтобы вам было удобнее работать с Illustrator. Не стесняйтесь экспериментировать с различными способами использования монтажных областей в ваших проектах — возможности безграничны!
Сертификация Adobe и подготовительные курсы
Хотите пройти сертификацию Adobe?
FMC Training — ведущий поставщик сертификационных экзаменов Adobe. Мы помогли тысячам таких же людей, как и вы, сдать сертификационный экзамен и получить работу своей мечты. Наши учебные материалы написаны и записаны отраслевыми экспертами, которые знают, что нужно для успеха на современном конкурентном рынке.
Присоединяйтесь к нашей постоянно растущей группе в Facebook и задавайте любые вопросы об Adobe Illustrator, которые могут у вас возникнуть!
Как изменить размер монтажной области в Illustrator?
Монтажная область в Adobe Illustrator — это белое пространство, где пользователи создают свои основные элементы дизайна. Объекты дизайна или изображения, содержащиеся в монтажных областях, экспортируются в различных форматах по вашему выбору. Если вы хотите создать несколько элементов дизайна, вы можете легко организовать их, используя несколько монтажных областей. После этого вы можете распечатать или экспортировать их как отдельные активы. Пользователи могут создать монтажную область в соответствии со своими потребностями, а затем изменить их размер в соответствии с работой.
Объекты дизайна или изображения, содержащиеся в монтажных областях, экспортируются в различных форматах по вашему выбору. Если вы хотите создать несколько элементов дизайна, вы можете легко организовать их, используя несколько монтажных областей. После этого вы можете распечатать или экспортировать их как отдельные активы. Пользователи могут создать монтажную область в соответствии со своими потребностями, а затем изменить их размер в соответствии с работой.
Эта статья познакомит вас с различными методами изменения размеров и свойств монтажной области.
Как изменить размер монтажной области?
Перед созданием рабочего документа Illustrator по умолчанию просит ввести размер монтажной области, соответствующий вашей работе. Пожалуйста, обратитесь к приложенному ниже изображению.
Первоначально вы можете ввести значение, которое лучше всего соответствует вашей цели работы. По мере продвижения вашего дизайна на каком-то этапе, если вы захотите изменить размер монтажной области, вы можете легко сделать это, используя различные методы, предлагаемые Adobe Illustrator.
Методы изменения размера монтажной области в Illustrator
Ниже приводится список подробно описанных методов изменения размера монтажной области в Illustrator: Вам нужно открыть проект Illustrator, в котором нужно изменить размер монтажной области. Вы заметите изначально созданный артборд на холсте.
Шаг 2: Выберите значок «инструмент монтажной области» на панели инструментов в левой части документа. Это символ со знаком «+» вверху страницы.
Вы также можете выбрать инструмент монтажной области с помощью сочетания клавиш Shift + O в Windows или Command + O в Mac. Это легко активирует инструмент.
Шаг 3: Вы заметите синюю ограничивающую рамку вокруг монтажной области с опорными точками. Наведите курсор мыши на любую точку ограничивающей рамки и перетащите ее вручную.
Продолжайте процесс, пока монтажная область не станет подходящей для вашего дизайна.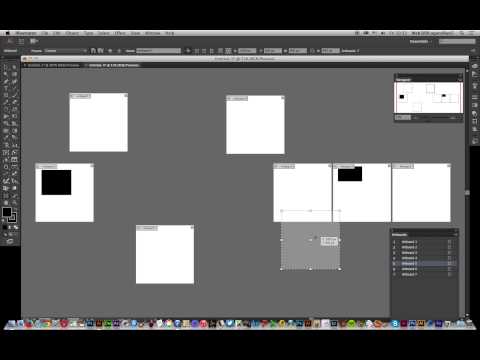
Шаг 4: Если у вас есть несколько монтажных областей в рабочей области, вы можете выбрать монтажную область, размер которой нужно изменить, с помощью инструмента монтажной области. После этого просто выполните описанный выше шаг.
Примечание: Вы также можете создать клон существующей монтажной области с помощью инструмента монтажной области. Для этого просто выберите инструмент и нажмите Alt (Windows) или Option (Mac), перетаскивая выбранную монтажную область. Это создаст точную копию монтажной области вместе со всеми элементами дизайна. Это полезно для создания вариаций дизайна с новым цветом и узором.
Способ №2. Изменение размера с помощью панели монтажной области
Шаг 1: Откройте проект Illustrator; вам нужно изменить размер артборда.
Шаг 2: На панели монтажных областей в правой части документа вы найдете список всех монтажных областей, которые вы использовали в своем проекте.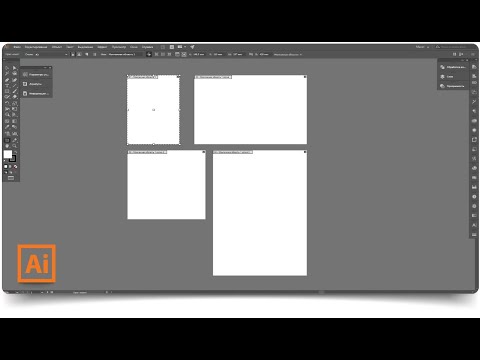
Шаг 3: Если панель монтажной области отсутствует в вашем документе, активируйте ее, выбрав меню «Windows» сверху. Затем выберите опцию «Артборды» из выпадающего списка.
Шаг 4: Выберите монтажные области, размеры которых вы хотите изменить, удерживая клавишу Shift (Windows) или Command (Mac) при выборе нескольких элементов.
Шаг 5: Откроются значения размеров, включая размер и положение в верхней части окна. Вы можете изменить значение текстовых полей W (ширина) и H (высота). Это соответственно изменит размер выбранных артбордов.
- После того, как вы получите требуемый размер монтажной области, вам может потребоваться изменить размер или положение объектов внутри каждой монтажной области. Для этого просто выберите объекты и измените их размер и положение.
Способ №3. Изменение размера с помощью параметров монтажной области
Шаг 1: Откройте проект Illustrator; вам нужно изменить размер артборда.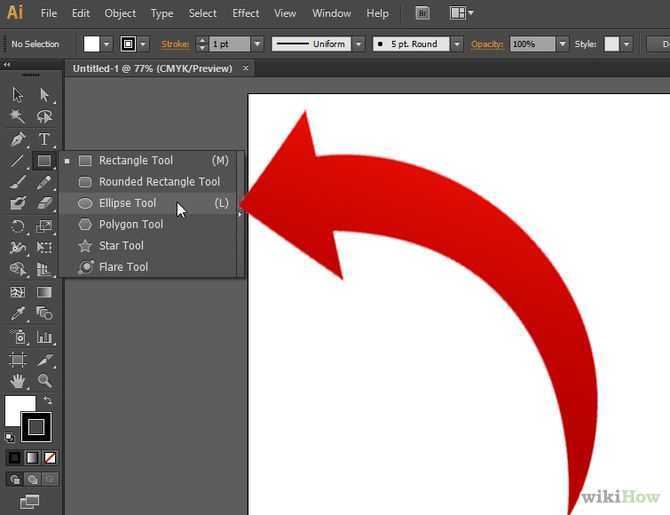
Шаг 2: Выберите монтажную область, размеры которой вы хотите изменить, на панели монтажных областей.
Шаг 3: Щелкните значок рядом с названием монтажной области, как показано на изображении. Это отображает всплывающее окно для параметров монтажной области.
Шаг 4: Здесь вы найдете области для ввода значений ширины и высоты монтажной области.
Вы также можете изменить ориентацию монтажной области с портретной на альбомную.
Шаг 5: Нажмите OK после внесения всех изменений.
Метод № 4. Изменение размера путем подгонки монтажной области к рисунку
Шаг 1: Откройте проект Illustrator; вам нужно изменить размер артборда.
Шаг 2: В окне Illustrator вверху в Windows или на верхнем экране в Mac выберите меню «Объект». Далее откроется выпадающее меню.
Шаг 3: Выберите Монтажные области в нижней части раскрывающегося списка.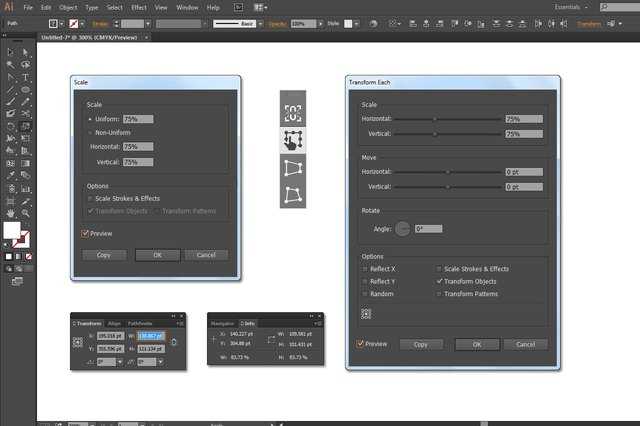 Далее это приводит к последнему всплывающему окну.
Далее это приводит к последнему всплывающему окну.
Шаг 4: Далее вы должны выбрать опцию «Подогнать к границам обложки». Теперь размер вашей монтажной области будет изменен внутри изображения.
Дополнительный совет: Иногда люди путают монтажную область со своим рабочим пространством и могут использовать их взаимозаменяемо. Здесь следует отметить, что рабочее пространство или холст — это все полезное пространство в Illustrator, в котором находятся все компоненты, включая монтажную область.
Заключение
Монтажная область — это основная сцена в Adobe Illustrator, где художники-графики работают и хранят свои рисунки. Часто пользователи создавали произведение искусства определенного размера и продолжали процесс проектирования. Однако в конечном итоге им может потребоваться изменить размеры и свойства монтажной области в соответствии с их рабочим процессом по мере их продвижения. Используя различные методы, описанные выше, вы можете легко изменить размеры монтажной области.