Содержание
20 функций Procreate, которые сделают рисование удобнее — Gamedev на DTF
От выравнивания лайна до записи экрана в пару кликов.
52 994
просмотров
Procreate — графический редактор для iPad и iPhone. Программа известна простым и комфортным интерфейсом, который сочетается с мощными возможностями. Многие из этих функций упрощают художнику рисование, делают его удобнее.
Рассказываем о таких возможностях и показываем, на что способен Procreate.
За помощь в подготовке статьи огромное спасибо Дмитрию Парчутову, художнику и преподавателю в Smirnov School.
Форма
Выравниваем формы
Формы и фигуры можно выравнивать — для этого начертите какой-то объект и удерживайте стилус несколько секунд в конечной точке. Кривой штрих, дуга, овал, треугольник или четырёхугольник — все эти элементы превратятся в объекты идеальной формы.
Фигуры можно не только выравнивать, но и превращать их в равносторонние: овал — в круг, четырёхугольник — в квадрат, а обычный треугольник — в равносторонний треугольник. Для этого удерживайте стилус в конечной точке, а затем приложите к холсту второй палец.
Для этого удерживайте стилус в конечной точке, а затем приложите к холсту второй палец.
Рисуем симметричные узоры и примагничиваем линии
В настройках Procreate можно включить направляющие линии, которые расчертят холст в стиле тетрадного листа. Направляющие линии помогают в создании ровных штрихов, геометрических форм и симметричных узоров.
Для включения функции перейдите в раздел «Действия»-> «Холст» и активируйте направляющие.
Источник
У направляющих есть свой набор настроек, две из которых заслуживают отдельного внимания: «вид сетки» и «рисование с привязкой».
Настройка «вид сетки» позволяет выбирать из 4 вариантов сетки:
- 2D-сетка. Подходит для построения двумерных фигур.
- Изометрия. Удобно рисовать трёхмерные изображения и объекты с изометрической проекцией.
- Перспектива. Хороша для создания фона благодаря своим точкам схода.

- Симметрия. Узор с одной половины рисунка копируется на другую половину: можно создавать невероятные калейдоскопические узоры.
Источник
С настройкой «рисование с привязкой» всё проще — при её активации линии будут примагничиваться к осям сетки, словно бы вы рисовали по линейке.
Источник
Сглаживаем линии
Чтобы линия была плавной и ровной, выставьте на максимальное значение настройку StreamLine.
Эта настройка отвечает за сглаживание линии прямо во время рисования: при высоком значении линия будет невероятно ровной. Настройка будет особо полезна при создании каллиграфических надписей.
Источник
У этой замечательной настройки есть одно «но»: чем выше значение сглаживания, тем выше задержка следования линии за стилусом. Программе нужно время, чтобы выровнять все микронеровности, которые создаются при рисовании.
Для включения функции StreamLine кликните по любой кисти — так вы попадете в её меню настройки. Второй ползунок сверху и есть нужная вам настройка.
Второй ползунок сверху и есть нужная вам настройка.
Источник
Цвет
Быстро заливаем фигуру
Базовая возможность Procreate, которая позволяет экономить время на раскрашивании фигуры. Просто перетащите в замкнутый контур значок палитры и внутреннее пространство окрасится в выбранный цвет.
Источник
Если внутри контура фигуры есть небольшой разрыв, то зальется весь фон. Вместо отмены заливки и дорисовки контура можно воспользоваться функцией порога ColorDrop.
После заливки незамкнутой фигуры задержите стилус на несколько секунд, после чего регулируйте уровень порога движением вправо или влево.
При низком уровне порога ColorDrop программа закрасит только локальную фигуру, даже если в ней есть разрыв. При высоком уровне порога закрасятся несколько объектов или весь холст сразу.
Источник
Создаем палитру из изображения
Для быстрого создания необходимой палитры не нужно подбирать цвета вручную или использовать пипетку на каждом оттенке референса. Вместо этого можно взять палитру с другого рисунка, цвета и оттенки которого вам понравились.
Вместо этого можно взять палитру с другого рисунка, цвета и оттенки которого вам понравились.
Чтобы скопировать цвета изображения, переместите его в меню палитры. Программа проанализирует цвета картинки и сделает из них новую палитру.
Источник
Возвращаемся к прошлому цвету
В Procreate можно быстро менять между собой нынешний и предыдущий цвет, который использовал художник. Это удобно при создании набросков или при окрашивании смежных областей рисунка, когда нужно постоянно возвращаться к краскам этих областей.
Для быстрой смены цвета подержите несколько секунд значок палитры — цвет поменяется на тот, который вы использовали прежде. Повторите действие и цвет станет тем, который вы использовали изначально.
Слои
Быстро объединяем слои
В Procreate можно объединить множество слоев в два действия. Одним пальцем зажмите верхний слой, а вторым — нижний слой, после чего сомкните пальцы вместе. Выбранные слои и те, что были между ними, сольются в один слой.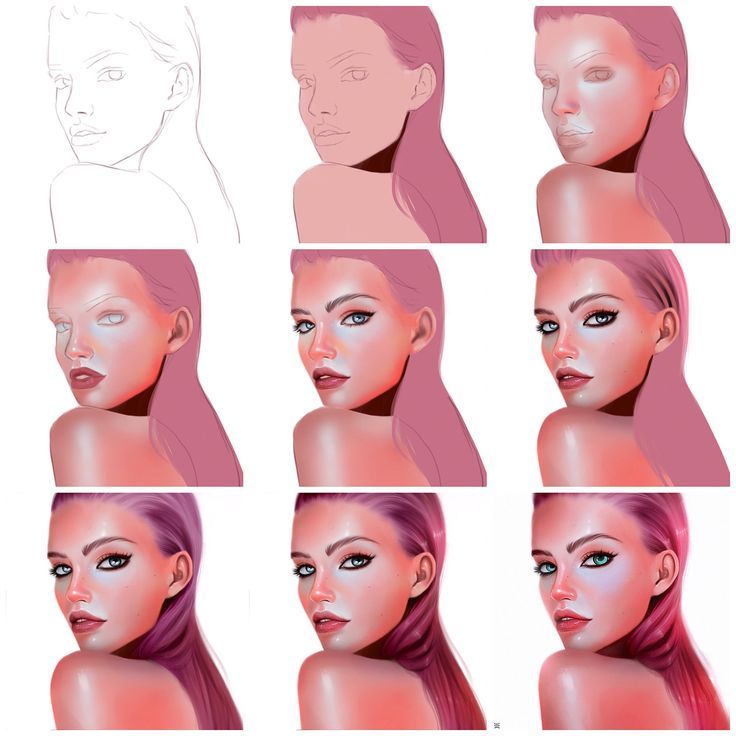
Источник
Скрываем слои
В Procreate можно одним нажатием скрыть все слои — это удобно, когда нужно внести изменения лишь в один элемент без риска задеть другие.
Для этого на несколько секунд зажмите стилус на галочке любого слоя. Все слои, кроме выбранного, временно продадут из поля видимости. Если вы повторите действие с тем же слоем, то все скрытые слои вернутся обратно.
Источник
Переносим слои на другое изображение
Иногда изображение или его часть нужно перенести на другой холст. А иногда такой перенос нужно сделать сразу с нескольких холстов, собрав в одном всё необходимое. Здесь как раз и пригодится функция переноса слоев.
Я пользуюсь переносом слоев, когда рисую окружение. Ближе к финалу я дублирую исходный файл, оставляя его как запасной — на всякий случай. Иногда в процессе доработки я понимаю, что прежний объект подходит к финалу больше, чем нынешний вариант.
Тогда я достаю его из прошлого файла и переношу на новый.
Другой пример: есть несколько файлов с персонажами и их нужно собрать на одном фоне. Я открываю каждый файл и переношу их на общий холст с помощью этой функции.
Дмитрий Парчутов, Художник, преподаватель в Smirnov School
Сначала выделите нужные слои свайпом вправо, после чего зажмите выделенные слои пальцем и перенесите их на новый рисунок. Важно всё это время не отпускать слои: одним пальцем вы удерживаете слои, а другим выбираете новый рисунок из галереи.
Настройка и интересные возможности
Отображаем референс
В настройках Procreate можно включить отображение небольшого окошка, которое появится на экране рядом с основным рисунком. В этом окошке можно отобразить миниатюру холста или стороннее изображение из галереи.
Окно с референсом можно сужать и растягивать, а еще перемещать в любую часть экрана. Можно масштабировать и сам референс, увеличивая некоторые области рисунка для рассмотрения его деталей.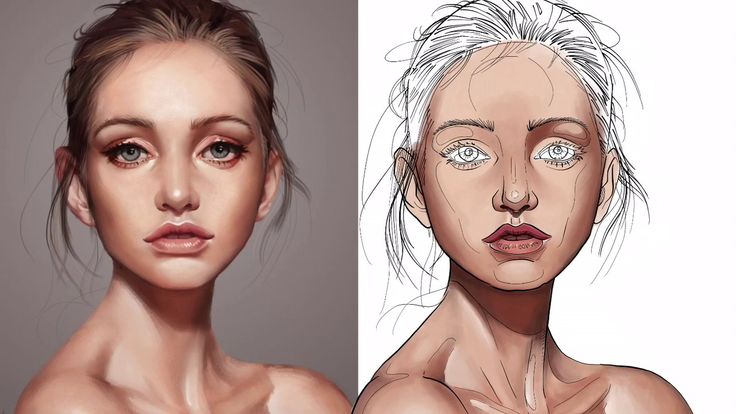
Для включения функции перейдите в раздел «Действия»-> «Холст» и активируйте пункт «референс».
Источник
Отключаем касания
Случайные прикосновения рукой будут оставлять небольшие штрихи, которые придется постоянно стирать или откатывать назад. Хорошо, если у вас есть перчатка для художников, которая спасает от таких ситуаций. Если её нет, то в настройках Procreate можно полностью отключить касания — работать с экраном будет только стилус.
Настройка находится здесь: «Настройки» -> «Управление жестами» -> «Общие» -> «Отключить все прикосновения».
Отменяем действия
Нажмите на экран двумя пальцами и подержите их несколько секунд — Procreate начнёт отменять друг за другом все ваши прошлые действия на холсте. Если случайно удалили что-то нужное, то сделайте ровно тоже самое, но уже с тремя пальцами — программа начнёт возвращать всё на свои места.
Выбранный слой можно полностью очистить круговым движением тремя пальцами.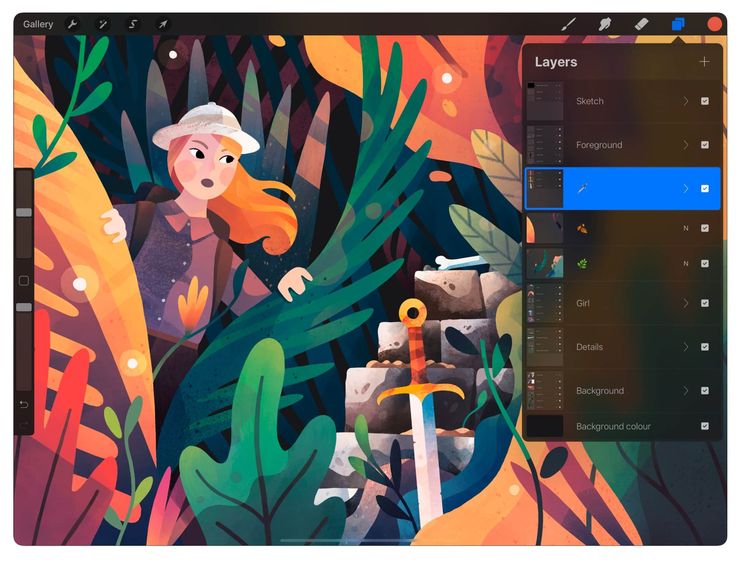
“Проведите пальцем, чтобы рисовать; нажмите на экран двумя пальцами, чтобы отменить предыдущее действие; нажмите на экран тремя пальцами, чтобы отменить отмену действия”. Источник
Создаем быстрое меню из любых функций
Чтобы художники не шли по длинному пути к любимым функциям, разработчики Procreate придумали «Быстрое меню». При его вызове появляется круговое меню с 6 кнопками, к каждой из которых можно привязать любую фичу программы.
Зажмите одну из шести кнопок — и программа предложит на выбор большой список функций, которые можно привязать к выбранной кнопке.
Источник
Сперва нужно выбрать жест, который будет вызывать само «Быстрое меню». Для этого перейдите в раздел «Действия»-> «Настройки»->«Управление жестами»->«QuickMenu» и выберите любой жест.
Группируем изображения в одну папку
В программе можно сгруппировать изображения и поместить их в одну папку. Это удобно, если нужно разделить готовые работы и черновые, либо же если вы тренируетесь в разных типах рисунка — например, персонажах и окружении.
Нажмите на кнопку «Выбрать» на начальном экране программы, после чего выделите нужные рисунки и нажмите на кнопку «Группа». Группу рисунков можно в любой момент переименовать — для этого два раза нажмите по названию группы.
Записываем процесс
Чтобы показать процесс рисования, художники могут записать ускоренное видео — таймлапс. Обычно для этого требуются сторонние программы записи и монтажа, но в Procreate уже есть всё, что нужно.
Чтобы записать таймлапс, перейдите в раздел «Действия»-> «Видео» и активируйте настройку «Запись таймлапс-видео». Важно: включить настройку нужно до начала рисования.
Источник
Созданный таймлапс можно проигрывать прямо в программе, а позднее экспортировать его в одном из двух форматов: 30-секундное видео или ролик во всю длину. Первый формат подходит для Stories и Reels, а второй формат — для YouTube или роликов в других соцсетях.
Делимся работами в соцсетях за пару кликов
Здесь сразу можно экспортировать работу в одну из популярных соцсетей.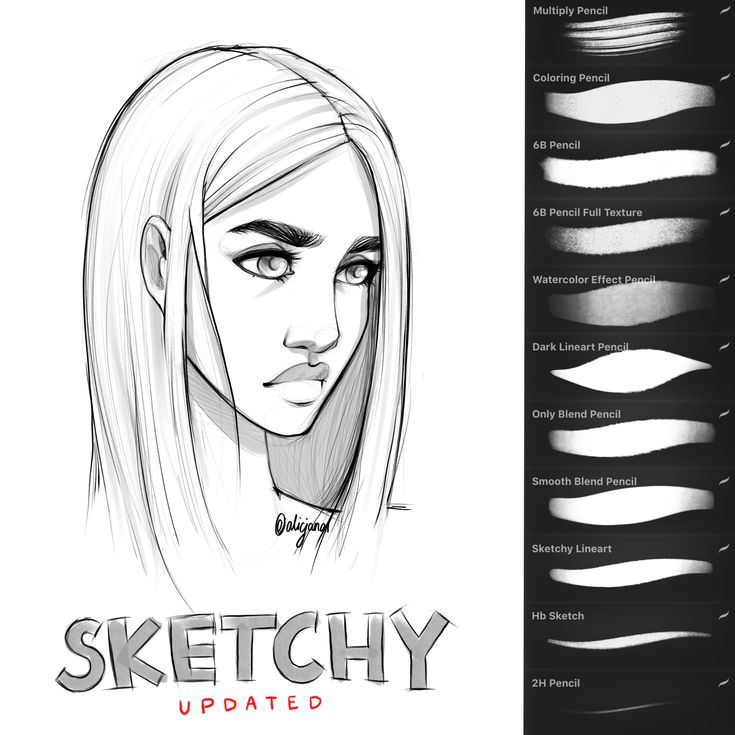 Для экспорта изображения перейдите в раздел «Действия»-> «Поделиться».
Для экспорта изображения перейдите в раздел «Действия»-> «Поделиться».
Перед вами появится список форматов, в который можно конвертировать картинку. Здесь есть родной формат Procreate, известные всем PNG и JPEG, форматы для печати PDF и TIFF, а также формат фотошопа PSD. Последний особенно полезен на случай, если нужно будет отредактировать картинку в ФШ.
Источник
Картинку можно передать на другое устройство через AirDrops, сохранить её во внутренних файлах, или сразу отправить в соцсети: Telegram, VK, Instagram, Pinterest и другие.
Статью написал Никита Барышников, автор в Smirnov School. Мы готовим концепт-художников, левел-артистов и 3D-моделеров для игр и анимации. Если придёте к нам на курс, не забудьте спросить о скидке для читателей с DTF.
Рисуем fashion-скетч с владимирским иллюстратором Татьяной Маклашиной
Часто мы слышим заведомо ложную установку о том, что изобразительное искусство — это удел только талантливых и креативных людей, которые занимаются рисованием с детства. Да, сложная техника штриховки простым карандашом, подлинное отображение реальности на холсте оттачиваются лишь с годами. Но как же хорошо, что мы живем в мире, где есть iPad и Pencil, а еще программа Procreate. Когда речь заходит о диджитал-рисунке, все становится проще.
Да, сложная техника штриховки простым карандашом, подлинное отображение реальности на холсте оттачиваются лишь с годами. Но как же хорошо, что мы живем в мире, где есть iPad и Pencil, а еще программа Procreate. Когда речь заходит о диджитал-рисунке, все становится проще.
Известный владимирский fashion-иллюстратор Татьяна Маклашина рассказала о ключевых возможностях Procreate, о последовательности прорисовки скетча. А еще детально объяснила, как работать с кистями, цветами и линиями. Мы встретились с Таней в уютной студии «Артишок» и под звуки дождя, вооружившись iPad’ами, нарисовали нечто очень красивое.
Так что если вы уже обзавелись нужными гаджетами и необходимым приложением, посмотрели множество видеоуроков и даже попробовали что-то изобразить самостоятельно, но не до конца разобрались во всех тонкостях, то эта подробная статья для вас.
Подготовка
— Итак, прежде чем начинать что-либо рисовать, нужно, конечно же, изучить Procreate, зайти в настройки, в раздел с кистями, попробовать разные эффекты.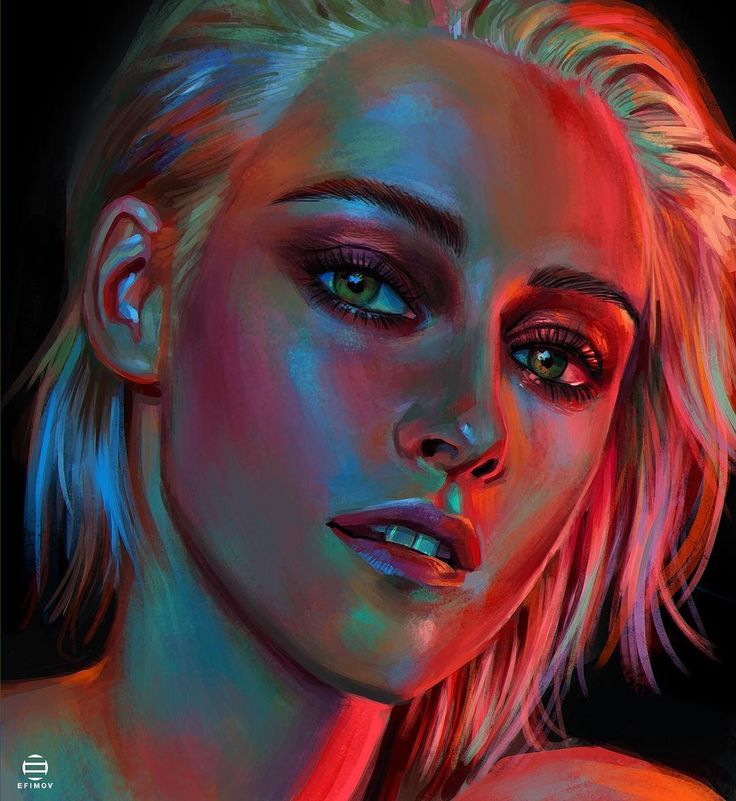 Принцип работы этой программы похож на Adobe Photoshop — рисуем по слоям, — начала Таня. — Уже после знакомства с приложением надо создавать холст. Здесь много разных размеров, но, как правило, мы рисуем для «Инстаграм», поэтому можно выбрать сразу же формат квадрата. Он изначально дается в не самом большом разрешении, но его можно регулировать. В целом, для новичка подойдет и предложенный 2048×2048.
Принцип работы этой программы похож на Adobe Photoshop — рисуем по слоям, — начала Таня. — Уже после знакомства с приложением надо создавать холст. Здесь много разных размеров, но, как правило, мы рисуем для «Инстаграм», поэтому можно выбрать сразу же формат квадрата. Он изначально дается в не самом большом разрешении, но его можно регулировать. В целом, для новичка подойдет и предложенный 2048×2048.
Дальше нам необходимо найти вдохновение, поэтому мы начинаем искать референс, ориентируясь на который, и будем рисовать. Музой может стать что или кто угодно, например, стильный look девушки на улице, фотография в «Инстаграм» либо модном журнале. Если нужно что-то разыскать целенаправленно, я иду в Pinterest. Здорово, когда на референсе не очень много цветов и в нем прослеживается композиционная идея. Также важно, особенно для начинающего иллюстратора, чтобы на фото было хорошее освещение и сохранялось качество.
Сегодня мы «зацепились» за красный берет.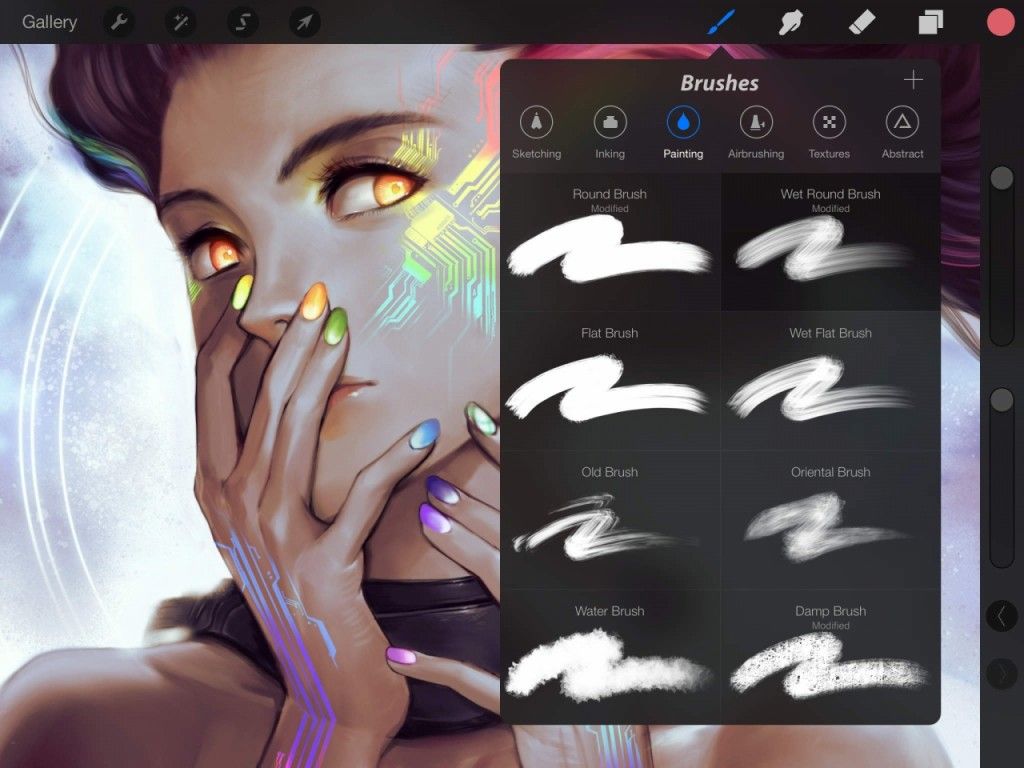 Это знаковая вещь, он всегда притягивает взгляд и задает настроение. Вводим в поиск запрос на английском языке — Red beret, — и Pinterest сразу выдает множество результатов. Здесь же можно посмотреть похожие.
Это знаковая вещь, он всегда притягивает взгляд и задает настроение. Вводим в поиск запрос на английском языке — Red beret, — и Pinterest сразу выдает множество результатов. Здесь же можно посмотреть похожие.
Фото блогера Negin Mirsalehi
Итак, мы нашли подходящую картинку, которая создает нам настроение. Теперь возвращаемся в Procreate и, пользуясь режимом двух окон на iPad, располагаем перед собой изображение. Его также можно разместить прямо на холсте, если экран гаджета маловат. Нажимаем «Вставить фото» и ставим его в угол, чтобы ориентироваться во время рисования.
Набросок
— Принцип работы в Procreate напоминает кальку, когда мы много раз переводим рисунок, чтобы добиться идеального результата. Только в программе все гораздо проще и быстрее. Мы создаем новый слой, на котором будем рисовать набросок. Выбираем любой цвет — можно черный, но это опционально. Я в последнее время люблю делать первые штрихи темно-коричневым.
Слева — рисунок Тани, справа — автора статьи
В Procreate большое разнообразие кистей. Для набросков я советую выбирать «Карандаш 6B» и смело начинать рисовать, не боясь ошибиться. Здесь можно исправить абсолютно любой недочет. Сначала схематично вычерчиваем голову и плечи, затем — одежду и стол. Волосы и шубу. На этом этапе мы отсеиваем ненужные детали, которые уже есть на референсе. Я предлагаю изобразить верхнюю часть шубки, а нижнюю часть свести на нет, а также оставить кофе, потому что он создает настроение и диагональную композицию. В процессе это можно варьировать. Намечаем джинсы, надписи, черты лица. На данном этапе не стоит пытаться сразу сделать красиво, поэтому движения стилуса должны быть размашистые и легкие. За что любят Pencil, так это за возможность регулировать степень нажима, линии получаются такими же, как нарисовал бы настоящий карандаш.
Меню кистей в Procreate
Поскольку это скетч, портретные сходства передавать мы не должны. Наш референс — это просто ориентир, который направляет. Мы не обязаны рисовать в точности как на картинке. Например, я предлагаю «придумать» вторую руку и слегка наметить ее, чтобы она лежала рядом с чашкой кофе. Намечаем также часть стола. На заднем плане можно схематично изобразить витрины, подписать Cafe и добавить кофейные зернышки для настроения.
Наш референс — это просто ориентир, который направляет. Мы не обязаны рисовать в точности как на картинке. Например, я предлагаю «придумать» вторую руку и слегка наметить ее, чтобы она лежала рядом с чашкой кофе. Намечаем также часть стола. На заднем плане можно схематично изобразить витрины, подписать Cafe и добавить кофейные зернышки для настроения.
Фото можно немного обрезать с помощью стерки, чтобы оно не мешалось, — переходим на слой с картинкой и убираем лишние детали. А теперь возвращаемся к скетчу и размещаем его на холсте таким образом, чтобы он красиво смотрелся композиционно в центре, — уменьшаем, переставляем и немного работаем с функцией «Пластика», которая находится в разделе «Настройки». С ее помощью мы можем изменить пропорции, длину линии и другие проблемные моменты.
Чистовик
— Обычно сразу после наброска я рисую чистовик, но по сути этапов может быть сколько угодно. Прежде чем приступить к нему, нужно уменьшить «Непрозрачность» нашей первой зарисовки и создать еще один слой.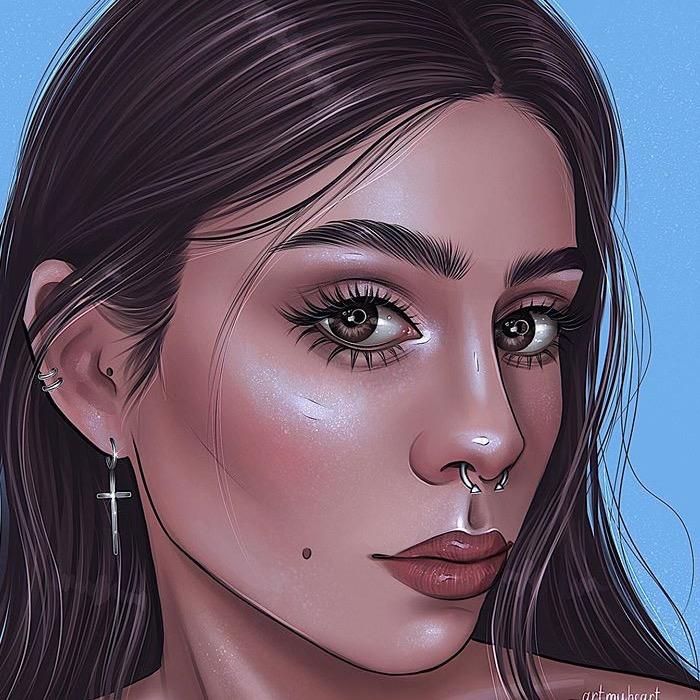 Выбираем любой цвет — я предлагаю черный. Для классического скетча он подходит идеально. А теперь возвращаемся в раздел с кистями и в разделе «Ручка» нажимаем на понравившуюся. Я люблю работать «Syrop» или «Рапидографом». Последняя очень деликатная, ей удобно прорисовывать черты лица. С неё и начнём наш чистовик.
Выбираем любой цвет — я предлагаю черный. Для классического скетча он подходит идеально. А теперь возвращаемся в раздел с кистями и в разделе «Ручка» нажимаем на понравившуюся. Я люблю работать «Syrop» или «Рапидографом». Последняя очень деликатная, ей удобно прорисовывать черты лица. С неё и начнём наш чистовик.
И снова советую не бояться, ведь даже на этом этапе можно ошибаться — все в конечном итоге поправимо. Главное, чтобы процесс доставлял удовольствие. Рисунок не должен быть идеальным, поэтому стараемся делать легкие движения. Например, брови — с помощью отрывистых коротких линий. Глаза же изображаем одной сплошной и неотрывной. Даже если они получаются не ровными, всегда помним про функцию «Пластики» — ею мы восстановим пропорции потом.
Слишком прорисованный нос делает лицо на иллюстрации грубоватым, поэтому лучше всего оставить только самую темную его часть. А вот губы, наоборот, хорошо будут смотреться с дополнительными припухлостями и изгибами. Теперь, когда лицо мы изобразили, можно отключить нижний слой с наброском и посмотреть, что получается. На этом этапе мы регулируем те части, которые кажутся нам не совсем пропорциональными, например, мне уже захотелось немного сместить нос и губы. Плюсы работы в Procreate налицо.
Теперь, когда лицо мы изобразили, можно отключить нижний слой с наброском и посмотреть, что получается. На этом этапе мы регулируем те части, которые кажутся нам не совсем пропорциональными, например, мне уже захотелось немного сместить нос и губы. Плюсы работы в Procreate налицо.
Так, кажется, самое сложное позади. Теперь переходим к берету. Стараемся делать его одной живой, а не монотонной линией с переходом от тонкой — к толстой. Для этого нужно расслабить руку. Надо потренироваться, и тогда получится. Если не получается сделать это с кистью «Рапидограф», можно сменить ее на «Syrop» — она более подвижна. Добавляем на берете складочки, чтобы он приобрел более сложную структуру.
Волосы лучше всего изобразить завивающимися живописными прядями, которые красиво спадают на одежду. На референсе они уложены аккуратно, а мы можем сделать их более фантазийными, небрежными. Это тоже характерная, важная черта нашего скетча. Много линий прорисовывать не нужно, достаточно лишь несколько главных, которые создают прическу. И чуть дополнить маленькими штрихами. Здесь же прорисовываем овал лица, добавляем сережку. Продолжаем получать удовольствие от процесса — рисунок как бы передает атмосферу Парижа и поднимает нам настроение.
И чуть дополнить маленькими штрихами. Здесь же прорисовываем овал лица, добавляем сережку. Продолжаем получать удовольствие от процесса — рисунок как бы передает атмосферу Парижа и поднимает нам настроение.
Далее — шубка. И сейчас мы покажем ее фактуру. Она пушистая, поэтому нужно делать короткие, волнистые линии. Не забываем про складки ткани. Если она получилась слишком маленькой с точки зрения пропорций, то ее можно выделить и увеличить. И вот уже шуба гармонично вписывается в композицию.
Переходим к руке, которую мы придумали. Конечно, руки всегда достаточно сложно рисовать, поэтому новичкам я советую скачать картинку, где изображена кисть и предплечье, либо отталкиваться от собственной анатомии. На скетче при необходимости ее можно развернуть с помощью функции «Отразить по вертикали/горизонтали». Важно помнить, что по размеру рука должна быть не больше лица.
Теперь добавляем кофе и вторую руку, плюс стираем ненужные линии.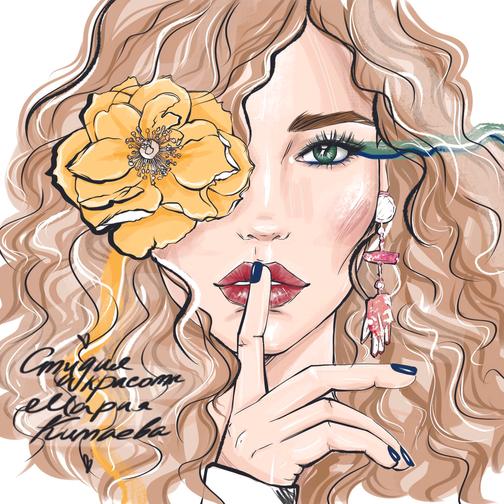 Затем намечаем джинсы, складки на футболке, стол. На отдельном слое наверху подписываем Cafe и рисуем несколько легких штрихов позади девушки, чтобы показать блеск стеклянной витрины. Излишки смело убираем ластиком. А еще можно выделить задний фон и применить «Размытие по Гауссу». Вот и все. Осталось исправить проблемные участки с помощью «Пластики» — например, плечи или лицо — чтобы уравновесить пропорции.
Затем намечаем джинсы, складки на футболке, стол. На отдельном слое наверху подписываем Cafe и рисуем несколько легких штрихов позади девушки, чтобы показать блеск стеклянной витрины. Излишки смело убираем ластиком. А еще можно выделить задний фон и применить «Размытие по Гауссу». Вот и все. Осталось исправить проблемные участки с помощью «Пластики» — например, плечи или лицо — чтобы уравновесить пропорции.
Цвет
— Создаем новый слой и перемещаем его под предыдущий. Здесь у нас очень большое поле для творчества, можно сделать все что угодно. Например, расставить пару цветовых акцентов той же кистью под названием «Syrop» и красным цветом — берет, губы, сердечко на футболке. И уже рисунок преображается на глазах. Чтобы он был еще более живым, при окраске иногда можно позволить себе заехать за линии.
Включаем фантазию — не обязательно рисовать все в точности так же, как на референсе. Играем с фактурными кистями, перебираем и регулируем оттенки, добавляем блики. С помощью тени строим тело девушки — подчеркиваем скулы и шею. На одежде таким образом мы показываем объем.
С помощью тени строим тело девушки — подчеркиваем скулы и шею. На одежде таким образом мы показываем объем.
Выбираем бежевый цвет для шубки и лица, темно-коричневый — для кофе и волос, синий — для джинсов. На кофе мы добавим немного крошек, словно сверху на молочную пенку посыпали немного корицы. На пряди — светлые линии, чтобы создать эффект сложного окрашивания. Задний фон на отдельным слое штрихуем светло-голубым, там же ставим белые и черные тонкие линии. Иллюстрация становится все более собранной, элементы сочетаются между собой.
Вариантов миллион. Это как преимущество диджитал-скетча, так и его недостаток. Пробуя множество разных модификаций, можно запутаться. Как в жизни слишком широкий выбор иногда вгоняет в ступор, так и в иллюстрации нужно уметь вовремя остановиться. А еще на холсте следует обозначать свое авторство. Всегда есть шанс, что в «Инстаграм» твое творчество заметят.
Таня доказала, что освоить мастерство диджитал-рисунка сможет любой человек.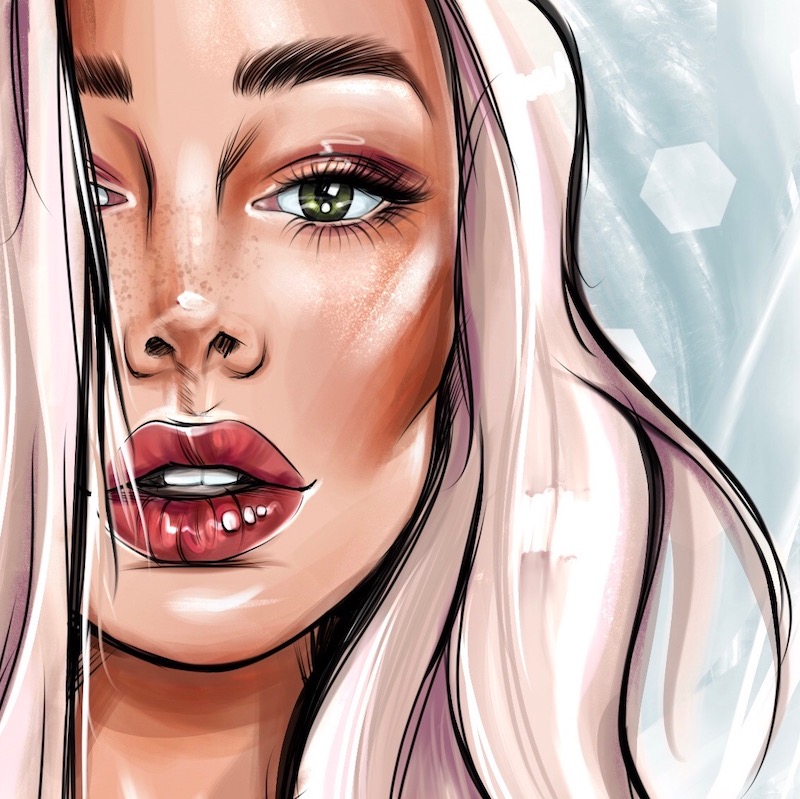 Скетч, который мы вместе нарисовали в Procreate, был создан всего за час. И он действительно выглядит законченным и интересным. Надеемся, что вы получили порцию вдохновения и тоже принялись рисовать. А вот и конечный результат:
Скетч, который мы вместе нарисовали в Procreate, был создан всего за час. И он действительно выглядит законченным и интересным. Надеемся, что вы получили порцию вдохновения и тоже принялись рисовать. А вот и конечный результат:
15 вещей, которые можно нарисовать в Procreate
Procreate для iPad — это невероятно доступное программное обеспечение, которое можно использовать для создания цифровых иллюстраций. Даже если вы регулярно иллюстрируете, может быть трудно постоянно придумывать идеи, что рисовать.
Если вы оказались в творческом тупике, мы предоставим вам эти идеи и уроки! Не забудьте взять некоторые из наших любимых кистей Procreate, чтобы улучшить свои работы.
Как рисовать цветы в Procreate
Одна из самых простых и забавных вещей, которые можно рисовать на потомстве, — это цветы. Есть такой диапазон различных типов, цветов и стилей, которые вы можете попробовать. Почему бы не попробовать этот базовый урок по цветам, где Шайда покажет вам, как создать простой дизайн.
Создайте идею рисования: растения
Как только вы станете экспертом в рисовании цветов, попробуйте свои силы в иллюстрациях растений! Женевьева научит вас рисовать эту великолепную фиговое дерево Fiddle Leaf в акварельном стиле.
Рисование фруктов на Procreate
Фрукты — еще один простой, но интересный вариант, от монохромных рисунков цитрусовых до ярких смелых фруктовых коктейлей… варианты безграничны! Простое руководство Карен поможет вам создать великолепный оранжевый акварельный дизайн.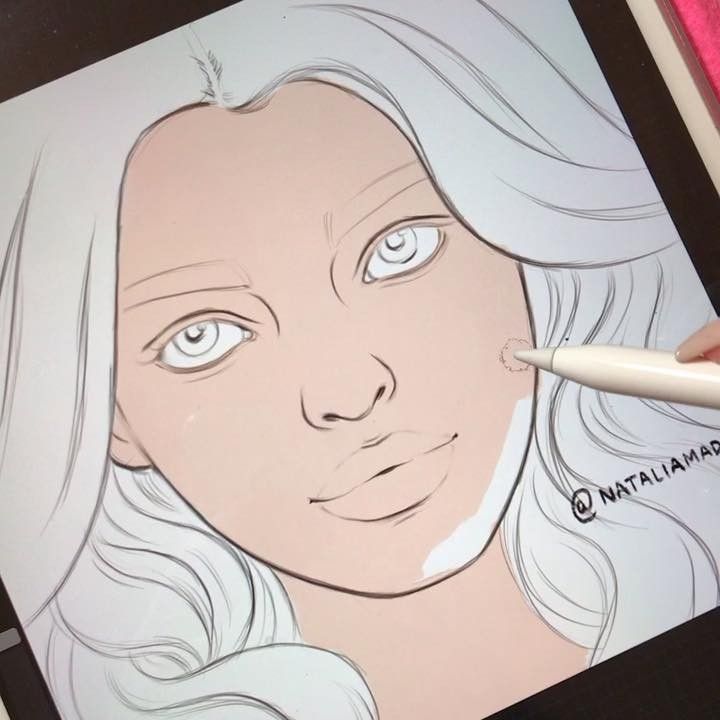
Идея для рисования торта
Варианты рисунков с едой бесконечны: от фруктов до овощей и сладостей. Этот урок по торту от Женевьевы научит вас рисовать удивительный торт — в том числе и с анимацией!
Идея рисования кофе для Procreate
Переходя от еды к напиткам, кто не любит кофе? Следуйте пошаговому руководству Сары, чтобы создать этот очаровательный рисунок кофейной чашки, в который даже добавлены цветы!
youtube.com/embed/Q0OWmkks-3o?feature=oembed» frameborder=»0″ allow=»accelerometer; autoplay; clipboard-write; encrypted-media; gyroscope; picture-in-picture» allowfullscreen=»»>
Нарисуй коктейли
Если кофе тебе не по вкусу, попробуй вместо этого нарисовать коктейли! Коктейли с их яркими цветами и модными бокалами могут стать прекрасным рисунком. Этот урок от Calvin покажет вам, как создать забавный дизайн Мохито, используя акварельные техники на procreate!
Попробуйте рисовать лица в Procreate
Если вас больше интересует рисование людей, вам следует начать с понимания того, как рисовать лица, используя правильные пропорции и углы. В этом обучающем видео Боббо подробно объясняет, как можно нарисовать лицо с идеальными пропорциями.
Рисование людей
Когда вы научитесь рисовать лицо, пора научиться рисовать пропорции тела. Этот веселый и подробный урок научит вас правилам пропорций тела, чтобы вы могли овладеть искусством рисования людей!
Набросок неба
Если вы хотите создать пейзажный рисунок, небо — идеальное место для начала. От голубого неба до потрясающих закатов — существует целый ряд стилей, с которыми вы можете поэкспериментировать.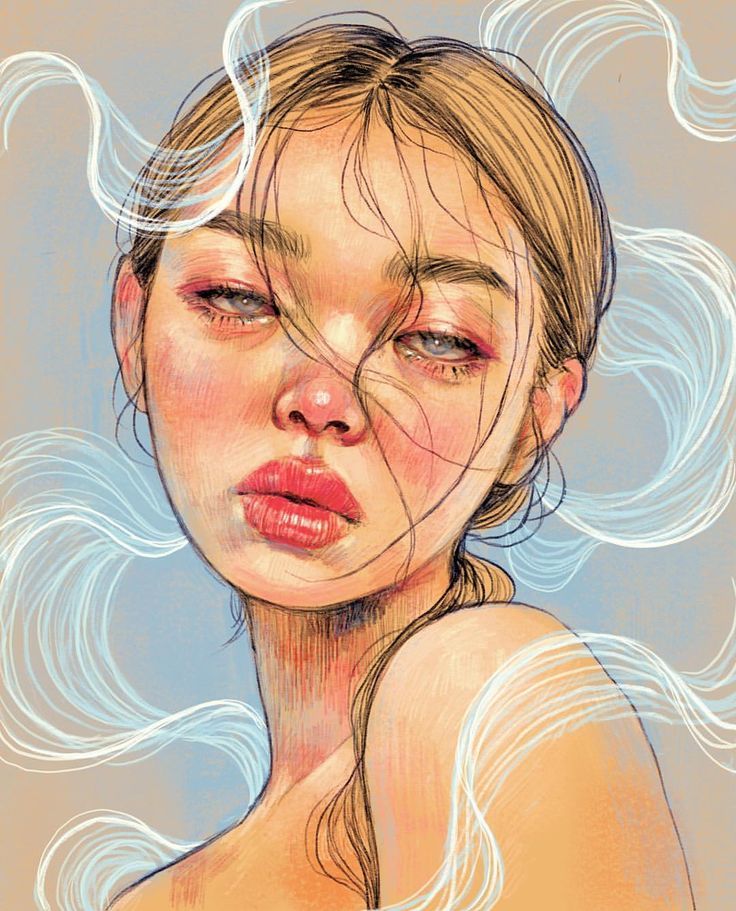 Сиакула проведет вас через этот красивый рисунок заката, где вы узнаете, как использовать градиенты для идеального смешивания цветов.
Сиакула проведет вас через этот красивый рисунок заката, где вы узнаете, как использовать градиенты для идеального смешивания цветов.
Горизонт пустыни Учебное пособие Procreate
Закаты — это один из способов нарисовать красивый горизонт. Как только вы освоитесь, попробуйте изменить настройку, чтобы сделать ваши иллюстрации горизонта более интересными. Например, этот рисунок пустыни использует глубокие тона заката и силуэты, чтобы создать очень забавный дизайн!
Стилизованный пейзаж Учебное пособие для создателей
Придерживаясь темы линии горизонта, взгляните на этот удивительный стилизованный пейзаж. В этом уроке вы узнаете, как максимально эффективно использовать кисти procreate, чтобы добавить тени и глубину к вашему рисунку!
В этом уроке вы узнаете, как максимально эффективно использовать кисти procreate, чтобы добавить тени и глубину к вашему рисунку!
Учебник по рисованию Fox Procreate
Все любят животных, и рисовать их очень весело! Вы можете либо создать реалистичный реалистичный рисунок, либо выбрать что-то более милое и анимированное, например, эту очаровательную акварельную иллюстрацию лисы.
Грибы/поганки
Если вам нравится более причудливый сказочный стиль, этот урок научит вас создавать симпатичные рисунки поганок и грибов, которые вы сможете добавить ко многим другим иллюстрациям!
youtube.com/embed/u3UoG-p_ed8?feature=oembed» frameborder=»0″ allow=»accelerometer; autoplay; clipboard-write; encrypted-media; gyroscope; picture-in-picture» allowfullscreen=»»>
Леттеринг на Procreate
Знаете ли вы, что можно научиться писать буквы от руки, чтобы создавать красивые каллиграфические произведения? Этот принт «Давай сделаем это» очень весело делать, и он научит вас нескольким различным навыкам в одном уроке!
Радуга с текстом
Когда вы овладеете искусством рукописного письма и иллюстрации, почему бы не попробовать объединить их вместе? Как этот красивый ретро-текст и радужный дизайн, который Эбигейл учит вас рисовать!
youtube.com/embed/TswTDabymxo?feature=oembed» frameborder=»0″ allow=»accelerometer; autoplay; clipboard-write; encrypted-media; gyroscope; picture-in-picture» allowfullscreen=»»>
Делиться заботой!
Tagged art, drawing, procreate
Автор: Эмили Картер
Я Эмили, недавняя выпускница бакалавра фотографии, работающая фрилансером в области маркетинга и цифровых медиа.
Просмотреть все сообщения Эмили Картер.
Привет!
Добро пожаловать в блог Wonder Forest — место вдохновляющего творчества всех видов. Если вам нравятся проекты «сделай сам», домашний декор или вам нужна помощь в творческом бизнесе, кликайте и оставайтесь на некоторое время. Не забудьте подписаться на Pinterest, чтобы получить еще больше творческого вдохновения.
Шесть идей для рисования потомства — CatCoq
Одна из проблем, которую я часто слышу от новичков в Procreate, заключается в том, что они не знают, что рисовать в Procreate.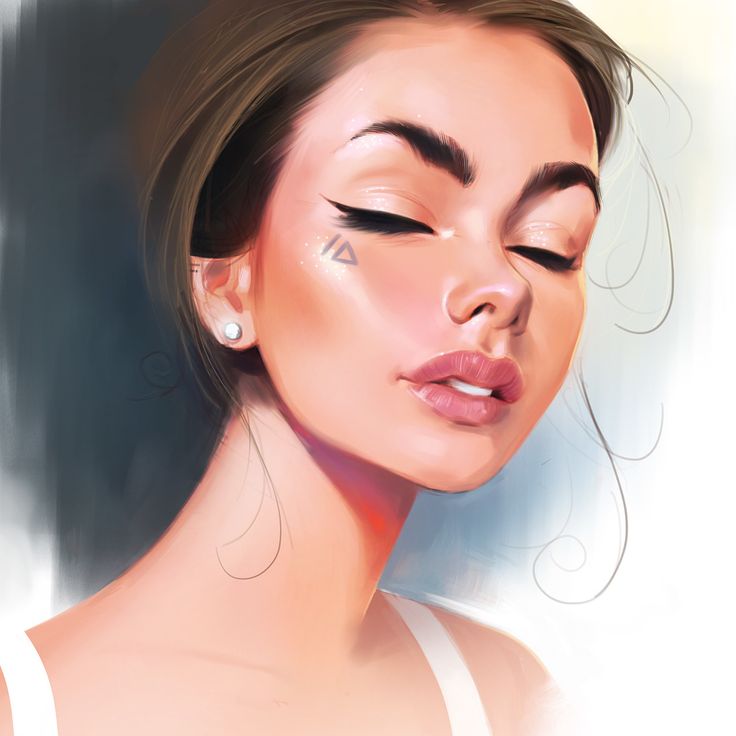 Приложение Procreate для iPad — потрясающий инструмент, но знать, с чего начать, может показаться немного ошеломляющим. Если вы ищете идеи для рисования Procreate, вы попали по адресу! В этом посте я поделюсь шестью различными идеями рисования, к которым вы можете возвращаться снова и снова в любое время, когда вы чувствуете, что застряли, задаваясь вопросом, что нарисовать в Procreate.
Приложение Procreate для iPad — потрясающий инструмент, но знать, с чего начать, может показаться немного ошеломляющим. Если вы ищете идеи для рисования Procreate, вы попали по адресу! В этом посте я поделюсь шестью различными идеями рисования, к которым вы можете возвращаться снова и снова в любое время, когда вы чувствуете, что застряли, задаваясь вопросом, что нарисовать в Procreate.
Если вы новичок в Procreate, у меня есть для вас несколько ресурсов, которые помогут вам изучить основы приложения. Если вы хотите узнать больше о том, как использовать Procreate, я расскажу о некоторых основах в этой записи блога . И если вы хотите получить практический опыт работы с Procreate, я бы хотел пригласить вас присоединиться ко мне на моем курсе Procreate для начинающих . Этот класс познакомит вас со всеми основами Procreate на уроках, основанных на проектах. И лучшая часть? Вы можете записаться на занятия бесплатно, если зарегистрируетесь на бесплатная пробная версия с Skillshare !
Зарегистрируйтесь в Procreate для начинающих
Теперь давайте погрузимся в различные идеи рисования!
Некоторые из моих любимых иллюстраций в Procreate — это мандалы! Это один из моих любимых способов творческого самовыражения, а Procreate делает рисование мандал невероятно увлекательным и простым! Используя инструмент «Радиальная симметрия» с помощником рисования, все, что вы рисуете в одной части экрана, повторяется во всех других сегментах, создавая красивую и идеально симметричную мандалу.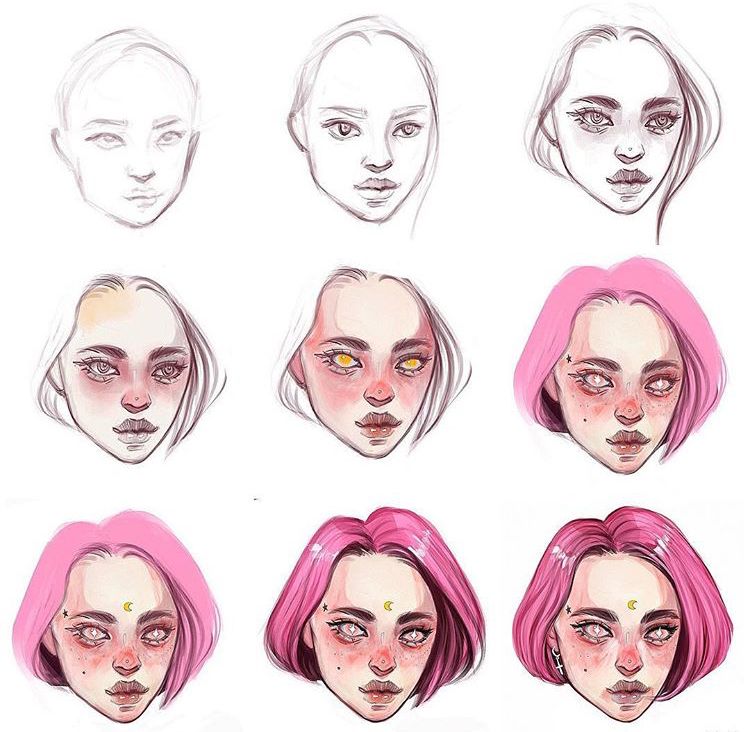
Если вы хотите узнать мой пошаговый процесс рисования мандал в Procreate, посмотрите
этот пост !
С мандалами нет предела вашему творчеству. Это потрясающая техника рисования для изучения различных кистей и цветовых палитр в Procreate. Я знаю, что цветовые палитры могут стать еще одним камнем преткновения, когда вы только начинаете работать с Procreate. Если вы хотите избавиться от догадок при создании цветовых палитр, я собрал 10 пользовательских палитр, которые вы можете использовать в своих иллюстрациях Procreate. Они отлично подходят для мандал или любых других идей рисования Procreate в этом посте! Вы можете Получите эти бесплатные цветовые палитры здесь !
Тропические мотивы всегда пользуются большим спросом, а монстеры, в частности, сегодня повсюду! Всякий раз, когда я не знаю, что рисовать, я всегда возвращаюсь к зелени и тропическим растениям.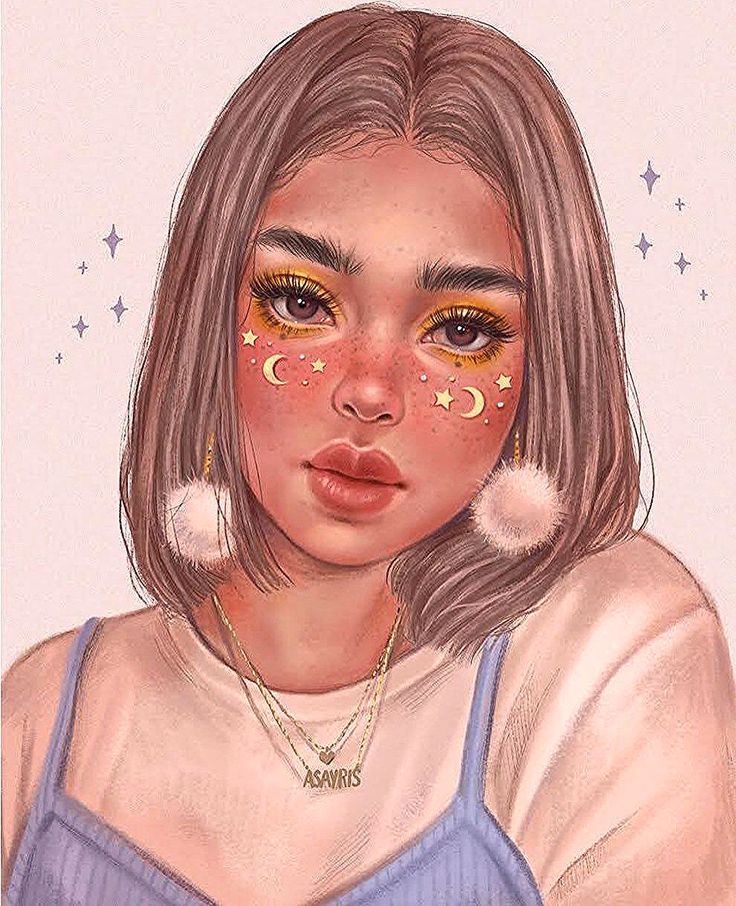 В этой записи блога я рассказываю о процессе рисования листа монстеры для акварельной живописи. Но если вы хотите научиться рисовать в Procreate, присоединяйтесь ко мне в моем классе, Procreate for Beginners , чтобы узнать, как я нарисовал это в Procreate шаг за шагом.
В этой записи блога я рассказываю о процессе рисования листа монстеры для акварельной живописи. Но если вы хотите научиться рисовать в Procreate, присоединяйтесь ко мне в моем классе, Procreate for Beginners , чтобы узнать, как я нарисовал это в Procreate шаг за шагом.
Еще один отличный мотив для рисования в Procreate — цитрусовые! Эта иллюстрация может выглядеть так, как будто она была нарисована вручную, но на самом деле я проиллюстрировал ее целиком в Procreate.
Цитрус — популярный мотив для дизайнеров поверхностей, а формы достаточно просты, чтобы их было легко рисовать независимо от вашего уровня опыта. Если вы хотите изучить простую технику рисования цитрусовых в Procreate, этот пост в блоге шаг за шагом проведет вас через весь процесс. Кроме того, вы узнаете некоторые забавные приемы Procreate, например, как добавить текстуру к вашим иллюстрациям!
Надпись от руки — отличный вариант для рисования в Procreate. В Procreate так много уникальных кистей, с помощью которых можно создавать красивые надписи от руки!
В Procreate так много уникальных кистей, с помощью которых можно создавать красивые надписи от руки!
Буквенные иллюстрации популярны в мире лицензирования произведений искусства, но они также великолепны для художников-любителей! Ручная надпись отлично подходит для создания пользовательских поздравительных открыток для ваших друзей и семьи или даже просто для того, чтобы поделиться одной из ваших любимых цитат в Instagram! Присоединяйтесь ко мне для пошагового руководства о том, как нарисовать рукописную цитату в Procreate в этот пост в блоге .
Я люблю рисовать животных, и Procreate — фантастическая среда для их рисования. Иллюстрации животных составляют большую часть моего портфолио, и у меня никогда не заканчиваются идеи для рисования новых животных!
Когда я рисую животных, я обычно использую референсную фотографию, чтобы убедиться, что я правильно понимаю форму и пропорции животного, и Procreate делает этот процесс очень простым.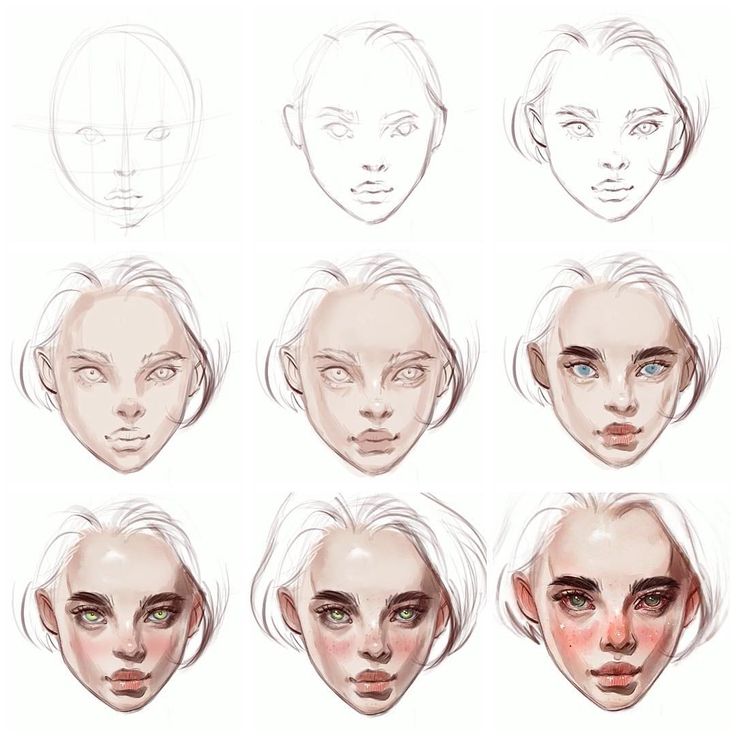 Я могу загрузить эталонную фотографию прямо в свой iPad и обвести ее в Procreate, чтобы получить представление об общей форме, которую я хочу использовать.
Я могу загрузить эталонную фотографию прямо в свой iPad и обвести ее в Procreate, чтобы получить представление об общей форме, которую я хочу использовать.
Если вы хотите узнать больше об рисовании животных в Procreate, посмотрите мой класс «Рисование животных в Procreate ». В этом классе я пройдусь по множеству различных техник Procreate, и вы покинете класс, зная, как нарисовать любое животное, которое вам нравится! Вот лишь некоторые из животных, которых мои ученики нарисовали после прохождения этого курса.
Лучшее я оставил напоследок! Мои самые любимые типы иллюстраций для рисования в Procreate — бесшовные узоры!
Бесшовные узоры (или повторяющиеся узоры) обязательны, если вы хотите стать дизайнером поверхностей. И даже если вы художник-любитель, создание бесшовных узоров — это интересный и уникальный способ поделиться своим искусством.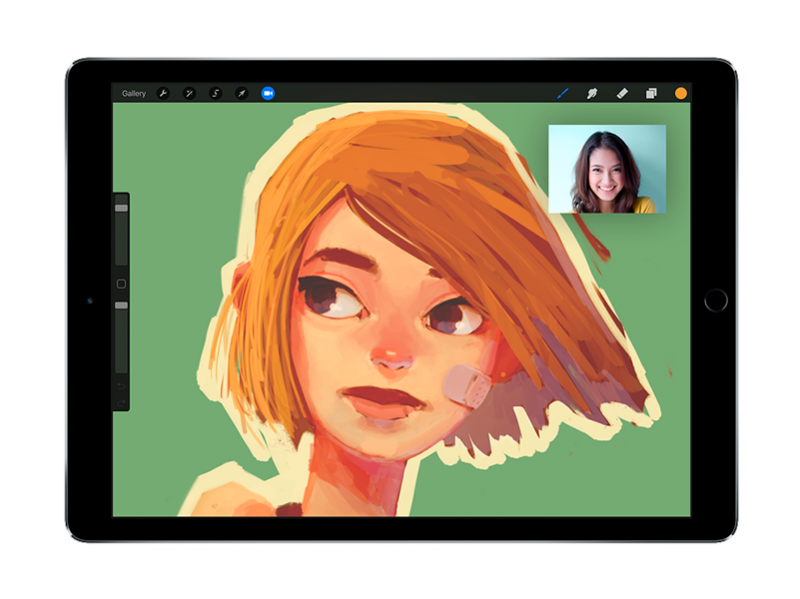 Кроме того, варианты бесконечны, когда дело доходит до того, какие мотивы вы хотите создать. Если вы застряли в раздумьях, какой узор создать, начните с основ — цветочных! Цветочные мотивы никогда не выйдут из моды, и они являются основным продуктом в мире дизайна поверхностных узоров.
Кроме того, варианты бесконечны, когда дело доходит до того, какие мотивы вы хотите создать. Если вы застряли в раздумьях, какой узор создать, начните с основ — цветочных! Цветочные мотивы никогда не выйдут из моды, и они являются основным продуктом в мире дизайна поверхностных узоров.
Если вы новичок в выкройке, я вам помогу! Это может показаться пугающим навыком для изучения, но с небольшой практикой вы освоите его в кратчайшие сроки. Ознакомьтесь с этой записью в блоге , где я делюсь пошаговым руководством по созданию бесшовного узора в Procreate.
Я надеюсь, что эти шесть идей для рисования Procreate пробудили ваш творческий потенциал и вдохновили вас на создание чего-нибудь на своем iPad. Я знаю, что пустой холст может показаться пугающим, но я хочу призвать вас выбрать одну из этих идей для рисования и просто начать творить. Даже если то, что вы делаете, не является «идеальным», вы все равно делаете все возможное и практикуете навык, которым вы увлечены. Я всегда чувствую себя лучше после того, как что-то создал, и я чувствую, что вы тоже! Мне бы очень хотелось увидеть, что вы рисуете в Procreate. Поделитесь своей работой в Instagram и отметьте меня @catcoq , чтобы я мог ставить лайки и комментировать!
Я всегда чувствую себя лучше после того, как что-то создал, и я чувствую, что вы тоже! Мне бы очень хотелось увидеть, что вы рисуете в Procreate. Поделитесь своей работой в Instagram и отметьте меня @catcoq , чтобы я мог ставить лайки и комментировать!
Приятного рисования!
Я преподаю подробные уроки по размножению на своих классах . Вы узнаете новые вещи для рисования в Procreate и получите все мои лучшие советы и рекомендации по Procreate. Вы можете записаться на любой из этих курсов бесплатно, подписавшись на бесплатную пробную версию на Skillshare !
Проверьте все мои классы Procreate
Procreate для начинающих
Это комплексный курс Procreate «все в одном». Вы создадите пять классных иллюстраций, каждый урок будет посвящен основному навыку в Procreate.
Смотреть класс
Рисуем животных в Procreate
Хотите знать, что рисовать в Procreate? На этом занятии вы шаг за шагом научитесь рисовать иллюстрации на iPad.

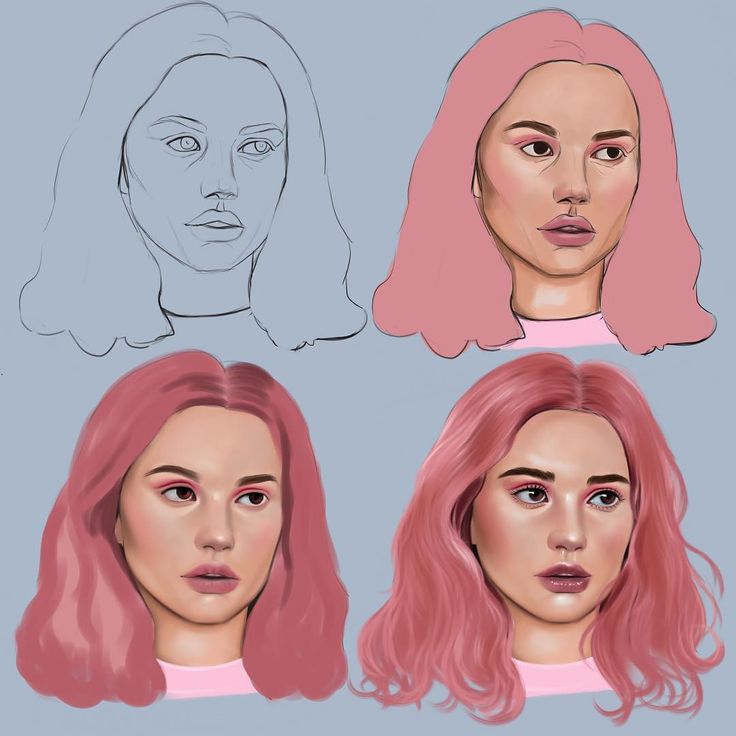
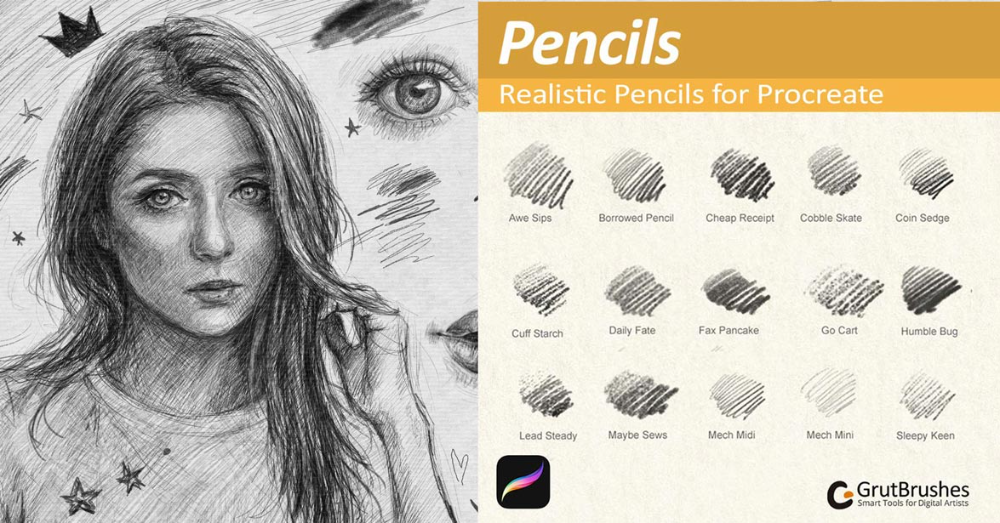 Тогда я достаю его из прошлого файла и переношу на новый.
Тогда я достаю его из прошлого файла и переношу на новый.