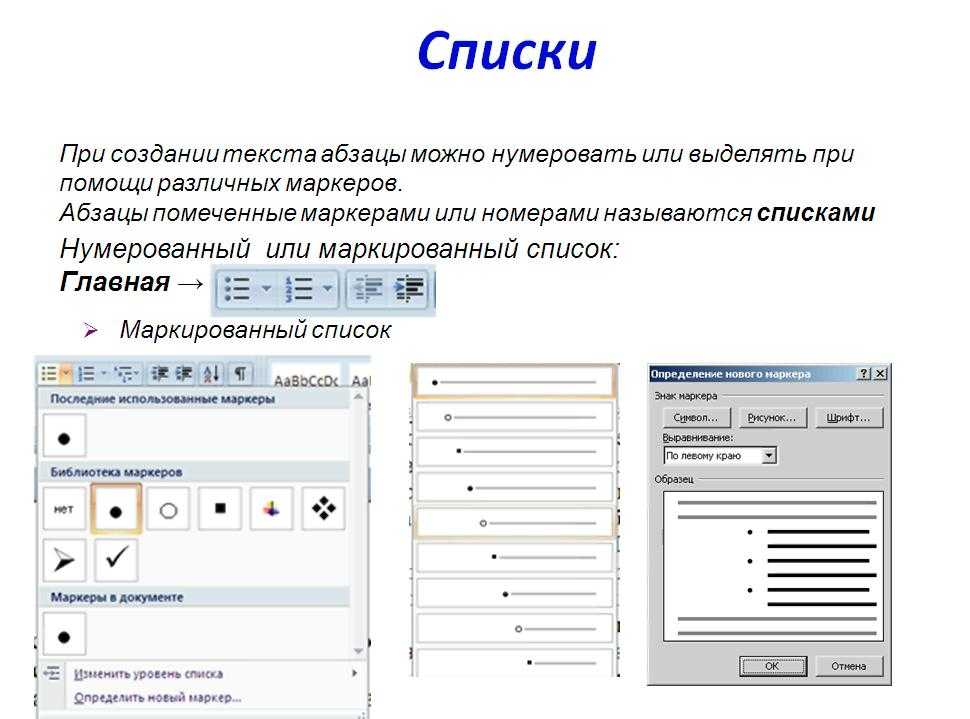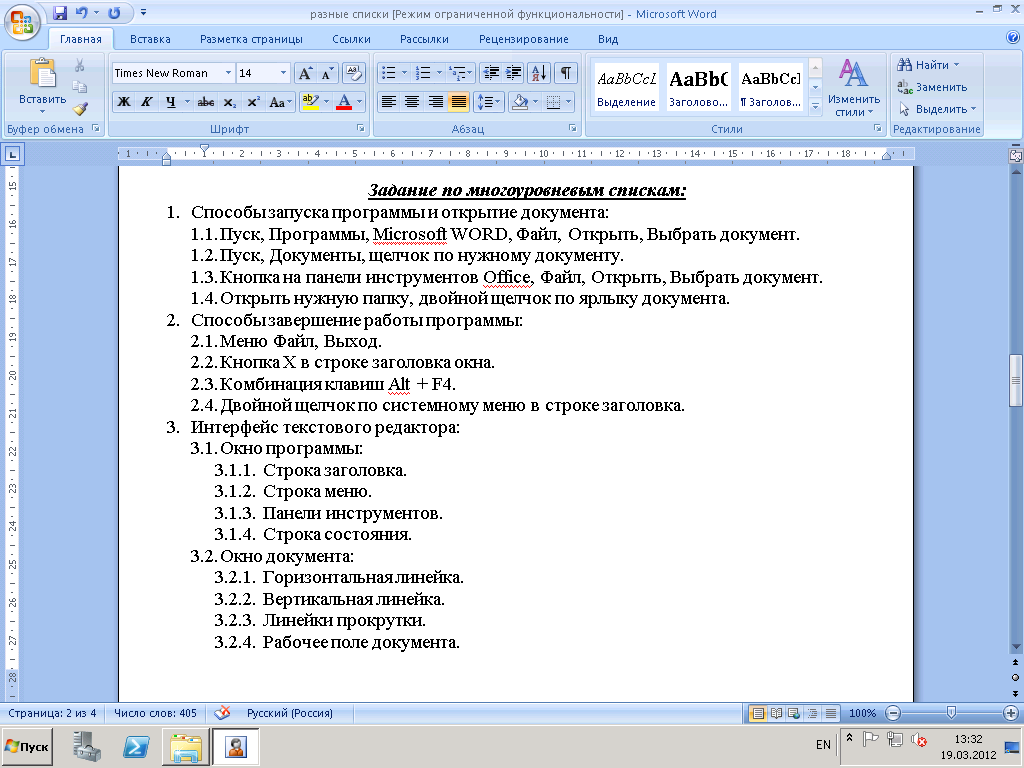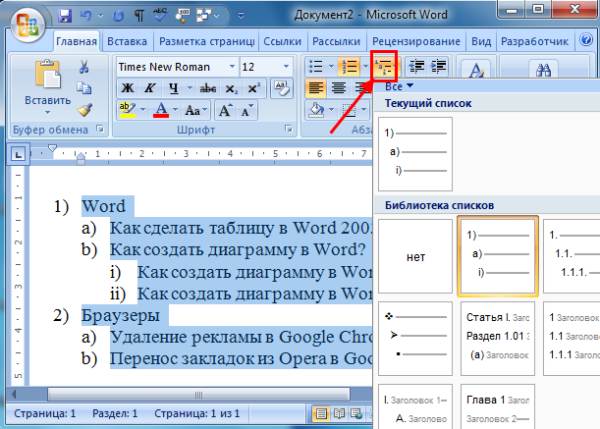Содержание
Ответы на вопросы. Кодирование списков
Что такое список?
Ответ.
В математике и информатике под линейным списком понимают
конечное упорядоченное множество атомарных (не делимых на более
мелкие части) элементов.
То есть линейный список — это множество, которое имеет
конечное число простых элементов, следующих в определенном порядке.
Например, множество всех натуральных чисел списком не является. А
множество цифр является линейным списком, если в нём зафиксирован
порядок следования (например, по возрастанию).
В общем случае список (в отличие от линейного списка)
может иметь иерархическую структуру: ведь можно рассматривать списки,
элементами которых снова являются списки.
В издательском деле под списком понимают письменный перечень,
оформленный с помощью цифровых, буквенных или
графических меток, которыми маркируются элементы списка. В дополнение
В дополнение
к маркерам список записывают с отступами для отражения
иерархической зависимости элементов: братья располагают на одном
уровне, потомки смещают вправо по отношению к родителю.
- Первый элемент
- Второй элемент (сам является списком)
- Первый потомок второго элемента
- Второй потомок второго элемента
- Третий потомок второго элемента
- Третий элемент
Что такое маркированный список?
Ответ.
Маркированный список — это список, элементы которого
сопровождают графические маркеры.
Какие виды маркеров предлагает HTML?
Ответ.
На HTML можно кодировать списки с графическими
маркерами в виде окружности, круга и квадрата:
| Начальный тег | Вид | Описание |
|---|---|---|
| <UL> | Обычно круг (зависит от браузера) | |
| <UL type=circle> | Окружность | |
| <UL type=disc> | Круг | |
| <UL type=square> | Квадрат |
C помощью CSS для маркера можно выбирать произвольное изображение
(картинку из файла):
- первый элемент;
- второй элемент;
- третий элемент.

Что такое нумерованный список?
Ответ.
Нумерованный список — это список, элементы которого
сопровождают числовые или буквенные маркеры, следующие в порядке
возрастания числового или алфавитного значения.
Какие виды нумерации предлагает HTML?
Ответ.
На HTML можно кодировать списки, элементы которых пронумерованы
числами (арабскими или римскими) или латинскими буквами.
| Начальный тег | Вид | Описание |
|---|---|---|
| <OL> | Нумерация арабскими цифрами (1, 2, 3, ) | |
| <OL type=1> | Нумерация арабскими цифрами (1, 2, 3, ) | |
| <OL type=A> | Нумерация прописными буквами (A, B, C, ) | |
| <OL type=a> | Нумерация строчными буквами (a, b, c, ) | |
| <OL type=I> | Нумерация большими римскими цифрами (I, II, III, ) | |
| <OL type=i> | Нумерация малыми римскими цифрами (i, ii, iii, ) |
Что такое вложенный список?
Ответ.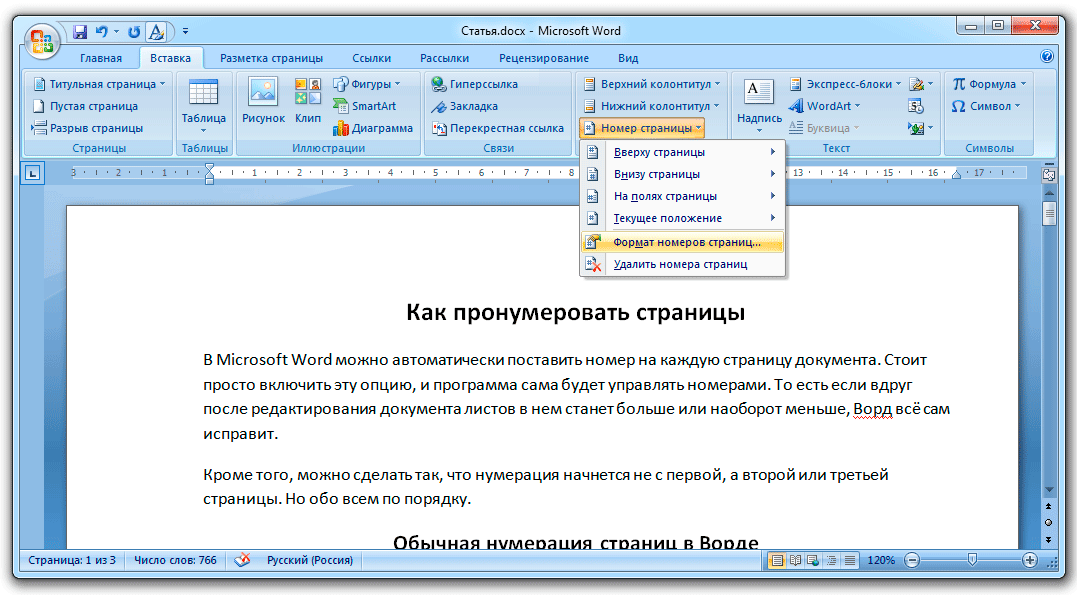
Вложенный список — это список, элементы которого (все или
несколько) являются списками. Уровень вложенности, в HTML не
ограничен, и это позволяет с успехом использовать списки для
отображения сложных иерархических структур.
- Первый элемент
- Второй элемент
- Первый потомок второго элемента
- Второй потомок второго элемента
- Третий потомок второго элемента
- Третий элемент
Что такое смешанный список?
Ответ.
Смешанный список — это вложенный список, в котором
используются как маркированные, так и нумерованные списки.
- Первый элемент
- Второй элемент
- Первый потомок второго элемента
- Второй потомок второго элемента
- Третий потомок второго элемента
- Третий элемент
В каких случаях нужно использовать списки?
Ответ.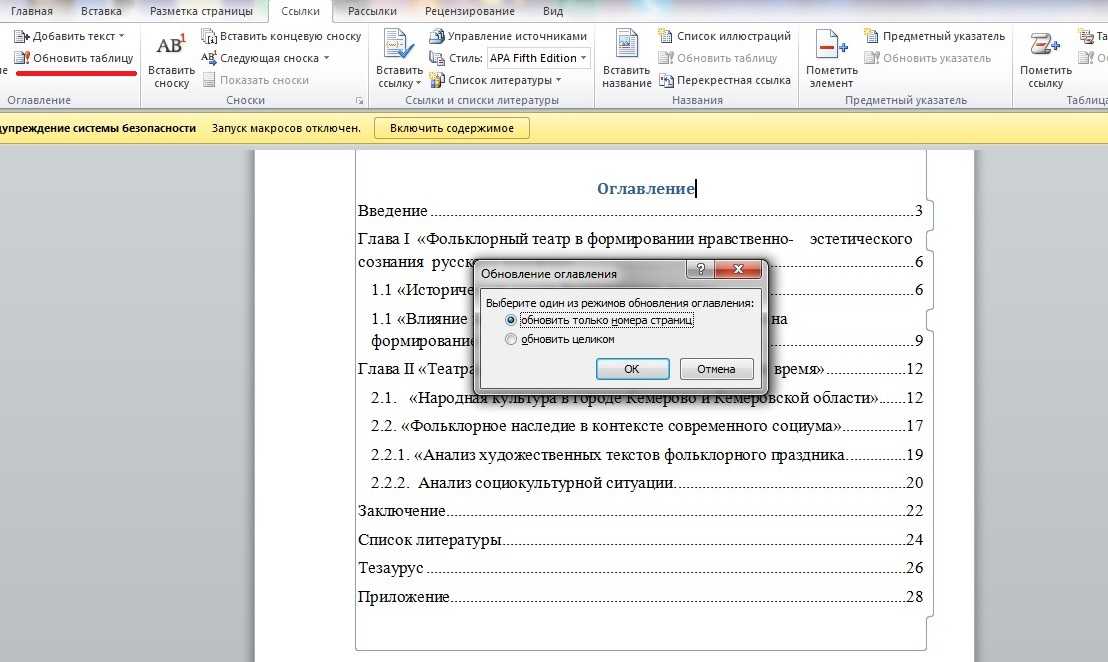
Списки следует использовать всякий раз, когда в тексте идёт
перечисление объектов или задаётся инструкция, расписанная по шагам
(пунктам). Визуальное оформление списков на экране существенно
улучшает восприятие структуры излагаемого материала.
По какому критерию нужно делать выбор между маркированным и нумерованным списком?
Ответ.
Маркированный список удобен, когда порядок элементов в нём не
важен. Примеры:
- список продуктов для приготовления борща;
- список команд исполнителя;
- список школьных предметов.
Нумерованный список хорош для описания действий, в которых
важен порядок следования. Примеры:
- рецепт приготовления борща;
- программа для исполнителя;
- расписание уроков.

Почему не рекомендуется центрировать элементы списков?
Ответ.
Неприятные ощущения от центрированных элементов списка в несколько
раз усиливаются присутствием списочных маркеров:
- волк;
- жираф великолепный;
- тигр учёный;
- лось сохатый.
Эти маркеры словно точки на одной прямой хочется расположить ровным
вертикальным столбиком:
- волк;
- жираф великолепный;
- тигр учёный;
- лось сохатый.
Какие знаки препинания нужно использовать при записи списков?
Ответ.
После предшествующего списку текста ставят следующие знаки препинания:
-
двоеточие, если в этом тексте содержится слово или словосочетание,
указывающее на то, что дальше последует список;
-
точку, если связь предшествующего списку текста с самим списком
ослаблена.
После точки элементы нумерованных и маркированных списков начинаются
с прописной буквы и завершаются точкой (или другим знаком препинания,
заканчивающим предложение).
Если элементы списка состоят из коротких фраз или отдельных слов,
несущих декларативный по содержанию смысл, то в конце каждого
элемента списка точку можно не ставить.
После двоеточия элементы нумерованных списков начинаются с прописной
буквы и завершаются точкой, а элементы маркированных списков
начинаются со строчной буквы и завершаются точкой с запятой, за
исключением последнего элемента, который завершается точкой.
Пример нумерованного списка после двоеточия.
Вася составил план выполнения домашнего задания:
- Решу задачу, которую задали по математике.
- Прочитаю параграф из учебника истории.

- Погуляю часок на улице с ребятами.
- Займусь заданиями по информатике.
Пример нумерованного списка после точки.
Списки улучшают восприятие текста благодаря маркерам и отступам.
- Маркер выделяет начало элемента списка и нумерует
элементы. - Списочные отступы выравнивают элементы по горизонтали
и отражают иерархическую зависимость.
Пример маркированного списка после точки.
Стремление выделить весь текст, сделать его броским часто
возникает у начинающего разработчика.
-
Это происходит тогда, когда фактура фона, цвета текста и фона таковы,
что нормальный текст читать невозможно. Однако в этом случае жирность
или увеличенный размер не приводят к успеху, чтение по-прежнему
затруднено и быстро утомляет.
-
Кроме того, автору хочется подчеркнуть важность текста, заставить пользователя
читать. На деле получается наоборот — жирный или курсивный
текст быстро утомляет глаза.
Пример маркированного списка с декларативными элементами.
В новой версии программы много новинок.
- Улучшенный интерфейс
- Интерактивные инструменты
- Увеличенная производительность
Пример маркированного списка после двоеточия.
Для выделения используют:
- шрифт;
- размер шрифта;
- цвет;
- курсив;
- жирность.
Более сложный пример маркированного списка после двоеточия.
Для выделения используют:
- шрифт.
 Обычно используют рубленый шрифт для заголовков;
Обычно используют рубленый шрифт для заголовков;
- размер шрифта. Характерно для заголовков;
- цвет. Не рекомендуется — цветом выделяются ссылки;
- курсив. Самое распространённое выделение;
- жирность. Используют в заголовках, реже в обычных текстах.
НОУ ИНТУИТ | Лекция | Оформление текста. Списки
< Лекция 7 || Лекция 8: 12345 || Лекция 9 >
Аннотация: Лекция посвящена вопросам создания и оформления списков.
Дано понятие списка.
Показано создания нумерованного списка. Представлены возможности настройки параметров списка, изменения порядка нумерации, установки отступов в списке, удаления нумерации.
Показано создание маркированного списка. Представлены возможности настройки параметров списка, выбора маркеров списка, установки отступов в списке, удаления маркеров.
Показано создание многоуровневого списка. Представлены возможности настройки параметров списка, изменения порядка нумерации, установки отступов в списке, удаления нумерации.
Представлена возможность сортировки списков.
Ключевые слова: нумерация, затраты, word, список, элемент списка, указатель, мышь, web-фрагменты , сеанс работы, завершение работы, диалоговое окно, шрифт, k-позиция, присоединение, счетчик, расстояние, панель инструментов, сортировка, переключатель, размер шрифта
О списках
При создании документов может потребоваться различная нумерация абзацев.
Нумерация с использованием клавиатуры приводит к существенным затратам времени на перенумерацию при изменении количества нумеруемых элементов. Гораздо рациональнее использовать возможности автоматической нумерации, которые предоставляет Word.
В некоторых случаях список требуется не пронумеровать, а отметить какими-либо значками — маркерами. Часто такое оформление применяется не только к спискам, но и к обычным абзацам текста.
intuit.ru/2010/edi»>Помимо нумерованных и маркированных списков есть еще один способ оформления текста — многоуровневые списки. В них можно использовать и нумерацию, и маркеры, либо и то, и другое одновременно. Чаще всего применяют такое оформление к заголовкам, но можно оформлять и обычный текст. При этом вид нумерации и маркеров определяется уровнем текста.Примеры различных списков приведены на
рис.
8.1.
увеличить изображение
Рис.
8.1.
Списки в документе
Оформление нумерованных списков
Создание списка
При оформлении списков следует иметь в виду, что элементом списка может быть только абзац. Список, набранный в строку, автоматически пронумеровать нельзя.
- Выделите несколько абзацев, оформляемых в виде списка.

- Щелкните по стрелке кнопки Нумерация группы Абзац вкладки Главная (
рис.
8.2) и в галерее списков выберите нужный вариант нумерации. При наведении указателя мыши на выбираемый список срабатывает функция динамического просмотра, и фрагмент документа отображается нумерованным.
увеличить изображение
Рис.
8.2.
Оформление нумерованного списка
Использовавшиеся ранее виды списков накапливаются в галерее списков (
рис.
8.3). В верхней части галереи отдельную группу образуют форматы номеров, применявшиеся в текущем сеансе работы в Word 2010. Этот список автоматически очищается при завершении работы в Word. В нижней части галереи отдельную группу образуют форматы номеров, использовавшиеся в текущем документе. Этот список остается доступным при каждом открытии документа.
Этот список остается доступным при каждом открытии документа.
увеличить изображение
Рис.
8.3.
Галерея нумерованных списков
Настройка параметров списка
Можно изменить параметры созданного ранее списка или настроить эти параметры при создании списка.
- Выделите абзацы, оформленные или оформляемые в виде списка.
- Щелкните по стрелке кнопки Нумерация группы Абзац вкладки Главная (см.
рис.
8.2) и выберите команду Определить новый формат номера. - В диалоговом окне Определение нового формата номера (
рис.
8.4) установите необходимые параметры.увеличить изображение
Рис.
8.4.
Настройка параметров списка - В раскрывающемся списке нумерация выберите требуемый вид нумерации. Можно выбрать нумерацию арабскими и римскими цифрами, латинскими и русскими буквами, количественными и порядковыми числительными и т.д.
- В поле Формат номера при необходимости добавьте к нумерации текст, который будет отображаться при каждом номере. Текст можно вводить как перед номером, так и после него. Например, при нумерации списка кафедр можно добавить к номерам слово Кафедра (см.
рис.
8.4). - Обычно нумерация имеет те же параметры шрифта, что и нумеруемый список. Можно изменить параметры шрифта номеров и сопровождающего текста. Нажмите кнопку Шрифт и во вкладках Шрифт и Интервал диалогового окна Шрифт установите требуемые параметры шрифта.

- В раскрывающемся списке Выравнивание выберите вид выравнивания номеров относительно позиции номера.
Изменение порядка нумерации
Для имеющегося списка можно изменить начальный номер, с которого начинается список. Можно также оформить текущий список как продолжение предыдущего списка в документе.
- Выделите абзацы, оформленные в виде списка.
- Щелкните по стрелке кнопки Нумерация группы Абзац вкладки Главная (см.
рис.
8.2) и выберите команду Задать начальное значение. - В диалоговом окне Задание начального значения (
рис.
8.5) установите необходимые параметры.
увеличить изображение
Рис.
8.5.
Изменение начального номера списка
Для выбора начального номера, а также присоединения нумерации текущего списка к предыдущему, можно щелкнуть правой кнопкой мыши по первому абзацу в списке и в контекстном меню выбрать нужную команду (
рис.
8.6).
увеличить изображение
Рис.
8.6.
Изменение порядка нумерации списка
Настройка отступов в списке
Каждый вариант оформления нумерованного списка имеет свои параметры отступов оформляемых абзацев, а также устанавливает собственные позиции табуляции, отделяющие нумерацию от текста нумеруемых абзацев. При этом размеры отступов, установленные ранее при оформлении абзацев, могут быть изменены.
Отступы в списках можно устанавливать так же, как и в обычных абзацах, но удобнее воспользоваться специальной настройкой.
- Щелкните правой кнопкой мыши по любому абзацу в списке и в контекстном меню выберите команду Изменить отступы в списке (см.
рис.
8.6). - В диалоговом окне Изменение отступов в списке (
рис.
8.7) установите необходимые параметры.увеличить изображение
Рис.
8.7.
Изменение отступов в списке - В счетчике Положение номера установите расстояние от позиции номера до левого поля страницы.
- В счетчике Отступ текста установите отступ от левого поля страницы всех строк, кроме первой.
- В раскрывающемся списке Символ после номера выберите символ, который будет отделять номер от текста нумеруемого абзаца.
 Можно выбрать Знак табуляции, установить флажок Добавить позицию табуляции и в счетчике указать расстояние между номерами и текстом. Можно выбрать Пробел — один пробел между номерами и текстом. Можно выбрать (нет), чтобы не оставлять места между номерами и текстом.
Можно выбрать Знак табуляции, установить флажок Добавить позицию табуляции и в счетчике указать расстояние между номерами и текстом. Можно выбрать Пробел — один пробел между номерами и текстом. Можно выбрать (нет), чтобы не оставлять места между номерами и текстом.
Удаление нумерации
Нумерация удаляется одинаково, независимо от способа установки и вида установленной нумерации.
- Выделите абзацы, для которых необходимо удалить нумерацию.
- Нажмите кнопку Нумерация группы Абзац вкладки Главная или щелкните по стрелке этой кнопки и выберите режим нет (см.
рис.
8.2).
Дальше >>
< Лекция 7 || Лекция 8: 12345 || Лекция 9 >
Word XP: маркированные и нумерованные списки
55e8812d1662829834998139
55e06aaf1496fdb039ceef81
Урок 13.
 Маркированные и нумерованные списки
Маркированные и нумерованные списки
/en/wordxp/formatting-text-/content/
Введение
К концу этого урока вы должны уметь:
- Создавать маркированные списки
- нумерованные списки
маркеры и нумерация
Word позволяет создавать списки двух типов: с маркировкой и номером . Маркированные и нумерованные списки помогают упростить шаги или элементы для читателей. Учителя часто используют маркированные списки, чтобы выделить важные части своих уроков. Руководства часто включают пронумерованные списки, чтобы помочь читателям с пошаговыми инструкциями.
Пуля обычно представляет собой черный кружок, но может быть любым другим символом, используемым для выделения элементов в списке. Используйте маркеры, чтобы перечислить элементы, которые не обязательно должны быть в каком-либо определенном порядке.
Числа — или буквы — используются, когда информация должна быть в определенном порядке. Вы можете использовать стандартные маркеры и параметры нумерации , нажав соответствующую кнопку на панели инструментов Форматирование .
Вы можете использовать стандартные маркеры и параметры нумерации , нажав соответствующую кнопку на панели инструментов Форматирование .
Создание маркированных и нумерованных списков
Чтобы создать маркированный список:
- Нажмите кнопку Маркированные на панели инструментов Форматирование .
- Введите первый элемент в списке и нажмите Enter .
- Следующая строка автоматически начнется с нового маркера.
- Введите следующий элемент в списке и нажмите Enter.
- Когда список будет готов, дважды нажмите клавишу Enter , чтобы остановить маркированный список.
Чтобы создать нумерованный список:
- Нажмите кнопку Нумерация на панели инструментов Форматирование .
- Введите первый элемент в списке и нажмите Введите .
- Следующая строка автоматически начинается со следующего номера.

- Введите следующий элемент в списке и нажмите Enter.
- Когда ваш список будет готов, дважды нажмите клавишу Enter , чтобы остановить пронумерованный список.
Ознакомьтесь со следующими советами, которые помогут управлять нумерованными или маркированными списками:
- Удалите маркер , поместив точку вставки справа от маркера или номера и нажав Backspace (вы не сможете чтобы поместить точку вставки слева от маркера).
- Если вы хотите изменить маркированный список на нумерованный список (или наоборот), выберите весь список и нажмите соответствующую кнопку.
- Чтобы создать разрыв строки между элементами в маркированном или нумерованном списке, поместите курсор в нужное место разрыва строки и нажмите Shift+Enter .
Диалоговое окно «Маркеры и нумерация»
Word предлагает множество других вариантов для маркеров и номеров, отличных от по умолчанию , которые вы уже видели.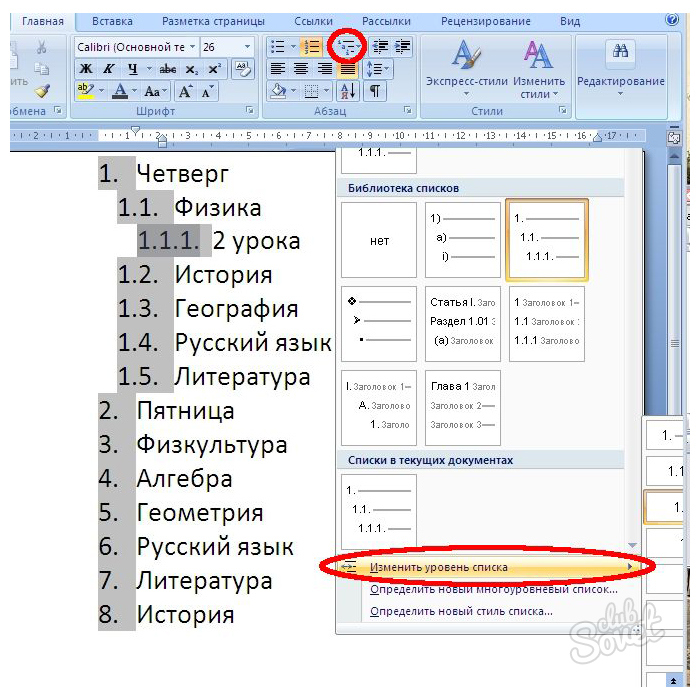
Вы можете просмотреть доступные вам типы маркеров и номеров , открыв диалоговое окно Маркеры и нумерация .
- Выберите текст, который вы хотите превратить в список.
- Щелкните Формат в строке меню.
- Выберите Пули и нумерация . Появится диалоговое окно Маркеры и нумерация .
- Перейдите на вкладку Маркированные , чтобы просмотреть параметры маркеров, и щелкните значок Вкладка с номером для просмотра вариантов номера.
- Выберите нужный тип маркеров или цифр и нажмите OK .
Диалоговое окно «Пункты и нумерация» также предлагает вам контур пронумерованных параметров. Перейдя на вкладку Outline Numbered , можно просмотреть шаблоны для создания схемы. Вкладка «Стили списка » позволяет создать собственный стиль списка, используя аналогичное выравнивание, маркеры и символы.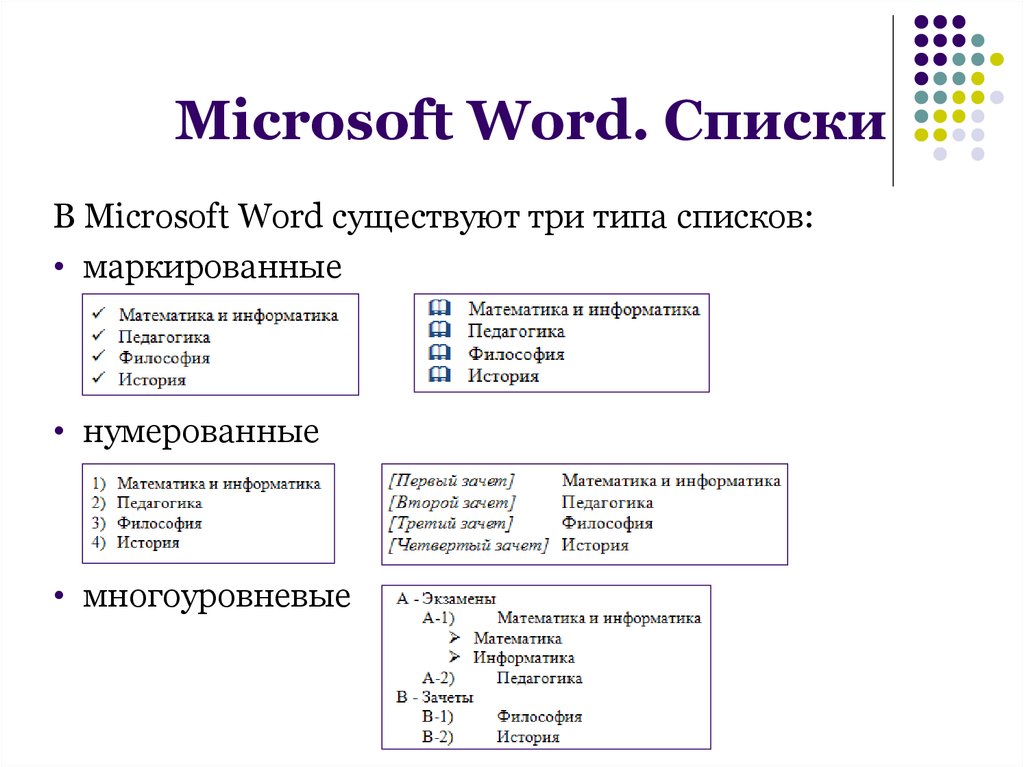
Вызов!
- Откройте новый документ Word.
- Создайте пронумерованный список ваших любимых цветов. Первый пронумерованный элемент должен быть вашим любимым цветом.
- Создайте маркированный список вещей, которые вы должны взять с собой в путешествие.
Продолжать
Предыдущий: Форматирование текста
Далее:Вставить символы
/en/wordxp/insert-symbols/content/
Word 2010: Работа со списками
Урок 10: Работа со списками
/en/word2010/line-and-paragraph-spacing/content/
Введение
Маркированные и нумерованные списки можно использовать в ваших документах до формат , упорядочить , а выделить текст .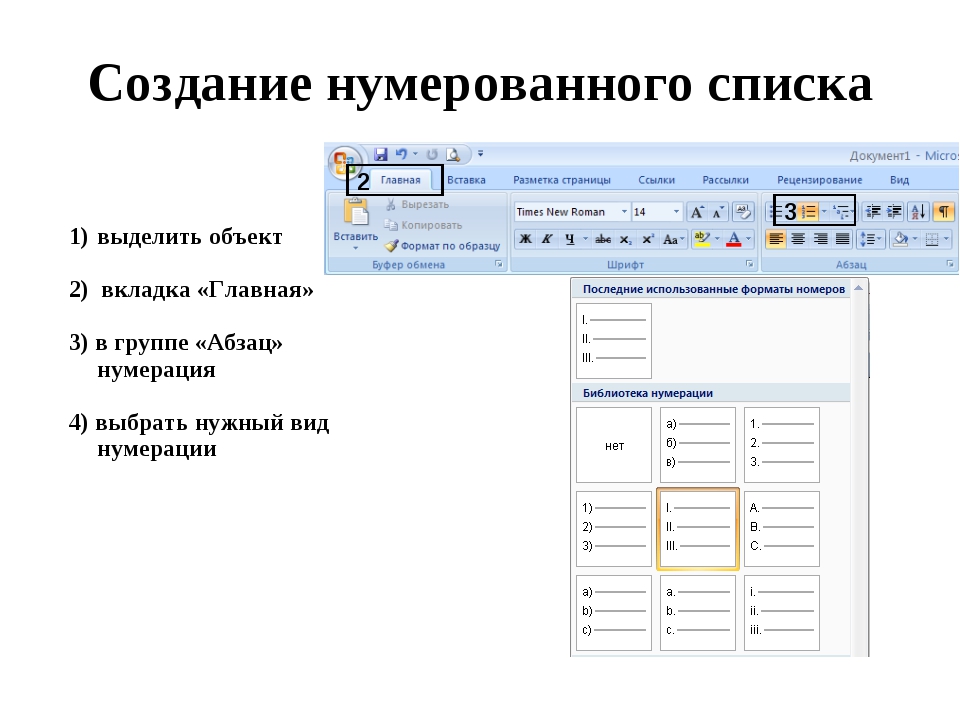 В этом уроке вы узнаете, как изменять существующие маркеры , вставлять новые маркированные и нумерованные списки , выбирать символы в качестве маркеров и форматировать многоуровневые списки .
В этом уроке вы узнаете, как изменять существующие маркеры , вставлять новые маркированные и нумерованные списки , выбирать символы в качестве маркеров и форматировать многоуровневые списки .
Использование маркированных и нумерованных списков
Если вы хотите упорядочить списки в Word, вы можете отформатировать их как маркированные или нумерованные списки. Word предлагает множество вариантов маркеров, которые позволяют настраивать списки в соответствии с вашими потребностями.
Необязательно: Вы можете загрузить этот пример для дополнительной практики.
Чтобы создать список:
- Выберите текст, который вы хотите отформатировать как список.
- Щелкните стрелку раскрывающегося списка Bullets или Numbering на вкладке Home .

Команды маркеров и нумерации и стрелки раскрывающегося списка
- Выберите стиль маркеров или нумерации, который вы хотите использовать, и он появится в документе.
- Чтобы удалить номера или маркеры из списка, выберите список, затем нажмите команды Маркеры или Нумерация .
Когда вы редактируете список, вы можете нажать Введите , чтобы начать новую строку, и новая строка автоматически будет иметь маркер или номер. Когда вы дойдете до конца списка, нажмите . Дважды введите , чтобы вернуться к обычному форматированию.
Параметры маркера
Чтобы использовать символ в качестве маркера:
- Выберите существующий список.
- Щелкните стрелку раскрывающегося списка Bullets .
- Выберите Определить новый маркер из раскрывающегося меню. Появится диалоговое окно «Определить новый маркер».

Диалоговое окно «Определить новый маркер»
- Нажмите кнопку Символ . Появится диалоговое окно Символ.
- Щелкните раскрывающийся список Шрифт и выберите шрифт. Шрифты Wingdings и Symbol — хороший выбор, поскольку они содержат большое количество полезных символов.
Выбор символа
- Выберите нужный символ.
- Нажмите OK . Теперь символ появится в разделе «Предварительный просмотр» диалогового окна «Определить новый маркер».
Предварительный просмотр новых маркеров
- Щелкните OK , чтобы применить символ к списку в документе.
Вы можете использовать изображение в качестве маркера. Нажмите кнопку Picture в диалоговом окне Define New Bullet, затем найдите файл изображения на своем компьютере.
Чтобы изменить цвет маркера:
- Выберите существующий список.
- Щелкните стрелку раскрывающегося списка Bullets .
- Выберите Определить новый маркер из списка. Появится диалоговое окно «Определить новый маркер».
- Нажмите кнопку Шрифт . Появится диалоговое окно Шрифт.
- Щелкните раскрывающийся список Цвет шрифта .
Выбор цвета маркера
- Щелкните нужный цвет, чтобы выбрать его.
- Нажмите OK . Цвет маркера теперь появится в разделе «Предварительный просмотр» диалогового окна «Определить новый маркер».
Предварительный просмотр нового цвета маркеров
- Щелкните OK , чтобы применить цвет маркеров к списку в документе.
Готовые пули
Многоуровневые списки
Многоуровневые списки позволяют создавать структуру с несколькими уровнями . Фактически, вы можете превратить любой маркированный или нумерованный список в многоуровневый, поместив точку вставки в начало строки и нажав клавишу Tab , чтобы изменить уровень этой строки. Затем можно использовать команду Многоуровневый список для выбора используемых типов маркеров или нумерации.
Фактически, вы можете превратить любой маркированный или нумерованный список в многоуровневый, поместив точку вставки в начало строки и нажав клавишу Tab , чтобы изменить уровень этой строки. Затем можно использовать команду Многоуровневый список для выбора используемых типов маркеров или нумерации.
Многоуровневый список
Чтобы создать многоуровневый список:
- Выберите текст, который вы хотите отформатировать как многоуровневый список.
- Щелкните команду Многоуровневый список на вкладке Главная .
Команда «Многоуровневый список»
- Щелкните маркер или стиль нумерации, который вы хотите использовать. Он появится в документе.
- Поместите курсор в конец элемента списка, затем нажмите клавишу Enter , чтобы добавить элемент в список.
Чтобы удалить числа или маркеры из списка, выберите список, затем нажмите кнопку Пули или Нумерация команд.
Чтобы изменить уровень линии:
- Поместите точку вставки в начало строки.
Размещение точки вставки в начале строки
- Нажмите клавишу Tab , чтобы увеличить уровень.
Нажатие клавиши Tab для увеличения уровня линии
- Удерживайте Shift и нажмите Tab для уменьшения уровня.
Вызов!
- Откройте существующий документ Word . Если хотите, можете использовать этот пример.
- Отформатируйте текст как маркированный или нумерованный список. Если вы используете пример, используйте список «Новые клиенты» на странице 2.
- Вставьте новый нумерованный список в документ.
- Измените цвет пули.
- Используйте клавишу Tab , чтобы изменить уровни некоторых линий.


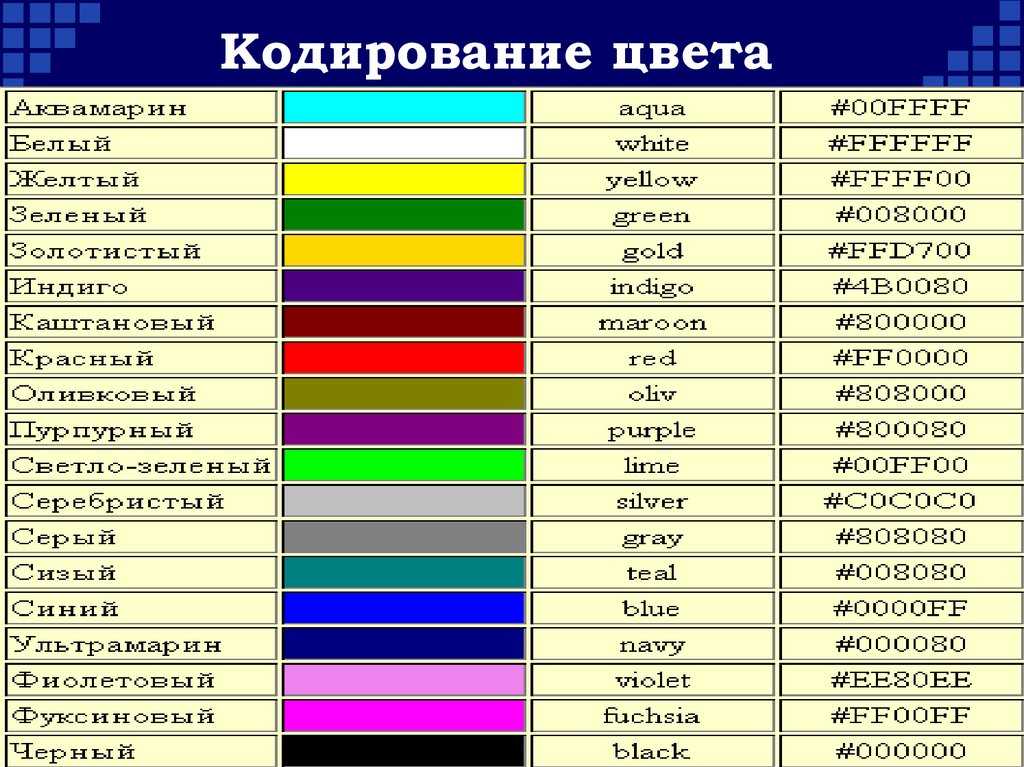
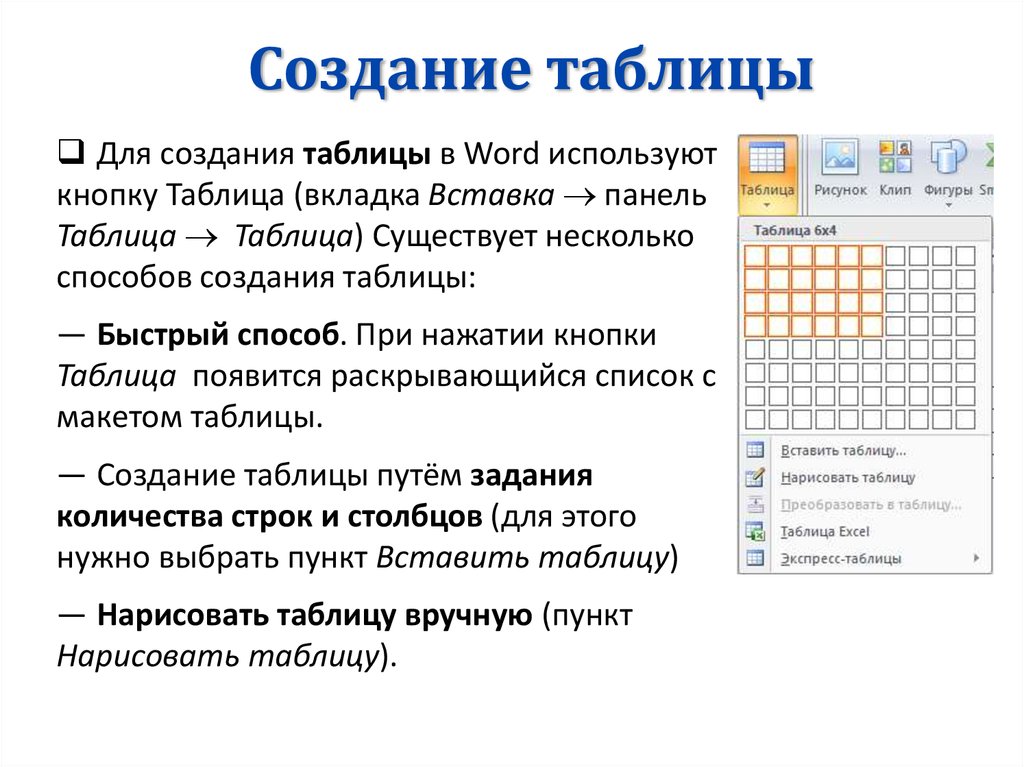
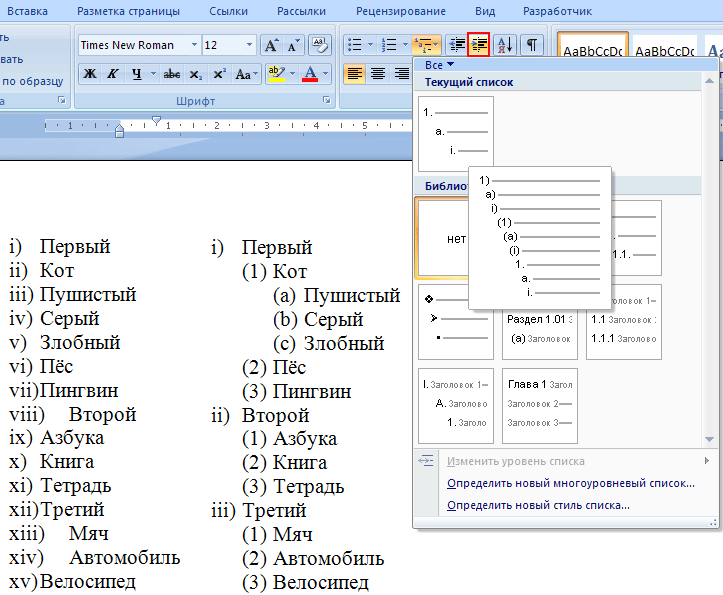
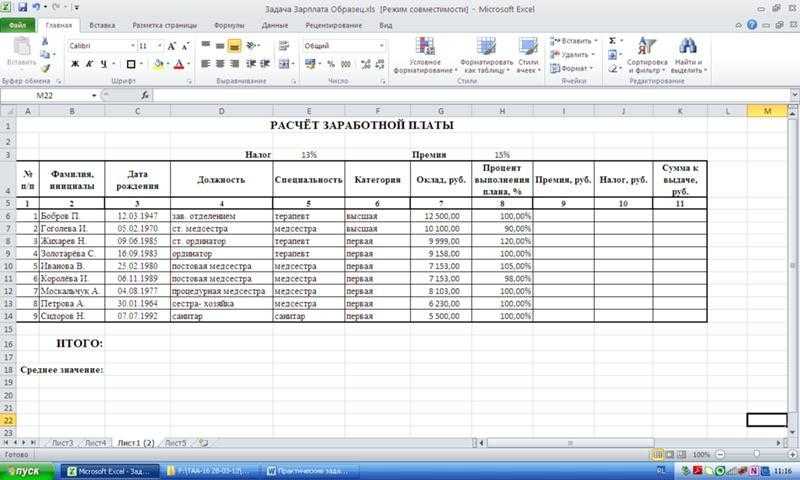
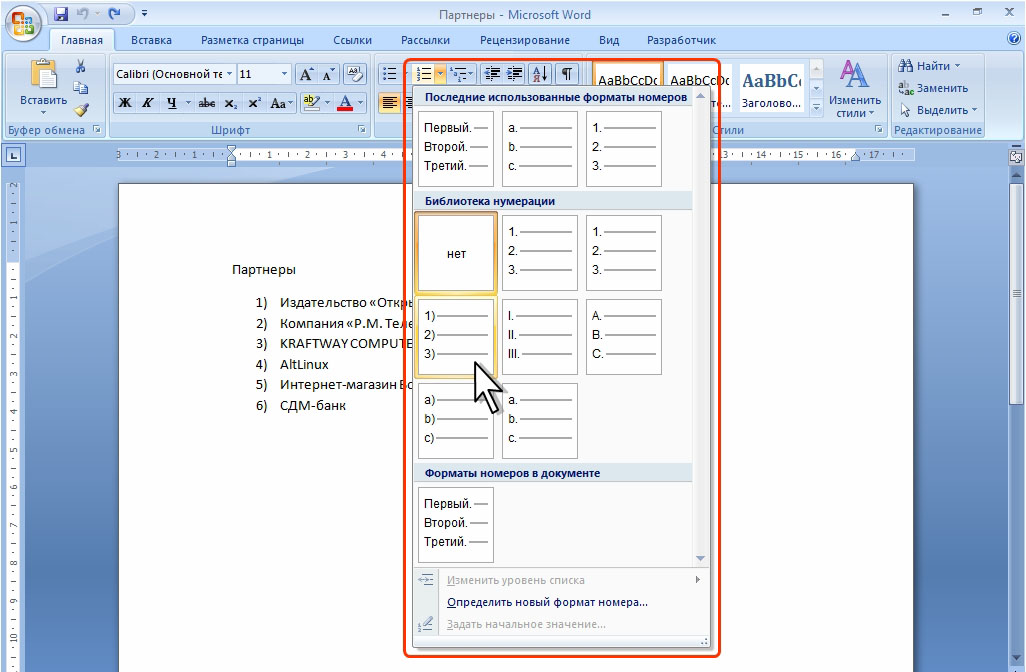
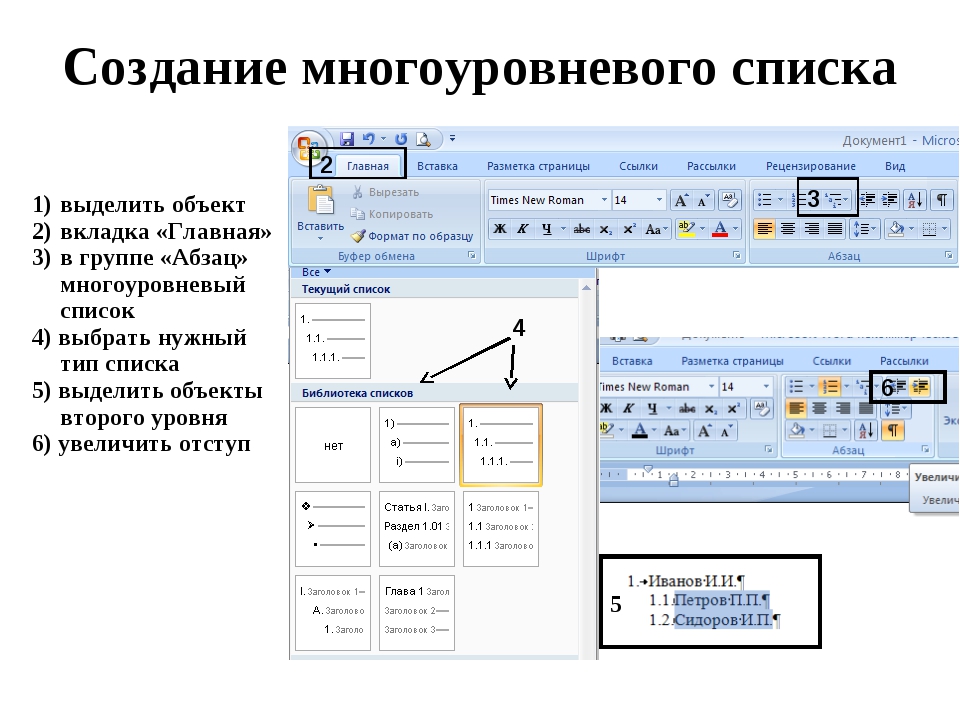 Обычно используют рубленый шрифт для заголовков;
Обычно используют рубленый шрифт для заголовков;
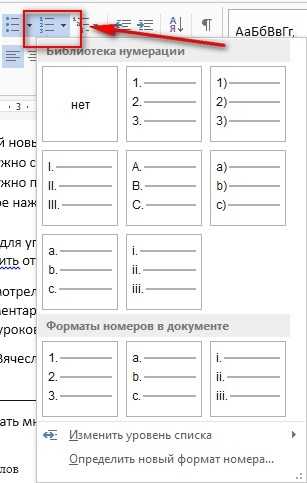


 Можно выбрать Знак табуляции, установить флажок Добавить позицию табуляции и в счетчике указать расстояние между номерами и текстом. Можно выбрать Пробел — один пробел между номерами и текстом. Можно выбрать (нет), чтобы не оставлять места между номерами и текстом.
Можно выбрать Знак табуляции, установить флажок Добавить позицию табуляции и в счетчике указать расстояние между номерами и текстом. Можно выбрать Пробел — один пробел между номерами и текстом. Можно выбрать (нет), чтобы не оставлять места между номерами и текстом.