Содержание
Создание чертежа при помощи Freestyle
Создание чертежа при помощи Freestyle
Найти:
В уроке я покажу как, при помощи движка Freestyle, создать привлекательный чертеж в Blender.
Финальный результат
Модель истребителя F-22 (zip архив):
Скачать
Видеоурок
Текстовая версия
Удалите куб и лампу, перейдите на вид сверху (NumPad 7) и переместите наверх камеру (Ctrl + Alt + 0). Выберите камеру, и на вкладке камеры измените тип линз на Orthographic. Добавьте в сцену плоскость, и измените ее размер как показано на рисунке:
Перейдите в режим редактирования (Tab), затем нажмите клавишу W и подразделите плоскость 12 раз (можно больше/меньше). Затем выделите вершины не попадающие в объектив камеры и удалите их.
В режиме редактирования выделите все ребра (А), нажмите Ctrl + E и выберите пункт Mark Freestyle Edge. Теперь перейдите на вкладку материалов и выставите значения как показано на рисунке:
Перейдите на вкладку мира и снова выставите указанные значения:
На вкладке Render включите меню Freestyle. Выделите плоскость, нажмите сочетание клавиш Ctrl + G и назовите только что созданную группу (plain). Перейдите на вкладку слоев рендера (Render Layers), в меню Freestyle Line Set назовите группу слоев plain и выставите настройки как показано ниже:
В меню Freestyle Line Style установите белый цвет и прозрачность Alpha 0.1. Сделав рендер у Вас должна получиться следующая сетка:
Теперь необходимо добавить объект в сцену. Для этого перейдите в меню File > Append > (выберите необходимый объект) > Link/Append From Library. В моем случае это модель истребителя F-22. Измените масштаб, и расположите его на чертеже как показано на рисунке:
В моем случае это модель истребителя F-22. Измените масштаб, и расположите его на чертеже как показано на рисунке:
Для отображения сетки на плоскости, во время установки модели в необходимом месте, перейдите на вкладку объекта (Object) и в меню Display отметьте пункты Wire и Draw All Edges.
Выделите модель, снова нажмите Ctrl + G и назовите созданную группу F22. Назначьте модели наш единственный материал прозрачности. Затем на вкладке слоев рендера создайте новую группу слоев, назовите ее также F22 и произведите настройки как показано на рисунке. В меню Freestyle Line Style установите белый цвет и толщину линии Thickness 5.
Продублируйте модель самолета Shift + D, и расположите ее под любым другим видом на правой стороне нашего полотна. Сделав рендер должны увидеть примерно следующую картину:
Создайте 3-ю группу в меню Freestyle Line Set и произведите настройки как показано ниже.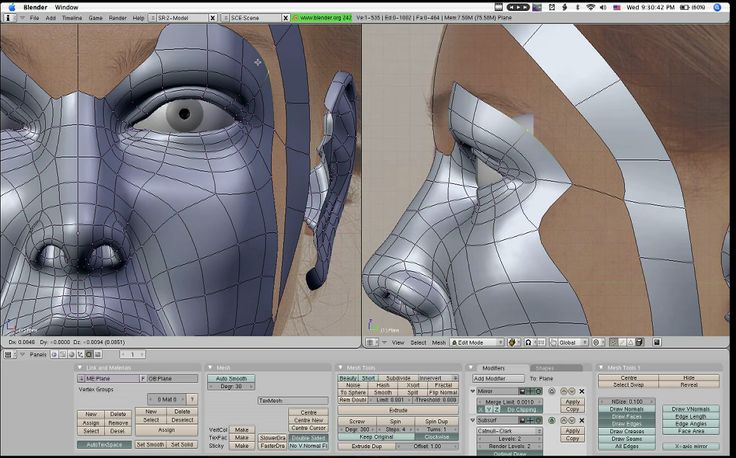 В меню Freestyle Line Style установите белый цвет и толщину линии Thickness 0.5.
В меню Freestyle Line Style установите белый цвет и толщину линии Thickness 0.5.
На данный момент результат должен выглядеть примерно так:
Добавьте в сцену новый объект Text и создайте необходимую Вам надпись (в режиме редактирования (Tab) измените надпись). Измените ее размер, расположите в нужном месте и создайте новую группу Ctrl + G (назовите ее text). Снова назначьте ей материал и на вкладке слоев произведите настройки как показано ниже. В меню Freestyle Line Style установите белый цвет и толщину линии Thickness 5.
Надписей на чертеж можете добавлять любое необходимое Вам количество. Рекомендую для каждого отдельного типа надписей создавать свою группу, чтобы при изменении цвета или толщины линии они не конфликтовали.
Модели самолета и надписи на чертеже должны находиться над плоскостью!
Добавьте новую плоскость, измените ее размер так, чтобы она располагалась по углам полотна, подразделите ее один раз W > Subdivide и удалите центральную вершину (также 4 созданных по средине ребер (X > Dissolve Vertices)). Нажмите клавишу E и экструдируйте ее немного в центр.
Нажмите клавишу E и экструдируйте ее немного в центр.
Далее по старой схеме: новая группа (border), назначьте материал и настройки как на рисунке. В меню Freestyle Line Style установите белый цвет и толщину линии Thickness 6.
На этом урок закончен. Жду Ваших результатов 😉
Freestyle, Блендер
Простой Blender. Часть 5, заключительная / Хабр
Here comes.
Это будет длинный пост.
На всякий случай, предыдущая серия.
Долго думал над степенным и вдумчивым текстом вступления. Не придумал. Напишу по-простому. В этой серии я буду показательно рисовать в Blender танк. С нуля и до конца (ну почти, детальки пририсовывать не буду — это не показательно). Только моделлинг, без текстур и материалов. Основной посыл поста — показать, как в Blender выглядит реализация той или иной задумки. Поэтому, будет описание задумки и видео процесса. Видео без звука — он тут не нужен, но с показом нажимаемых кнопок.
Видео без звука — он тут не нужен, но с показом нажимаемых кнопок.
Примечание про показ кнопок
В BF включали одно время в коробку аддон отображения нажимаемых кнопок (в последних версиях перестали). К сожалению, аддон у меня отображает только хоткей операции, но не отображает клавиши настройки операции. Т.е. для передвижения по оси X (g x) он отобразит g, но не отобразит x. Я нашел вот такую программу, она работает на уровне системы, но жутко спамит при скролле мышкой, поэтому я отключил события мышки. Если вы видите надпись Alt и что-то начинает выделяться — значит это Alt-ПКМ.
Порой в видео будут вырезанные куски — вот уж чем я точно заниматься не умею, так видеоредактированием. Тут надо понять и простить.
Рисовать танк будем по чертежам — это хардкорней, чем фристайл. Но и результат правдоподобней. Принцип простой — восстановление 3D фигуры из проекции.
Blender предоставляет возможность подкладывать на бэкграунд 3D области картинки, причем неограниченное количество. Картинки можно масштабировать, смещать и вращать (в 2.76b уже есть такая возможность, в 2.73 — еще нет, в промежутке — не знаю, не проверял). Картинки отображаются только в ортогональной проекции (Numpad 5), что логично — при восстановлении проекции перспектива внесла бы искажения. На то она и перспектива.
Картинки можно масштабировать, смещать и вращать (в 2.76b уже есть такая возможность, в 2.73 — еще нет, в промежутке — не знаю, не проверял). Картинки отображаются только в ортогональной проекции (Numpad 5), что логично — при восстановлении проекции перспектива внесла бы искажения. На то она и перспектива.
Традиционное отступление про сварщика
Сварщик я ненастоящий, да и танк тут рисуется как иллюстрация процесса на видео (что выдвигает свои требования к временнЫм затратам). Поэтому при рисовании я сделал себе следющие послабления:
- не соблюдал бюджет полигонов
- не занимался тщательной работой со сглаживанием — если только само не просилось / не доставляло проблем
- не пытался вывести все до миллиметра
- и вообще упрощал/упускал некоторые детали (иначе это заняло бы слишком много времени)
Поиск и подготовка чертежа
Самое первое, что надо решить — какой же танк нарисовать? Ведь Land Raider — это не танк, это продукт диверсии. Посмотрите на него сбоку и прикиньте, какие у него а) клиренс и б) способ амортизации катков. Это, кстати, фишки последних версий LR, в ранних он был инженерен. Зато он хтоничен. Я решил поискать такой же хтоничный, но более правдоподобный танк.
Посмотрите на него сбоку и прикиньте, какие у него а) клиренс и б) способ амортизации катков. Это, кстати, фишки последних версий LR, в ранних он был инженерен. Зато он хтоничен. Я решил поискать такой же хтоничный, но более правдоподобный танк.
Ищем чертеж. Вообще, из моего опыта, сложно найти идеальный чертеж — почти всегда есть что-то из перечисленного ниже (исключение — честные скрины проекций прямо из 3D редактора):
- смещаются элементы (особенно, если это сканы)
- перпендикулярные линии не перпендикулярны
- нелинейные искажения — разные размеры у элементов на разных проекциях
Обычно это не фатально, но 100% точности не добиться.
Я взял чертеж отсюда. Мне кажется, это очень хтоничный, хоть и опошленный, танк. Но такова судьба объектов масс-медиа.
Подобранный чертеж надо нарезать на виды/сечения (вообще говоря, можно и не резать, а подгонять нужный кусок — но это неэстетично). Совет — давайте каждому файлу осмысленное имя, соответствующее виду (или сечению). Складываем в одну папку (для удобства).
Совет — давайте каждому файлу осмысленное имя, соответствующее виду (или сечению). Складываем в одну папку (для удобства).
Тонкости для Blender: на виде сверху нос модели должен смотреть вниз. На виде справа нос модели должен смотреть влево (потому что это справа от вида спереди). Если перепутать, то моделька будет задом-наперед/в зеркальном отражении.
Подключение и калибровка чертежей
Подключение
Открываем Blender, создаем новый файл и подключаем изображения:
Рисунок 1. Добавляем слоты (Add Image), открываем в слотах изображения (Open).
В 3D области будут отображаться все подключенные картинки одновременно, так что надо развести по видам:
Рисунок 2. Для каждого слота изображения в выпадающем списке выбираем нужный вид (вот тут и пригодится осмысленное именование). Обведенная область содежит контролы манипуляции положением изображения в виде.
Убедитесь, что в каждом виде — одно нужное изображение. (Не забудьте переключиться в ортографию).
Подключенные чертежи надо будет откалибровать (отцентрировать / нормировать размер) — это ведь проекции. Это можно сделать как в графическом редакторе (я раньше делал), так и в Blender (так я делаю сейчас).
Дальше — описание калибровки в Blender.
Калибровка
Общий алгоритм — найти на чертеже деталь, которую видно на всех видах, нарисовать ограничивающий ее примитив и подогнать размеры и положения всех картинок в своих видах так, чтобы эта деталь везде была внутри примитива и касалась его границ. Другими словами — сделать bounding box детали, попутно подгоняя картинки.
Деталь должна быть самой крупной — вы все равно точно не угадаете (просто из-за пикселизации), но цена ошибки будет меньше (если делать нормировку 100-метрового корабля по его 2-метровому якорю и ошибиться на 2% (то есть на 4 сантиметра), для корпуса ошибка составит как раз 2 метра и якорь уедет в сторону на свою длину).
В идеале — это вообще должен быть bounding box всей будущей модели. Тут я так и сделаю.
Тут я так и сделаю.
Для примера с маусом по шагам (все делается в ортопроекции — Numpad 5):
- Переключамся в wireframe (Z).
- Вид сверху (Numpad 7). Центрируем 3D курсор (Shift-C). Создаем куб (должен оказаться в центре). Масштабируем куб по X так, чтобы его ширина была примерно равна ширине модели. Подгоняем положение и размер картинки так, чтобы танк по ширине краями касался куба с обоих концов.
- Растягиваем куб по длине (лучше двигать торцы в EM), чтобы танк по длине вписался в куб.
По итогу у нас есть координаты (собственно, {0,0,0}) и размеры куба по X и Y, а также откалиброванный вид сверху.Рисунок 3. Создаем куб в центре координат, масштабируем его (не сдвигая), правим попадание и центровку картинки по ширине, растягиваем торцы до краев модели по длине.
- Переключаемся в вид спереди. Куб по X уже откалиброван, поэтому подгоняем картинку по X, затем — раздвигаем верх и низ куба на края модели.

Все, полдела сделано — у нас есть полностью определенный куб, выходим из EM и в аутлайнере снимаем возможность выделить куб (дабы не сдвинуть ненароком, а то у меня по первости руки чесались именно куб двигать).Рисунок 4. Вид спереди: сразу после переключения, подгонка картинки, выставление высоты куба, отключение возможности выделить куб.
- Так как куб полностью определен — переключаемся в остальные виды и подгоняем только(!) картинки.
Рисунок 5. Вид сбоку до (картинка гораздо меньше bounding box) и после подгонки.
- Подгонка завершена. Завершаем и страхуемся — сворачиваем все слоты изображений (рис.6 ), а затем и саму группу Background:
Рисунок 6. Свернутые слоты, чтобы не ткнуть что-то ненароком.
Куб можно спрятать, можно удалить, а файл — сохранить. Лучше в двух разных местах, на всякий пожарный.
Готово.
Вообще, перед началом моделирования лично я рассматриваю чертеж на предмет выявления основных, а так же ключевых и необычных составляющих. Довольно часто приходится обращаться к референсам — другим чертежам, фоткам, картинкам, порой даже готовым компьютерным моделям. Все как настоящем моделировании — чем больше информации у вас на руках — тем проще вам будет дальше.
Довольно часто приходится обращаться к референсам — другим чертежам, фоткам, картинкам, порой даже готовым компьютерным моделям. Все как настоящем моделировании — чем больше информации у вас на руках — тем проще вам будет дальше.
Маус это:
- танк
- очень простой в плане геометрии танк (за исключением гусениц и маски орудия).
Все мы знаем, из чего состоят танки, поэтому будущая модель автоматом разваливается на (в порядке возрастания сложности моделирования):
- башню
- шасси
- ходовую часть(катки и гусеницы)
- орудие с маской.
Если быть совсем уж въедливым — маус воевал недолго, поэтому рефы к нему есть 3 типов — крупнозернистая хроника, модельки и фотки из Кубинки (большинство — из одного ракурса. Наверное, там трудно подступиться по-другому). И, к примеру, нюансы маски отличаются от источника к источнику. Вот я и оправдался перед тонкими ценителями.
Вот я и оправдался перед тонкими ценителями.
Теперь оправдаюсь перед остальными — время на толковый сбор инфы у меня было не так уж много, да и я делал упор на иллюстративность процесса, так что местами я упрощал/догадывался. Но старался оставаться логичным.
Замечания о часто используемых приемах/инструментах.
Так как ниже мы упремся в конкретику, то я посчитал нужным дать небольшие пояснения по инструментам.
Костыль align to
Так как в Blender нет из коробки такого функционала, как align to, то приходится выкручиваться — использовать трансформации в локальных координатах, делать snap к каким-то вспомогательным/опорным элементам, центрировать по курсору. В случае точек есть костыль через масштабирование. Если выделить несколько точек и отмасштабировать их по какой-то оси на 0, то они окажутся на одном уровне (медианном) по этой оси. Объяснение туманное, ниже будет видно.
Knife
Knife — интерактивный (то есть, у вас есть возможность откатить косяки, не выходя из работы с инструментом) инструмент резания геометрии.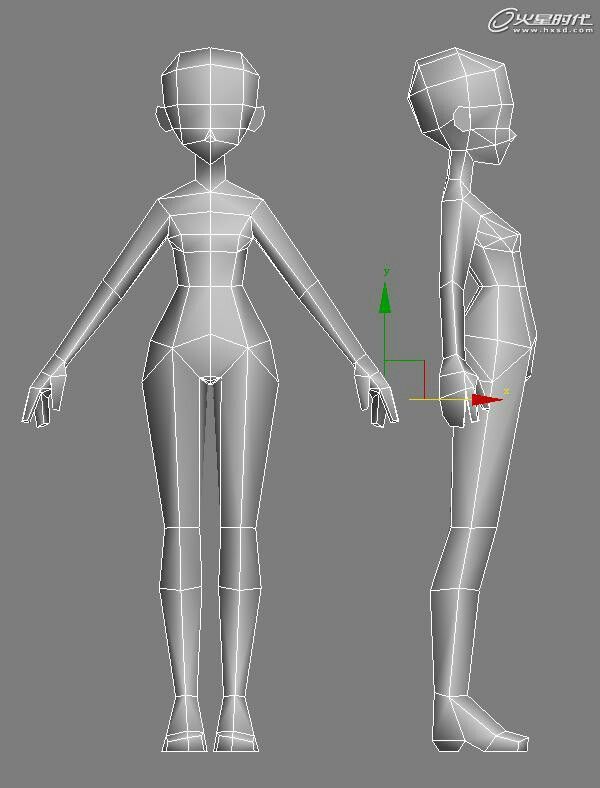 В общем случае выглядит так: вы выставляете какой-то вид, переключаетесь в EM, включаете нож, обозначаете линии разреза и подтверждаете разрез. Blender режет ребра в местах пересечения с линией разреза и соединяет новые точки между собой, попутно перенатягивая полигоны.
В общем случае выглядит так: вы выставляете какой-то вид, переключаетесь в EM, включаете нож, обозначаете линии разреза и подтверждаете разрез. Blender режет ребра в местах пересечения с линией разреза и соединяет новые точки между собой, попутно перенатягивая полигоны.
Knife project
Knife Project (проективный нож) — это как Knife, только с использованием заранее заготовленного контура вместо интерактивно рисуемой линии разреза, с учетом проекции и только на ближайшей поверхности. Позволяет не заморачиваться со склейкой разных объектов в простых случаях.
Поехали.
Башня
Простейший подход. Берем примитив и дорабатываем (кровавой резней ребер, бескомпромиссной экструзией и решительным слиянием точек (Alt-M)). А так как башня симметрична по Y, то еще и моделируем только половину.
Подробности
План такой:
- Стартуем башню как цилиндр на боку (башня спереди вроде круглая).

- Отрезаем ненужный кусок цилиндра, чтобы осталась только часть цилиндрической поверхности спереди.
- Так как сбоку башня под наклоном — срезаем часть поверхности под углом наклона.
- Из остатков поверхности вытягиваем стенки/крышу (с учетом поворотной части).
- Натягиваем полигоны (со всех сторон — потребуется для работы ножа на следующем шаге).
- Делаем ножиком фаску на заднем торце башни (это больше иллюстративный шаг). Важно, чтобы с обратной стороны детали тоже был полигон, иначе сзади не будет разреза. Склеиваем точки.
- Вытягиваем опорную часть башни.
- Донатягиваем / срезаем лишние полигоны.
- Готово.
Шасси
Тут я использовал технику последовательной постройки полигонов. Очень помогает, если а) геометрия более-менее рубленная и б) слету непонятно, как сделать иначе.
Подробности
План простой:
- Создать кружок (потому что вручную будет сложно правильно нарисовать).

- Отрезать от него ненужное и с помощью Ctrl-ЛКМ и F дорисовать контур боковой стенки.
- Из получившегося полигона вытянуть оставшуюся геометрию шаг за шагом.
Катки
Вообще, обычно на все это хозяйство зритель особого внимания не обращает. Так что я гений Порше изобразил «от руки», так сказать. Но для ведущих катков я все-таки поискал их чертеж — и нашел его, но переделывать остальное не стал — считаю, что в принципе похоже. Все равно тут ненастоящий сварщик делает ненастоящий маус.
Опорные катки и опоры
Опоры просто нарисовал на глазок через Ctrl-ЛКМ в EM. Если кому-то это очень царапает душу — то скажу в свое оправдание, что овчинка в данном случае выделки не стоит.
Катки — через экструзию и масштабирование по осям.
Подробности
Очень просто делается, если знать 2 нюанса Blender:
- Как уже было сказано, экструзия — это 2 операции — собственно создание новых элементов с установкой связей и перестановкой выделения на них, а затем — перемещение.
 Если выделить элементы, нажать E и Enter, то новые элементы создадутся, но никуда не сдвинутся.
Если выделить элементы, нажать E и Enter, то новые элементы создадутся, но никуда не сдвинутся. - Если при масшатбировании нажать X, то оно будет идти только по X. Если же нажать Shift-Х, то оно будет идти по ВСЕМ осям, КРОМЕ Х.
Ленивцы
Чистая иллюстрация 2х методик — создание тела вращения и применение булевых операторов.
Подробности
Ведущие катки
Вот он, найденный чертеж:
Рисунок 7. Ведущий каток, вид сверху. Обратите внимание так же на порядок следования опорных катков.
Подробности
Тут примечания такие:
- для шестеренки использовал подсмотренный трюк с Checker Deselect. Важные нюансы трюка: а) количество сегментов круга-донора = количество зубьев * 4, б) для Checker Deselect надо сначала выделить все ребра, а потом явно выделить одно (Shift-ПКМ 2 раза), чтобы инструмент знал, откуда стартовать.
 Ну и про настройку операции не забудьте.
Ну и про настройку операции не забудьте. - на этом шаге я подложил найденный чертеж. Процесс подкладывания почти полностью вырезан как однообразный и не вдохновляющий.
Маска орудия
Очевидно, что деталь — литая. Для литых деталей в общем случае нет правил и логику далеко не всегда можно уловить либо претворить в жизнь.
Тут мне пришлось обратиться к поверхностям по NURBS-кривым (результат не считается геометрией, так что надо явно конвертить в меш). К сожалению, данный способ в Blender не позволяет создать ветвления поверхности, так что пушка у мауса будет одна. Зато с красивой маской.
В принципе, можно было бы нарисовать сечения-полигоны и соединить их через Bridge Edge Loops, например (как я сделал в конце для закрытия задней поверхности маски), но это заняло бы куда больше времени. По-крайней мере, в моем исполнении.
Подробности
Нюансы:
- Я активно пользовался пропорциональным редактированием.

- Поверхность не построится, если хотя бы одна NURBS-кривая не совпадает по числу управляющих точек со всеми остальными. Поэтому я собственно и делал сначала из круга квадрат, а потом из получившегося квадрата — круг.
Правила построения поверхности по NURBS-кривым:
- Кривая создается из подраздела Surface
- Последующие кривые не создаются и не копипастятся, а делается “поверхностная копия” — Shift-D.
- Количество управляющих точек у всех экземпляров должно быть одинаково.
- Готовый набор сливается в один объект (выделить все нужные кривые и Ctrl-J) и жмется F (заполнение).
- Получившаяся поверхность — это не меш. Для конверта в меш — Alt-C.
Исходники гусениц
Гусеницы — самое главное в танке. Поэтому о них — поподробнее.
Принцип создания понятен из концепции гусениц — массив элементов, лежащий на кривой. Значит, надо нарисовать кривую-профиль гусеницы и объект-трак, а затем навесить на трак модификаторы Array и Curve (следование траектории), указав в качестве параметра кривую-профиль.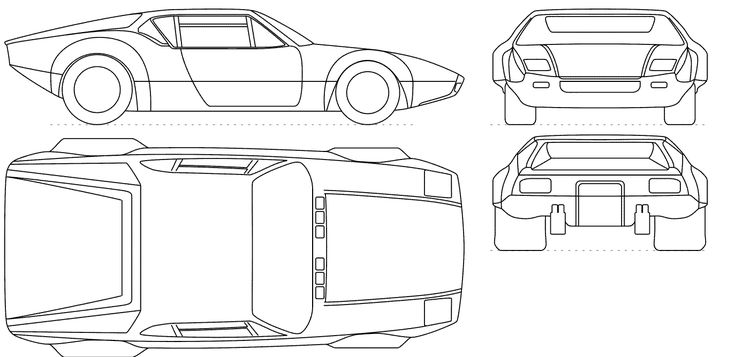 Скажу сразу: я не вырисовывал траки, а скорее изобразил что-то по мотивам — тут, мне кажется, важнее сам принцип.
Скажу сразу: я не вырисовывал траки, а скорее изобразил что-то по мотивам — тут, мне кажется, важнее сам принцип.
Так как маус хтоничен, то и гусеницы у него непростые.
Во-первых, их сложно рассмотреть на рефах. Я нашел крупную фотку вот здесь(респект составителям). Вот она:
Рисунок 8. Гусеница мауса крупным планом.
Во-вторых, фактически у гусеницы 2 вида траков — загнутый опорный с 4 дырками по краям и решетчатый связующий:
Рисунок 9. Два вида траков мауса.
На данном этапе я нарисовал собственно профиль (на скорую руку, потом еще будет исправляться) и 2 трака.
Подробности
Интерлюдия
К этому моменту мы нагенерили весь контент, нужный для того, чтобы собрать танк. Люки, щитки всякие и даже пушка — это уже детали и не будем на них останавливаться.
Точки поворота и сборка групп
В процессе генерации контента я не обращал особого внимания на свойства объектов (их точки поворота и параметры поворота/скалирования) — просто гнал геометрию.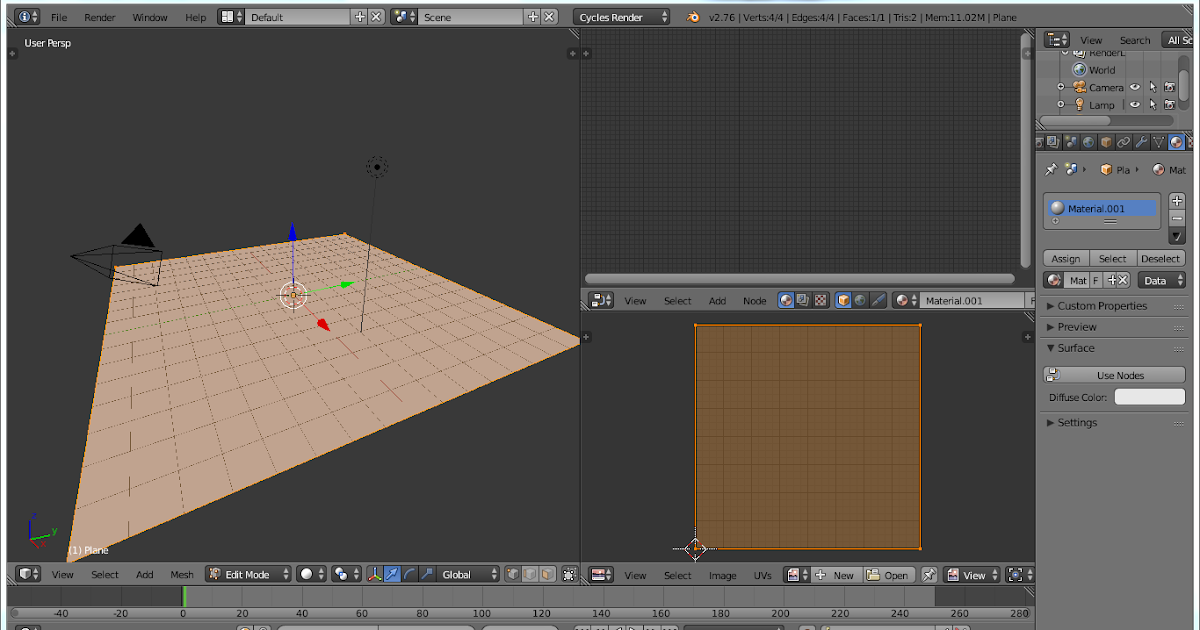 На данном этапе я выставляю точки поворота (обратите внимание, что точка поворота не всегда должна быть внутри объекта, например у маски — она снаружи).
На данном этапе я выставляю точки поворота (обратите внимание, что точка поворота не всегда должна быть внутри объекта, например у маски — она снаружи).
Так же я сделал несколько групп, чтобы было удобнее впоследствии управлять видимостью.
Подробности
Сборка ходовой
Хтоничность мауса продолжает нас преследовать. У него 48 опорных катков, между прочим (а у Т-34 — 10). В шахматном порядке. На этом этапе я активно использую Array и Mirror.
Подробности
Сборка гусениц
Финальный и самый длинный шаг.
Изложенный в разделе “Исходники гусениц” способ предполагает наличие только одного вида трака. Хтоничность мауса дает нам 2 вида. Так что я сделал две гусеницы на одном и том же месте — свою для каждого вида трака.
И еще один нюанс.Если сделать просто массив, следующий кривой, то элементы массива, находящиеся на изгибах кривой, будут тоже изогнуты (это видно на видео с созданием кривой-профиля), что логично — модификатор собственно для искривления и предназначен. А траки у танка железные и гнуться не должны.
А траки у танка железные и гнуться не должны.
Ненормальное для модификатора, но требуемое для нас решение следующее — ввести промежуточную плоскость и использовать процедурную по-полигонную дубликацию.
Подробности
Алгоритм:
- Создаем кривую-профиль (у нас уже есть).
- Создаем вспомогательную плоскость — она будет а) донором полигонов для процедурной по-полигонной дупликации траков и б) направляющей для правильной ориентации размноженных траков. Как следует из пункта а), сколько у этой плоскости полигонов — столько и траков будет у гусеницы. А можно применить Array к плоскости, и все будет работать.
- Для плоскости выставляем Curve по профилю. Тонкий момент — Curve отрабатывает как надо в том случае, если origin’ы кривой и элемента, на который Curve навешиватеся, должны совпадать. Это невозможно понять, это можно только запомнить.
- Создаем собственно трак (тоже уже есть).
 Делаем его дочерним (это важно) по отношению к вспомогательной плоскости. У плоскости включаем по-полигонную дупликацию.
Делаем его дочерним (это важно) по отношению к вспомогательной плоскости. У плоскости включаем по-полигонную дупликацию. - Для контроля двойной гусеницы создаем Empty-объект и ставим у вспомогательных плоскостей констрэйнт Copy Location на этот объект. В результате — при перемещении Empty по оси Y обе гусеницы крутятся.
- Повторяем пункты 2-5 для второго вида траков.
- Сдвигаем одну из гусениц (любую) на пол-периода вперед. Двигать надо вспомогательную плоскость.
Я делал все это немного в другом порядке, но шаги были те же.
Так как видео получилось ну очень длинным, я вырезал создание одной из гусениц и повырезал моменты заполнения названий.
Детали и результат
Собственно, к этому моменту маус готов и собран, осталось навесить мелкие детали, которые, кстати, дают 80% presenсe. Я не буду тут рассказывать, как их делать — считаю, что к данному моменту это уже самоочевидно (режем, масштабируем, экструдируем, сливаем, заполняем).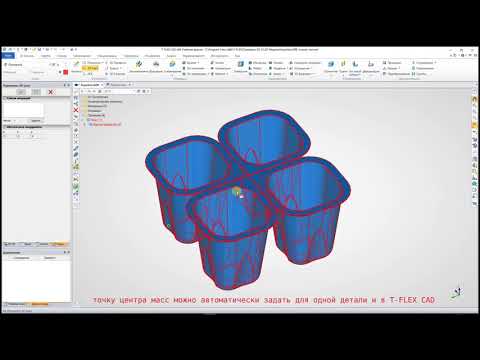 Надо лишь не забывать привязывать детали к частям танка (парентинг или Child of или вообще Ctrl-J — как вам будет удобно).
Надо лишь не забывать привязывать детали к частям танка (парентинг или Child of или вообще Ctrl-J — как вам будет удобно).
Моделька, получившаяся после сборки гусениц — здесь. Я еще пушку добавил, для чувства завершенности.
А здесь — моделька с парочкой приклеенных деталей.
В оба файла заэмбежены чертежи.
Лицензия, если это кого-то волнует — полный копилефт.
Это завершающая серия в цикле «Простой Blender». Всем спасибо за внимание и проявленный интерес. Для меня это был очень необычный опыт — публиковаться в СМИ, да еще и с личной точкой зрения. И для того, чтобы понять, прост ли Blender, просьба поучаствовать в опросе.
И еще интересно бы было услышать комментарии 3D-артистов, работающих в других пакетах — как бы выглядел процесс моделирования каких-то частей танка (башня там, или маска) — просто чтобы сравнить. Да и вообще комментарии приветствуются.
Ответил на комментарий, называется.
Учебники
Настройка чертежей в Blender
Хорошо, для начала вам нужно будет получить изображение чертежей, которые вы хотите, я решил использовать BMW M5 (E60).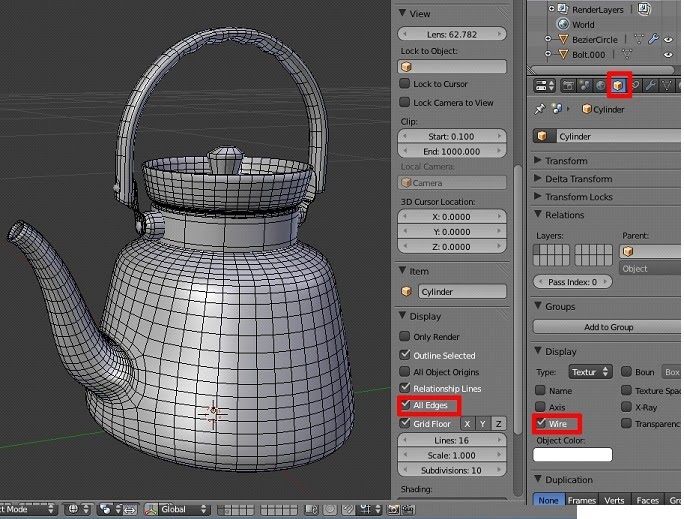
После того, как вы выбрали изображение, которое вам нравится, вам нужно будет перенести его в программу редактирования фотографий, вырезать каждое изображение и сохранить его в отдельном виде. Для этого я просто использовал MS Paint, потому что это бесплатная программа, как и блендер, вы также можете использовать Gimp, который также бесплатен, но MS Paint — это все, что вам нужно для этого.
Теперь, когда вы все настроили, запустите Blender. Если у вас все еще есть настройки в формате по умолчанию, для 3D-модели должно отображаться только одно поле.
Далее мы должны разделить область просмотра на 4 разных секции. Для этого наведите указатель мыши между областью 3D-моделирования и верхним заголовком и щелкните правой кнопкой мыши.
Щелкните левой кнопкой мыши по области разделения и переместите мышь вниз. Вертикальная линия будет следовать за вашей мышью. Здесь произойдет раскол. Попробуйте установить его прямо по центру области просмотра, используйте Axis, чтобы помочь вам.
Теперь вам нужно снова разделить каждую из двух сторон пополам, на этот раз щелкните правой кнопкой мыши по центральной линии, чтобы разделить их. Также не забудьте попытаться поместить в центр поперек линий Оси.
Теперь ваш вид должен быть разделен на 4 разные области. После этого нам нужно изменить вид камеры для каждого раздела. Разделы, которые нам нужны, — это вид сверху, сбоку, спереди и в перспективе. Вы можете изменить представление в каждом из них, открыв представление и изменив их или используя цифровую клавиатуру. Чтобы выбрать, какие из них будут каким видом, необходимо настроить способ использования черчения.
Хорошо, настройте это еще один простой шаг, и это размещение ваших чертежей на правильных видах. Мы начнем с вида сбоку, в заголовке нажмите на вид, спуститесь вниз и нажмите на фоновое изображение.
Должно открыться новое мини-окно под названием «Фоновое изображение». Нажмите «Использовать фоновое изображение», а затем нажмите значок папки, чтобы перейти в меню «Файл».
Теперь идите и найдите свое изображение вашего вида сверху и щелкните по нему, а затем нажмите Выбрать изображение
Теперь ваше изображение должно быть установлено на место, единственная проблема заключается в том, что блендер угадывает размер, который вы хотите, чтобы изображение было, поэтому его, возможно, придется настроить позже. Вы можете изменить Translucency (Blend), размер и смещение, если хотите, но просто помните, что другие изображения должны соответствовать этому, поэтому, если вы переместите их, они могут не очень хорошо выровняться.
ПРИМЕЧАНИЕ. Я изменяю смешивание на 0, чтобы мне было легче видеть изображения, но это личное предпочтение.
После того, как вы решили, что именно так вы хотите изображение, закройте окно фонового изображения и повторите эти шаги для вида сбоку и спереди.
Хорошо, теперь, когда они все в наличии, нам нужно побеспокоиться о размерах. Как вы можете легко сказать, что с базовой коробкой вид спереди слишком велик. Итак, что я собираюсь сделать, чтобы определить размер, это масштаб (S), размер этого базового блока, чтобы он соответствовал виду сбоку и сверху, поскольку вы можете сказать по серым направляющим линиям, что они установлены в правильном масштабе.
Итак, что я собираюсь сделать, чтобы определить размер, это масштаб (S), размер этого базового блока, чтобы он соответствовал виду сбоку и сверху, поскольку вы можете сказать по серым направляющим линиям, что они установлены в правильном масштабе.
*ПРИМЕЧАНИЕ. Чтобы сделать коробку прозрачной, нажмите клавишу z в том виде, в котором вы хотите, чтобы она была прозрачной.
Ну, это было не так уж сложно, теперь нам нужно изменить размер вида спереди, чтобы он соответствовал уже созданному блоку. Так что вернитесь в поле зрения и измените размер, пока он не поместится в поле.
Хорошо, теперь, когда это завершено, я рекомендую сохранить файл. Вам больше не нужен исходный базовый блок, поэтому вы можете удалить его, если хотите, или начать моделирование с ним.
ПРИМЕЧАНИЕ. Я знаю, что не настроил вид сзади. Это связано с тем, что блендер будет использовать одно и то же изображение для вида спереди и сзади. Если вы хотите получить вид сзади, удерживайте Ctrl при выборе вида спереди. Ctrl переворачивает камеру на другую сторону, например: спереди назад и сверху вниз. Но вам все равно придется менять изображение каждый раз, когда вы переключаете его.
Ctrl переворачивает камеру на другую сторону, например: спереди назад и сверху вниз. Но вам все равно придется менять изображение каждый раз, когда вы переключаете его.
Я предлагаю использовать камеру Perspective и поместить ее на вид сзади и установить там свое изображение, тогда каждый раз, когда вы вернете ее обратно на вид сзади, она будет показывать изображение, но когда она находится под любым другим углом, она ничего не покажет.
Ну, это учебник, как вы моделируете его, зависит от вас. Я надеюсь, что это ответило на некоторые вопросы, которые у вас могли возникнуть.
Удачи и веселья,
Скотт Шеррик, он же poke_a_fish
Можете ли вы рисовать чертежи в Blender? – blender base camp
Использование графического редактора для создания…
Включите JavaScript
Использование графического редактора для создания анимации (Руководство для начинающих)
Существует множество функций приложения для 3D-моделирования, от разработки ресурсов для видеоигр до разработки дизайна для 3D-печати. Blender способен выполнять множество различных задач и функций, но насколько он эффективен для создания чертежей в стиле чертежей?
Blender способен выполнять множество различных задач и функций, но насколько он эффективен для создания чертежей в стиле чертежей?
Blender можно использовать для создания чертежей чертежей, особенно трехмерных. Он не так хорошо работает с техническими чертежами, которые часто используются для создания чертежей, но его можно сделать более эффективным благодаря надстройке CAD Sketcher.
Если вы используете Blender для большего количества технических задач и рабочих процессов, то хорошей идеей может быть создание технических чертежей и чертежей ваших проектов, чтобы вы могли либо воспроизвести дизайн в будущем, либо продать его другим художникам для использования. .
Что такое план?
Чертеж представляет собой технический чертеж сложной конструкции, обычно механического объекта, такого как транспортное средство, и предлагает виды конструкции под разными углами и включает спецификации структуры конструкции.
Вы обнаружите, что чертежи наиболее распространены в автомобильной промышленности, а также в архитектуре.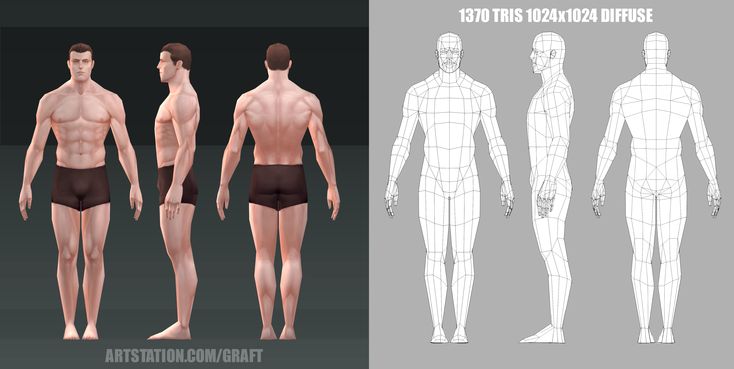 Любая отрасль, которая требует сложных схем зданий, потребует чертежей проекта.
Любая отрасль, которая требует сложных схем зданий, потребует чертежей проекта.
Изображения в чертежах обычно двумерные. Однако вы можете спроецировать произвольные размерные формы как изображения для чертежей, при условии, что вы следуете определенным правилам.
Возьмите 3D Artist Scorecard , чтобы узнать, обладаете ли вы мышлением художника
Можно ли создавать чертежи в Blender?
Можно создавать свои собственные чертежи в Blender, хотя другие приложения подходят лучше.
Некоторые приложения называются программным обеспечением САПР, что является сокращением от автоматизированного проектирования. Некоторые из этих приложений позволяют создавать 2D-технические чертежи, которые фактически являются чертежами, в зависимости от формата этих чертежей.
Одним из наиболее ярких примеров является программное обеспечение AutoCAD, в котором приоритет отдается возможности создания высокодетализированных схем и технических чертежей сложных конструкций. Это приложение создано с нуля, чтобы вы могли создавать изображения и чертежи любых потенциальных объектов или продуктов, которые вы хотите создать.
Это приложение создано с нуля, чтобы вы могли создавать изображения и чертежи любых потенциальных объектов или продуктов, которые вы хотите создать.
Мой сравнительный блендер не подходит для создания чертежей и технических чертежей, поскольку для создания этих чертежей его необходимо структурировать особым образом. Однако это не означает, что вы не можете создавать чертежи с помощью Blender. Просто нужно знать, какие инструменты использовать.
Импорт чертежей с эталонными изображениями
Хотя это не совсем способ создания чертежей в Blender, он использует существующие чертежи для использования в качестве справочного материала. Blender позволяет вам импортировать изображения практически любого типа, и это позволяет вам делать это либо в редакторе изображений, либо в самом окне 3D-просмотра в качестве эталонного изображения.
Это будет очень полезно, если вы хотите создавать объекты в Blender и для этого вам нужен справочный материал. Когда мы хотим создать сам план в Blender, мы обращаем этот процесс, создавая план, чтобы другие могли создавать наши модели.
Если вы хотите добавить изображение в редактор изображений, просто нажмите кнопку «Открыть», которая откроет браузер файлов. Затем найдите изображение, которое хотите импортировать, и нажмите синюю кнопку.
Теперь ваше целевое изображение появится в редакторе изображений, и вы сможете использовать его в качестве справочного материала при работе над своим проектом.
Вы также можете использовать справочный материал в трехмерных окнах просмотра. Чтобы добавить изображение, нажмите Shift + горячую клавишу A , чтобы открыть меню добавления. Из этого меню перейдите туда, где написано изображение, и тогда у вас будет несколько вариантов.
Вы можете импортировать изображение в качестве справочного материала или импортировать его в качестве фонового изображения. Между этими двумя вариантами очень небольшая разница.
Если вы планируете использовать свое изображение в качестве эталона, вы можете добавить его в свою сцену и захватить изображение, когда оно станет реальным объектом. Вы можете расположить его сбоку в качестве дополнительного справочного материала при работе с моделью.
Вы можете расположить его сбоку в качестве дополнительного справочного материала при работе с моделью.
С другой стороны, вы можете использовать его в качестве фонового изображения, где вы можете управлять такими настройками, как непрозрачность, чтобы вы могли просматривать свой справочный материал при моделировании самого объекта и использовать его почти как руководство для структуры объекта. .
На практике, однако, параметры и функциональные возможности изображения почти не меняются, независимо от того, импортируете ли вы его как исходное изображение или как фоновое изображение.
Возьмите 3D-художника Система показателей Чтобы узнать, обладаете ли вы мышлением художника
Создание справочного материала с ортогональными видами
Если вы не хотите использовать эталонные изображения для создания объектов в Blender, то вы, вероятно, захотите создавайте свои чертежи, используя существующие объекты. Есть определенные правила, которым мы должны следовать, если мы хотим создавать хорошие чертежи в окне 3D-просмотра. Помните, что наши чертежи фактически являются 2D-изображениями.
Помните, что наши чертежи фактически являются 2D-изображениями.
Поэтому сначала нам нужно знать, как создавать эти конкретные перспективы наших моделей. Глядя на существующий план, вы обычно видите объект с разных сайтов. Например, вы сможете видеть объекты с высоты птичьего полета, а также сможете видеть их как с левой, так и с правой стороны.
Что важно отметить в отношении этих изображений, так это то, что они не имеют какой-либо формы перспективы, а это означает, что применение глубины к этим изображениям не применяется.
При работе в 3D-пространстве мы обычно работаем с концепцией глубины, когда мы можем отодвигать объекты дальше от камеры окна просмотра, и они начинают казаться меньше.
Целью будет свести на нет этот эффект перспективы в окне просмотра. Это очень просто и может быть сделано одновременно с созданием двухмерных представлений.
Вы переключитесь на вид спереди, если нажмете единицу на цифровой клавиатуре. Точнее, вы переключитесь на орфографический вид спереди. Это означает, что вы можете прямо смотреть на свою модель спереди без какой-либо перспективы.
Это означает, что вы можете прямо смотреть на свою модель спереди без какой-либо перспективы.
Если вы нажмете три на цифровой клавиатуре, вы перейдете к правому орфографическому виду, а если вы нажмете семь на цифровой клавиатуре, вы попадете на вид сверху или с высоты птичьего полета.
Передний ортогональный вид
Вы можете расположить камеру для визуализации вашего объекта с этих точек обзора, переместив камеру области просмотра в 2D-вид, а затем используя горячую клавишу Control + Alt + 0 , чтобы привязать камеру к просмотру.
Обратите внимание, однако, что сама камера все равно будет делать визуализацию, как если бы она рассматривалась в перспективе. Чтобы переключить камеру на орфографическую, выберите камеру, а затем Свойства данных объекта (панель свойств) > Объектив > Введите и измените тип на орфографический.
Ортографический вид камеры
Если вы хотите создать визуализацию вашего объекта из нескольких видов и добавить их в чертеж, то быстрый и грязный метод — дублировать объект, а затем повернуть его на 90 градусов по одной оси.
Это предотвратит необходимость повторного рендеринга, если вы можете расположить их в пределах границ камеры, как показано на изображении ниже.
Дублировать и вращать
Изменение цвета окружения на синий
Одна вещь, которая объединяет многие чертежи, это то, что они имеют синий фон; хотя это не является обязательным требованием к техническому чертежу, есть два способа, которыми вы можете создать этот эффект в Blender.
Первый способ — изменить цвет окружения в окне просмотра. Для этого перейдите на панель свойств и выберите Свойства мира > Поверхность > Цвет 9.0104 и выберите цветную полосу, чтобы изменить цвет окружающей среды.
World Color
Цвет мира будет меняться только в режиме визуализированного просмотра, поэтому переключитесь в этот режим просмотра, чтобы просмотреть эффект.
Здесь вы заметите, что освещение мира может сделать поверхность объекта трудноразличимой в зависимости от положения источника света, поэтому переместите источник света так, чтобы он находился между камерой и объектами, указывая прямо на модель.
Альтернативный метод заключается в использовании плоского объекта и размещении его за моделями. Затем вы должны перейти на вкладку материалов в свойствах и создать базовый синий материал для плоскости.
Этот метод предотвращает появление синих объектов, что является побочным продуктом использования глобального освещения для создания синего фона.
Одной из проблем, используемых при создании синей плоскости, является включение теней, отбрасываемых от источника света. Чертеж показывает саму модель, а теней нет, потому что объекты обычно двумерные, а тени не нужны для дизайна.
В Blender вы можете отключить тени на основе данных материала, поскольку именно материал в первую очередь определяет поведение света.
Чтобы отключить отбрасываемые тени, создайте материал для созданной вами модели, если вы еще этого не сделали. Для чертежа будет достаточно базового белого материала.
Shadow Mode
На вкладке материалов панели свойств прокрутите вниз, пока не найдете раздел настроек для активного материала и откройте его.
Один из параметров, перечисленных в настройках, будет помечен как теневой режим, а текущий параметр будет непрозрачным.
Выберите параметр, чтобы открыть небольшое меню, а затем выберите «Нет» в меню, чтобы отключить тени, отбрасываемые этим материалом. Blue Background Plane No Shadows
Возьмите 3D-художника Система показателей Чтобы проверить, обладаете ли вы мышлением художника
Преобразование ваших объектов в каркасы
Технические чертежи не требуют причудливых материалов и текстур, которые вы увидите в готовом дизайне, вместо этого требуется только геометрическая структура модели, ее внешний вид и различные измерения ее формы.
Другими словами, мы хотим максимально упростить рисунок, не теряя ключевых деталей. С 3D-моделями лучший способ для этого — использовать модификатор каркаса для преобразования модели в каркас без плоских граней, но с четко видимой формой модели.
Модификатор каркаса
Выберите свой объект, перейдите на вкладку модификаторов панели свойств и добавьте новый модификатор к выбранному объекту. В меню добавления модификатора выберите Wireframe, чтобы добавить модификатор. Теперь ваша модель появится в виде каркаса.
В меню добавления модификатора выберите Wireframe, чтобы добавить модификатор. Теперь ваша модель появится в виде каркаса.
Чтобы улучшить видимость линий, вы можете увеличить значение толщины проводов. Если вы уже продублировали модель заранее, вам может потребоваться повторить процесс несколько раз.
Каркасные модели
Измерения и аннотации
Еще одним важным аспектом технических чертежей и чертежей является использование измерений и аннотаций для описания различных характеристик модели.
В Blender мы можем измерять наши модели в окне 3D-просмотра, а также аннотировать в окне просмотра. Оба инструмента находятся в объектном режиме на полке инструментов, начиная с инструмента аннотации, а затем инструмента измерения ниже.
Следует отметить, что ни измерения, ни аннотации не могут быть отображены, но есть обходные пути.
Для аннотаций их можно преобразовать в жирный карандаш, создав аннотацию, нажав F3 на клавиатуре, а затем набрав преобразовать и выбрав преобразовать в жирный карандаш. Однако это старый способ преобразования, который в будущем может быть удален.
Однако это старый способ преобразования, который в будущем может быть удален.
Другой альтернативой аннотациям является использование текстовых объектов, которые можно добавлять так же, как и объекты любого другого типа.
С измерениями их вообще нельзя рендерить, поэтому самое простое решение — отключить наложения в окне 3D-просмотра, выбрав кнопку наложения в верхнем углу.
Отключить наложения
Конечно, это также отключит ваши аннотации, если вы просто нажмете кнопку наложений, поэтому откройте меню наложений и отключите 3D-курсор, дополнительные функции и начало координат в этом меню.
Затем откройте инструмент для создания снимков экрана, например инструмент для обрезки в Windows, и создайте снимок экрана, используя границы камеры в качестве границы изображения. Таким образом, вы можете сохранить на изображении как аннотации, так и измерения. Аннотации и измерения
Спасибо за прочтение статьи
Мы благодарим вас за то, что вы нашли время, чтобы прочитать статью, и мы надеемся, что вы нашли информацию, которую искали.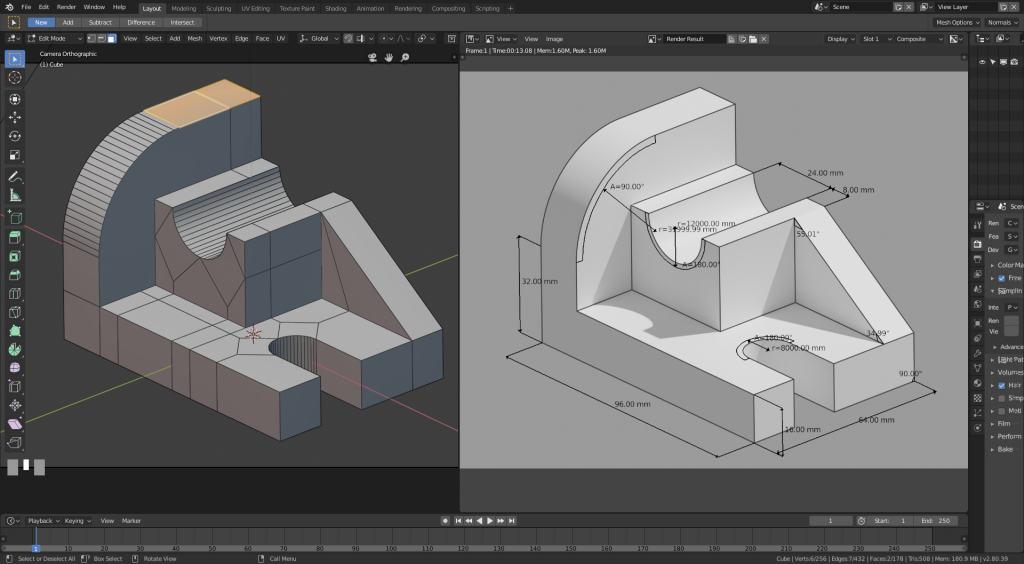



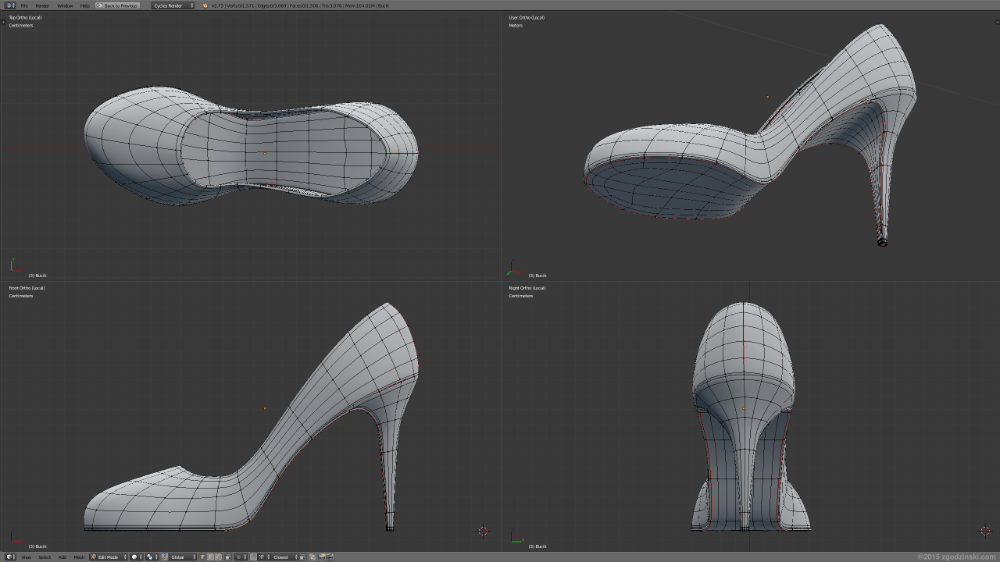
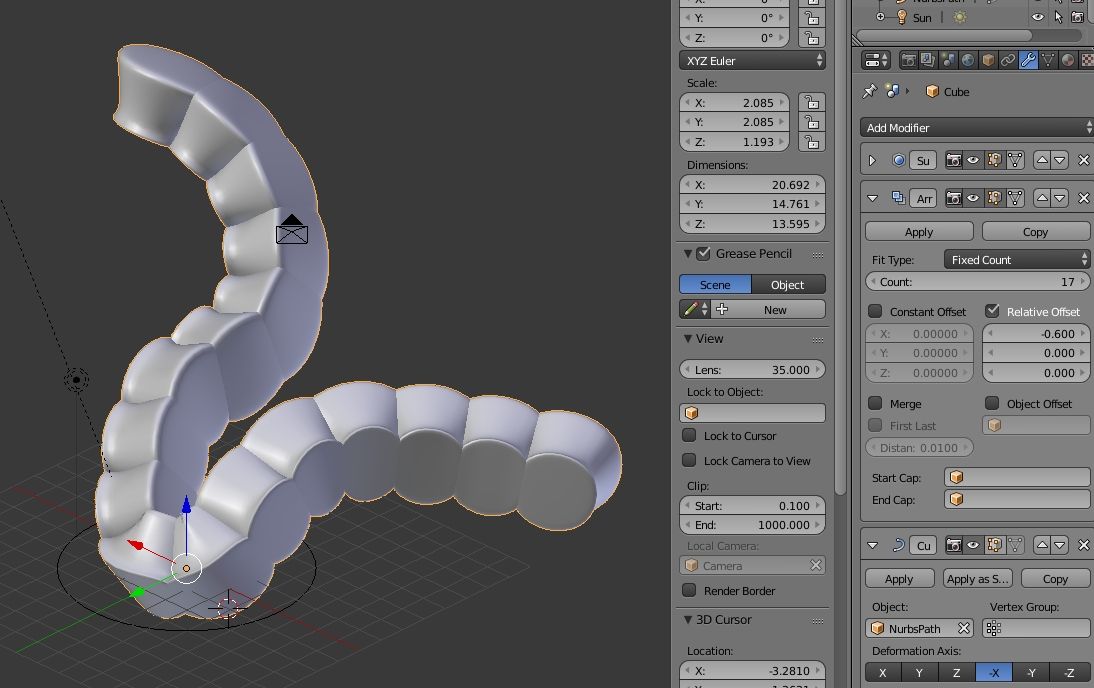 Если выделить элементы, нажать E и Enter, то новые элементы создадутся, но никуда не сдвинутся.
Если выделить элементы, нажать E и Enter, то новые элементы создадутся, но никуда не сдвинутся. Ну и про настройку операции не забудьте.
Ну и про настройку операции не забудьте.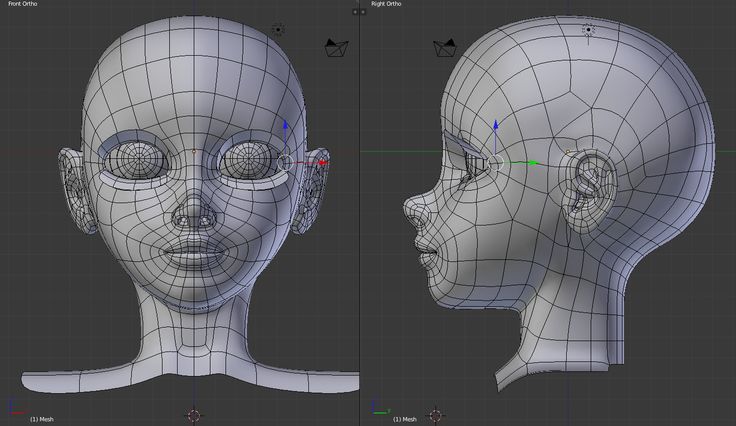
 Делаем его дочерним (это важно) по отношению к вспомогательной плоскости. У плоскости включаем по-полигонную дупликацию.
Делаем его дочерним (это важно) по отношению к вспомогательной плоскости. У плоскости включаем по-полигонную дупликацию.