Содержание
Импорт и экспорт форматов в Фигме. Конвертирование дизайн-макетов в разные форматы — Дизайн на vc.ru
Есть большой список программ в которых UI/UX дизайнеры создают макеты для сайта. Figma, Sketch, Adobe XD, Photoshop – это лишь небольшой список самых популярных из них. Каждое приложение имеет свои достоинства, которых нет у других. Поэтому иногда необходимо иметь возможность переместить дизайн-макет, сделанный в одной программе, для редактирования его в другой. В данной статье мы затронем способы конвертирования между форматами, в частности для Фигмы. Так как в свете последних событий это является наиболее актуальным.
12 310
просмотров
Какие форматы поддерживает Фигма
Первое, что мы рассмотрим это форматы, которые Figma поддерживает из коробки (то есть вам не требуется установка дополнительных плагинов или расширений, для работы с ними).
Импортировать мы можем почти любые картинки, Sketch файлы и сами файлы Фигмы (.fig)
Экспортировать можно в PDF (но только фреймы, находящиеся в рутовой папке) – это нужно в основном для того, чтобы презентовать ваш макет.
Так-же фигма позволяет экспортировать в PNG и SVG выбранный набор элементов. Делается это через контекстное меню (ПКМ -> Copy/Past as)
На этом возможности фигмы заканчиваются и для взаимодействие с другими форматами, вам нужно приложить чуть больше усилий. Об этом и пойдет речь дальше.
Конверсия между форматами
Прямая конверсия между двумя программами не всегда возможна, поэтому для того чтобы преобразовать дизайн-макет из одной программы в другую нужно преобразовывать макет в промежуточный формат. На диаграмме ниже представлены всевозможные взаимосвязи между форматами.
Если стрелка входит в определенный формат, то это означает, что “исходящий” формат можно стандартными средствами преобразовать во “входящий”. К примеру файлы фотошопа (.psd) могут зачитываться при помощи Adobe Illustrator и Sketch. Или к примеру Фигма может зачитывать Sketch файлы.
Отдельно нужно сказать про EPS и SVG форматы. Они не имеют конкретной программы, которая их создает.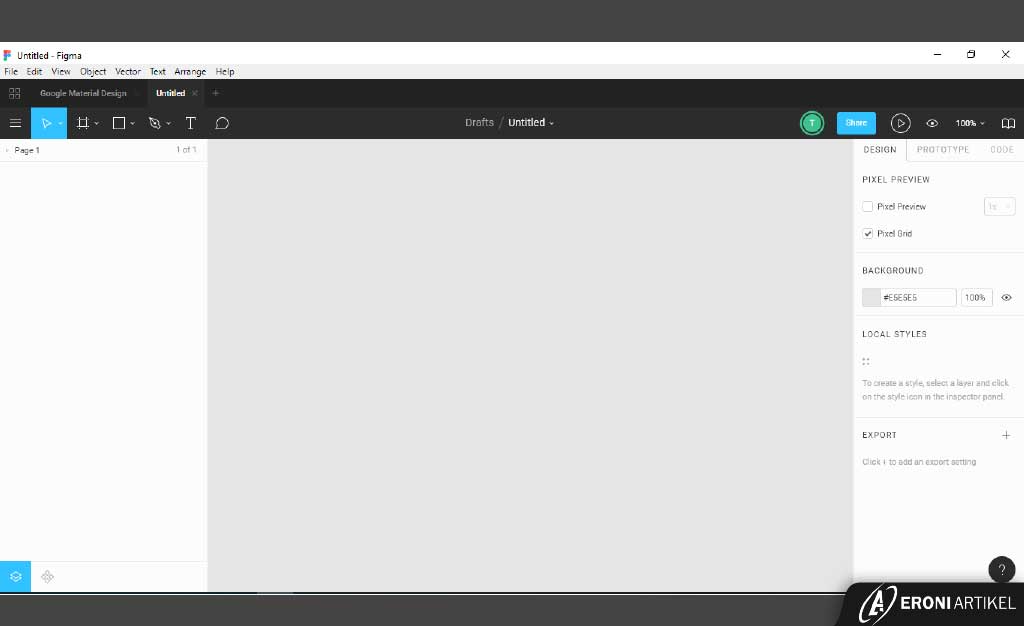 Поэтому для них входящая стрелка означает, что “источник” умеет экспортировать в этот формат. К примеру, Sketch умеет экспортировать в формат EPS.
Поэтому для них входящая стрелка означает, что “источник” умеет экспортировать в этот формат. К примеру, Sketch умеет экспортировать в формат EPS.
На основе данной диаграммы также можно сделать вывод, что все программы умеют импортировать SVG и почти все экспортировать. Поэтому его можно назвать самым удачным “промежуточным” форматом.
HTML
Экспорт
Для того чтобы сконвертировать Фигму в HTML есть 2 способа. Бесплатный и условно-бесплатный. Начнем со второго.
К условно-бесплатным способам можно отнести различный плагины или web-конвертеры, которыми вы можете воспользоваться, но только пока действует бесплатная пробная версия, дальше придется платить. Одним из примеров может быть AnimaApp.
Бесплатный способ более интересный (сложный). Состоит он в следующем -вам нужно экспортировать ваш дизайн-макет в PDF, с помощью стандартных средств Фигмы, после чего найти инструмент, для просмотра пдфника в вебе (Только не используйте стандартный просмотрщик, вам нужен ресурс, который преобразует ваш документ в HTML страничку.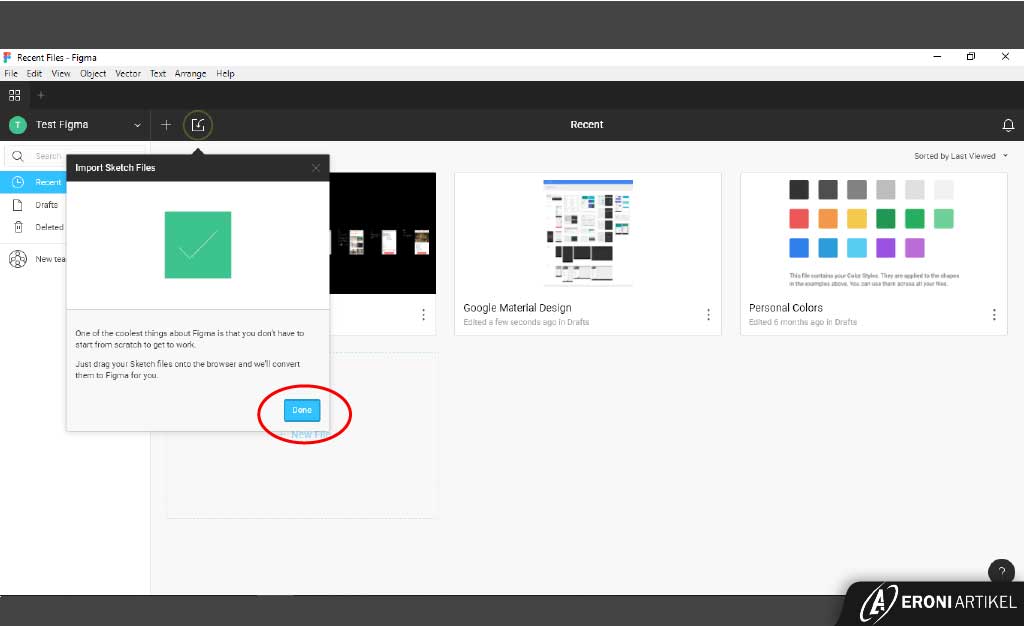 Например этот – PDF Viewer). Как можете видеть на картинке ниже, после импорта, ваш PDF превратился в HTML верстку.
Например этот – PDF Viewer). Как можете видеть на картинке ниже, после импорта, ваш PDF превратился в HTML верстку.
После этого скачайте весь сайт при помощи Ctrl + S и вы получите файлы сайты. Теперь осталось дело за малым) Отделить HTML код вашего макета от остальной части скаченного сайта.
Импорт
Есть вот такой плагин (Protoship Teleport), который позволяет экспортировать любую HTML страничку в Adobe XD файлы. Для этого вам нужно скачать расширение для Google Chrome, а также расширение для самого Adobe XD. Можно посмотреть на странице плагина. Вот так это выглядит:
Export Kit
Отдельное внимание нужно уделить следующему инструменту для экспорта дизайн-макетов в готовые проекты. С помощью данного приложения вы НЕ сможете преобразовать файл из одного дизайн формата в другой. Оно предназначено для конвертирования дизайн-макета в готовый интерактивный проект. Таким образом вы сможете создать дизайн в Figma, Sketch или др. Приложении и на основе него сделать готовую HTML страничку или Android приложение.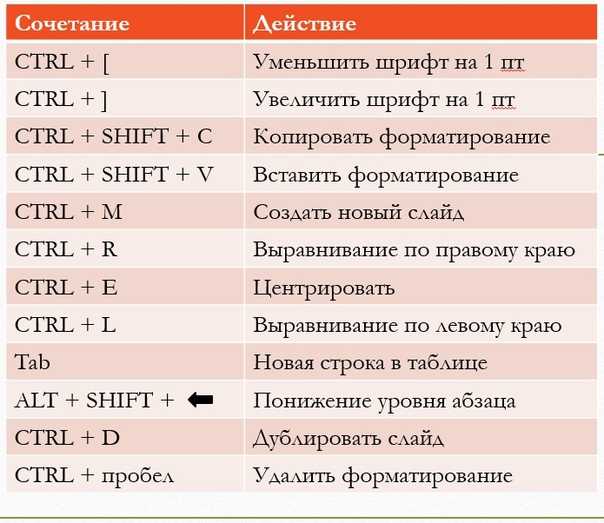 При этом вы получите не сплошной HTML, а проект созданный c использованием фреймворка (Например с помощью React). Естественно звучит это все слишком хорошо, чтобы быть бесплатным.
При этом вы получите не сплошной HTML, а проект созданный c использованием фреймворка (Например с помощью React). Естественно звучит это все слишком хорошо, чтобы быть бесплатным.
Выводы
Если вам нужен бесплатный рабочий способ, с помощью которого можно преобразовать дизайн из одного формата в другой, то конвертируйте в SVG, после чего вы можете использовать этот файл в любом редакторе. Минусы данного подхода очевидны – далеко не вся информация может быть сконвертированна (например древовидная структура).
Если же вам в первую очередь нужно качество и вы не готовы делать постобработку дизайн-макетов, то пользуйтесь платными плагинами.
Считаете ли вы SVG формат приемлемым для перемещения из одного редактора в другой ? Напишите об этом в комментариях.
Ссылка — на цикл статей по Фигме.
Как сохранить файл в Фигме
by WEB-WriterОпубликовано
Разработчики и дизайнеры нередко применяют веб-платформу Figma для создания графики онлайн. Она поддерживает совместную работу нескольких пользователей в реальном времени. Для начинающих пользователей будет полезно знать, как сохранить файл в Фигме.
Сохранение файлов Figma на компьютер
Приложение Фигма всё чаще используют в проектах. В заданиях на биржах фриланса для веб-дизайнеров знание этого редактора в связке с Фотошоп обязательны. Затрудняет работу в нём то, что интерфейс на английском языке. Чтобы сохранить файл на компьютер, сделайте так:
- Нажмите на кнопку меню в левом углу вверху.
- Выберите пункт File
- Выберите справа в окне пункт Save local copy.
- Подтвердите сохранение файла на ПК.
Все проекты экспортируются с расширением .fig. Этот файл определяет программа AutoDesk 3ds Max, а также само приложение Figma. Если средств для открытия файла на компьютере нет, он будет не распознан системой.
Как открыть файл .fig в Фигме
После того, как файл из онлайн-сервиса был сохранён в памяти устройства, может понадобится его снова открыть. Например, чтобы внести некоторые правки, добавить новые графические элементы. Для этого необходимо перейти в главное меню.
- В окне с открытым проектом нет кнопки для добавления файла. Нажмите на кнопку меню вверху и выберите первый пункт Back to files.
- Вверху справа находится несколько кнопок. Нажмите на иконку со стрелкой.
- Откроется окно проводника, в котором вы сможете выбрать свой проект.
Также, если он был недавно создан в вашем аккаунте, то файл будет сохраняется в главном меню Figma. Необходимо выбрать его двойным кликом мыши. Онлайн-редактор поддерживает технологию drag-and-drop. Перейдите в главное меню редактора (окно с вашими проектами) и откройте папку с сохранённым проектом на компьютере. Перетащите курсором файл в меню.
Сохранение проекта Фигма в PDF
Свой проект можно экспортировать в форме PDF. В таком случае его можно будет сразу же просмотреть без дополнительных действий и программ. Это расширение отлично распознают все веб-браузеры. Оно открывается на большинстве мобильных платформ.
В таком случае его можно будет сразу же просмотреть без дополнительных действий и программ. Это расширение отлично распознают все веб-браузеры. Оно открывается на большинстве мобильных платформ.
- Если ваш проект готов, и вы хотели бы его сохранить, нажмите на кнопку меню.
- Выберите строку File.
- Нажмите на пункт Export frames to PDF.
Онлайн-конвертеры форматов не воспринимают расширение .fig. Не видит его и Photoshop, поэтому выводить изображения из этой программы лучше через раздел экспорта — об этом далее.
Как сохранить изображение в PNG и JPEG
В Figma есть несколько панелей управления проектом. Слева находятся слои и страницы. Справа настройка дизайна, изменение цвета, размера и прочие. Также здесь есть кнопка экспорта изображения. Можно настраивать, в каком формате проект будет храниться на сервере. Или в каком виде вы сможете скачать его на компьютер или телефон.
- Нажмите справа кнопку с плюсом в блоке Export.

- Выберите курсором текущее расширение, чтобы появился блок с другими.
- Укажите нужное расширение и нажмите кнопку Export ниже.
Сохранять проект Фигма можно при помощи горячих клавиш Ctrl + Shift + E. По нажатию открывается окно справа, в котором нужно подтвердить экспорт.
Добавление картинки в Фигме
Во время работы в графическом редакторе бывает необходимо добавить своё изображение. Чтобы вставить картинку в Фигме:
- Нужно вернуться в главное меню. Нажмите слева кнопку и выберите пункт Back to files.
- Справа нажмите на кнопку Import.
- Выберите файл на компьютере, который хотите добавить.
- Далее нужно снова открыть проект. Нажать по нужному слою ПКМ и выбрать добавленное изображение.
Есть более простой способ — перетащите картинку из папки на компьютере в проект на нужный слой. Это же можно сделать в главном меню, чтобы изображение открылось как отдельный проект.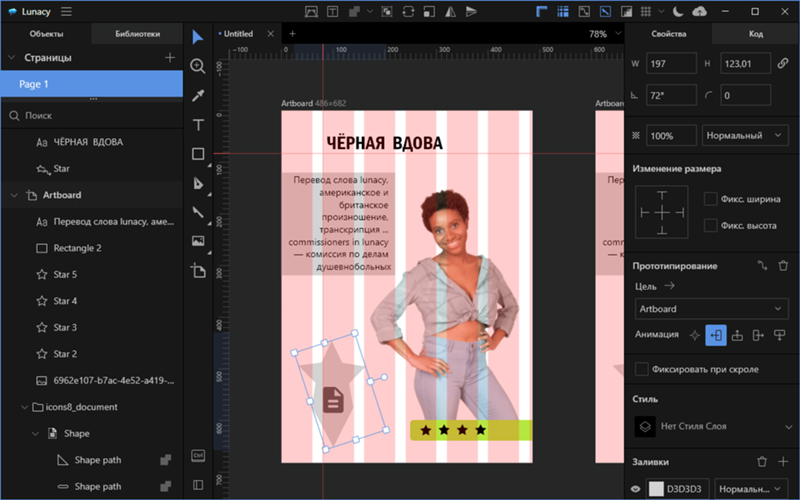
Если удобнее работать в программе на компьютере, скачайте дескотпную версию Фигма. Сохранять файлы и работать с проектами в ней нужно будет по такому же принципу. Получить версию для ПК можно из главного меню. Нажмите на пункт Get desktop App и выберите свою операционную систему.
Posted in Интернет
Как открыть файл Figma
Вы дизайнер, который недавно нашел Figma или был приглашен клиентом для работы над проектом на основе Figma. Вы все еще новичок в Figma и хотите узнать, как открыть файл Figma или перенести свою существующую работу в Figma? Это руководство покажет вам, как открыть файл в Figma, и ответит на многие ваши вопросы о файлах Figma.
Этот пост будет посвящен следующим темам:
Какие стандартные типы файлов используются в Figma?
Как открыть файл в Figma?
Как открыть файлы эскизов в Figma
Как открыть файлы XD в Figma?
Как открыть файл PSD?
Как сделать так, чтобы файлы Figma открывались в новой вкладке
Проблемы с загрузкой файлов Figma
Давайте начнем прямо сейчас, без лишних слов?
Какие стандартные типы файлов используются в Figma?
В дизайне Figma используется собственный формат файла, известный как .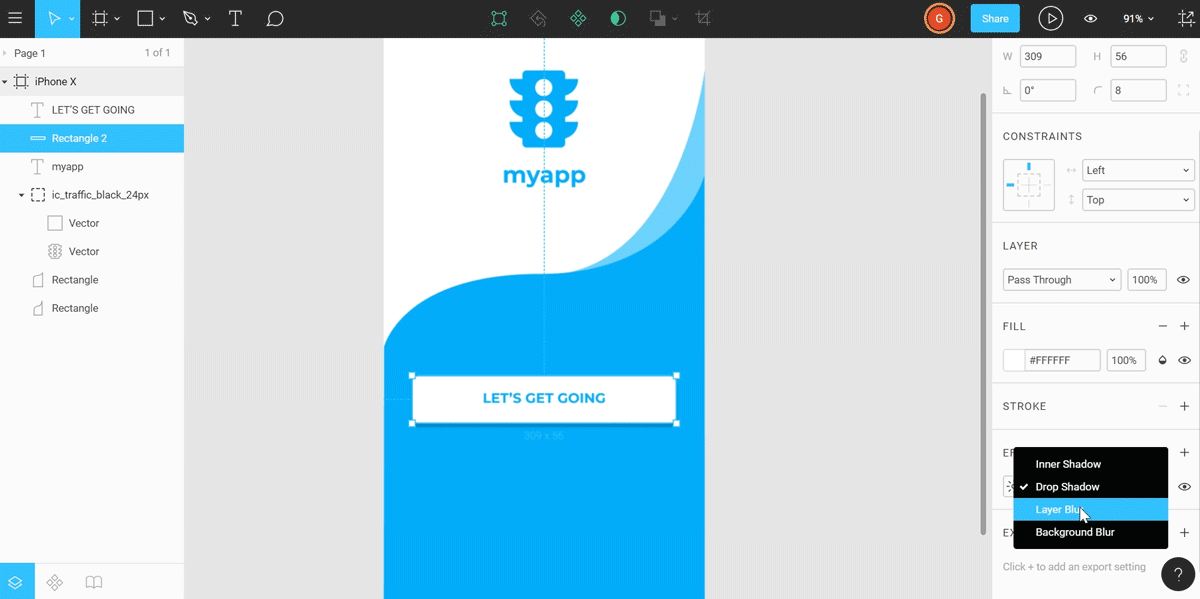 fig, который можно открыть только в приложении Figma.
fig, который можно открыть только в приложении Figma.
Другие типы файлов, с которыми вы можете работать в редакторе дизайна Figma, поддерживаются Figma.
Вот типы файлов, которые предполагает Figma:
✅ Файлы Figma (.fig)
✅ Файлы эскизов (.sketch)
✅ Файлы изображений (PNG, JPG, HEIC или GIF)
✅ Vector файлы (SVG)
Как открыть файл в Figma?
В Figma есть два способа открыть файл Figma или файл .fig.
1- Средство импорта файлов
Вы можете использовать средство импорта файлов для выбора и импорта локальных файлов с вашего ПК в файловый браузер. Вы можете импортировать: ✅ файлы эскизов (.sketch)
✅ файлы Figma (.fig)
✅ файлы изображений (PNG, JPG, HEIC или GIF)
- Откройте браузер файлов Figma.
- В верхней правой части браузера файлов щелкните значок кнопка импорта файла .
- Выберите файл Figma (.
 fig) , файл эскиза (.sketch) или файл изображения (PNG, JPG или GIF).
fig) , файл эскиза (.sketch) или файл изображения (PNG, JPG или GIF). - После загрузки файла нажмите Готово в модальном окне импортера файлов.
Вы можете предварительно просмотреть недавно импортированный файл в файловом браузере.
2-
Перетаскивание файлов в файловый браузер
Вы можете перетаскивать файлы в файловый браузер или в редактор.
- Откройте файловый браузер Figma.
- Выберите файл Figma (.fig) , файл эскиза (.sketch) или файл изображения (PNG, JPG или GIF).
- Перетащите файл в браузер файлов.
— Нажмите Готово в модальном окне импортера файла после загрузки файла.
Вы также можете перетащить векторных файлов (SVG) или файлов изображений (PNG, JPG, HEIC или GIF) i в редактор файлов.
- Чтобы создать новый файл Figma, перейдите в файловый браузер и выберите Новый файл дизайна .

- Выберите векторный файл (SVG) или файл изображения (PNG, JPG или GIF).
- Перетащите файл в редактор файлов.
Как открывать файлы скетчей в Figma
В Figma вы можете открывать файлы скетчей так же, как файлы .fig.
1- импортировать файл эскиза с помощью импортера файлов:
- Откройте браузер файлов Figma.
- Нажмите кнопку импорта файла в верхней правой части браузера файлов.
- Выберите файл эскиза (.sketch) из ваших локальных файлов.
- После загрузки файла нажмите Готово в модальном окне импортера.
В файловом менеджере вы можете просмотреть недавно импортированный файл.
2- Перетащите файл эскиза в браузер файлов:
- Откройте браузер файлов Figma.
- Выберите файл эскиза (.
 sketch) из ваших локальных файлов.
sketch) из ваших локальных файлов. - Перетащите файл в файловый браузер.
Как открыть файлы XD в Figma?
Figma не поддерживает открытие файлов .xd, но есть два метода импорта файлов XD в Figma.
1 — Преобразование файла XD в SVG
Вы можете сохранить свой дизайн XD как файл SVG и импортировать его в Figma.
Зная, что Figma поддерживает файлы SVG и что файлы XD можно экспортировать в SVG, вы можете использовать этот метод для преобразования своих проектов XD в Figma.
Этот метод требует много времени, и вы потеряете много функций в файле XD, таких как имя слоя, символы/компоненты, размер текстового поля и т. д.
Если вы хотите преобразовать зеркальный файл из XD в Figma, этот метод не рекомендуется.
2 — Преобразование файла XD в Figma с помощью веб-приложения XD2Sketch.com:
XD2Sketch.com — это платный сервис, который конвертирует ваши файлы XD в Figma. За каждый преобразованный файл XD взимается плата. Это простой в использовании инструмент. Просто перетащите файл XD на XD2Sketch.com, и файл будет мгновенно преобразован в Figma.
За каждый преобразованный файл XD взимается плата. Это простой в использовании инструмент. Просто перетащите файл XD на XD2Sketch.com, и файл будет мгновенно преобразован в Figma.
PROS :
По сравнению с SVG процесс преобразования занимает меньше времени.
ПРОТИВ :
Инструмент довольно дорогой!
Подробнее о том, как открывать файлы XD в Figma, читайте здесь:
https://mockitt.wondershare.com/adobe-xd/xd-to-figma.html
Может ли Figma открывать файлы PSD?
Файлы PSD не поддерживаются Figma. Единственный способ открыть файлы PSD в Figma — преобразовать их в эскиз с помощью XD2Sketch.com, а затем открыть файл эскиза в Figma.
Этот инструмент довольно дорогой, но он выполняет свою работу.
Подробнее о том, как открыть PSD-файл в Figma, читайте здесь:
https://uxplanet.org/how-to-convert-photoshop-files-into-figma-2021-26b37fd15d18
H
как заставить файлы Figma открываться в окне
Возможно, у вас есть несколько мониторов и вы хотите одновременно открыть два файла Figma, чтобы копировать и вставлять кадры или компоненты между ними, или вы хотите настроить анимацию вашего прототипа в режиме презентации без прыжков между вкладками? Вот как использовать редактор Figma для создания новых окон.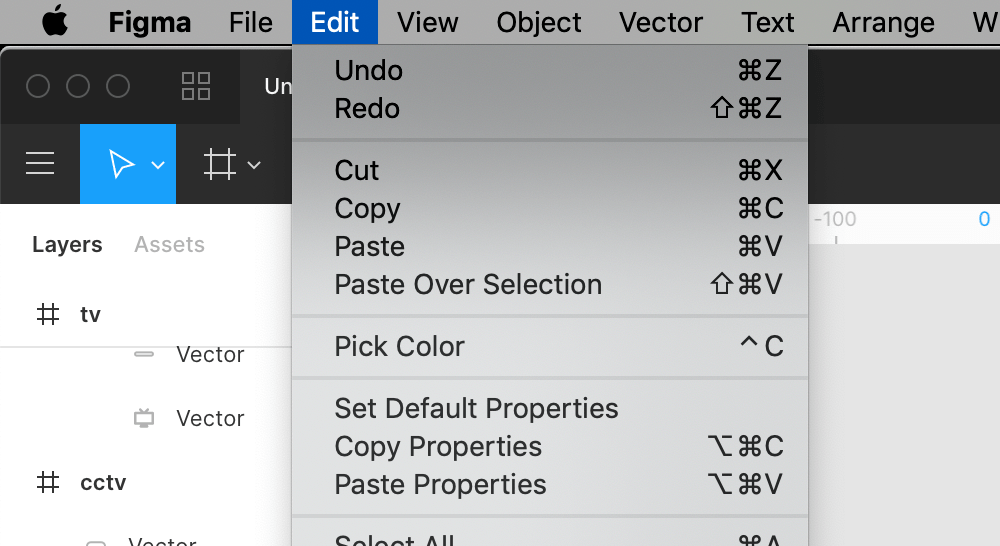
Открытие нескольких окон файлов в настольной версии:
- Запустите настольное приложение Figma
- В файловом браузере откройте два файла Figma.
- В верхней части файлового браузера выберите вкладку файла, который вы хотите просмотреть в новом окне.
- Чтобы создать новое окно для вашего файла, перетащите и отпустите выбранную вкладку, как в веб-браузере.
Если у вас два или более монитора, вы можете перетащить новое окно на второй монитор.
Чтобы снова объединить вкладки с файлами в одном окне, перетащите их обратно вместе.
Откройте одновременно режим презентации и режим редактирования одного и того же файла.
- Откройте файл прототипа в файловом браузере
- Чтобы запустить режим презентации, нажмите кнопку воспроизведения в верхнем левом углу редактора файлов.
- Выберите вкладку презентации в верхней части браузера файлов.

- Чтобы создать новое окно для презентации, перетащите выбранную вкладку и отпустите, как в веб-браузере.
Открытие нескольких окон файлов в браузерной версии:
- В браузере откройте figma.com и войдите в систему, чтобы открыть браузерную версию.
- Откройте два файла Figma.
- Выберите вкладку для файла, который вы хотите просмотреть в новом окне браузера.
- Перетащив выбранную вкладку и отпустив ее, вы можете открыть новое окно для вашего файла.
Чтобы воссоединить вкладки с файлами в одном окне, перетащите их обратно вместе.
Почему мои файлы не загружаются в Figma?
Существует множество вещей, которые могут затруднить загрузку файлов в Figma.
404 страница
Если вы открываете ссылку на файл и получаете страницу 404, два наиболее распространенных объяснения этому:
- У вас нет доступа к файлу
- Файл был удален
У вас есть следующие варианты решения этой проблемы:
- Подтвердите, что вы вошли в правильную учетную запись
- Подтвердите, что вы приняли приглашение просмотреть или отредактировать файл под правильной учетной записью
- Проверьте свои удаленные файлы, чтобы узнать, можете ли вы найти там файл
- Обратитесь к владельцу файла, чтобы узнать, закрыли ли они ваш доступ
Предупреждение об ограничении памяти
У каждого браузера есть свой предел активной памяти.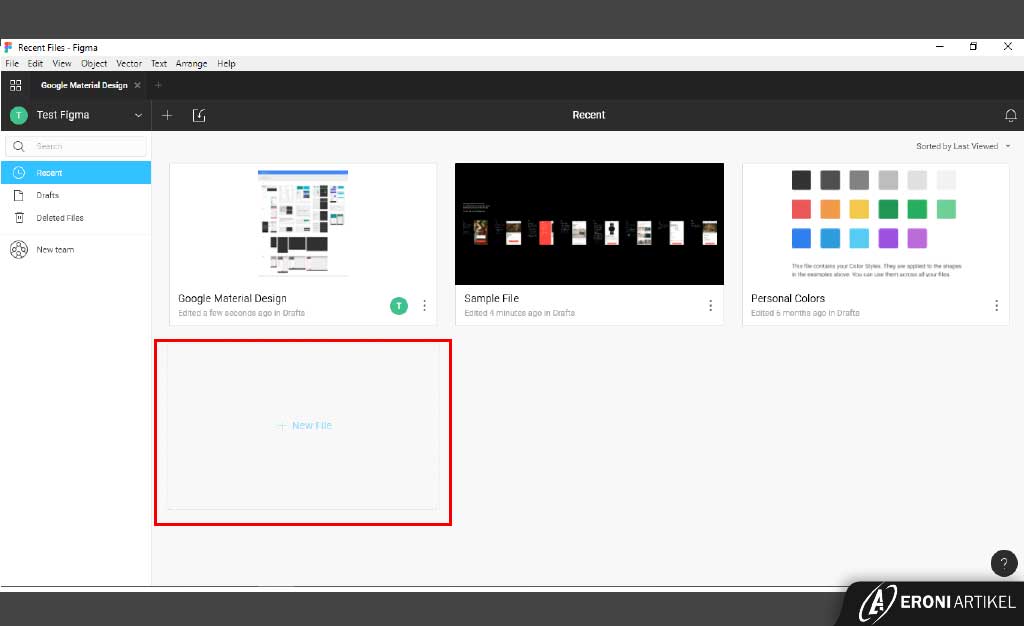 Существует предел активной памяти в 2 ГБ для каждой вкладки в браузере. Если ваш файл использует более 75% памяти браузера, вы не сможете открыть или отредактировать файл.
Существует предел активной памяти в 2 ГБ для каждой вкладки в браузере. Если ваш файл использует более 75% памяти браузера, вы не сможете открыть или отредактировать файл.
Низкая скорость интернета
При работе с большими файлами их может быть сложно загрузить в Figma. Figma загружает ваш файл в облако, прежде чем открывать его при импорте. Если у вас есть большие файлы, которые долго загружаются в Figma, наберитесь терпения. Ваш файл в конечном итоге откроется после того, как он будет загружен в облако.
Другие варианты решения проблемы включают:
- Закройте все вкладки Figma, которые вы не используете.
- Браузер : закройте приложение figma, затем откройте его в новом окне браузера.
- Настольное приложение: Закройте и перезапустите настольное приложение Figma.
Узнайте больше о факторах, которые могут вызвать проблемы с загрузкой файлов в Figma:
https://help.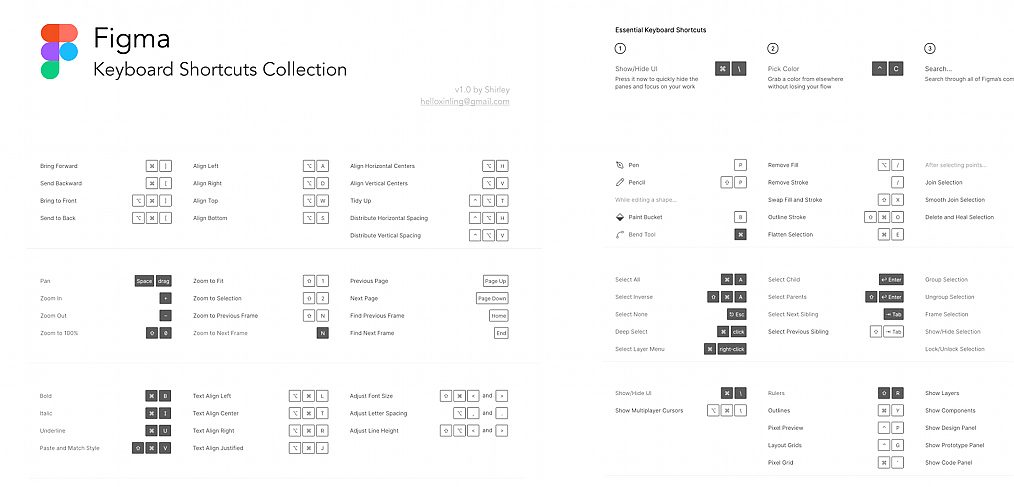 figma.com/hc/en-us/articles/360040528973-My-files-are-not-opening
figma.com/hc/en-us/articles/360040528973-My-files-are-not-opening
Заключение
В этом посте мы узнали о типах файлов, поддерживаемых Figma, а также о том, как открыть .fig и. файлы эскизов. Мы также узнали, как конвертировать файлы XD и PSD в Figma, как открыть файл Figma в новом окне и как исправить некоторые распространенные ошибки загрузки файлов Figma.
Надеюсь, этот урок был вам полезен; в следующем посте мы более подробно рассмотрим файлы Figma. Пожалуйста, не забудьте поделиться этой статьей, если она вам понравилась. До скорой встречи в других уроках Figma.
Как поделиться файлом Figma с кем-то без учетной записи Figma | Чак Райс
Нет, им не нужна учетная запись: пошаговое руководство о том, как поделиться файлом Figma или FigJam с вашим другом, коллегой или тестировщиком.
Я видел в Интернете некоторые недопонимания о том, что файлы Figma могут делиться с другими только в том случае, если у них есть учетная запись Figma.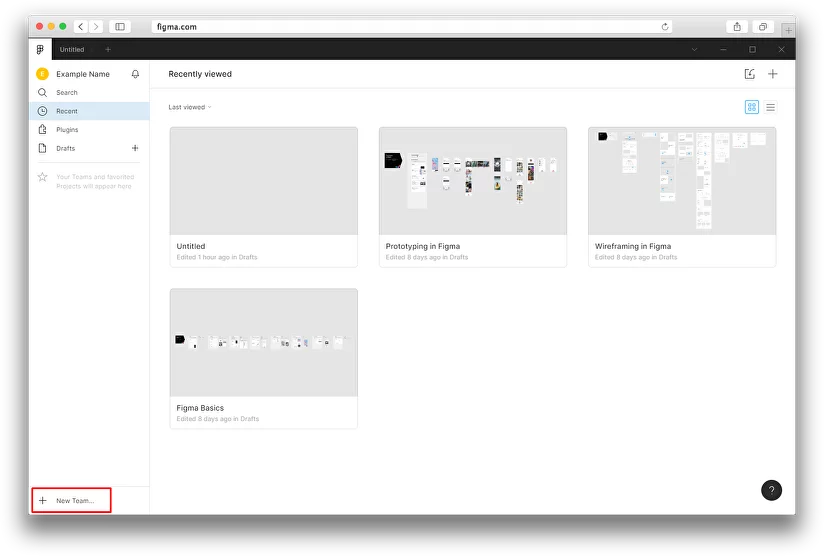 Вам не нужна учетная запись Figma для просмотра файла Figma или файла FigJam, если общий доступ выполнен правильно . Официальная документация по обмену файлами Figma полезна, но я хотел создать простое пошаговое руководство для тех, кому нужно визуальное руководство.
Вам не нужна учетная запись Figma для просмотра файла Figma или файла FigJam, если общий доступ выполнен правильно . Официальная документация по обмену файлами Figma полезна, но я хотел создать простое пошаговое руководство для тех, кому нужно визуальное руководство.
Вы можете обратиться к официальной документации по обмену файлами Figma.
Откройте файл, которым вы хотите поделиться
Сначала откройте файл, которым вы хотите поделиться — шаги для файлов FigJam и файлов дизайна аналогичны. В этом примере я использую стандартный файл дизайна.
Не лучший мой файл, но честный.
Нажмите кнопку «Поделиться» в правом верхнем углу
На экране редактора откройте меню «Поделиться» — это будет модальный экран, откуда вы также можете получить ссылку для общего доступа.
Кто-нибудь выключил свет?
Используйте раскрывающийся список, чтобы изменить «Только люди…» на «Все…».
Вот волшебство: пропустите текстовое поле приглашения по электронной почте и выберите раскрывающийся список под ним.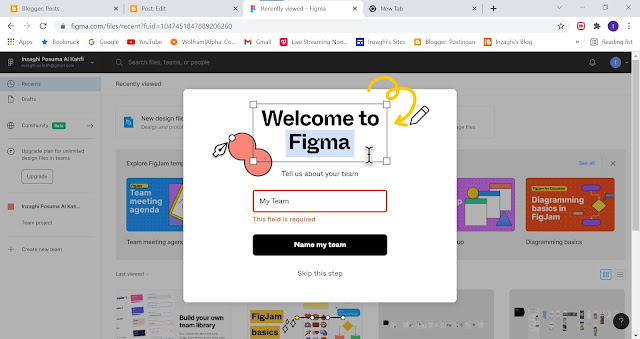 Поменяв его на «Все, у кого есть ссылка», вы, по сути, сделаете свой файл общедоступным.
Поменяв его на «Все, у кого есть ссылка», вы, по сути, сделаете свой файл общедоступным.
Обязательно установите «редактирование» или «просмотр» по мере необходимости.
Используйте раскрывающийся список, чтобы выбрать, какое разрешение вы хотите предоставить людям с общедоступной ссылкой. Часто это «просмотр», но иногда вам может понадобиться «редактировать».
Выпадающий список легко пропустить, не так ли?
Получите ссылку для общего доступа
Когда все будет готово, вы можете получить ссылку для общего доступа, нажав «копировать ссылку» в левом нижнем углу модального окна общего доступа. Отправьте этот URL своему получателю.
Копировать ссылку не в реальном размере.
Обратите внимание: это влияет как на ссылки редактора, так и на прототип
Я показал вам шаги в режиме редактора, но эти разрешения общего доступа повлияют как на ссылку редактора , так и на ссылку прототипа . Краткий обзор того, что есть что:
- Ссылка на редактор : совместное использование из представления по умолчанию, которое вы получаете после открытия файла, предоставляет доступ к холсту редактирования.
 Обычно предоставляется дизайнерам, владельцам продуктов или менеджерам, а также инженерам.
Обычно предоставляется дизайнерам, владельцам продуктов или менеджерам, а также инженерам. - Ссылка на прототип : после нажатия кнопки воспроизведения рядом со ссылкой «Поделиться» вы получите интерактивное представление прототипа. Нажав «поделиться» в этом новом представлении, вы получите ссылку на прототип. Обычно это используется для обмена с другими для проведения исследования UX или с вашей командой для демонстрации функции.
Всегда стоит перепроверить.
Причина, по которой вы, вероятно, столкнулись с этой проблемой, заключается в том, что вы приглашаете кого-то по электронной почте в модальном разделе . Делая это, Figma думает, что вы отправляете уведомление о приглашении пользователю Figma.
Если у этого человека есть учетная запись, он получит электронное письмо и уведомление в приложении Figma. В противном случае они получат только электронное письмо, и для продолжения им потребуется создать учетную запись Figma.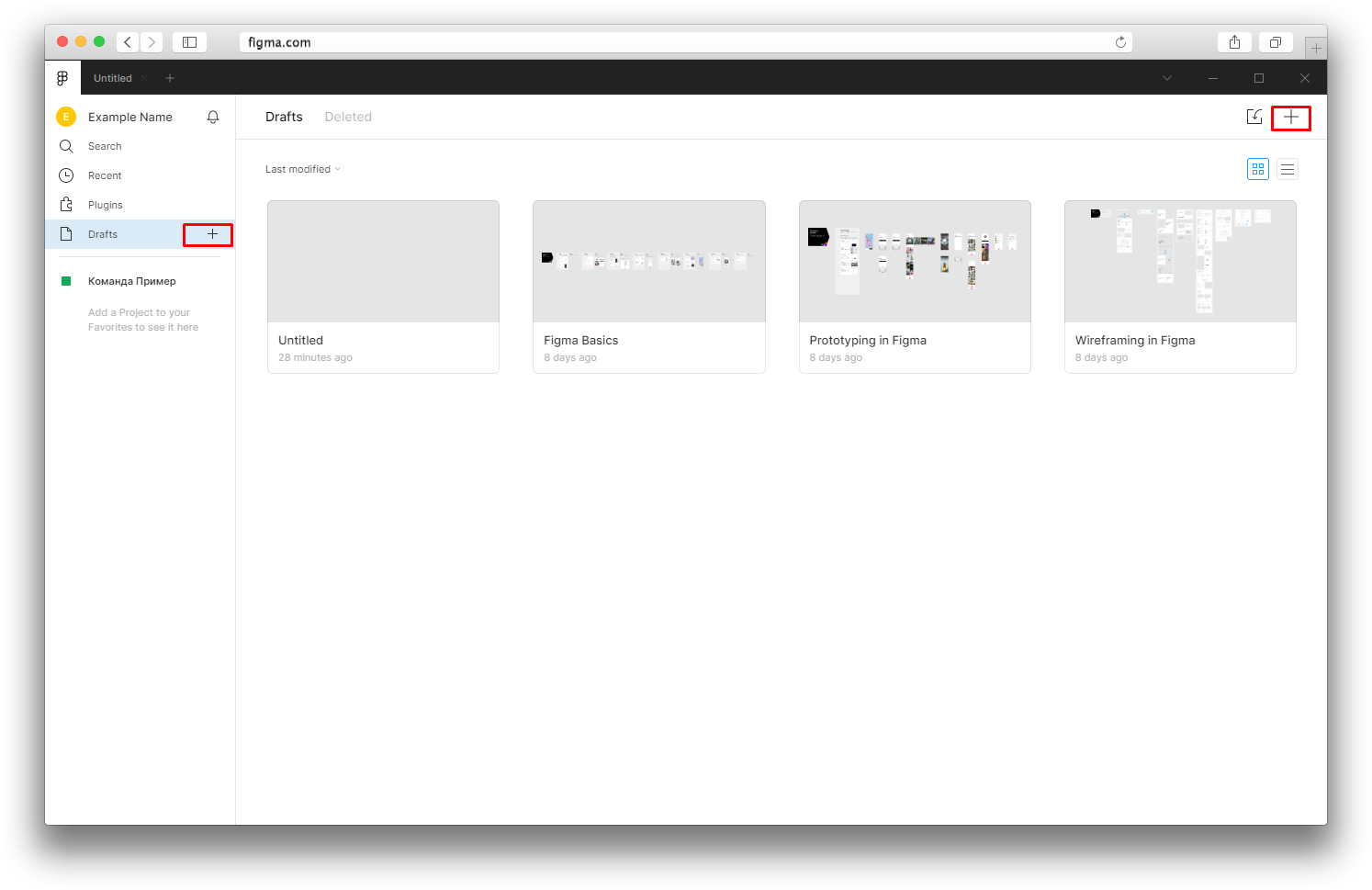


 fig) , файл эскиза (.sketch) или файл изображения (PNG, JPG или GIF).
fig) , файл эскиза (.sketch) или файл изображения (PNG, JPG или GIF). 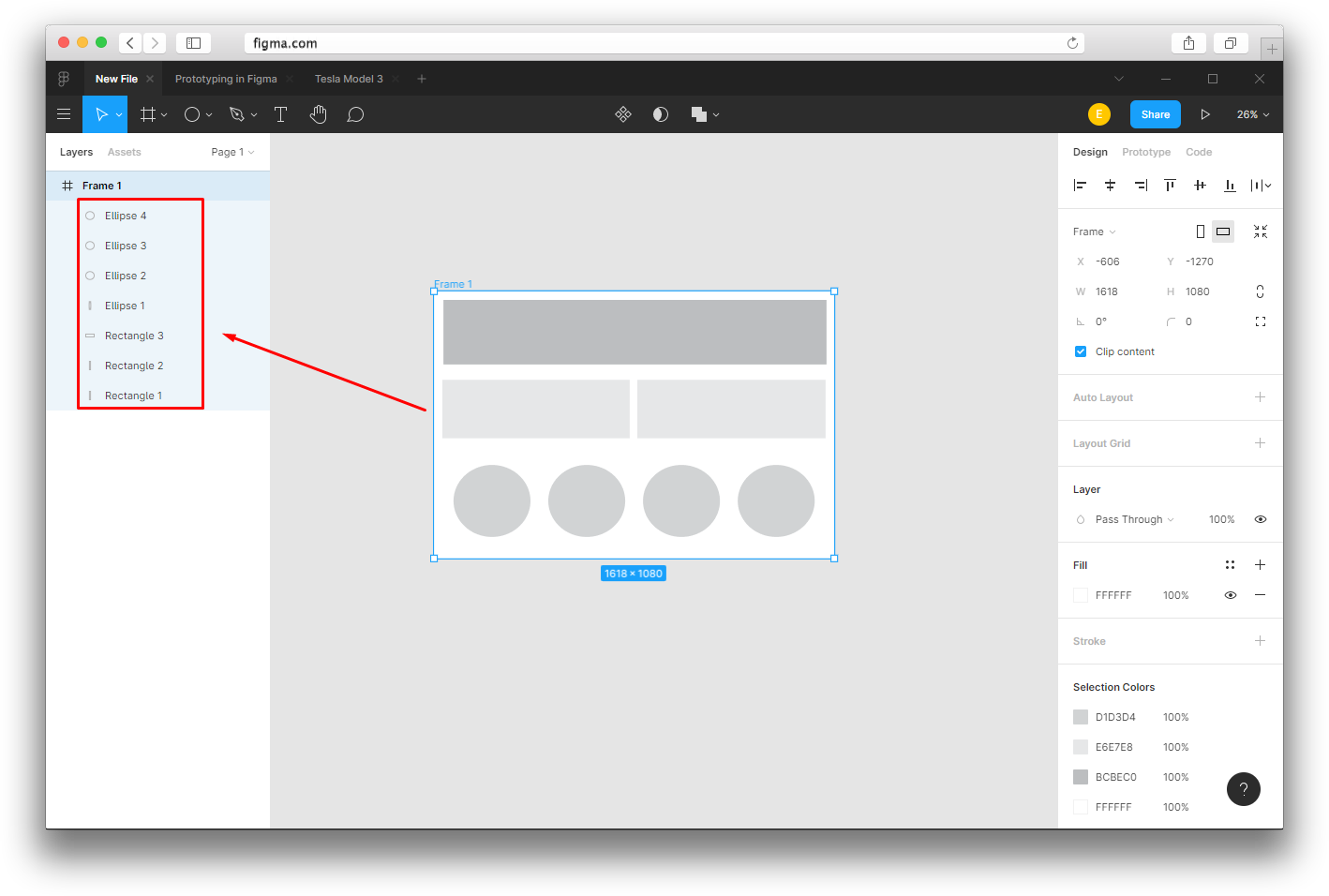
 sketch) из ваших локальных файлов.
sketch) из ваших локальных файлов.
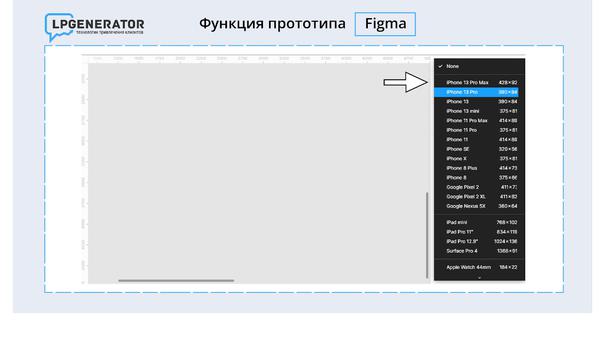 Обычно предоставляется дизайнерам, владельцам продуктов или менеджерам, а также инженерам.
Обычно предоставляется дизайнерам, владельцам продуктов или менеджерам, а также инженерам.