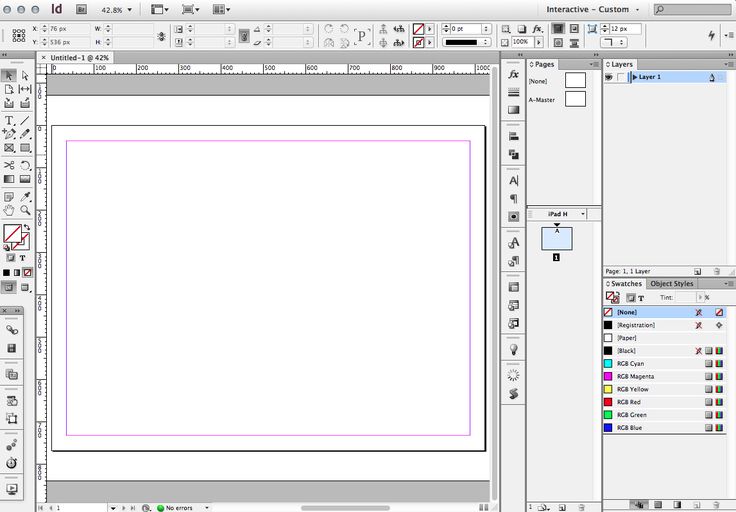Содержание
Указание типографских меток, областей выпуска за обрез и служебных полей в Adobe InDesign
Руководство пользователя
Отмена
Поиск
Последнее обновление
May 21, 2021 08:14:54 AM GMT
- Руководство пользователя InDesign
- Основы работы с InDesign
- Введение в InDesign
- Новые возможности InDesign
- Системные требования
- Общие вопросы
- Использование библиотек Creative Cloud
- Рабочая среда
- Основные сведения о рабочей среде
- Панель инструментов
- Установка параметров
- Рабочая среда «Сенсорное управление»
- Комбинации клавиш по умолчанию
- Восстановление документа и отмена
- Введение в InDesign
- Создание документов и макетов
- Документы и страницы
- Создание документов
- Работа со страницами-шаблонами
- Работа с несколькими документами
- Задайте размер страницы, поля или области выпуска
- Работа с файлами и шаблонами
- Создание файлов книг
- Добавление основной нумерации страниц
- Нумерация страниц, глав и разделов
- Преобразование документов QuarkXPress и PageMaker
- Совместное использование содержимого
- Основные рабочие процессы с управляемыми файлами
- Сохранение документов
- Сетки
- Сетки
- Форматирование сеток
- Средства создания макетов
- Линейки
- Документы и страницы
- Добавить содержимое
- Текст
- Добавление текста к фреймам
- Связывание текстовых блоков
- Возможности для арабского языка и иврита в InDesign
- Создание текста по контуру
- Маркеры и нумерация
- Глифы и специальные символы
- Компоновка текста
- Текстовые переменные
- Создание QR-кодов
- Редактирование текста
- Выравнивание текста
- Обтекание текста вокруг объектов
- Привязанные объекты
- Связанное содержимое
- Форматирование абзацев
- Форматирование символов
- Найти/заменить
- Проверка орфографии и языковые словари
- Типографика
- Использование шрифтов в InDesign
- Кернинг и трекинг
- Форматирование текста
- Форматирование текста
- Работа с пакетами стилей
- Табуляторы и отступы
- Рецензирование текста
- Отслеживание и просмотр изменений
- Добавление редакционных примечаний в InDesign
- Импорт комментариев файла PDF
- Добавление ссылок
- Создание оглавления
- Сноски
- Создание указателя
- Концевые сноски
- Подписи
- Стили
- Стили абзацев и символов
- Сопоставление, экспорт и организация стилей
- Стили объектов
- Буквицы и вложенные стили
- Работа со стилями
- Интерлиньяж
- Таблицы
- Форматирование таблиц
- Создание таблиц
- Стили таблиц и ячеек
- Выделение и редактирование таблиц
- Обводка и заливка таблиц
- Интерактивные функции
- Гиперссылки
- Динамические документы PDF
- Закладки
- Кнопки
- Формы
- Анимация
- Перекрестные ссылки
- Структурирование документов PDF
- Переходы страниц
- Аудио и видео
- Графические объекты
- Знакомство с контурами и фигурами
- Рисование с помощью инструмента «Карандаш»
- Рисование с помощью инструмента «Перо»
- Применение параметров линии (штриха)
- Составные контуры и фигуры
- Редактирование контуров
- Обтравочные контуры
- Изменение параметров угла
- Выравнивание и распределение объектов
- Связанные и встроенные графические объекты
- Интеграция ресурсов AEM
- Цвет и прозрачность
- Применение цвета
- Использование цветов из импортированной графики
- Работа с цветовыми образцами
- Смешение красок
- Оттенки
- Знакомство с плашечными и триадными цветами
- Наложение цветов
- Градиенты
- Сведение прозрачного графического объекта
- Добавление эффектов прозрачности
- Текст
- Общий доступ
- Работа с облачными документами InDesign
- Облачные документы в InDesign | Часто задаваемые вопросы
- Общий доступ и совместная работа
- Отправка на редактирование
- Проверка опубликованного документа InDesign
- Управление отзывами
- Публикация
- Размещение, экспорт и публикация
- Публикация в Интернете
- Копирование и вставка графических объектов
- Экспорт содержимого в формат EPUB
- Параметры Adobe PDF
- Экспорт содержимого в формат HTML
- Экспорт в формат Adobe PDF
- Экспорт в формат JPEG
- Экспорт в HTML
- Обзор DPS и AEM Mobile
- Поддерживаемые форматы файлов
- Печать
- Печать брошюр
- Метки и выпуск за обрез
- Печать документов
- Краски, цветоделенные формы и линиатура растра
- Наложение
- Создание PostScript и EPS-файлов
- Предпечатная проверка файлов перед отправкой
- Печать миниатюр или документов большого формата
- Подготовка файлов PDF для поставщиков услуг
- Подготовка к печати цветоделенных форм
- Размещение, экспорт и публикация
- Расширение InDesign
- Автоматизация
- Объединение данных
- Плагины
- Расширение Capture в InDesign
- Разработка сценариев
- Автоматизация
- Устранение неполадок
- Исправленные ошибки
- Аварийное завершение работы при запуске
- Ошибка папки настроек: только для чтения
- Поиск и устранение проблем с файлами
- Невозможно экспортировать в PDF
- Восстановление документов InDesign
Указание типографских меток
При подготовке документа к печати необходимо указать ряд меток, чтобы поставщик услуг печати мог обрезать бумагу, совместить цветоделение пленки для проведения цветопроб, измерить пленки для достижения правильной калибровки и плотности растровых точек и т. д. При выборе любых параметров, относящихся к маркерам страниц, расширяются границы страницы, чтобы вместить типографские метки, выпуск за обрез (части текста или объекты, выходящие за пределы страницы из-за небольших погрешностей при обрезке) или служебную область (область за пределами страницы и выпуска за обрез, включающая в себя инструкции для печати и информацию о завершении работы).
д. При выборе любых параметров, относящихся к маркерам страниц, расширяются границы страницы, чтобы вместить типографские метки, выпуск за обрез (части текста или объекты, выходящие за пределы страницы из-за небольших погрешностей при обрезке) или служебную область (область за пределами страницы и выпуска за обрез, включающая в себя инструкции для печати и информацию о завершении работы).
При указании параметров меток обреза, чтобы графический объект включал в себя выпуск за обрез и служебное поле, необходимо сделать размеры графического объекта выходящими за метки обреза, чтобы поместить область выпуска за обрез и служебную область. Убедитесь, что размер материала достаточен, чтобы вместить в себя страницу, некоторые типографские метки, область выпуска за обрез и служебную область. Если документ не подгоняется под размер материала, можно проконтролировать, какие объекты будут вырезаны, используя параметр «Положение страницы» области «Настройка» диалогового окна «Печать».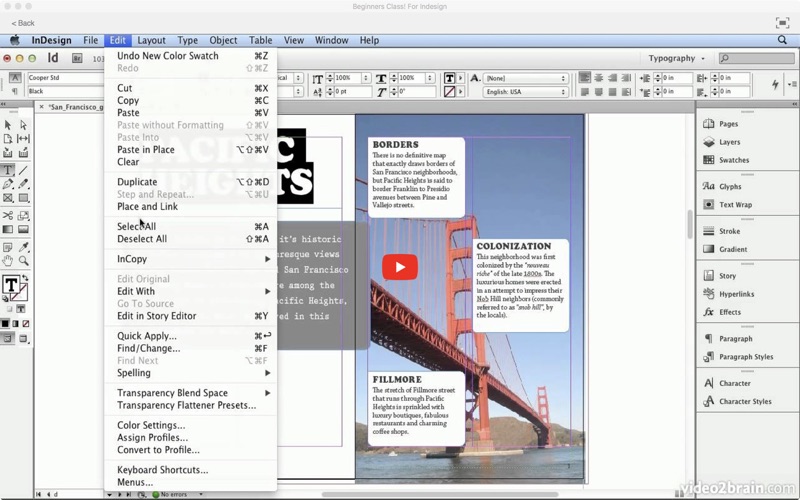
Если выбран параметр «Метки обреза», при печати разворота метки линии сгиба печатаются в виде сплошных линий.
Типографские метки
A. Метки обреза B. Метки приводки C. Информация о странице D. Цветовые шкалы E. Метки выпуска за обрез F. Служебная область
Выберите меню «Файл» > «Печать».
Выберите в левой части диалогового окна «Печать» раздел «Метки и выпуск за обрез».
Выберите параметр «Все типографские метки» или укажите отдельные метки.
Печать выпуска за обрез или служебного поля
Задайте области выпуска за обрез и служебные области в диалоговом окне Параметры документа. Область выпуска за обрез и служебные области отбрасываются при тримминге документа по итоговому формату страницы. Объекты вне выпуска за обрез и служебной области (которые слишком превысили размеры) не печатаются.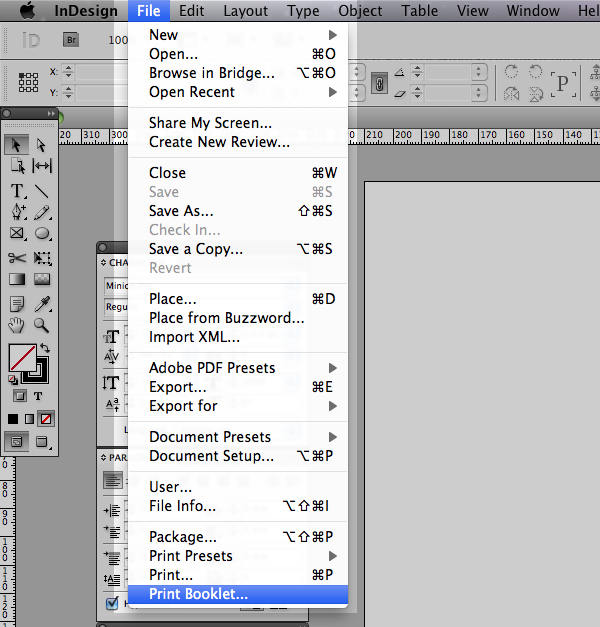
При печати можно изменить стандартное положение меток выпуска за обрез в области «Выпуск за обрез и служебное поле» и «Метки и выпуск за обрез».
Файлы, сохраненные в формате PostScript, предусматривают программы завершающей обработки для внедрения собственных переменных образных меток.
Выберите меню «Файл» > «Печать».
Нажмите «Метки и выпуск за обрез» в левой части диалогового окна «Печать».
Выберите параметр «Все типографские метки» или укажите отдельные метки.
Для переопределения параметров выпуска за обрез в диалоговом окне Параметры документа снимите флажок «Использовать параметры документа» и введите значения от 0 до 6 дюймов (или эквивалентные) для верхнего, нижнего, левого, правого краев страницы (для односторонних документов) или для верхнего, нижнего, внутреннего и внешнего краев (для двусторонних документов с разворотом).
 Чтобы задать одинаковый отступ со всех сторон страницы, щелкните значок «Сделать все значения одинаковыми» .
Чтобы задать одинаковый отступ со всех сторон страницы, щелкните значок «Сделать все значения одинаковыми» .Нажмите «Включить служебную область» для печати объектов, использующих служебную область, заданную в диалоговом окне Параметры документа.
Примечание.
Перед печатью можно просмотреть области выпуска за обрез и служебные области, щелкнув «Режим просмотра выпуска за обрез» или «Режим просмотра служебных областей» в нижней части панели «Инструменты». Они могут быть скрыты под значком предварительного просмотра .
Параметры меток и выпуска под обрез
Область типографских меток и выпуска за обрез включает следующие параметры.
Все типографские метки
Выбирает все типографские метки, включая метки обреза, выпуска за обрез, метки приводки, а также цветовые шкалы и информацию о странице.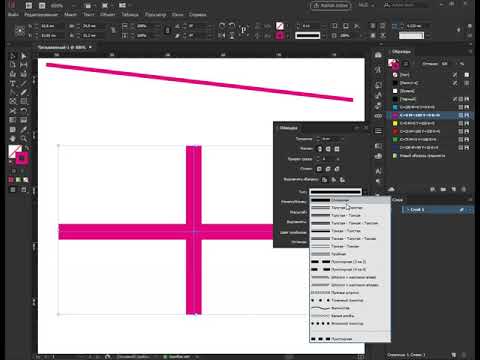
Метки обреза
Добавляют тонкую (волосяную) горизонтальную и вертикальную линию, которая показывает, где должна быть обрезана страница. Метки обреза также могут помочь в стыковке (выравнивании) одной цветоделенной формы с другой. Используя их вместе с метками обреза, можно выделить совмещенные метки.
Метки выпуска за обрез
Добавляет тонкие (волосяные) линии, определяющие дополнительно отображаемую область за пределами указанного формата страницы.
Метки приводки
Располагает за пределами области страницы небольшие «флажки», предназначенные для выравнивания цветоделенных форм в цветном документе.
Цветовые шкалы
Располагают небольшие квадраты, представляющие краски CMYK и оттенков серого (в 10% увеличении). Поставщик услуг в процессе печати пользуется этими метками для настройки плотности красок.
Информация о странице
Печатается имя файла, номера страниц, текущие дата и время, а также название цветоделенной формы шрифтом Helvetica размером 6 пунктов в нижнем левом углу каждого листа бумаги или пленки.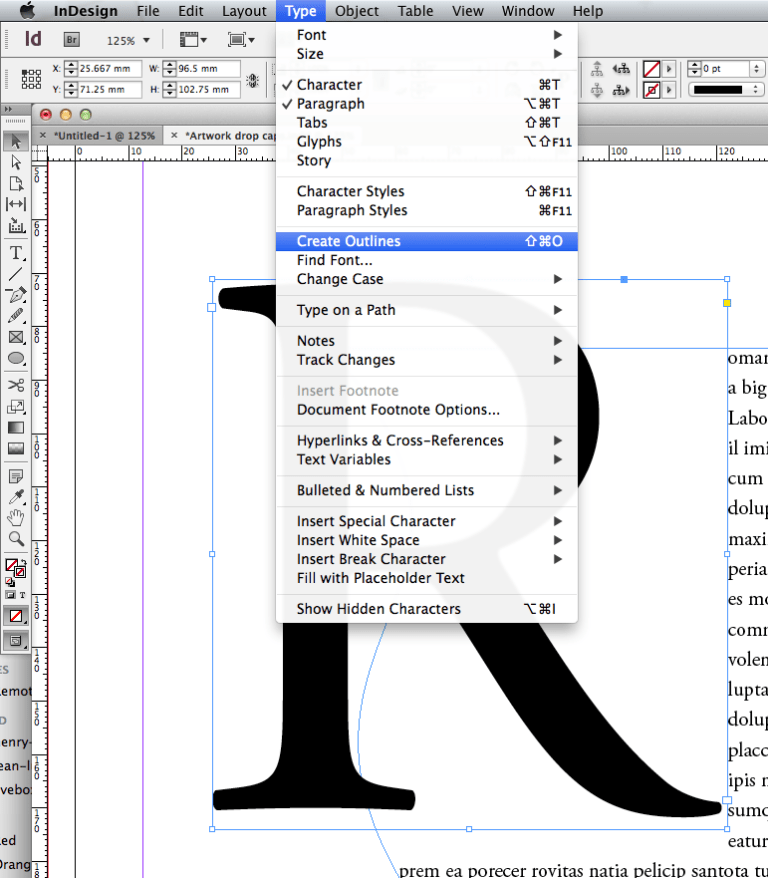 Для параметра «Информация о странице» необходимо 0,5 дюйма (13 мм) по горизонтальному краю.
Для параметра «Информация о странице» необходимо 0,5 дюйма (13 мм) по горизонтальному краю.
Обратите внимание, что при печати информации о странице используется шрифт GothicBBB-Medium-83pv-RKSJ-H (Medium Gothic).
Текст
Выберете типографские метки по умолчанию или заказные метки (например, для страниц на японском языке). Можно создавать типографские метки или использовать уже созданные для других компаний заказные метки.
Толщина
Отображает возможную толщину обрезных линий.
Смещение
Указывает, насколько далеко от края страницы (не от выпуска за обрез) InDesign поставил типографские метки. По умолчанию InDesign поставил типографские метки в 6 пунктах от края страницы. Чтобы избежать появления типографских меток на выпуске за обрез, введите значение «Смещение», большее, чем значение «Выпуск за обрез».
Изменение положения страницы на материале
При печати документа на материале под обрез, который больше размера документа, можно проследить, в каком месте материала появится служебная область и область выпуска за обрез, типографские метки и сама страница, используя параметр «Положение страницы» в области «Настройка» диалогового окна «Печать».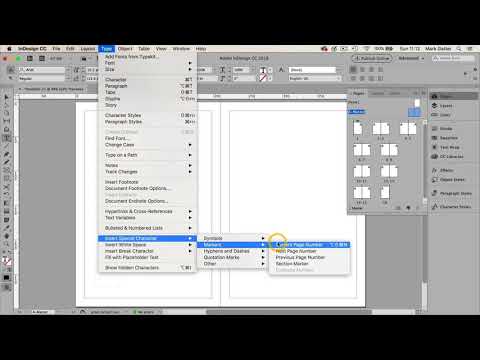 Если документ не может быть подогнан под формат материала и необходимо обрезка объекта, можно указать ту часть документа, которая будет обрезана. Просмотр результатов возможен в диалоговом окне «Печать».
Если документ не может быть подогнан под формат материала и необходимо обрезка объекта, можно указать ту часть документа, которая будет обрезана. Просмотр результатов возможен в диалоговом окне «Печать».
Примечание.
Чтобы увидеть область выпуска за обрез, область служебного поля, а также типографские метки, воспользуйтесь параметром «По размеру листа» вместо «Положение страницы»; страницы с измененным масштабом всегда зацентрованы. Параметры «Положение страницы» недоступны, когда активны параметры «По размеру листа», «Миниатюры» или «Сегмент».
В области «Настройка» диалогового окна «Печать» выберите параметр в меню «Положение страницы».
Справки по другим продуктам
- Создание PostScript и EPS-файлов
Вход в учетную запись
Войти
Управление учетной записью
Допечатная подготовка в inDesign
Корректно подготовить сверстанный проект к печати — довольно трудоемкая задача.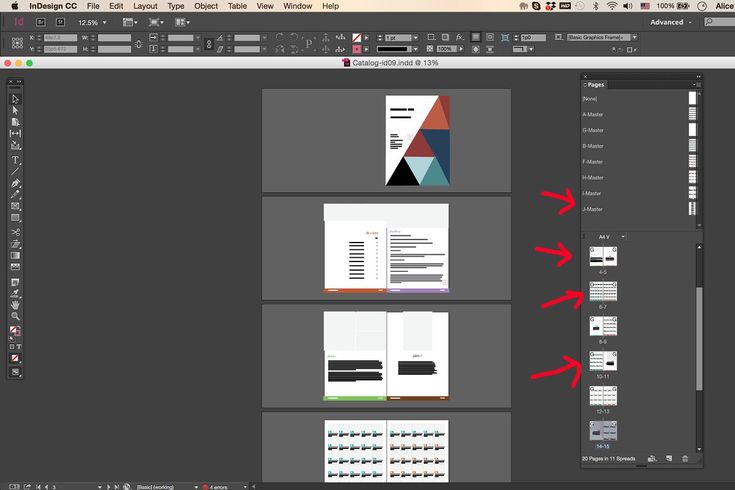 Нужно проверить шрифты, изображения, цвета, формат, учесть прозрачные элементы, настроить экспорт, чтобы типография приняла файл в печать. Расскажу, что и как делаю я для периодического издания «Агроинвестор».
Нужно проверить шрифты, изображения, цвета, формат, учесть прозрачные элементы, настроить экспорт, чтобы типография приняла файл в печать. Расскажу, что и как делаю я для периодического издания «Агроинвестор».
Параметр Bleed
Перед началом работы на этапе создания нового документа обязательно нужно установить параметр Bleed. Его значение можно узнать в типографии, как правило, это 3—5 мм:
Это нужно, чтобы контролировать элементы, которые идут под обрез. В документе Bleed отображается красной рамкой по контуру рабочей зоны. На изображении ниже видно, что линия в колонтитуле выходит за пределы листа и доходит до красной рамки:
Это значит, что в печатном виде страница будет выглядеть так:
Если линию довести не до красной рамки, а оставить в упор у края листа:
В печати мы рискуем получить такой результат:
Дело в том, что при печати под обрез всегда есть погрешность в 2—3 мм, как внутрь рабочей зоны, так и за ее пределы. Параметр Bleed помогает устранить эту погрешность.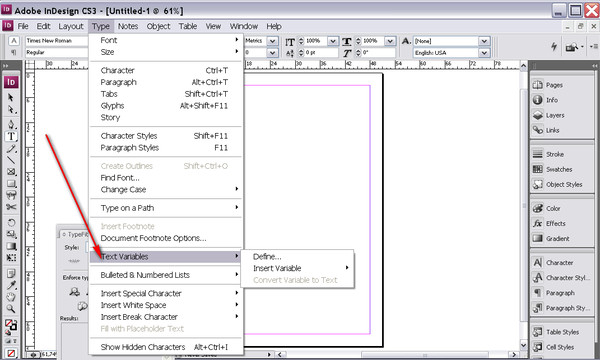
Режим Preview
В процессе верстки я всегда переключаюсь между режимами просмотра Normal и Preview. Режим Preview помогает отследить, чтобы все вылеты под обрез действительно были под обрез, а значимые элементы оставались в пределах печатной зоны. На изображениях ниже можно увидеть, что линии в верхнем и нижнем колонтитулах выходят за пределы печатной зоны, а значит они будут корректно обрезаны. Preview показывает, как сверстанный разворот будет выглядеть в печати:
Normal — Preview
Режим просмостра High Quality Display
Чтобы контролировать разрешение изображений, я работаю в режиме High Quality Display. Если изображение размытое или пиксельное, значит нужно обратить на него внимание. Ниже я расскажу о более точном контроле изображений, но на этапе верстки режима High Quality Display вполне достаточно:
В режиме High Quality Display видно, что изображение качественное
Текст и орфография
В процессе верстки всегда проверяю хвосты в текстовых боксах. Красный плюсик в правом нижнем углу значит, что внутри бокса остался скрытый текст, — это нужно исправить:
Красный плюсик в правом нижнем углу значит, что внутри бокса остался скрытый текст, — это нужно исправить:
Чтобы посмотреть сколько текста висит хвостом, можно нажать на плюсик и создать еще один текстовый бокс, а еще можно включить Story Editor:
Тогда появится окно, которое покажет весь текст фрейма. Серая горизонтальная линия Overset и красная вертикальная линия обозначили кусок текста, который не отображается:
Для контроля орфографии я включаю режим Dynamic Spelling:
Он автоматически подчеркивает незнакомые слова и слова, которые могут содержать ошибку, совсем как текстовый редактор:
Красное подчеркивание означает грамматическую ошибку. Зеленое подчеркивание показывает, что перед словом стоит точка, а значит оно должно начинаться с заглавной буквы. В моем случае это ошибкой не считается 🙂
Если выбрать Check Spelling, то можно вручную пройтись по всем подчеркнутым словам и заменить их при необходимости.
Проверка изображений
Режим High Quality Display позволяет визуально отслеживать качество изображений.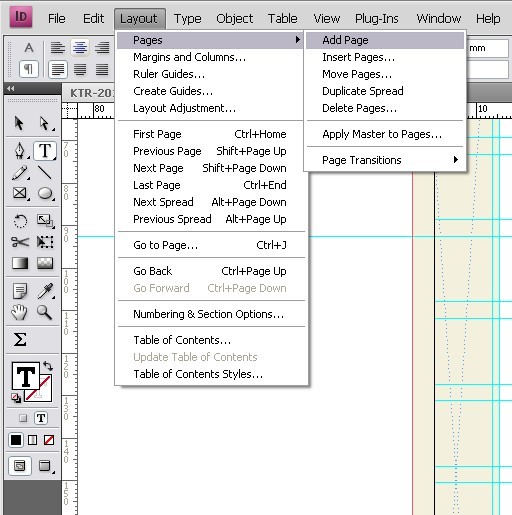 Для более точного контроля у меня настроена панель Links:
Для более точного контроля у меня настроена панель Links:
Мне удобно видеть следующие значения:
Так это отображается в документе с изображениями:
Видно, что цветовая схема изображений RGB и качество низкое, в печать такое не отправить. После подготовки изображений к печати (об этом будет отдельный пост), значения выглядят так:
Теперь я вижу, что все изображения в документе готовы к печати.
Проверка шрифтов
В работе над периодичным изданием я использую текстовые стили, о них писала в посте об оптимизации работы над журналом, поэтому со шрифтами у меня всегда порядок. Но если проект новый, то перед отправкой в типографию всегда проверяю, какие шрифты используются в документе. Это нужно для того, чтобы в печать случайно не ушел какой-то «левый» шрифт или шрифт без соответствующей лицензии. Посмотреть шрифты можно в самом документе:
И если необходимо, сразу заменить случайный шрифт:
Также все шрифты можно посмотреть непосредственно перед экспортом файла в печать, об этом расскажу дальше.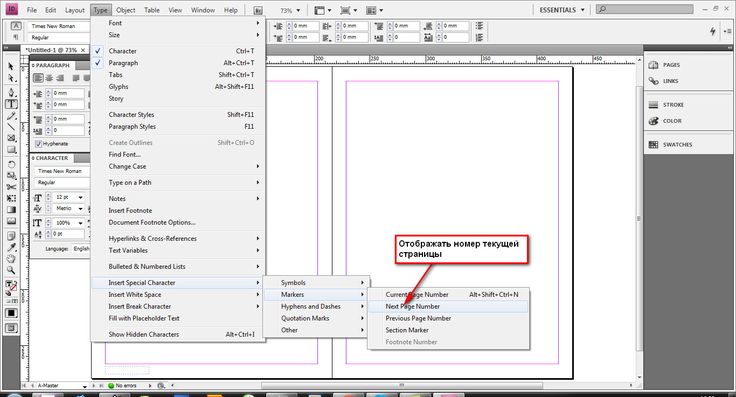
Кроме того следует проверить тип шрифтов — OpenType или TrueType. Некоторые типографии могут не принять макет, если в нем будут шрифты Трутайп, например. Такие шрифты можно перевести в кривые.
Проверка на ошибки
Ошибки в файле я отслеживаю в панели внизу слева:
Если визуально я не могу найти ошибку, то на помощь приходит панель Preflight. Также ей удобно пользоваться, если ошибок много:
Все ок, когда индикатор в нижней панели светится зеленым:
Панель Preflight можно настраивать для каждого нового проекта, но базовых настроек в целом достаточно.
Еще ошибки можно отследить непосредственно в процессе упаковки файлов в печать, об расскажу этом дальше.
Контроль черного
По требованиям типографии сумма красок для черного цвета в изображениях не должна превышать 300%. Проверить это можно с помощью панели Separations Preview, я установила значение Ink Limit 300%. Так я вижу фрагменты изображения с превышенным лимитом красок — они подсвечены красным цветом:
Чтобы это исправить, я сохраняю изображение в цветовом профиле ISO Coated v2 300 (ECI) — именно с ним работает наша типография. Про цветовые профили расскажу подробно в отдельном посте. Обновляю изображение и снова смотрю через Separations Preview:
Про цветовые профили расскажу подробно в отдельном посте. Обновляю изображение и снова смотрю через Separations Preview:
Если где-то присутствует плашечный черный, важно не забыть сделать его составным, например, 50 50 50 100 (CMYK). Если взять черный составом 0 0 0 100, то есть 100% только черной краски, то в печати рискуем получить «выгоревший» цвет:
Прозрачность
Еще один момент — проверить макет на предмет прозрачных объектов. Это нужно для того, чтобы в печати все прозрачные объекты и элементы, на которые они влияют, пропечатались корректно — как задумано дизайном. Для примера я добавила в макет прозрачный прямоугольник. В режиме Flattener Preview все прозрачности выделены красным:
Там же можно посмотреть все подверженные прозрачности элементы, то есть те, которые затрагивает прозрачный прямоугольник:
Особенно важно проверять прозрачность, если типография требует файл совместимый с Acrobat 4 (PDF 1.3), так как именно эта версия не поддерживает прозрачные объекты.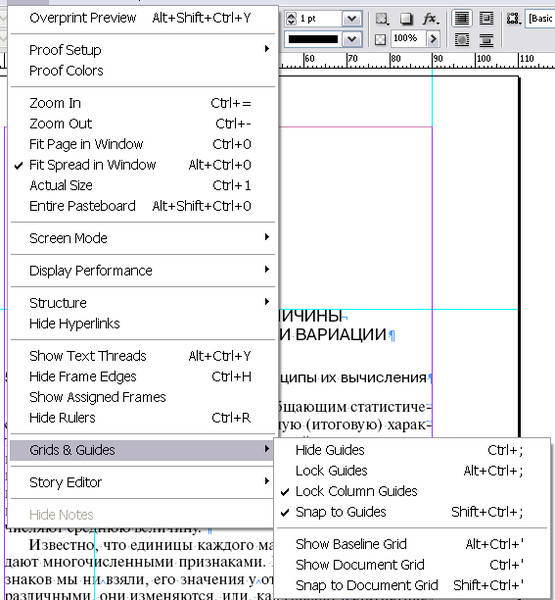 Это значит, что при экспорте все прозрачности будут растрированы и им нужно задать параметры экспорта. Сделать это можно в панели Flattener Preview:
Это значит, что при экспорте все прозрачности будут растрированы и им нужно задать параметры экспорта. Сделать это можно в панели Flattener Preview:
Так мы создаем пресет с нужными настройками и используем его при экспорте. Я знаю, что в макетах журанала «Агроинвестор» нет прозрачностей, поэтому не заморачиваюсь с пресетом, а просто использую встроенный пресет High Resolution:
Экспорт
В работе с журналом я использую формат Book в InDesign (расскажу о нем в отдельном посте), поэтому для экспорта файла в печать использую команду Package Book For Print. Выскакивает окно, в котором я могу галочками отметить все, что хочу получить в пакет экспорта — мне нужен только PDF-файл, а также выбираю заранее сохраненный пресет экспорта для «Агроинвестора»:
Настройки у пресета такие:
Совместимость с Acrobat 4 (PDF 1.3) по требованиям типографии и ZIP сжатие для изображений.
Использовать блиды установленные в макетах.
Экспортировать изображения в нужном цветовом профиле (эту настройку ставлю на всякий случай, все изображения я готовлю заранее).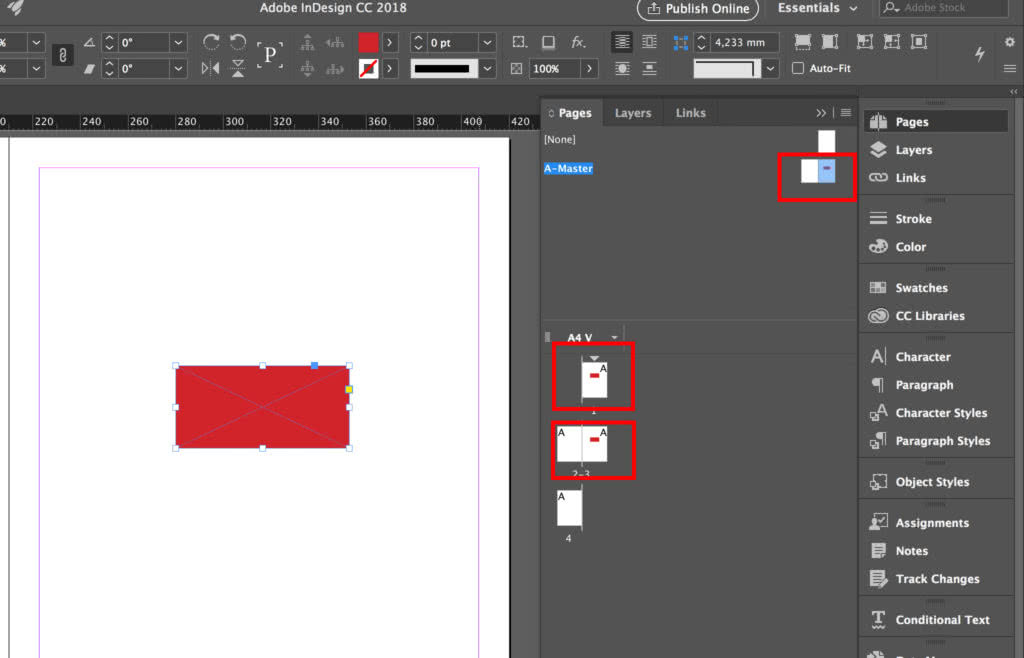
Использовать пресет High Resolution для прозрачных объектов.
И наконец финальная проверка на ошибки:
Тут видим, что ошибок нет, шрифты в порядке, изображения тоже в порядке
Получаю файл и отправляю в типографию 🙂
Жалюзи inDesign Жалюзи шторы Мельбурн Австралия
Также поставляет Перт, Брисбен и Аделаиду.
Свяжитесь с нами по телефону +61 414 958 437 , чтобы получить бесплатную консультацию и бесплатное предложение, а высококачественное производство и установка сделают выбор ваших новых жалюзи приятным занятием.
Наша репутация основана на качестве, инновациях и обслуживании клиентов.
Жалюзи inDesign
Мельбурн, Сидней, Австралия
Также поставки в Перт, Брисбен и Аделаиду.
Свяжитесь с нами по телефону +61 414 958 437 для консультации без обязательств и бесплатного расчета стоимости, с высококачественным производством и установкой, что делает выбор ваших новых жалюзи приятным опытом.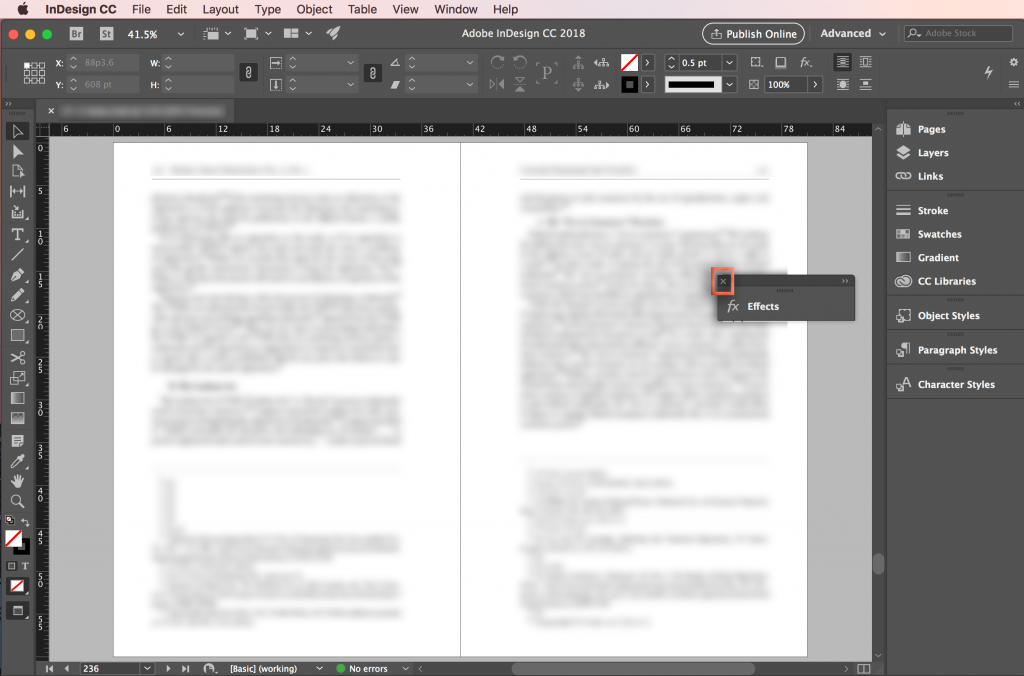
Наша репутация основана на качестве, инновациях и обслуживании клиентов.
Ваши жалюзи изготавливаются на заказ?
Все жалюзи изготавливаются на заказ и изготавливаются на заказ, мы можем изготовить любую комбинацию жалюзи и цветов в соответствии с вашими потребностями. Мы можем установить окно любой неудобной формы; наши жалюзи могут быть построены до 3 м х 3 м без соединений для больших окон.
Где производятся жалюзи?
Все жалюзи производятся на месте в Мельбурне, поскольку наши жалюзи производятся на месте, время изготовления индивидуального жалюзи очень быстрое. Мы гордимся тем, что являемся одной из самых быстрых компаний по установке жалюзи в Мельбурне.
Вы делаете коммерческие жалюзи?
Безусловно, для нас нет слишком большой или слишком маленькой работы.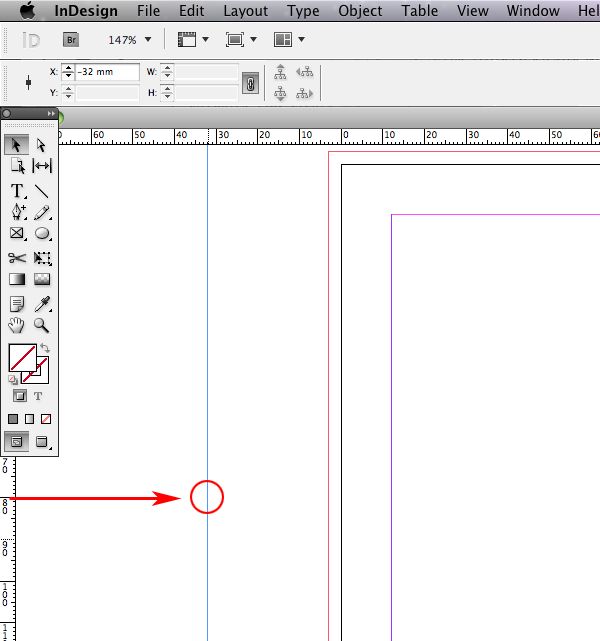 Все рабочие места изготавливаются по индивидуальному заказу, чтобы мы могли удовлетворить все ваши потребности, наши жалюзи не являются «стандартными», в inDesign мы считаем, что все рабочие места разные, и поэтому все жалюзи должны быть разными. Мы можем создать единый внешний вид для коммерческих зданий, но создать индивидуальный вид для каждой комнаты.
Все рабочие места изготавливаются по индивидуальному заказу, чтобы мы могли удовлетворить все ваши потребности, наши жалюзи не являются «стандартными», в inDesign мы считаем, что все рабочие места разные, и поэтому все жалюзи должны быть разными. Мы можем создать единый внешний вид для коммерческих зданий, но создать индивидуальный вид для каждой комнаты.
В каких пригородах вы проектируете и устанавливаете жалюзи?
Мы работали во всех районах Мельбурна, но мы специализируемся на обслуживании Прарана, Южной Ярры, Армадейла, Малверна, Турака, Колфилда, Брайтона, Бентли, Хоторна, Кью, Камберуэлла, Айвенго и многих других.
Как работает ткань блэкаут?
Ткань блэкаут представляет собой комбинацию различных тканей, сотканных вместе в зависимости от того, что хочет клиент.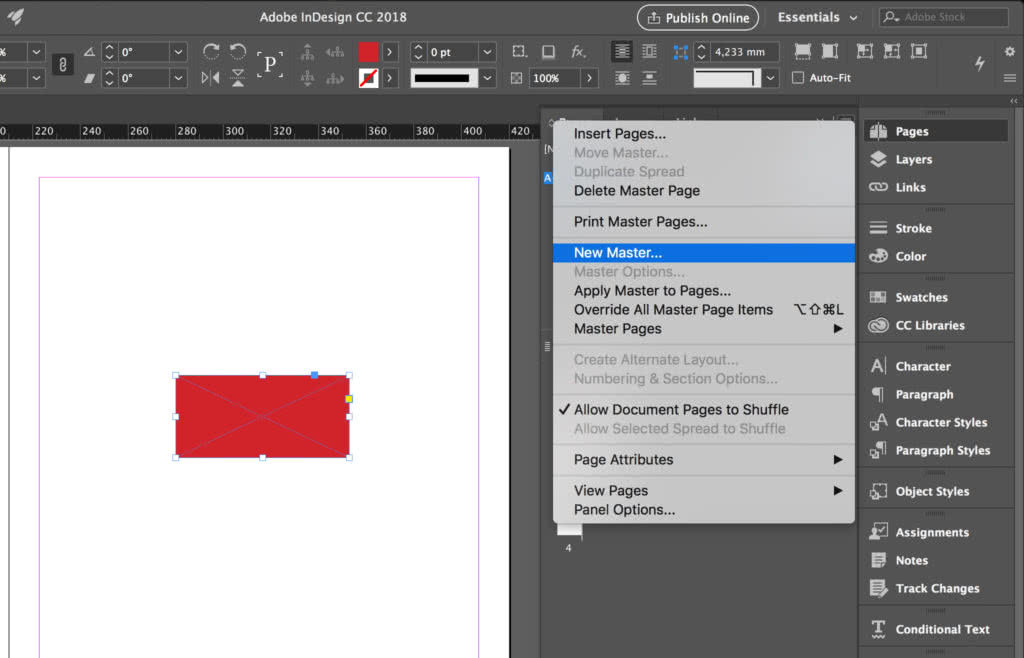
Что такое сотовые жалюзи?
Жалюзи с сотовой структурой имеют уникальную систему складок, они являются одними из самых популярных доступных жалюзи, энергоэффективны и чрезвычайно эффективны. Honeycomb Blinds не является торговой маркой других компаний, которые вы, возможно, знаете.
Могу ли я объединить жалюзи вместе для большего затенения?
Безусловно, мы создаем множество гибридных жалюзи, чтобы дать вам наилучший результат.
Какой максимальный размер блайндов вы можете сделать без соединений?
Мы можем изготовить любой необходимый размер до 3 х 3 м включительно.
Могу ли я получить бесплатное предложение?
Конечно, просто используйте нашу онлайн-страницу контактов, чтобы организовать консультанта, который придет и даст вам точную цену.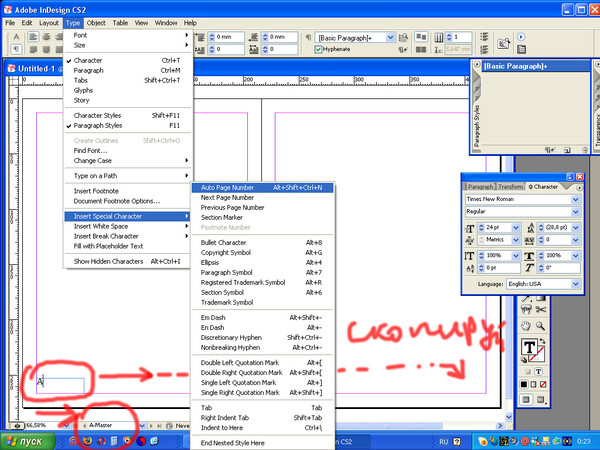
Могу ли я получить цитату онлайн?
Да, вы можете просто заполнить свои данные соответствующими размерами, и мы сможем дать вам точную оценку.
Какие жалюзи самые популярные?
Сотовые жалюзи являются лидерами в домашнем использовании для жилых комнат и столовых, Деревянные жалюзи и панельные шторы очень популярны для доступа и настройки на открытом воздухе, Римские жалюзи предпочтительнее в спальне, в то время как медиа-комнаты и кабинеты предпочитают использование жалюзи Blackout Venetian. Жалюзи и рулонные шторы, как правило, популярны для коммерческого применения.
Как лучше всего выбрать жалюзи, которые мне подходят?
Лучше всего связаться с InDesign Blinds, щелкнув контактную форму, и мы подберем жалюзи в соответствии с вашими потребностями.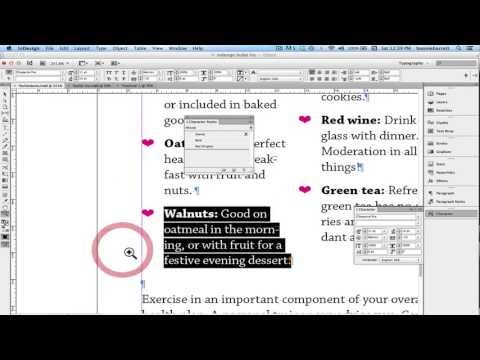
Как вы сравниваете с другими компаниями Blinds в Мельбурне?
Существует множество компаний, таких как Vista, Kresta и многие другие. inDesign Blinds является ведущим поставщиком жалюзи с индивидуальной отделкой, изготовленной по индивидуальному заказу, и мы гордимся качеством и обслуживанием. Другие производители жалюзи, в том числе Vista, Kresta и Spotlight, также предоставляют широкий ассортимент готовых жалюзи, однако inDesign не поставляет готовые жалюзи и готовые продукты, а inDesign Blinds удовлетворяет конкретные потребности и находит подходящее решение для вас.
О НАС
Жалюзи inDesign работают уже более 15 лет, и у нас есть опыт в производстве высококачественных жалюзи по конкурентоспособным ценам. Мы поставляем лучшие ткани, комплектующие и самый опытный персонал, чтобы предоставить вам самые качественные жалюзи в Австралии. Все наши жалюзи изготавливаются вручную и оформляются в соответствии с вашим индивидуальным вкусом и производятся в Австралии в соответствии со строгими правилами и процедурами качества.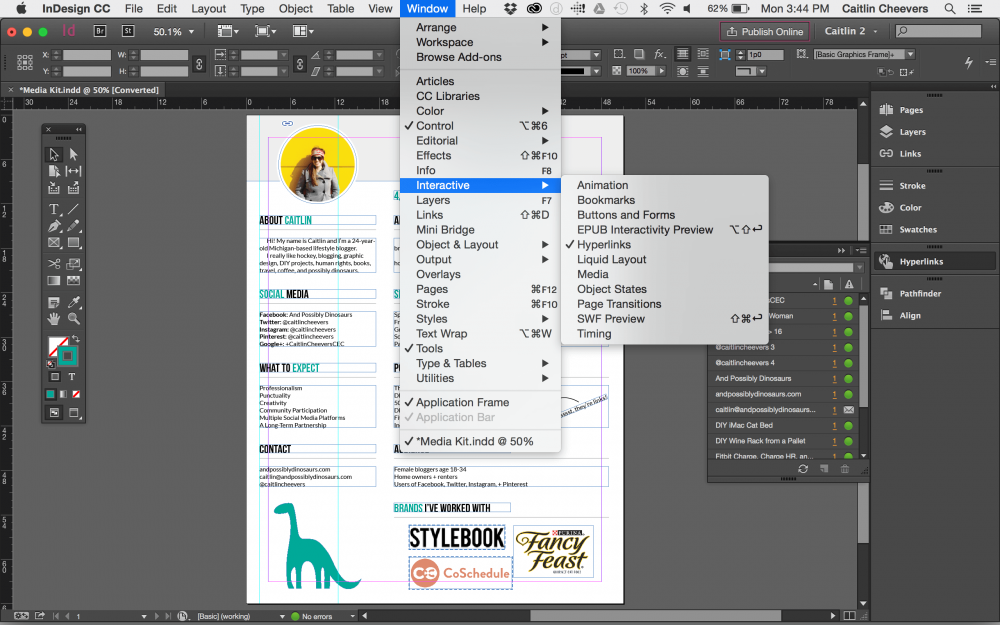
Мы можем помочь вам в процессе измерения, выбора и установки ваших жалюзи с видео и инструкциями по эксплуатации. Этот процесс делает наши продукты доступными для вас 24/7 и доступными из любого места.
Вы просто смотрите «Видео с инструкциями» и загружаете наши инструкции по эксплуатации, выбираете жалюзи, которые хотите установить, и мы доставляем их прямо к вашему порогу.
ПОЧЕМУ жалюзи inDesign?
Консультации экспертов и качество изготовления
Наши консультанты и монтажники полностью обучены и имеют большой опыт, мы устанавливаем жалюзи в Мельбурне уже более 10 лет.
Индивидуальный дизайн в соответствии с вашим декором и бюджетом
Мы изготавливаем роскошные готовые жалюзи на заказ. Или, если вы просто хотите освежить свой дом или офис, консультанты inDesign могут подобрать пакет в соответствии с вашим бюджетом.
Индивидуальное обслуживание и консультации
Консультации и расценки абсолютно бесплатны.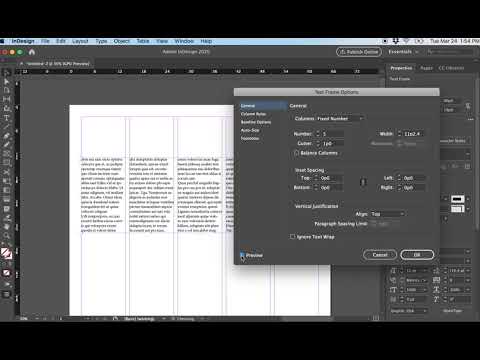 Консультант, который измеряет и рассчитывает для вас, также может установить ваши жалюзи, чтобы удовлетворить ваши требования.
Консультант, который измеряет и рассчитывает для вас, также может установить ваши жалюзи, чтобы удовлетворить ваши требования.
Мы прибываем вовремя
Когда мы записываемся на прием, мы соблюдаем его с точностью, наши консультанты не заставят вас ждать. Наши встречи построены вокруг вашего графика.
Превосходное послепродажное обслуживание, обучение и поддержка
Чтобы продлить срок службы и максимально повысить эффективность ваших жалюзи, inDesign научит вас, как управлять жалюзи и чистить их.
ПОЧЕМУ жалюзи inDesign?
Консультации экспертов и качество изготовления
Наши консультанты и монтажники полностью обучены и имеют большой опыт, мы устанавливаем жалюзи в Мельбурне более 10 лет.
Индивидуальный дизайн в соответствии с вашим декором и бюджетом
Мы изготавливаем роскошные готовые жалюзи на заказ. Или, если вы просто хотите освежить свой дом или офис, консультанты inDesign могут подобрать пакет в соответствии с вашим бюджетом.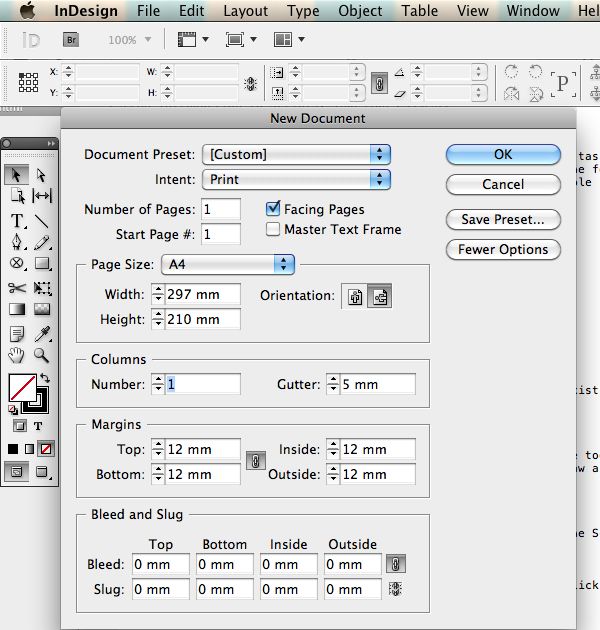
Индивидуальное обслуживание и консультации
Консультации и расценки абсолютно бесплатны. Консультант, который измеряет и рассчитывает для вас, также может установить ваши жалюзи, чтобы удовлетворить ваши требования.
Мы прибываем вовремя
Когда мы записываемся на прием, мы соблюдаем его с точностью, наши консультанты не заставят вас ждать. Наши встречи построены вокруг вашего графика.
Превосходное послепродажное обслуживание, обучение и поддержка
Чтобы продлить срок службы и максимально повысить эффективность ваших жалюзи, inDesign научит вас, как управлять жалюзи и чистить их.
галерея ЖАЛЮЗИ
Предыдущая
Следующая
ОТЗЫВЫ
Эндрю
Камбервелл, Виктория
Мистер и миссис Парсон
Уильямстаун, Виктория
Натали
70 Лилли
Южная Ярра, Виктория
0002 Турак, Виктория
Марион
Глен Уэйверли
Бен
Праран, Виктория
Майкл
Брайтон, Виктория
Глен
Клейтон, Виктория
Роман
Сент-Килда, Виктория
Вау.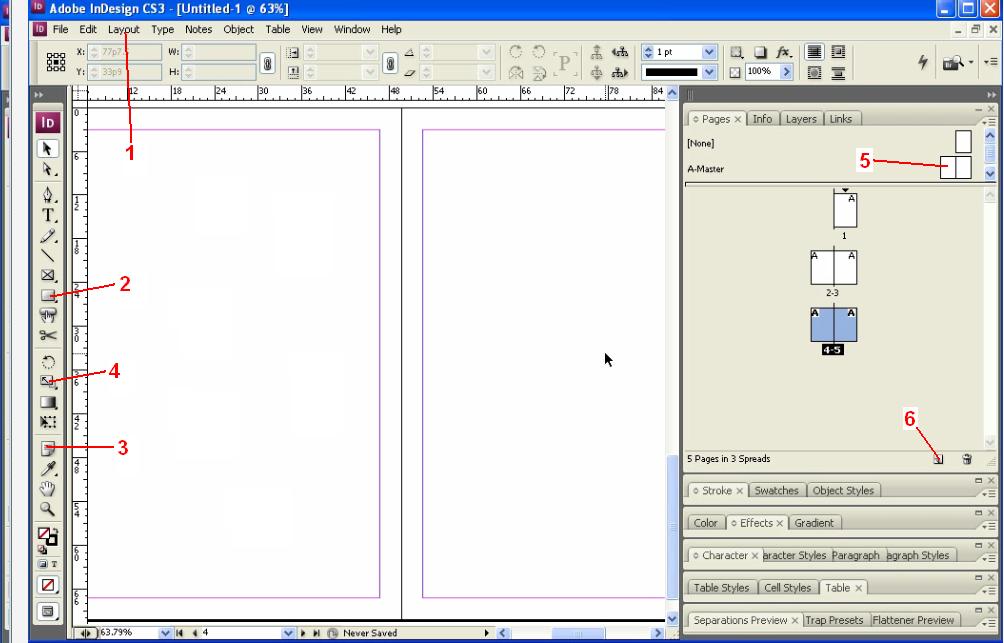 Пока я был на работе, мне привезли жалюзи Indesign и установили ставни для плантаций.
Пока я был на работе, мне привезли жалюзи Indesign и установили ставни для плантаций.
Я пришел домой, чтобы Вау Вау! Так в восторге.
Отличная конкурентная цитата.
Отличное качество и установка.
Стэн был самым информативным о продукте и отлично посоветовал, что лучше всего подойдет для моего дома.
Великолепное обслуживание клиентов! Очень профессионально — дизайн, установка. Легко иметь дело! Молодец, Стэн!
Стэн проделал потрясающую работу, установив электрические рулонные шторы по всему дому. От первого визита и его экспертной помощи в выборе жалюзи до установки и программирования, он вселил в нас уверенность в том, что мы сделали правильный выбор. Он также был самым осведомленным о подключении жалюзи к нашему умному дому. Мы настоятельно рекомендуем использовать inDesign и Stan для жалюзи и оконных покрытий.
Стэн был исключительно профессионален, и процесс от первого контакта и установки жалюзи прошел намного быстрее, чем ожидалось. Рекомендую!
Со Стэном было очень приятно иметь дело, и мы очень довольны конечным продуктом. Размещение и профессиональный, и отличное качество. 10/10!
Размещение и профессиональный, и отличное качество. 10/10!
Большое спасибо команде за помощь. «inDesign Blinds» дала отличный совет и доставила красивые жалюзи и шторы — настоящий подарок для нашего нового дома. Установка прошла отлично! Нам очень понравился обновленный интерьер, и мы настоятельно рекомендуем «inDesign Blinds» всем, кто ищет отличный сервис и продукт!
Стэн и его команда отлично справились с нашими внешними жалюзи! Сложный ограниченный сайт не доставил никаких проблем, и мы действительно оценили отличное обслуживание клиентов. Еще раз здравствуйте, Стэн!
Спасибо команде за такую прекрасную работу у моей мамы. Ей нравится ее новая открытая площадка со складным навесом.
Всего наилучшего!!!
Я дважды обращался к Стэну, чтобы установить в моем доме плантационные жалюзи. Стэн всегда дотошный и общается вовремя, по цене он также очень конкурентоспособен.
Очень хорошо осведомлен и с ним легко иметь дело. Очень доволен конечным результатом.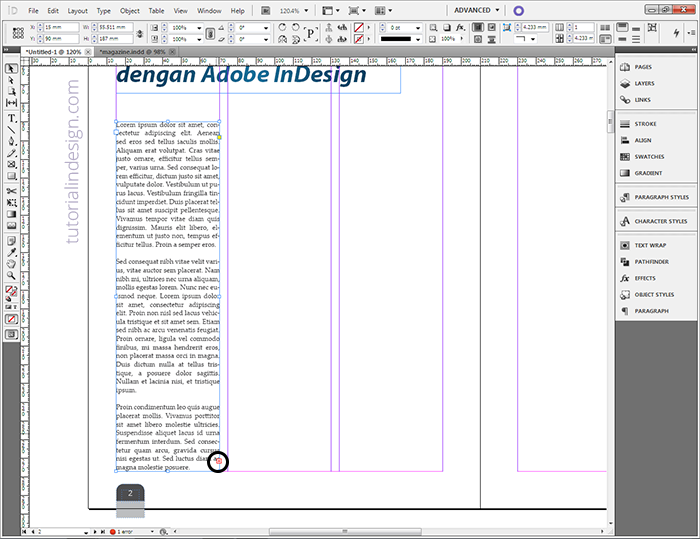
Просмотреть все отзывы в Google
Сотовые жалюзи | Сотовые жалюзи
Поставки в Мельбурн, Сидней, Перт, Брисбен и Аделаиду.
Свяжитесь с нами по телефону +61 414 958 437 , чтобы получить бесплатную консультацию и бесплатное предложение, а высококачественное производство и установка сделают выбор ваших новых жалюзи приятным занятием.
Наша репутация основана на качестве, инновациях и обслуживании клиентов.
Сотовые жалюзи
Поставки в Мельбурн, Сидней, Перт, Брисбен и Аделаиду.
Свяжитесь с нами по телефону +61 414 958 437 , чтобы получить бесплатную консультацию и бесплатное предложение, а высококачественное производство и установка сделают выбор ваших новых жалюзи приятным занятием.
Наша репутация основана на качестве, инновациях и обслуживании клиентов.
Что такое сотовые жалюзи? №
Сотовые жалюзи являются энергоэффективной альтернативой традиционным оконным покрытиям.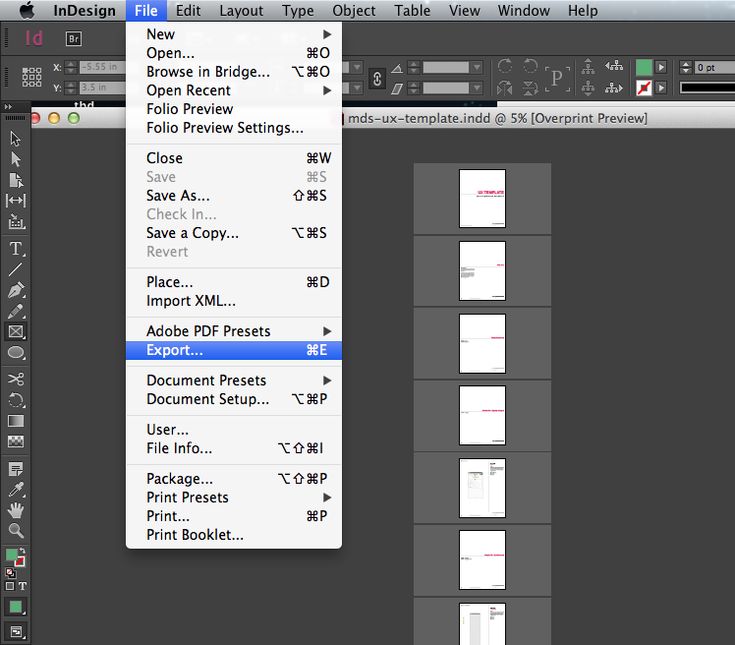 Они обеспечивают исключительное тепло и фильтрацию света благодаря своей уникальной сотовой конструкции, которая обеспечивает многослойную изоляцию и рассеивание света. Для больших окон сотовые жалюзи — обеспечивают звукопоглощение в помещениях с паркетным полом. Сотовые жалюзи дают вам возможность контролировать количество естественного света, попадающего в ваши комнаты. 9№ 0007
Они обеспечивают исключительное тепло и фильтрацию света благодаря своей уникальной сотовой конструкции, которая обеспечивает многослойную изоляцию и рассеивание света. Для больших окон сотовые жалюзи — обеспечивают звукопоглощение в помещениях с паркетным полом. Сотовые жалюзи дают вам возможность контролировать количество естественного света, попадающего в ваши комнаты. 9№ 0007
Жалюзи Honeycomb отличаются уникальным продуманным плиссированным дизайном. Ячейки обеспечивают изоляционный барьер, уменьшающий теплообмен летом и сохраняющий тепло зимой. Двойная сотовая структура делает ткань чрезвычайно прочной, долговечной и гибкой.
Какие функции доступны с сотовыми жалюзи?
Нестандартные оконные покрытия можно улучшить не только цветом и стилем. Вот лишь несколько вариантов, которые доступны с сотовыми жалюзи:
- Элементы управления сверху вниз/снизу вверх: очень популярный вариант, который позволяет поднимать и опускать сотовые жалюзи в любом направлении, чтобы обеспечить уединение, подобное шторке в кафе.

- Беспроводной подъемник: Эта популярная опция обеспечивает скрытую систему управления, которая устраняет необходимость в подъемном шнуре на сотовых жалюзи и позволяет легко поднимать или опускать шторы одним прикосновением пальца.
- Элементы управления непрерывной петлей шнура: этот вариант означает, что шнуры на сотовых жалюзи будут прикреплены к стене или оконной раме, а это означает, что ваши шторы будут иметь меньше шнуров на виду. Отличный выбор для больших/тяжелых жалюзи.
- Моторизованный подъемник: при обновлении моторизованного подъемника сотовые жалюзи можно поднимать или опускать нажатием кнопки.
Преимущества уникальной сотовой структуры
- Отличные звукопоглощающие свойства для уменьшения уличного шума и подавления звуков в помещениях с твердым полом ситуаций
- Подходит для больших и малых окон, отличается легким управлением и малой высотой штабеля в полностью поднятом состоянии
- Доступны различные цвета ткани, текстуры и материалы для любого декора, помещения и требований к затенению
- Аккумуляторные и моторизованные модели для дополнительного спокойствия для домохозяйств с младшими членами семьи
- Повышенная теплоизоляция в зимние месяцы более низкие счета за электроэнергию
Предыдущий
Следующий
преимущества сотовых жалюзи
УЛУЧШЕННАЯ ИЗОЛЯЦИЯ И ТЕРМОКОНТРОЛЬ
Простота ухода и обслуживания
БЕЗОПАСНОСТЬ И УДОБСТВО
РЕГУЛИРОВАНИЕ ЕСТЕСТВЕННОГО СВЕТА
ПОЛНАЯ КОНФИДЕНЦИАЛЬНОСТЬ
УЛУЧШЕННАЯ ИЗОЛЯЦИЯ И ТЕРМОКОНТРОЛЬ
Простота ухода и обслуживания
БЕЗОПАСНОСТЬ И УДОБСТВО
РЕГУЛИРОВАНИЕ ЕСТЕСТВЕННОГО СВЕТА
ПОЛНАЯ КОНФИДЕНЦИАЛЬНОСТЬ
ОДИНАРНЫЕ/ДВОЙНЫЕ СОТОВЫЕ ЖАЛЮЗИ
Сотовые жалюзи являются одним из самых популярных вариантов отделки окон, наряду с жалюзи плиссе и венецианскими жалюзи.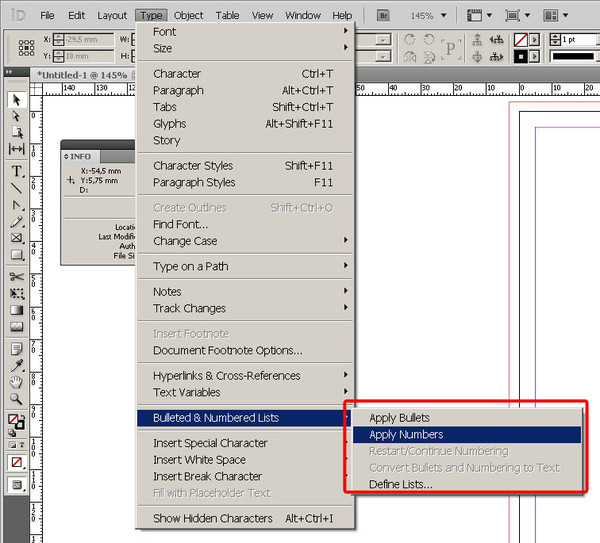 Сотовые жалюзи также называются жалюзи Duette и сотовыми оттенками, они представлены в одноячеистых, двухячеистых, затемняющих и светофильтрующих тканях.
Сотовые жалюзи также называются жалюзи Duette и сотовыми оттенками, они представлены в одноячеистых, двухячеистых, затемняющих и светофильтрующих тканях.
Они имеют уникальные сотовые складки, доступные с небольшими или средними размерами ячеек, которые обеспечивают как моду, так и энергоэффективность. Тяговый шнур поднимает или опускает штору по мере необходимости для управления освещением и конфиденциальности. Отверстий для проводов не видно. Мягкие полиэстеровые ткани, которые можно стирать, представлены в различных стилях: от светофильтров до светоблокирующих, а также в широком диапазоне цветов и принтов.
Сотовые одноячеечные представляют собой текстильные жалюзи с шестиугольными ячейками в один слой. Эта специальная конструкция создает воздушные карманы с изолирующими свойствами, сохраняя в помещении тепло зимой и прохладу летом. Кроме того, они хорошо изолируют от шума. Выберите из множества однотонных тканей, от полупрозрачных до полностью затемняющих.
Сотовые жалюзи также идеально подходят для мансардных окон и проемов, которые изготавливаются на заказ.
Сотовые жалюзи Часто задаваемые вопросы
Что такое сотовые жалюзи?
Сотовые жалюзи или жалюзи Duette крепятся к верхней части окна в так называемой верхней балке и могут подниматься или опускаться с помощью простой системы шнуров. Используя эту систему шнуров, часть вашего окна может быть закрыта, обеспечивая необходимый оттенок и установку, оставляя другую часть окна открытой. По мере поднятия штор ячеистые жалюзи аккуратно укладываются друг на друга, придавая организованный и аккуратный вид вашему оконному покрытию. Жалюзи Honeycomb/Cellular выглядят как гладкие панели из плиссированной ткани, когда они закрывают окно, и как тонко сложенные жалюзи, когда они подняты.
Почему вы выбираете сотовые жалюзи?
Сотовые жалюзи/сотовые жалюзи обладают одними из лучших изоляционных качеств благодаря продуманной конструкции складок в виде сот.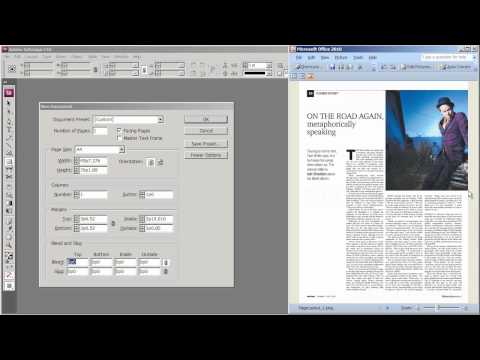 Это позволяет шторам сохранять тепло зимой и прохладу летом. В зависимости от ваших потребностей, одна или несколько наших тканей обязательно обеспечат вам желаемый уровень комфорта и атмосферы. Кроме того, они хорошо изолируют от шума.
Это позволяет шторам сохранять тепло зимой и прохладу летом. В зависимости от ваших потребностей, одна или несколько наших тканей обязательно обеспечат вам желаемый уровень комфорта и атмосферы. Кроме того, они хорошо изолируют от шума.
Сотовые жалюзи хорошо смотрятся в современном доме, а также в классическом или современном доме и могут изменить внешний вид любого дома.
Сотовые жалюзи также представлены в более чем 100 цветах и оттенках и различных вариантах для удобства эксплуатации. Сотовые жалюзи также могут быть изготовлены для всех форм окон, на которые не могут быть установлены другие жалюзи.
Каковы общие области применения сотовых жалюзи?
Венецианские жалюзи не рекомендуется делать более определенной ширины и с перепадом высоты, чтобы максимизировать эффект закрывания и предотвратить прогиб ламелей.
Существуют ли специальные методы установки сотовых жалюзи?
Сотовые жалюзи просты и легки в установке.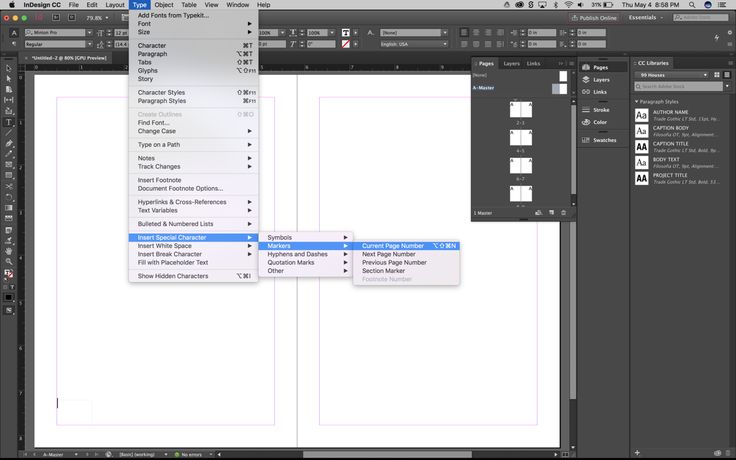 Однако рекомендуется устанавливать его профессиональными монтажниками inDesign из-за гарантии и обслуживания Honeycombs.
Однако рекомендуется устанавливать его профессиональными монтажниками inDesign из-за гарантии и обслуживания Honeycombs.
Какие существуют типы жалюзи Honeycomb?
Сотовые жалюзи имеют ряд вариантов, начиная от одинарных ячеек, двойных ячеек и ячеек с идеальной складкой. Эти ячейки также бывают разных размеров, вариантов затемнения и цветовых комбинаций.
Какие цвета я могу получить?
Коллекция Honeycomb включает новую красивую серию полупрозрачных, плотных и полупрозрачных тканей различных нежных цветов и оттенков. Верхние и нижние поручни представляют собой один и тот же компонент, изготовленный из экструдированного алюминия и подобранный по цвету в соответствии с тканью. Торцевые заглушки и крышки для шнуровых замков изготовлены из литого пластика и подобраны по цвету в соответствии с каждым поручнем и тканью.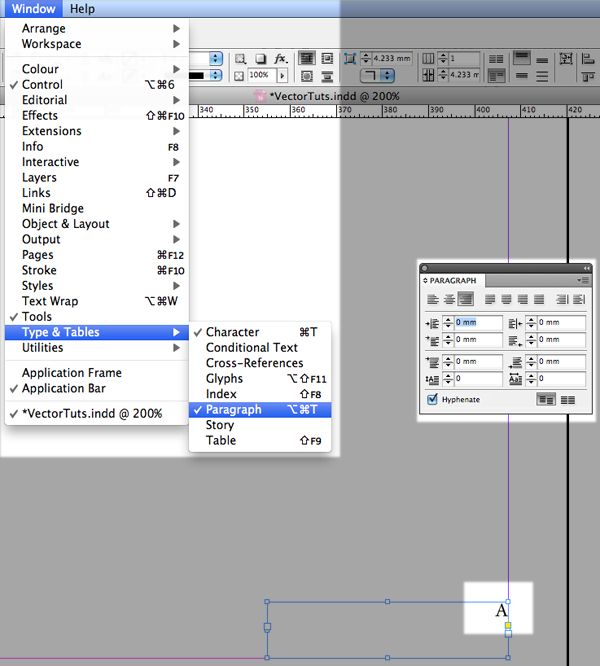
Какой длины бывают жалюзи Honeycomb?
Сотовые жалюзи бывают различной длины и размеров, поскольку все они изготавливаются на заказ и могут быть изготовлены в соответствии со спецификацией окна. Сотовые жалюзи могут быть изготовлены для жалюзи одного размера до трех метров в длину и ширину, а в некоторых случаях даже больше.
Каковы преимущества использования сотовых жалюзи?
Сотовые жалюзи, также известные как сотовые жалюзи, улавливают воздух в своих ячеистых/сотовых карманах. Эти карманы с захваченным воздухом создают слой изоляции. Чем больше ячейка, тем лучше она изолирует. Однако чем больше у вас слоев, тем лучше. Трехкамерные шторы считаются настолько изолированными, насколько это возможно.
Какие другие области применения подходят для сотовых жалюзи?
Сотовые жалюзи используются в коммерческом секторе, когда корпоративному учреждению требуется единообразный внешний вид, а внутренний вид может быть выбран в различных цветах.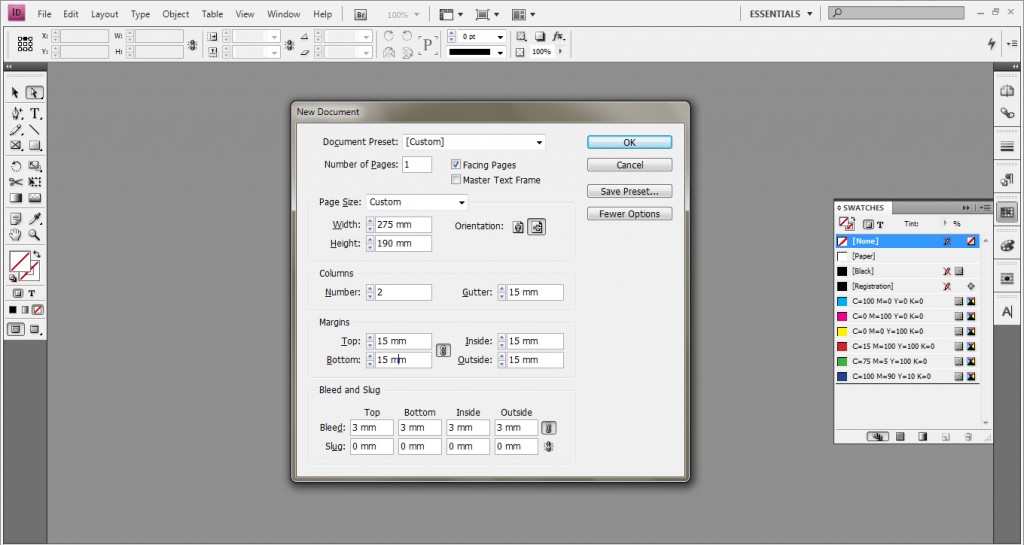 Они также подходят для всех окон необычной формы, таких как круглые, соборные и треугольные, а также превращаются в жалюзи светового люка, убирающиеся с потолка и скрывающие нежелательные потоки света в жарких погодных условиях.
Они также подходят для всех окон необычной формы, таких как круглые, соборные и треугольные, а также превращаются в жалюзи светового люка, убирающиеся с потолка и скрывающие нежелательные потоки света в жарких погодных условиях.
Есть ли какие-либо отзывы от прошлых клиентов, которые вы можете предоставить?
Сотовые жалюзи отлично смотрятся в моем доме и обеспечивают необходимый уровень изоляции в моих детских спальнях, а также в моей. Stuff и жалюзи inDesign были очень полезными и были очень быстрыми и профессиональными, когда дело дошло до даты установки. (Тесс, Южная Ярра)
Благодаря inDesign Honeycombs мой офис выглядел и ощущался совершенно по-другому. Спасибо Стэну за то, что порекомендовал их нам. (Грег, Мельбурн)
Наконец-то мы нашли решение для наших мансардных окон, и после установки сотовых жалюзи наш дом превратился в место, в котором мы хотим проводить больше времени.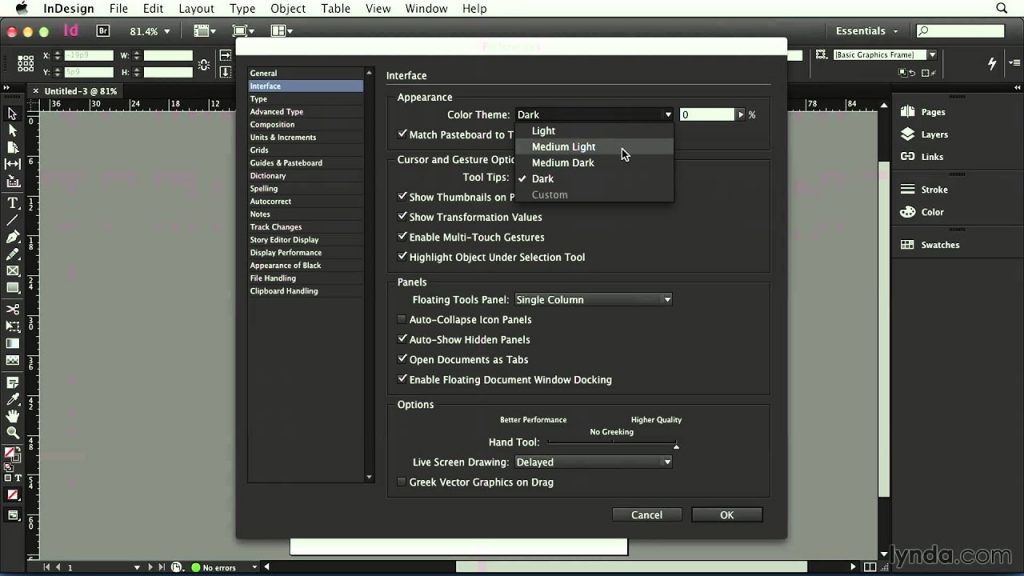

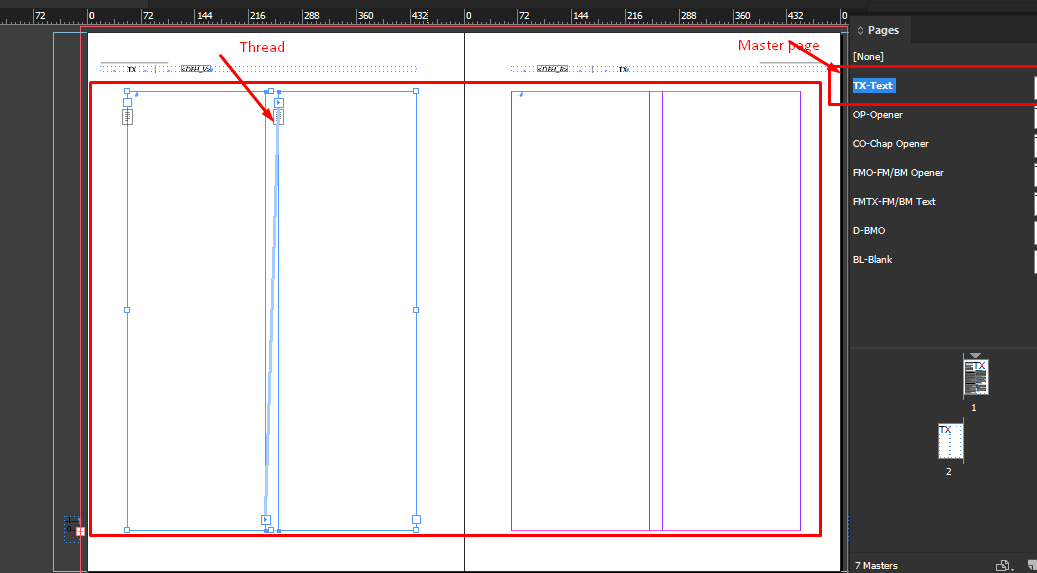 Чтобы задать одинаковый отступ со всех сторон страницы, щелкните значок «Сделать все значения одинаковыми» .
Чтобы задать одинаковый отступ со всех сторон страницы, щелкните значок «Сделать все значения одинаковыми» .