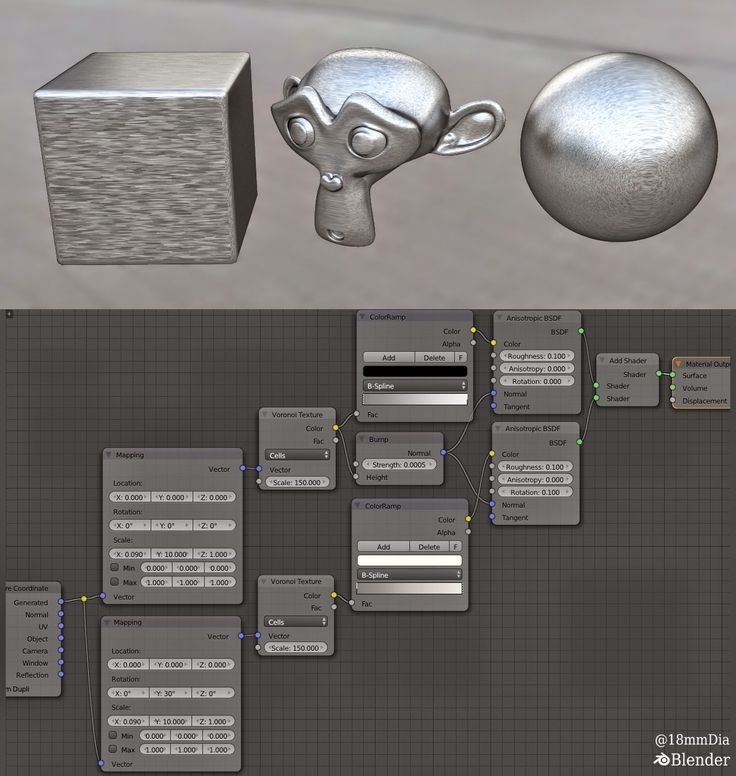Содержание
Рендер и обработка в Blender — Gamedev на DTF
Привет, меня зовут Сергей Мингулин, я — 3D-художник и преподаватель курса по созданию стилизованных 3D-персонажей в XYZ. Посмотреть на мои проекты можно здесь. Это — третья статья из цикла о визуализации в Blender.
43 762
просмотров
Последняя наша тема, — это настройка рендера и обработка: рассмотрим инструменты, которые есть в самой программе и в Photoshop. Также я расскажу об особенностях настоящего плёночного снимка и способах их имитации, и покажу, какие функции Photoshop может спокойно заменить Blender.
Настройка рендера
Как я уже рассказывал в предыдущем материале, чтобы сохранить volume иллициев и избежать некорректного отображения, мы рендерим в Cycles.
Заходим во вкладку Render Properties. В разделе Sampling мы можем контролировать качество финального рендера, изменяя числовое значение в строке Render. Но это прямо влияет на производительность и скорость рендера, так что в своей работе я обычно выставляю значение для Render — на 1200. При этом настройки Max Bounces в разделе Light Paths остаются практически без изменений.
При этом настройки Max Bounces в разделе Light Paths остаются практически без изменений.
Единственный параметр, который мы незначительно меняем — это Volume (ставим «2» вместо «0»). Это сильнее нагрузит систему, но улучшит отображение тумана и свечения.
Вторая вкладка, которая нас интересует, — Output Properties. Выставляем разрешение «2000». Этого будет достаточно для портфолио на Artstation, с учётом того, что алгоритмы сайта «пожмут» итоговую картинку.
Наконец, перед рендером включаем во вкладке View Layer Properties необходимые renderpass`ы в разделах Data, Light, Cryptomatte. И вместо Denoising, который находится в самом низу этой же вкладке, активируем Denoising Data из раздела Data.
После того, как изображение отрендерилось, переходим во вкладку Compositing и ставим галочку на Use Nodes и Backdrop в выдвигающейся панели справа. Перед нами появились отрендеренная картинка и ноды, с которыми мы теперь можем работать, редактируя изображение прямо в программе.
По умолчанию будет доступен только нод Render Layers, в котором активны ранее выбранные нами аутпуты. Для этого мы и включали все те настройки на предыдущем этапе.
Обработка в Blender после рендера
Помимо того, что количество сэмплов влияет на скорость рендера, от него зависит «шумность» картинки. Вот так, к примеру, выглядит в нашем случае отрендеренное изображение, если установить значение в 300 сэмплов.
Избавиться от шумов можно несколькими способами, самый простой из которых — установить большее значение сэмплов. Оптимальное количество сэмплов зависит от конкретной сцены. В моём случае достаточно 1200.
Чем больше освещён объект, тем меньше шумов. Больше всего их появляется в затенённых местах (см. пример выше).
Конечно, получить качественную картинку без денойза можно, установив, к примеру, 2000 сэмплов. Но всё зависит от ограничений железа и времени, которое вы можете потратить на ожидание.
Второй способ — тот самый денойз. Нажимаем в композиторе «Shift+A» и через поиск вводим «Denoise». Теперь появившийся нод подключаем к Render Layers.
Нажимаем в композиторе «Shift+A» и через поиск вводим «Denoise». Теперь появившийся нод подключаем к Render Layers.
Если нажать «Shift+Ctrl+лкм», изначальное изображение сменится на превью выбранного нода. Так можно просматривать каждый выбранный нод в отдельности, — например, изображение после денойза, АО, тени и т.д.
После того, как избавились от шумов, нужно настроить свечение. Соединяем аутпут Image денойза с нодом Glare, который вызывается также через панель Search. Нажимаем «Shift+Ctrl+лкм», и теперь можем настраивать, ориентируясь на превью.
По умолчанию в Glare стоит Streaks — режим, в котором свет тянется от источника полосами. Переключаемся на Fog Glow и получаем более-менее правдоподобное свечение.
Здесь же есть следующие настройки:
- Качество свечения (high, medium, low).
- Mix — это линейная интерполяция между исходным изображением (-1) и обработанным (1). Оставляем «0» — это 50/50.
- Threshold — настройка, которая определяет, какие объекты будут давать блики.
 Чем ниже порог, который мы выставим, тем больше будет таких объектов. Соответственно, высокий порог — свет излучают только наиболее яркие объекты.
Чем ниже порог, который мы выставим, тем больше будет таких объектов. Соответственно, высокий порог — свет излучают только наиболее яркие объекты.
4. Size — интенсивность излучения (от 6 до 9)
Cryptomatte — ещё один полезный нод, который представляет собой аналог PhotoShop в блендере и работает по принципу масок. Чтобы его использовать, необходимо перед рендером активировать соответствующие настройки в панели справа.
Далее вызываем нод через Search и подключаем к Render Layers (CryptoMaterial и Image).
Здесь у нас есть 3 режима:
Image — изображение, полученное на выходе с рендера;
Matte — показ выбранной области;
Pick — выбор;
Переключаемся между ними, нажимая «Shift+Ctrl+лкм».
В режиме Pick выбираем инструмент «пипетка» (Add) и щёлкаем область, которую хотим изменить. Теперь переходим в режим Matte: выбранный нами фон отобразился серым и мы можем работать с ним, например, подкрутив контраст (RGB Curves) или настроив цвет (Hue Saturation Value, Color ).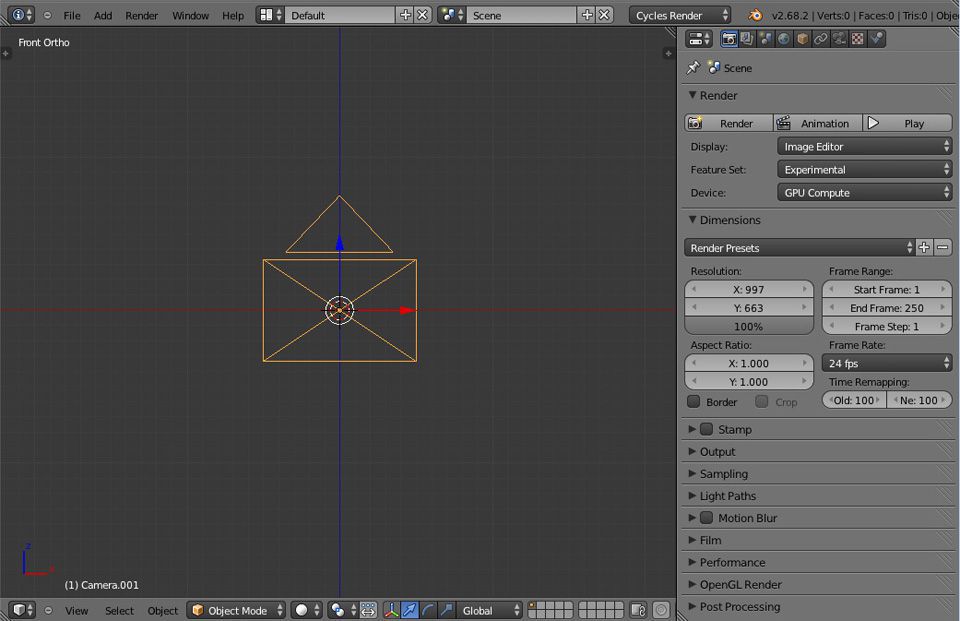
Закончив, миксуем итоговый Image с рендером. Вот так, например, выглядит изменённый фон:
Особенности плёночного изображения
Теперь поговорим об отличиях плёночной фотографии от цифрового рендера и инструментах, с помощью которых можно добиться ощущения реалистичной фотографии.
Плёночное фото имеет:
1) меньший динамический диапазон в сравнении с рендером;
2) искажения, связанные с особенностями оптики;
3) искажения, появившиеся во время проявки и сканирования.
Кроме того, любая оптика имеет своё фокусное расстояние и светосилу, от которых зависит глубина резкости кадра.
Чтобы кадр вышел достоверным в воспроизведении плёночного снимка, возвращаемся на этап до рендера и в настройках камеры выставляем нужное значение Focal Lenght (фокусное расстояние), активируем Depth of Field.
В Depth of Field нас интересует настройка Distance, которую мы можем изменить вручную в попытке поймать в фокус нужный объект или зону кадра, либо выбрать пипеткой конкретный объект, который должен остаться резким.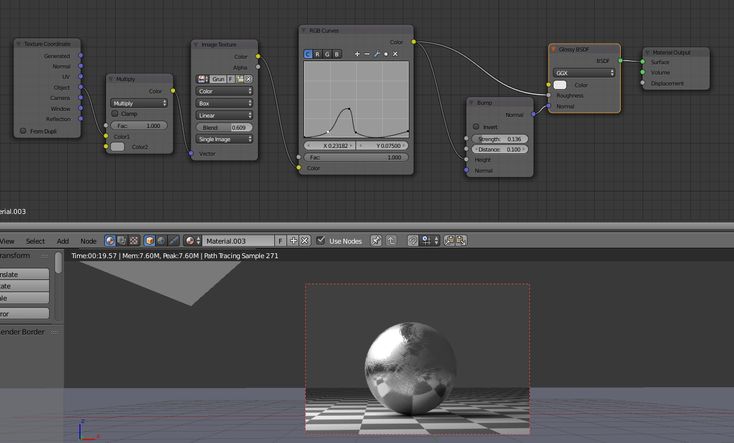
Ещё один способ настроить фокус на части объекта — создать объект Empty и разместить в нужной точке, после чего выбрать его в Focus Object.
На размытие также влияет параметр F-Stop (светосила): чем ближе значение к единице, тем сильнее размытие.
Итак, у плёночных фотоаппаратов динамический диапазон меньше, чем у цифрового кадра. Это значит, что в тени и на свету изображение не будет таким же проработанным, как в рендере. Кроме того, точки чёрного и белого в случае плёнки смещены.
Добиться аналогичного эффекта можно через compositor в самом Blender с помощью RGB Curves, или же в Photoshop.
Кроме того, плёночный фотоаппарат неизбежно даёт ряд искажений. Чтобы сымитировать их, вызываем в композиторе Lens Distortion и подключаем Image.
Нас интересуют следующие настройки:
Jitter — даёт эффект зернистости плёнки.
На просторах интернета можно найти целые библиотеки шумов, в которых можно подобрать имитацию конкретной плёнки. Но если нет цели добиться максимального сходства, можно просто поставить галочку в программе.
Но если нет цели добиться максимального сходства, можно просто поставить галочку в программе.
В Photoshop, чтобы добиться зернистости, действуем следующим образом:
- Создаём слой с белой заливкой.
- Выбираем в верхних вкладках Filter — Noise — Add Noise.
- Нажимаем «Shift+Ctrl+U» и получаем в результате чёрно-белый шум.
- Переходим в Filter — Blur — Gaussian Blur и ставим значение около 1 пикселя (это зависит от размера изображения). Добавляем небольшое размытие для нашего монохромного шума.
- Переходим в Sharpen — Unsharp Mask и настраиваем контраст.
- Затем применяем к слою Soft Light и ставим 25%.
Distort — настройка искажения «линзы».
С ней нужно быть аккуратными. Чтобы добиться эффекта съёмки на плёночную камеру, ставим совсем небольшие значения («0,005»), иначе рискуем получить эффект рыбьего глаза.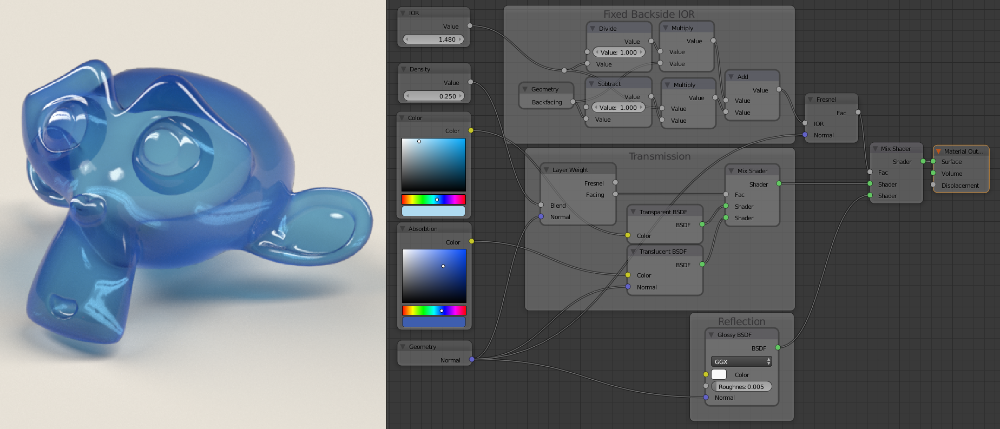 Соответственно, выставляя отрицательное значение параметра, получаем противоположный эффект.
Соответственно, выставляя отрицательное значение параметра, получаем противоположный эффект.
Dispersion — эффект рассеивания света; разложение пучка белого света на пучки различных цветов. Эта настройка поможет воссоздать хроматическую аберрацию, свойственную изображениям, полученным с камеры.
Хроматическая аберрация может быть более или менее выраженной в зависимости от качества оптики. Фотографы, как правило, стараются свести её к минимуму. Нам такое искажение нужно, наоборот, для придания большего реализма. И здесь мы тоже имеем дело с небольшими значениями ( «0,02»).
Важно: настройка Dispersion также даёт небольшое искажение «линзы», растягивая каналы. Применяя этот эффект, не забываем брать изображение с «запасом» по краям.
Следующая особенность фотографии связана с фокусным расстоянием. Это боке — размытие объектов, источников света и/или бликов, которые остались вне фокуса. В результате получаем круги или многогранники, размер и форма которых зависят от глубины резкости и количества пластин в диафрагме.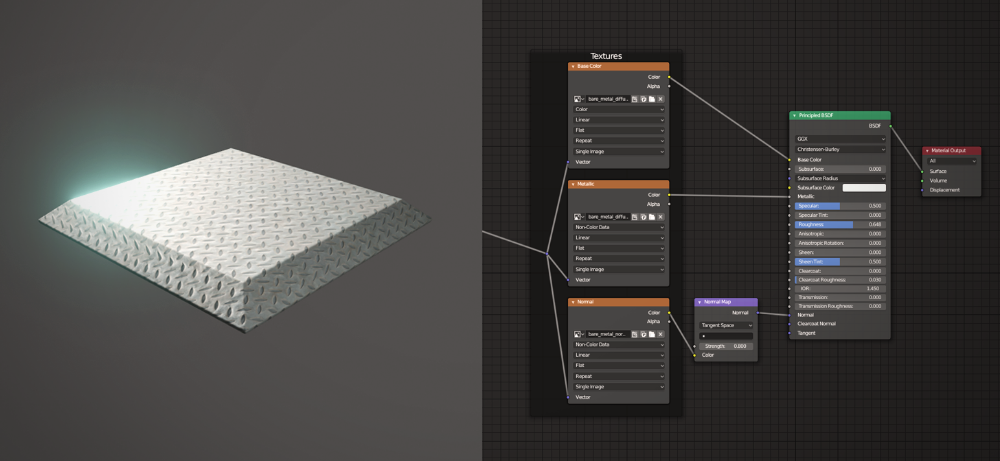
Контроль над формой боке внутри Blender происходит в этой вкладке при выбранном объекте камеры:
Blades отвечает за количество лепестков в диафрагме, Rotation — за поворот этих лепестков, Ratio — за коэффициент искажения, призванный имитировать анаморфный эффект боке. Значение меньше 1 растягивает боке по горизонтали, «1» означает «без искажения», а значение больше единицы приведёт к вертикальному растяжению.
Здесь, как и в случае с зернистостью, можно найти готовые шаблоны в интернете, но в таком случае результат будет малоконтролируемым. А можно, так как мы имеем дело с физически корректным рендером, создать частицы в самом блендере.
Для этого создаём бокс: нажимаем «Shift+A» и выбираем Mesh — Cube. В этом ограниченном объёме мы создадим партиклы, которые и будут отражать свет от источника и размываться в боке.
Следующим шагом, также с помощью хоткея «Shift+A», выбираем и создаём айкосферу (Icosphere). И выставляем «1» в значениях Subdivision и Radius. Большего нам не требуется, так как объект всё равно будет размыт в итоге, а сцена уже тяжёлая сама по себе.
Большего нам не требуется, так как объект всё равно будет размыт в итоге, а сцена уже тяжёлая сама по себе.
Хотя, даже при таких значениях объект вышел слишком большой. Так что после я выставил «0,01» во всех осях Dimensions. Дальше, при желании, мы можем настроить форму получившегося объекта и сдвинуть вертексы (здесь всё зависит от ваших вкусов и задач).
Теперь заходим во вкладку Particle Properties, включаем Hair и ставим Emit From Volume. Выбираем Render As Object во вкладке Render и назначаем объектом созданную айкосферу.
Параметр Scale отвечает за размер объектов и по своей сути является множителем для заданного изначально объекта. Ставим «0,1».
Scale Randomness определяет степень различия по размеру наших сфер. Тут ставим по-максимуму, чтобы айкосферы не были все как одна.
В этой же панели нас интересуют Emission, от значения Number которого зависит плотность заполнения куба пылью, и в Source — Jittering Amount, который отвечает за равномерность заполнения.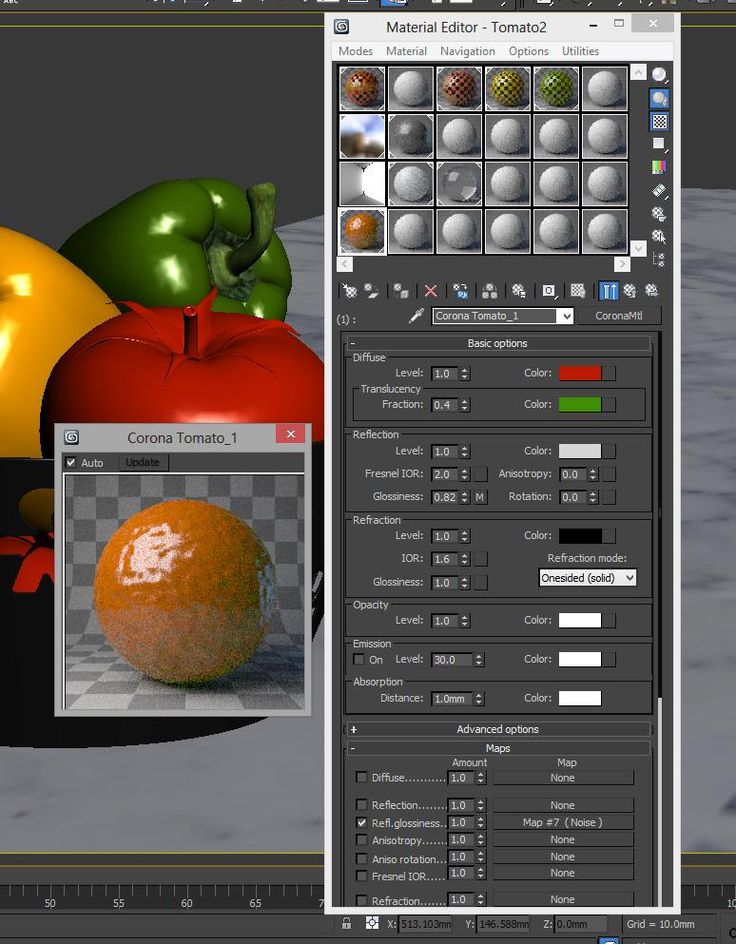 Соответственно, чем больше Number, тем плотнее забит куб, а чем выше Jittering Amount, тем более разнообразно расстояние между объектами.
Соответственно, чем больше Number, тем плотнее забит куб, а чем выше Jittering Amount, тем более разнообразно расстояние между объектами.
Активируем Rotation: Randomize, Phase и Randomize Phase отвечают за рандомный поворот объектов по всем осям и здесь нам не нужны большие значения. Ставим ненамного отличающиеся от нуля. В Orientation Axis выбираем Normal.
Наш куб заполняется:
Точки на скриншоте не шумы, а заполнившие куб айкосферы.
Наконец, выставляем куб между камерой и объектом так, чтобы на него падал источник света. Фокусное расстояние у нас определено на лицо модели, и чем дальше от фокуса наш куб, тем больше будет эффект боке.
Здесь можно видеть разные этапы обработки и как на них изменялось боке.
Процесс настройки в Blender затратный по времени. Но, если других вариантов нет или если хочется большего контроля над результатом, функционал программы позволяет создавать различные эффекты.
Хотя, есть и такие, которые действительно проще создать в PhotoShop.
Например:
Виньетирование — это затемнение по краям кадра, появление которого зависит от размера диафрагмы аппарата. Чем сильнее та открыта, тем больше темноты по краям кадра.
Чтобы его сымитировать, создаём слой и выбираем на панеле слева Gradient Tool, настраиваем цвета и ставим галочку Reverse. После чего задаём радиус нашему затемнению.
Применяем к слою Multiply и уменьшаем прозрачность.
Ещё одна особенность плёночной фотографии — пыль. Она появляется при сканировании и, можно сказать, является такой же отличительной чертой реальной фотографии, как искажение линзы или хроматическая аберрация. Пыль можно также, как и зерно, скачать из интернета и добавить в PhotoShop.
Напоминаю, так в итоге выглядит готовое изображение, большая часть эффектов которого была исполнена в Blender:
Если хочешь научиться создавать стилизованных 3D-персонажей — записывайся на курс STYL. Стартуем 1 октября — если записаться сейчас, успеешь получить скидку.
Стартуем 1 октября — если записаться сейчас, успеешь получить скидку.
Все подробности по ссылке: https://www.school-xyz.com/styl
Материал подготовлен командой XYZ Media.
Наши каналы в Telegram и на YouTube.
Настройки рендера Cycles
Найти:
Данная статья раскроет все параметры присутствующие в меню: Sampling, Volume Sampling и Light Paths. С помощью данных меню производится большинство настроек качества и скорости рендера Cycles. Применяя их на практике Вы сможете добиться лучшего качества за меньше время.
Прежде чем начать, стоит сказать пару слов об интеграторе. Интергратор — это алгоритм использующийся для вычисления освещения. В настоящее время Cycles поддерживает алгоритм трассировки прямых лучей. Это очень хорошо работает для большинства типов освещения, но плохо работает в очень сложных сценах, особенно если в них присутствует каустика.
Sampling
Есть два режима интегратора которые могут быть использованы: path tracing и branched path tracing. При использовании режима path tracing луч будет отскакивать от каждого типа поверхности один раз и выбирать всего один цвет. При таком подходе вычисления происходят довольно быстро, но требуют большего количества семплов, чтобы избавится от шума.
При использовании режима path tracing луч будет отскакивать от каждого типа поверхности один раз и выбирать всего один цвет. При таком подходе вычисления происходят довольно быстро, но требуют большего количества семплов, чтобы избавится от шума.
- Render Samples
Количество путей трассировки для каждого пикселя в финальной визуализации. Чем большее значение, тем меньше шума. - Preview Samples
Количество путей трассировки для каждого пикселя в окне 3D-вида.
При значении 0 рендеринг будет происходить до тех пор, пока Вы его не прервете.
- Seed
Устанавливает различные шаблоны шума для интегратора.
Ниже анимация движения куба со значением Seed равным 0. Как можно заметить, белые/черные точки находятся в одном и том же месте изображения вне зависимости от местоположения куба.
Здесь же, для каждого кадра анимации установлено различное значение параметра Seed. В случае шумных анимаций с малым количеством семплов используйте данный параметр.
В случае шумных анимаций с малым количеством семплов используйте данный параметр.
- Clamp Direct
Удаляет все прямые лучи превышающие заданный уровень. Это помогает предотвратить белые пиксели в ущерб интенсивности освещения. - Clamp Indirect
Удаляет все отраженные лучи превышающие заданный уровень. Это помогает предотвратить белые пиксели в ущерб интенсивности освещения.
На изображении ниже сцена с отключенным параметром Clamp (оба в значении 0). Яркое пятно на полу — это прямой свет, падающий на него от источника света. Практически все остальное — это отраженный свет. Плоскости слева назначен шейдер Glossy, а той что в воздухе — Diffuse.
Ниже Вы можете наглядно увидеть разницу между удалением части прямых и отраженных лучей. Шума становится значительно меньше, но вместе с ним и освещения.
При использовании режима branched path tracing у Вас есть возможность установить количество отскоков луча для каждого типа шейдера. Это очень полезно в сценах, где, например, доминируют диффузные шейдеры и отсутствуют шейдеры объема. Вы можете установить нужное количество проходов для диффузного шейдера и добиться хорошего качества и убрать полностью объем, тем самым сохранив время рендеринга. Чтобы добиться такого же качества диффузного шейдера как при 250 семплах (режим path tracing), вам необходимо установить 10 AA samples и 25 diffuse samples. 25 diffuse samples — это количество отскоков луча для каждого AA семпла (10 Х 25 = 250). К счастью, арифметикой заниматься не придется, потому как все итоговые значения выводятся внизу данного меню. А теперь немного подробнее…
Это очень полезно в сценах, где, например, доминируют диффузные шейдеры и отсутствуют шейдеры объема. Вы можете установить нужное количество проходов для диффузного шейдера и добиться хорошего качества и убрать полностью объем, тем самым сохранив время рендеринга. Чтобы добиться такого же качества диффузного шейдера как при 250 семплах (режим path tracing), вам необходимо установить 10 AA samples и 25 diffuse samples. 25 diffuse samples — это количество отскоков луча для каждого AA семпла (10 Х 25 = 250). К счастью, арифметикой заниматься не придется, потому как все итоговые значения выводятся внизу данного меню. А теперь немного подробнее…
- AA Render Samples
Количество семплов для каждого пикселя в финальной визуализации. Чем большее значение, тем сглаженнее объект. - AA Preview Samples
Количество семплов для каждого пикселя в окне 3D-вида.
- Diffuse Samples
Количество диффузных семплов для каждого семпла АА.
- Glossy Samples
Количество семплов отражения для каждого семпла АА.
На изображениях видно как можно улучшить качество отдельных поверхностей не затрагивая остальные:
- Transmission Samples
Количество семплов прозрачности для каждого семпла АА. - AO Samples
Количество AO семплов для каждого семпла АА. - Mesh Light Samples
Количество семплов светящихся объектов (emission) для каждого семпла АА. - Subsurface Samples
Количество семплов подповерхностного рассеивания для каждого семпла АА. - Volume Samples
Количество семплов объема для каждого семпла АА.
- Sample All Direct Lights
Производит выборку для всех прямых источников света, вместо одного выбранного в случайном порядке. - Sample All Indirect Lights
Производит выборку для всех отраженных источников света, вместо одного выбранного в случайном порядке.
Сюзанну освещает три лампы типа Point:
- Square Samples
Возвести в квадрат все семплы.
Очень удобно устанавливать высокие значения семплов не вводя большие числа. 4 AAx3 Glosyy = 12 samples. 12×12=144:
Также в данном меню присутствуют две предустановленные настройки (Final и Preview), которые Вы можете дополнить любым количеством собственных, чтобы каждый раз не проделывать одно и тоже.
Volume Sampling
- Step Size
Расстояние между семплами шейдерных объемов. Низкие значения дают более точные результаты, но также увеличивается время визуализации.
Для наглядности я увеличил Step Size до 1. Как видите качество огня и дыма плохое, но и рендер занял всего 6,8 секунды:
А теперь сравните два изображения со значением по умолчанию (0,1) и очень низким значением (0,01):
При 10 семплах визуальная разница отсутствует, зато время рендера во втором случае возросло в 10 раз.
- Max Steps
Максимальное количество шагов через объем. Низкие значения уменьшают время рендеринга, но также удаляют часть объема.
На изображении ниже рендер со значением по умолчанию (1024). На него потребовалось 35,2 секунды:
А теперь еще два рендера с более низкими значениями:
Вы могли заметить, что при значении 1024, что при 50 ни качество, ни время не изменились абсолютно, но при 10 у нас почти отсутствует объем и время соответственно уменьшается.
Как итог можно сказать, что данные параметры по умолчанию отлично подходят для большинства задач и регулировать их нужно лишь в особых случаях и с пониманием дела.
Light Paths
- Transparency Max
Максимальное количество отскоков для прозрачных объектов. - Transparency Min
Минимальное количество отскоков для прозрачных объектов.
Чтобы избежать светлячков и черных частей изображения устанавливайте оба значения одинаковыми.
Ниже изображение из 20 прозрачных паралелепипедов. При значении 8 мы видим лишь сквозь 8 плоскостей (тоесть через 4 паралелепипеда), а дальше свет не проходит. При значении 30 все объекты становятся прозрачными:
- Transparent Shadows
Включает отбрасывание теней от прозрачных объектов. При отключении тень будет как от диффузного объекта.
- Reflective Caustics
Включает/выключает каустику отраженную от поверхностей объектов. - Refractive Caustics
Включает/выключает каустику проходящую сквозь объекты.
На изображении ниже оба типа каустики: Белые пиксели вокруг зеркального куба — это Reflective каустика. Белые пиксели за диамантом — это Refractive каустика.
Результаты с отключением каустик:
- Filter Glossy
Значения больше 0 размывают отраженную каустику. Используется для предотвращения появления белых пикселей.
Данная опция не плохая альтернатива полному отключению каустики.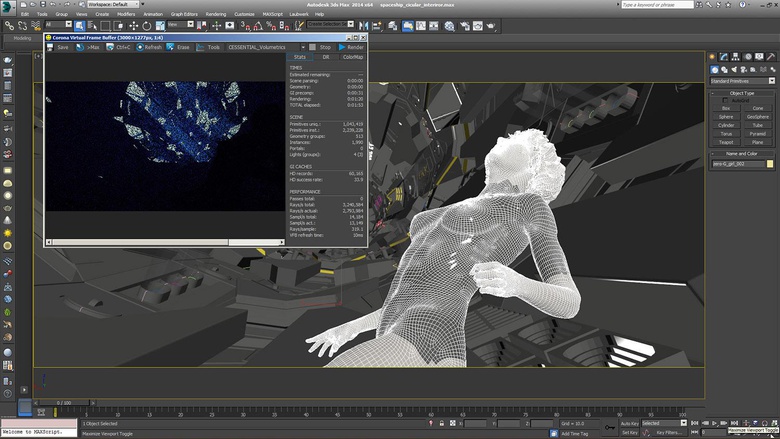
- Max Bounces
Максимальное количество отскоков света. - Min Bounces
Минимальное количество отскоков света.
Также рекомендуется устанавливать минимум и максимум идентичными.
- Diffuse Bounces
Максимальное количество отскоков для диффузных материалов.
При значении 0 свет будет попадать на объект и полностью им поглощаться. На картинке ниже красный куб никак не влияет на свое окружение (красный цвет присутствует лишь на нем). В реальности же такого не бывает:
При значений 1 луч будет отскакивать от красного куба на пол и правый куб, а при 2 еще и на левый куб от правого. Таким образом, чем выше будет значение, тем светлее (потому как много белых объектов) и краснее (из-за красного куба) будет становится сцена.
- Glossy Bounces
Максимальное количество отскоков для глянцевых материалов.
На изображении ниже две плоскости с шейдером Glossy (два зеркала направленных друг на друга). В зависимости от того, сколько отскоков Вы установите, столько раз они отразятся друг в друге:
В зависимости от того, сколько отскоков Вы установите, столько раз они отразятся друг в друге:
- Transmission Bounces
Максимальное количество отскоков для прозрачных материалов.
На изображении ниже три сферы расположенных одна в одной как матрешки с шейдером Transculent. Позади них находится лампа. При низких значениях практически весь свет остается внутри сфер:
- Volume Bounces
Максимальное количество отскоков для объемов.
На изображении два куба с шейдером Volume Scatter. Чем больше отскоков, тем реалистичнее объем:
Также как и в меню Sampling в данном меню присутствуют предустановленные настройки, которые Вы можете дополнить любым количеством собственных, чтобы каждый раз не проделывать одно и тоже.
Включение и увеличение большинства выше перечисленных параметров улучшает Ваш рендер и добавляет ему реализма ценой продолжительности времени визуализации. Поэтому приходится все время искать золотую середину, чтобы и красиво было и увидели не только внуки 🙂
Поэтому приходится все время искать золотую середину, чтобы и красиво было и увидели не только внуки 🙂
Надеюсь теперь Вы немного лучше стали понимать как ведет себя луч света, какие параметры больше всего влияют на количество шума и как ускорить время рендеринга отключив просчет того, чего в Вашей сцене попросту нет. Всем быстрых и качественных рендеров и до встречи в следующих уроках!
источник урока
Cycles, Базовое
Настройки освещения — Руководство по Blender
Артикул
- Панель
Свойства ‣ Свет
Редактор шейдеров ‣ Боковая панель ‣ Параметры
Рядом с освещением от фона и любого объекта с шейдером излучения,
источники света — еще один способ добавить света в сцену.
Разница в том, что они не видны непосредственно на визуализируемом изображении.
и ими легче управлять как объектами своего собственного типа.
Общий
Настройки света для всех рендереров.
Иви
- Specular
Specular Множитель интенсивности света. Используйте его для художественного контроля. Определяет интенсивность, с которой световой объект
будут видны в отражениях на поверхности зеркальных объектов, таких как металлы или зеркала.
Установка этого параметра на 0 заставит световой объект исчезнуть из зеркальных отражений. Держите его точно на 1.0 для
фотореалистичные результаты.- Custom Distance
Если включено, использует Distance в качестве пользовательского расстояния затухания вместо глобального светового порога.
Чтобы избежать длительного времени настройки, это расстояние сначала вычисляется
автоматически на основе светового порога. Расстояние вычисляется
в начале света и с использованием обратного квадратичного спада.- Расстояние
Указывает, где влияние света будет установлено на 0.
См. также
Глобальный световой порог.
Примечание
Светильник Мощность / Сила влияет как на зеркальный, так и на рассеянный свет.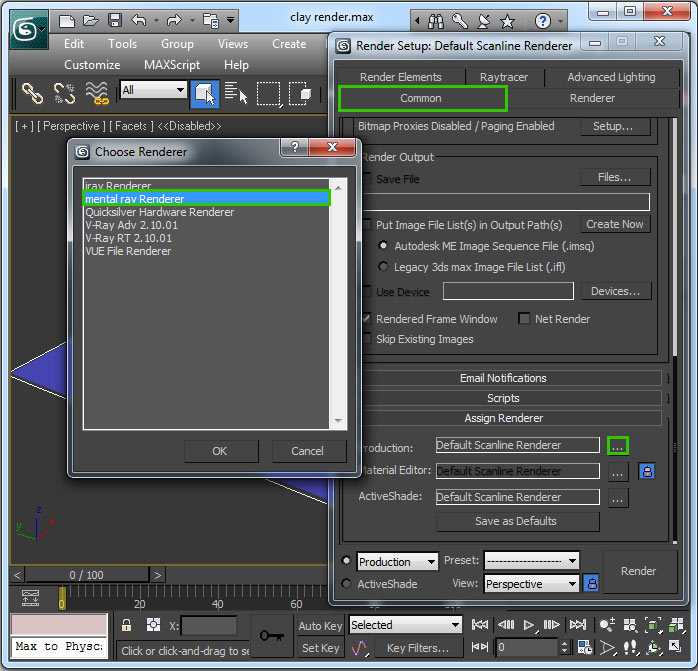
Тени
Общие параметры
- Начало клипа
Расстояние от объекта освещения, с которого начинается карта теней.
Любой объект, расположенный ближе к источнику света, чем Clip Start, не будет отбрасывать тени.
Clip Start доступен только для точечных, точечных и площадных источников света.- Bias
Bias применяется к тесту глубины для уменьшения артефактов самозатенения.
Это определяет, какой размер деталей поверхности (например, неровностей) будет отбрасывать тени на сам объект.
Если это значение низкое, небольшие неровности будут отбрасывать тени на поверхность объекта.
Это может привести к неровному краю тени между солнечной и теневой сторонами объекта,
но это можно сгладить включив Soft Shadows
Контактные тени
Этот тип теней предназначен для исправления утечки света, вызванной смещением или недостаточной дискретизацией карты теней.
Он использует буфер глубины для поиска окклюдеров (точно так же, как отражения в пространстве экрана).
Однако, как и Screen Space Reflections, он имеет те же ограничения,
а именно, неизвестная толщина объекта и эффект исчезновения по краям экрана.
Tip
Дистанция действия Contact Shadows должна оставаться достаточно небольшой.
Они недостаточно точны, чтобы затенять всю сцену.
- Расстояние
Расстояние в мировом пространстве, в котором следует искать окклюдер экранного пространства.
- Bias
Bias применяется к трассировке лучей для уменьшения артефактов самозатенения.
- Толщина
Толщина пикселя, используемая для обнаружения окклюзии, рассматривая любой потенциальный окклюдер как эту толщину.
Каскадная карта теней
Солнечные лучи обычно освещают большую сцену с множеством объектов, некоторые из которых расположены близко, а некоторые — далеко.
Для оптимизации расчета теней в этой ситуации используется техника, называемая Cascaded Shadow Maps.
Расстояние между ближним клипом камеры и дальним клипом делится на столько же равных интервалов
(называемые каскадами), когда вы устанавливаете параметр Count ниже.
Для каждого каскада будет отображаться тень с разным разрешением: более высокое разрешение для более близких каскадов и более низкое разрешение.
разрешение для дальних.
Обратите внимание, что каскадные карты теней всегда обновляются, потому что они зависят от положения камеры или источника вашего взгляда в
3D-окно просмотра. Это означает, что они оказывают большое влияние на производительность.
Примечание
В ортогональном виде каскады покрывают весь диапазон глубины камеры
с равномерно распределенной точностью теней.
- Подсчет
Количество используемых каскадов. Больше каскадов означает лучшую точность теней, но более низкую скорость обновления.
- Fade
Когда Fade больше 0, размер каждого каскада (дистанционный интервал) увеличивается так, что соседние
каскады перекрываются. Затем в области перекрытия применяется затухание, чтобы обеспечить плавный переход между каскадами.
Более высокие значения означают, что размер каскада увеличивается больше, что снижает доступное разрешение теней.
внутри каскада, так как часть его используется в области перекрытия.- Максимальное расстояние
Расстояние от исходной точки вида (или исходной точки камеры, если вид камеры) для покрытия каскадами.
Если расстояние просмотра вдали от границы меньше максимального расстояния, будет использоваться расстояние просмотра вдали от границы.
Работает только в перспективе.- Распределение
Увеличивает разрешение в направлении ближней плоскости отсечения. Работает только в перспективе.
См. также
Ограничения.
Ограничения
Как визуализировать в Blender
Рендеринг лежит в основе того, что мы делаем в Blender. Когда вы начинаете, хорошо бы понять, как это работает, чтобы вы могли получить некоторый результат для демонстрации и использования.
Для рендеринга в Blender Нажмите F12 для рендеринга неподвижного изображения или Ctrl+F12 для рендеринга анимации. Вы также можете перейти в меню рендеринга и выбрать оттуда рендеринг изображения или рендеринг анимации.
Конечно, это еще не все. В этой статье мы исследуем основы рендеринга и что в него входит. Я также направлю вас к дополнительным ресурсам, которые полезно использовать, когда вы узнаете больше о рендеринге.
Что такое рендеринг в Blender?
Рендеринг — это когда компьютер вычисляет свет в нашей сцене, чтобы создать окончательное изображение или анимацию. Для расчета освещения движку рендеринга нужна информация из нашей сцены. Сюда входят такие вещи, как:
- Геометрия
- Материалы
- Настройка освещения
- Текстуры
- Фон мира
Это еще не все, но это основные строительные блоки, используемые средством визуализации в нашей сцене.
Кстати, если вам понравилась эта статья, предлагаю посмотреть мою электронную книгу. Это помогло многим людям быстрее изучить Blender и углубить свои знания в этом фантастическом программном обеспечении.
Предлагаемый контент: Электронная книга Artistrender
Продолжим.
Blender имеет два встроенных механизма визуализации: Eevee и Cycles. Эти два движка рендеринга должны быть похожи внешне, но работают совершенно по-разному.
Eevee — это растеризованный движок рендеринга, а это означает, что его основная цель — быть быстрым. Этот тип движка рендеринга подходит для производительности в реальном времени или близкой к ней.
Cycles, с другой стороны, представляет собой механизм рендеринга с трассировкой лучей. Это гораздо более медленный вид движка рендеринга. Преимущество заключается в том, что он намного точнее и создает изображение, основанное на отражении света в реальном мире.
Можно создать красивое изображение с помощью обоих движков, но они используют совершенно разные пути к полученному изображению.
Как визуализировать изображение в Blender
Нажатие F12 — самый быстрый способ начать визуализацию в Blender. Используемый нами движок рендеринга можно установить на вкладке настроек рендеринга на панели свойств.
Перейдите к значку камеры на панели свойств, найдите раскрывающийся список механизма рендеринга и выберите Cycles или Eevee.
Здесь вы также найдете механизм рендеринга рабочей среды, но он нам не нужен. По сути, это то же самое, что сплошное затенение в окне просмотра.
Далее мы также должны проверить вкладку выходных свойств чуть ниже вкладки настроек рендеринга. Здесь мы находим раздел размеров, где мы можем установить разрешение нашего рендера.
Полное руководство по настройкам рендеринга Cycles и Eevee можно найти в этих руководствах.
Сопутствующее содержимое: Blender: Руководство по настройкам рендеринга Cycles
Сопутствующее содержимое: Руководство по настройкам рендеринга Blender Eevee
Когда начнется рендеринг, откроется редактор изображений, показывающий нам ход рендеринга. После завершения мы можем сохранить обработанное изображение, нажав Alt + S или перейдя в меню изображения, где мы находим «Сохранить» или «Сохранить как».
По умолчанию выбран формат файла PNG, но если мы хотим сохранить изображение, эквивалентное необработанным файлам фотографа, используйте OpenEXR. Этот формат файла поддерживает широкий динамический диапазон и может поддерживать несколько слоев.
Как рендерить анимацию в Blender
Чтобы рендерить анимацию в Blender, нажмите Ctrl+F12 или перейдите в меню рендеринга и нажмите рендерить анимацию.
С анимацией нам нужно подготовить несколько вещей, прежде чем мы начнем рендеринг. Во-первых, Blender нуждается в выходной папке для хранения визуализированных кадров.
Мы можем установить эту папку в разделе вывода, который находится на вкладке свойств вывода чуть ниже настроек рендеринга. Здесь мы можем выбрать выходную папку, а также формат файла.
По умолчанию выходной папкой является /tmp/. Это эквивалентно C:\tmp в Windows.
Далее нам нужно выбрать формат файла. Мы можем выбрать формат изображения, например PNG. В этом случае Blender сохраняет каждый кадр как отдельный файл изображения, и если в процессе рендеринга возникает ошибка, мы можем рендерить последний успешный кадр вместо повторного рендеринга всей анимации.
Мы также можем выбрать формат фильма, например, FFMPEG Video. В этом случае Blender будет рендерить каждый кадр непосредственно в файл фильма, но мы не сможем возобновить рендеринг, если в середине рендеринга возникнет ошибка.
В разделе размеров в свойствах вывода мы также можем установить разрешение и параметры кадра.
При рендеринге анимации всплывает редактор изображений и показывает нам прогресс по одному кадру за раз, пока все кадры не будут визуализированы.
Простой способ начать работу с анимацией в Blender — анимировать движение камеры по сцене. Вы можете прочитать это руководство о том, как начать работу.
Связанный контент: Как анимировать камеру в Blender?
Как предварительно просмотреть визуализацию в Blender
Чтобы предварительно просмотреть визуализацию в окне просмотра, вы можете нажать кнопку затенения визуализированного окна просмотра в правом верхнем углу окна 3D-просмотра.
Это изменит область просмотра для отображения с текущим выбранным механизмом рендеринга.
Сопутствующее содержимое: Руководство по затенению области просмотра Blender
Как описано выше, вы можете изменить свой механизм рендеринга на вкладке рендеринга на панели свойств. Просто щелкните значок камеры, и вверху вы увидите раскрывающийся список механизма рендеринга.
Если ваш рендеринг особенно медленный, вы можете нажать Ctrl+B и нарисовать прямоугольник для рендеринга только этой области окна просмотра. Используйте Ctrl+B еще раз, чтобы нарисовать новое поле, если хотите, или нажмите Alt+Ctrl+B, чтобы очистить границу рендеринга.
Имейте в виду, что граница рендеринга сохраняется до окончательного рендеринга, поэтому очистите ее перед рендерингом окончательного изображения или анимации.
Есть много способов ускорить рендеринг. Обратитесь к руководствам по настройкам рендеринга для Eevee и Cycles выше для получения дополнительной информации.
Как сделать визуализацию области просмотра в Blender
Мы также можем создать визуализацию области просмотра в Blender. Эти рендеры даже быстрее, чем рендеринг с Eevee.
Эти рендеры даже быстрее, чем рендеринг с Eevee.
Вы можете думать о рендеринге окна просмотра как в Blender, делающем снимок экрана окна просмотра. Это полезно, если мы хотим создать раскадровку или создать предварительный просмотр, не тратя время на рендеринг.
Чтобы создать визуализацию окна просмотра, перейдите в меню просмотра в окне просмотра 3D. Ближе к низу у нас есть эти три варианта.
Это говорит само за себя. Последний будет отображать каждый кадр, на котором есть ключевой кадр, и пропускать остальные.
Выходные данные сохраняются в той же папке вывода, которую мы установили для анимаций. Для неподвижного визуализированного изображения области просмотра мы сохраняем изображение из редактора изображений. Нажмите Alt+S или сохраните через меню изображения.
Так как рендеринг области просмотра является более или менее снимками области просмотра, может быть хорошей идеей научиться настраивать затенение и наложение области просмотра. Подробнее об этом вы можете узнать в этих статьях.
Подробнее об этом вы можете узнать в этих статьях.
Сопутствующее содержимое: Руководство по затенению окна просмотра Blender
Сопутствующее содержимое: Как использовать наложения 3D-окна просмотра в Blender 3D
Как приостановить рендеринг в Blender
Нет поддерживаемого способа приостановки рендеринга, но мы можем приостановить рендеринг путем приостановки процесса Blender во время рендеринга. Время от времени я делал это без проблем, но нет гарантии, что это сработает.
Мы рассмотрим, как это сделать для Windows 10.
Насколько я знаю, диспетчер задач в Windows не имеет возможности приостановить процесс. Но мы можем использовать Process Explorer. Process Explorer является частью набора инструментов Microsoft sysinternals, и вы можете найти его здесь.
Внешнее содержимое: Process Explorer
После загрузки вы извлекаете zip-файл. Нет процесса установки. Вы можете запустить программу из файла procexpexe. или файл procexp64. exe.
exe.
Найдите в списке файл explorer.exe и разверните его. Блендер будет подпроцессом ниже этого процесса.
Когда выполняется рендеринг, найдите процесс Blender, который использует больше всего ресурсов. Вероятно, это процесс, который в настоящее время рендерится. Щелкните правой кнопкой мыши и нажмите «Приостановить», и процесс рендеринга будет приостановлен.
Щелкните правой кнопкой мыши еще раз и нажмите «Возобновить», чтобы продолжить рендеринг.
Также не забудьте ознакомиться с электронной книгой. Я убежден, что она поможет вам быстрее освоить Blender. Вот почему я сделал это. Нажмите на ссылку.
Рекомендуемое содержание: Электронная книга Artistrender
Заключительные мысли
Это основы того, как мы можем визуализировать в Blender. Как с использованием наших «настоящих» движков рендеринга, Eevee и Cycles, так и с черновым рендерингом в окне просмотра.
Мы также изучили некоторые основные настройки вывода и то, как мы можем приостановить рендеринг, даже если это еще не поддерживается в Blender.

 Чем ниже порог, который мы выставим, тем больше будет таких объектов. Соответственно, высокий порог — свет излучают только наиболее яркие объекты.
Чем ниже порог, который мы выставим, тем больше будет таких объектов. Соответственно, высокий порог — свет излучают только наиболее яркие объекты.