Содержание
Риггинг 2D-персонажа в Blender — Blender 3D
Риггинг 2D-персонажа в Blender — Blender 3D
Найти:
В этом уроке вы узнаете, как создать анимацию 2D-персонажа для вашего видеоролика. Урок достаточно простой и поможет понять некоторые фундаментальные принципы при работе с арматурой в Blender.
Создание персонажа
В любом графическом редакторе создайте персонажа состоящего из отдельных элементов (руки, ноги, голова…) и расположите каждый элемент на отдельном слое.
Расположите все элементы отдельно друг от друга так, чтобы они не пересекались. Отключите фон и сохраните итоговое изображение в формате .PNG (с альфа-каналом).
Перейдите в Blender и удалите все лишнее.
Перейдите на вид спереди (NumPad 1), ортогональный режим (NumPad 5) и загрузите созданное вами изображение в качестве фона.
Увеличьте прозрачность до 1.
Добавьте в сцену плоскость.
На панели инструментов (T) отметьте пункт Align to View, чтобы выровнять плоскость в соответствии с текущим видом камеры.
Перейдите в режим редактирования (Tab) и режим Wireframe (Z), чтобы видеть происходящее позади меша.
Выделите все вершины, переместите их в область руки и подымите верхние вершины в соответствии с ее высотой.
Теперь переместите вершины близко к нарисованной руке, как показано на изображениях.
Добавьте разрез (loop cut) по центру плоскости (Ctrl + R).
Продолжайте добавлять разрезы для плоскости. Создавайте их в тех местах, где рука персонажа должна изгибаться, для более плавной деформации меша.
Добавьте модификатор Subdivision surface.
Включите отображение результата работы модификатора в режиме редактирования.
Скоректируйте расположение вершин, чтобы лучше соответствовать форме руки.
Так как обе руки у нас идентичны, продублируйте данную плоскость на вторую руку (Shift + D).
Если нужно провести коррекцию вершин — выполните это.
Для ноги создайте новую плоскость. Делайте это в режиме редактирования, чтобы все части были одним объектом.
Как и с предыдущей плоскостью, выровняйте ее в соответствии с нашим текущим видом.
Повторить форму ноги можно таким же способом, как мы делали это с рукой или же при помощи экструдирования (E) и масштабирования (S).
Продублируйте вершины первой ноги на вторую.
Снова новая плоскость и снова выравниваем ее к виду.
Повторяем форму торса персонажа.
Очередная плоскость, увеличиваем ее размер в соответствии с размерами головы персонажа и добавляем два дополнительных разреза. После регулируем положение вершин.
Фоновое изображение можно удалить.
Дайте название нашему объекту Character.
Текстурирование персонажа
Разделите окно 3D-вида на две части и в одной из них откройте редактор UV/Image.
Выполните развертку меша (U — Project From View).
Загрузите в редактор изображение персонажа и увеличьте развертку, чтобы соответствовать ему.
Измените режим затенения в окне 3D-вида на Texture (Alt + Z).
Перегруппировка меша персонажа
Выделите все вершины одной из ног персонажа.
Расположите ее в том месте, где она и должна быть. Также поступите с остальными частями персонажа.
Центр нашего объекта находиться в центре оси координат. Выделите все вершины и расположите персонажа так, чтобы его центр располагался внизу.
Поверните немного камеру, выделите те части персонажа, которые должны быть впереди и сместите их немного по оси Y. Точно также поступите с теми частями, которые должны быть позади (только сдвигайте их уже назад).
Выйдите из режима редактирования и сохранитесь.
Настройка арматуры и риггинг
Снова перейдите в режим редактирования, выделите одну из рук персонажа и поверните ее, чтобы немного отделить от корпуса. Тоже самое проделайте и для второй руки.
Добавьте в сцену арматуру.
Отметьте пункт X-Ray, чтобы видеть кости сквозь меш.
Расположите кость, как показано на рисунке.
При помощи экструдирования создайте следующую связку костей (две для торса и одна для головы).
Также создайте одну кость в обратном направления для управления тазом персонажа.
Расположите 3D-курсор в том месте, где начинается нога персонажа и добавьте новую кость (Shift + A). Из нее продолжайте эксрудировать кости для ноги.
Продублируйте кости одной ноги на другую.
Так же как и для ног, создайте кости для рук персонажа.
Дайте осмысленные имена всем костям персонажа. Для правой и левой части используйте суффиксы .L и . R.
R.
Создайте связь родитель-потомок между руками персонажа и грудью (chest). Благодаря этому руки всегда будут следовать за корпусом (как и должно быть).
Точно также поступите с тазом и ногами.
Выйдите из режима редактирования, выделите персонажа, затем с зажатой клавишей Shift арматуру, нажмите Ctrl + P и выберите пункт With Empty Groups. Этим мы создали связь между арматурой и объектом и создали необходимое количество групп вершин с соответствующими именами. Назначать веса для них мы будет в ручном режиме.
Перейдите в режим редактирования, выделите все вершины имеющие отношение к голове персонажа, выделите группу вершин с соответствующим названием (Head) и назначьте данные вершины выделенной группе.
После назначения вершин группе можете проверить корректность работы перейдя в режим позирования (Pose Mode) и вращая кость Head.
Далее продолжаем процедуру назначение вершин группам до тех пор, пока все вершины не будут задействованы.
После того как закончите со всеми группами, снова перейдите в режим Pose Mode и проверьте работу скелета.
Следующим шагом создадим инверсную кинематику. Выделите вершину кости голени и переместите в это место курсор (Shift + S — Cursor to Selected).
Добавьте новую кость в месте 3D-курсора и опустите ее вниз.
Назовите ее ik.l.
Перейдите в режим позирования.
Выделите кость голени и добавьте ограничитель Inverse Kinematics.
Укажите в качестве целевой кости кость ik.l и увеличьте длину цепи до 2.
В режиме позирования выделите кость ik.l и проверьте результат работы перемещая ее.
Тоже самое проделайте и для второй ноги.
Настройка материала
Создайте новый материал.
Установите для него следующие параметры.
На вкладке текстур создайте новую текстуру.
Укажите в качестве текстуры изображение персонажа.
Создание текстурной карты
Убедитесь в том, чтобы на оригинальной текстуре отсутствовали глаза и рот, так как мы будет создавать их на отдельной текстуре и анимировать отдельно от основного меша.
Создайте новое квадратное изображение с различными вариациями рта и глаз. Расположите их на текстуре так, чтобы они находились на одинаковом расстоянии друг от друга (расположите их по сетке, как показано на рисунке).
Несмотря на то, что сама текстура квадратная, эмоции глаз и рта могут быть любой формы. Эмоции рта можете отсортировать по группам: улыбка, смех, плач и т.д.
Объекты лица и настройка текстуры
Перейдите в режим редактирования и на вид спереди.
Добавьте плоскость и выровняйте ее в соответствии с нашим видом.
Расположите новую плоскость перед лицом персонажа.
Так как для нашего объекта назначен модификатор Subdivision Surface, квадратная плоскость принимает форму круга. Чтобы исправить это выделите все ее грани, нажмите Shift + E и установите значение Mean Crease равное 1. Благодаря этому модификатор не будет изменять форму данной части меша. Также измените форму в соответствии с пропорциями рта.
Благодаря этому модификатор не будет изменять форму данной части меша. Также измените форму в соответствии с пропорциями рта.
Продублируйте объект, чтобы создать отдельную часть для глаз. Также измените ее форму.
Разделите окно на две части и в одной из них откройте редактор UV/Image.
Выполните развертку лишь двух новых частей объекта (рта и глаз).
Загрузите в редактор текстуру эмоций персонажа.
Уменьшите размер развертки рта до размеров первой эмоции. Это будет эмоция по умолчанию.
Также и для глаз.
В графическом редакторе отключите фон и сетку, сохраните изображение и затем обновите изображение в редакторе UV/Image.
При наличии прозрачного фона текстура будет отлично сочетаться с текстурой персонажа.
Настройка материала для глаз и рта
Добавьте второй слот материала для объекта.
Переименуйте материал и установите для него следующие настройки.
На вкладке текстур создайте новую текстуру.
Установите для текстуры следующие настройки (используется текстура эмоций).
Установка связи с костью
Выделите вершины рта и глаз и назначьте их группе Head, чтобы они также следовали за головой.
Проверьте это в режиме позирования.
Создание референсного объекта и управляющей кости
Перейдите в режим редактирования, создайте новую группу вершин Eyes и назначьте ей соответствующие вершины.
Затем тоже самое для рта.
Перейдите в настройки программы и активируйте дополнение Import Images as Planes.
Импортируйте текстуру с эмоциями с помощью данного аддона.
Перейдите на вид спереди, выделите только что добавленную плоскость и в режиме редактирования поверните ее на 90° по оси X.
Продублируйте одну из вершин плоскости и расположите ее в центре первой эмоции (проще всего это делать с привязкой к сетке).
Проделайте тоже самое со всеми остальными эмоциями.
Выделите одну из вершин и переместите к ней курсор (Shift + S — Cursor to Selected).
Добавьте новую арматуру.
Выделите вершину кости и уменьшите ее, как показано на рисунке.
Добавьте в то же месте еще одну кость и сделайте ее вдвое больше предыдущей. Перейдите в режим Wireframe, чтобы лучше видеть кости.
Продублируйте обе кости и переместите их к вершине первой эмоции глаз. Для точности позиционирования также воспользуйтесь привязкой.
Добавьте 5-ю кость рядом с текстурой. Это будет родительская кость.
Выделите указанную кость и назовите ее mouth-base.
Выделите указанную кость и назовите ее Mouth-Control.
И тоже самое для костей глаз. 5-ю кость назовите main.
Выделите по очереди все кости и в последнюю очередь кость main. Привяжите их сочетанием клавиш Ctrl + P — Keep Offset.
Выделите лишь маленькие кости и переместите их на второй слой.
В объектном режиме переименуйте арматуру в Armature-Face.
Перейдите в режим позирования. Выделите плоскость, затем кость main и свяжите их Ctrl + P — Bone.
Настройка управляющей кости с помощью модификатора UV Warp
Выделите персонажа и добавьте модификатор UV Warp.
Установите настройки, как показано на изображении. При перемещении кости Mouth Control, текстурная карта также будет перемещаться и деформироваться и это будет влиять лишь на вершины из группы Mouth.
Когда вы будете перемещать кость mouth-control вы увидите что текстура также смещается.
Снова добавьте модификатор UV Warp (в этот раз уже для глаз).
Проверьте и его работу.
Библиотека поз
Сбросьте положение и вращение всех костей выделив их и нажав по очереди Alt + R и Alt + G.
На вкладке арматуры создайте новую библиотеку поз.
Выделите кость mouth-controller и добавьте новую позу.
Назовите ее Smile.
Переместите кость на вторую эмоцию и создайте новую позу (Shift + L — Add New).
Назовите ее Sad.
И так далее пока не создадите позы для всех эмоций (включая эмоции глаз).
Теперь, чтобы получить нужную позу достаточно выделить ее и нажать на иконку лупы. Вам больше не нужно двигать кость, чтобы добиться нужного выражения лица.
На этом урок окончен! Надеюсь он вам понравился. Всем удачи и до встречи в следующих уроках.
источник урока
Базовое, Блендер
Книги об искусстве | kaup24.ee
Покупатели оценивают Kaup24.ee!
Покупатели оценили: 4.6/5
13 046 оценок. Смотреть все
Если творчество — это ваша страсть и хобби, то книги по искусству наверняка станут незаменимой частью вашей книжной полки.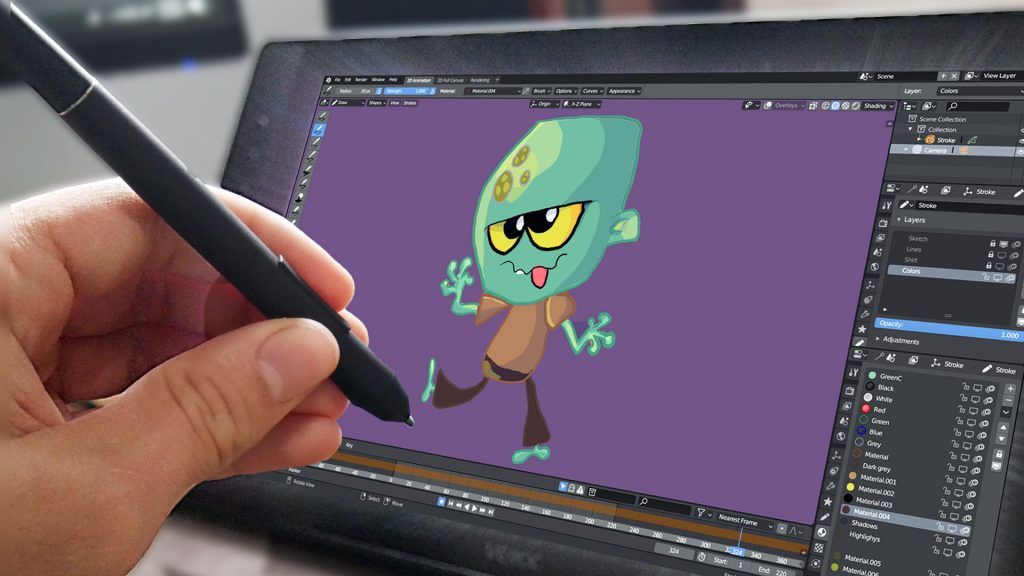 Для этого вы найдете подборку книг, в которых представлены различные новые техники и другие вдохновляющие идеи — будь то фотография, ремесло, шахматы, архитектура или что-то другое. Выбор предлагают известные и очень уважаемые эстонские и зарубежные писатели, такие как Эл Лоуренс, Элисон Дженкинс, Ханно Каск, Кристель Вильбасте и другие. Выбирая книгу, учитывайте свои личные интересы и обязательно ознакомьтесь с кратким описанием книг, которое вы найдете в описаниях товаров. Если для вас важно количество страниц или год публикации, воспользуйтесь фильтрами и выберите наиболее подходящее для Вас издание.
Для этого вы найдете подборку книг, в которых представлены различные новые техники и другие вдохновляющие идеи — будь то фотография, ремесло, шахматы, архитектура или что-то другое. Выбор предлагают известные и очень уважаемые эстонские и зарубежные писатели, такие как Эл Лоуренс, Элисон Дженкинс, Ханно Каск, Кристель Вильбасте и другие. Выбирая книгу, учитывайте свои личные интересы и обязательно ознакомьтесь с кратким описанием книг, которое вы найдете в описаниях товаров. Если для вас важно количество страниц или год публикации, воспользуйтесь фильтрами и выберите наиболее подходящее для Вас издание.
Показать больше
Показать меньше
Фильтровать
Просмотреть список товаровСамые дешевые наверхуСамые дорогие наверхуCрок доставкиHаивысшая оценка
%
В корзину
ЗАБЕРИТЕ ЗАВТРА
ELADA MITMUSES, BIRGIT PÜVE
Автор: Birgit Püve
Количество страниц: 126
Год публикации: 2013
0 €
2099€
В корзину
Green Spaces in the Community
Автор: Deniz Aslan, Yossapon Boonsom
Количество страниц: 224
Год публикации: 2016
0 €
510€ / мес.
3855€
В корзину
Gerhard Richter : Abstraction
Автор: Gerhard Richter
Количество страниц: 248
Год публикации: 2018
0 €
2823€
В корзину
Ceramics And The Museum
Автор: Nenurodyta
Количество страниц: Nenurodyta
Год публикации: Nenurodyta
0 €
2695€
В корзину
Raamat, 80 + 20 laulu
Автор: Täpsustamata
Количество страниц: 216
Год публикации: 2021
0 €
510€ / мес.
3899€
В корзину
Для наружного применения.
Автор: Nenurodyta
Количество страниц: Nenurodyta
Год публикации: Nenurodyta
0 €
3530€
В корзину
Kehinde Wiley at the National Gallery
Автор: Christine Riding, Sarah Thomas, Zoe Whitley, Kehinde Wiley
Количество страниц: 112
Год публикации: 2022
%
1674€
В корзину
Babette’s Feast
Автор: Julian Baggini
Количество страниц: 96
Год публикации: 2020
0 €
2229€
В корзину
100 Nights at the Roxy: Punk London 1976-77 1977 2nd . ..
..
Автор: Andrew Czezowski, Susan Carrington, Susan Carrington, Derek Ridgers, Humphrey Murray, Richard Braine, Crystal Clear, Steven Davis, Peter Kodiak, Ralf Jedraszczyk
Количество страниц: 96
Год публикации: 2017
0 €
770€ / мес.
5870€
В корзину
Art in the Age of Machine Learning
Автор: Sofian Audry, Yoshua Bengio
Количество страниц: 256
Год публикации: 2021
Блендер для 2D-анимации | Это так же круто, как 3D?
Что приходит вам на ум, когда вы думаете о Blender для 2D-анимации? Blender обычно считается очень хорошим 3D-пакетом для создания 3D-анимации.
В отличие от других специализированных 2D-программ, Blender использует другой подход к созданию проектов 2D-анимации.
Проекты жирного карандаша
После нескольких лет работы над инструментом жирного карандаша команда решила продемонстрировать мощь 2D-анимации в Blender 2.8 с помощью короткого анимационного фильма под названием «Герой». Blender Institute выпустил в 2018 году этот короткометражный 2D-анимационный фильм в стиле стимпанк, полностью созданный в Blender.
Он был создан с использованием интересной смеси 2D и 3D технологий. А также анимация персонажей с использованием традиционного рабочего процесса, основанного на штрихах. Команда смогла спроецировать фон на сферическую среду и расположить элементы переднего плана на слоях в трехмерном пространстве. Как показано на изображении выше, рабочий процесс находится на полпути между обычной 2D-анимацией и 3D-композитингом.
Популярная японская анимационная студия Khara в пятницу объявила о переходе на 3D-программу Blender с открытым исходным кодом в качестве основного инструмента для 3D-компьютерной графики. Khara занимается планированием и производством фильмов и в настоящее время работает над фильмом «EVANGELION: 3. 0», который выйдет в июне 2020 года.0003
0», который выйдет в июне 2020 года.0003
В конце концов они перешли на Blender, так как он бесплатный и с открытым исходным кодом. Они также были заинтригованы новым выпуском Blender 2.8 , который предоставил им инструмент для создания 3D, который работал как «бумага и карандаш». Функция Grease Pencil в Blender позволяет вам комбинировать 2D- и 3D-миры вместе прямо в окне просмотра. Он поставляется с новым режимом многокадрового редактирования, с помощью которого вы можете изменять и редактировать несколько кадров одновременно. Он имеет модификатор Build для анимации рисунков, аналогичный модификатору Build для 3D-объектов.
Помимо короткометражного фильма «Герой», несколько художников-аниматоров используют инструмент «жирный карандаш». Не говоря уже о других инструментах Blender для работы с красивыми и плавными анимациями, доказывающими, что Blender для 2D-анимации — не миф.
Процесс 2D-анимации в Blender
Как и 3D-анимация в Blender, процесс создания проекта 2D-анимации проходит 3 разных этапа. Первая предварительная подготовка, в которой мы собираемся создать историю, сценарий, раскадровку и аниматику, используя жирный карандаш в качестве основного инструмента. Вторая часть — это собственно производство, в котором мы создаем персонажей. Затем монтируйте их, создавайте различные типы анимации, раскрашивайте линейные изображения, применяйте визуальные эффекты и рисуйте все необходимые детали с помощью жирного карандаша.
Первая предварительная подготовка, в которой мы собираемся создать историю, сценарий, раскадровку и аниматику, используя жирный карандаш в качестве основного инструмента. Вторая часть — это собственно производство, в котором мы создаем персонажей. Затем монтируйте их, создавайте различные типы анимации, раскрашивайте линейные изображения, применяйте визуальные эффекты и рисуйте все необходимые детали с помощью жирного карандаша.
И когда мы закончим, мы можем визуализировать окончательные результаты, используя движок рендеринга Blender под названием Cycles. Или мы можем использовать движок Blender для рендеринга в реальном времени под названием Eevee. Наконец, после того, как мы закончили большую часть проекта, мы переходим к постпродакшну. Что в основном касается редактирования видео, переходов, масштабирования, цветокоррекции, микширования звука, музыки и так далее.
В общем, это шаги и процессы, которые вам необходимо пройти, если вы хотите получить хороший конечный продукт. Чтобы уточнить, пропуск одного или нескольких из них может так или иначе негативно повлиять на проект. На самом деле это так, используете ли вы Blender для 2D-анимации или другое программное обеспечение.
Чтобы уточнить, пропуск одного или нескольких из них может так или иначе негативно повлиять на проект. На самом деле это так, используете ли вы Blender для 2D-анимации или другое программное обеспечение.
Кривая обучения/Сложность
Я бы сказал, что изучение Blender для 2D-анимации не сложнее, чем создание 3D-анимации. Но, конечно, оба требуют наличия художественных и технических навыков. В дополнение к тому, чтобы тратить несколько часов каждый день, пытаясь отточить свои навыки.
На данный момент, поскольку 2D-анимация с использованием Blender является относительно новой, существует некоторая нехватка учебных материалов. Тем не менее, есть некоторые художники, создающие видеоролики и курсы на YouTube о 2D-материалах в Blender. Что в конечном итоге через несколько лет создаст достаточно учебных материалов для всех: учебники, курсы, книги и так далее.
Особенности жирного карандаша
Жирный карандаш — это революционный инструмент в Blender, который используется для различных целей, кроме создания 2D-анимации.
Жирный карандаш на самом деле начинался как цифровая версия настоящего жирного карандаша. Быстрый способ для арт-директора пометить обозначения и внести изменения в 3D-модель или сцену, чтобы художник мог ссылаться на них при внесении изменений. Сегодня, после того, как в течение многих лет над ним работала специальная команда художников-разработчиков Blender, теперь это полноценная система 2D-рисования и анимации. И эта беспрецедентная интеграция 2D-инструментов в 3D-среду позволит многим художникам создавать концепт-арт, раскадровки и анимацию нового уровня для своих проектов.
Объекты Grease Pencil являются неотъемлемой частью Blender и интегрируются с существующими инструментами выбора, редактирования, управления и связывания объектов. Штрихи могут быть организованы в слои и затенены материалами и текстурами. Помимо режима рисования для штрихов, эти объекты также можно редактировать, лепить и раскрашивать весом аналогично сеткам. Это, безусловно, делает Blender для 2D-анимации еще более выгодным.
Это еще не все: модификаторы можно использовать для деформации, создания и окрашивания штрихов. Обычно используемые модификаторы сетки, такие как массив, подразделение и деформация арматуры, имеют эквиваленты для штрихов. Также доступны эффекты рендеринга, такие как размытие, тени или подсветка по краям. Смазочный карандаш имеет специальный набор визуальных эффектов в реальном времени, которые можно применять к объектам.
Почему карандаш Grease важен
Обычный процесс смешивания 2D- и 3D-анимации включает подготовку 3D-сцены в одной программе и 2D-сцены в другой. Вы должны экспортировать изображения в последовательности форматов файлов из одного программного обеспечения и импортировать их в другое программное обеспечение. А если вам нужно внести изменения, вам придется переключаться между двумя программами, в которых вы работаете.
Blender для 2D-анимации отличается: Grease Pencil позволяет рисовать прямо в 3D-сцене, поэтому все остается на одном месте. . Вы можете рисовать на плоских плоскостях, представляющих ваш холст, а затем прикреплять их к анимированным объектам или рисовать прямо на поверхности сложных 3D-моделей. Это можно сделать для среды в анимированных сценах, что даст отличные результаты. Вы можете моделировать лестницы, дома, стены, мебель и остальную часть окружающей среды, а затем рисовать поверх всего с помощью Grease Pencil.
. Вы можете рисовать на плоских плоскостях, представляющих ваш холст, а затем прикреплять их к анимированным объектам или рисовать прямо на поверхности сложных 3D-моделей. Это можно сделать для среды в анимированных сценах, что даст отличные результаты. Вы можете моделировать лестницы, дома, стены, мебель и остальную часть окружающей среды, а затем рисовать поверх всего с помощью Grease Pencil.
Результат сильно отличается от текстуры, созданной в Photoshop или другом программном обеспечении для анимации. Глядя на анимацию, вы можете сказать, что штрихи карандаша действительно физически присутствуют в сцене, а не только в текстурах JPG на плоских плоскостях.
А еще они анимированные! Все линии можно анимировать, поэтому вы можете рисовать такие мелочи, как движущиеся травинки или постеры на стене, которые движет ветер.
Для части анимации также есть очень классный инструмент для одновременного редактирования нескольких кадров. Если вы работаете над анимацией объекта, вы можете просто деформировать объект в одном кадре. Модификация будет пропорционально применена ко всей временной шкале, что требует огромной энергии и времени.
Модификация будет пропорционально применена ко всей временной шкале, что требует огромной энергии и времени.
Чтобы создать плавный переход между кадрами, вы можете рисовать ключевые кадры или основные позы в 2D, кадр за кадром. А затем решите, следует ли вам создавать промежуточные изображения или использовать инструменты интерполяции в Blender: есть автоматическая интерполяция, чтобы сделать плавный переход между двумя кадрами. Однако автоинтерполяция дает хорошие результаты, только если вы просто делаете движение или вращение и небольшие деформации объекта. Вы не можете использовать его для всего персонажа, который меняет свою позу.
Blender меняет то, как работают 2D-аниматоры
2D-аниматоры приходят в Blender, потому что хотят получить преимущества такой 3D-программы. Он создает новые способы мышления и подходы к этому типу работы. 2D-аниматоры обладают многими художественными навыками, такими как рисование, анатомия, пропорции и так далее, потому что их набор навыков не связан с полигонами, оснасткой или чем-то еще, связанным с 3D, поскольку они в основном умеют рисовать.
Когда 2D-аниматоры выбирают Blender для 2D-анимации с помощью таких инструментов, как жирный карандаш, они замечают, что в их распоряжении есть дополнительные 3D-инструменты для моделирования, скульптуры и 3D-анимации, которые могут быть очень полезны в их 2D-рабочем процессе. И это будет мотивировать их больше изучать 3D и интегрировать его в свою работу.
Смазочный карандаш в виртуальной реальности
Одним из очень важных направлений развития смазочного карандаша в настоящее время является виртуальная реальность (VR) и расширенная реальность (XR). Потому что разработчики хотят, чтобы художники в полной мере использовали возможности Blender. Используйте мышь, перо или гарнитуру VR в одной среде, чтобы иметь больше свободы и быстрее творить.
С помощью виртуальной реальности вы можете делать наброски в 3D для создания грубой анимации, а затем добавлять детали по мере продвижения. Это похоже на 2D-анимацию, но в 3D. Таким образом, вы можете рисовать в любом кадре и вносить изменения в любую часть окружения или персонажа.
Blender для 2D-анимации по сравнению с другим программным обеспечением
Несмотря на то, что основная функция Blender как 3D-пакета не заключается в создании 2D-анимации, тем не менее, у него есть отличные инструменты.
Сравнивая его с другим программным обеспечением для 2D-анимации на рынке, таким как Adobe Animate, Harmony, TVpaint и Opentoonz, мы можем сказать, что Blender прошел долгий путь с точки зрения 2D-анимации. Тем не менее, это программное обеспечение для 2D-анимации существует уже очень долгое время, и оно использовалось для создания удивительных проектов из аниме, веб-анимации, анимации видеоигр и так далее. Таким образом, несмотря на то, что Blender хорош, у него есть еще возможности для улучшения.
Но что делает будущее Blender светлым, так это тот факт, что у него другой подход, который включает в себя работу в 3D-пространстве и использование инструментов 3D-анимации для ускорения процесса и создания более красивой 2D-анимации.
Большинство анимационных студий, занимающихся 2D-анимацией, которая раньше создавалась с помощью Flash, переключились на другие альтернативы. Чаще всего используется комбинация инструментов, а не какой-то один. Например, Futurama была создана с помощью коммерческой версии OpenToonz, а некоторые вырезанные персонажи на основе IK были завершены в Moho Pro.
Чаще всего используется комбинация инструментов, а не какой-то один. Например, Futurama была создана с помощью коммерческой версии OpenToonz, а некоторые вырезанные персонажи на основе IK были завершены в Moho Pro.
Это также зависит от типа анимации: рисование от руки покадрово часто делается с помощью TV Paint. Различные японские студии используют OpenToonz в сочетании с ClipStudio Paint. Toonboom управляет западной стороной производства 2D-анимации (например, Disney).
Но комбинация 2D/3D в Blender производит фурор в этой отрасли. Например, японская студия Khara, создавшая Evangelion, перешла на Blender для 2D-анимации.
Анимация 2D-персонажей для игр с Blender и Unity
Узнайте, как создавать, анимировать и настраивать 2D-персонажей для своих игр!
Смотреть промо
Узнайте, как создавать и анимировать двухмерных игровых персонажей в Blender для использования в игровом движке Unity. В этом курсе для пользователей среднего уровня Алан Торн описывает надежный пошаговый рабочий процесс для создания, отображения и анимации привлекательных игровых персонажей, которые хорошо работают и эффективно работают в игровом движке. Узнайте, как точно моделировать импортированные эталонные изображения, чтобы создать интересный персонаж. Узнайте, как разворачивать и текстурировать модели персонажей, используя мощный набор инструментов картирования Blender. Затем узнайте, как оснастить и настроить своего персонажа с инверсной кинематикой, чтобы создать реалистичное движение. А затем анимируйте цикл ходьбы для вашего персонажа, который можно будет повторять плавно. Наконец, узнайте, как импортировать своего персонажа в движок Unity для повышения производительности в игре. К концу этого курса вы поймете гибкий и мощный рабочий процесс для создания 2D-персонажей, которые оживят ваши игры!
В этом курсе для пользователей среднего уровня Алан Торн описывает надежный пошаговый рабочий процесс для создания, отображения и анимации привлекательных игровых персонажей, которые хорошо работают и эффективно работают в игровом движке. Узнайте, как точно моделировать импортированные эталонные изображения, чтобы создать интересный персонаж. Узнайте, как разворачивать и текстурировать модели персонажей, используя мощный набор инструментов картирования Blender. Затем узнайте, как оснастить и настроить своего персонажа с инверсной кинематикой, чтобы создать реалистичное движение. А затем анимируйте цикл ходьбы для вашего персонажа, который можно будет повторять плавно. Наконец, узнайте, как импортировать своего персонажа в движок Unity для повышения производительности в игре. К концу этого курса вы поймете гибкий и мощный рабочий процесс для создания 2D-персонажей, которые оживят ваши игры!
Ваш инструктор
Алан Торн
Алан Торн — разработчик игр, автор и преподаватель с 15-летним опытом работы в отрасли. Он делает игры для настольных ПК, мобильных устройств и виртуальной реальности. Он основал «Wax Lyrical Games» и создал отмеченную наградами игру «Baron Wittard: Nemesis of Ragnarok», работая дизайнером, программистом и художником. Он написал шестнадцать технических книг по разработке игр и представил десять обучающих видеокурсов, посвященных программированию игр, разработке Unity и 3D-моделированию. Он работал в сфере обучения разработке игр в качестве приглашенного лектора в «Национальной школе кино и телевидения», в качестве ведущего преподавателя в «Аппингемской школе», а в настоящее время является старшим преподавателем в «Университете Тиссайд», где он помогает студентам развивать необходимые навыки. за их идеальную роль в игровой индустрии.
Он делает игры для настольных ПК, мобильных устройств и виртуальной реальности. Он основал «Wax Lyrical Games» и создал отмеченную наградами игру «Baron Wittard: Nemesis of Ragnarok», работая дизайнером, программистом и художником. Он написал шестнадцать технических книг по разработке игр и представил десять обучающих видеокурсов, посвященных программированию игр, разработке Unity и 3D-моделированию. Он работал в сфере обучения разработке игр в качестве приглашенного лектора в «Национальной школе кино и телевидения», в качестве ведущего преподавателя в «Аппингемской школе», а в настоящее время является старшим преподавателем в «Университете Тиссайд», где он помогает студентам развивать необходимые навыки. за их идеальную роль в игровой индустрии.
Учебная программа курса
Понимание интерфейса и элементов управления
Доступно в
дней
дней
после регистрации
Предварительный просмотр
1292-01-Введение
(1:19)
Старт
Загрузите исходные файлы курса здесь!
Старт
1292-02-Представляем Пендрагона
(4:04)
Старт
1292-03-Настройки пользователя
(5:06)
Старт
1292-04-Майя Контрол
(7:46)
Старт
1292-05-Импорт ссылок
(6:54)
Старт
1292-06-Сортировка по глубине
(7:36)
Старт
1292-07-Настройка области просмотра
(3:10)
Старт
1292-08-Изображение Упаковка
(4:37)
Предварительный просмотр
1292-09-Моделирование рук
(10:39)
Старт
1292-10-Моделирование торса
(6:46)
Старт
1292-11-Заключение
(2:19)
Текстурирование и материалы
Доступно в
дней
дней
после регистрации
Предварительный просмотр
1293-01-Введение
(0:54)
Старт
1293-02-Подведение итогов и подготовка
(4:39)
Старт
1293-03-Соединение с группами вершин
(8:22)
Старт
1293-04-Распаковка
(6:39)
Старт
1293-05-Отображение текстуры
(6:47)
Старт
1293-06-Завершение карты текстуры
(5:24)
Предварительный просмотр
1293-07-Визуализация и материалы Blender
(5:51)
Старт
1293-08-Циклы Визуализация и материалы
(5:07)
Старт
1293-09-Начало переназначения текстур
(5:30)
Старт
1293-10-Текстурная живопись
(5:21)
Старт
1293-11-Атлас текстур и заключение
(6:33)
Настройка нашего персонажа для анимации с оснасткой и весами
Доступно в
дней
дней
после регистрации
Предварительный просмотр
1294-01-Введение
(0:59)
Старт
1294-02-Введение такелажа
(6:13)
Старт
1294-03-Работа с арматурой
(4:35)
Старт
1294-04-Навешивание верхней части туловища
(3:52)
Старт
1294-05-Навешивание ног
(4:46)
Старт
1294-06-Снятие кожи и деформации
(6:21)
Старт
1294-07-Масштабная окраска
(6:10)
Старт
1294-08-Продолжение работы с весовой росписью
(6:03)
Старт
1294-09-Начало работы с инверсной кинематикой
(5:02)
Предварительный просмотр
1294-10-Навешивание ног с инверсной кинематикой
(6:30)
Старт
1294-11-Слои костей
(4:20)
Старт
1294-12-Заключение
(5:27)
Настройка для анимации и основных правок
Доступно в
дней
дней
после регистрации
Предварительный просмотр
1295-01-Введение
(0:56)
Старт
1295-02-Подготовка к анимации
(7:34)
Старт
1295-03-Позы для ходьбы
(3:47)
Старт
1295-04-Контактная поза
(8:54)
Старт
1295-05-Поза прохождения
(4:35)
Старт
1295-06-Уточнение поз
(5:55)
Предварительный просмотр
1295-07-Поза вниз
(5:57)
Старт
1295-08-Вверх Поза
(4:19)
Старт
1295-09-Редактирование кривых анимации
(7:23)
Старт
1295-10-Экспорт в FBX
(6:00)
Старт
1295-11-Заключение
(1:48)
Полная доработка и смешивание анимации
Доступно в
дней
дней
после регистрации
Предварительный просмотр
1296-01-Введение
(0:49)
Старт
1296-02-Рецензирование
(2:38)
Старт
1296-03-Импорт активов
(4:27)
Старт
1296-04-Настройка анимации
(5:36)
Старт
1296-05-Настройка материалов
(5:39)
Предварительный просмотр
1296-06-Создание дерева перехода
(4:02)
Старт
1296-07-Создание движущихся полей
(4:30)
Старт
1296-08-Назначение контроллеров
(2:55)
Старт
1296-09-Создание файла сценария
(4:49)
Старт
1296-10-Доступ к компонентам
(3:19)
Старт
1296-11-Чтение ввода
(4:29)
Старт
1296-12-Контроль параметров
(2:24)
Предварительный просмотр
1296-13-Кодирование движения
(6:07)
Старт
1296-14-Шкала игроков
(3:51)
Старт
1296-15-Заключение
(1:21)
Часто задаваемые вопросы
Когда курс начинается и заканчивается?
Курс начинается сейчас и никогда не заканчивается! Это полностью самостоятельный онлайн-курс — вы сами решаете, когда начать и когда закончить.
