Содержание
Риггинг 2D-персонажа в Blender — Blender 3D
Риггинг 2D-персонажа в Blender — Blender 3D
Найти:
В этом уроке вы узнаете, как создать анимацию 2D-персонажа для вашего видеоролика. Урок достаточно простой и поможет понять некоторые фундаментальные принципы при работе с арматурой в Blender.
Создание персонажа
В любом графическом редакторе создайте персонажа состоящего из отдельных элементов (руки, ноги, голова…) и расположите каждый элемент на отдельном слое.
Расположите все элементы отдельно друг от друга так, чтобы они не пересекались. Отключите фон и сохраните итоговое изображение в формате .PNG (с альфа-каналом).
Перейдите в Blender и удалите все лишнее.
Перейдите на вид спереди (NumPad 1), ортогональный режим (NumPad 5) и загрузите созданное вами изображение в качестве фона.
Увеличьте прозрачность до 1.
Добавьте в сцену плоскость.
На панели инструментов (T) отметьте пункт Align to View, чтобы выровнять плоскость в соответствии с текущим видом камеры.
Перейдите в режим редактирования (Tab) и режим Wireframe (Z), чтобы видеть происходящее позади меша.
Выделите все вершины, переместите их в область руки и подымите верхние вершины в соответствии с ее высотой.
Теперь переместите вершины близко к нарисованной руке, как показано на изображениях.
Добавьте разрез (loop cut) по центру плоскости (Ctrl + R).
Продолжайте добавлять разрезы для плоскости. Создавайте их в тех местах, где рука персонажа должна изгибаться, для более плавной деформации меша.
Добавьте модификатор Subdivision surface.
Включите отображение результата работы модификатора в режиме редактирования.
Скоректируйте расположение вершин, чтобы лучше соответствовать форме руки.
Так как обе руки у нас идентичны, продублируйте данную плоскость на вторую руку (Shift + D).
Если нужно провести коррекцию вершин — выполните это.
Для ноги создайте новую плоскость. Делайте это в режиме редактирования, чтобы все части были одним объектом.
Как и с предыдущей плоскостью, выровняйте ее в соответствии с нашим текущим видом.
Повторить форму ноги можно таким же способом, как мы делали это с рукой или же при помощи экструдирования (E) и масштабирования (S).
Продублируйте вершины первой ноги на вторую.
Снова новая плоскость и снова выравниваем ее к виду.
Повторяем форму торса персонажа.
Очередная плоскость, увеличиваем ее размер в соответствии с размерами головы персонажа и добавляем два дополнительных разреза. После регулируем положение вершин.
Фоновое изображение можно удалить.
Дайте название нашему объекту Character.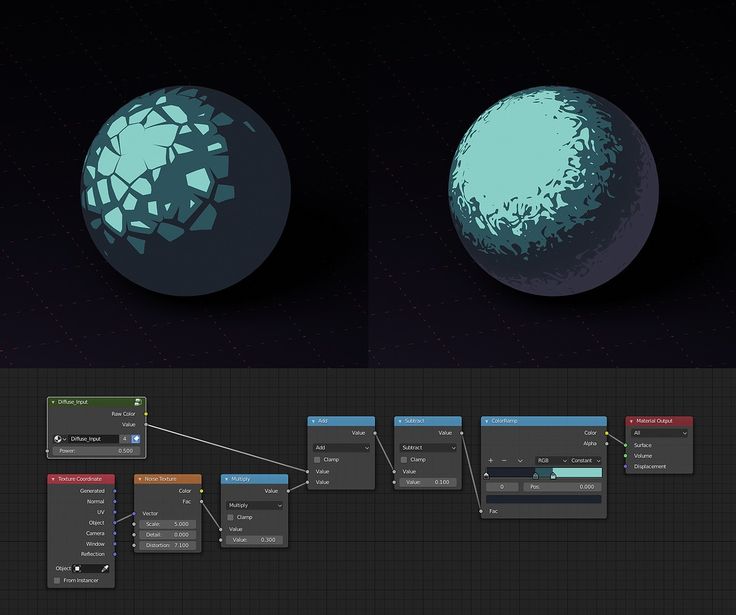
Текстурирование персонажа
Разделите окно 3D-вида на две части и в одной из них откройте редактор UV/Image.
Выполните развертку меша (U — Project From View).
Загрузите в редактор изображение персонажа и увеличьте развертку, чтобы соответствовать ему.
Измените режим затенения в окне 3D-вида на Texture (Alt + Z).
Перегруппировка меша персонажа
Выделите все вершины одной из ног персонажа.
Расположите ее в том месте, где она и должна быть. Также поступите с остальными частями персонажа.
Центр нашего объекта находиться в центре оси координат. Выделите все вершины и расположите персонажа так, чтобы его центр располагался внизу.
Поверните немного камеру, выделите те части персонажа, которые должны быть впереди и сместите их немного по оси Y. Точно также поступите с теми частями, которые должны быть позади (только сдвигайте их уже назад).
Выйдите из режима редактирования и сохранитесь.
Настройка арматуры и риггинг
Снова перейдите в режим редактирования, выделите одну из рук персонажа и поверните ее, чтобы немного отделить от корпуса. Тоже самое проделайте и для второй руки.
Добавьте в сцену арматуру.
Отметьте пункт X-Ray, чтобы видеть кости сквозь меш.
Расположите кость, как показано на рисунке.
При помощи экструдирования создайте следующую связку костей (две для торса и одна для головы).
Также создайте одну кость в обратном направления для управления тазом персонажа.
Расположите 3D-курсор в том месте, где начинается нога персонажа и добавьте новую кость (Shift + A). Из нее продолжайте эксрудировать кости для ноги.
Продублируйте кости одной ноги на другую.
Так же как и для ног, создайте кости для рук персонажа.
Дайте осмысленные имена всем костям персонажа. Для правой и левой части используйте суффиксы .L и .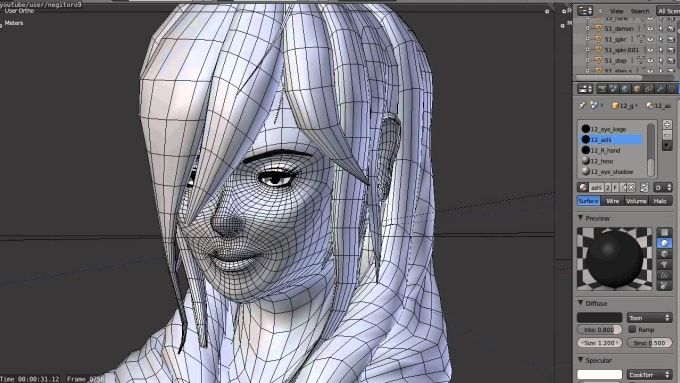 R.
R.
Создайте связь родитель-потомок между руками персонажа и грудью (chest). Благодаря этому руки всегда будут следовать за корпусом (как и должно быть).
Точно также поступите с тазом и ногами.
Выйдите из режима редактирования, выделите персонажа, затем с зажатой клавишей Shift арматуру, нажмите Ctrl + P и выберите пункт With Empty Groups. Этим мы создали связь между арматурой и объектом и создали необходимое количество групп вершин с соответствующими именами. Назначать веса для них мы будет в ручном режиме.
Перейдите в режим редактирования, выделите все вершины имеющие отношение к голове персонажа, выделите группу вершин с соответствующим названием (Head) и назначьте данные вершины выделенной группе.
После назначения вершин группе можете проверить корректность работы перейдя в режим позирования (Pose Mode) и вращая кость Head.
Далее продолжаем процедуру назначение вершин группам до тех пор, пока все вершины не будут задействованы.
После того как закончите со всеми группами, снова перейдите в режим Pose Mode и проверьте работу скелета.
Следующим шагом создадим инверсную кинематику. Выделите вершину кости голени и переместите в это место курсор (Shift + S — Cursor to Selected).
Добавьте новую кость в месте 3D-курсора и опустите ее вниз.
Назовите ее ik.l.
Перейдите в режим позирования.
Выделите кость голени и добавьте ограничитель Inverse Kinematics.
Укажите в качестве целевой кости кость ik.l и увеличьте длину цепи до 2.
В режиме позирования выделите кость ik.l и проверьте результат работы перемещая ее.
Тоже самое проделайте и для второй ноги.
Настройка материала
Создайте новый материал.
Установите для него следующие параметры.
На вкладке текстур создайте новую текстуру.
Укажите в качестве текстуры изображение персонажа.
Создание текстурной карты
Убедитесь в том, чтобы на оригинальной текстуре отсутствовали глаза и рот, так как мы будет создавать их на отдельной текстуре и анимировать отдельно от основного меша.
Создайте новое квадратное изображение с различными вариациями рта и глаз. Расположите их на текстуре так, чтобы они находились на одинаковом расстоянии друг от друга (расположите их по сетке, как показано на рисунке).
Несмотря на то, что сама текстура квадратная, эмоции глаз и рта могут быть любой формы. Эмоции рта можете отсортировать по группам: улыбка, смех, плач и т.д.
Объекты лица и настройка текстуры
Перейдите в режим редактирования и на вид спереди.
Добавьте плоскость и выровняйте ее в соответствии с нашим видом.
Расположите новую плоскость перед лицом персонажа.
Так как для нашего объекта назначен модификатор Subdivision Surface, квадратная плоскость принимает форму круга. Чтобы исправить это выделите все ее грани, нажмите Shift + E и установите значение Mean Crease равное 1. Благодаря этому модификатор не будет изменять форму данной части меша. Также измените форму в соответствии с пропорциями рта.
Благодаря этому модификатор не будет изменять форму данной части меша. Также измените форму в соответствии с пропорциями рта.
Продублируйте объект, чтобы создать отдельную часть для глаз. Также измените ее форму.
Разделите окно на две части и в одной из них откройте редактор UV/Image.
Выполните развертку лишь двух новых частей объекта (рта и глаз).
Загрузите в редактор текстуру эмоций персонажа.
Уменьшите размер развертки рта до размеров первой эмоции. Это будет эмоция по умолчанию.
Также и для глаз.
В графическом редакторе отключите фон и сетку, сохраните изображение и затем обновите изображение в редакторе UV/Image.
При наличии прозрачного фона текстура будет отлично сочетаться с текстурой персонажа.
Настройка материала для глаз и рта
Добавьте второй слот материала для объекта.
Переименуйте материал и установите для него следующие настройки.
На вкладке текстур создайте новую текстуру.
Установите для текстуры следующие настройки (используется текстура эмоций).
Установка связи с костью
Выделите вершины рта и глаз и назначьте их группе Head, чтобы они также следовали за головой.
Проверьте это в режиме позирования.
Создание референсного объекта и управляющей кости
Перейдите в режим редактирования, создайте новую группу вершин Eyes и назначьте ей соответствующие вершины.
Затем тоже самое для рта.
Перейдите в настройки программы и активируйте дополнение Import Images as Planes.
Импортируйте текстуру с эмоциями с помощью данного аддона.
Перейдите на вид спереди, выделите только что добавленную плоскость и в режиме редактирования поверните ее на 90° по оси X.
Продублируйте одну из вершин плоскости и расположите ее в центре первой эмоции (проще всего это делать с привязкой к сетке).
Проделайте тоже самое со всеми остальными эмоциями.
Выделите одну из вершин и переместите к ней курсор (Shift + S — Cursor to Selected).
Добавьте новую арматуру.
Выделите вершину кости и уменьшите ее, как показано на рисунке.
Добавьте в то же месте еще одну кость и сделайте ее вдвое больше предыдущей. Перейдите в режим Wireframe, чтобы лучше видеть кости.
Продублируйте обе кости и переместите их к вершине первой эмоции глаз. Для точности позиционирования также воспользуйтесь привязкой.
Добавьте 5-ю кость рядом с текстурой. Это будет родительская кость.
Выделите указанную кость и назовите ее mouth-base.
Выделите указанную кость и назовите ее Mouth-Control.
И тоже самое для костей глаз. 5-ю кость назовите main.
Выделите по очереди все кости и в последнюю очередь кость main. Привяжите их сочетанием клавиш Ctrl + P — Keep Offset.
Выделите лишь маленькие кости и переместите их на второй слой.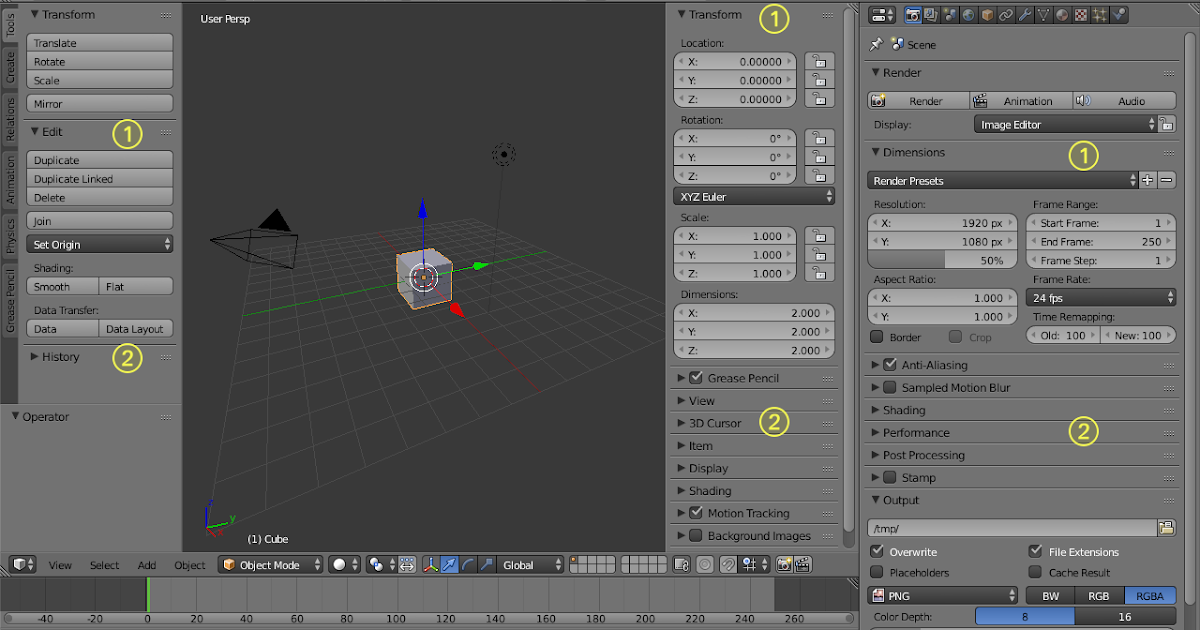
В объектном режиме переименуйте арматуру в Armature-Face.
Перейдите в режим позирования. Выделите плоскость, затем кость main и свяжите их Ctrl + P — Bone.
Настройка управляющей кости с помощью модификатора UV Warp
Выделите персонажа и добавьте модификатор UV Warp.
Установите настройки, как показано на изображении. При перемещении кости Mouth Control, текстурная карта также будет перемещаться и деформироваться и это будет влиять лишь на вершины из группы Mouth.
Когда вы будете перемещать кость mouth-control вы увидите что текстура также смещается.
Снова добавьте модификатор UV Warp (в этот раз уже для глаз).
Проверьте и его работу.
Библиотека поз
Сбросьте положение и вращение всех костей выделив их и нажав по очереди Alt + R и Alt + G.
На вкладке арматуры создайте новую библиотеку поз.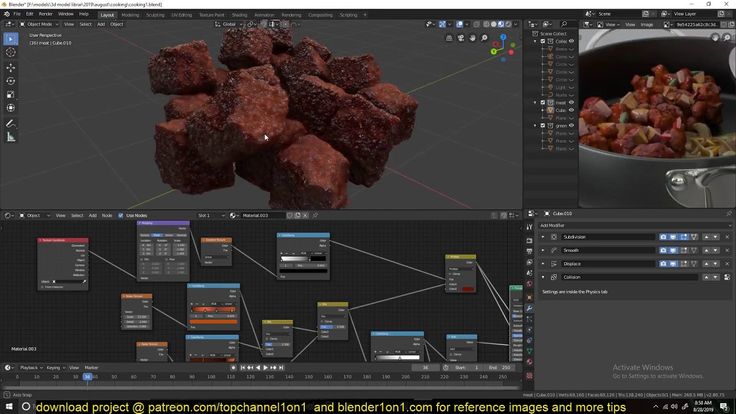
Выделите кость mouth-controller и добавьте новую позу.
Назовите ее Smile.
Переместите кость на вторую эмоцию и создайте новую позу (Shift + L — Add New).
Назовите ее Sad.
И так далее пока не создадите позы для всех эмоций (включая эмоции глаз).
Теперь, чтобы получить нужную позу достаточно выделить ее и нажать на иконку лупы. Вам больше не нужно двигать кость, чтобы добиться нужного выражения лица.
На этом урок окончен! Надеюсь он вам понравился. Всем удачи и до встречи в следующих уроках.
источник урока
Базовое, Блендер
Введение в анимацию в Blender. Урок 14 курса «Введение в Blender»
Blender предназначен не только для создания трехмерной графики. Он включает обширный инструментарий современной компьютерной анимации. В Blender можно анимировать не только простое перемещение объектов в пространстве, а также изменение их формы, можно использовать систему костей, создавать циклическое движение, перемещение по траектории и др.
В этом уроке рассматривается создание простой анимации, работа с редактором Timeline и получение готового видеофайла.
Прежде чем описывать работу в Blender, вспомним, как создается компьютерная анимация в принципе. Главным здесь является понятие ключевого кадра. Если бы мы создавали мультфильм по-старинке, то обошлись бы без этого, так как для каждого кадра художник рисовал бы отдельную, немного отличающуюся от предыдущей, картинку.
Теперь же имеется возможность «рисовать» картинки только для избранных, то есть ключевых, кадров. Все, что между ними, программа просчитывает сама. Например, в первом кадре куб находится в точке с координатами (0, 0, 0). Переместившись по временной шкале в 20-й кадр, мы помещаем куб в точку (100, 0, 100) пространства. На этом все. Программа либо будет перемещать куб по прямой, либо по указанной нами траектории. Нам не надо для каждого кадра со 2-го по 19-й указывать промежуточные положения куба.
Обратите внимание, когда мы начинаем говорить о движении и изменении объектов, то в нашем трехмерном мире появляется четвертое измерение – время и соответствующая ей ось – шкала времени.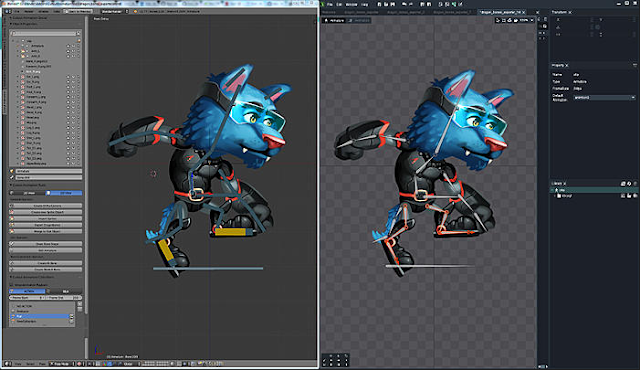
В Blender есть специальный редактор Timeline, позволяющий перемещаться по кадрам, создавать ключевые кадры и др. Кадр – это момент или короткий отрезок времени, для времени играет ту же роль, что точка для пространства. Однако у кадра все же есть длительность. Она зависит от того, сколько «прокручивается» кадров в секунду. В случае 60-ти кадров в секунду (60 FPS) кадр будет короче, чем в случае 24 FPS. Чем больше FPS, то есть чем короче длительность кадров, тем плавнее переходы, качественнее анимация. Однако увеличение FPS увеличивает размер выходного файла и нагружает вычислительные мощности компьютера.
FPS не настраивается в редакторе Timeline. Однако о FPS следует помнить, так как если вы планируете делать 30-ти секундную анимацию с 24 FPS, вам понадобится 720 кадров. Но с 50 FPS будет уже 1500.
В заводском стартовом файле редактор Timeline | Временная шкала находится в нижней области.
Главный регион редактора Timeline занимает кадрированная шкала времени.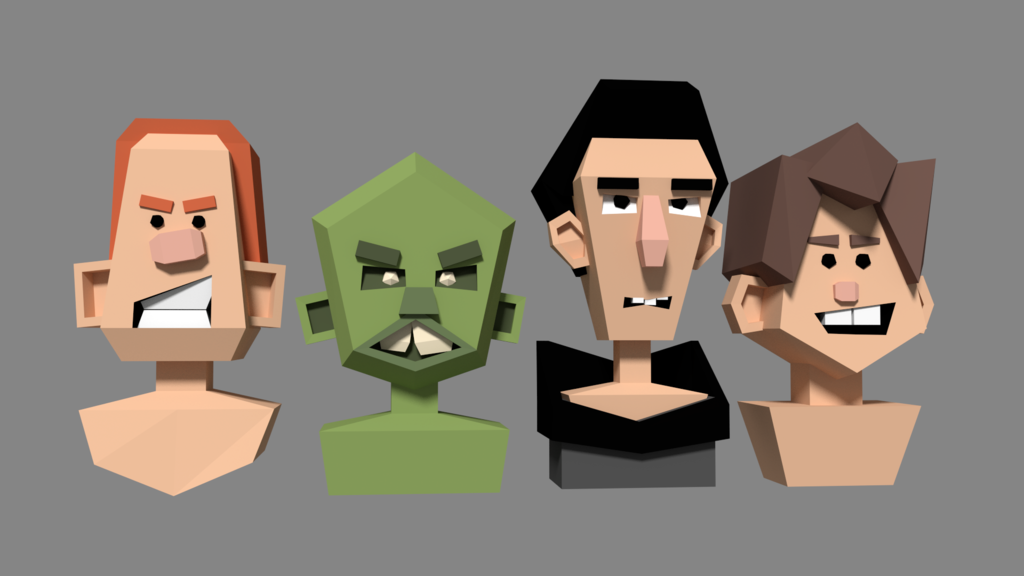 Вверху у нее есть разметка с шагом в 10 кадров.
Вверху у нее есть разметка с шагом в 10 кадров.
Если навести мышь на полосу прокрутки внизу, зажать левую кнопку и подвигать, вы увидите, что шкала может уходить как дальше в плюс, так и в минус. Другой способ сдвига шкалы – зажать среднюю кнопку мыши на самой шкале. Прокрутка колеса мыши, клавиши плюс и минус клавиатуры масштабируют ее.
Область с 1-го по 250-й кадр окрашена по-другому. Этот промежуток обозначает те кадры, которые будут составлять анимацию.
В заголовке редактора Timeline в полях Start | Начало и End | Конец указаны кадры начала и конца анимации. Их можно изменить. В поле слева указан текущий кадр (не путать с ключевым), то есть то место во времени, в котором сейчас находится сцена.
Текущий кадр можно менять как через это поле, так и кликом по шкале времени. Там его обозначает яркая вертикальная линия. Текущий кадр также последовательно меняется стрелками влево и вправо клавиатуры.
Чтобы начать проигрывать анимацию, надо нажать Пробел. Она начнется с текущего кадра и до последнего, того, что указан в End. Затем продолжится со стартового (Start). Остановить циклическое проигрывание анимации можно повторным нажатием пробела, либо нажатием Esc. В первом случае текущим кадром станет место останова анимации. Во втором – текущий кадр вернется к прежнему значению, туда, откуда была запущена анимация.
Она начнется с текущего кадра и до последнего, того, что указан в End. Затем продолжится со стартового (Start). Остановить циклическое проигрывание анимации можно повторным нажатием пробела, либо нажатием Esc. В первом случае текущим кадром станет место останова анимации. Во втором – текущий кадр вернется к прежнему значению, туда, откуда была запущена анимация.
Кроме того для управления проигрыванием анимации и переходами предназначена специальная группа кнопок заголовка:
Большие кнопки в центре проигрывают анимацию вперед и назад. После их нажатия они изменяются на кнопку-паузу, которой можно выключить проигрывание. Левее и правее находятся кнопки перехода к следующему слева или справа ключевому кадру. Крайние кнопки устанавливают текущим кадром начало или конец анимации.
Отдельно стоящая кнопка слева предназначена для автоматического создания ключевых кадров.
Создавать ключевые кадры можно и обычно удобнее непосредственно в главном регионе 3D Viewport, нажимая I и выбирая в появляющемся меню тип ключа. Однако мы воспользуемся специальным блоком в заголовке Timeline, так как он дает более полное управление:
Однако мы воспользуемся специальным блоком в заголовке Timeline, так как он дает более полное управление:
Обратите внимание, что анимация выполняется какого-либо отдельного объекта, а не всего сразу. Поэтому перед тем, как создавать ключевые кадры, объект должен быть выделен. У каждого объекта свои ключевые кадры. Если выделить другой, который не изменялся во времени, на шкале времени ключей не будет.
При клике по связке ключей слева в поле Active Keying Set | Активный набор ключей раскрывается список возможных типов ключей. Нас интересуют Location, Rotation, Scale и их комбинации – Location & Rotation, Location & Scale, Location, Rotation & Scale, Rotation & Scale. Список здесь отображается не полностью, он прокручивается вверх и вниз:
Ключ Location фиксирует только местоположение объекта. Если вы в таком ключевом кадре измените размер и поворот, то это изменение не будет анимировано. Оно просто изменит объект. Если боитесь запутаться, выбирайте Location, Rotation & Scale. Этот тип ключа фиксирует все – положение, поворот, размер. Однако на самом деле он создает целых 9 ключей в одном кадре, так как запоминает координаты X, Y, Z для всех трех трансформаций.
Оно просто изменит объект. Если боитесь запутаться, выбирайте Location, Rotation & Scale. Этот тип ключа фиксирует все – положение, поворот, размер. Однако на самом деле он создает целых 9 ключей в одном кадре, так как запоминает координаты X, Y, Z для всех трех трансформаций.
Когда тип ключевого кадра выбран, его название появляется в поле. Однако сам ключ при этом не создается. Для его создания надо нажать на кнопку справа от поля со знаками ключа и плюса. Ключевой кадр будет создан в месте текущего кадра, что на шкале времени отмечается особым маркером.
Крайняя правая кнопка с ключом и крестиком удаляет из текущего кадра выбранный тип ключевого кадра, если он там есть. Например, текущий кадр 20-й. Мы выбираем тип Location и удаляем его. Если в 20-м кадре был именно такой ключ, то он удалится, но если там был назначен Rotation, то ничего не произойдет. Если вы не знаете точно, какой тип ключа находится в текущем кадре, а хотите очистить его от всех ключей, выбирайте Location, Rotation & Scale.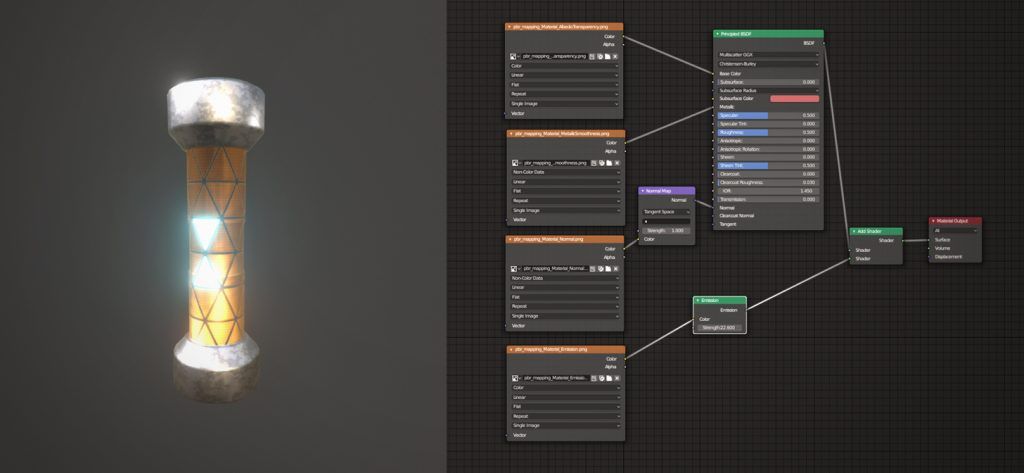
Также удалять ключевые кадры можно, выделяя их на шкале времени (кликом мыши) и нажимая клавишу Delete.
Что значит создание ключевого кадра для объекта? Это значит, что была зафиксирована его текущая позиция и форма. Если мы как-либо изменим объект, не зафиксировав эти изменения ни в каком ключевом кадре, то при попытке проиграть анимацию (Пробел) потеряем все внесенные изменения.
Пусть мы хотим, чтобы куб за период с 1-го по 30-й кадр немного поворачивался. В первом кадре мы создали ключ, зафиксировав исходную позицию куба.
После этого делаем текущим 30-й кадр и здесь поворачиваем куб. Далее надо создать еще один ключевой кадр, уже в 30-м кадре. Помним, что ключевые кадры также можно создавать, нажимая I в редакторе 3D Viewport.
Таким образом,
- перемещаясь по шкале времени,
- меняя в текущих кадрах объект и
- фиксируя изменения с помощью ключей,
мы можем создать относительно сложную анимацию.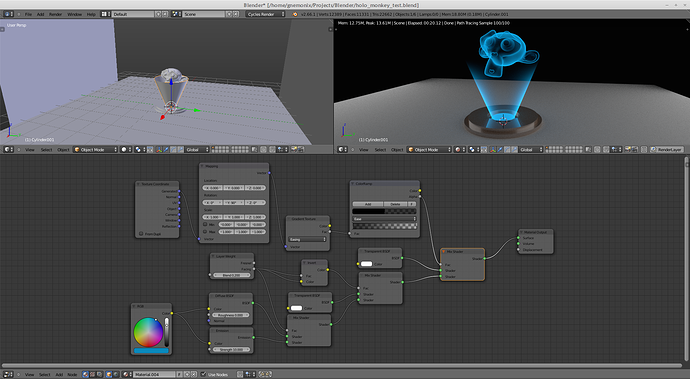
Если в последующем мы удалим какой-нибудь промежуточный ключевой кадр, то объект будет плавно изменяться из состояния предшествующего ключевого кадра в состояние следующего за удаленным. Например, если куб сначала поворачивался, а потом перемещался, то удаление промежуточного ключа приведет к тому, что куб будет более медленно, но одновременно поворачиваться и перемещаться.
Как получить файл с готовым фильмом? Скорее всего, сначала понадобиться выполнить некоторые предварительные настройки на вкладке Output Properties | Настройки вывода файлов редактора свойств.
Здесь на панели Output | Вывод из списка форматов файла надо выбрать AVI JPEG.
AVI JPEG сжимает картинки. Поэтому файл получается существенно меньше, чем при AVI Raw. Обратите внимание, где сохраняется ваш файл. При необходимости измените каталог.
Также имеет смысл поменять значение последнего кадра, если анимация была короче.
Запуск рендера анимации выполняется из главного меню: пункт Render → Render Animation | Рендеринг → Рендеринг анимации (Ctrl+F12).
После этого начнется рендер кадров. Прорисовывается каждый кадр, все вместе они упаковываются в видеофайл. Рендер занимает время. Вы можете оценить, какой это ресурсоемкий процесс, если даже на создание анимации в несколько секунд требуется около минуты. При рендере в верхней левой части редактора Image Editor отображается номер кадра, который прорисовывается в данный момент.
Пусть будет куб, на который камера смотрит сверху. С этой точки зрения он будет казаться квадратной плоскостью. Куб приближается к камере, потом начинает поворачиваться двумя разными цветными гранями, из-за чего становится очевидно, что это куб, а не плоскость. После этого куб медленно исчезает.
Курс с инструкционными картами к части практических работ:
pdf-версия
Введение — Руководство по блендеру
Анимация с помощью жирного карандаша
Основная цель Grease Pencil — предложить инструмент для 2D-анимации, полностью погружающийся в 3D-среду.
Пример анимации, показывающий ключевые кадры объекта Grease Pencil в Dope Sheet с включенной луковой шелухой.
В Blender объекты Grease Pencil можно анимировать разными способами:
- Перемещение как целого объекта
Изменение своего положения, ориентации или размера во времени;
- Рисование покадрово
Рисование по кадрам (традиционная анимация).
- Деформация их
Анимация их точек;
- Унаследованная анимация
Движение объекта на основе движения другого объекта
(например, его родитель, крюк, арматура и т. д.). Полезно, например, для вырезания анимации.
Полный обзор анимации в Blender см.
главу «Анимация и риггинг».
Традиционная 2D-анимация
Ключевые кадры
Традиционная анимация в Grease Pencil достигается с помощью
ключевые кадры
которые содержат информацию об штрихах в конкретном кадре или диапазоне кадров.
При активированном ключевом кадре Auto,
каждый раз, когда вы создаете штрих в режиме рисования объекта Grease Pencil
новый ключевой кадр добавляется в текущий кадр на активном канале.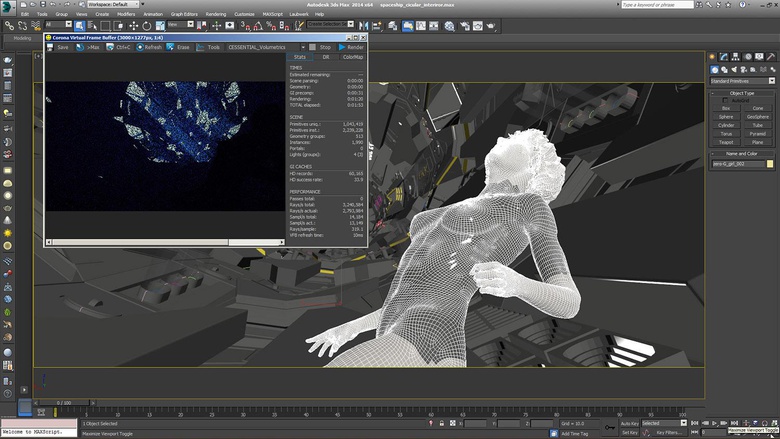
При отключенном ключевом кадре Auto вам придется добавлять вручную
новый ключевой кадр или ваши новые штрихи будут добавлены в активный ключевой кадр.
Дополнительные сведения см. в разделе Редактирование ключевых кадров.
Примечание
Каналы в Dope Sheet соответствуют активному 2D-слою объекта Grease Pencil.
Grease Pencil имеет собственный режим в Dope Sheet для работы с ключевыми кадрами.
См. режим Grease Pencil в Dope Sheet.
раздел для получения дополнительной информации.
В меню «Обводка» также есть несколько инструментов для работы с ключевыми кадрами и обводками.
Дополнительные сведения см. в разделе Инструменты анимации.
Снятие шелухи с лука
Одним из ключевых элементов традиционной анимации является использование луковой шелухи.
Grease Pencil предлагает большую гибкость и возможности для этого инструмента.
Дополнительную информацию см. в разделе «Снятие шелухи с лука».
Параметры анимации
Режим рисования
В режиме рисования есть три параметра, связанные с рабочим процессом анимации, которые вы можете использовать.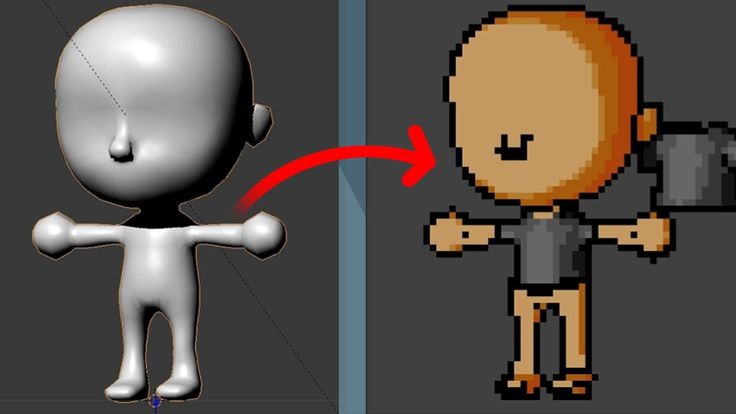
Общие параметры рисования/анимации.
- Добавить данные о весе
Если этот параметр включен, новые данные о весе штрихов добавляются в соответствии с текущей группой вершин и весами.
Если группа вершин не выбрана, данные о весе не добавляются.Это полезно, например, в анимации вырезания для добавления нового рисунка.
в той же группе вершин без необходимости ее последующего создания.Дополнительную информацию см. в разделе «Режим весовой окраски».
- Аддитивный рисунок
При создании новых кадров штрихи из предыдущего/активного кадра включаются в качестве основы для нового.
- Мультикадр
Если вам нужно добавить новые штрихи к вашей анимации на нескольких кадрах, вы можете использовать многокадровое рисование.
Вы можете активировать мультикадровое рисование с помощью кнопки Мультикадр рядом с селектором режимов (иконка с блеклыми линиями).
Дополнительные сведения см. в разделе Мультикадр.
в разделе Мультикадр.
Режим редактирования
В режиме редактирования есть параметр, связанный с рабочим процессом анимации, который вы можете использовать.
Многокадровая версия.
- Мультикадр
Иногда вам может понадобиться изменить несколько кадров одновременно с помощью инструментов редактирования,
например, для изменения положения рисунков в анимации.Вы можете активировать многокадровую версию с помощью кнопки Мультикадр рядом с переключателем режимов (значок с затемненными линиями).
Дополнительные сведения см. в разделе Мультикадр.
Примеры
Традиционная анимация
В этом примере показано, как анимировать прыгающий мяч.
с традиционной техникой 2D-анимации и Grease Pencil.
Сначала перейдите в меню Файл ‣ Создать ‣ 2D-анимация, чтобы начать с нового шаблона 2D-анимации.
Шаблон готов к быстрому запуску анимации с уже созданным объектом Grease Pencil,
Onion Skinning активирован, Auto Keyframe включен и находится в режиме просмотра с камеры.
Установите диапазон анимации на временной шкале от 1 до 24.
В окне 3D-просмотра нарисуйте шар в левом верхнем углу с помощью инструмента Draw (крайний).
Перейдите к кадру 12 и нарисуйте сплющенный мяч в центре внизу (разбивка).
Перейдите к кадру 24 и нарисуйте шар в правом верхнем углу окна 3D-просмотра (крайний).
Продолжайте рисовать все промежуточные кадры, которые вы хотите, используя в качестве ориентира привидение, снимающее луковую шелуху.
Чтобы протестировать анимацию, нажмите Пробел для воспроизведения.
Блендер для 2D-анимации | Это так же круто, как 3D?
Что приходит вам на ум, когда вы думаете о Blender для 2D-анимации? Blender обычно считается очень хорошим 3D-пакетом для создания 3D-анимации.
В отличие от других специализированных 2D-программ, Blender использует другой подход к созданию проектов 2D-анимации.
Проекты жирного карандаша
После нескольких лет работы над инструментом жирного карандаша команда решила продемонстрировать мощь 2D-анимации в Blender 2.8 с помощью короткого анимационного фильма под названием «Герой». Blender Institute выпустил в 2018 году этот короткометражный 2D-анимационный фильм в стиле стимпанк, полностью созданный в Blender.
Он был создан с использованием интересной смеси 2D и 3D технологий. А также анимация персонажей с использованием традиционного рабочего процесса, основанного на штрихах. Команда смогла спроецировать фон на сферическую среду и расположить элементы переднего плана на слоях в трехмерном пространстве. Как показано на изображении выше, рабочий процесс находится на полпути между обычной 2D-анимацией и 3D-композитингом.
Популярная японская анимационная студия Khara в пятницу объявила о переходе на 3D-программу Blender с открытым исходным кодом в качестве основного инструмента для 3D-компьютерной графики. Khara занимается планированием и производством фильмов и в настоящее время работает над фильмом «EVANGELION: 3.0», который выйдет в июне 2020 года.0005
Khara занимается планированием и производством фильмов и в настоящее время работает над фильмом «EVANGELION: 3.0», который выйдет в июне 2020 года.0005
В конце концов они перешли на Blender, так как он бесплатный и с открытым исходным кодом. Они также были заинтригованы новым выпуском Blender 2.8 , который предоставил им инструмент для создания 3D, который работал как «бумага и карандаш». Функция Grease Pencil в Blender позволяет вам комбинировать 2D- и 3D-миры вместе прямо в окне просмотра. Он поставляется с новым режимом многокадрового редактирования, с помощью которого вы можете изменять и редактировать несколько кадров одновременно. Он имеет модификатор Build для анимации рисунков, аналогичный модификатору Build для 3D-объектов.
Помимо короткометражного фильма «Герой», несколько художников-аниматоров используют инструмент «жирный карандаш». Не говоря уже о других инструментах Blender для работы с красивыми и плавными анимациями, доказывающими, что Blender для 2D-анимации — не миф.
Процесс 2D-анимации в Blender
Как и 3D-анимация в Blender, процесс создания проекта 2D-анимации проходит 3 разных этапа. Первая предварительная подготовка, в которой мы собираемся создать историю, сценарий, раскадровку и аниматику, используя жирный карандаш в качестве основного инструмента. Вторая часть — это собственно производство, в котором мы создаем персонажей. Затем монтируйте их, создавайте различные типы анимации, раскрашивайте линейные изображения, применяйте визуальные эффекты и рисуйте все необходимые детали с помощью жирного карандаша.
И когда мы закончим, мы можем визуализировать окончательные результаты, используя механизм рендеринга Blender под названием Cycles. Или мы можем использовать движок Blender для рендеринга в реальном времени под названием Eevee. Наконец, после того, как мы закончили большую часть проекта, мы переходим к постпродакшну. Что в основном касается редактирования видео, переходов, масштабирования, цветокоррекции, микширования звука, музыки и так далее.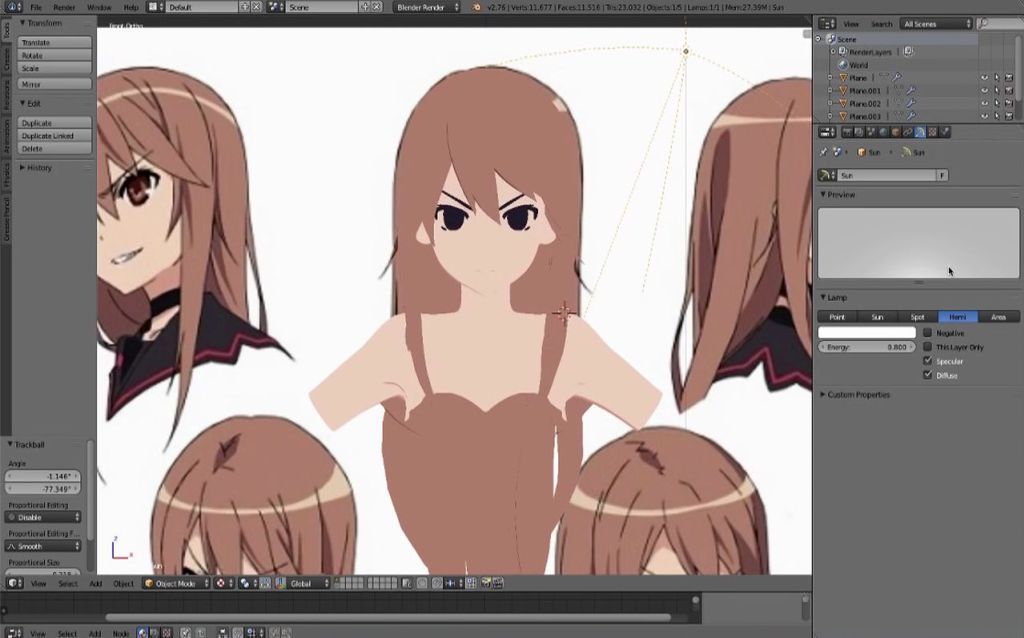
В общем, это шаги и процессы, которые вам необходимо пройти, если вы хотите получить хороший конечный продукт. Чтобы уточнить, пропуск одного или нескольких из них может так или иначе негативно повлиять на проект. На самом деле это так, используете ли вы Blender для 2D-анимации или другое программное обеспечение.
Кривая обучения/Сложность
Я бы сказал, что изучение Blender для 2D-анимации не сложнее, чем создание 3D-анимации. Но, конечно, оба требуют наличия художественных и технических навыков. В дополнение к тому, чтобы тратить несколько часов каждый день, пытаясь отточить свои навыки.
На данный момент, поскольку 2D-анимация с использованием Blender является относительно новой, существует некоторая нехватка учебных материалов. Тем не менее, есть некоторые художники, создающие видеоролики и курсы на YouTube о 2D-материалах в Blender. Что в конечном итоге через несколько лет создаст достаточно учебных материалов для всех: учебники, курсы, книги и так далее.
Особенности жирного карандаша
Жирный карандаш — это революционный инструмент в Blender, который используется для различных целей, кроме создания 2D-анимации.
Жирный карандаш на самом деле начинался как цифровая версия настоящего жирного карандаша. Быстрый способ для арт-директора пометить обозначения и внести изменения в 3D-модель или сцену, чтобы художник мог ссылаться на них при внесении изменений. Сегодня, после того, как в течение многих лет над ним работала специальная команда художников-разработчиков Blender, теперь это полноценная система 2D-рисования и анимации. И эта беспрецедентная интеграция 2D-инструментов в 3D-среду позволит многим художникам создавать концепт-арт, раскадровки и анимацию нового уровня для своих проектов.
Объекты Grease Pencil являются неотъемлемой частью Blender и интегрируются с существующими инструментами выбора, редактирования, управления и связывания объектов. Штрихи могут быть организованы в слои и затенены материалами и текстурами. Помимо режима рисования для штрихов, эти объекты также можно редактировать, лепить и раскрашивать весом аналогично сеткам. Это, безусловно, делает Blender для 2D-анимации еще более выгодным.
Помимо режима рисования для штрихов, эти объекты также можно редактировать, лепить и раскрашивать весом аналогично сеткам. Это, безусловно, делает Blender для 2D-анимации еще более выгодным.
Это еще не все: модификаторы можно использовать для деформации, создания и окрашивания штрихов. Обычно используемые модификаторы сетки, такие как массив, подразделение и деформация арматуры, имеют эквиваленты для штрихов. Также доступны эффекты рендеринга, такие как размытие, тени или подсветка по краям. Смазочный карандаш имеет специальный набор визуальных эффектов в реальном времени, которые можно применять к объектам.
Почему важен карандаш Grease
Обычный процесс смешивания 2D- и 3D-анимаций включает подготовку 3D-сцены в одной программе и 2D-сцены в другой. Вы должны экспортировать изображения в последовательности форматов файлов из одного программного обеспечения и импортировать их в другое программное обеспечение. А если вам нужно внести изменения, вам придется переключаться между двумя программами, в которых вы работаете.
Blender для 2D-анимации отличается: Grease Pencil позволяет рисовать прямо в 3D-сцене, поэтому все остается на одном месте. . Вы можете рисовать на плоских плоскостях, представляющих ваш холст, а затем прикреплять их к анимированным объектам или рисовать прямо на поверхности сложных 3D-моделей. Это можно сделать для среды в анимированных сценах, что даст отличные результаты. Вы можете моделировать лестницы, дома, стены, мебель и остальную часть окружающей среды, а затем рисовать поверх всего с помощью Grease Pencil.
Результат сильно отличается от текстуры, созданной в Photoshop или другом программном обеспечении для анимации. Глядя на анимацию, вы можете сказать, что штрихи карандаша действительно физически присутствуют в сцене, а не только в текстурах JPG на плоских плоскостях.
А еще они анимированные! Все линии можно анимировать, поэтому вы можете рисовать такие мелочи, как движущиеся травинки или постеры на стене, которые движет ветер.
Для части анимации также есть очень классный инструмент для одновременного редактирования нескольких кадров.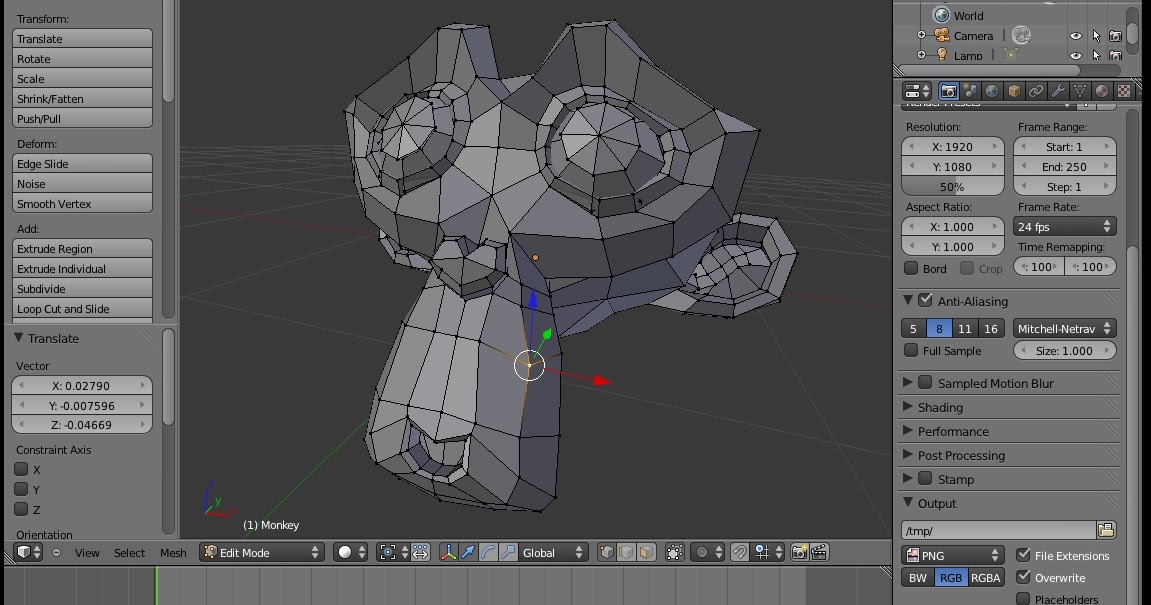 Если вы работаете над анимацией объекта, вы можете просто деформировать объект в одном кадре. Модификация будет пропорционально применена ко всей временной шкале, что требует огромной энергии и времени.
Если вы работаете над анимацией объекта, вы можете просто деформировать объект в одном кадре. Модификация будет пропорционально применена ко всей временной шкале, что требует огромной энергии и времени.
Чтобы создать плавный переход между кадрами, вы можете рисовать ключевые кадры или основные позы в 2D, кадр за кадром. А затем решите, следует ли вам создавать промежуточные изображения или использовать инструменты интерполяции в Blender: есть автоматическая интерполяция, чтобы сделать плавный переход между двумя кадрами. Однако автоинтерполяция дает хорошие результаты, только если вы просто делаете движение или вращение и небольшие деформации объекта. Вы не можете использовать его для всего персонажа, который меняет свою позу.
Blender меняет то, как работают 2D-аниматоры
2D-аниматоры приходят в Blender, потому что хотят получить преимущества такой 3D-программы. Он создает новые способы мышления и подходы к этому типу работы. 2D-аниматоры обладают многими художественными навыками, такими как рисование, анатомия, пропорции и так далее, потому что их набор навыков не связан с полигонами, оснасткой или чем-то еще, связанным с 3D, поскольку они в основном умеют рисовать.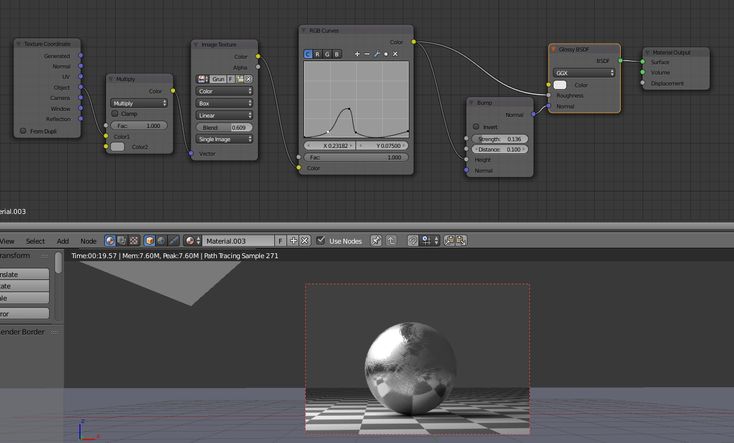
Когда 2D-аниматоры выбирают Blender для 2D-анимации с помощью таких инструментов, как жирный карандаш, они замечают, что в их распоряжении есть дополнительные 3D-инструменты для моделирования, скульптуры и 3D-анимации, которые могут быть очень полезны в их 2D-рабочем процессе. И это будет мотивировать их больше изучать 3D и интегрировать его в свою работу.
Смазочный карандаш в виртуальной реальности
Одним из очень важных направлений развития смазочного карандаша в настоящее время является виртуальная реальность (VR) и расширенная реальность (XR). Потому что разработчики хотят, чтобы художники в полной мере использовали возможности Blender. Используйте мышь, перо или гарнитуру VR в одной среде, чтобы иметь больше свободы и быстрее творить.
С помощью виртуальной реальности вы можете делать наброски в 3D для создания грубой анимации, а затем добавлять детали по мере продвижения. Это похоже на 2D-анимацию, но в 3D. Таким образом, вы можете рисовать в любом кадре и вносить изменения в любую часть окружения или персонажа.
Blender для 2D-анимации по сравнению с другим программным обеспечением
Несмотря на то, что основная функция Blender как 3D-пакета не заключается в создании 2D-анимации, тем не менее, у него есть отличные инструменты.
Сравнивая его с другим программным обеспечением для 2D-анимации на рынке, таким как Adobe Animate, Harmony, TVpaint и Opentoonz, мы можем сказать, что Blender прошел долгий путь с точки зрения 2D-анимации. Тем не менее, это программное обеспечение для 2D-анимации существует уже очень долгое время, и оно использовалось для создания удивительных проектов из аниме, веб-анимации, анимации видеоигр и так далее. Таким образом, несмотря на то, что Blender хорош, у него есть еще возможности для улучшения.
Но что делает будущее Blender светлым, так это тот факт, что у него другой подход, который включает в себя работу в 3D-пространстве и использование инструментов 3D-анимации для ускорения процесса и создания более красивой 2D-анимации.
Большинство анимационных студий, занимающихся 2D-анимацией, которая раньше создавалась с помощью Flash, переключились на другие альтернативы.

 в разделе Мультикадр.
в разделе Мультикадр.