Содержание
Смешивание материалов в 3ds Max. Тип материала Blend
?
Previous Entry | Next Entry
Материал Blend в 3ds Max
Очень часто возникает необходимость совместить на поверхности объекта сразу два материала (а то и больше). Чаще всего это некоторый рисунок или надпись на поверхности, а может быть этикетка или наклейка.
Как и подразумевает название, материал Blend позволяет смешивать два отдельных материала (Material 1 и Material 2) c применением маски (Mask) (рис. 1).
Рис. 1. Свиток Blend Basic Parameters
В качестве маски может быть использован любой черно-белый рисунок, главное, чтобы размер картинки был не менее 640 на 480 пикселов (иначе будут заметны зазубрины при финальном рендеринге).
На рисунке приведен пример маски для нанесения на поверхность (рис. 2).
Черным областям будет соответствовать один материал, белым — другой.
Рис. 2. Маска для материала Blend
Порядок создания
1. Выделить свободный слот в редакторе материалов.
2. Выбрать тип материала Blend.
3. В открывшемся окне (рис 1) нужно поочередно зайти на уровень каждого из двух материалов и настроить их. Например, 1 материал — кирпичная стена, 2 материал — красная краска.
4. Зайти на уровень Mask (Маска) и выбрать Bitmap картинку, которая будет использоваться в качестве маски смешивания.
5. Назначить полученный материал на объект.
6. Назначить на объект модификатор проецирования UVW Map, и выбрать подходящий метод проецирования и размеры гизмо.
7. Визуализировать сцену.
Материал Blend можно составлять используя другой материал Blend, тогда получится “Эффект матрешек», Blend в Blende. Таким образом можно будет добавить несколько разных узоров на один объект, пример на рис.3.
Рис. 3. С помощью материала Blend смешаны разные текстуры
Полный состав материала кирпичной стены с рисунками показан на рис. 4.
4.
Рис. 4. Материал для кирпичной стены с рисунками
Студия 3D Master
(812) 931-01-80
www.3dmaster.ru
— Курсы 3ds Max, VRay, Maya, AutoCAD, Blender очно и через Интернет
— Визуализация архитектуры и интерьеров
— Моделирование и визуализация объектов любой сложности
— Создание рекламных и презентационных роликов
— Консультации и семинары «3D для дизайнеров и архитекторов»
Учитесь у профессионалов, думайте как профессионал, станьте профессионалом!
| December 2016 | ||||||
| S | M | T | W | T | F | S |
|---|---|---|---|---|---|---|
| 1 | 2 | 3 | ||||
| 4 | 5 | 6 | 7 | 8 | 9 | 10 |
| 11 | 12 | 13 | 14 | 15 | 16 | 17 |
| 18 | 19 | 20 | 21 | 22 | 23 | 24 |
| 25 | 26 | 27 | 28 | 29 | 30 | 31 |
Powered by LiveJournal.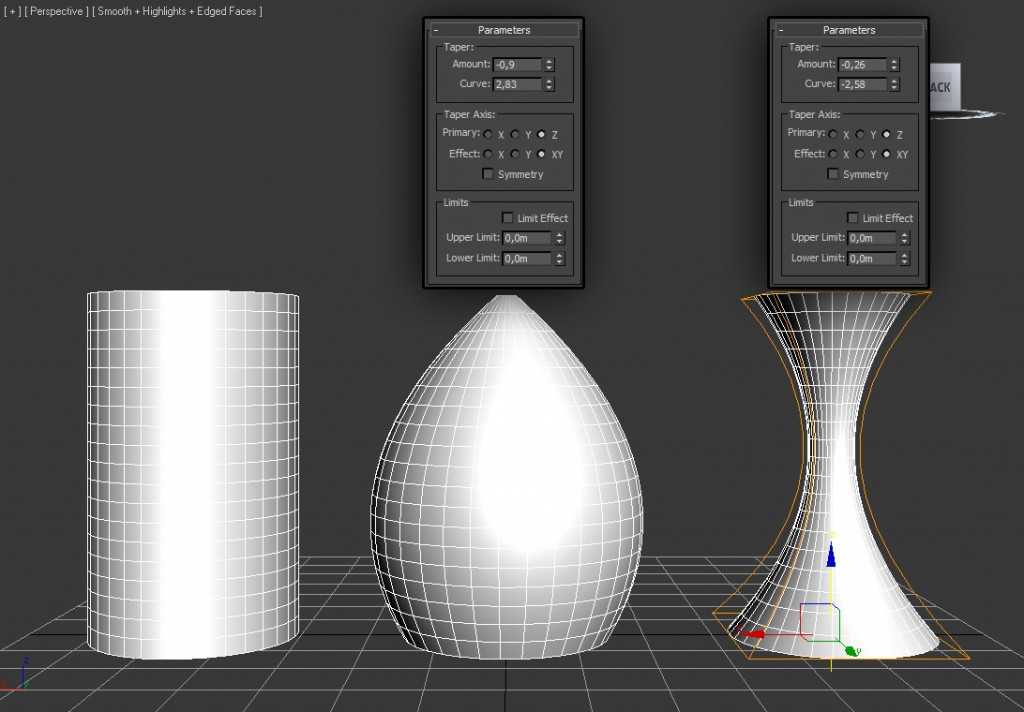 com
com
Материал blend в 3ds max
Здравствуйте, дорогие друзья. Сегодня мы узнаем про то, как наложить надпись или рисунок на что-либо, используя материал blend.
Blend в переводе означает смешивать. Значит мы будем «смешивать» одну текстуру с другой.
Итак, для начала нам нужна сама надпись (или рисунок) и её маска. Сделаем что-нибудь в фотошопе.
Сделать всё можно очень просто. Создаем в фотошопе проект. Можно нарисовать что-нибудь с помощью кисти:
рис. 1
Отключаем background чтобы рисунок был на прозрачном фоне.
рис. 2
Далее сохраняем основной рисунок (например в формате png, чтобы он остался прозрачным), а затем создаем его маску.
Чтобы создать маску включаем background, заливаем его черным фоном. Если background белый (он такой по-умолчанию) выберите его и нажмите ctrl+i, чтобы превратить его в черный.
рис. 3
Теперь надо рисунок сделать белым. Выделим рисунок и применим к нему эффект Color Overlay.
рис. 4
Там где написано Set Color For Overlay выбираем белый цвет.
рис. 5
Рисунок должен стать белым.
В итоге получаем контур нашего рисунка белого цвета на черном фоне. Это и есть маска. Сохраняем маску и переходим в 3ds max.
Смешиваем материалы
Построим Box, конвертируем его в Editable Poly и выделим один полигон. Это будет стена с рисунком.
рис. 6
Создаем материал Blend в ячейке материалов (если спросят что делать с предыдущим материалом, стоявшим по-умолчанию выбираем Discard Old Material).
рис. 7
В Blend’е у нас три ячейки. Первый материал — это материал стены или та текстура, на которую мы наносим рисунок/надпись.
2 материал — непосредственно рисунок. 3 материал — это маска, которую мы уже подготовили.
рис. 8
Распределяем нужные материалы по ячейкам.
В качестве текстуры стены возьмем кирпичную кладку — отдельно для неё как обычно создаём материал.
Потом выбираем Blend и перетаскиваем материал кирпичной кладки в поле material 1.
Method выбираем Instance (так изменив материал отдельно он изменится и в Бленде).
Далее аналогично делаем и с material 2 (создаём отдельно материал и перетаскиваем в нужный слот).
Ну и в Mask присваиваем нашу маску.
рис. 9
Далее выбираем полигон где должна быть стена с надписью и присваиваем созданный нами материал Бленд.
рис. 10
Всё должно «смешаться».
рис. 11
Доработки.
Первое что хотелось бы добавить это рельефа стене, а также надписи (чтобы она выглядела действительно как рисунок на стене, то есть более реалистично).
Чтобы это сделать выбираем сначала текстуру стены и находим во вкладке Maps bump.
В bump также присваиваем текстуру стены (нажимаем на No Map потом на Bitmap и находим нужную текстуру).
рис. 12
Увеличиваем значение этого параметра до 138-ти к примеру (можете настроить его по своему вкусу).
рис. 13
Абсолютно то же самое нужно сделать для материала с рисунком (там также в bump надо добавить текстуру стены).
рис. 14
В итоге стена и надпись приобретут рельеф и будет выглядеть реалистично:
рис. 15
А что если мы хотим масштабировать надпись или переместить её в другое место на стене?
Присваиваем модификатор UVW Map нашему Box’у.
Mapping выбираем Box и, выйдя на уровень gizmo модификатора редактируем надпись (уменьшаем, перемещаем и так далее).
рис. 16
Однако, здесь возникает проблема у нас повторяется рисунок.
рис. 17
Тут просто надо выключить tile у материала с надписью.
рис. 18
Теперь всё выглядит нормально:
рис. 19
Если у вас есть вопросы или замечания — пишите в комментариях.
Материал V-Ray Blend — ресурсы для 3D-моделирования
Навигация
VrayBlendMtl лучше всего можно описать как полезный материал. У него нет никаких параметров затенения, он просто по-разному комбинирует несколько других шейдеров.
У него нет никаких параметров затенения, он просто по-разному комбинирует несколько других шейдеров.
Схема простая. У вас есть основной материал и 9 материалов покрытия. На самом деле, все они работают одинаково, очень похоже на слои в фотошопе, так что на самом деле вы получаете стек из 10 слоев. Каждый слой после Базы имеет количество Цвета и Карту смешивания.
Смешения могут быть настолько сложными, насколько вы хотите. Вы не ограничены 10 слотами, вы всегда можете добавить еще один микс в последний слот слоя и продолжать нагромождать слои. Однако в реальном мире это непрактичный способ делать что-либо. Каждый новый слой замедляет рендеринг, так как Vray должен вычислить все материалы в смеси, а затем смешать их вместе. Это означает, что вы можете быстро получить безумно медленное время рендеринга, если слишком увлечетесь.
В большинстве случаев 4-5 слоев должны быть абсолютным максимумом, а 2-3 — нормой. Также легче управлять шейдером с меньшим количеством слоев.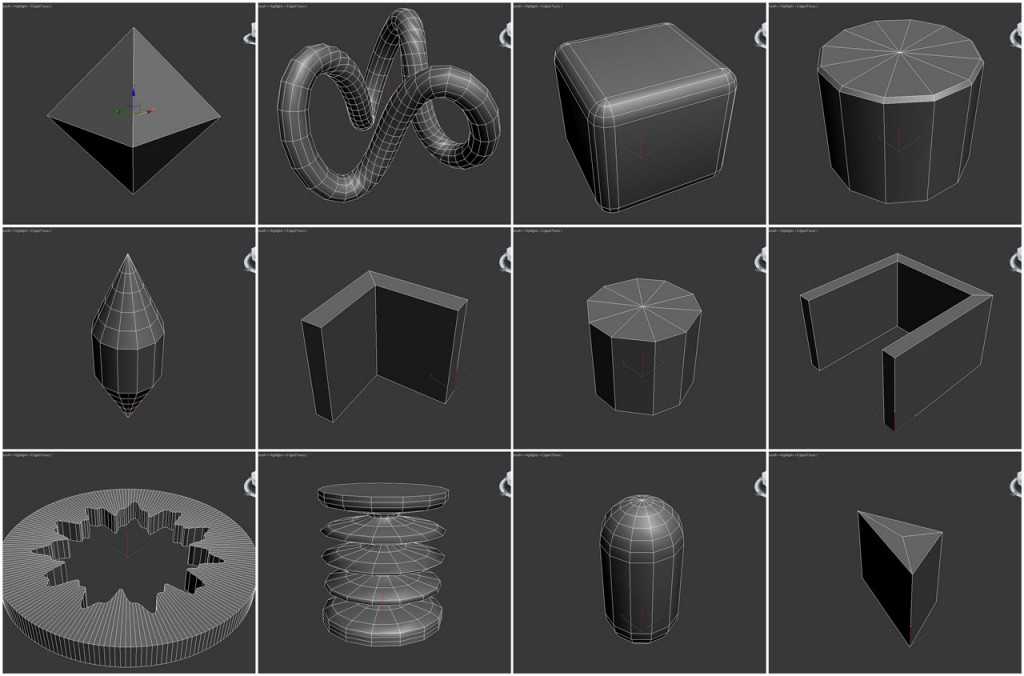
Посмотрим, как они работают.
Мы установили красный материал в слот Base и синий материал в первый слот Coat. Вы можете видеть, как цвет степени наложения влияет на видимость второго слоя. Это простая шкала непрозрачности: черный делает шерсть невидимой, белый делает только шерсть видимой. Все, что между ними, является смесью двух.
Конечно, вы также можете использовать карту в слоте суммы смешивания. Карта должна быть в оттенках серого, а гамма при загрузке изображения должна быть установлена на 1,0 для получения правильных результатов.
Вот пример с ч/б картой в слоте.
Вы также можете смешать карту с цветом количества смешения, используя это числовое значение. При 100 используется только карта, при 70 — 70% карты и 30% цвета и т. д. Это здорово, когда нужно точно настроить количество смешивания, не меняя саму текстуру.
Хорошо, но как насчет добавления еще одного слоя пальто? Как только вы добавляете в список другой материал, все, что находится над ним, объединяется и обрабатывается как один базовый слой. Точно так же, как в фотошопе, за исключением того, что список слоев перевернут (сверху вниз).
Точно так же, как в фотошопе, за исключением того, что список слоев перевернут (сверху вниз).
Если я добавлю зеленый слой к моему красному и синему, результат будет не красный+синий+зеленый, а фиолетовый+зеленый, так как первые два слоя смешиваются на 50%, а результат смешивается на 50% с следующий слой.
Наконец, флажок Additive mode всегда должен быть выключен для физически правильной визуализации. Он предназначен только для имитации функциональности обычного 3ds max blend Mtl, но его не следует использовать, если вам нужны правдоподобные шейдеры.
Хорошо, теперь мы разобрались с основами и можем рассмотреть несколько забавных способов использования VrayBlendMtl.
Типичные сценарии, в которых необходимо использовать смесь:
1. Многослойные материалы, в которых основа и покрытие четко видны как разные материалы. В приведенном ниже примере вы можете видеть, что древесина имеет совершенно другой рисунок отражения/подсветки, чем глянцевый лаковый слой сверху.
2. Когда объект имеет радикально разные свойства поверхности на больших площадях. На этом примере фотографии проще создать два разных шейдера для оцинкованного металла и ржавчины и смешать их вместе, чем пытаться сделать все это в одном материале.
3. Когда нужно легко и быстро изменить шейдер. Допустим, у вас есть ржавый окрашенный металлический материал с 3 различными типами поверхностей — металл, краска и ржавчина. Теоретически было бы возможно создать сложные карты микширования и нарисованные по индивидуальному заказу текстуры, чтобы создать все эти эффекты в одном материале… но представьте, если вам нужно изменить рисунок ржавчины: «О да, материал выглядит великолепно, просто сделайте его немного менее ржавым». !” Какой кошмар! Вы должны просмотреть все карты и настроить их одну за другой, чтобы внести это «небольшое» изменение.
Теперь представьте, что у вас есть 3-х слойная смесь (слои металла, краски и ржавчины). Все управляется двумя простыми черно-белыми масками, которые можно быстро и легко настроить. Экономит массу времени и гораздо меньше разочаровывает.
Экономит массу времени и гораздо меньше разочаровывает.
4. Когда объекту требуется особый эффект затенения, который невозможен с помощью простого материала. Хорошим примером может служить изношенный и/или слегка грязный металл, который одновременно имеет глянцевые и размытые отражения.
3.1 Смешивание двух разных материалов
Это, пожалуй, самое распространенное использование VrayBlend. Представьте, что у вас есть два совершенно разных материала, назначенных одному и тому же объекту. Например, пятна грязи на стекле. Стекло преломляет и отражает, а грязь имеет очень слабые и размытые отражения и вообще не преломляет, поэтому имеет смысл создать 2 материала и просто смешать их с черно-белой картой.
Вот материал стекла…
А вот материал грязи…
Теперь просто вставляем их в слоты Base и Coat и назначаем текстуру Blend Amount…
Всё! Результат выглядит хорошо, и вы всегда можете поменять текстуру Blend Amount на что-то другое, чтобы изменить распределение грязи.
3.2 Отражающие слои
В большинстве случаев довольно просто и интуитивно понятно разбить смесь на несколько простых материалов. Они выглядят именно так, как вы думаете, они должны выглядеть. Металл есть металл, дерево есть дерево и т. д. Единственным исключением являются преломляющие слои. Такие вещи, как лак, прозрачное покрытие, эпоксидная смола и т. д. Несмотря на то, что они преломляющие в реальном мире, вы не должны делать их преломляющими в Vray. Это просто дает странный и неверный результат.
Допустим, у нас есть зеленый пластиковый материал, и мы хотим добавить к нему отражение (представьте, что его обмакнули в лак).
Возможно, ваш подход к этому нелогичен, но работает очень хорошо. Настройте VrayMtl с черным диффузным и 255 белыми отражениями (френель отключен) в слоте материала Coat.
Для количества смешивания используйте карту Falloff, установленную на Fresnel с IOR 1,5 (акрил). Теперь немного уменьшите белый цвет примерно до 215.
А вот так выглядит получившийся шейдер. Эффект именно тот, которого мы пытались добиться.
3.3 Bump
Одной из наиболее распространенных проблем с VrayBlendMtl является Bump. Чтобы выглядеть реалистично, одна и та же карта должна быть представлена во всех слоях, особенно если маска очень контрастная с четкими границами вокруг узоров.
Вот пример. Этот поцарапанный лакокрасочный материал имеет выпуклость только в белом слое. Не так уж здорово, не так ли?
Теперь мы добавили такую же карту рельефа в материал Paint.
Выглядит лучше, но что, если вы также хотите добавить эффект «апельсиновой корки»? Если вам нужны дополнительные эффекты рельефа, вы должны изменить тип карты в этом конкретном слое на составной и добавить туда общую текстуру. Теперь вы можете комбинировать другие карты поверх него, сохраняя при этом общий рельеф.
В будущих версиях VRay (v3) это можно сделать намного проще, используя VRayBumpMtl. Эта функциональность позволит вам добавить общую выпуклость ко всему материалу поверх существующей выпуклости каждого слоя.
Эта функциональность позволит вам добавить общую выпуклость ко всему материалу поверх существующей выпуклости каждого слоя.
3.4 Glossiness blend
Давайте посмотрим, как мы можем создать расширенный шейдер, который в настоящее время невозможен с помощью обычного VrayMtl. Эффект, который мы ищем, — это «хвост» для отражений.
Прежде всего, я установлю базовый металлический материал в основной слот.
Теперь давайте скопируем материал в следующие два слоя слоя и постепенно уменьшим значение Glossiness, как показано ниже.
Наконец, вам просто нужно настроить цвет Blend Amount для обоих слотов пальто. Обычно чем сильнее размыты отражения, тем меньше мы хотим, чтобы слой был виден. Поэтому уменьшите количество второго слоя больше.
И вот результат…
Чтобы было интереснее, можно использовать текстуру вместо цвета в слотах Blend Amount. Здесь мы используем простую скретч-карту…
Особая благодарность Аустрису Чингулису из Viscorbel. com за помощь в создании этого руководства по материалам.
com за помощь в создании этого руководства по материалам.
Слой смешивания — Рекомендации — Руководство CRYENGINE V
Перейти к концу метаданных
Сопоставление смешивания — одна из ключевых функций CRYENGINE. С помощью карты смешивания вы можете смешивать две разные текстуры. Очень полезно разбить повторение, когда вы используете две мозаичные текстуры. Он также может служить для локального загрязнения, износа, разрывов и т. д.
После того, как основы того, как работает бленд-мэппинг, известны, использование может быть безграничным и дает художнику большую свободу, чтобы сделать великолепно выглядящий объект эффектным с небольшим использованием ресурсов.
В следующем уроке мы объясним основы бленд-мэппинга и на что следует обратить внимание при его использовании.
Как использовать Blend Mapping
Мы будем смешивать эти две текстуры на плоской плоскости.
Создание геометрии для наложения переходов
Первое, что нам нужно сделать, прежде чем мы сможем смешать карту, это правильно подготовить нашу геометрию. Одно предостережение о бленд-мэппинге заключается в том, что оно привязано к нашим вершинам в геометрии. Это означает, что нам нужно добавить больше геометрии в те места, где мы обычно этого не делаем. Это также означает, что нам нужно моделировать очень чисто и аккуратно, потому что чем более ровными будут подразделения, тем лучшего результата мы сможем достичь при бленд-мэппинге. Кроме того: чем больше подразделений мы добавим, тем точнее мы сможем сказать, где смешивать, а где нет.
В современной разработке игр геометрия немного дешевле, чем использование большого количества текстур. Пока мы сохраняем разумное количество вершин, все должно быть в порядке.
Ниже мы создали полигональную плоскость с подразделениями:
Рисование Vertex Alpha
Чтобы контролировать смешение и то, где оно будет отображаться на нашем ассете, нам нужно нарисовать Vertex Alpha. Диапазон в нашем спектре составляет 0-255, где 0 — черный, а 255 — белый.
Диапазон в нашем спектре составляет 0-255, где 0 — черный, а 255 — белый.
Если альфа вершины равна 255 (чисто белый) в нашем ассете, это означает, что будет отображаться только исходная текстура. На другом конце спектра, если значение альфа-вершины равно 0 (чистый черный цвет), будет отображаться переход.
Так как у нас есть диапазон от 0 до 255, мы можем использовать весь спектр и решить, насколько и где мы хотим, чтобы бленда просвечивала.
Создание маски смешивания
Чтобы еще больше разбить мозаичное изображение и иметь еще больший контроль над тем, как наши текстуры будут смешиваться, у нас есть маска смешивания. Маска смешивания действует как альфа-канал. При этом у нас могут быть части нашей исходной текстуры, даже если эта часть нашей вершины альфа на геометрии окрашена в черный цвет.
Поскольку наша маска смешивания действует как альфа-канал, все белые части будут отображать нашу смешиваемую текстуру, а все черные части будут отображать исходную текстуру.
Как вы можете видеть ниже, мы взяли образец кирпича и добавили немного шума. Также мы, для повышения правдоподобности, сделали затирку в некоторых местах черной, так будет просвечиваться оригинальная затирка из кирпичей.
3ds Max Asset Setup
Добавьте модификатор рисования вершин в стек и измените канал на вершину альфа. Это очень важно разделить, так как вы должны использовать альфа-канал вершины для этой функции, а не цвет вершины.
Откройте окно свойств объектов актива и включите отображение цвета вершин, но измените отображение на альфа-канал вершин. Чтобы быть уверенным, что вы не рисуете неправильный канал, вы всегда можете переключиться назад и вперед на предварительный просмотр цвета вершин.
Наш шейдер смешивания для 3ds Max можно использовать не только для предварительного просмотра результата, но и для рисования вершинного альфа-канала в режиме реального времени.
Откройте редактор материалов и переключите стандартный материал на шейдер DirectX, где вы можете вместо этого загрузить шейдер слоя наложения и получить все аналогичные параметры редактора песочницы для настройки значений.
Настройка материала в CRYENGINE для наложения смешивания
После того, как у вас есть текстуры, пришло время перенести актив в CRYENGINE. После того, как ассет находится в движке и назначен шейдер, нам нужно активировать слой наложения.
Для этого:
- В редакторе материалов откройте вкладку Shader Generation Params
- Установите флажок Blendlayer
- Новые слоты стали доступны0004
- Карта смешивания (здесь загружается ваша маска смешивания).
- Second Diffuse Map (сюда загружается диффузная смесь).
- Second Bump Map (здесь загружается ваша смешанная карта нормалей/исходная карта нормалей).
В них мы будем загружать наши смешанные текстуры.
Настройка смесей в CRYENGINE
Смешение имеет две настройки, которые необходимо настроить для получения хорошего результата. Вы можете найти их в Shader Params .
Они следующие:
- Коэффициент наложения
- Ослабление наложения
Настраивая Коэффициент наложения , мы можем регулировать, какая часть текстуры наложения смешивается.


