Содержание
Спокойный фон для презентации — фото и картинки: 69 штук
20
—
28-11-2022
Спокойный фон
Спокойный фон
Светлый фон для презентации
Красивый фон для презентации
Светло голубой фон
Светлый фон
Фон для презентации нейтральный
Красивый фон для презент
Цветочный фон для презентации
Светлый фон для презентации
Нежный фон
Красивый фон для презентации
Фон для презентации нейтральный
Фон для коллажа
Нейтральный фон
Весенний фон
Фон для презентации нейтральный
Фон для презентации
Красивый фон для текста
Красивый фон для буклета
Светлый фон для презентации
Бледный фон
Красивый фон для презентации
Красивый светлый фон для презентации
Светлый фон
Красивый фон для презентации
Яркий фон для презентации
Нейтральный фон для рабочего стола
Светлый фон для презентации
Нейтральный фон
Красивый фон для презентации
Фон для презентации нейтральный
Светлый фон для презентации
Спокойный фон
Фон для презентации однотонный
Фон для презентации нейтральный
Светлый фон
Красивый фон для презентации
Красивый фон для презентации
Телевизор Supra STV-lc42t910fl 42″ (2015)
Спокойный фон для презентации
Голубой фон
Светлый фон
Абстрактный фон
Фон для презентации нейтральный
Фон детский нейтральный
Фон для презентации
Детские фоны для фотошопа
Спокойное море
Спокойный фон
Зелено голубой фон
Фон для презентации
Нейтральный фон для рабочего стола
Фон для презентации
Светлый фон для презентации
Обычный фон для презентации
Красивый фон для презентации
Голубой фон для презентации
Сине голубой фон
Красивый фон для презентации
Красивый фон для презентации
Спокойный фон
Легкий фон
Фон светлый нежный
Светлый фон для презентации
Обои самсунг галакси ноут 8
Обычный фон для презентации
Нежный фон
Пастельный фон
Оцени фото:
Комментарии (0)
Оставить комментарий
Жалоба!
Другие фото по теме::
- Аниме 0
- Арт 0
- Картинки 0
- Фоны 0
- Острова 0
- Листья 0
- Небо 0
- Деревья 0
- Грибы и ягоды 0
- Природа 0
- Пещеры 0
- Водопады 0
- Горы 0
- Озера 0
- Реки 0
- Лес 0
- Поле 0
- Море 0
- Цветы 0
- Растения 0
- Стихия 0
- Времена года 0
Изменение прозрачности рисунка — Служба поддержки Майкрософт
Excel для Microsoft 365 Outlook для Microsoft 365 PowerPoint для Microsoft 365 Project Online Desktop Client Excel для Microsoft 365 для Mac PowerPoint для Microsoft 365 для Mac Excel для Интернета PowerPoint для Интернета Excel 2021 Outlook 2021 PowerPoint 2021 Microsoft® Project профессиональный 2021 Microsoft Project стандартный 2021 Excel 2021 for Mac PowerPoint 2021 for Mac Excel 2019 Outlook 2019 PowerPoint 2019 Project профессиональный 2019 Project стандартный 2019 Excel 2019 для Mac PowerPoint 2019 для Mac Excel 2016 Outlook 2016 PowerPoint 2016 Project профессиональный 2016 Project стандартный 2016 Excel 2016 для Mac PowerPoint 2016 для Mac Excel 2013 Outlook 2013 PowerPoint 2013 Project профессиональный 2013 Project стандартный 2013 Excel 2010 Outlook 2010 PowerPoint 2010 Excel 2007 Outlook 2007 PowerPoint 2007 Excel для Mac 2011 PowerPoint для Mac 2011 Еще. ..Меньше
..Меньше
|
|
-
Вставка рисунка в документ.
-
На вкладке «Формат рисунков » выберите » Прозрачность».
В меню отображаются версии с заранее настроенными вариантами прозрачности для рисунка (0%, 15 %, 30 %, 50 %, 65 %, 80 % или 95 %).
-
Кроме того, можно выбрать параметры прозрачности рисунка, чтобы настроить уровень прозрачности.
Откроется область «Формат рисунка», и вы можете перетащить ползунок «Прозрачность» вправо, чтобы уменьшить непрозрачность рисунка.
org/ListItem»>
Выберите параметр предустановки. Изображение в документе немедленно изменяется в соответствии с выбранным фрагментом.
Требования
|
Относится к
| |
|---|---|
|
Изменение прозрачности изображения
|
|
Настройка прозрачности рисунка: основные шаги
Чтобы сделать рисунок прозрачным, выполните следующие действия:
Сначала нарисуйте фигуру, заполните ее рисунком, а затем измените прозрачность рисунка.
Этот процесс показан в видео. Чтобы просмотреть более подробные сведения о нем и других методах, щелкните заголовок ниже, чтобы развернуть нужный раздел.
Краткая демонстрация
Настройка прозрачности: подробные инструкции
-
На вкладке Вставка нажмите кнопку Фигуры. Выберите фигуру из открываемой коллекции.
-
Нарисуйте фигуру в документе, сделав ее такой же пропорцией, что и рисунок, который вы хотите добавить в документ.
-
Снова щелкните фигуру правой кнопкой мыши и выберите пункт Формат фигуры.
-
В области «Формат фигуры» щелкните значок заливки затем нажмите кнопку «Рисунок» или «Заливка текстуры».
-
Нажмите кнопку Файл. В диалоговом окне Вставка рисунка найдите изображение, которое вы хотите вставить.
 Выберите его и нажмите кнопку Вставить.
Выберите его и нажмите кнопку Вставить. -
Переместите ползунок « Прозрачность» в области « Формат фигуры», чтобы настроить рисунок.
Кроме того, можно ввести число в поле рядом с ползунком: 0 является полностью непрозрачных, значение по умолчанию; и 100 % полностью прозрачны.
org/ListItem»>
Выделите фигуру. Щелкните «Формат> контур фигуры >без контура.
Если изменить исходное соотношение размеров фигуры путем перетаскивания, изображение, вставленное в фигуру, может быть искажено. Кроме того, некоторые рисунки плохо подходят для вставки в определенные фигуры. Вы можете настроить внешний вид рисунка, изменив размеры фигуры или использовав параметры смещения под ползунком регулировки прозрачности.
Примечание: в PowerPoint можно сделать изображение прозрачным и использовать его в качестве фона для слайда.
С помощью встроенной функции прозрачности можно сделать один цвет на рисунке прозрачным.
В отличие от применения прозрачности ко всему рисунку, сделать один цвет прозрачным можно только в объекте, вставленном как рисунок (то есть не в рисунке в фигуре). Если рисунок вставлен в фигуру, как описано выше, параметр Установить прозрачный цвет недоступен.
Важно: область, кажущаяся одноцветной (например, зеленые листья), на самом деле может включать в себя целый диапазон близких цветовых оттенков, поэтому можно не достичь нужного эффекта. Применять прозрачные цвета лучше всего в случае с простыми картинками со сплошными цветами.
-
Дважды щелкните рисунок и на появившейся вкладке Работа с рисунками щелкните Формат и Цвет.

-
Выберите пункт Установить прозрачный цвет и после изменения вида указателя щелкните цвет, который требуется сделать прозрачным.
На рисунке ниже ложи состоят из нескольких цветов зеленого цвета, поэтому прозрачными являются только части, что затрудняет просмотр прозрачного эффекта. Повторение процесса с другим цветом приведет к удалению прозрачности из первого цвета. Чтобы отменить изменение цвета, нажмите кнопку «Сбросить рисунок » в группе «Настройка «.
Примечание: При печати прозрачные области рисунков имеют тот же цвет, что и бумага.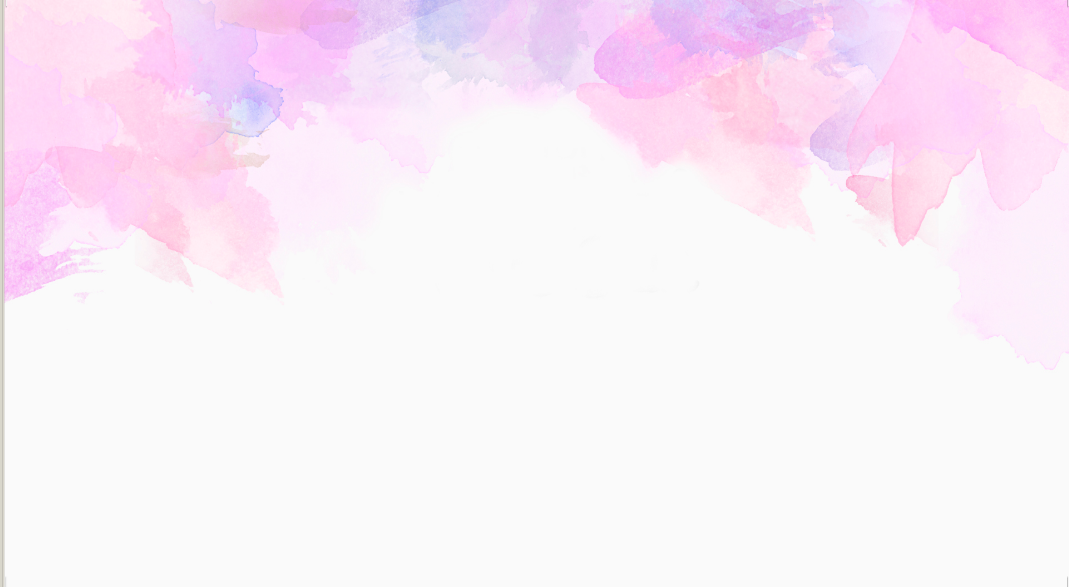 На экране или веб-сайте прозрачные области имеют тот же цвет, что и фон.
На экране или веб-сайте прозрачные области имеют тот же цвет, что и фон.
См. инструкции в разделе «Добавление подложки фона на слайды».
-
На вкладке Вставка нажмите кнопку Фигуры.
-
Выберите вариант из раскрывающейся коллекции, а затем нарисуйте фигуру требуемого размера.
-
Щелкните фигуру правой кнопкой мыши и выберите пункт Формат фигуры.

Откроется область Формат фигуры.
-
Откройте раздел Заливка.
-
Перетащите ползунок Прозрачность вправо, чтобы задать нужную степень прозрачности.
См. статью Удаление фона рисунка.
Если у вас есть приложение для редактирования изображений, его можно использовать, чтобы сделать изображение прозрачным. Затем сохраните рисунок в формате, который сохраняет сведения о прозрачности (например, файл переносимой сетевой графики (. png) и вставьте файл в Office документа.
png) и вставьте файл в Office документа.
-
Выберите рисунок, для которого нужно изменить прозрачность.
-
Перейдите на вкладку « Формат рисунка», а затем выберите « «.
Появится коллекция готовых вариантов прозрачности.
-
Выберите один из вариантов или щелкните Параметры прозрачности рисунка, чтобы настроить прозрачность самостоятельно.
Справа откроется область «Формат рисунка».
-
В разделе «Прозрачность рисунка» перетащите ползунок прозрачности вправо, чтобы задать точный процент прозрачности, или задайте процентное значение в поле.
Вы можете изменить значение прозрачности от 0% (абсолютно непрозрачный, вариант по умолчанию) до 100% (полностью прозрачный).
Изменение прозрачности рисунка или цвета заливки
-
Выберите рисунок или объект, для которого требуется изменить прозрачность.
-
Выберите один из вариантов или щелкните Параметры прозрачности рисунка, чтобы настроить прозрачность самостоятельно.
Справа откроется область «Формат рисунка». -
В разделе «Прозрачность рисунка» перетащите ползунок прозрачности вправо, чтобы задать точный процент прозрачности, или задайте процентное значение в поле.

Вы можете изменить значение прозрачности от 0% (абсолютно непрозрачный, вариант по умолчанию) до 100% (полностью прозрачный).
org/ListItem»>
Перейдите на вкладку «Формат рисунка» или «Формат фигуры», а затем выберите .
Появится коллекция готовых вариантов прозрачности.
Изменение прозрачности части рисунка
Один цвет в рисунке можно сделать прозрачным, чтобы скрыть часть рисунка или создать многослойный эффект. Прозрачные области совпадают по цвету с бумагой, на которой они напечатаны. При электронном отображении, например на веб-страницах, прозрачные области имеют цвет фона.
-
Выберите рисунок, для которого требуется изменить прозрачность цвета.
-
Щелкните область рисунка или изображения, закрашенную тем цветом, который требуется сделать прозрачным.
Примечание: Невозможно сделать более одного цвета на рисунке прозрачным. Области, которые выглядят как один цвет (например, синее sky), на самом деле могут быть состоят из диапазона незаметных вариантов цвета. Поэтому выбранный цвет может отображаться только в небольшой области, и может быть сложно увидеть прозрачный эффект на определенных рисунках.
org/ListItem»>
На вкладке Формат рисунка нажмите кнопку Цвет, а затем щелкните Установить прозрачный цвет.
К сожалению, сделать рисунок прозрачным не поддерживается в Microsoft 365 для Интернета. Вам потребуется классическая версия Office (в Windows или macOS).
См. также
Добавление фонового рисунка на слайды
Удаление фона рисунка
Настройка яркости, контрастности и резкости рисунка
Изменение цвета рисунка
Применение художественного эффекта к рисунку
Видео: применение и изменение темы
Представьте, что вы создали слайды для презентации и теперь думаете о дизайне слайдов — внешнем виде слайдов: дизайне фона, стилях шрифтов, цветах и макетах.
Вы хотите, чтобы слайды были более эффектными. Как вы это понимаете?
Пришло время исследовать темы.
Тема обеспечивает полный дизайн слайдов для презентации.
Давайте рассмотрим несколько примеров.
Чтобы найти темы, нажмите ДИЗАЙН .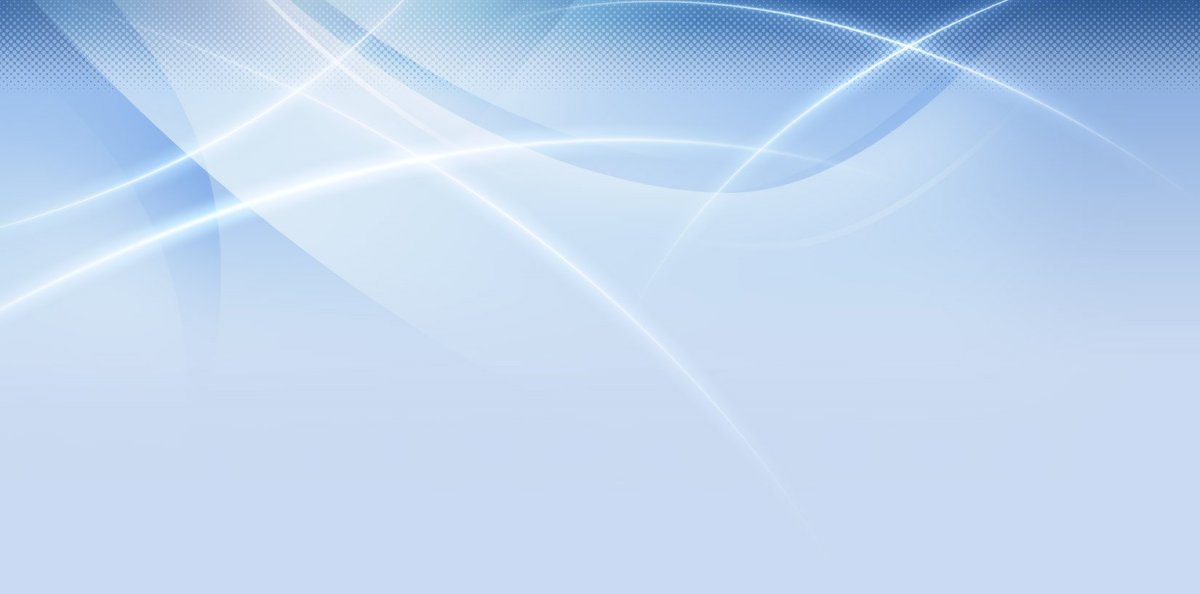 Различные темы показаны этими миниатюрами здесь.
Различные темы показаны этими миниатюрами здесь.
Когда я указываю на тему, она отображается на слайде.
Чтобы просмотреть другие темы, щелкните среднюю стрелку, которая показывает темы построчно.
Я укажу на некоторых, чтобы показать их превью.
Чтобы просмотреть всю галерею Themes , щелкните нижнюю стрелку, которая называется стрелкой More .
Чтобы применить тему, щелкните одну из миниатюр.
Тема применяется ко всем слайдам.
Некоторые детали этой темы включают красочный фон, искусный дизайн номера слайда и стили шрифта.
Вы видите цветовую схему, примененную повсюду, и ряд макетов.
Цель темы — придать презентации дизайнерский вид, со всеми элементами слайда, согласованными друг с другом.
Другой способ применить тему — это когда вы впервые открываете PowerPoint, чтобы начать работу над презентацией.
На этом начальном экране показаны все темы из галереи тем.
Вы заметите, что одним из вариантов является очень простой дизайн, обозначенный как Пустая презентация .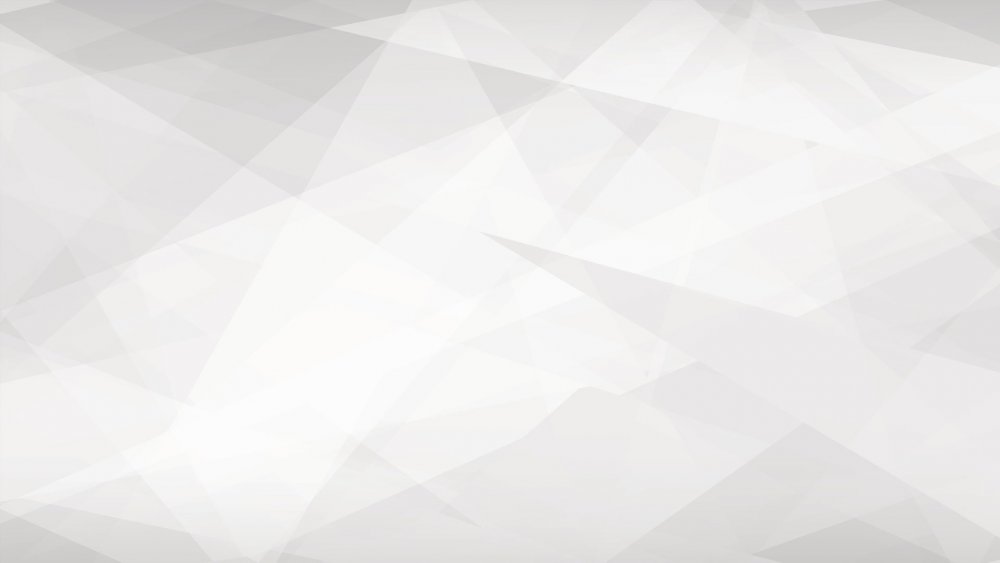
Здесь также применена тема, только более простая.
Полезным аспектом этого представления является то, что когда я щелкаю тему, я вижу ее увеличенный пример и могу щелкнуть Дополнительные изображения , чтобы увидеть больше примеров ее цветовой схемы и макетов.
Я также вижу три дополнительных варианта оформления фона и цветовых схем для темы.
Когда я нажимаю на один из них, я вижу его предварительный просмотр.
Это один из способов, которым PowerPoint предлагает альтернативы, чтобы помочь вам получить нужную тему.
Попробую эту синюю версию темы, которая называется Ion .
Когда я нажимаю Создать , PowerPoint применяет тему к новой презентации, начиная с первого слайда.
Когда я нажимаю Новый слайд , новый слайд приобретает тему.
Преимущество начала работы с готовой темой заключается в том, что я вижу, как она выглядит с содержимым моего слайда во время работы.
Если я хочу попробовать другую тему, я нажимаю ДИЗАЙН и применяю другую из галереи.
Возможно, вы предпочитаете более простой дизайн слайдов.
Для начала примените самую простую тему: Тема Office .
Это тема, которую PowerPoint применяет, когда вы выбираете Пустая презентация на начальном экране.
Веселье — это когда вы начинаете с этой базовой темы и настраиваете ее.
В PowerPoint есть несколько способов изменить дизайн любой темы.
Для начала у вас есть три альтернативных фона и цветовых схемы здесь, в Вариантах .
И когда вы нажимаете стрелку Еще в правом нижнем углу, у вас есть больше возможностей для изменения темы.
В рамках цветов доступен ряд других цветовых схем.
В Fonts вы найдете другие комбинации шрифтов для заголовка и основного текста.
Когда я указываю на шрифты в списке, обратите внимание, как они просматриваются на слайде.
Эффекты предлагают тонкие стили для графики, например фигур.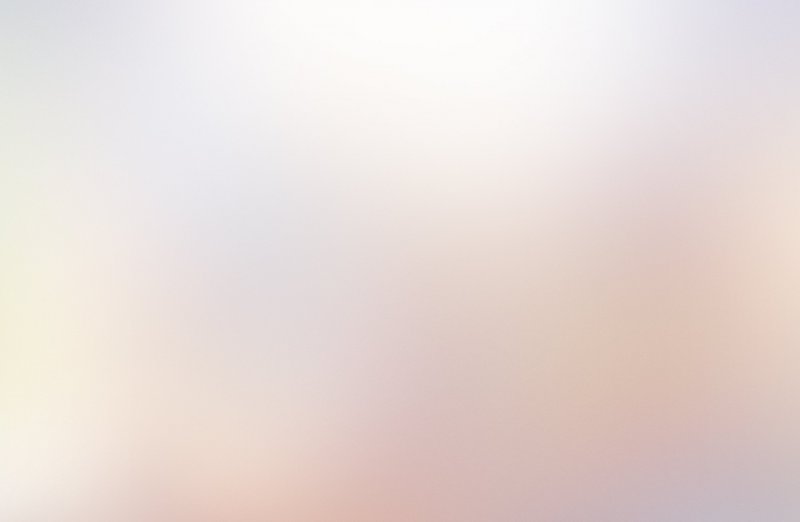
Стили фона
и включают больше цветов фона — некоторые светлые, некоторые темные — которые соответствуют текущей цветовой схеме.
Если вы изменили какой-то аспект своей темы и хотите сохранить ее для использования в будущем, откройте галерею тем и нажмите Сохранить текущую тему в нижней части галереи. Затем сохраните тему под новым именем.
Настраиваемая тема теперь отображается вместе со всеми другими темами в галерее, доступными для использования с другими презентациями.
Наверх Далее: Изменить фон темы .
Как создать лучший фон для презентации PowerPoint
От этого никуда не деться — фон для презентации PowerPoint имеет значение. На то, что выделяет тот или иной дизайн, влияет множество факторов, но одним из наиболее игнорируемых факторов является дизайн фона слайдов PPT.
Цвет фона PowerPoint по умолчанию — белый. Если вы спешите и вам нужно быстро провести презентацию, то обычно достаточно белого цвета. Но если вы хотите произвести впечатление на свою аудиторию, вы должны мыслить нестандартно.
Но если вы хотите произвести впечатление на свою аудиторию, вы должны мыслить нестандартно.
Если вам интересно узнать, как фон вашей презентации PowerPoint может повлиять на вашу презентацию в целом, вам нужно прочитать эту статью целиком. Это займет всего несколько минут вашего времени, но к концу этой статьи вы поймете важность использования отличного фона для слайдов PowerPoint!
Люди — визуальные существа. У нас есть дар зрения, который позволяет нам ценить бесконечные вариации и сочетания цвета, текстуры, стиля и дизайна вокруг нас.
Наши глаза автоматически притягиваются к красивым изображениям. Наш взгляд задерживается на красочных и красивых сценах на фотографиях, видео, холстах и во многих других местах, включая слайды PowerPoint.
Подумайте, на что вы будете обращать больше внимания: на устаревшее и паршиво выглядящее слайд-шоу или на хорошо оформленное? Бьюсь об заклад, вы бы выбрали последнее. Ваши глаза просто автоматически устремляются к привлекательному слайд-шоу.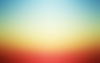
Без лишних слов, вот пять основных причин, по которым дизайн фона слайда PPT имеет значение:
1. Лучший фон презентации PowerPoint оживляет элементы слайда
Чтобы максимально использовать дизайн слайдов PowerPoint, вы можете использовать комбинацию многих различных видов элементов. Вы можете вставлять текст, изображения, значки, векторные изображения, видео, аудио, фигуры, диаграммы, графики, таблицы и диаграммы.
Обратите внимание, однако, что то, что вы можете вставлять в слайд много разных элементов, не означает, что вы должны использовать их все сразу, в одном слайде! Это был бы хаос, чистый и простой.
Для максимального воздействия на аудиторию вам следует использовать только несколько элементов на каждом слайде. Убедитесь, что есть много свободного места, и не забудьте использовать хорошее сочетание цветов, которые действительно дополняют, а не конфликтуют друг с другом.
Вот образец слайда, в котором используется много пустого пространства, хорошая типографика, отличное сочетание цветов и красивый фон, связанный с темой презентации (футбол).
Лучший фон для презентации PowerPoint оживит элементы слайда. (Источник изображения)
Просто взглянув на фон (полосатое зеленое футбольное поле), любители футбола сразу узнают, о чем идет речь. Поскольку речь идет о футболе, темные цвета по краям фона еще больше подчеркивают мужественность этого вида спорта.
Теперь представьте, если бы у этого слайда был простой светлый или темный фон. Вероятно, это не будет иметь такого же эффекта, как текущий фон.
2. В лучших слайдах PPT используется фон, добавляющий текстуру презентации
Одним из наименее продуманных аспектов дизайна презентации является фон PowerPoint. Подумайте обо всех презентациях PowerPoint, которые вы делали в своей жизни. Вы не потрудились изменить фон в любой из этих презентаций? Или вас устраивал белый фон по умолчанию?
Пожалуйста, не поймите меня неправильно. Нет абсолютно ничего плохого в использовании белого фона. Однако, если у вас есть свободное время, не соглашайтесь на белый цвет по умолчанию, если вы знаете, что ваши слайды могут выглядеть намного лучше с другим фоном.
Чтобы создать по-настоящему красивые слайды PowerPoint, вам нужно подумать о добавлении текстуры на фон. Добавлять или создавать текстуру легче, когда вы физически что-то держите. При разработке слайдов PowerPoint это другая история. По сути, вы создаете физическую иллюзию для своей аудитории.
Например, если вы используете фоновое изображение дорогого и шикарного ковра в своих слайдах, вашей аудитории будет легче представить ощущение этого ковра.
Если вы хотите создать иллюзию влажности, то вы можете использовать изображение капель дождя на оконном стекле, или поверхность мокрого зонта, или что-то в этом роде. Взгляните на это изображение ниже:
Классные слайды PowerPoint часто используют фоновые изображения, подобные этому, которые добавляют текстуру к слайду. (Источник изображения)
Не могли бы вы сказать, что когда вы смотрели на изображение, вы «чувствовали» дождь, касающийся вашей кожи? Если вы использовали это изображение в качестве фона на слайдах, рассказывающих о чем-то, что связано с дождем или погодой в целом, то ваша аудитория найдет ваши слайды гораздо более актуальными и интересными.
Или как насчет этого слайда?
Этот фон или фон PowerPoint очень хорош и добавляет текстуру слайду. (Источник изображения)
Бледно-розовое наложение поверх кирпичной стены на фоне слайда. Я думаю, что фон добавляет слайду приятную текстуру, и вы также можете увидеть, как все элементы (шрифты, значки, цвета) дополняют и сочетаются друг с другом.
3. Хороший фон для слайдов PowerPoint делает ваш слайд более интересным
Представьте, что вам нужно высидеть часовую презентацию PowerPoint, а на всех слайдах нет ничего, кроме простого белого фона. Ни разнообразия, ни дизайна, ни фона. Просто этот ужасный фон по умолчанию в течение целого часа.
Допустим, это слайд № 1 из 50, и все слайды имеют одинаковый фон:
Пример слайда с простым белым фоном — выглядит не слишком хорошо, не так ли?
Вы, вероятно, почувствуете себя физически плохо после первых 5 минут, зная, что у вас есть еще 55 минут просмотра слайдов!
Если бы вы были ведущим, вы бы подвергли свою аудиторию такому ужасу? Я очень надеюсь, что нет!
А что, если бы вы использовали разные цвета каждые 2 или 3 слайда? Сделает ли это вашу презентацию лучше? Может быть. Возможно, нет. Но это, безусловно, внесет разнообразие в вашу презентацию.
Возможно, нет. Но это, безусловно, внесет разнообразие в вашу презентацию.
Возвращаясь к нашему примеру, что, если вы добавите красивое фоновое изображение к слайду №1, и оно будет выглядеть примерно так?
Пример слайда с красивым фоновым изображением. Это выглядит намного лучше, чем предыдущий слайд.
Думаю, вы согласитесь со мной, если я скажу, что это выглядит намного лучше, чем тот, что на простом белом фоне. Лучше всего то, что вам понадобится всего одна или две минуты, чтобы найти хорошее изображение и установить его в качестве фона слайда!
В настоящее время, когда существует множество источников вдохновения для дизайна, которые вы легко можете найти в Интернете, плохие дизайнерские навыки могут привести к серьезным проблемам.
Ваша аудитория может легко снять видео вашей провальной презентации и загрузить его в социальные сети, где вас навсегда заклеймят как худшего в мире дизайнера PowerPoint ( это, конечно, преувеличение, но с сегодняшним Интернетом все возможно! ) .
Вам даже не нужны дизайнерские навыки, чтобы создавать крутые проекты в PowerPoint. Просто поищите вдохновение на веб-сайтах с графическим дизайном, а затем придумайте свой собственный дизайн.
Все лучшие слайды PowerPoint соответствуют передовым методам графического дизайна, включая использование хороших фонов для презентаций.
4. Красивый фон для PowerPoint помогает привлечь внимание аудитории к вашему предмету
При создании презентаций PowerPoint важно обращать внимание на содержание или сообщение, которое вы хотите донести до своей аудитории. Также необходимо подумать о том, как вы собираетесь излагать свои мысли в ясной и краткой форме. Вы же не хотите, чтобы ваша аудитория отключалась от вас во время презентации!
Один из способов связать воедино все эти элементы — ваше сообщение и внимание вашей аудитории — это привлечь внимание аудитории к вашему предмету с помощью красивого фона для PowerPoint.
Существует множество факторов, влияющих на то, чтобы привлечь внимание аудитории к вашему объекту. Вам нужно будет сначала подумать, что является основным предметом вашего слайда, а затем найти подходящее фоновое изображение или создать его с нуля. Вы можете использовать цвета фона, композиции, формы и т. д., чтобы привлечь внимание аудитории.
Вам нужно будет сначала подумать, что является основным предметом вашего слайда, а затем найти подходящее фоновое изображение или создать его с нуля. Вы можете использовать цвета фона, композиции, формы и т. д., чтобы привлечь внимание аудитории.
Также не забывайте, что фон должен быть именно фоном. Он не предназначен для наложения на передний план. Скорее, он должен улучшить передний план или объект на вашем слайде.
Помните об этом моменте, когда запутаетесь в выборе лучшего фона для презентации PowerPoint. Если у вас есть очень красочное изображение в качестве фона, вы можете добавить наложение цвета, чтобы приглушить цвета, но при этом убедиться, что оно видно.
Не волнуйтесь, если вы ничего не знаете о наложениях. Позже в этой статье я покажу вам, как использовать наложения.
Часто задаваемые вопросы о фонах для презентаций PowerPoint
Теперь, когда вы знаете, почему для успеха вашей презентации необходим хороший фон для презентаций PowerPoint, пришло время ответить на несколько наиболее часто задаваемых вопросов о фонах для презентаций.
Вопрос №1. Как добавить фон в PowerPoint?
Добавление пользовательского фона в PowerPoint — довольно простой процесс. Есть два способа добавить фон к вашим слайдам:
- Способ 1 — щелчок правой кнопкой мыши по опции . Чтобы получить доступ к этой опции, щелкните слайд, для которого вы хотите отформатировать фон. Затем щелкните правой кнопкой мыши сам слайд. Опция Format Background будет последней опцией (см. скриншот):
Как добавить фон в PowerPoint — метод правой кнопки мыши.
- Способ 2 — параметр вкладки «Проект» . Чтобы получить доступ к этому параметру, перейдите на вкладку Design на ленте. В крайнем правом углу вы увидите параметр Format Background . При нажатии на нее откроется панель Format Background в правой части экрана.
Как добавить фон в PowerPoint — метод вкладки «Дизайн».
Параметры формата фона PowerPoint позволяют выбирать из множества различных элементов, которые можно использовать в качестве фона. Прокрутите вниз до вопроса № 3, чтобы узнать больше о различных параметрах фона, которые вы можете использовать в PowerPoint.
Прокрутите вниз до вопроса № 3, чтобы узнать больше о различных параметрах фона, которые вы можете использовать в PowerPoint.
Вопрос №2. Как изменить фон в PowerPoint?
Изменение пользовательского фона PowerPoint очень похоже на добавление фона. Вы можете изменить свой фон в любое время, открыв параметры меню Format Background . Оттуда вы можете выбрать сплошную заливку, градиентную заливку, заливку рисунком или текстурой и заливку узором.
Если вы используете видео в качестве фона слайда, вам потребуется сначала удалить видео, а затем получить доступ к Формат фона параметры для изменения фона.
Вопрос №3. Какие типы элементов можно использовать в качестве фона в PowerPoint?
Существует 4 основных элемента, которые можно использовать в качестве фона PowerPoint: цвет, узор, изображение и видео. Ниже я опишу каждый элемент более подробно:
Цвет фона
При использовании цвета в качестве фона вы можете выбрать сплошной или градиентный цвет. Solid просто использует один цвет в качестве фона для всего слайда. Градиент, с другой стороны, использует комбинацию разных цветов для создания постепенного смешения или смешения цветов.
Solid просто использует один цвет в качестве фона для всего слайда. Градиент, с другой стороны, использует комбинацию разных цветов для создания постепенного смешения или смешения цветов.
Вот как можно использовать цветной фон в PowerPoint:
- Щелкните слайд правой кнопкой мыши и выберите Формат фона . На экране появится панель Format Background .
- В разделе Fill выберите Solid Fill (см. поле 1). Настройки для этой опции находятся ниже (см. вставку 2). Вы можете выбрать цвет и уровень прозрачности .
Как использовать однотонный или однотонный фон в PowerPoint.
- Если вы хотите использовать градиентную заливку , посмотрите следующий снимок экрана:
Как использовать градиентную заливку фона в PowerPoint
Как видите, у вас есть больше возможностей с градиентной заливкой . В дополнение к выбору «базовых» цветов для Gradient Stops , вы можете выбрать тип градиента, направление и угол градиента, положение, прозрачность и яркость.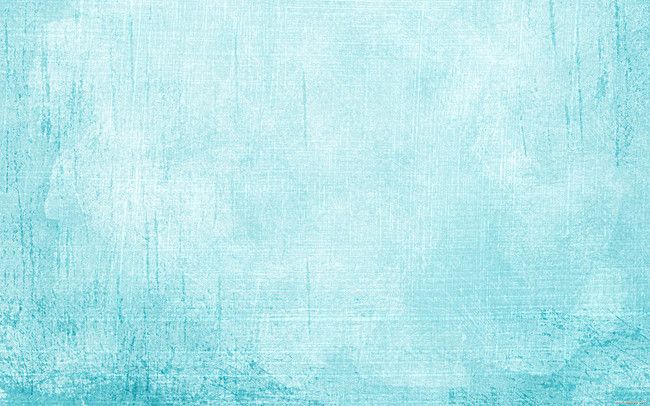 Вы также можете добавить или удалить любую из предустановленных остановок градиента.
Вы также можете добавить или удалить любую из предустановленных остановок градиента.
Узорный фон
Узорчатый фон добавляет текстуру вашим слайдам. В PowerPoint есть много разных шаблонов на выбор. Вы даже можете поиграть с цветами переднего плана и фона, которые хотите использовать для каждого узора.
Вот как можно использовать узор фона в PowerPoint:
Как использовать узоры в качестве фона в PowerPoint.
После выбора Pattern Fill выберите узор, который вы хотите использовать. После того, как вы выбрали желаемый шаблон, выберите передний план и фон цветов. Вот и все!
Фоновое изображение
Вы можете создавать классные дизайны PowerPoint, просто выбрав потрясающее изображение в качестве фона слайда презентации. Конечно, профессиональный фон презентации подразумевает использование строго тематических изображений.
То, что вам нравится изображение, не означает, что оно подходит для вашей презентации. Не забывайте учитывать, кто ваша аудитория при выборе изображений.
Не забывайте учитывать, кто ваша аудитория при выборе изображений.
Использование «оскорбительных» фоновых изображений может поставить точку в вашей презентации, оставив вас недовольной аудиторией.
Итак, вот как можно использовать изображение в качестве фона в PowerPoint:
Как использовать изображение в качестве фона в PowerPoint
Существует множество вариантов установки изображения в качестве фона. Вы можете использовать файл с вашего компьютера, из буфера обмена или из Интернета. Вы можете установить прозрачность, положение и т. д.
Поэкспериментируйте с различными настройками, пока не найдете наиболее подходящий внешний вид для вашего фонового изображения.
Фоновое видео
Использование видео в качестве фона может показаться сложной техникой, которую невозможно реализовать в PowerPoint, но поверьте мне, это очень просто сделать.
Видеофоны выглядят красиво сами по себе, поэтому вам нужно быть очень осторожным, чтобы слайд не выглядел грязным и хаотичным.![]()
Для достижения наилучших результатов лучше всего использовать простой текст или фигуры поверх видео. Но опять же, окончательный результат будет зависеть от того, на что направлена ваша презентация.
Вот как можно использовать видео в качестве фона в PowerPoint:
- Перейдите к Вставьте > Видео . Вы можете использовать видео с вашего ПК или из онлайн-источника. Обратите внимание: если вы собираетесь использовать онлайн-видео, вам потребуется доступ к нему при воспроизведении презентации. В противном случае ваш видеофон не будет работать. Смотрите скриншот ниже.
Как использовать видео в качестве фона в PowerPoint
- После того, как вы выбрали свое видео, вы можете изменить его размер, чтобы он соответствовал слайду, или вы можете изменить его положение, чтобы показать только определенный раздел видео. Чтобы сделать последнее, вы можете разблокировать соотношение сторон в настройках Format Video (нажмите на видео, чтобы открыть панель Format Video ).

- Если вы хотите вставить текст или фигуры поверх видео, перейдите на вкладку Вставка и выберите элемент, который хотите вставить.
- Чтобы убедиться, что ваше видео остается в фоновом режиме, нажмите на видео. На ленте появится вкладка Video Tools . Нажмите Формат и нажмите Отправить назад .
Как отправить видео на задний план в PowerPoint
Для просмотра видео без лицензионных отчислений вы можете посетить любой из следующих сайтов: Pixabay, Videvo, Videezy и Pexels.
Вопрос №4. Каков наилучший размер фона PowerPoint?
Размер фона PowerPoint будет такого же размера, как размер слайда PowerPoint. Итак, используете ли вы стандартный (соотношение сторон 4:3), широкоэкранный (16:9соотношение сторон) или настраиваемые размеры слайдов, размер фона также будет точно такого же размера.
Например, если вы используете изображение 16:9 в качестве фона, а ваши слайды имеют стандартный формат 4:3, PowerPoint изменит размер изображения, чтобы оно соответствовало слайду 4:3.
Если вы не уверены, какой у вас размер слайда, вы можете перейти к Дизайн > Размер слайда , как вы можете видеть на изображении ниже:
Если вы хотите изменить размер фона PowerPoint, вам придется также измените размеры слайдов.
Вопрос № 5: Как создать лучший фон для презентации PowerPoint
У самых креативных слайдов PowerPoint и лучших дизайнерских слайдов есть кое-что общее — потрясающие фоны! Конечно, фоны — это лишь один из элементов всей презентации. Но при правильном сочетании элементов фона и переднего плана шансы визуально порадовать вашу аудиторию намного выше.
Создание лучшего фона для PowerPoint — дело субъективное. То, что может попасть в вашу категорию «лучших», может оказаться посредственным для кого-то другого. Точно так же то, что может показаться вам недостатком, может произвести впечатление на другого человека. В конце концов, однако, вы выступаете перед аудиторией, поэтому их мнение действительно имеет наибольшее значение.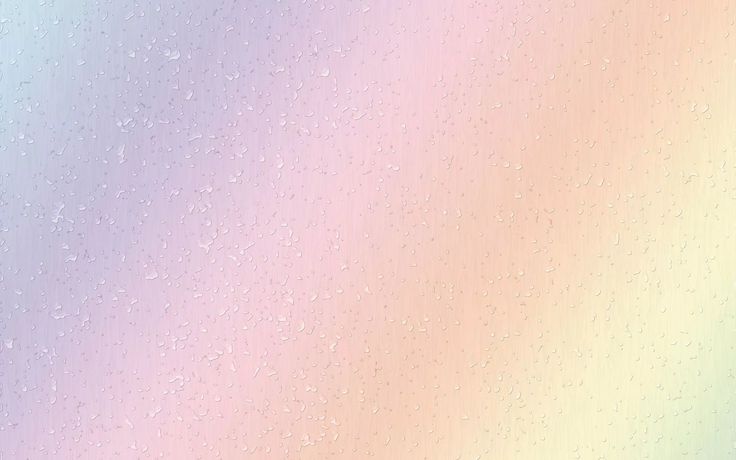
Подумайте о теме презентации и о том, кто ваша целевая аудитория. Затем работайте над слайдами презентации, думая о своей аудитории. В Интернете можно найти множество советов по дизайну презентаций PowerPoint, и вы найдете множество идей по оформлению слайдов, которые вас вдохновят.
8 практических советов, которые помогут вам создать классные фоны для презентаций PowerPoint
Вот несколько идей фона для слайдов PowerPoint, которые помогут раскрыть ваши творческие способности:
1. Добавьте наложение формы и цвета к фоновому изображению
При использовании фоновых изображений можно добавить наложение формы, чтобы сделать фон еще более интересным или сделать передний план более четким.
Для этого перейдите к Вставка > Формы .
Для этого метода я обычно выбираю прямоугольник и покрываю весь слайд. Нажмите на саму фигуру, чтобы на экране появилась панель Format Shape . Я лично считаю, что добавление градиентной заливки делает фон лучше.
Вот изображение до и после:
ДО: фоновое изображение без наложений. Объект не выделяется на фоне. ПОСЛЕ: Фон изображения с наложением серого градиента. Теперь текст выделяется на фоне и его намного легче читать.
Вы можете видеть, насколько лучше выглядит второе изображение после того, как я добавил наложение. Слово HELLO выделяется и обеспечивает приятный контраст с темным фоном. Это действительно простой трюк, который вы можете сделать всего за несколько минут.
2. Используйте модные фоны с геометрическими многоугольниками
Фоны с геометрическими многоугольниками отлично смотрятся в PowerPoint, особенно если вы сочетаете их с правильным шрифтом и правильной графикой. Это также добавляет текстуру вашим слайдам и делает ваш слайд красочным и интересным.
Чтобы использовать геометрические фоны, вы можете загрузить их с любого бесплатного фотосайта или создать свой собственный. Если вам нужен уникальный фон для ваших слайдов, вы можете посетить Trianglify Background Generator.
Вот как это выглядит:
Генератор фонов Trianglify поможет вам создать потрясающие фоновые рисунки PPT.
Чтобы использовать этот изящный бесплатный онлайн-инструмент, просто выберите настройки для своего фона. В разделе Render Options можно указать ширину, высоту, размер ячейки, заполнение ячейки и обрез. Цветовую схему можно выбрать из списка палитры .
Когда вас устроит изображение геометрического многоугольника, загрузите его и сохраните на свой компьютер. Затем вы можете использовать изображение в качестве фона слайда PowerPoint. Вы сможете редактировать его, используя Формат фона вариантов.
3. Использование художественных эффектов в области «Формат фона»
Меню «Формат фона » в PowerPoint предоставляет множество параметров для настройки фона в соответствии с вашими предпочтениями в дизайне. Для еще большего контроля вы можете использовать Художественные эффекты , чтобы сделать ваш фон лучше.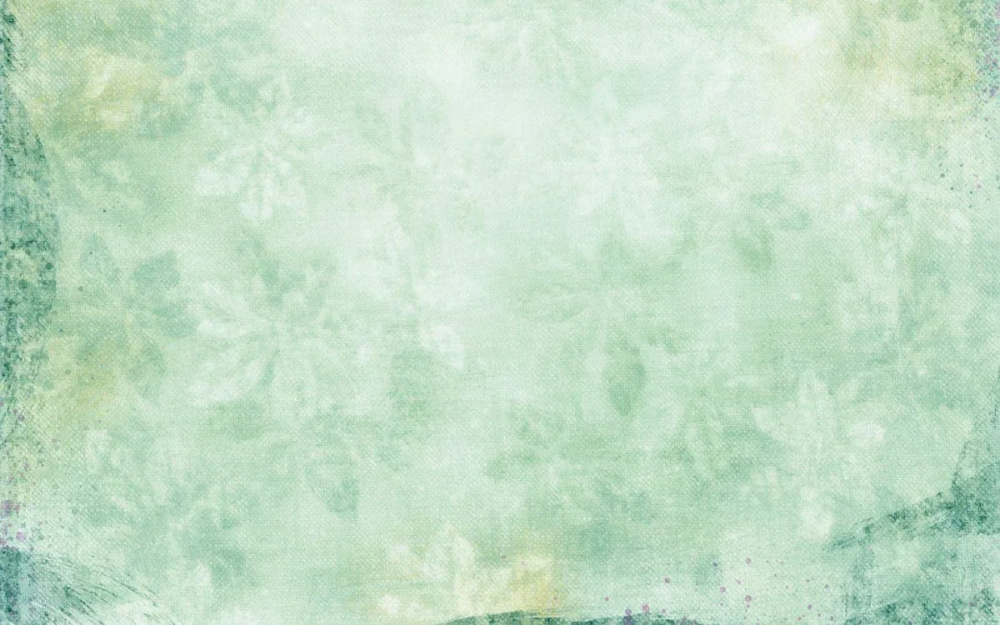
Чтобы получить доступ к Художественные эффекты , щелкните фоновое изображение, чтобы открыть меню Формат фона . Нажмите на второй значок в форме пятиугольника.
Как получить доступ к параметрам художественных эффектов в меню «Формат фона»
Вы можете выбрать один из различных художественных эффектов, щелкнув раскрывающееся меню. Вы также можете изменить прозрачность и интенсивность выбранного вами эффекта.
Наведите указатель мыши на различные художественные эффекты, чтобы узнать, как называется каждый эффект. Вот пример:
Наведите указатель мыши на различные художественные эффекты, чтобы узнать, как называется каждый эффект.
Щелчок по эффекту приведет к индивидуальным настройкам эффекта. Поэкспериментируйте с вариантами, пока не найдете лучший фон для слайда.
Вот как выглядит фон моего слайда, когда я выбрал Эффект размытия и установил радиус 54%.
Мой новый фон после применения художественного эффекта «Размытие» к слайду PowerPoint.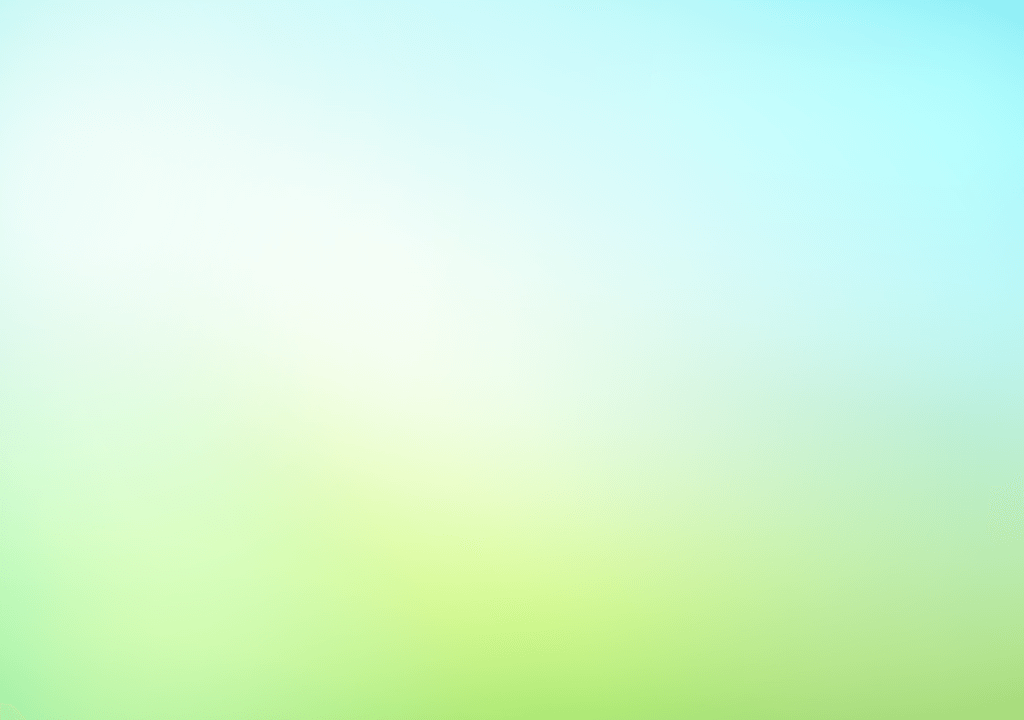
4. Смешайте цвета фона
Вы можете использовать двух- или трехцветную тему для всей презентации. Вы можете использовать любую комбинацию цветов, однако для достижения наилучших результатов вы можете посетить веб-сайт Adobe Color Wheel.
Не стесняйтесь экспериментировать и играть с настройками, чтобы найти наилучшее сочетание цветов для фона слайдов. Или вы можете изучить цветовые темы других людей, чтобы получить преимущество. Это бесплатный сервис, поэтому проверьте его, если хотите использовать разные цветовые комбинации.
Другим вариантом может быть сочетание разных цветов градиента для фона. Если вам нужны идеи, вы можете посетить UIGradients и использовать предложенные комбинации для создания отличных цветовых градиентов фона для вашей презентации PowerPoint!
Однако для простоты сочетание черного и белого составляет отличное сочетание. Например, вы можете использовать черный фон для слайдов с заголовком, а затем использовать белый для слайдов с содержимым или наоборот. Иногда нет необходимости усложнять вещи, и простота отлично справляется с работой.
Иногда нет необходимости усложнять вещи, и простота отлично справляется с работой.
Кроме того, вы можете использовать разные цвета фона для каждой темы или идеи. Например, если у вас есть презентация, посвященная автомобилям, вы можете использовать красный цвет фона для автомобилей, выпущенных в 1990-х годах, синий фон для автомобилей, выпущенных в 2000-х годах, и так далее.
Смешивание разных цветов фона и/или наложений, безусловно, поможет оживить вашу презентацию и не даст вашей аудитории утомиться.
5. Используйте цвета вашей компании на фоне презентации
Если ваша компания использует набор цветов для целей брендинга, убедитесь, что вы используете его правильно. Использование корпоративных цветов поможет вашему бренду, особенно если ваша компания использует определенную цветовую палитру, которая обычно не используется в вашей отрасли. Это не только поможет вам сэкономить время на поиске подходящих цветов, но и поможет вашей компании создать свой бренд.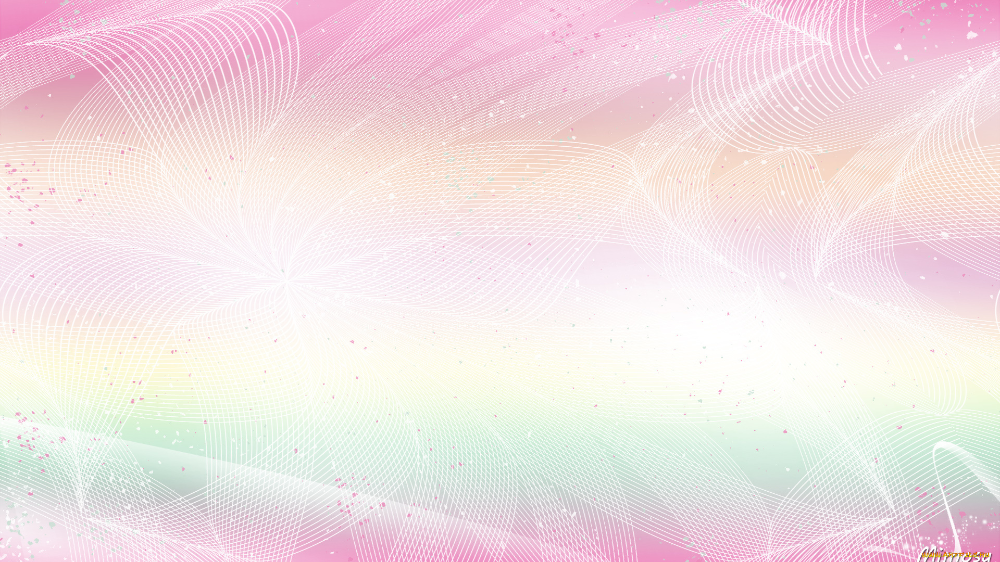
Кроме того, вам не обязательно размещать логотип вашей компании на переднем плане и в центре фона всех слайдов. Небольшого логотипа в углу слайда обычно достаточно для большинства презентаций компании, чтобы не отвлекать внимание от презентации.
Если ваша компания тратит огромные суммы денег на рекламу и брендинг, внесите свой вклад и используйте цвета и логотип вашей компании в презентации PowerPoint.
6. Попробуйте использовать белые шрифты поверх изображений
Я уверен, что вы видели мемы или цитаты из фотографий в социальных сетях с белым текстом, наложенным на изображение. Вы, наверное, видели такие цитаты в своей хронике социальных сетей или в новостной ленте:
Классный образец фона презентации: белые шрифты на фоне изображений популярны в социальных сетях.
Теперь этот метод может не подходить для некоторых презентаций, особенно для бизнес-ориентированных презентаций. Однако, если вы делаете презентацию для группы людей, которые ценят цитаты и любят мемы, попробуйте удивить их, вставив несколько слайдов с цитатами между слайдами с основным содержанием!
Если ваша презентация состоит из десятков слайдов, возможно, вам придется потратить много времени на поиск уникального фонового изображения для каждого слайда.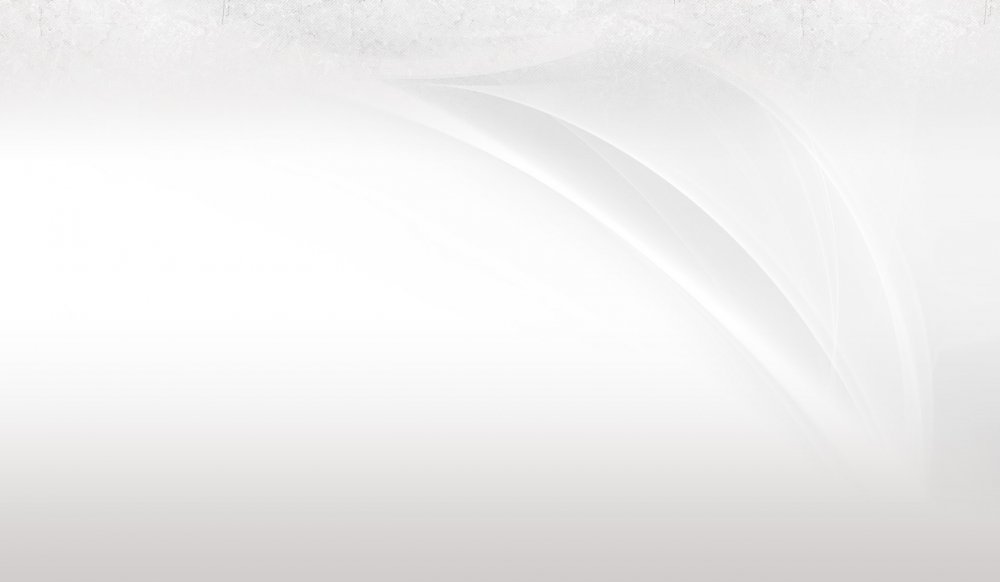 Чтобы сэкономить время, вы можете использовать один фон для связанных тем или тем презентации.
Чтобы сэкономить время, вы можете использовать один фон для связанных тем или тем презентации.
Например, вы можете использовать одно фоновое изображение для вводных слайдов, другое фоновое изображение для фона вашей компании и слайдов истории, другое фоновое изображение для вашей временной шкалы и слайдов SWOT-анализа и т. д.
Чтобы оживить ситуацию, вы всегда можете добавьте цветное наложение, чтобы фон каждого слайда отличался друг от друга.
8. Использование узоров и текстур в качестве фона
В качестве фона слайда презентации можно использовать комбинацию изображений, графики, узоров и текстур. Взгляните на этот пример, где основной контент разделен на две колонки — текстовое описание слева и вспомогательное изображение справа. Не могли бы вы сказать, что ваш взгляд быстро остановился на изображении справа?
Фон этого слайда PowerPoint представляет собой комбинацию изображения, наложенного темным цветом, и круглых форм. Основной контент легко выделяется (Источник изображения).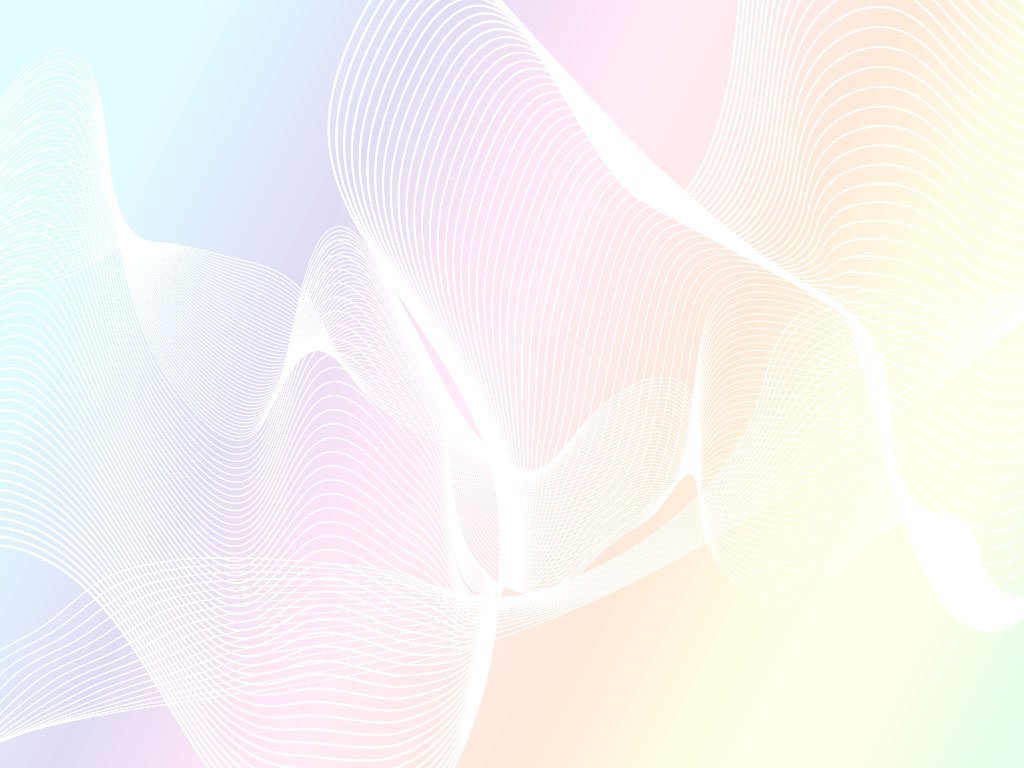

 Выберите его и нажмите кнопку Вставить.
Выберите его и нажмите кнопку Вставить.



