Содержание
Добавление к слайду рамки — Служба поддержки Майкрософт
PowerPoint для Microsoft 365 PowerPoint для Microsoft 365 для Mac PowerPoint для Интернета PowerPoint 2021 PowerPoint 2021 for Mac PowerPoint 2019 PowerPoint 2019 для Mac PowerPoint 2016 PowerPoint 2016 для Mac PowerPoint 2013 PowerPoint 2010 Еще…Меньше
Вы можете добавить границу к слайду, чтобы сделать презентацию более оформленной. Хотя в PowerPoint нет определенного инструмента для добавления границы, существует несколько способов ее выполнения: создать простую границу с помощью контура фигуры или использовать поиск изображений Bing для поиска и вставки границы.
Создание простой границы с помощью контура фигуры
-
На вкладке Вставка щелкните раскрывающееся меню Фигуры.

-
Выберите фигуру в категории Прямоугольники.
-
Чтобы нарисовать фигуру нужного размера, поместите курсор в левый верхний угол. Удерживая нажатой левую кнопку мыши, перетащите курсор вниз и вправо.
(Вкладка «Формат» доступна на ленте после выбора фигуры по щелчку.) -
Чтобы удалить цвет фона, откройте вкладку Формат и щелкните раскрывающееся меню Заливка фигуры. Выберите вариант Нет заливки.

-
Необязательно. Щелкните границу правой кнопкой мыши и выберите команду Формат фигуры. С помощью области Формат фигуры справа настройте внешний вид линии границы.
Вставка границы с помощью поиска изображений Bing
Вы также можете найти новую границу, которая будет применяться в презентации. PowerPoint поиска изображений Bing используется для поиска и скачивания границ. Если вы подключены к Интернету, вы можете искать новые изображения границ.
-
На слайде, к которому вы хотите добавить границу, щелкните Вставка > Изображения из Интернета.

-
Введите фразу для поиска, например линии границы или границы с цветами, в поле поиска изображений Bing, а затем нажмите клавишу ВВОД.
-
Выберите изображение границы и нажмите «Вставить», чтобы добавить его на слайд.
Примечание: В результатах поиска изображений Bing выводятся рисунки, доступные по лицензии Creative Commons. Дополнительные сведения см. в теме «Добавление картинок в файл».
Дополнительные сведения
Добавление границы к странице
Создание простой границы с помощью контура фигуры
На вкладке «Вставка» в группе «Иллюстрации» щелкните стрелку под кнопкой «Фигуры».
В области «Недавно использованные фигуры»щелкните прямоугольник.
Перетащите на слайд прямоугольник, почти такой же большой, как у слайда.
Щелкните прямоугольник правой кнопкой мыши, выберите «Форматфигуры» и сделайте следующее:
- org/ListItem»>
Чтобы удалить цвет фона прямоугольника, в окне «Формат фигуры» нажмите кнопку «Заливка» в левой области. и выберите «Нет заливки».
Чтобы изменить цвет контура прямоугольника, в окне «Формат фигуры» щелкните «Цвет линии» в области слева. Щелкните стрелку рядом с кнопкой » заливки» и выберите нужный цвет.
Чтобы сделать структуру шире или уже, пунктирной или другой стиль, в окне «Формат фигуры» выберите пункт «Тип линии» в области слева. Чтобы изменить ширину линии, рядом с пунктом «Ширина» щелкните стрелки вверх или вниз, чтобы изменить размер линии. Чтобы изменить стиль линии, щелкните стрелку рядом с типом составного или штриха, чтобы выбрать нужный стиль.
Чтобы изменить стиль линии, щелкните стрелку рядом с типом составного или штриха, чтобы выбрать нужный стиль.
Создание более сложной границы с помощью картинок
Существует множество стилей картинок, которые можно использовать для создания границ на слайде. Некоторые типы границ имеют форму пустых прямоугольников, и вам нужно только отформатировать их так, чтобы они выглядели как граница по краям слайда. Другие стили границ картинок — это сплошные фигуры, и вам может потребоваться скопировать, внести или повернуть или отразить фигуру, чтобы она повторялась по краю слайда.
-
На вкладке «Вставка» в группе «Изображения» нажмите кнопку «Картинки».

-
В области задач «Клип» щелкните поле «Поиск», введите границыи нажмите кнопку «Перейти».
-
В списке результатов дважды щелкните границу, которую вы хотите использовать, а затем выберите нужный размер, скопируйте, вкопируйте, вкопируйте, поверните или поверните фигуру, чтобы она выглядела нужным образом.
Дополнительные сведения
Украсьте документы или рисунки границами
Применение и удаление границ ячеек на листе
Создание простой границы с помощью контура фигуры
Выберите нужный слайд и щелкните Вставка > Фигуры > Прямоугольник.
Совет: Чтобы добавить границу на все слайды, внесите изменения в Образец слайдов.
Щелкните слайд и нарисуйте мышью прямоугольник таким образом, чтобы он заполнял почти весь слайд.
На вкладке Формат фигуры щелкните Формат области.
В области Параметры фигуры справа в разделе Заливка выберите вариант Нет заливки.
В области Формат фигуры в разделе Линия выберите цвет и тип линии.
Использование изображений Bing для создания более сложной границы
-
Выполните поиск в Bing по запросу границы слайдов.
Важно: С помощью Bing вы можете скачать из Интернета тысячи бесплатных изображений, доступных по лицензии Creative Commons. Не забывайте о необходимости соблюдать права собственности других пользователей, в том числе авторские.
-
В PowerPoint щелкните Дизайн > Формат фона.
-
В области Формат фона справа щелкните Заливка > Рисунок или текстура.
-
В области «Вставка рисунка»щелкните«Файл», найдите загруженную границу и нажмите кнопку «Вставить».
-
Чтобы использовать эту границу на всех слайдах, нажмите кнопку Применить ко всем.
org/ListItem»>
Щелкните нужное изображение, удерживая клавишу CTRL, и выберите вариант Сохранить изображение как, чтобы скачать его.
org/ListItem»>
Если скачанный рисунок не помещается на слайд, задайте для всех значений смещения в области Формат фона ноль процентов (0 %).
См. также
Перемещение, поворот и группирование рисунка, текстового поля и других объектов
Обрезка рисунка
Создание простой границы с помощью контура фигуры
На вкладке Вставка щелкните раскрывающееся меню Фигуры.
Выберите фигуру в категории Прямоугольники.
На слайде будет нарисован небольшой прямоугольник по умолчанию.
Чтобы исключить цвета внутри фигуры, на вкладке «Формат» выберите пункт «Заливка фигуры» в меню. Выберите вариант Нет заливки.
(Вкладка «Формат» доступна на ленте после выбора фигуры по щелчку. )
)
На вкладке «Формат» выберите пункт «Контурфигуры» и выберите цвет границы.
Снова выберите контур фигуры. С помощью параметров «Толщина» и «Штрихи» в нижней части меню выберите толщину и стиль линии.
Перетащите их, чтобы навести на слайд границу и расположить ее.
Вставка границы с помощью поиска изображений Bing
Вы также можете найти новую границу, которая будет применяться в презентации.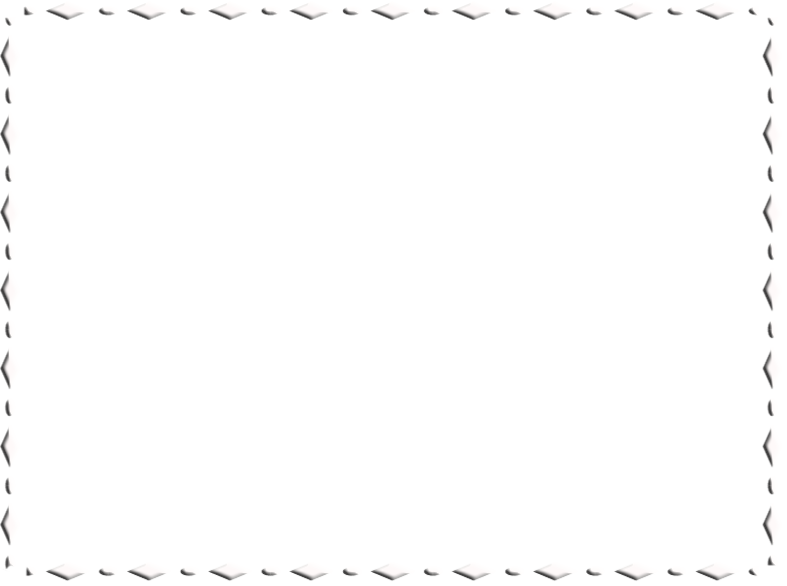 PowerPoint поиска изображений Bing используется для поиска и скачивания границ. Если вы подключены к Интернету, вы можете искать новые изображения границ.
PowerPoint поиска изображений Bing используется для поиска и скачивания границ. Если вы подключены к Интернету, вы можете искать новые изображения границ.
-
На слайде, к которому вы хотите добавить границу, щелкните Вставка > Изображения из Интернета.
-
Введите фразу для поиска, например линии границы или границы с цветами, в поле поиска изображений Bing, а затем нажмите клавишу ВВОД.
-
Выберите изображение границы и нажмите «Вставить», чтобы добавить его на слайд.

Примечание: В результатах поиска изображений Bing выводятся рисунки, доступные по лицензии Creative Commons. Дополнительные сведения см. в теме «Добавление картинок в файл».
Дополнительные сведения
Добавление границы к странице
Презентация Gold, рамка powerpoint, бордюр, разное, текст png
Презентация Gold, рамка powerpoint, бордюр, разное, текст png
теги
- бордюр,
- разное,
- текст,
- прямоугольник,
- другие,
- компьютерная программа,
- рамка для картины,
- фильм,
- рамы для картин,
- рамка Powerpoint,
- розовая,
- точка,
- квадрат,
- рамки для рамки,
- бумага,
- искусство,
- liveinternet,
- линия искусство,
- линия,
- творчество,
- круг,
- площадь,
- Презентация,
- фотография,
- золото,
- powerpoint,
- рамка,
- png,
- прозрачный,
- бесплатная загрузка
Об этом PNG
Размер изображения
- 1280x960px
Размер файла
- 758.
 9KB
9KB MIME тип
- Image/png
Скачать PNG ( 758.9KB )
изменить размер PNG
ширина(px)
высота(px)
Лицензия
Некоммерческое использование, DMCA Contact Us
Рамки и рамки Рамки, белая рамка, разное, угол, текст png
1746x2292px
7.31KBрамка, золотая рамка, иллюстрация золотой рамки, Разное, рамка, золотая рамка png
547x800px
127.34KBрамка, глиф, золотой бордюр, рамка с золотым тиснением, бордюр, рама, золотая рама png
2429x3238px
10.25MBЗолотая рамка, золотая и коричневая цветочная рамка, Разное, рамка, золотая рамка png
885x1322px
91. 69KB
69KBГраницы и рамки Документ, границы газеты, границы, разное, угол png
768x1024px
6.01KBРамки, поздравления, бордюр, разное, белый png
1540x2048px
93.17KBрамка Вышивка крестиком, золотая рамка, прямоугольная желтая рамка, рама, золотая рама, модная рама png
5384x6776px
21.82MBКонтинентальная изысканная золотая рамка, желтая рамка, Разное, рама, золотая рама png
779x1333px
83.68KBпрямоугольная белая рамка иллюстрация, белый черный угол области картины, мультфильм кадр, границы фильма, кадр, угол, окрашенный png
760x2362px
310. 1KB
1KBОрнамент Евклидова, европейский золотой узор границы, синий фон с наложением текста, бордюр, разное, текстура png
903x903px
274.01KBрама, элегантная европейская рама, прямоугольная коричневая деревянная рама, бордюр, рама, золотая рамка png
780x982px
731.93KBрамка, нарисованная вручную рамка мультяшная рамка, розовая клетчатая рамка, розовая и белая клетчатая рамка с лентой, Акварельная живопись, бордюр, рама png
800x1000px
183.85KBБумажная графическая пленка, рамка-рамка, иллюстрация золотой рамки, прямоугольник, клипарт, граница Рамка png
5317x8000px
1.63MB org/ImageObject»>Свадебные приглашения Границы и Рамки, белая рамка, бордюр, белый, лист png
1233x1600px
178.58KBиллюстрация рамки карандаша различного цвета, цветной карандашный рисунок, граница цветного карандаша, граница, рамка, цвет Всплеск png
612x717px
210.91KBкруглая золотая рамка с прокруткой, рамка, золотая круглая рамка, Золотая рама, прямоугольник, круг Рама png
900x949px
982.18KBКорпорация Полароид Мгновенная камера Рамка, поляроид, разное, белый, прямоугольник png
1046x1266px
867.6KB org/ImageObject»>несколько кадров, рамка графическая пленка пленка рамка, простая граница, кадр, угол, белый png
564x564px
101.39KBРамки и рамки Рамки, бумажная рамка, Разное, угол, белый png
6023x7376px
294.83KBГраницы и рамки Сердце, рамка сердца, любовь, текст, прямоугольник png
2192x2224px
652.84KBКомпьютерный файл, Золотая рамка, золотой шаблон, Разное, рама, золотая рама png
2599x3246px
5.46MB org/ImageObject»>золотая рамка графика, бумага рамы для стен, печать Best Free Frame Gold, разное, текстура, белый png
458x600px
35.15KBиллюстрация красной рамки, красивая рамка в форме сердца, рамка, золотая рамка, текст png
500x666px
209.28KBЕвклидово, рама, шаблон, рамка, синий png
2163x2892px
108.14KBArt Deco, рамка Border Deco Gold, квадратная коричневая рамка-клипса, текст, клипарт, прямоугольник png
8000x8000px
402.19KB org/ImageObject»>разноцветная рамка, бордюры и рамки декоративные бордюры винтажная одежда антик, исламская бордюр, текст, прямоугольник, обои для рабочего стола png
1049x1346px
693.88KBГраницы и рамки Текст, текстовая рамка, бордюр, разное, белый png
865x536px
22.29KBпрямоугольная коричневая рамка иллюстрация, рамка пленка рамка цифровая рамка, коричневая рамка мультяшный текстура, граница, текстура, рамка png
1141x1616px
724.77KBБелый черный узор, рамка силуэт рамки мультфильм, белый квадрат из бумаги, белая картина рамка, текстура, угол, белый png
1122x1212px
38. 3KB
3KBпрямоугольная коричневая деревянная рама, портрет леди обрамляет картину, картины в рамке имени коробки, Акварельная живопись, разное, рама png
453x600px
228.03KBкоричневые цветочные границы иллюстрация, золотой узор, золотая граница, граница, рамка, угол png
510x700px
183.74KBЧерно-белый квадратный узор, креативная черная рамка, рамка, белая, золотая рамка png
1128x1270px
1.45MBКвадратная рамка для текста Угловой узор, Золотая квадратная рамка, прямоугольная золотая рамка, рамка, золотая рама, веб-дизайн png
500x500px
41.98KBзолотое кольцо, иллюстрация, рамка, круглая рамка, фотография, клипарт, рамка рамки png
8000x7999px
5. 09MB
09MBРамки Золотой диск Овальный, круг, фотография, золото, материал png
500x500px
43.09KBЗолотая икона, Золотая рамка, рамка золотого цвета, рамка, угол, золотая рамка png
678x1134px
52.34KBЧерно-белый материал, белая рамка, угол, белый, золотая рама png
1400x1900px
23.58KBрамка шаблона, цветочные рамки рамка романтическая розовая линия, рамка из розовых цветов, рамка, цветочная композиция, золотая рамка png
3770x5332px
14.04MBИкона, Древняя золотая рамка, декор в золотой оправе, кадр, золотой Рама, фотография png
1236x772px
59. 19KB
19KBЧерная доска, Раскрашенная вручную рамка мультяшная рамка, Мультфильм нарисованная граница, Акварельная живопись, бордюр, рамка png
1866x2362px
678.27KBРамка на светлом фоне, Декоративные рамки, ГРАНИЦЫ И КАДРЫ, Рамка для пленки, Рамки, День рожденияЖелтый, оранжевый, свет, площадь, день рождения png
1811x1024px
718.44KBкоричневые деревянные рамки, рамка рисунок значок, рамка, деревянная рамка стены, бордюр, рама, угол png
3600x3600px
1.77MBквадратная серая цветочная рамка, обрамление золотым орнаментом декоративное искусство, золотой бордюр, текст, декор, прямоугольник png
1280x1278px
686.94KB org/ImageObject»>золотая рамка иллюстрация, рамка пленка рамка, золотая рамка, рамка, угол, изображение Форматы файлов png
500x750px
208.6KBКомпьютерный файл, винтажная золотая кружевная рамка, золотая полоса прокрутки, граница, рамка, белый png
595x842px
99.92KB
черная рамка, рамки и рамки для рисования, дизайн, угол, белый, текст png
1424x1920px
136.05KB
квадратная розовая и белая иллюстрация границы сердец, квадратная рамка Google s, розовая декоративная квадратная рамка в форме сердца, Акварельная живопись, бордюр, рамка png
1500x1500px
198.58KB
иллюстрация в белой рамке, рамки и рамки Бесплатный контент Бумага, необычные рамки, угол, белый, текст png
1221x1600px
99.46KB
Розовая рамка, Розовая рамка, любовь, бордюр, рама png
945x440px
26.72KB
Квадратный шаблон симметрии площади, Раскрашенная вручную рамка Граница, Граница пунктирной линии, коричневая рамка границы, Акварельная живопись, рамка, белая png
1000x1000px
86.96KB
Как добавить миниатюру видео (рамку постера) в PowerPoint?
Перейти к содержимому
Agnieszka Czerska Дизайн слайдов
Что такое миниатюра видео (рамка постера) в PowerPoint?
Видео отлично работает в бизнес-презентациях и является одной из последних тенденций в дизайне презентаций. Рамка постера — это изображение, представляющее ваш видео- или аудиофайл в презентации. Если вы используете видео, выработайте привычку проверять рамки постера и при необходимости настраивать их.
Рамка постера — это изображение, представляющее ваш видео- или аудиофайл в презентации. Если вы используете видео, выработайте привычку проверять рамки постера и при необходимости настраивать их.
Когда вы вставляете видео в презентацию PowerPoint, в режиме редактирования на вашем слайде по умолчанию будет отображаться первый видеокадр этого видео. В режиме слайд-шоу во время презентации это изображение будет отображаться до тех пор, пока вы не начнете воспроизведение видео или пока оно не начнет воспроизводиться автоматически. Эта миниатюра видео — это то, что PowerPoint называет Power Frame.
Зачем нужно добавлять рамку плаката в PowerPoint?
Первый кадр вашего видео может быть идеальной миниатюрой, которую вы хотите для своего видео, или титульным экраном с некоторой информацией о вашем видео. Однако вы заметите, что некоторые видеоролики начинаются с пустого черного или белого экрана или случайного кадра, который не очень хорошо представляет его.
Миниатюра видео (рамка плаката) будет видна каждый раз, когда кто-то распечатывает презентацию или сохраняет ее в формате PDF или другом формате изображения (например, JPG). Он также будет отображаться всякий раз, когда вы захотите представить видео, а не воспроизводить его сразу.
Он также будет отображаться всякий раз, когда вы захотите представить видео, а не воспроизводить его сразу.
В целом, я настоятельно рекомендую каждый раз, когда вы используете видео в своей презентации, проверять кадр постера и вносить необходимые коррективы.
Как настроить рамку плаката в PowerPoint?
Вот чего следует избегать:
Как изменить миниатюру видео — Кадр постера — в PowerPoint с помощью видеокадра?
По умолчанию кадр постера будет установлен на первый видеокадр вашего клипа. Однако вы можете изменить это, чтобы использовать любой другой кадр из вашего видео.
- Перейдите на слайд с вашим видео и нажмите на видео.
- На временной шкале под видео выберите видеокадр, который хотите использовать. Приостановите видео на этом кадре.
- На вкладке Главная ленты выберите Формат видео ,
- Нажмите Кадр постера
- Выберите Текущий кадр из раскрывающегося меню.

Как изменить рамку плаката в PowerPoint с помощью пользовательского изображения?
Если вы не хотите использовать рамку постера по умолчанию или любой другой кадр из вашего видео, вы можете создать собственное изображение рамки постера и загрузить его в свою презентацию для использования с видео. Большинство широко используемых форматов изображений будут работать (png, jpg, pdf и т. д.), и вы можете создать их в Canva, Photoshop или любом другом инструменте графического дизайна. Вы сможете настроить его под размер вашего видео прямо в PowerPoint.
- Перейдите на слайд с вашим видео и нажмите на видео.
- На временной шкале под видео выберите видеокадр, который хотите использовать. Приостановите видео на этом кадре.
- На вкладке Главная на ленте выберите Формат видео ,
- Нажмите Рамка плаката
- Выберите Изображение из файла… в раскрывающемся меню и выберите изображение с вашего накопителя.






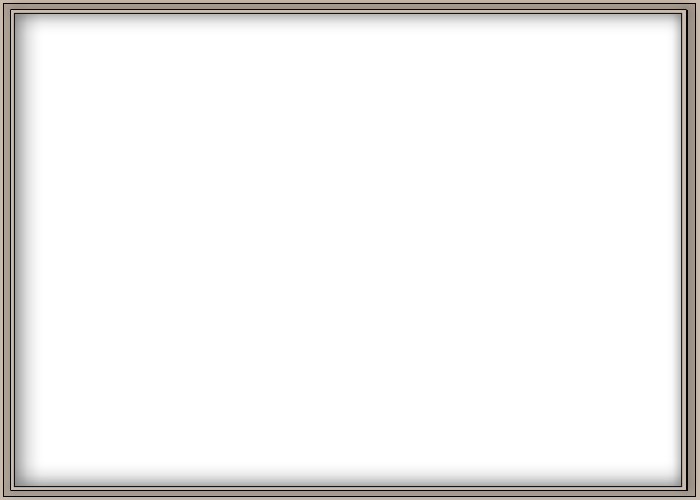
 9KB
9KB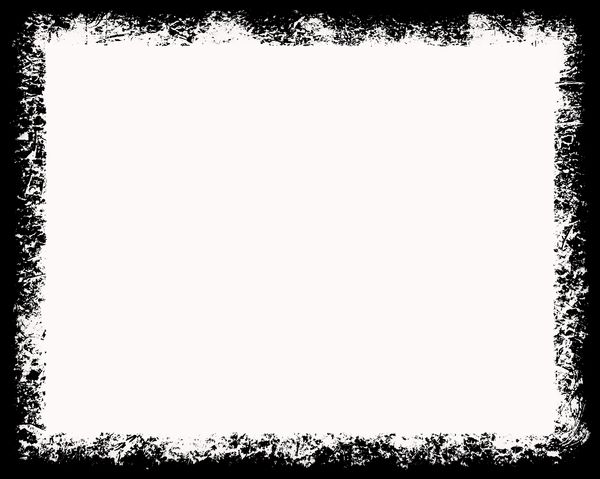 69KB
69KB 1KB
1KB 3KB
3KB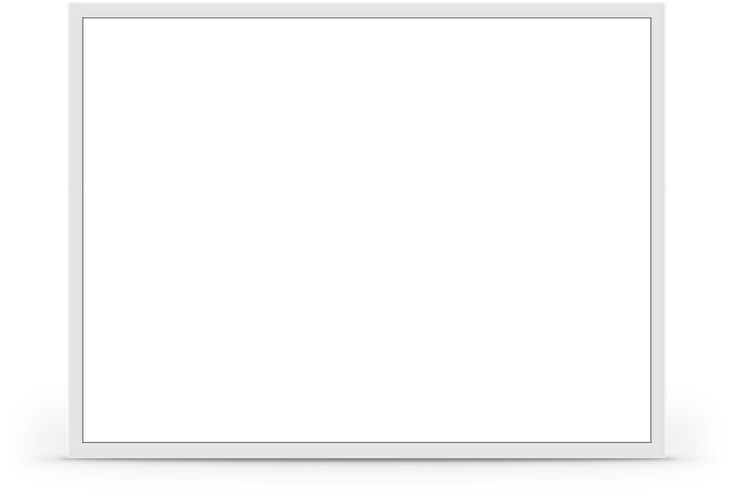 09MB
09MB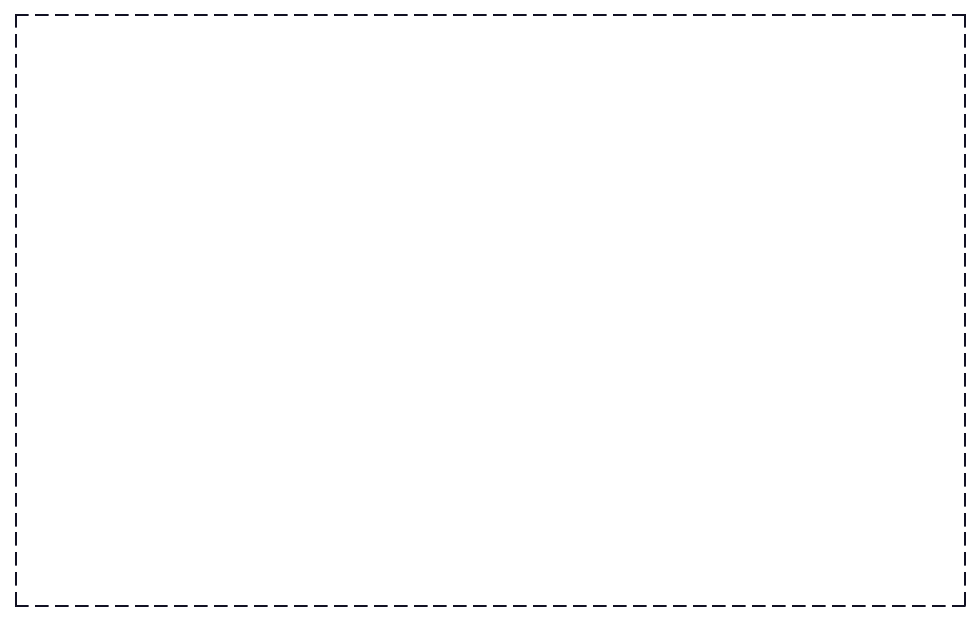 19KB
19KB
