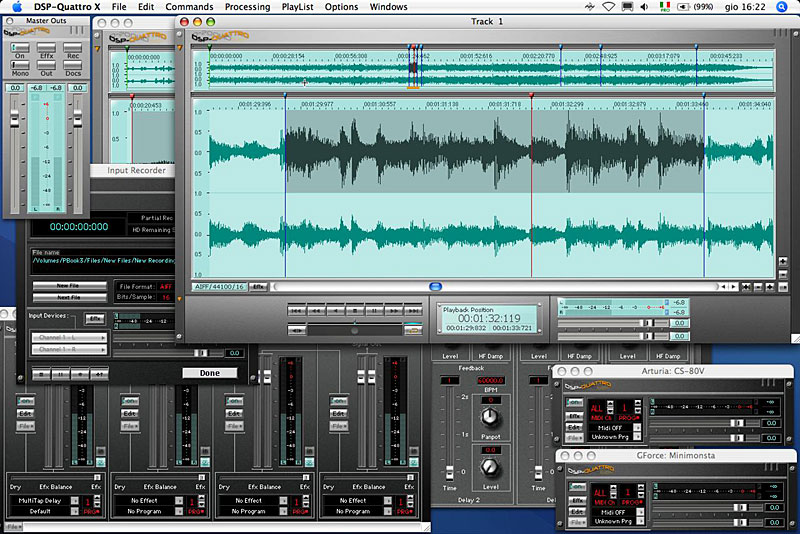Содержание
Онлайн Аудиоредактор — Бесплатный, общедоступный & простой в использовании аудиоредактор
Редактируйте, обрезайте, зацикливайте и переводите аудиофайлы онлайн.
Выбрать Аудио
Аудио Редактор — Новый, мощный & нлайн
Ищите простой в использовании онлайн аудио редактор? Вы по адресу.В мощнейшем аудио редакторе VEED есть это все. Используя наш онлайн аудио редактор, вы сможете записать аудио, удалить фоновый шум,добавить музыку и многое другое. Откройте VEED в предпочитаемом браузере, загрузите вашу аудиодорожку в любом формате и отредактируйте за считанные секунды! Неважно, развивающийся ли вы певец, диджей или онлайн учитель, VEED здесь, чтобы поддержать вас. Не нужно устанавливать громоздкие приложения для редактирования аудио, VEED работает в режиме онлайн.
Все типы файлов — VEED работает с MP3, WAV, M4A и многими другими. Все популярные типы файлов доступны. Также извлекайте аудио из видео форматов. Просто перетащите с компьютера для загрузки. Это очень просто.
Как редактировать аудио:
Загрузите ваши аудиофайлы
Загрузите ваш аудио файл в VEED.Вы можете перетащить свое аудио на временную дорожку.
Отредактируйте
Перетяните конец оранжевой аудио дорожки для обрезки, разделения или соединения аудио. Нажмите “Настройки”, чтобы убрать фоновой шум.
Сохраните!
Нажмите ‘Экспорт’ в верхнем правом углу и сохраните свой отредактированный аудиофайл на своем устройстве!
Удалите фоновой шум
Аудио редактор имеет мощный инструмент для того, чтобы фоновый шум для очищения вашего аудио за секунду! При поддержке Dolby Technology наш инструмент для очищения фонового шума автоматически определит шумы- ветер, дыхание, движение, любой нежелаемый звук и удалит за одно нажатие.Сохраняйте свои аудио файлы чистыми и ритмичными для своих слушателей, используя онлайн аудио редактор VEED.
Меняйте аудио дорожки местами
Вы можете переставить свои аудио дорожки после их зацикливания и сохранить как новый аудио файл. Просто перетащите аудиоклип в любое место на временную дорожку. Вы также можете добавить фоновую музыку и голосовые записи в середину, чтобы создать полноценную дорожку! Добавляйте звуковые эффекты, голосовые записи и другое.
Просто перетащите аудиоклип в любое место на временную дорожку. Вы также можете добавить фоновую музыку и голосовые записи в середину, чтобы создать полноценную дорожку! Добавляйте звуковые эффекты, голосовые записи и другое.
Сохраните в необходимом аудиоформате
VEED позволит вам сохранить ваш аудиофайл в необходимом формате, будь то MP3, WAV и другие популярные типы аудиоформатов. Наш аудиоредактор является также аудио конвертером. Неважно, какой формат у загруженного аудио, вы можете сохранить его в необходимом формате. Просто выберите предпочитаемый формат с вариантов экспорта.
Часто Задаваемые Вопросы
Открыть больше:
- AAC Редактор
- FLAC Редактор
- M4A Редактор
- Редактор MP3
- Редактор OGG
Что говорят про VEED
Больше, чем просто программа видео редактирования
Хотите сделать изумительное видео? Нужен рекламный ролик для вашего бизнеса? Или влог ваших путешествий? К счастью, VEED может сделать все это для вас! Вы можете создавать рекламные видео, видео-презентации, и другие типы видео для личного использования, такие как видео с дня рождения и другие. Оно имеет все необходимые инструменты для высококачественного видео и аудио, начиная от инструмента для удаления фонового шума, заканчивая широким выбором специальных эффектов. VEED поддерживает все популярные типы видео и аудио форматов. Попробуйте VEED уже сегодня и создавайте креативные видео и аудио, как профессионал!
Оно имеет все необходимые инструменты для высококачественного видео и аудио, начиная от инструмента для удаления фонового шума, заканчивая широким выбором специальных эффектов. VEED поддерживает все популярные типы видео и аудио форматов. Попробуйте VEED уже сегодня и создавайте креативные видео и аудио, как профессионал!
Выбрать Аудио
Онлайн MP3 Редактор — Редактируйте MP3 Файлы для высококачественного звука
Онлайн редактор MP3 . Бесплатный и простой в использовании .
выбрать MP3 Файлы
Редактируйте MP3 Файлы Онлайн
Ищите быстрый и простой в использовании MP3 редактор? MP3 редактор VEED — это все, что вам нужно! VEED позволит вам редактировать, обрезать, объединять или ранжировать MP3 дорожки в том же онлайн инструментом бесплатно. Более того,если вы приобретете версии. PRO, вы также сможете удалить шум заднего фона со своей аудиодорожки! Более того,вам не нужно устанавливать приложение.VEED также позволяет вам редактировать свое аудио- разделять, обрезать и ранжировать аудио дорожки и сохранить их как один MP3 файл.
MP3 редактор VEED бесплатный и простой в использовании.Просто перетащите свое аудио на временную дорожку. Редактируйте свое аудио за несколько нажатий!
Как редактировать MP3 Файлы
1
Загрузите MP3
Загрузите два или более MP3 аудио файлов в редактор с помощью нажатия на “Выбрать MP3 Файлы”. Вы можете перетащить их со своей папки в окно редактирования.
2
Редактируйте
После загрузки вашего MP3 файла вы увидите страницу редактирования аудио, где вы сможете редактировать свой MP3. Используйте аудио дорожку для разделения или ускорения вашего MP3.Чтобы добавить аудиофайлы, просто нажмите на знак плюс (+) в панели редактирования на нижней правой стороны экрана.
3
Экспортируйте MP3
Просто нажмите на ‘Экспорт’ — и ваше новое MP3 аудио будет скачано на ваше устройствj.
Бесплатный онлайн редактор MP3 файлов
MP3 редактор VEED бесплатенй и доступен на любом устройстве. Опробуйте MP3 редактор VEED на Windows, Mac, Linux и всех мобильных устройствах. Попрощайтесь с дорогими аудио редакторами и приложениями.
Попрощайтесь с дорогими аудио редакторами и приложениями.
Работайте с видео
Веселье не заканчивается на аудио! VEED — это комплексный редактор, который позволит вам создать отличные видео всего за несколько нажатий. Добавляйте видео к музыке и музыку к видео или удаляйте одно с другого — выбор за вами. Загрузите видео файлы, используя функцию перетаскивания, и сразу приступайте к редактированию!
Доступны различные файловые форматы
VEED — это универсальный аудио редактор,работающий почти со всеми типами файлов — MP3, FLAC, WAV, OGG и многими другими! Неважно, какой формат у вашего загруженного аудио, оно будет экспортировано в необходимый формат. Просто нажмите на необходимый тип файла в форматах Экспорта.
Часто Задаваемые Вопросы
Открыть больше:
- AAC Редактор
- FLAC Редактор
- M4A Редактор
- Редактор OGG
Что говорят про VEED
Больше, чем MP3 редактор
Наша комплексная редактирующая система наполнена всеми необходимыми инструментами, которые вы можете использовать не только, чтобы соединить MP3 файлы, но также, чтобы добавить им профессиональное звучание. Создавайте захватывающие,высококачественные аудио треки,которые вы можете добавить к своему видео или разместить в социальных сетях. Все через свой браузер!
Создавайте захватывающие,высококачественные аудио треки,которые вы можете добавить к своему видео или разместить в социальных сетях. Все через свой браузер!
выбрать MP3 Файлы
Часто задаваемые вопросы о TwistedWave
TwistedWave для macOS
Могу ли я добавить дорожку или добавить музыку к моей голосовой записи?
TwistedWave — многоканальный редактор. то есть он может редактировать
стерео или аудиофайлы 5.1. Но TwistedWave не
многодорожечный редактор, и у вас будет только один
отслеживать за раз.
При этом по-прежнему можно смешивать музыку и
голос вместе. Для этого следует открыть
ваш музыкальный трек во втором окне редактора, выберите все
и скопируйте его.
Затем в голосовой дорожке поместите курсор туда, где вы
чтобы включилась музыка, и выберите Edit >
Вставьте Over из главного меню. Это будет смешивать
содержимое буфера обмена с существующим звуком.
Я уже купил TwistedWave для iOS, могу ли я
установить его на мой Mac?
Три версии TwistedWave, iOS, macOS и онлайн
являются тремя независимыми приложениями и должны быть
приобретается отдельно. Вам придется приобрести у
Вам придется приобрести у
TwistedWave
в интернет-магазине или в Apple Mac App Store.
Могу ли я установить TwistedWave на несколько компьютеров Mac?
Да! Согласно лицензии TwistedWave вам разрешено
установить TwistedWave на любое количество компьютеров,
пока вы являетесь основным пользователем TwistedWave на них.
Как перенести лицензию на другой компьютер?
Если вы хотите установить TwistedWave на новый компьютер,
следует сначала загрузить и установить пробную версию с
Веб-сайт TwistedWave. Когда вы запустите его, вас спросят
зарегистрироваться. Затем вы можете ввести имя пользователя и серийный номер
номер, который вы получили при покупке.
Если вы приобрели в App Store, вам придется
используйте одну и ту же учетную запись iTunes на обоих компьютерах. На новом
компьютер, вы можете просто зайти в App Store, а потому
вы уже приобрели его, у вас будет возможность
повторно загрузите TwistedWave бесплатно.
Как я могу перенести свои настройки и пресеты на другой
компьютер?
Ваши настройки и пресеты хранятся в этом каталоге.
в вашей домашней папке:
Библиотека/Поддержка приложений/TwistedWave
Если вы приобрели TwistedWave в App Store,
Вместо этого в этом каталоге хранятся настройки:
Библиотека/Контейнеры/com.twistedwave.TwistedWaveAppStore/Данные/Библиотека/Поддержка приложений/TwistedWave
Или, если вы используете TwistedWave Lite, вы найдете
предпочтения там:
Библиотека/Контейнеры/com.twistedwave.TwistedWaveLite/Данные/Библиотека/Поддержка приложений/TwistedWave Lite
Для того, чтобы перенести свои предпочтения, сначала убедитесь,
TwistedWave нигде не запущен, и передача
содержимое этого каталога в соответствующий каталог
на целевом компьютере. Вам придется бежать
TwistedWave хотя бы один раз на целевом компьютере в течение
этот каталог существовать, и вам также придется очистить
перед заполнением пресетами, которые вы скопировали из
другой компьютер.
Обратите внимание, что каталог библиотеки по умолчанию скрыт. В
чтобы получить к нему доступ в Finder, сохраняя при этом
нажата клавиша выбора, выберите Перейти > Библиотека
из главного меню и окно Finder, показывающее
Появится каталог библиотеки.
Почему мои плагины AudioUnit не работают?
TwistedWave поддерживает плагины AudioUnit и должен
нормально работают со всеми доступными плагинами, но есть
некоторые известные проблемы с плагинами от определенных
производители.
- Slate Digital.
Плагин Virtual Mix Rack от Slate Digital
(возможно и другие от того же производителя)
работает только со стереозвуком. Если применить к моно
аудио, вместо того, чтобы возвращать ошибку, он просто
не обрабатывать звук. Обходной путь заключается в преобразовании
аудио в стерео, примените плагин, а затем
преобразовать обратно в моно. - ИК Мультимедиа.
Плагин T-Racks от IK Multimedia (возможно
другие от того же производителя)
некоторое время для инициализации. Вместо того, чтобы ждать, пока
инициализация должна быть завершена, прежде чем позволить
TwistedWave знают, что плагин готов, они
ответьте немедленно, а затем завершите инициализацию в
фон. TwistedWave не может
узнать, когда плагин будет готов к использованию. Когда
Когда
плагин не готов, выдает тишину. Когда
применительно к коротким файлам это приведет к
полностью тихие файлы. При применении к более длительному
файлы, начало файла будет без звука.
единственный обходной путь на данный момент — добавить одну минуту
тишины в начале вашего файла, примените
плагин, а затем удалите тишину из
начало файла.
Как выполнить требования ACX для
аудиокниги?
Вот как вы можете использовать TwistedWave для соответствия ACX
Требования к аудиокнигам.
- Используйте частоту дискретизации 44,1 кГц.
Когда вы создаете новую запись с помощью TwistedWave,
вас попросят выбрать частоту дискретизации для использования.
Убедитесь, что выбрано 44 100 Гц, и все будет
будь умницей. Если вы выбрали 48 000 Гц или выше,
ошибка, вы все равно можете изменить ее постфактум,
выбор Преобразование частоты дискретизации…
из главного меню. Если вы использовали более низкую выборку
скорость, качество звука уже ухудшилось,
и восстановить его невозможно.
- Максимальный минимальный уровень шума -60 дБ.
Уровень шума определяется вашей записью
окружающей среде и, в меньшей степени, к вашему
записывающее оборудование. Вы должны убедиться, что
запись в тихой комнате для достижения наилучших результатов. Ты
может измерить уровень шума, записав тишину,
и измеряя его уровень. Убедитесь, что ваша запись
содержит только тишину и выберите Файл
> Анализ… из главного меню. Ты
Затем можно прочитать минимальный уровень шума в «Среднем среднеквадратичном значении».
Power». Имейте в виду, что если вам
увеличьте уровень записи, чтобы соответствовать
другие требования, минимальный уровень шума также
увеличивать.Если вы можете записывать в более тихой обстановке, вы
может захотеть попробовать встроенный шум TwistedWave
удаления, выбрав Эффекты >
Denoise… из главного меню. К лучшему
результаты, вы можете использовать более мощный шумоподавитель,
такой как
изотоп
RX или
Звуковое Мыло.
- Измерение в диапазоне от -23 дБ до -18 дБ RMS.
Вы можете использовать Файл > Анализировать…
из главного меню для измерения среднеквадратичного уровня
ваш файл. Затем вы можете использовать Эффекты >
Amplify… для регулировки уровня, если он не
в диапазоне от -23 до -18 дБ. Или еще лучше, вы
можно использовать Эффекты > Нормализация…
для автоматической настройки звука в соответствии с целью
уровень, например -20 дБ RMS. - Имеют пиковые значения -3 дБ.
Вы можете измерить пиковое значение, выбрав
Файл > Анализ… из
главное меню и чтение значения в поле «Пик.
Амплитуда».Ваши пики могут превышать -3 дБ, если уровень записи
был слишком высоким, или если вам пришлось усилить
записи, чтобы соответствовать среднеквадратичному значению от -23 до -18 дБ
требование. Если это так, вы не можете просто
уменьшите уровень, так как это также уменьшит среднеквадратичное значение
уровень. Можно уменьшить пики без
Можно уменьшить пики без
слишком сильно влияет на уровень RMS, используя пик
ограничитель. Вы можете найти один из Эффекты >
Аудиоустройства и VST > AUPeakLimiter в
главное меню. - MP3 со скоростью 192 кбит/с или выше, постоянный бит
Ставка (ЦБ РФ).Пока вы работаете над аудиокнигой, записываете
и редактирования, я предлагаю вам сохранить ваши файлы
без потерь, с несжатым форматом файла, таким
как WAV или AIFF. Это только когда вы закончите
редактирования и готовы предоставить вашу работу, которая
вы должны сохранить его как MP3. Обязательно сохраните WAV
версия вокруг, если вам нужно выполнить больше
правки.Чтобы соответствовать требованиям, при сохранении
ваш файл, выберите «MP3 Audio» из формата файла
меню выбора и щелкните настройки формата
кнопку рядом с ним. Затем убедитесь,
что Variable Bitrate не является
выбрано и что битрейт
установите не менее 192 кбит/с. И на всякий случай,
установите Качество кодирования на лучшее.
Соответствие требованиям как к среднеквадратичному, так и к пиковому уровню
может быть сложно.
Это видео может помочь в этом.
Я также сделал базовый пакетный процесс, который вы можете использовать в
Пакетный процессор TwistedWave. Он использует «Нормализовать».
и эффекты «AUPeakLimiter» для соответствия среднеквадратичным значениям и пиковым значениям.
уровни. Вы можете получить его там:
acx.twbatch.
Для лучшего результата лучше использовать
пресеты, подходящие для вашего голоса и записывающего оборудования.
Джордж Уиттам очень хорошо знает TwistedWave и
может помочь вам в этом.
Могу ли я загружать песни с YouTube в TwistedWave?
Чтобы загрузить песни с YouTube в TwistedWave,
Вы должны сначала загрузить их на свой компьютер.
У YouTube нет возможности сделать это, но вы можете
использовать такой инструмент, как
YouTube-DL
или
yt-dlp сделает это за вас. Youtube-dl должен быть
используется из командной строки, но есть много
учебные пособия онлайн, которые могут помочь вам начать работу
с этим.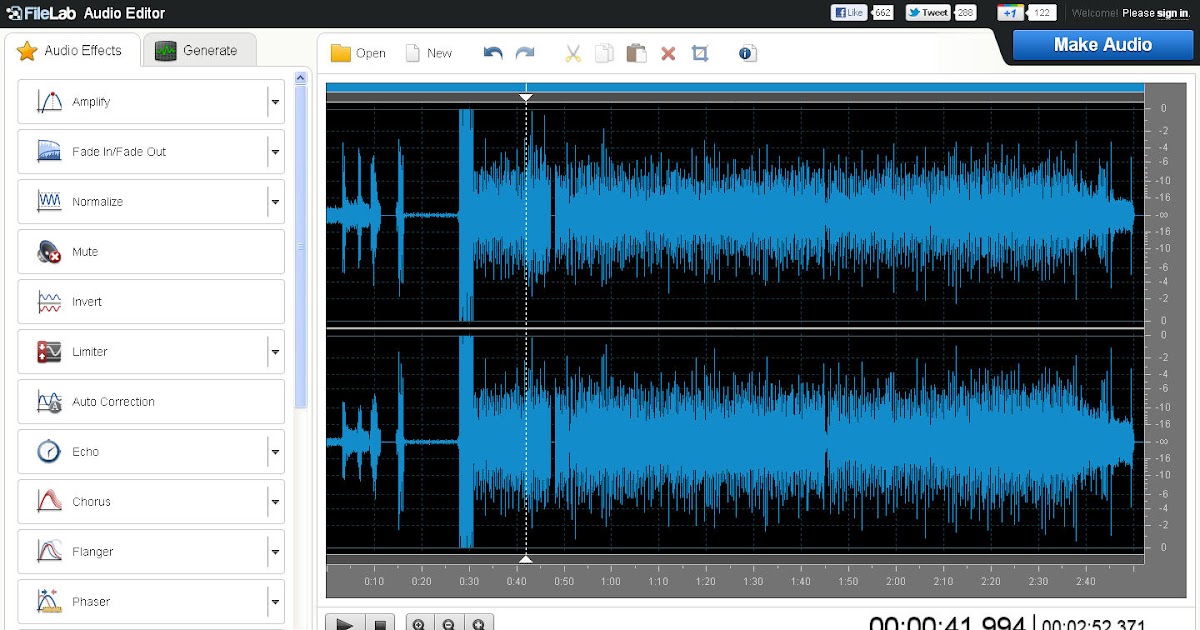
Кроме того, существует множество веб-сайтов, предлагающих
возможность скачивать видео с YouTube для вас.
Могу ли я записывать звук из других приложений, а не
с микрофона?
В TwistedWave нет встроенной поддержки для
запись звуков, производимых другими приложениями, но
вы можете использовать некоторые сторонние приложения, такие как
Звуковой цветок
или петля
для отправки звука из других приложений в TwistedWave.
Например, с Soundflower вы можете настроить macOS
для воспроизведения через soundflower (выбрав его в качестве
устройство вывода в настройках звука macOS) и
настроить TwistedWave для записи с soundflower (путем
выбор устройства ввода soundflower). Звук
затем будет перетекать напрямую из других приложений в
Скрученная волна. Если вы хотите услышать звук,
записано, вы должны открыть настройки TwistedWave
окно, выберите нужный выход на вкладке устройств,
и выберите опцию «Воспроизвести, когда
запись».
TwistedWave не дает мне сохраниться! Могу я
получить доступ к временным файлам?
Если вы используете пробную версию TwistedWave,
сохранение отключается через 30 дней. Если ты хочешь быть
Если ты хочешь быть
возможность сохранить вашу работу, вам необходимо приобрести серийный
номер от
Интернет-магазин TwistedWave, выберите
TwistedWave > Регистрация… от
главное меню и введите свои регистрационные данные.
Вам не нужно перезапускать TwistedWave, и вы сможете
чтобы сохранить ваш файл.
В некоторых очень редких случаях из-за неправильного поведения
плагин AudioUnit или по другим причинам TwistedWave
зависает или не позволяет сохранить запись. Если вы
принудительно выйдите из TwistedWave и перезапустите его, вы должны
спросил, хотите ли вы восстановить предыдущую сессию, и
обычно это работает.
Вы можете принудительно закрыть TwistedWave,
нажатие Command-Option-Escape и
выбрав TwistedWave из появившегося списка.
Если вы хотите быть в полной безопасности, вот что вы можете сделать:
- Перед принудительным выходом из TwistedWave откройте
Папка Sessions в Finder. Если TwistedWave не
полностью мертв еще, вы можете выбрать Help
> Открыть поддержку приложений. .. из
.. из
главное меню и найдите папку Sessions в
Папка поддержки приложений, которая отображается в
Искатель. Если это не сработает, вы можете найти
Папка Sessions там:~/Library/Application Support/TwistedWave/Sessions
Если вы приобрели TwistedWave в приложении
Store, папка сеансов находится в этом каталоге:~/Library/Containers/com.twistedwave.TwistedWaveAppStore/Data/Library/Application Support/TwistedWave/Sessions
Или, если вы используете TwistedWave Lite, вы
найти там там:~/Library/Containers/com.twistedwave.TwistedWaveLite/Data/Library/Application Support/TwistedWave Lite/Sessions
Обратите внимание, что каталог библиотеки по умолчанию скрыт. Чтобы получить к нему доступ, в Finder, удерживая нажатой клавишу выбора, выберите Перейти > Библиотека из главного меню, и появится окно Finder, показывающее каталог библиотеки.
- Папка Sessions должна содержать папку сеанса с именем вроде Session.MMsbUQ.
 Сделайте копию этой папки сеанса где-нибудь на случай, если восстановление не сработает.
Сделайте копию этой папки сеанса где-нибудь на случай, если восстановление не сработает. - Нажмите Command-Option-Escape , выберите TwistedWave из списка и нажмите «Force Quit»,
- Повторно откройте TwistedWave и выберите вариант восстановления сеанса,
- Попробуйте сохранить файл.
Если это не сработает, не могли бы вы прислать мне сеансы
папку, которую вы сохранили ранее, и я посмотрю, смогу ли я
восстановить его. Вы можете найти мою контактную информацию на
Страница поддержки TwistedWave.
В чем разница между TwistedWave и
Твистедвейв лайт?
TwistedWave Lite доступен только в App Store. Это
такая же, как и полная версия TwistedWave, за исключением
пара функций, которые недоступны, например:
- Технология ZTX для изменения высоты тона,
- Пакетная обработка,
- Поддержка маркеров, метаданных и плагинов VST,
- Обнаружение тишины,
- Стеки эффектов,
- Поддержка дополнительных форматов файлов, таких как amb, mpg, mp2, flac, ogg/vorbis, wma, WavPack, Wave64 и видеофайлов,
- Вкладка для перехода,
- Экспорт сигналов,
- Измерение громкости LUFS,
- Шумоподавление.

TwistedWave для iOS
Могу ли я добавить дорожку или музыку к своей голосовой записи?
TwistedWave — многоканальный редактор. то есть он может редактировать
стерео или аудиофайлы 5.1. Но TwistedWave не
многодорожечный редактор, и у вас будет только один
отслеживать за раз.
При этом по-прежнему можно смешивать музыку и
голос вместе. Для этого следует открыть
Ваш музыкальный трек в новом редакторе, выберите все и скопируйте
это.
Затем в голосовой дорожке поместите курсор туда, где вы
чтобы включилась музыка, и выберите Вставить
Более из меню эффектов. Это будет смешивать
содержимое буфера обмена с существующим звуком.
Я уже купил TwistedWave для macOS, могу ли я
установить его на мой iPhone/iPad?
Три версии TwistedWave, iOS, macOS и онлайн
являются тремя независимыми приложениями и должны быть
приобретается отдельно. Вам придется приобрести у
Магазин приложений.
Как я могу получить доступ к своим записям/отредактированным песням на компьютере?
Есть много способов получить доступ к вашим аудиофайлам на
компьютер:
- Самый быстрый способ — использовать файл iTunes .

Делюсь . Подробнее о том, как
использовать его. - Вы также можете использовать доступ к браузеру
если ваш iPhone/iPad и компьютер подключены к одному WiFi
сеть. В нижней части списка документов коснитесь значка
кнопку «Общий доступ» и включите доступ через браузер. Вы будете
затем сможете подключиться к TwistedWave с компьютера с помощью
ввод показанного URL. - Если у вас есть Mac с включенным Wi-Fi, вы также можете использовать
AirDrop. Откройте окно Finder на вашем Mac и выберите «Перейти >
AirDrop» из меню. В параметрах экспорта TwistedWave
выберите «Открыть в…», и вы увидите список ближайших
устройства, которые могут принимать файлы AirDrop. - Вы также можете использовать облачное хранилище, например
как iCloud Drive , Dropbox
или Google Drive и загрузить файл с
TwistedWave прямо на ваш iCloud Drive/Dropbox/
Гугл Диск. Он автоматически появится на вашем
компьютер, если вы настроили его с тем же
счет.
- Если ни одно из этих решений не работает для вас, вы все равно можете
прикрепите файл к электронному письму, адресованному вам.
Обратите внимание, что последние два решения потребуют больше времени, так как
файл должен быть отправлен либо в ваше облачное хранилище
или ваш почтовый сервер через интернет-соединение.
Как настроить уровень записи?
Когда уровень записи можно отрегулировать, ползунок уровня появляется на панели инструментов, когда вы начинаете запись.
Регулятор входного усиления появляется, но только если можно регулировать уровень микрофона, используемого для записи. С внешними микрофонами все зависит от микрофона. У некоторых микрофонов есть физическая ручка для регулировки уровня записи, у некоторых нет, и в TwistedWave появляется ползунок, а у некоторых микрофонов нет ни одной из этих опций.
Наличие встроенного микрофона зависит от типа используемого iPhone/iPad. На более ранних устройствах iPhone можно было регулировать уровень записи встроенного микрофона, но Apple не предлагает такой возможности в более поздних моделях. Я ничего не могу с этим поделать, к сожалению.
Я ничего не могу с этим поделать, к сожалению.
Вы можете усилить звук после записи, если хотите, но если звук был слишком громким и у вас есть некоторые клиппинги, вы ничего не можете сделать, кроме как попытаться включить или отключить обработку iOS.
Что такое общий доступ к файлам iTunes?
Общий доступ к файлам iTunes можно использовать для отправки файлов и
получать файлы из TwistedWave на компьютер с помощью iTunes.
Чтобы использовать его, когда вы редактируете файл, коснитесь значка
кнопку экспорта и выберите «Отправить в общий доступ к файлам iTunes».
Это сохранит ваш аудиофайл в специальной папке,
можно получить из iTunes.
Чтобы получить доступ к экспортированным файлам, вам необходимо:
- Подключите iPhone/iPad к компьютеру с
Айтюнс, - в iTunes, нажмите кнопку iPhone/iPad,
появляется, - выберите «Общий доступ к файлам» из списка слева,
- выберите TwistedWave из списка.
Теперь вы должны увидеть раздел под названием «TwistedWave
Документы», в котором показаны все файлы, которые вы отправили в
Общий доступ к файлам iTunes. Затем вы можете сохранить их, где бы вы ни находились.
Затем вы можете сохранить их, где бы вы ни находились.
хотите, и используйте их на своем компьютере.
Обратите внимание, что вы также можете использовать общий доступ к файлам iTunes для размещения
файлы на вашем iPhone/iPad для редактирования с помощью TwistedWave.
Когда вы находитесь в разделе «Общий доступ к файлам» в iTunes, просто
перетащите файлы в список «TwistedWave Documents»,
и они будут доступны в TwistedWave. Для того, чтобы
откройте их в TwistedWave, нажмите кнопку «Импорт» на
внизу списка документов и выберите «Файл iTunes
Делюсь».
Я отредактировал песню из своей библиотеки iPod и хотел бы
вроде ставлю обратно. Как мне это сделать?
К сожалению, iOS не поддерживает сторонние приложения.
чтобы добавить или заменить песню из библиотеки iPod. Чтобы
для этого вам нужно будет сначала скопировать отредактированную песню
на компьютер с iTunes, добавить в фонотеку,
и синхронизируйте его с вашим iPhone/iPad.
Почему мои записи занимают так много места в TwistedWave?
В списке документов TwistedWave показывает общую сумму
дискового пространства, используемого каждым документом. Они могут появиться
Они могут появиться
больше, чем ожидалось, по двум причинам:
- Звук хранится в несжатом виде. Чтобы иметь возможность
для эффективного редактирования и применения эффектов к вашему аудио
без каких-либо искажений, TwistedWave должен хранить
аудио без сжатия. - TwistedWave хранит всю историю отмены для отредактированного
файлы. Если вы только вырезаете или копируете и вставляете аудио, это
как правило, не будет проблемой, но если вы примените более
комплексное воздействие на большую часть обработанного аудио
хранится в дополнение к исходному звуку.
В чем разница между TwistedWave Recorder и TwistedWave Audio Editor?
В отличие от TwistedWave Audio Editor, TwistedWave Recorder
бесплатно, но с двумя покупками в приложении, чтобы разблокировать редактирование
и дополнительные параметры экспорта. После того, как оба были куплены,
два приложения идентичны. Если он у вас есть, то
поэтому нет необходимости покупать другой.
Изначально был доступен только TwistedWave Audio Editor,
но потому что люди хотели попробовать TwistedWave раньше
обязуясь приобрести его, я опубликовал бесплатную
версия с ограниченными возможностями, чтобы почувствовать
приложение.
TwistedWave Online
Могу ли я добавить дорожку или музыку к своей голосовой записи?
TwistedWave — многоканальный редактор. то есть он может редактировать
стерео или аудиофайлы 5.1. Но TwistedWave не
многодорожечный редактор, и у вас будет только один
отслеживать за раз.
При этом по-прежнему можно смешивать музыку и
голос вместе. Для этого следует открыть
ваш музыкальный трек во втором окне редактора, выберите все
и скопируйте его.
Затем в голосовой дорожке поместите курсор туда, где вы
чтобы включилась музыка, и выберите Edit >
Вставьте Over из меню. Это будет смешивать
содержимое буфера обмена с существующим звуком.
Аудиоредактор онлайн — Сделайте звук профессиональным
Звук студийного качества у вас под рукой!
Редактируйте свой звук
Профессиональный аудиоредактор для записи студийного качества
VEED предлагает широкий спектр инструментов для редактирования видео и аудио, которые помогут вам сделать ваши аудиозаписи профессиональными.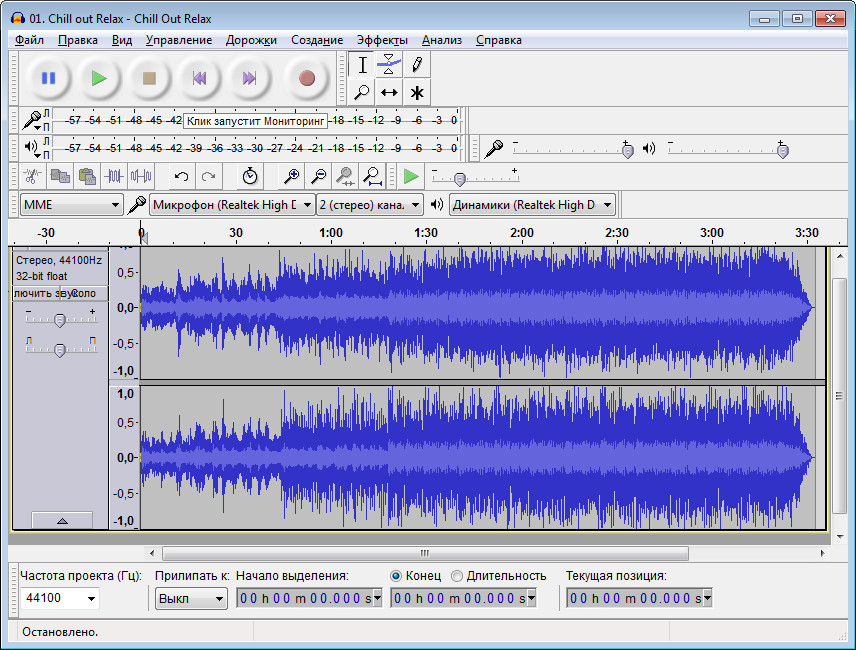 Используйте наши профессиональные инструменты для разделения, обрезки и изменения порядка аудиоклипов. Это лучшая альтернатива Audacity и другим программам для редактирования аудио, которые предлагают очень ограниченные возможности. Удалите фоновый шум из вашего аудио одним щелчком мыши с помощью нашего ИИ-очистителя звука. Наш инструмент для очистки аудио в один клик доступен для наших премиум-подписчиков. Проверьте нашу страницу с ценами для получения дополнительной информации.
Используйте наши профессиональные инструменты для разделения, обрезки и изменения порядка аудиоклипов. Это лучшая альтернатива Audacity и другим программам для редактирования аудио, которые предлагают очень ограниченные возможности. Удалите фоновый шум из вашего аудио одним щелчком мыши с помощью нашего ИИ-очистителя звука. Наш инструмент для очистки аудио в один клик доступен для наших премиум-подписчиков. Проверьте нашу страницу с ценами для получения дополнительной информации.
Записывайте свой голос или песни прямо из браузера, используя нашу онлайн-веб-камеру и диктофон. Вы также можете добавить музыку и звуковые эффекты без лицензионных отчислений (доступны в премиальной версии). Создавайте музыкальные ремиксы, мэшапы и многое другое! VEED работает со всеми популярными типами аудиофайлов, такими как MP3, WAV, M4A и другими.
Действия, которые можно выполнять с помощью аудиоредактора VEED:
Вырезать, обрезать и разделять аудиоклипы
Добавлять любое количество аудиоклипов. Вы можете вырезать, обрезать и разделять клипы всего за несколько кликов.
Вы можете вырезать, обрезать и разделять клипы всего за несколько кликов.
Изменение порядка клипов
VEED имеет интуитивно понятную временную шкалу, которая позволяет легко перетаскивать аудиоклипы. Переставьте клипы, чтобы создать звуковой микс и многое другое!
Зацикливание звука
Вы можете зацикливать звук или создавать новую музыку прямо в VEED! Или добавьте больше аудиофайлов из нашей бесплатной фонотеки.
Посмотрите это видео, чтобы узнать больше о нашем аудиоредакторе:
Создавайте музыкальные записи студийного качества в Интернете
С легкостью делайте свои аудиозаписи профессиональными с помощью нашего онлайн-редактора аудио. Наше онлайн-программное обеспечение имеет интуитивно понятный интерфейс, чтобы сэкономить ваше время при редактировании аудиофайлов. Перетащите аудиоклипы, чтобы быстро изменить их порядок. Вы можете разделить, обрезать, зациклить и вырезать клипы в несколько кликов. Создавайте музыкальные миксы студийного качества, добавляйте звук в видеофайл для создания музыкальных клипов и многое другое!
Средство для удаления фонового шума с помощью ИИ
Аудиоредактор VEED может оказать огромную помощь в создании вашей музыки, особенно с нашим средством для удаления фонового шума с помощью ИИ. Очистите звук одним щелчком мыши. Наше программное обеспечение на базе технологии Dolby автоматически определяет фоновый шум — ветер, дыхание, движение транспорта, любой нежелательный звук — и удаляет его в режиме реального времени. Сделайте так, чтобы ваши аудиофайлы звучали чисто, плавно и профессионально для ваших слушателей!
Очистите звук одним щелчком мыши. Наше программное обеспечение на базе технологии Dolby автоматически определяет фоновый шум — ветер, дыхание, движение транспорта, любой нежелательный звук — и удаляет его в режиме реального времени. Сделайте так, чтобы ваши аудиофайлы звучали чисто, плавно и профессионально для ваших слушателей!
Лучшая альтернатива Audacity и другим дорогим приложениям!
Наше программное обеспечение для редактирования аудио — лучшая и наиболее экономичная альтернатива Audacity и другим дорогим приложениям для редактирования аудио. Есть много бесплатных онлайн-приложений, которые вы можете использовать, но они имеют ограниченные возможности. VEED предлагает широкий спектр профессиональных инструментов, которые помогут вам сделать ваши записи студийными. Кроме того, он работает прямо из вашего браузера, так что вам не нужно беспокоиться о месте на вашем устройстве!
Часто задаваемые вопросы
Подробнее:
- Редактор AAC
- Редактор FLAC
- Редактор M4A
- Редактор MP3
- Редактор OGG
Что говорят о VEED
Больше, чем просто программное обеспечение для редактирования аудио VEED предлагает гораздо больше, чем просто программное обеспечение для редактирования аудио
3 ! Это в первую очередь профессиональный видеоредактор.

 Когда
Когда

 Можно уменьшить пики без
Можно уменьшить пики без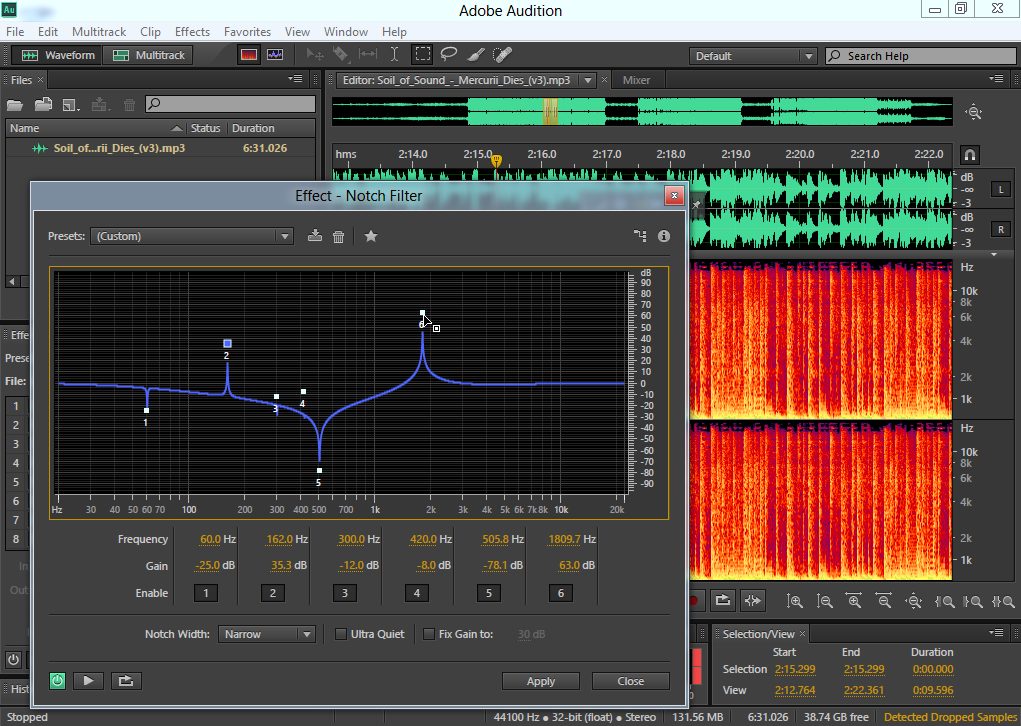
 .. из
.. из Сделайте копию этой папки сеанса где-нибудь на случай, если восстановление не сработает.
Сделайте копию этой папки сеанса где-нибудь на случай, если восстановление не сработает.