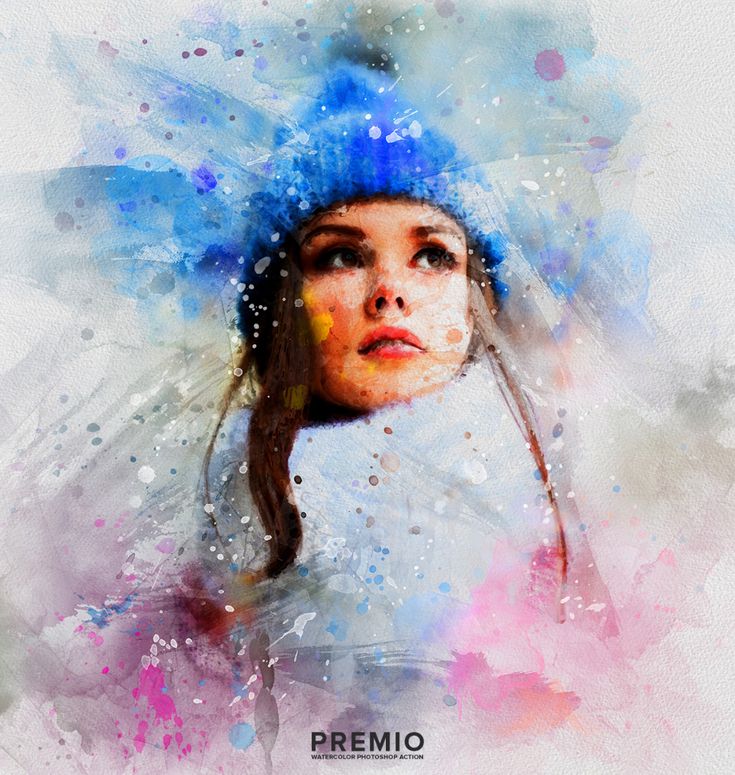Содержание
Эффект рисунка акварелью в Adobe Photoshop
Акварельные иллюстрации очень популярны как стиль в дизайн-проектах. Но вам не нужно быть мастером в рисовании на бумаге, чтобы получить такое изображение. При помощи Adobe Photoshop можно добиться реалистичного акварельного эффекта, используя набор фильтров. В сегодняшнем уроке вы научитесь превращать в акварельный рисунок любую фотографию.
Эффект будет имитировать рисунок акварелью, сделанный вручную. При помощи фильтров Photoshop мы создадим базу для эффекта, затем доведем работу до реализма, используя текстуру бумаги и акварельные кисти.
Для начала откройте выбранную вами фотографию в Adobe Photoshop. В нашем примере это фото Golden Gate Bridge by Patrick Tomasso. Кликните правой кнопкой по слою с фотографией, и выберите Convert to Smart Object/Преобразовать в смарт-объект.
В меню Filter/Фильтр выберите Filter Gallery/Галерея фильтров. Откройте категорию Artistic/Имитация и выберите Dry Brush/Сухая кисть. Укажите следующие параметры. Brush Size/Размер кисти: 10, Brush Detail/Детализация кисти: 10, Texture/Текстура: 1. Кликните OK, чтобы применить эффект.
Укажите следующие параметры. Brush Size/Размер кисти: 10, Brush Detail/Детализация кисти: 10, Texture/Текстура: 1. Кликните OK, чтобы применить эффект.
Вновь зайдите в Filter Gallery/Галерею фильтров, в тот же раздел, и выберите Cutout/Аппликация. Настройте параметры так: Number of Levels/Количество уровней: 5, Edge Simplicity/Простота края: 4, Edge Fidelity/Точность края: 1 .
В палитре Layers/Слои кликните дважды по маленькой иконке параметров рядом с названием фильтра. Выберите blending mode/режим наложения Pin Light/Точечный свет.
Вновь зайдите в меню Filter/Фильтр и выберите Blur > Smart Blur/Размытие>Умное размытие. Укажите параметры как на картинке выше.
Кликните дважды по иконке настроек фильтра и выберите режим наложения Screen/Осветление на opacity/непрозрачности в 50%.
Выберите в меню Filter > Stylize > Find Edges/Фильтр>Стилизация>Выделение краев. Укажите фильтру режим наложения Multiply/Умножение. Так на рисунке останется только результат выделенных краев, который будет похож на линии наброска.
Так на рисунке останется только результат выделенных краев, который будет похож на линии наброска.
Найдите текстуру бумаги, например Ivory Off White Paper Texture. Вставьте текстуру в документ и масштабируйте до нужного размера. Укажите слою с текстурой режим наложения Multiply/Умножение.
Скачайте и установите набор акварельных кистей Watercolor Photoshop Brushes. Укажите слою с фотографией маску и залейте ее черным цветом. Так вы скроете всю фотографию. Возьмите инструмент Brush/Кисть и выберите одну из акварельных кистей.
Выберите белый цвет и кликая кистью в маске слоя, восстанавливайте изображение. Используйте клавиши плюса и минуса, чтобы быстро варьировать размер кисти. Так результат получится реалистичнее.
После нескольких кликов выберите другую кисть и другие настройки и продолжайте работу.
А теперь хорошая новость. Все фильтры и изменения были применены к фотографии в режиме смарт-объекта. А это значит, что если хотите применить тот же эффект к другой фотографии, просто кликните дважды по смарт-объекту, замените в нем фотографию и больше вам ничего не придется делать.
Автор урока Chris Spooner
Перевод — Дежурка
Смотрите также:
- Бесплатные акварель-кисти для Photoshop
- Гранж-эффект в стиле 90-х для ваших фотографий в Adobe Photoshop
- Типографический эффект в стиле кофейных разводов в Adobe Photoshop
Превращаем фото в акварельный рисунок (урок) / Хабр
В этом уроке я покажу, как из обыкновенной фотографии сделать акварельный рисунок – быстро и просто. Я буду использовать: Adobe Photoshop, плагин Filter Forge и фото. В результате получится вот такая картинка:
Шаг 1. Открываем исходное изображение
Запускаем Photoshop. Затем жмем Ctrl+O и открываем картинку, которую будем модифицировать. Я использовала фотографию, сделанную в Венеции с помощью недорогой камеры Canon.
Шаг 2. Добавляем насыщенности цветам
Добавим насыщенности: Image > Adjustments> Hue/Saturation (Ctrl+U). Этот шаг является необязательным. Если Ваше изображение не требует коррекции, можете пропустить этот шаг.
Этот шаг является необязательным. Если Ваше изображение не требует коррекции, можете пропустить этот шаг.
Шаг 3. Применяем фильтр “Watercolor Painting”
Теперь будем применять к нашему изображению фильтр Watercolor Painting. Запускаем плагин Filter Forge (Filter > Filter Forge).
Если у Вас нет плагина Filter Forge, скачайте его на официальном сайте разработчика http://www.filterforge.com/download/ и установите программу на компьютер.
Затем идем на страницу фильтра http://www.filterforge.com/filters/7227.html и жмем кнопку “Open in Filter Forge”. Он запустится и начнется закачка фильтра (26,3 KB).
Шаг 4. Подбор параметров фильтра
Итак, мы скачали нужный фильтр. Попробуем подобрать наиболее подходящие к нашей картинке параметры. Для начала, пробую применить пресеты, сделанные автором фильтра (закладка Presets) – двойной клик на превьюшку применяет эффект к нашему изображению. Я нашла нечто подходящее, но хочу еще покрутить параметры. Перехожу на закладку Settings и начинаю двигать слайдеры.
Я нашла нечто подходящее, но хочу еще покрутить параметры. Перехожу на закладку Settings и начинаю двигать слайдеры.
Есть еще одна замечательная штука – Randomizer and button Next Variant. Можно просто жать на эту кнопку до тех пор, пока не попадется подходящая комбинация Но я не стала дожидаться удачи и остановилась на таких:
Жмем кнопку Apply и наша картинка превращается в некое подобие акварельного рисунка.
Шаг 5. Смотрим промежуточный результат
Теперь внимательно смотрим на результат. Могу сказать, что мне не нравятся «грязные» разводы на воде в районе отражений лодок. Полагаю, тут потребуется некоторая коррекция нашего изображения.
Шаг 6. Делаем маску
Отменяем последнее действие (применение фильтра) — Ctrl+Z. И приступаем к цветокоррекции нашего изображения. Переключаемся в режим Quick Mask Mode (Q) и закрашиваем мягкой кистью области, которые останутся без изменения. В нашем случае – это все, кроме воды.
В нашем случае – это все, кроме воды.
Шаг 7. Добавим контрастности
Переключаемся в нормальный режим редактирования Edit in Standard Mode (Q). И инвертируем выделение Select > Inverse (Ctrl+Shift+I). Затем открываем диалог Image>Adjustments>Level (Ctrl+L) и двигаем ползунки таким образом, чтобы получить более контрастное изображение. Обычно это достигается путем смещения крайних ползунков к середине.
Шаг 8. Добавим резкости
Ну и чтобы совсем было хорошо, пройдемся по воде Sharpen Tool ® большого диаметра и с мягкими краями.
Шаг 9. Результат
Теперь запустим Filter Forge плагин. И снова применим фильтр Watercolor Painting.
И вот результат:
Как создать эффект акварели в Photoshop (просто)
Дженн Мишра
А-
А+
Скачать как PDF
Подпишитесь ниже, чтобы скачать статью немедленно
Вы также можете выбрать свои интересы для бесплатного доступа к нашему обучению премиум-класса:
Основы бизнеса
Шпаргалки
Детская фотография
Красочные городские пейзажи
Состав
Творческая фотография
Креативные концепции портрета
Цифровые фотоколлажи
Сказочная портретная фотография
Фотография еды
Интерьерная фотография
Редактирование ландшафта
Пейзажная фотография
Обработка Lightroom
Пресеты Lightroom
Длинная выдержка
Макрофотография
Фотография Млечного Пути
Моя камера и фотография
Органический маркетинг
Домашние животные
Фотография товара
Фотография неба
Социальные сети
Натюрморт
Интервальная съемка
Туристическая фотография
Городская фотография
Фотография дикой природы
Ваша конфиденциальность в безопасности. Я никогда не поделюсь вашей информацией.
Я никогда не поделюсь вашей информацией.
Этот пошаговый урок покажет вам, как сделать фотографию похожей на акварель в Photoshop. Мы будем использовать пару фильтров, умное размытие, режимы наложения, наложение текстуры бумаги и несколько кистей для создания эффекта акварели в Photoshop.
Что такое акварель?
Акварельные картины изготавливаются путем смешивания водорастворимой краски с водой. Текстурированная бумага впитывает цвет по мере высыхания воды.
Акварель мягкая и светящаяся. Цвет почти прозрачный, сквозь него просвечивает текстура бумаги. Цвета переходят друг в друга по краям. Они также часто имеют яркие, яркие цвета. Объект может пройти весь путь до края бумаги. Иногда кажется, что они появляются из белого фона.
Капли и пятна придают неземной вид. Картины сказочные или потусторонние.
Соберите материалы
Как и художнику-акварелисту, вам понадобятся бумага и кисти.
Скачать цифровую текстуру бумаги.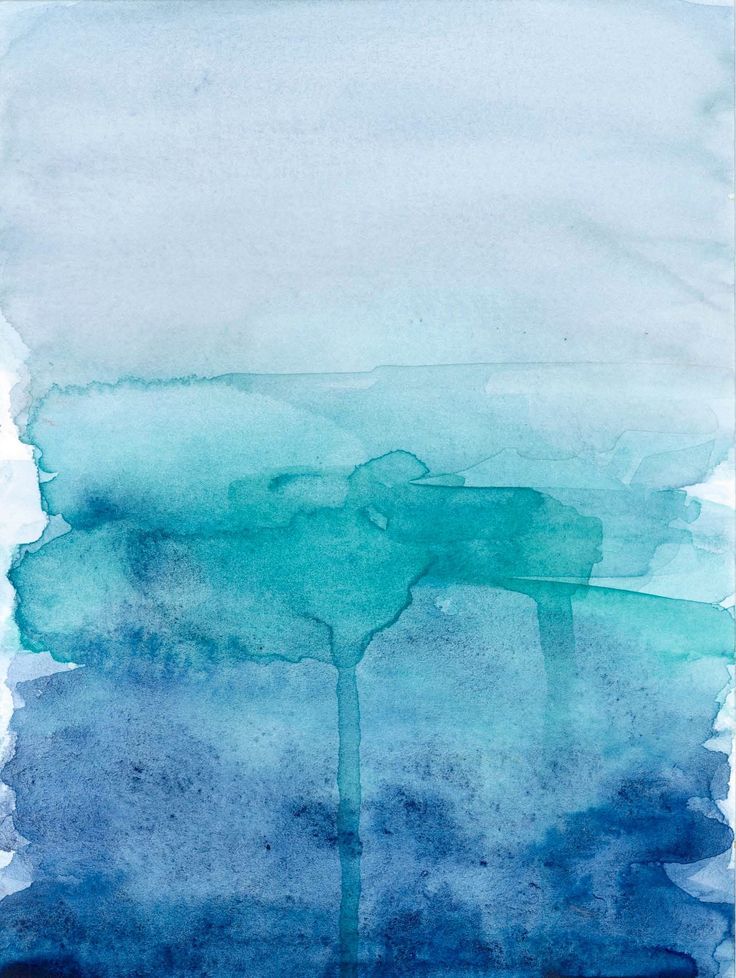 У Unsplash есть много бесплатных опций. Введите в поиск «акварельная бумага» и выберите тот, который вам нравится.
У Unsplash есть много бесплатных опций. Введите в поиск «акварельная бумага» и выберите тот, который вам нравится.
Я использовал простую белую текстурированную бумагу от NordWood Themes. Вы также можете использовать цветную бумагу или бумагу с акварельными мазками. Они будут взаимодействовать с цветами на вашей фотографии, когда мы изменим режимы наложения.
Вам также понадобятся акварельные кисти для Photoshop. Есть много бесплатных вариантов. Найдите «акварельные кисти». Я использовал кисти Wet PS от Brusheezy. Через минуту я покажу вам, как загрузить кисти в Photoshop.
Разве ты не чувствуешь себя акварелистом! Теперь, когда у нас есть все необходимые материалы, давайте перейдем к Photoshop.
Как добавить эффект акварельной живописи
Следуйте инструкциям по созданию акварельной картины в Photoshop. Есть много маленьких шагов, но ни один из них не является трудным. Начнем с открытия изображения и установки кистей.
Шаг 1. Откройте фотографию в Adobe Photoshop
Начните с открытия фотографии в Photoshop. Вы можете отправить его из Lightroom или из раскрывающегося меню «Файл». Выберите Файл > Открыть (Ctrl/Command+O). Затем перейдите к файлу.
Вы можете отправить его из Lightroom или из раскрывающегося меню «Файл». Выберите Файл > Открыть (Ctrl/Command+O). Затем перейдите к файлу.
Нажмите Открыть.
Шаг 2: Измените режим изображения
Чтобы использовать галерею фильтров позже, вам нужно изменить фотографию на 8-битное изображение. 8-битный файл меньше и имеет меньшее цветовое разнообразие. Но это не имеет значения для эффекта, который мы создаем.
Перейдите в раскрывающееся меню Изображение и выберите Изображение > Режим > 8 бит/канал . Ваш файл уже может быть 8-битным.
Шаг 3: Скопируйте фоновый слой
Перейдите в раскрывающееся меню «Слой» и выберите «Слой» > «Создать» > «Слой» с помощью «Копировать » (Ctrl/Commnd+J). Назовите этот слой «Акварельный эффект».
Затем выключите фон, нажав на значок глаза. Мы добавим размытие через минуту.
Шаг 4. Преобразуйте слой в смарт-объект
Преобразуйте слой с эффектом акварели в смарт-объект. Это позволяет нам добавлять такие эффекты, как размытие, а затем вернуться и изменить результат позже.
Это позволяет нам добавлять такие эффекты, как размытие, а затем вернуться и изменить результат позже.
Перейдите в раскрывающееся меню «Слой» и выберите «Слой» > «Смарт-объекты» > «Преобразовать в смарт-объект» .
Шаг 5. Установите кисти
Затем импортируйте кисти. Если загруженные кисти находятся в ZIP-файле, дважды щелкните его, чтобы развернуть папку.
Перейдите в раскрывающееся меню «Окно» и выберите «Окно» > «Кисти» . Щелкните значок с тремя линиями в правом верхнем углу панели кистей. Выберите «Импорт кистей» в меню.
Перейдите к загруженному файлу кисти. Значок нашего примера говорит: «Кисти». Щелкните Открыть.
В списке кистей теперь должна быть папка с названием вашей коллекции акварельных кистей (например, «20 акварельных кистей»). Мы будем использовать их ближе к концу урока.
Шаг 6: Добавьте к фотографии акварельные эффекты
Акварельные рисунки имеют мягкое размытие. Мы будем использовать пару фильтров Photoshop, чтобы получить эффект.
Мы будем использовать пару фильтров Photoshop, чтобы получить эффект.
Перейдите в раскрывающееся меню «Фильтр» и выберите «Фильтр» > «Галерея фильтров» . Если этот параметр неактивен, убедитесь, что вы преобразовали файл в 8-битный режим.
Открыть Художественное меню. Мы применим два фильтра.
Сначала выберите эффект «Акварель». (Вы также можете использовать фильтр «Сухая кисть».) Установите для параметра «Детализация кисти» значение 14, для параметра «Детализация теней» — значение 0, а для параметра «Текстура» — значение 3. Затем нажмите значок плюса в нижней части окна.
Затем откройте меню Эскиз. Установите длину волокна на 35, яркость на 65 и контрастность на 65. Не стесняйтесь экспериментировать с этими настройками.
Нажмите OK.
Шаг 7. Добавьте интеллектуальное размытие
Выбрав слой «Эффект акварели», снова щелкните меню «Фильтр». Выберите Фильтр > Размытие > Умное размытие . Переместите ползунок «Радиус» на 15, а ползунок «Порог» на 100. Измените качество на «Высокое».
Переместите ползунок «Радиус» на 15, а ползунок «Порог» на 100. Измените качество на «Высокое».
Нажмите OK.
Шаг 8. Добавление нарисованных краев
Последний добавляемый фильтр — «Найти края». Это создает впечатление, что вы набросали рисунок перед тем, как рисовать. Перейдите в раскрывающееся меню «Фильтр». Выберите Фильтр > Стилизация > Найти края .
У вас должно быть три смарт-фильтра на панели слоев — «Найти края», «Умное размытие» и «Галерея фильтров».
Шаг 9: Измените режимы наложения
Мы будем смешивать каждый смарт-фильтр немного по-разному, используя режимы наложения. Начнем с галереи фильтров. Дважды щелкните значок справа от имени. Измените режим наложения на Мягкий свет.
Нажмите OK.
Дважды щелкните значок справа от Smart Blur. Выберите режим наложения «Экран» и установите непрозрачность на 50%.
Нажмите OK.
Наконец, дважды щелкните значок справа от Find Edges. Измените режим на Умножение и непрозрачность на 50%.
Измените режим на Умножение и непрозрачность на 50%.
Нажмите OK.
Шаг 10. Добавьте текстуру бумаги
Чтобы добавить текстуру бумаги, загруженную ранее, перейдите в раскрывающееся меню «Файл». Выберите File > Place Embedded . Перейдите к файлу.
Размер слоя текстуры так, чтобы он покрывал всю фотографию. Измените режим наложения на Умножение. Если вы выбрали цветную бумагу, другой режим наложения, например «Мягкий свет», может выглядеть лучше.
Шаг 11: Добавьте маску слоя
Вернитесь к слою «Акварельный эффект» и добавьте маску слоя. Перейдите в раскрывающееся меню «Слой». Выберите «Слой» > «Слой-маска» > «Скрыть все».
Шаг 12: Рисуем!
Выберите маску слоя и инструмент «Кисть». Установите цвет переднего плана на белый.
Рисуйте, используя одну из кистей, которые вы загрузили ранее. Установите непрозрачность и поток на 100% на панели инструментов «Параметры».
Рисуйте понемногу и используйте более одной кисти разных размеров. Постепенно появляется акварельный рисунок.
Выводы
В этом уроке показано, как создать эффект акварели в Photoshop. Мы использовали несколько фильтров, наложение текстуры и кисти. Некоторые инструменты, возможно, были для вас новыми, но каждый шаг прост… и есть место для экспериментов, особенно при рисовании акварельными кистями. Творите и наслаждайтесь!
Ознакомьтесь с нашей электронной книгой Digital Dreamworlds , чтобы узнать больше о режимах наложения и создать потрясающие фотоколлажи!
Как создать эффект акварельной живописи в Photoshop
Акварельные рисунки — это чрезвычайно популярный художественный стиль, который можно использовать в ваших дизайнерских проектах, но вам не нужно быть мастером-художником, чтобы создавать такие изображения, поскольку Adobe Photoshop может создавать реалистичные акварельные эффекты с помощью набора встроенных фильтров.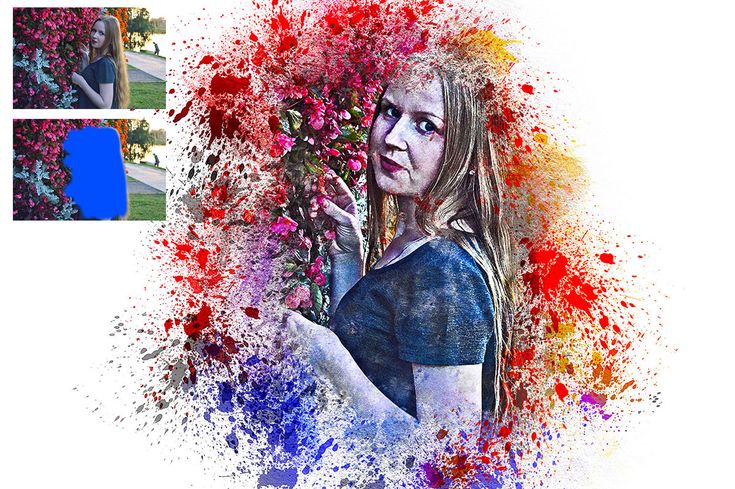 . В сегодняшнем уроке я познакомлю вас с рядом настроек, которые превратят любую фотографию в нарисованную вручную картину в стиле акварели.
. В сегодняшнем уроке я познакомлю вас с рядом настроек, которые превратят любую фотографию в нарисованную вручную картину в стиле акварели.
Неограниченное количество загрузок: более 2 000 000 экшенов Photoshop, кистей, мокапов и шаблонов дизайна
Объявление
Подпишитесь на канал Spoon Graphics на YouTube
Эффект, который мы создадим в этом уроке, имитирует эстетику нарисованного вручную изображения акварельными красками. Ряд фильтров Photoshop создаст основу эффекта, а добавление текстуры бумаги и деформация с помощью акварельных кистей Photoshop добавят дополнительный уровень реализма для создания убедительного эффекта.
Откройте выбранное изображение в Adobe Photoshop. Я использую эту фотографию моста Золотые Ворота, сделанную Патриком Томассо с сайта Unsplash. com. Щелкните правой кнопкой мыши слой фонового изображения и выберите «Преобразовать в смарт-объект».
com. Щелкните правой кнопкой мыши слой фонового изображения и выберите «Преобразовать в смарт-объект».
Перейдите в меню «Фильтр» и выберите «Галерея фильтров». Перейдите в категорию «Художественный» и выберите «Сухая кисть», затем измените настройки на 10 «Размер кисти», 10 «Детализация кисти» и 1 «Текстура». Нажмите OK, чтобы применить эффект.
Снова выберите параметр меню «Галерея фильтров», убедившись, что не выбран параметр вверху, который повторно применит тот же эффект. На этот раз выберите фильтр Cutout и настройте параметры на 5 Number of Levels, 4 Edge Simplicity и 1 Edge Fidelity.
На панели «Слои» дважды щелкните крошечный значок настроек рядом с верхней записью «Галерея фильтров». Измените режим наложения на Pin Light.
Снова щелкните меню «Фильтр», на этот раз выберите «Размытие» > «Умное размытие». Введите настройки радиуса 5, порога 100 и измените качество на высокое.
Дважды щелкните значок настроек и измените режим наложения эффекта «Умное размытие» на «Экран» и уменьшите непрозрачность до 50%.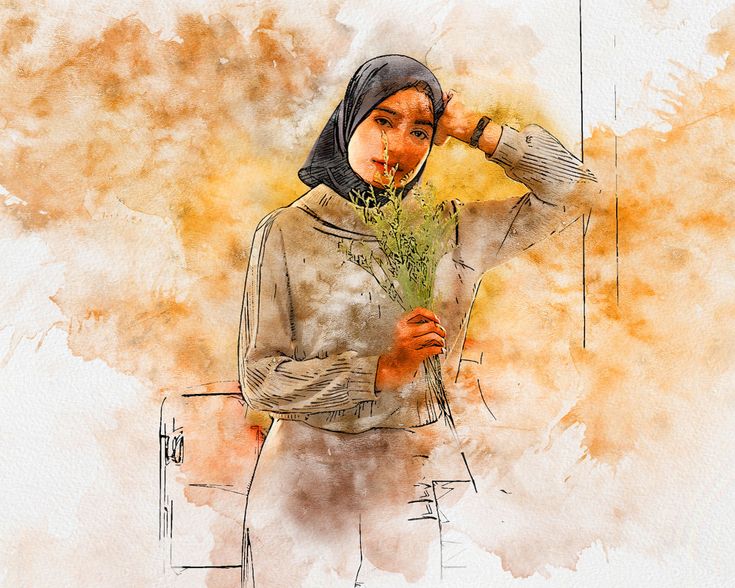
Выберите «Фильтр» > «Стилизация» > «Найти края». Отредактируйте параметры наложения и измените режим наложения на Умножение, чтобы сделать фон этого слоя прозрачным, это оставит только детали эффекта поиска краев для представления линий карандашного наброска.
Найдите бесплатную текстуру бумаги, например, текстуру белой бумаги цвета слоновой кости. Скопируйте и вставьте текстуру в документ Photoshop и масштабируйте ее по размеру, чтобы она поместилась на холсте. Измените режим наложения на Умножение.
Загрузите и установите этот бесплатный набор акварельных кистей Photoshop. [Редактировать: исходные кисти, использованные в этом уроке, больше не доступны. Вместо этого попробуйте эти или эти]. Добавьте маску слоя к фоновому слою, затем используйте сочетание клавиш ALT+Backspace, чтобы заполнить маску черным цветом, что эффективно сотрет всю фотографию. Выберите инструмент «Кисть» и выберите одну из акварельных кистей.
Переключите цвет переднего плана на белый на панели инструментов, затем с помощью клавиш с квадратными скобками отрегулируйте размер кисти.