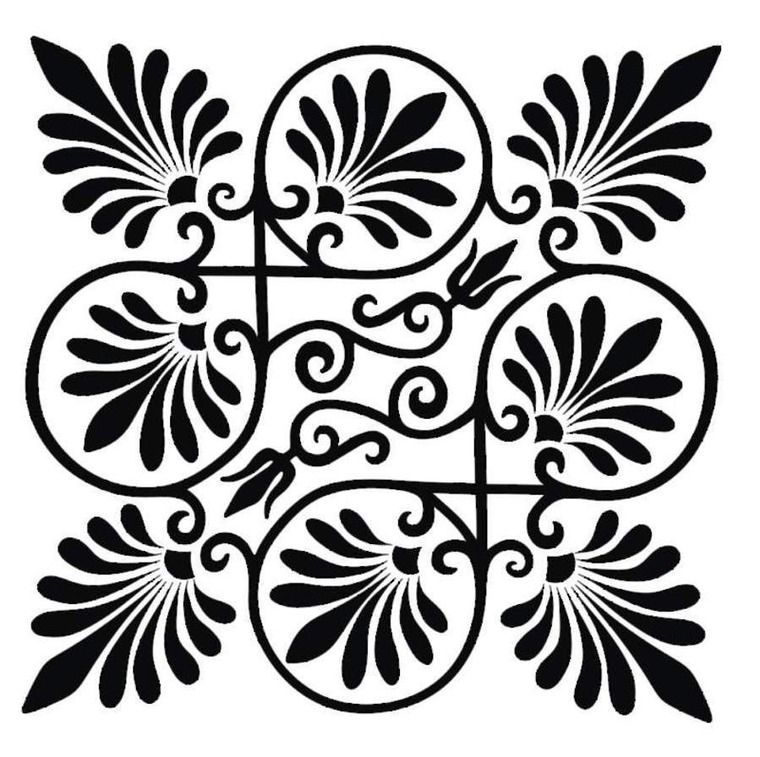Содержание
Создание и редактирование узоров в Illustrator
Руководство пользователя
Отмена
Поиск
Последнее обновление
Oct 26, 2021 02:01:19 PM GMT
- Руководство пользователя Illustrator
- Основы работы с Illustrator
- Введение в Illustrator
- Новые возможности в приложении Illustrator
- Часто задаваемые вопросы
- Системные требования Illustrator
- Illustrator для Apple Silicon
- Рабочая среда
- Основные сведения о рабочей среде
- Ускоренное обучение благодаря панели «Поиск» в Illustrator
- Создание документов
- Панель инструментов
- Комбинации клавиш по умолчанию
- Настройка комбинаций клавиш
- Общие сведения о монтажных областях
- Управление монтажными областями
- Настройка рабочей среды
- Панель свойств
- Установка параметров
- Рабочая среда «Сенсорное управление»
- Поддержка Microsoft Surface Dial в Illustrator
- Отмена изменений и управление историей дизайна
- Повернуть вид
- Линейки, сетки и направляющие
- Специальные возможности в Illustrator
- Безопасный режим
- Просмотр графических объектов
- Работа в Illustrator с использованием Touch Bar
- Файлы и шаблоны
- Инструменты в Illustrator
- Краткий обзор инструментов
- Выбор инструментов
- Выделение
- Частичное выделение
- Групповое выделение
- Волшебная палочка
- Лассо
- Монтажная область
- Инструменты для навигации
- Рука
- Повернуть вид
- Масштаб
- Инструменты рисования
- Градиент
- Сетка
- Создание фигур
- Текстовые инструменты
- Текст
- Текст по контуру
- Текст по вертикали
- Инструменты рисования
- Перо
- Добавить опорную точку
- Удалить опорные точки
- Опорная точка
- Кривизна
- Отрезок линии
- Прямоугольник
- Прямоугольник со скругленными углами
- Эллипс
- Многоугольник
- Звезда
- Кисть
- Кисть-клякса
- Карандаш
- Формирователь
- Фрагмент
- Инструменты модификации
- Поворот
- Отражение
- Масштаб
- Искривление
- Ширина
- Свободное трансформирование
- Пипетка
- Смешать
- Ластик
- Ножницы
- Быстрые действия
- Ретротекст
- Светящийся неоновый текст
- Старомодный текст
- Перекрашивание
- Преобразование эскиза в векторный формат
- Введение в Illustrator
- Illustrator на iPad
- Представляем Illustrator на iPad
- Обзор по Illustrator на iPad.

- Ответы на часто задаваемые вопросы по Illustrator на iPad
- Системные требования | Illustrator на iPad
- Что можно и нельзя делать в Illustrator на iPad
- Обзор по Illustrator на iPad.
- Рабочая среда
- Рабочая среда Illustrator на iPad
- Сенсорные ярлыки и жесты
- Комбинации клавиш для Illustrator на iPad
- Управление настройками приложения
- Документы
- Работа с документами в Illustrator на iPad
- Импорт документов Photoshop и Fresco
- Выбор и упорядочение объектов
- Создание повторяющихся объектов
- Объекты с переходами
- Рисование
- Создание и изменение контуров
- Рисование и редактирование фигур
- Текст
- Работа с текстом и шрифтами
- Создание текстовых надписей по контуру
- Добавление собственных шрифтов
- Работа с изображениями
- Векторизация растровых изображений
- Цвет
- Применение цветов и градиентов
- Представляем Illustrator на iPad
- Облачные документы
- Основы работы
- Работа с облачными документами Illustrator
- Общий доступ к облачным документам Illustrator и совместная работа над ними
- Публикация документов для проверки
- Обновление облачного хранилища для Adobe Illustrator
- Облачные документы в Illustrator | Часто задаваемые вопросы
- Устранение неполадок
- Устранение неполадок с созданием или сохранением облачных документов в Illustrator
- Устранение неполадок с облачными документами в Illustrator
- Основы работы
- Добавление и редактирование содержимого
- Рисование
- Основы рисования
- Редактирование контуров
- Рисование графического объекта с точностью на уровне пикселов
- Рисование с помощью инструментов «Перо», «Кривизна» и «Карандаш»
- Рисование простых линий и фигур
- Трассировка изображения
- Упрощение контура
- Определение сеток перспективы
- Инструменты для работы с символами и наборы символов
- Корректировка сегментов контура
- Создание цветка в пять простых шагов
- Рисование перспективы
- Символы
- Рисование контуров, выровненных по пикселам, при создании проектов для Интернета
- 3D-объекты и материалы
- Подробнее о 3D-эффектах в Illustrator
- Создание трехмерной графики
- Проецирование рисунка на трехмерные объекты
- Создание трехмерного текста
- Цвет
- О цвете
- Выбор цветов
- Использование и создание цветовых образцов
- Коррекция цвета
- Панель «Темы Adobe Color»
- Цветовые группы (гармонии)
- Панель «Темы Color»
- Перекрашивание графического объекта
- Раскрашивание
- О раскрашивании
- Раскрашивание с помощью заливок и обводок
- Группы с быстрой заливкой
- Градиенты
- Кисти
- Прозрачность и режимы наложения
- Применение обводок к объектам
- Создание и редактирование узоров
- Сетки
- Узоры
- Выбор и упорядочение объектов
- Выделение объектов
- Слои
- Группировка и разбор объектов
- Перемещение, выравнивание и распределение объектов
- Размещение объектов
- Блокировка, скрытие и удаление объектов
- Копирование и дублирование объектов
- Поворот и отражение объектов
- Переплетение объектов
- Перерисовка объектов
- Кадрирование изображений
- Трансформирование объектов
- Объединение объектов
- Вырезание, разделение и обрезка объектов
- Марионеточная деформация
- Масштабирование, наклон и искажение объектов
- Объекты с переходами
- Перерисовка с помощью оболочек
- Перерисовка объектов с эффектами
- Создание фигур с помощью инструментов «Мастер фигур» и «Создание фигур»
- Работа с динамическими углами
- Улучшенные процессы перерисовки с поддержкой сенсорного ввода
- Редактирование обтравочных масок
- Динамические фигуры
- Создание фигур с помощью инструмента «Создание фигур»
- Глобальное изменение
- Текст
- Дополнение текстовых и рабочих объектов типами объектов
- Создание маркированного и нумерованного списков
- Управление текстовой областью
- Шрифты и оформление
- Форматирование текста
- Импорт и экспорт текста
- Форматирование абзацев
- Специальные символы
- Создание текста по контуру
- Стили символов и абзацев
- Табуляция
- Текст и шрифты
- Поиск отсутствующих шрифтов (технологический процесс Typekit)
- Обновление текста из Illustrator 10
- Шрифт для арабского языка и иврита
- Шрифты | Часто задаваемые вопросы и советы по устранению проблем
- Создание эффекта 3D-текста
- Творческий подход к оформлению
- Масштабирование и поворот текста
- Интерлиньяж и межбуквенные интервалы
- Расстановка переносов и переходы на новую строку
- Усовершенствования работы с текстом
- Проверка орфографии и языковые словари
- Форматирование азиатских символов
- Компоновщики для азиатской письменности
- Создание текстовых проектов с переходами между объектами
- Создание текстового плаката с помощью трассировки изображения
- Создание специальных эффектов
- Работа с эффектами
- Стили графики
- Создание тени
- Атрибуты оформления
- Создание эскизов и мозаики
- Тени, свечения и растушевка
- Обзор эффектов
- Веб-графика
- Лучшие методы создания веб-графики
- Диаграммы
- SVG
- Создание анимации
- Фрагменты и карты изображений
- Рисование
- Импорт, экспорт и сохранение
- Импорт
- Помещение нескольких файлов в документ
- Управление связанными и встроенными файлами
- Сведения о связях
- Извлечение изображений
- Импорт графического объекта из Photoshop
- Импорт растровых изображений
- Импорт файлов Adobe PDF
- Импорт файлов EPS, DCS и AutoCAD
- Библиотеки Creative Cloud Libraries в Illustrator
- Библиотеки Creative Cloud Libraries в Illustrator
- Диалоговое окно «Сохранить»
- Сохранение иллюстраций
- Экспорт
- Использование графического объекта Illustrator в Photoshop
- Экспорт иллюстрации
- Сбор ресурсов и их массовый экспорт
- Упаковка файлов
- Создание файлов Adobe PDF
- Извлечение CSS | Illustrator CC
- Параметры Adobe PDF
- Информация о файле и метаданные
- Импорт
- Печать
- Подготовка к печати
- Настройка документов для печати
- Изменение размера и ориентации страницы
- Задание меток обреза для обрезки и выравнивания
- Начало работы с большим холстом
- Печать
- Наложение
- Печать с управлением цветами
- Печать PostScript
- Стили печати
- Метки и выпуск за обрез
- Печать и сохранение прозрачных графических объектов
- Треппинг
- Печать цветоделенных форм
- Печать градиентов, сеток и наложения цветов
- Наложение белого
- Подготовка к печати
- Автоматизация задач
- Объединение данных с помощью панели «Переменные»
- Автоматизация с использованием сценариев
- Автоматизация с использованием операций
- Устранение неполадок
- Проблемы с аварийным завершением работы
- Восстановление файлов после сбоя
- Проблемы с файлами
- Поддерживаемые форматы файлов
- Проблемы с драйвером ГП
- Проблемы устройств Wacom
- Проблемы с файлами DLL
- Проблемы с памятью
- Проблемы с файлом настроек
- Проблемы со шрифтами
- Проблемы с принтером
- Как поделиться отчетом о сбое с Adobe
- Повышение производительности Illustrator
В этой статье рассматриваются рабочие процессы создания и редактирования узоров, предусмотренные в Adobe Illustrator CS6 и более поздних версиях. Для получения информации о работе с узорами в более ранней версии Illustrator см. Узоры.
Для получения информации о работе с узорами в более ранней версии Illustrator см. Узоры.
Смотрите вводное
Выполните одно из следующих действий:
- Для создания узора выберите графический объект, из которого требуется создать узор, затем выберите «Объект» > «Узор» > «Создать».
- Для редактирования существующего узора дважды щелкните его на палитре «Образцы» или выберите содержащий его объект, затем выберите «Объект» > «Узор» > «Редактировать узор».
В диалоговом окне «Параметры узора» укажите новое имя узора или измените существующее имя (необязательный шаг).
Измените другие параметры в диалоговом окне «Параметры узора».
Палитра «Параметры узора»
Тип фрагмента
Выберите размещение частей:
- Сетка. Центр каждого фрагмента выровнен по горизонтали и по вертикали с центрами смежных фрагментов.

- Кирпич по строкам. Фрагменты в форме прямоугольников расположены по строкам. Центры фрагментов в строках выровнены по горизонтали. Центры фрагментов в столбцах выровнены по вертикали через один.
- Кирпич по столбцам. Фрагменты в форме прямоугольников расположены по столбцам. Центры фрагментов в столбцах выровнены по вертикали. Центры фрагментов в столбцах выровнены по горизонтали через один.
- Шестиугольник по столбцам. Фрагменты в форме шестиугольников расположены по столбцам. Центры фрагментов в столбцах выровнены по вертикали. Центры фрагментов в столбцах выровнены по горизонтали через один.
- Шестиугольник по строкам. Фрагменты в форме шестиугольников расположены по строкам. Центры фрагментов в строках выровнены по горизонтали. Центры фрагментов в строках выровнены по вертикали через один.
Смещение кирпича
Применить к:
- Кирпич по строкам.
 Определяет отклонение центров фрагментов в смежных строках от выравнивания по вертикали по отношению к ширине фрагмента.
Определяет отклонение центров фрагментов в смежных строках от выравнивания по вертикали по отношению к ширине фрагмента. - Кирпич по столбцам. Определяет отклонение центров фрагментов в смежных столбцах от выравнивания по горизонтали по отношению к высоте фрагмента.
Ширина/Высота
Определяет общую высоту и ширину фрагмента. Допускаются различные значения, которые могут быть меньше или больше высоты и ширины графического объекта. Если выбрать значения, превышающие размеры графического объекта, фрагмент становится больше графического объекта и между фрагментами появляются промежутки. Если выбранные значения меньше размеров графического объекта, графические объекты в смежных фрагментах перекрываются.
Установить размер фрагмента по размеру иллюстрации
Если выбран этот параметр, размеры фрагмента сокращаются до размеров графического объекта, на основе которого создается узор.

Переместить фрагмент с иллюстрацией
Если выбран этот параметр, при перемещении графического объекта перемещается фрагмент.
Интервал по горизонтали / Интервал по вертикали
Укажите объем свободного пространства между смежными фрагментами.
Наложение
Когда смежные фрагменты перекрывают друг друга, укажите, какие фрагменты должны отображаться на переднем плане.
Копии
Определяет количество строк и столбцов фрагментов, отображаемых во время изменения узора.
Затенение копий на
Определяет непрозрачность копий фрагмента на основе графического объекта, отображаемых в режиме предварительного просмотра при изменении узора.
Показать края элемента
Выберите этот параметр для отображения рамки вокруг фрагмента.
Показать границы образцов
Выберите этот параметр для отображения элемента узора, повторяющегося при его создании.

- Сетка. Центр каждого фрагмента выровнен по горизонтали и по вертикали с центрами смежных фрагментов.
В строке под панелью управления выберите сохранение или отмену изменений, внесенных в узор.
При создании нового узора он сохраняется на палитре «Образцы». При редактировании узора обновляется его определение на палитре «Образцы».
Связанные материалы
- Видеоурок — легкое создание узоров, пригодных для мозаики
- Обучающий видеоролик — Создание и применение узоров
Вход в учетную запись
Войти
Управление учетной записью
Создание узоров в Illustrator
Руководство пользователя
Отмена
Поиск
Последнее обновление
May 21, 2021 08:28:53 AM GMT
- Руководство пользователя Illustrator
- Основы работы с Illustrator
- Введение в Illustrator
- Новые возможности в приложении Illustrator
- Часто задаваемые вопросы
- Системные требования Illustrator
- Illustrator для Apple Silicon
- Рабочая среда
- Основные сведения о рабочей среде
- Ускоренное обучение благодаря панели «Поиск» в Illustrator
- Создание документов
- Панель инструментов
- Комбинации клавиш по умолчанию
- Настройка комбинаций клавиш
- Общие сведения о монтажных областях
- Управление монтажными областями
- Настройка рабочей среды
- Панель свойств
- Установка параметров
- Рабочая среда «Сенсорное управление»
- Поддержка Microsoft Surface Dial в Illustrator
- Отмена изменений и управление историей дизайна
- Повернуть вид
- Линейки, сетки и направляющие
- Специальные возможности в Illustrator
- Безопасный режим
- Просмотр графических объектов
- Работа в Illustrator с использованием Touch Bar
- Файлы и шаблоны
- Инструменты в Illustrator
- Краткий обзор инструментов
- Выбор инструментов
- Выделение
- Частичное выделение
- Групповое выделение
- Волшебная палочка
- Лассо
- Монтажная область
- Инструменты для навигации
- Рука
- Повернуть вид
- Масштаб
- Инструменты рисования
- Градиент
- Сетка
- Создание фигур
- Текстовые инструменты
- Текст
- Текст по контуру
- Текст по вертикали
- Инструменты рисования
- Перо
- Добавить опорную точку
- Удалить опорные точки
- Опорная точка
- Кривизна
- Отрезок линии
- Прямоугольник
- Прямоугольник со скругленными углами
- Эллипс
- Многоугольник
- Звезда
- Кисть
- Кисть-клякса
- Карандаш
- Формирователь
- Фрагмент
- Инструменты модификации
- Поворот
- Отражение
- Масштаб
- Искривление
- Ширина
- Свободное трансформирование
- Пипетка
- Смешать
- Ластик
- Ножницы
- Быстрые действия
- Ретротекст
- Светящийся неоновый текст
- Старомодный текст
- Перекрашивание
- Преобразование эскиза в векторный формат
- Введение в Illustrator
- Illustrator на iPad
- Представляем Illustrator на iPad
- Обзор по Illustrator на iPad.

- Ответы на часто задаваемые вопросы по Illustrator на iPad
- Системные требования | Illustrator на iPad
- Что можно и нельзя делать в Illustrator на iPad
- Обзор по Illustrator на iPad.
- Рабочая среда
- Рабочая среда Illustrator на iPad
- Сенсорные ярлыки и жесты
- Комбинации клавиш для Illustrator на iPad
- Управление настройками приложения
- Документы
- Работа с документами в Illustrator на iPad
- Импорт документов Photoshop и Fresco
- Выбор и упорядочение объектов
- Создание повторяющихся объектов
- Объекты с переходами
- Рисование
- Создание и изменение контуров
- Рисование и редактирование фигур
- Текст
- Работа с текстом и шрифтами
- Создание текстовых надписей по контуру
- Добавление собственных шрифтов
- Работа с изображениями
- Векторизация растровых изображений
- Цвет
- Применение цветов и градиентов
- Представляем Illustrator на iPad
- Облачные документы
- Основы работы
- Работа с облачными документами Illustrator
- Общий доступ к облачным документам Illustrator и совместная работа над ними
- Публикация документов для проверки
- Обновление облачного хранилища для Adobe Illustrator
- Облачные документы в Illustrator | Часто задаваемые вопросы
- Устранение неполадок
- Устранение неполадок с созданием или сохранением облачных документов в Illustrator
- Устранение неполадок с облачными документами в Illustrator
- Основы работы
- Добавление и редактирование содержимого
- Рисование
- Основы рисования
- Редактирование контуров
- Рисование графического объекта с точностью на уровне пикселов
- Рисование с помощью инструментов «Перо», «Кривизна» и «Карандаш»
- Рисование простых линий и фигур
- Трассировка изображения
- Упрощение контура
- Определение сеток перспективы
- Инструменты для работы с символами и наборы символов
- Корректировка сегментов контура
- Создание цветка в пять простых шагов
- Рисование перспективы
- Символы
- Рисование контуров, выровненных по пикселам, при создании проектов для Интернета
- 3D-объекты и материалы
- Подробнее о 3D-эффектах в Illustrator
- Создание трехмерной графики
- Проецирование рисунка на трехмерные объекты
- Создание трехмерного текста
- Цвет
- О цвете
- Выбор цветов
- Использование и создание цветовых образцов
- Коррекция цвета
- Панель «Темы Adobe Color»
- Цветовые группы (гармонии)
- Панель «Темы Color»
- Перекрашивание графического объекта
- Раскрашивание
- О раскрашивании
- Раскрашивание с помощью заливок и обводок
- Группы с быстрой заливкой
- Градиенты
- Кисти
- Прозрачность и режимы наложения
- Применение обводок к объектам
- Создание и редактирование узоров
- Сетки
- Узоры
- Выбор и упорядочение объектов
- Выделение объектов
- Слои
- Группировка и разбор объектов
- Перемещение, выравнивание и распределение объектов
- Размещение объектов
- Блокировка, скрытие и удаление объектов
- Копирование и дублирование объектов
- Поворот и отражение объектов
- Переплетение объектов
- Перерисовка объектов
- Кадрирование изображений
- Трансформирование объектов
- Объединение объектов
- Вырезание, разделение и обрезка объектов
- Марионеточная деформация
- Масштабирование, наклон и искажение объектов
- Объекты с переходами
- Перерисовка с помощью оболочек
- Перерисовка объектов с эффектами
- Создание фигур с помощью инструментов «Мастер фигур» и «Создание фигур»
- Работа с динамическими углами
- Улучшенные процессы перерисовки с поддержкой сенсорного ввода
- Редактирование обтравочных масок
- Динамические фигуры
- Создание фигур с помощью инструмента «Создание фигур»
- Глобальное изменение
- Текст
- Дополнение текстовых и рабочих объектов типами объектов
- Создание маркированного и нумерованного списков
- Управление текстовой областью
- Шрифты и оформление
- Форматирование текста
- Импорт и экспорт текста
- Форматирование абзацев
- Специальные символы
- Создание текста по контуру
- Стили символов и абзацев
- Табуляция
- Текст и шрифты
- Поиск отсутствующих шрифтов (технологический процесс Typekit)
- Обновление текста из Illustrator 10
- Шрифт для арабского языка и иврита
- Шрифты | Часто задаваемые вопросы и советы по устранению проблем
- Создание эффекта 3D-текста
- Творческий подход к оформлению
- Масштабирование и поворот текста
- Интерлиньяж и межбуквенные интервалы
- Расстановка переносов и переходы на новую строку
- Усовершенствования работы с текстом
- Проверка орфографии и языковые словари
- Форматирование азиатских символов
- Компоновщики для азиатской письменности
- Создание текстовых проектов с переходами между объектами
- Создание текстового плаката с помощью трассировки изображения
- Создание специальных эффектов
- Работа с эффектами
- Стили графики
- Создание тени
- Атрибуты оформления
- Создание эскизов и мозаики
- Тени, свечения и растушевка
- Обзор эффектов
- Веб-графика
- Лучшие методы создания веб-графики
- Диаграммы
- SVG
- Создание анимации
- Фрагменты и карты изображений
- Рисование
- Импорт, экспорт и сохранение
- Импорт
- Помещение нескольких файлов в документ
- Управление связанными и встроенными файлами
- Сведения о связях
- Извлечение изображений
- Импорт графического объекта из Photoshop
- Импорт растровых изображений
- Импорт файлов Adobe PDF
- Импорт файлов EPS, DCS и AutoCAD
- Библиотеки Creative Cloud Libraries в Illustrator
- Библиотеки Creative Cloud Libraries в Illustrator
- Диалоговое окно «Сохранить»
- Сохранение иллюстраций
- Экспорт
- Использование графического объекта Illustrator в Photoshop
- Экспорт иллюстрации
- Сбор ресурсов и их массовый экспорт
- Упаковка файлов
- Создание файлов Adobe PDF
- Извлечение CSS | Illustrator CC
- Параметры Adobe PDF
- Информация о файле и метаданные
- Импорт
- Печать
- Подготовка к печати
- Настройка документов для печати
- Изменение размера и ориентации страницы
- Задание меток обреза для обрезки и выравнивания
- Начало работы с большим холстом
- Печать
- Наложение
- Печать с управлением цветами
- Печать PostScript
- Стили печати
- Метки и выпуск за обрез
- Печать и сохранение прозрачных графических объектов
- Треппинг
- Печать цветоделенных форм
- Печать градиентов, сеток и наложения цветов
- Наложение белого
- Подготовка к печати
- Автоматизация задач
- Объединение данных с помощью панели «Переменные»
- Автоматизация с использованием сценариев
- Автоматизация с использованием операций
- Устранение неполадок
- Проблемы с аварийным завершением работы
- Восстановление файлов после сбоя
- Проблемы с файлами
- Поддерживаемые форматы файлов
- Проблемы с драйвером ГП
- Проблемы устройств Wacom
- Проблемы с файлами DLL
- Проблемы с памятью
- Проблемы с файлом настроек
- Проблемы со шрифтами
- Проблемы с принтером
- Как поделиться отчетом о сбое с Adobe
- Повышение производительности Illustrator
Illustrator поставляется с множеством узоров, доступ к которым можно получить в палитре «Образцы» и в папке Illustrator Extras на установочном компакт-диске Illustrator. Можно изменять параметры существующих узоров и создавать узоры «с нуля» с помощью любого из инструментов программы Illustrator. Узоры, предназначенные для заливки объектов (узоры заливки), отличаются по виду и распределению элементов от узоров, предназначенных для применения к контуру с помощью палитры «Кисти» (узоры кисти). Для получения наилучших результатов используйте узоры заливки для заливки объектов и узоры кисти для обводки объектов.
Можно изменять параметры существующих узоров и создавать узоры «с нуля» с помощью любого из инструментов программы Illustrator. Узоры, предназначенные для заливки объектов (узоры заливки), отличаются по виду и распределению элементов от узоров, предназначенных для применения к контуру с помощью палитры «Кисти» (узоры кисти). Для получения наилучших результатов используйте узоры заливки для заливки объектов и узоры кисти для обводки объектов.
При создании узоров следует учитывать принципы распределения элементов узора программой Adobe Illustrator.
Элементы всех узоров распределяются слева направо от начала линейки (по умолчанию это левый нижний угол монтажной области) к противоположной стороне монтажной области. Чтобы изменить точку начала распределения элементов всех узоров в иллюстрации, можно изменить местоположение начала линейки для этого файла.
Примечание. Начало координат в версии CS5 отличается от CS4. В результате, оформление элементов узоров может отличаться при копировании и вставке объектов из CS4 в CS5.
 Чтобы соответствовать оформлению CS4 элементы узоров в таких объектах могут трансформироваться с использованием палитры «Трансформирование».
Чтобы соответствовать оформлению CS4 элементы узоров в таких объектах могут трансформироваться с использованием палитры «Трансформирование».Узоры заливки, как правило, состоят из одного элемента.
Узоры кисти могут включать до пяти элементов — для сторон, внешних и внутренних углов, начала и конца контура. Дополнительные угловые элементы обеспечивают сглаженное распределение узоров кисти в углах.
Элементы узоров заливки распределяются перпендикулярно оси x.
Элементы узоров кисти распределяются перпендикулярно контуру (верхняя сторона элемента узора всегда направлена наружу). Кроме того, угловые элементы поворачиваются на 90° по часовой стрелке всякий раз, когда контур меняет направление.
Элементы узоров заливки распределяются по иллюстрации в пределах ограничительной рамки узора — прямоугольника без заливки и обводки (не подлежащего печати) на заднем плане иллюстрации. Для узоров заливки ограничительная рамка выступает в роли маски.

Элементы узоров кисти распределяются по иллюстрации внутри ограничительной рамки узора, а также выходят за ее пределы или группируются с ней.
Общие рекомендации по созданию элементов узора
Чтобы создать менее сложный узор, который может быть напечатан быстрее, удалите все лишние детали из рисунка узора и сгруппируйте все объекты, раскрашенные одинаковым цветом, чтобы они оказались смежными в порядке размещения.
При создании элемента узора просматривайте рисунок в увеличенном масштабе, чтобы более точно выровнять элементы, а затем просмотрите рисунок в уменьшенном масштабе как итоговый фрагмент.
Чем сложнее узор, тем меньше по размеру должен быть фрагмент, использованный для его создания, однако чем меньше фрагмент (и элемент узора, создаваемый из него), тем больше копий необходимо для создания узора. Таким образом, квадратный элемент размером 1х1 дюйм более эффективен, чем элемент размером 1/4х1/4 дюйма. При создании простого узора можно включить несколько копий объекта во фрагмент, предназначенный для элемента узора.

Для создания простых линейных узоров нарисуйте комбинацию линий с обводкой разной ширины и цветов и поместите ограничительную рамку без заливки и обводки позади нарисованных линий, чтобы создать элемент узора.
Чтобы придать органическому или текстурному узору вид нерегулярного, создайте несколько вариаций рисунка для элементов узора, что позволит получить более реалистичный эффект. Можно использовать эффект огрубления для создания вариаций рисунка.
Чтобы обеспечить плавное распределение элементов узора, замкните контуры, прежде чем определять узор.
Просмотрите рисунок в увеличенном масштабе, чтобы убедиться в отсутствии погрешностей перед определением узора.
Рисуя ограничительную рамку вокруг рисунка, убедитесь в том, что она имеет строго прямоугольную форму, является самым нижним объектом элемента узора и не имеет заливки и обводки. Если предполагается использовать эту ограничительную рамку для узора кисти, убедитесь в том, что никакие участки узора не выходят за ее пределы.

Дополнительные рекомендации по созданию узоров кисти
Если возможно, всегда заключайте рисунок в нераскрашенную ограничительную рамку, что позволит контролировать распределение элементов узора.
Угловые элементы должны быть квадратными и иметь ту же высоту, что и боковые элементы. Это необходимо для корректного выравнивания вдоль контура. Если предполагается использовать угловые элементы для узора кисти, выровняйте объекты в угловых элементах по горизонтали с объектами в боковых элементах, чтобы элементы узора распределялись правильно.
Создайте специальные угловые эффекты для узоров кисти с помощью угловых элементов.
Создайте рисунок для узора.
(Необязательно) Чтобы управлять расстоянием между элементами узора или отсечь части узора, нарисуйте ограничительную рамку узора (прямоугольник без заливки) вокруг рисунка, который предполагается использовать в качестве узора. Выберите команду «Объект» > «Монтаж» > «На задний план», чтобы сделать прямоугольник самым нижним объектом.
 Чтобы использовать прямоугольник в качестве ограничительной рамки для узора кисти или узора заливки, примените к нему заливку и обводку со значением «Нет».
Чтобы использовать прямоугольник в качестве ограничительной рамки для узора кисти или узора заливки, примените к нему заливку и обводку со значением «Нет».Используйте инструмент «Выделение», чтобы выделить рисунок и ограничительную рамку (при наличии таковой), которые образуют элемент узора.
Выполните одно из следующих действий:
Выберите команду «Редактирование» > «Определить узор», введите имя в диалоговом окне «Новый образец» и нажмите кнопку «ОК». Узор отобразится в палитре «Образцы».
Перетащите рисунок в палитру «Образцы».
Установите флажок «Быстрые направляющие» и выберите в меню «Просмотр» команду «Привязать к точке».
Выделите геометрический объект. Для более точного позиционирования расположите курсор инструмента «Частичное выделение» над одной из опорных точек объекта.
Начните перетаскивать объект по вертикали от одной из опорных точек, затем нажмите комбинацию клавиш «Alt»+«Shift» (Windows) или «Option»+«Shift» (Mac OS), чтобы скопировать объект и ограничить его перемещение.

Когда копия объекта окажется в нужном положении, отпустите кнопку мыши и лишь затем отпустите клавиши.
С помощью инструмента «Групповое выделение» выделите оба объекта, удерживая нажатой клавишу «Shift», и начните перетаскивать их по горизонтали относительно одной из опорных точек. Затем нажмите комбинацию клавиш «Alt»+«Shift» (Windows) или «Option»+«Shift» (Mac OS), чтобы создать копию и ограничить перемещение.
Выделение обоих объектов (слева) и перетаскивание для создания копии (справа)
Когда копия объекта окажется в нужном положении, отпустите кнопку мыши и лишь затем отпустите клавиши.
Повторяйте шаги с 2 по 6, пока не будет построен нужный узор.
Используя инструмент «Прямоугольник» , выполните одно из следующих действий:
Для узора заливки нарисуйте ограничительную рамку от центральной точки верхнего левого объекта до центральной точки правого нижнего объекта.

Для узора кисти нарисуйте ограничительную рамку, окружающую объекты и соприкасающуюся с их внешними границами. Если рисунок предназначен для использования в качестве углового элемента узора, перетаскивайте его, удерживая нажатой клавишу «Shift», чтобы обеспечить сохранение ограничительной рамкой квадратной формы.
Ограничительная рамка для узора заливки (слева) и ограничительная рамка для узора кисти (справа)
Раскрасьте геометрические объекты желаемым цветом.
Сохраните геометрические объекты как образец узора.
Выберите команду «Просмотр» > «Выравнивать по точкам».
Нарисуйте ограничительную рамку. При создании узора кисти переходите сразу к шагу 13.
Нарисуйте текстуру с помощью объектов или линий, пересекающих только левую сторону ограничительной рамки.
С помощью инструмента «Частичное выделение» выделите текстуру и прямоугольник и поместите курсор в левый нижний угол прямоугольника.

Перетаскивайте прямоугольник вправо, затем нажмите комбинацию клавиш «Alt»+«Shift» (Windows) или «Option»+«Shift» (Mac OS), чтобы создать копию и ограничить перемещение.
Нарисуйте текстуру с левой стороны ограничительной рамки (слева) и скопируйте текстуру и прямоугольник (справа).
Когда левая верхняя угловая точка копии совпадет с правой верхней угловой точкой ограничительной рамки, отпустите кнопку мыши, затем отпустите клавиши.
Если известны точные размеры ограничительной рамки, можно выделить только текстуры и использовать команду «Переместить», чтобы задать горизонтальное перемещение на ширину прямоугольника. Обратите внимание на то, что следует нажать кнопку «Копировать» вместо кнопки «ОК» в диалоговом окне «Перемещение».
Щелкните вне прямоугольника, чтобы отменить его выделение.
Выделите правый прямоугольник и удалите его.
Продолжайте рисовать текстуру с помощью объектов или линий, пересекающих только верхнюю сторону прямоугольника.

Закончив, выделите все линии или объекты, пересекающие верхнюю сторону, и ограничительную рамку, затем нажмите комбинацию клавиш «Alt»+«Shift» (Windows) или «Option»+«Shift» (Mac OS) и перетаскивайте вниз, чтобы создать копию и ограничить перемещение.
Нарисуйте текстуру с верхней стороны ограничительной рамки (слева) и скопируйте текстуру и прямоугольник (справа).
Когда левая верхняя угловая точка копии совпадет с левой нижней угловой точкой прямоугольника, отпустите кнопку мыши и затем клавиши.
Отмените выделение всех объектов.
Выделите нижний прямоугольник и все объекты, не пересекающие верхний прямоугольник, и удалите их.
С помощью инструмента «Карандаш» заполните середину прямоугольника полученной текстурой. Не пересекайте границы прямоугольника. Раскрасьте текстуру.
Сохраните рисунок и прямоугольник как образец узора.
Определение рисунка и прямоугольника в качестве узора (слева) и с заливкой участка узором (справа)
Угловыми элементами создаются особые эффекты рамки при применении узоров кисти. Можно создать угловые элементы «с нуля» либо использовать боковой элемент узора кисти в качестве основы для создания соответствующих, внешнего и внутреннего (с отражением на 135°), угловых элементов.
Можно создать угловые элементы «с нуля» либо использовать боковой элемент узора кисти в качестве основы для создания соответствующих, внешнего и внутреннего (с отражением на 135°), угловых элементов.
Выберите команду «Файл» > «Открыть», укажите файл узоров кисти (поставляемый вместе с Adobe Illustrator), который необходимо использовать, и нажмите кнопку «Открыть».
Выберите команду «Окно» > «Кисти». Выделите элемент, который необходимо использовать, и перетащите его в центр рисунка.
Если элемент не имеет квадратной ограничительной рамки, создайте рамку, которая полностью охватывает рисунок и имеет ту же высоту, что и боковой элемент. (Боковые элементы могут быть прямоугольными.) Примените к рамке заливку и обводку со значением «Нет» и выберите команду «Объект» > «Монтаж» > «На задний план», чтобы сделать рамку самым нижним объектом в иллюстрации. (С помощью ограничительной рамки проще выровнять новый элемент узора.)
Выделите элемент и ограничительную рамку.

Чтобы создать внешний угловой элемент, используйте инструмент «Поворот» для поворота элемента и его ограничительной рамки на 180°. Пропустите этот шаг, если необходимо создать внутренний угловой элемент.
Вставленный элемент (слева) и тот же элемент, повернутый на 180° (справа)
С помощью инструмента «Поворот» щелкните, удерживая нажатой комбинацию клавиш «Alt»+«Shift» (Windows) или «Option»+«Shift» (Mac OS), левый нижний угол ограничительной рамки. Введите значение 90° и нажмите кнопку «Копировать», чтобы создать копию слева от первого элемента. Этот элемент будет преобразован в угловой.
С помощью инструмента «Выделение» перетащите левый элемент вниз за правую верхнюю опорную точку, нажав комбинацию клавиш «Alt»+«Shift» (Windows) или «Option»+«Shift» (Mac OS), чтобы создать копию и ограничить перемещение. Таким образом создается третий элемент под вторым. Когда правая верхняя опорная точка копии совпадет с правой нижней опорной точкой углового элемента, отпустите кнопку мыши и затем клавиши.

Третья копия используется для выравнивания.
Поверните на 90° и скопируйте левый элемент (слева), затем щелкните, удерживая нажатой клавишу «Alt» (Windows) или «Option» (Mac OS), угловой элемент, чтобы создать копию под ним (справа).
Выделите рисунок в правом элементе. Перетащите его влево, удерживая комбинацию клавиш «Alt»+«Shift» (Windows) или «Option»+«Shift» (Mac OS), так чтобы рисунком правого элемента перекрывался рисунок углового элемента.
Скопируйте (слева) и переместите правый верхний элемент поверх углового элемента (справа).
Измените угловой элемент таким образом, чтобы его рисунок был выровнен по вертикали и по горизонтали относительно соседних элементов. Выделите и удалите любые участки элемента, которые не должны присутствовать в угловом элементе, и измените полученный рисунок, чтобы создать итоговый внешний угловой элемент.
После удаления лишних участков (слева) получается итоговый внешний угловой элемент (справа).

Выделите все части элемента, включая ограничительную рамку.
Сохраните новый узор как образец.
Дважды щелкните новый образец узора, чтобы открыть диалоговое окно «Параметры образца», присвойте элементу имя, являющееся вариантом исходного (например, с добавлением слова «внешний»), и нажмите кнопку «ОК».
Убедитесь, что в иллюстрации ничего не выделено.
В палитре «Образцы» выберите образец узора, который необходимо изменить.
Перетащите образец узора на монтажную область и редактируйте элемент узора.
Выделите элемент узора и перетащите, удерживая нажатой клавишу «Alt» (Windows) или клавишу «Option» (Mac OS), измененный узор поверх старого образца узора в палитру «Образцы».
Узор заменяется в палитре «Образцы» и обновляется в текущем файле.
Справки по другим продуктам
- О заливках и обводках
- Применение цвета заливки к объекту
- Рекомендации по созданию элементов узора
- Об образцах
- Создание или изменение кистей
- Параметры кисти
- Обзор палитры образцов
- Преобразование узоров объекта
Вход в учетную запись
Войти
Управление учетной записью
Как создавать и редактировать узоры в Illustrator
Руководство пользователя
Отмена
Поиск
Последнее обновление:
26 октября 2021 г. 13:00:52 по Гринвичу
13:00:52 по Гринвичу
- Руководство пользователя Illustrator
- Знакомство с Illustrator
- Введение в Illustrator
- Что нового в Illustrator
- Общие вопросы
- Системные требования Illustrator
- Иллюстратор для Apple Silicon
- Рабочее пространство
- Основы рабочего пространства
- Учитесь быстрее с помощью панели Illustrator Discover
- Создание документов
- Панель инструментов
- Сочетания клавиш по умолчанию
- Настройка сочетаний клавиш
- Введение в монтажные области
- Управление монтажными областями
- Настройка рабочего пространства
- Панель свойств
- Установить предпочтения
- Сенсорное рабочее пространство
- Поддержка Microsoft Surface Dial в Illustrator
- Отмена изменений и управление историей дизайна
- Повернуть вид
- Линейки, сетки и направляющие
- Специальные возможности в Illustrator
- Безопасный режим
- Посмотреть работу
- Использование сенсорной панели с Illustrator
- Файлы и шаблоны
- Инструменты в Illustrator
- Обзор инструментов
- Инструменты выбора
- Выбор
- Прямой выбор
- Выбор группы
- Волшебная палочка
- Лассо
- Монтажная область
- Инструменты навигации
- Рука
- Повернуть вид
- Зум
- Инструменты для рисования
- Градиент
- Сетка
- Конструктор форм
- Текстовые инструменты
- Тип
- Введите путь
- Вертикальный тип
- Инструменты для рисования
- Перо
- Добавить опорную точку
- Удалить опорную точку
- Анкерная точка
- Кривизна
- Линейный сегмент
- Прямоугольник
- Прямоугольник со скругленными углами
- Эллипс
- Полигон
- Звезда
- Кисть
- Кисть-клякса
- Карандаш
- Формирователь
- Срез
- Инструменты модификации
- Поворот
- Отражение
- Весы
- Ножницы
- Ширина
- Свободная трансформация
- Пипетка
- Смесь
- Ластик
- Ножницы
- Быстрые действия
- Ретро-текст
- Неоновый светящийся текст
- Старый школьный текст
- Перекрасить
- Преобразование эскиза в вектор
- Введение в Illustrator
- Illustrator для iPad
- Знакомство с Illustrator для iPad
- Обзор Illustrator для iPad
- Illustrator на iPad: часто задаваемые вопросы
- Системные требования | Иллюстратор на iPad
- Что можно и что нельзя делать в Illustrator на iPad
- Рабочая область
- Рабочая область Illustrator на iPad
- Сенсорные клавиши и жесты
- Сочетания клавиш для Illustrator на iPad
- Управление настройками приложения
- Документы
- Работа с документами в Illustrator на iPad
- Импорт документов Photoshop и Fresco
- Выбрать и расположить объекты
- Создать повторяющиеся объекты
- Смешивание объектов
- Рисование
- Рисование и редактирование контуров
- Рисование и редактирование фигур
- Тип
- Работа со шрифтом и шрифтами
- Создание текстовых рисунков вдоль контура
- Добавьте свои собственные шрифты
- Работа с изображениями
- Векторизация растровых изображений
- Цвет
- Применение цветов и градиентов
- Знакомство с Illustrator для iPad
- Облачные документы
- Основы
- Работа с облачными документами Illustrator
- Общий доступ и совместная работа над облачными документами Illustrator
- Делитесь документами для ознакомления
- Обновление облачного хранилища для Adobe Illustrator
- Облачные документы Illustrator | Общие вопросы
- Устранение неполадок
- Устранение неполадок при создании или сохранении облачных документов Illustrator
- Устранение неполадок с облачными документами Illustrator
- Основы
- Добавление и редактирование содержимого
- Рисование
- Основы рисования
- Редактировать пути
- Нарисуйте пиксельную графику
- Рисование с помощью инструментов «Перо», «Кривизна» или «Карандаш»
- Рисование простых линий и фигур
- Трассировка изображения
- Упростить путь
- Определение сетки перспективы
- Инструменты для работы с символами и наборы символов
- Настройка сегментов пути
- Создайте цветок за 5 простых шагов
- Перспективный рисунок
- Символы
- Рисование путей с выравниванием по пикселям для веб-процессов
- 3D-объекты и материалы
- О 3D-эффектах в Illustrator
- Создание 3D-графики
- Изображение карты поверх 3D-объектов
- Создать 3D-текст
- Цвет
- О цвете
- Выберите цвета
- Использование и создание образцов
- Настройка цветов
- Использование панели «Темы Adobe Color»
- Цветовые группы (гармонии)
- Панель цветовых тем
- Перекрасьте свою работу
- Покраска
- О покраске
- Краска с заливками и штрихами
- Группы быстрой заливки
- Градиенты
- Щетки
- Прозрачность и режимы наложения
- Применить обводку к объекту
- Создание и редактирование рисунков
- Сетки
- Узоры
- Выбрать и расположить объекты
- Выбрать объекты
- слоев
- Группировать и расширять объекты
- Перемещение, выравнивание и распределение объектов
- Объекты стека
- Блокировка, скрытие и удаление объектов
- Копировать и дублировать объекты
- Вращать и отражать объекты
- Переплетение объектов
- Изменение формы объектов
- Обрезка изображений
- Преобразование объектов
- Объединить предметы
- Вырезать, делить и обрезать объекты
- Марионеточная деформация
- Масштабирование, сдвиг и искажение объектов
- Смешивание объектов
- Изменение формы с помощью конвертов
- Изменение формы объектов с эффектами
- Создавайте новые фигуры с помощью инструментов Shaper и Shape Builder
- Работа с динамическими углами
- Усовершенствованные рабочие процессы изменения формы с поддержкой сенсорного ввода
- Редактировать обтравочные маски
- Живые фигуры
- Создание фигур с помощью инструмента «Создание фигур»
- Глобальное редактирование
- Тип
- Добавление текста и работа с текстовыми объектами
- Создание маркированных и нумерованных списков
- Управление текстовой областью
- Шрифты и типографика
- Тип формата
- Импорт и экспорт текста
- Формат абзацев
- Специальные символы
- Создать тип по пути
- Стили символов и абзацев
- Вкладки
- Текст и введите
- Поиск отсутствующих шрифтов (рабочий процесс Typekit)
- Обновление текста из Illustrator 10
- Арабский и еврейский шрифт
- Шрифты | Часто задаваемые вопросы и советы по устранению неполадок
- Создать 3D текстовый эффект
- Креативный типографский дизайн
- Тип масштабирования и поворота
- Межстрочный и межсимвольный интервал
- Переносы и разрывы строк
- Улучшения текста
- Орфографические и языковые словари
- Формат азиатских символов
- Композиторы для азиатских сценариев
- Создание текстового оформления с помощью объектов смешивания
- Создание текстового плаката с помощью Image Trace
- Создание спецэффектов
- Работа с эффектами
- Графические стили
- Создать тень
- Атрибуты внешнего вида
- Создание эскизов и мозаик
- Тени, свечение и растушевка
- Краткое описание эффектов
- Веб-графика
- Лучшие методы создания веб-графики
- Графики
- СВГ
- Создание анимации
- Срезы и карты изображений
- Рисование
- Импорт, экспорт и сохранение
- Импорт
- Размещение нескольких файлов
- Управление связанными и встроенными файлами
- Информация о ссылках
- Невстроенные изображения
- Импорт изображения из Photoshop
- Импорт растровых изображений
- Импорт файлов Adobe PDF
- Импорт файлов EPS, DCS и AutoCAD
- Библиотеки Creative Cloud в Illustrator
- Библиотеки Creative Cloud в Illustrator
- Сохранить
- Сохранить работу
- Экспорт
- Использование иллюстраций Illustrator в Photoshop
- Экспорт обложки
- Сбор активов и экспорт в пакетах
- Файлы пакетов
- Создание файлов Adobe PDF
- Извлечь CSS | Иллюстратор CC
- Опции Adobe PDF
- Информация о файле и метаданные
- Импорт
- Печать
- Подготовка к печати
- Подготовка документов к печати
- Изменить размер и ориентацию страницы
- Укажите метки обрезки для обрезки или выравнивания
- Начните работу с большим холстом
- Печать
- Надпечатка
- Печать с управлением цветом
- Печать PostScript
- Предустановки печати
- Следы принтера и кровотечения
- Распечатать и сохранить прозрачную иллюстрацию
- Ловушка
- Печать цветоделения
- Печать градиентов, сеток и цветовых сочетаний
- Белая надпечатка
- Подготовка к печати
- Автоматизация задач
- Объединение данных с помощью панели переменных
- Автоматизация с помощью скриптов
- Автоматизация с действиями
- Устранение неполадок
- Проблемы со сбоями
- Восстановление файлов после сбоя
- Проблемы с файлами
- Поддерживаемые форматы файлов
- Проблемы с драйвером устройства GPU
- Проблемы с устройством Wacom
- Проблемы с файлом DLL
- Проблемы с памятью
- Проблемы с файлом настроек
- Проблемы со шрифтами
- Проблемы с принтером
- Отправить отчет о сбое с помощью Adobe
- Повышение производительности Illustrator
В этой статье описываются рабочие процессы создания и редактирования узоров, доступные в Adobe Illustrator CS6 и более поздних версиях.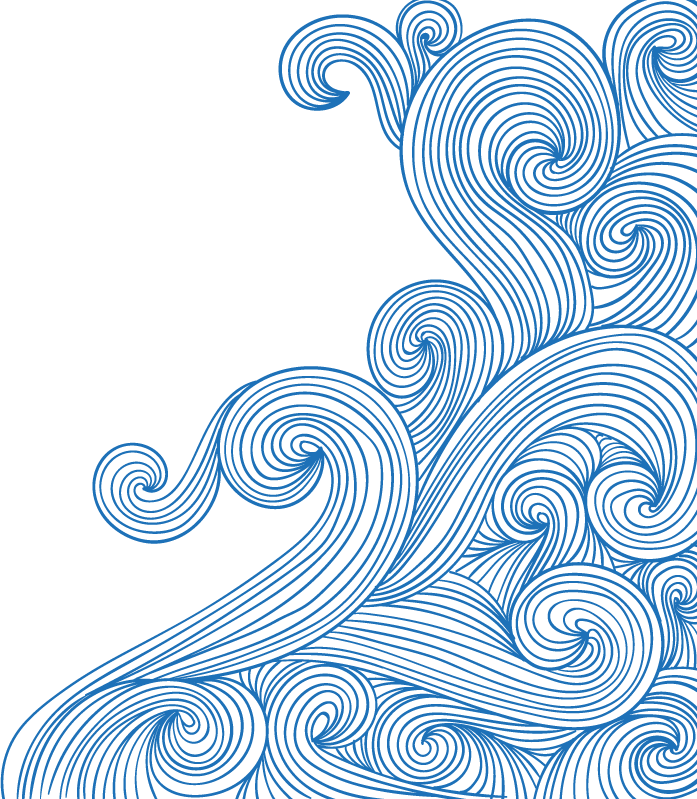 Сведения о работе с узорами в более ранних версиях Illustrator см. в разделе Узоры.
Сведения о работе с узорами в более ранних версиях Illustrator см. в разделе Узоры.
Простой поезд
Выполните одно из следующих действий:
- Чтобы создать узор , выберите рисунок, из которого вы хотите создать узор, а затем выберите «Объект» > «Узор» > «Создать».
- Чтобы отредактировать существующий узор , дважды щелкните узор в образце узора или выберите объект, содержащий узор, и выберите «Объект» > «Узор» > «Редактировать узор».
(Необязательно) В диалоговом окне «Параметры массива» укажите новое имя для шаблона или измените существующее имя.
Измените другие параметры, доступные в диалоговом окне «Параметры шаблона»:
Панель «Параметры узора»
Тип плитки
Выберите способ размещения плитки:
- Сетка . Центр каждой плитки выравнивается по горизонтали и вертикали с центром соседних плиток.

- По кирпичикам . Плитки имеют прямоугольную форму и расположены рядами. Центры плиток в рядах выровнены по горизонтали. Центры плиток в чередующихся столбцах выровнены по вертикали.
- По кирпичикам . Плитки имеют прямоугольную форму и расположены столбцами. Центры плиток в столбцах выровнены по вертикали. Центры плиток в чередующихся столбцах выровнены по горизонтали.
- Шестнадцатеричный по столбцу . Плитки имеют шестиугольную форму и расположены столбцами. Центры плиток в столбцах выровнены по вертикали. Центры плиток в чередующихся столбцах выровнены по горизонтали.
- Шестнадцатеричный по ряду . Плитки имеют шестиугольную форму и расположены рядами. Центры плиток в рядах выровнены по горизонтали. Центры плиток в чередующихся рядах выровнены по вертикали.
Смещение кирпича
Применить к:
- По кирпичикам . Определяет, на какую ширину плитки центры плиток в соседних рядах не выровнены по вертикали.

- По кирпичикам . Определяет, на какую высоту плитки центры плиток в соседних столбцах отклоняются от горизонтального выравнивания.
Ширина высота
Укажите общую высоту и ширину плитки. Выберите различные значения, меньше или больше, чем высота и ширина изображения. Значения, превышающие размер изображения, приводят к тому, что плитка становится больше, чем иллюстрация, и вставляет пустое пространство между плитками. Значения, меньшие размера изображения, приводят к тому, что изображение в соседних плитках перекрывается.
Размер плитки для искусства
Выберите этот параметр, чтобы размер плитки уменьшился до размера изображения, используемого для создания узора.
Переместить плитку с искусством
Выберите этот параметр, чтобы при перемещении графического объекта перемещалась и плитка.
Расстояние по горизонтали / расстояние по вертикали
Определите, сколько места нужно разместить между соседними плитками.

Перекрывать
Когда соседние плитки накладываются друг на друга, определите, какие плитки будут впереди.
Копии
Определить, сколько строк и столбцов плиток будет видно при изменении шаблона.
Затемнить копии в
Определите непрозрачность копий плитки графического объекта, отображаемых при предварительном просмотре при изменении рисунка.
Показать край плитки
Выберите этот параметр, чтобы отобразить рамку вокруг плитки.
Показать границы образца
Выберите этот параметр, чтобы отобразить единичную часть шаблона, которая повторяется для создания шаблона.
- Сетка . Центр каждой плитки выравнивается по горизонтали и вертикали с центром соседних плиток.
На панели под панелью управления выберите, сохранить или отменить изменения шаблона.
Если был создан новый узор, он сохраняется на панели «Образцы». Если узор был отредактирован, определение узора обновляется на панели «Образцы».

Больше похоже на это
- Видеоруководство. Создание бесшовных узоров
- Наглядное руководство. Создание и применение узоров
Войдите в свою учетную запись
Войти
Управление учетной записью
Illustrator Как создать плавно повторяющийся узор
Одно из многих мощных средств иллюстрирования в Adobe Illustrator — возможность создавать и использовать повторяющиеся узоры. Шаблоны могут сэкономить огромное количество времени и вычислительной мощности — без них мы бы перешагивали и повторяли объекты, пока коровы не вернутся домой.
Illustrator: How to Make a Pattern — Tutorial by Nick Beresford Davies
Многие дизайнеры избегают шаблонов по нескольким причинам. До Adobe Illustrator CS6 существующие образцы узоров были нередактируемыми и негибкими. Если вам не нравились предоставленные образцы узоров, вам нужно было либо создать свои собственные, либо сгладить прозрачность объекта, заполненного образцом узора, расширить его атрибуты и вручную отредактировать полученное изображение.
Если вам не нравились предоставленные образцы узоров, вам нужно было либо создать свои собственные, либо сгладить прозрачность объекта, заполненного образцом узора, расширить его атрибуты и вручную отредактировать полученное изображение.
Вторая причина, по которой их следует избегать, заключалась в том, что если вы создавали свой собственный повторяющийся узор, то после того, как он был в палитре образцов, он также становился негибким и недоступным для редактирования. Это было изменено в Illustrator CS6 — теперь есть новая панель управления «Параметры узора», которая позволяет бесконечно лучше контролировать как существующие, так и пользовательские узоры.
Цель этого руководства — объяснить в Illustrator, как создать шаблон, независимо от того, используете ли вы Illustrator CS5 (или более раннюю версию) или Illustrator CS6. Процесс проектирования и создания шаблона одинаков как для более ранних версий, так и для CS6. Только после того, как узор будет «определен», вы увидите заметные различия в том, как Illustrator CS6 обрабатывает образец узора.
Давайте сначала создадим узор.
CS5 и CS6 Illustrator Создание шаблона
В палитре образцов Illustrator вы найдете три различных типа образцов. Это:
- Образцы цветов
- Образцы градиента
- Образцы узоров
Мы сосредоточимся на образцах узоров. Чтобы получить к ним доступ, выберите «Окно/Образцы». Открыв палитру «Образцы», щелкните маленькое меню «Показать виды образцов» внизу. Во всплывающем меню выберите «Показать образцы узоров».
Чтобы протестировать любые предустановки образцов, создайте новый документ и с помощью инструмента «Прямоугольник» создайте поле для заполнения. Нажмите «Меню библиотек образцов», чтобы открыть длинный список образцов цветов, градиентов и узоров. Переверните параметр «Узоры», и вы найдете «Основные графические узоры», «Декоративные узоры» и «Природные узоры». Выберите любой из них, чтобы заполнить прямоугольник, и вы увидите узор в действии.
Для целей этого урока я хотел бы создать новый узор, на который повлияла традиционная исламская керамическая мозаика со звездой и крестом, которую я недавно видел в Британском музее:
Прежде чем начать, давайте создадим случайный простой узор, чтобы дать вам быстрое представление о том, как узоры работают в Illustrator.
Создайте случайный узор в Illustrator
Быстро создайте несколько случайных фигур, заполненных случайными цветами. Выберите всю группу и выберите Edit/Define Pattern. Появится диалоговое окно с запросом имени для нового шаблона — дайте ему имя по вашему выбору. Нажмите «ОК». Теперь вы можете удалить исходную группу объектов.
Теперь, когда вы посмотрите в окно «Образцы узоров», вы увидите новый образец — тот, который вы только что создали. Создайте новый прямоугольник с помощью инструмента «Прямоугольник» и заполните его новым узором, убедившись, что «Заливка» (в отличие от «Обводки») выбрана в нижней части панели инструментов, и щелкните образец нового узора.
Это почти все, что есть в Illustrator CS5 и более ранних версиях. Если вы хотите отредактировать узор в заполненной форме, вам нужно выбрать прямоугольник и выбрать «Объект/Развернуть». Затем вы сможете выбирать отдельные элементы в шаблоне и настраивать их. Что я действительно хочу сделать, так это создать бесшовный повторяющийся узор, такой как тот, что вверху страницы.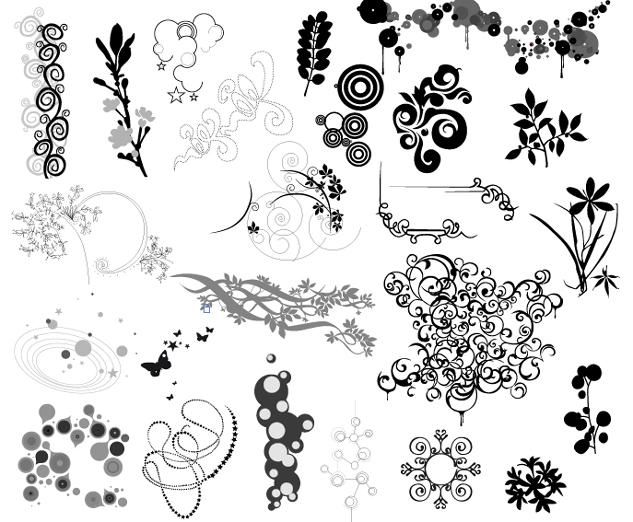
Все повторяющиеся узоры Illustrator состоят из плиток. Самый простой способ создать узор — это сделать плитки квадратной или прямоугольной формы, чтобы они могли упираться друг в друга, не оставляя между собой пространства или зазоров. Когда мы создали приведенный выше случайный шаблон, вокруг каждого экземпляра плитки было пространство, потому что генератор шаблонов создавал свои собственные квадраты для отображения шаблона.
Чтобы создать новый шаблон, первым шагом является создание дизайна. Второй шаг — определить квадратную или прямоугольную область, которая будет повторяться, и обрезать все остальное. Третьим шагом будет определение самого образца узора.
Illustrator Как создать шаблон
Шаг 1: Создание шаблона Дизайн
Шаблон, который я создал для этой статьи, было довольно просто собрать. Если вы изучите его, то увидите, что он просто состоит из множества наложенных друг на друга квадратов, половина из которых повернута на 45°. Я использовал сетку для создания квадратов и просто продолжал создавать новые слои с разными цветами заливки, пока не был доволен результатом.
В качестве руководства я нашел набросок, в котором представлены основные формы звезды и креста (см. источник ниже):
Источник: © D0zyD0g
Затем, используя комбинацию инструмента «Прямоугольник», инструмента «Поворот» и опции «Объединить» в палитре Обработки контуров, я создал узор. Как только вы дойдете до финальной стадии, когда вы сможете вручную построить шаблон, скопировав и разместив повторяющиеся элементы, вам нужно довести его до точки, где вы сможете создать повторяющуюся плитку.
Illustrator Как создать узор
Шаг 2. Создание повторяющейся плитки с помощью инструмента кадрирования
Как удалить области за пределами обтравочной маски
Обычно при маскировании определенной области рисунка я использую инструмент «Объект/Обтравочная маска». Лучшая причина для использования этого заключается в том, что вы всегда можете удалить маску позже или работать внутри нее, чтобы настроить ее содержимое. Другими словами, это неразрушающий метод работы.
Другими словами, это неразрушающий метод работы.
Однако, если вы используете обтравочную маску для создания фрагмента узора, при определении узора все, что скрыто обтравочной маской, будет включено в образец, что оставит вам много ненужного пустого пространства. То, что вы действительно хотите сделать, это полностью стереть все, что находится за пределами обтравочной маски.
Это можно сделать, вообще не используя обтравочную маску. Вместо этого используйте кнопку Crop в палитре Pathfinder.
Используйте инструмент «Кадрирование», чтобы удалить все, что находится за пределами маски
Прежде чем использовать инструмент «Кадрирование», сделайте дубликат всего рисунка (чтобы можно было сохранить оригинал) и преобразуйте все штрихи в контуры: Обводка объекта/контура/контура . Это важный этап, потому что инструмент «Обрезка» в Pathfinder не будет выполнять свою работу должным образом, если в дизайне есть какие-либо штрихи.
После этого сгруппируйте элементы узора и создайте квадрат (или прямоугольник) поверх. Масштабируйте и расположите его точно там, где будут углы повторяющейся плитки.
Масштабируйте и расположите его точно там, где будут углы повторяющейся плитки.
Теперь вместо использования инструмента «Обтравочная маска» с выбранной группой узора и квадратом нажмите кнопку «Обрезать» в Навигаторе. Это полностью удалит (а не просто скроет) области узора за пределами повторяющейся плитки.
До этого момента процесс создания шаблона был практически идентичен как для Illustrator CS5, так и для CS6. Однако здесь их пути расходятся.
Illustrator Как создать узор
Шаг 3a: Как определить узор в Illustrator CS5 (или более ранней версии)
Теперь наступает момент, когда мы добавляем новую плитку в нашу палитру Pattern Swatch. Просто выберите плитку и выберите «Редактировать/Определить узор». Откроется окно, в котором вы сможете назвать свой новый образец узора. Назовите его, нажмите «ОК», и вы увидите, что новый образец появится в палитре «Образцы узоров». Теперь вы можете создать фигуру и заполнить ее (надеюсь) идеальным повторяющимся узором.
Вот и все для Illustrator CS5 (и более ранних версий). Если вы хотите отредактировать узор или сделать его мозаичным другим способом, вам придется вернуться на несколько этапов назад и переопределить узор. В качестве альтернативы вы можете выбрать Object/Expand с выбранным заполненным элементом. Это разобьет шаблон на редактируемый дизайн, хотя вы сможете вносить изменения только в определенные области дизайна — ваши изменения не будут перенесены на остальную часть дизайна шаблона.
Illustrator Как создать узор
Шаг 3b. Как определить узор в Illustrator CS6
Чтобы определить узор в CS6, выберите только что созданную плитку и выберите «Объект/Узор/Создать». Появится окно с надписью:
Новый узор добавлен на панель «Образцы». Любые изменения, сделанные в режиме редактирования узора, будут применены к образцу при выходе.
Режим редактирования шаблона? Прохладный! Наконец-то появился способ редактировать паттерн после его создания. Рядом с окном (теперь вы можете нажать «ОК») вы увидите совершенно новую панель управления под названием «Параметры шаблона». Вы также заметите, что вокруг вашей плитки узор повторяется с уменьшенной непрозрачностью, так что вы можете просмотреть, как будет выглядеть узор при применении.
Рядом с окном (теперь вы можете нажать «ОК») вы увидите совершенно новую панель управления под названием «Параметры шаблона». Вы также заметите, что вокруг вашей плитки узор повторяется с уменьшенной непрозрачностью, так что вы можете просмотреть, как будет выглядеть узор при применении.
Поэкспериментируйте с настройками в Pattern Options. Теперь вы можете настроить способ прилегания плиток друг к другу (см. параметры в разделе «Тип плитки»), изменить расстояние между плитками, указать, сколько плиток вы хотите в шаблоне, и так далее.
Это означает, что вам не обязательно привязываться к прямоугольникам и квадратам, если вы хотите создать бесшовную плитку. Если вы изучите предустановленные шаблоны, поставляемые с Illustrator CS6, вы поймете, что я имею в виду. Попробуйте один из них. Выберите Window/Swatch Libraries/Patterns/Nature/Nature_Foliage и нажмите один раз на образце «Leaves Tropical Color». Экземпляр этого образца теперь появится в вашей палитре Patterns Swatches.![]()



 Определяет отклонение центров фрагментов в смежных строках от выравнивания по вертикали по отношению к ширине фрагмента.
Определяет отклонение центров фрагментов в смежных строках от выравнивания по вертикали по отношению к ширине фрагмента.


 Чтобы соответствовать оформлению CS4 элементы узоров в таких объектах могут трансформироваться с использованием палитры «Трансформирование».
Чтобы соответствовать оформлению CS4 элементы узоров в таких объектах могут трансформироваться с использованием палитры «Трансформирование».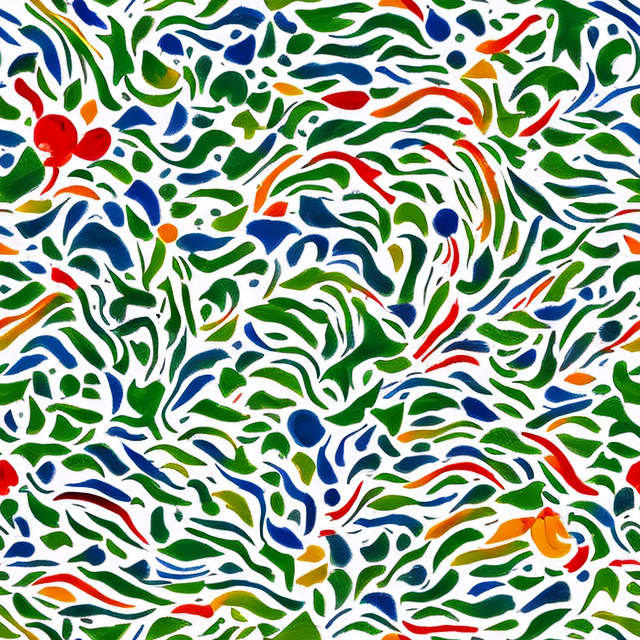


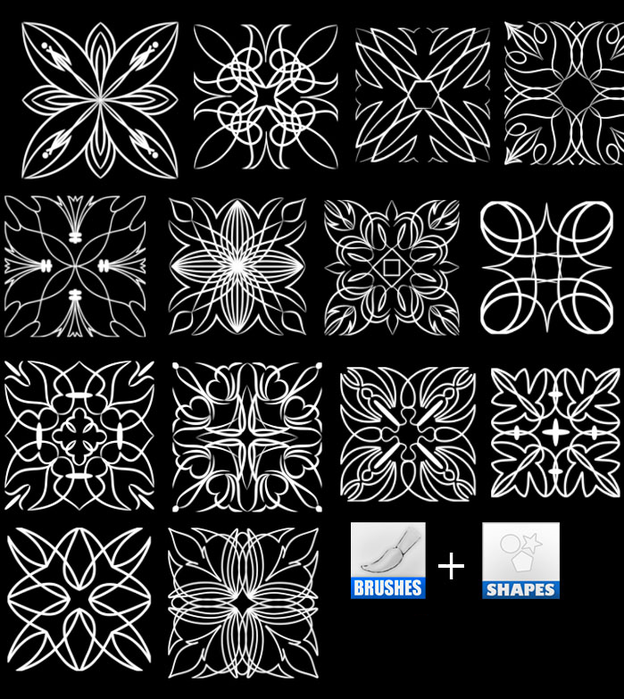 Чтобы использовать прямоугольник в качестве ограничительной рамки для узора кисти или узора заливки, примените к нему заливку и обводку со значением «Нет».
Чтобы использовать прямоугольник в качестве ограничительной рамки для узора кисти или узора заливки, примените к нему заливку и обводку со значением «Нет».