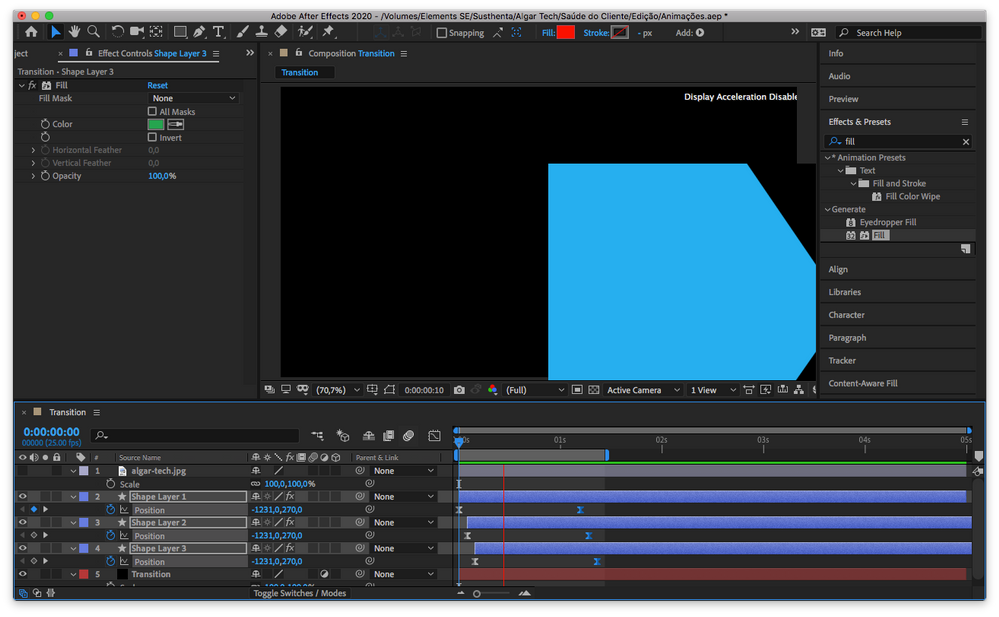Содержание
Основы анимации в Adobe After Effects
Руководство пользователя
Отмена
Поиск
- Руководство пользователя After Effects
- Выпуски бета-версии
- Обзор программы бета-тестирования
- Домашняя страница бета-версии After Effects
- Функции бета-версии
- Панель «Свойства» (Бета-версия)
- Импорт 3D-моделей (бета-версия)
- Управление цветом OpenColorIO и ACES (бета-версия)
- Начало работы
- Начало работы с After Effects
- Новые возможности After Effects
- Сведения о выпуске | After Effects
- Системные требования для After Effects
- Сочетания клавиш в After Effects
- Поддерживаемые форматы файлов | After Effects
- Рекомендации по аппаратному обеспечению
- After Effects для компьютеров с процессорами Apple
- Планирование и настройка
- Рабочие среды
- Общие элементы пользовательского интерфейса
- Знакомство с интерфейсом After Effects
- Рабочие процессы
- Рабочие среды, панели управления, программы просмотра
- Проекты и композиции
- Проекты
- Основы создания композиции
- Предварительная композиция, вложение и предварительный рендеринг
- Просмотр подробных сведений о производительности с помощью инструмента «Профайлер композиций»
- Модуль рендеринга композиций CINEMA 4D
- Импорт видеоряда
- Подготовка и импорт неподвижных изображений
- Импорт из After Effects и Adobe Premiere Pro
- Импорт и интерпретация видео и аудио
- Подготовка и импорт файлов 3D-изображений
- Импорт и интерпретация элементов видеоряда
- Работа с элементами видеоряда
- Определение точек редактирования с помощью функции «Определение изменения сцен»
- Метаданные XMP
- Текст и графические элементы
- Текст
- Форматирование символов и панель символов
- Эффекты текста
- Создание и редактирование текстовых слоев
- Форматирование абзацев и панель «Абзац»
- Экструзия слоев текста и слоев-фигур
- Анимация текста
- Примеры и ресурсы для текстовой анимации
- Шаблоны динамического текста
- Анимационный дизайн
- Работа с шаблонами анимационного дизайна в After Effects
- Использование выражений для создания раскрывающихся списков в шаблонах анимационного дизайна
- Работа с основными свойствами для создания шаблонов анимационного дизайна
- Замена изображений и видео в шаблонах анимационного дизайна и основных свойствах
- Текст
- Рисование, заливка цветом и контуры
- Обзор слоев-фигур, контуров и векторных изображений
- Инструменты рисования: «Кисть», «Штамп» и «Ластик»
- Сглаживание обводки фигуры
- Атрибуты фигур, операции заливки цветом и операции с контурами для слоев-фигур
- Использование эффекта фигуры «Cмещение контура» для изменения фигур
- Создание фигур
- Создание масок
- Удаление объектов из видеоматериалов с помощью панели «Заливка с учетом содержимого»
- Инструменты «Кисть для ротоскопии» и «Уточнить подложку»
- Слои, маркеры и камера
- Выделение и упорядочивание слоев
- Режимы наложения и стили слоев
- 3D-слои
- Свойства слоя
- Создание слоев
- Управление слоями
- Маркеры слоя и маркеры композиции
- Камеры, освещение и точки обзора
- Анимация, ключевые кадры, отслеживание движения и прозрачное наложение
- Анимация
- Основы анимации
- Анимация с помощью инструментов «Марионетка»
- Управление и анимация контуров фигур и масок
- Анимация фигур Sketch и Capture с помощью After Effects
- Инструменты анимации
- Работа с анимацией на основе данных
- Ключевой кадр
- Интерполяция ключевого кадра
- Установка, выбор и удаление ключевых кадров
- Редактирование, перемещение и копирование ключевых кадров
- Отслеживание движения
- Отслеживание и стабилизация движения
- Отслеживание лиц
- Отслеживание маски
- Ссылка на маску
- Скорость
- Растягивание по времени и перераспределение времени
- Тайм-код и единицы отображения времени
- Прозрачное наложение
- Прозрачное наложение
- Эффекты прозрачного наложения
- Анимация
- Прозрачность и композиция
- Обзор композиции и прозрачности и соответствующие ресурсы
- Альфа-каналы и маски
- Подложки дорожек и перемещающиеся подложки
- Корректирование цвета
- Основы работы с цветом
- Управление цветом
- Эффекты цветокоррекции
- Эффекты и стили анимации
- Обзор эффектов и стилей анимации
- Список эффектов
- Эффекты имитации
- Эффекты стилизации
- Аудиоэффекты
- Эффекты искажения
- Эффекты перспективы
- Эффекты канала
- Эффекты создания
- Эффекты перехода
- Эффект «Устранение эффекта плавающего затвора»
- Эффекты «Размытие» и «Резкость»
- Эффекты 3D-канала
- Программные эффекты
- Эффекты подложки
- Эффекты «Шум» и «Зернистость»
- Эффект «Увеличение с сохранением уровня детализации»
- Устаревшие эффекты
- Выражения и автоматизация
- Выражение
- Основы работы с выражениями
- Понимание языка выражений
- Использование элементов управления выражениями
- Различия в синтаксисе между движками выражений JavaScript и Legacy ExtendScript
- Управление выражениями
- Ошибки выражения
- Использование редактора выражений
- Использование выражений для изменения свойств текста и доступа к ним
- Справочник языка выражений
- Примеры выражений
- Автоматизация
- Автоматизация
- Сценарии
- Выражение
- Видео с погружением, VR и 3D
- Создание сред VR в After Effects
- Применение видеоэффектов с эффектом погружения
- Инструменты составления композиций для видеоизображений VR/360
- Отслеживание движений камеры в трехмерном пространстве
- Пространство для работы с трехмерными объектами
- Инструменты 3D-преобразования
- Дополнительные возможности 3D-анимации
- Предварительный просмотр изменений в 3D-дизайнах в режиме реального времени с помощью модуля Mercury 3D
- Добавление гибкого дизайна в графику
- Виды и предварительный просмотр
- Предпросмотр
- Предпросмотр видео с помощью Mercury Transmit
- Изменение и использование представлений
- Рендеринг и экспорт
- Основы рендеринга и экспорта
- Кодирование H.
 264 в After Effects
264 в After Effects - Экспорт проекта After Effects как проекта Adobe Premiere Pro
- Преобразование фильмов
- Многокадровый рендеринг
- Автоматический рендеринг и рендеринг по сети
- Рендеринг и экспорт неподвижных изображений и наборов неподвижных изображений
- Использование кодека GoPro CineForm в After Effects
- Работа с другими приложениями
- Dynamic Link и After Effects
- Работа с After Effects и другими приложениями
- Синхронизация настроек в After Effects
- Библиотеки Creative Cloud Libraries в After Effects
- Подключаемые модули
- Cinema 4D и Cineware
- Совместная работа: Frame.io и Team Projects
- Совместная работа в Premiere Pro и After Effects
- Frame.io
- Установка и активация Frame.io
- Использование Frame.io с Premiere Pro и After Effects
- Часто задаваемые вопросы
- Team Projects
- Начало работы с Team Projects
- Создание Team Project
- Совместная работа с помощью Team Projects
- Память, хранилище, производительность
- Память и хранилище
- Как After Effects справляется с проблемами нехватки памяти при предварительном просмотре
- Повышение производительности
- Установки
- Требования к графическому процессору и драйверу графического процессора для After Effects
Сведения об анимации, ключевых кадрах и выражениях
Анимация — это изменение с течением времени.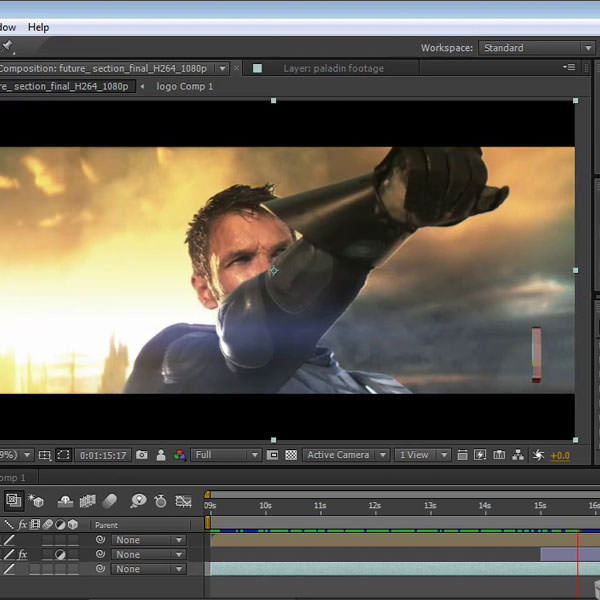 Слой или эффект слоя анимируется путем изменения одного или нескольких его свойств с течением времени. Например, можно анимировать свойство слоя «Непрозрачность» от 0 % в нулевой момент времени до 100 % в момент времени 1 секунда, чтобы слой постепенно появился на экране. Анимировать можно любое свойство, у которого есть кнопка секундомера слева от его названия на панели «Таймлайн» или «Элементы управления эффектами».
Слой или эффект слоя анимируется путем изменения одного или нескольких его свойств с течением времени. Например, можно анимировать свойство слоя «Непрозрачность» от 0 % в нулевой момент времени до 100 % в момент времени 1 секунда, чтобы слой постепенно появился на экране. Анимировать можно любое свойство, у которого есть кнопка секундомера слева от его названия на панели «Таймлайн» или «Элементы управления эффектами».
Значки секундомера
A. Активный секундомер B. Неактивный секундомер
Свойства слоя анимируются с помощью ключевых кадров, выражений или обоих этих параметров.
Многие шаблоны настроек анимации включают ключевые кадры и выражения. Это позволяет применить конкретный шаблон настроек к слою, чтобы быстро получить сложную анимацию.
Работа с ключевыми кадрами и выражениями в After Effects ведется в одном из двух режимов: панель слоев или редактор диаграмм. По умолчанию используется режим панели слоев, в котором слои представлены в виде панелей продолжительности, а ключевые кадры и выражения выровнены по вертикали с их свойствами на панели «Таймлайн».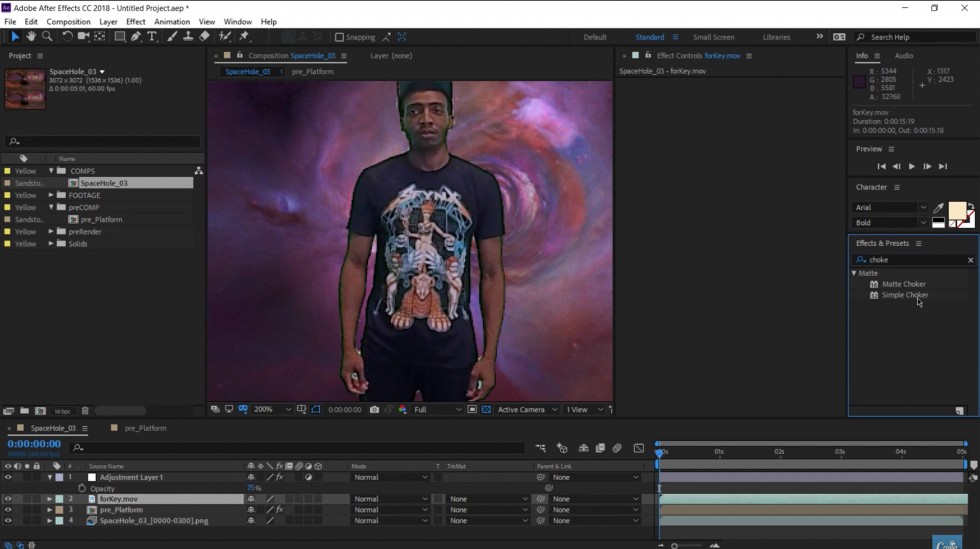 В режиме редактора диаграмм панели слоев не отображаются, но отображаются графики значений или диаграммы скорости с ключевыми кадрами и результатами выражений. (См. раздел Редактор диаграмм.)
В режиме редактора диаграмм панели слоев не отображаются, но отображаются графики значений или диаграммы скорости с ключевыми кадрами и результатами выражений. (См. раздел Редактор диаграмм.)
Ключевые кадры
Ключевые кадры используются для задания параметров движения, эффектов, аудио и других свойств, которые обычно изменяются с течением времени. Ключевой кадр обозначает определенный момент времени, где задается значение для свойства слоя, такое как положение в пространстве, степень прозрачности или громкость звука. Значения между ключевыми кадрами интерполируются. При создании изменений с течением времени на основе ключевых кадров, как правило, используется не менее двух ключевых кадров: один содержит состояние в начале изменения, а второй — новое состояние в конце изменения. (См. раздел Установка или добавление ключевых кадров.)
Если для определенного свойства активен секундомер, приложение After Effects автоматически задает или изменяет ключевой кадр для свойства в точке текущего времени при каждом изменении значения свойства.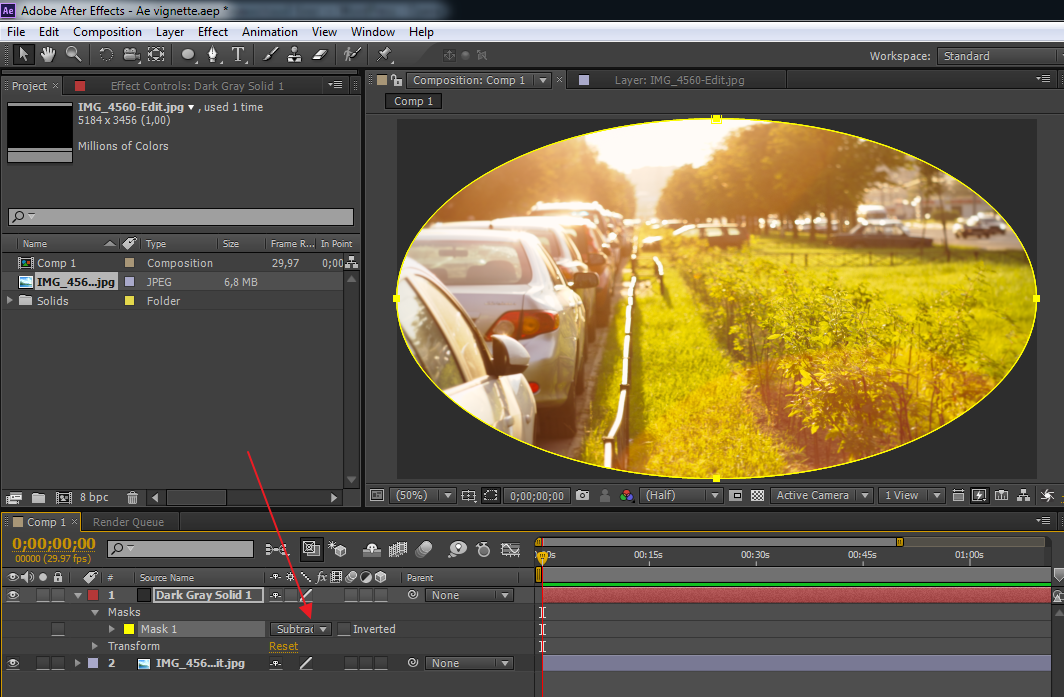 Если секундомер для свойства неактивен, оно не имеет ключевых кадров. Если значение для свойства слоя изменить при неактивном секундомере, это значение останется неизменным на панели продолжительности слоя.
Если секундомер для свойства неактивен, оно не имеет ключевых кадров. Если значение для свойства слоя изменить при неактивном секундомере, это значение останется неизменным на панели продолжительности слоя.
Если включен режим автоматического добавления ключевых кадров, секундомер будет автоматически включен для свойства при его изменении. (См. раздел Режим автоматического добавления ключевых кадров.)
Если секундомер отключить, все ключевые кадры для этого свойства слоя будут удалены, а значение постоянной для свойства будет заменено значением на текущий момент времени. Не отключайте секундомер, если только не уверены в необходимости безвозвратно удалить все ключевые кадры для этого свойства.
Значки ключевых кадров в режиме панели слоев можно заменить на числа, выбрав в меню панели «Таймлайн» команду «Использовать индексы ключевого кадра».
Сравнение ключевых кадров в виде значков с ключевыми кадрами в виде чисел
Если свернуть свойство слоя, содержащего ключевые кадры, для группы свойств будут показаны серые точки (сводные индикаторы ключевых кадров), представляющие содержащиеся в ней ключевые кадры.
Некоторые инструменты, такие как «Набросок движения» и «Марионетка», автоматически устанавливают ключевые кадры в соответствии с нарисованным движением.
Выражения
В выражениях используется язык сценариев на основе JavaScript для определения значений свойств и связей между свойствами. Можно создавать простые выражения, связывая свойства с помощь инструмента «Лассо». (См раздел Сведения о выражениях.)
Ресурсы в Интернете, посвященные анимации
См. видеоурок «Анимация изменения свойств с помощью ключевых кадров» от Джеффа Сенгстэка (Jeff Sengstack) и Infinite Skills.
Пошаговые учебные пособия, демонстрирующие анимацию отдельных слоев из файла Photoshop (PSD), см. в главе «Анимация слоев в After Effects» книги After Effects Classroom на веб-сайте Peachpit Press.
Редактор диаграмм
Редактор диаграмм представляет значения свойств анимации в виде двухмерного графика, на котором время композиции представлено по горизонтали (слева направо).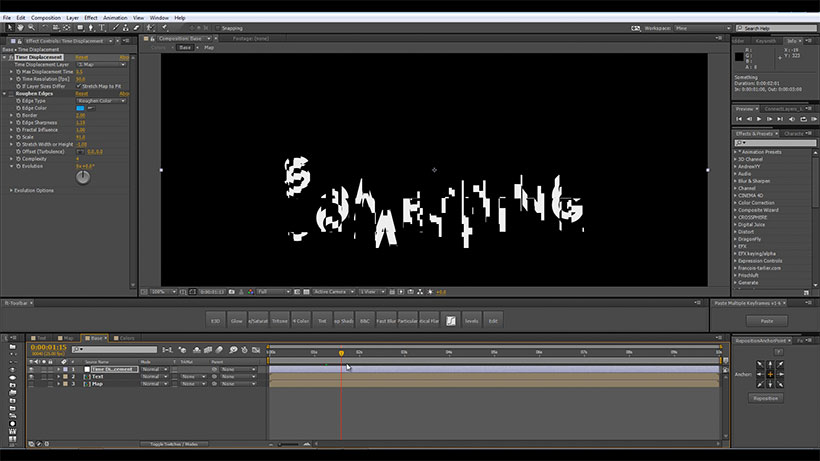 В режиме панели слоев на диаграмме времени представлен только горизонтальный элемент времени без отображения графического вертикального представления изменяющихся значений.
В режиме панели слоев на диаграмме времени представлен только горизонтальный элемент времени без отображения графического вертикального представления изменяющихся значений.
Переключение между режимами панели слоев и редактора диаграмм выполняется кнопкой «Редактор диаграмм» на панели «Таймлайн» или сочетанием клавиш SHIFT+F3.
Два анимированных свойства («Положение» и «Масштаб»), показанные в редакторе диаграмм
В редакторе диаграмм доступны два типа диаграмм: диаграммы значений, которые содержат значения свойств, и диаграммы скорости, показывающие скорость изменения значений свойств. Для временных свойств, таких как «Непрозрачность», в редакторе диаграмм используется по умолчанию диаграмма значений. Для пространственных свойств, таких как «Положение», в редакторе диаграмм используется по умолчанию диаграмма скорости. Дополнительные сведения о просмотре и изменении значений ключевых кадров см. в разделе Просмотр или изменение значений ключевых кадров.
В редакторе диаграмм каждое свойство представлено отдельной кривой. Одновременно просматривать и работать можно только с одним свойством, а просматривать одновременно можно несколько свойств. Если в редакторе диаграмм отображаются несколько свойств, кривая каждого свойства имеет тот же цвет, что и у значения свойства в структуре слоя.
Одновременно просматривать и работать можно только с одним свойством, а просматривать одновременно можно несколько свойств. Если в редакторе диаграмм отображаются несколько свойств, кривая каждого свойства имеет тот же цвет, что и у значения свойства в структуре слоя.
При перетаскивании ключевого кадра в редакторе диаграмм с включенной кнопкой «Привязать» ключевой кадр будет привязываться к значениям ключевых кадров, временам ключевых кадров, текущему времени, точкам входа и выхода, маркерам, началу и концу рабочей области и началу и концу композиции. Если ключевой кадр привязывается к одному из этих элементов, что в редакторе диаграмм будет показана оранжевая линия, обозначающая объект, к которому выполнена привязка. Чтобы временно переключить режим привязки, удерживайте нажатой клавишу CTRL (Windows) или COMMAND (Mac OS) после начала перетаскивания.
У ключевых кадров в режиме редактора диаграмм могут быть дескрипторы направления с одной или обеих сторон. Дескрипторы направления используются для управления интерполяцией по кривой Безье.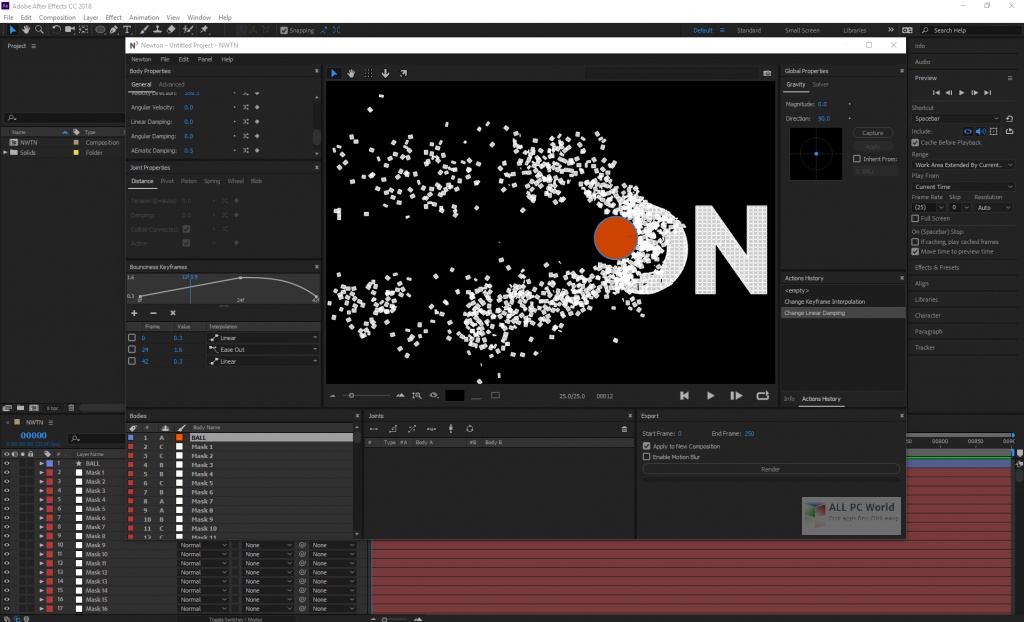
С помощью кнопки «Разделить координаты» в нижней части редактора диаграмм можно разделить компоненты свойства «Положение» на отдельные свойства — «Положение по оси X», «Положение по оси Y» и (для 3D-слоев) «Положение по оси Z», — чтобы можно было независимо изменить или анимировать каждый из компонентов. (См. раздел Разделение координат «Положение» для отдельной анимации компонентов.)
Ключевые кадры в редакторе диаграмм с дескрипторами направления
Ресурсы в Интернете, посвященные редактору диаграмм
Энтони Боланте (Antony Bolante) представил информацию, советы и иллюстрации об использовании редактора диаграмм в статье на веб-сайте Peachpit Press.
Указание свойств для отображения в редакторе диаграмм
Нажмите кнопку «Показать свойства» в нижней части редактора диаграмм и выберите одну из следующих команд.
Показать выбранные свойства
Отображает выбранные свойства в редакторе диаграмм.

Показать свойства с анимацией
Отображает анимированные свойства выделенных слоев в редакторе диаграмм.
Показать набор редактора диаграмм
Отображает свойства, для которых был выбран режим редактора диаграмм . Этот переключатель находится рядом с секундомером (слева от названия свойства), если секундомер активен, т. е. когда у свойства есть ключевые кадры или выражения.
Параметры диаграммы в редакторе диаграмм
Нажмите кнопку «Тип и параметры диаграммы» в нижней части редактора диаграмм и выберите один из следующих параметров.
Автовыбор типа диаграмм
Автоматически выбирает соответствующий тип диаграммы для свойства: диаграммы скорости для пространственных свойств (например, «Положение») и диаграммы значений для других свойств.
Редактировать диаграмму значений
Отображает диаграмму значений для всех свойств.
Редактировать диаграмму скорости
Отображает диаграмму скорости для всех свойств.
Показать эталонную диаграмму
Показывает невыбранный тип диаграммы в фоновом режиме только для просмотра. (Серые числа справа от редактора диаграмм показывают значения для эталонной диаграммы.)
Показать формы звуковой волны
Отображает форму звуковой волны для любого слоя, у которого есть хотя бы одно свойство в редакторе диаграмм.
Показать точки входа и выхода для слоя
Отображает точки входа и выхода для всех слоев, у которых есть свойство в редакторе диаграмм. Точки входа и выхода отображаются в виде фигурных скобок.
Показать маркеры слоя
Показывает маркеры слоя в редакторе диаграмм (если они существуют) для всех слоев, у которых есть хотя бы одно свойство в редакторе диаграмм. Маркеры слоя отображаются в виде маленьких треугольников.
Маркеры слоя отображаются в виде маленьких треугольников.
Показать подсказки для инструмента «Диаграмма»
Включает и выключает подсказки диаграммы.
Показать редактор выражений
Отображает или скрывает поле редактора выражения.
Разрешить использование ключевых кадров между кадрами
Позволяет вставлять ключевые кадры между кадрами для точной настройки анимации.
Панорамирование и увеличение масштаба в редакторе диаграмм
- Для панорамирования по горизонтали или вертикали перетащите инструмент «Рука»
Чтобы однократно включить инструмент «Рука» при использовании другого инструмента, нажмите и удерживайте нажатой клавишу пробела или среднюю кнопку мыши.
- Для панорамирования по вертикали покрутите колесико мыши.
- Для панорамирования по горизонтали удерживайте нажатой клавишу SHIFT при прокрутке колесика мыши.

- Для увеличения масштаба щелкните инструмент «Масштаб».
- Чтобы уменьшить масштаб, щелкните инструмент «Масштаб» левой кнопкой мыши, удерживая нажатой клавишу ALT (Windows) или OPTION (Mac OS).
- Для изменения масштаба по горизонтали прокрутите колесико мыши, удерживая нажатой клавишу ALT (Windows) или OPTION (Mac OS). Для масштабирования по вертикали удерживайте нажатой клавишу CTRL (Windows) или COMMAND (Mac OS).
- Для изменения масштаба по горизонтали потащите инструмент «Масштаб» влево (для уменьшения) или вправо (для увеличения), удерживая нажатой клавишу ALT (Windows) или OPTION (Mac OS).
- Для изменения масштаба по вертикали потащите инструмент «Масштаб» вверх (для увеличения) или вниз (для уменьшения), удерживая нажатой клавишу ALT (Windows) или OPTION (Mac OS).
Если включено автоматическое масштабирование по высоте , панорамирование или изменение масштаба по вертикали невозможно.
Автоматическое масштабирование по высоте и подгонка
Автоматическое масштабирование по высоте
Переключает режим автоматического масштабирования по высоте, в котором высота диаграммы автоматически масштабируется по высоте редактора диаграмм.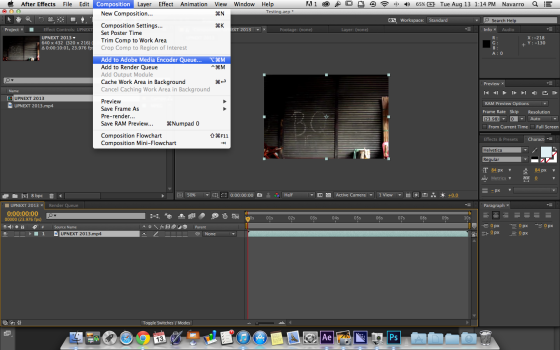 Горизонтальный масштаб необходимо по-прежнему настраивать вручную.
Горизонтальный масштаб необходимо по-прежнему настраивать вручную.
По выделенной области
Настраивает масштаб значения (по вертикали) и времени (по горизонтали) диаграммы в соответствии с выбранными ключевыми кадрами в редакторе диаграмм.
Подобрать размер всего
Настраивает масштаб значения (по вертикали) и времени (по горизонтали) диаграммы в соответствии со всеми диаграммами в редакторе диаграмм.
Справки по другим продуктам
- Интерполяция ключевого кадра
- Основы работы с выражениями
- Обзор стилей анимации и дополнительные материалы по ним
- Ключевые кадры и редактор диаграмм (комбинации клавиш)
- Отображение свойств и групп на панели «Таймлайн» (комбинации клавиш)
- Сведения о диаграмме скорости
Вход в учетную запись
Войти
Управление учетной записью
Урок ШЕЙПОВАЯ АНИМАЦИЯ в After Effects, анимация в After Effects с нуля для Shape Layer
12+
9 месяцев назад
AEPlug132 подписчика
Что такое шейповая анимация в After Effects, вы узнаете из этого урока. Один из простых методов создания фигур — это векторная анимация в After Effects (чаще ее называют шейповой), для которой существует специальный вид данных — шейповый слой Shape Layer. С помощью него и создается анимация шейпов для разных задач. Поэтому работа с шейпами очень важна, и ее надо изучать, и очень хорошо, что создание шейповой анимации совсем несложно сделать.
Один из простых методов создания фигур — это векторная анимация в After Effects (чаще ее называют шейповой), для которой существует специальный вид данных — шейповый слой Shape Layer. С помощью него и создается анимация шейпов для разных задач. Поэтому работа с шейпами очень важна, и ее надо изучать, и очень хорошо, что создание шейповой анимации совсем несложно сделать.
🤑 Если видео вам пригодилось, я буду рад любой оказанной помощи:
https://money.yandex.ru/to/41001374863581
https://www.donationalerts.com/r/aeplug
https://boosty.to/aeplug/posts/d52349be-2a49-420a-826b-4e4a5a20e03f
🧡 💛 💚 Эксклюзивный контент, готовые футажи и обои для спонсоров!
https://boosty.to/aeplug
https://www.patreon.com/aeplug
https://vk.com/donut/aeplug
https://www.youtube.com/c/AEPlug
✔ Платная консультация:
http://aeplug.ru/forum/viewtopic.php?t=356
✔ 🇷🇺 Перевод эффектов для After Effects
http://aeplug.ru/forum/viewtopic.php?t=73
✔ FAQ для After Effects — Ответы на частые вопросы
http://aeplug.ru/forum/viewtopic.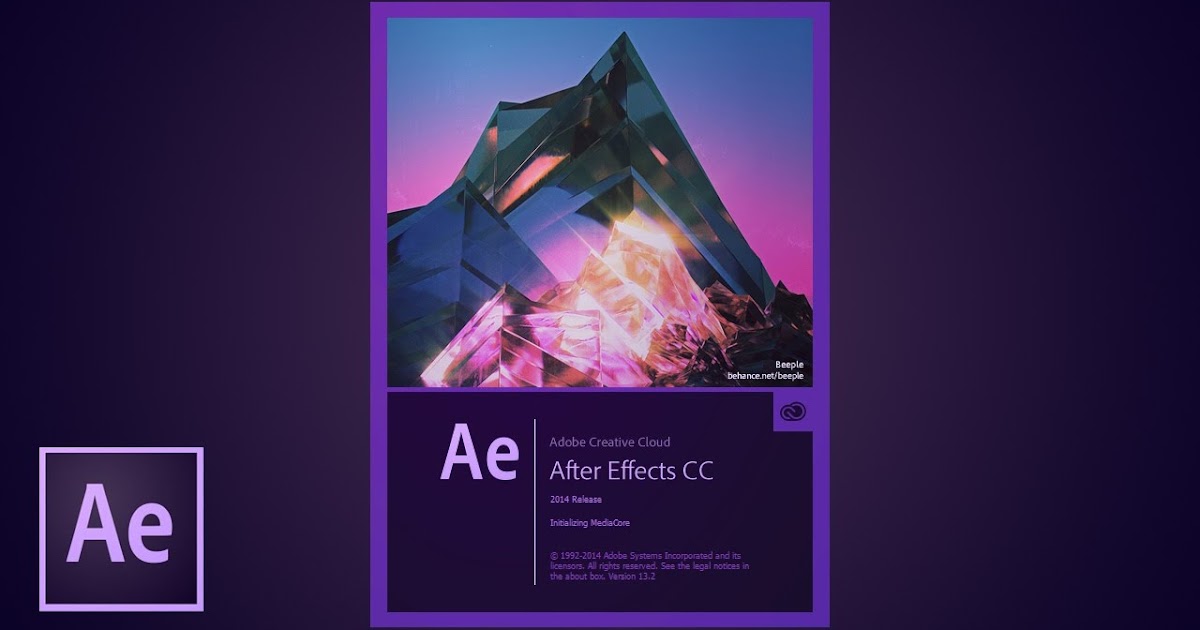 php?t=30
php?t=30
В этом видеоуроке я покажу, как создать анимацию в After Effects с нуля для начинающих на русском языке. Методы работы с векторами, использованные мной в уроке, очень просты и доступны для понимания, что такое шейпы в After Effects. Их спокойно сможет повторить даже новичок, если уделит немного времени и узнает, что такое шейповая графика. После просмотра урока вы поймете, как создается увлекательная шейповая анимация текста и логотипа, как работает анимация фигур в After Effects. Я выбрал простую анимацию для примера и решил повторить ее создание в этом уроке, чтобы продемонстривать возможности анимации шейпов в After Effects и создания шейповой графики. На канале уже есть уроки After Effects, в которых наглядно рассмотрена шейповая графика для начинающих — всё это поможет вам освоить такое востребованное направление в motion design, как инфографика. Подписывайтесь на мой канал, где я регулярно выпускаю видеоуроки After Effects для начинающих и не только, и для вас откроется красивая анимация в After Effects с нуля для обучения, а не только шейпы.
▼▼▼ Полезные ссылки ▼▼▼
★ Шейповая анимация в After Effects +проект
★ Делаем прикольные шейповые переходы между клипами в Adobe After Effects
★ Горячие клавиши в After Effects
★ Скрипты в After Effects
★ Забавная анимация текста
http://www.youtube.com/watch?v=-D9z0RyHmaw
★ Обзор плагина Plexus 2
http://www.youtube.com/watch?v=FyBZiIH0734
★ Создание заставки Battlefield 4
http://www.youtube.com/watch?v=xMsj4cPX3B0
Ссылки по теме:
How To Create Patterned Backgrounds With Shape Layers in After Effects — YouTube
#AEplug #ШейповаяАнимация #AfterEffectsУроки #ShapeLayer #шейпы #AfterEffects #AfterEffectsShapeLayer #АнимацияВAfterEffects #Видеоурок #КакСоздатьАнимацию #Урок #Обучение #Видеоуроки #УрокиAfterEffects #АнимацияФигур
Music by audionautix.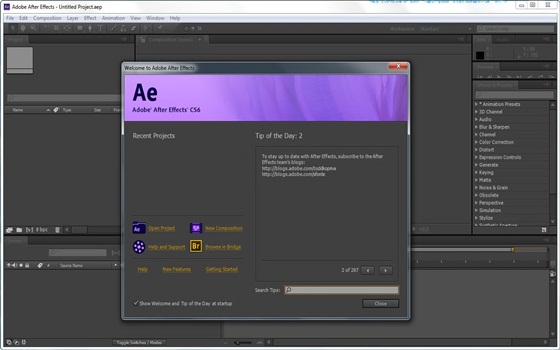 com — бесплатная музыка по лицензии «Creative Commons License 3.0» для ваших проектов!
com — бесплатная музыка по лицензии «Creative Commons License 3.0» для ваших проектов!
Создавайте невероятные ретро-видеоэффекты с нуля в After Effects
Независимо от того, создаете ли вы стильное ретро-стиль или точный исторический фильм, придать своим проектам винтажный вид — это весело и очень просто. Вы можете быстро создать атмосферу 80-х с помощью всего нескольких слоев и ключевых кадров, поэтому давайте перейдем к нашему руководству по After Effects.
Краткий обзор
Часть 1. Создание классного ретро-вступительного ролика с текстом в After Effects
After Effects — это фантастический инструмент для создания внешнего вида видео, и многие изучаемые вами приемы можно применять в других проектах. Мы разделили это руководство на 4 этапа, каждый из которых даст вам новый метод, который можно добавить к вашему набору навыков.
Шаг 1: Создайте пыль
Первая задача — создать слой пыли, который будет сидеть над заголовком. Хотя мы используем пыль для создания эффекта ретро-текста, вы также можете использовать этот метод для добавления пыли к любым активам.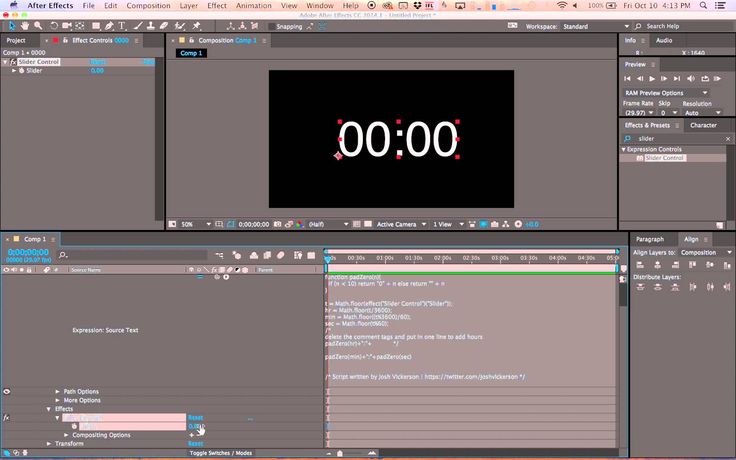
- Создайте новую композицию со скоростью 24 кадра в секунду на требуемую продолжительность.
- Создайте новое тело и выберите любой цвет. Это нужно для того, чтобы увидеть эффект, который мы создаем, и он будет удален позже.
- Создайте второй слой Solid и назовите его Белая пыль .
- Перейдите в Эффекты > Фрактальный шум и добавьте к слою Белая пыль.
- Перейдите к Contrast на панели управления эффектами и измените настройку на 490 и настройку Brightness на -260.
- Перейдите к настройкам Evolution на панели Layer и Alt+Click значок секундомера.
- В коробке Expression введите: wiggle(24,30000) .
- Отрегулируйте параметр Яркость до тех пор, пока вы не будете довольны внешним видом вашей пыли.

- В панели Layer измените режим наложения на Screen .
- Выберите слой и нажмите Cmd+D или Ctrl+D , чтобы продублировать его.
- Назовите слой Black Dust .
- Измените слой «Черная пыль» Режим наложения на Умножение .
- Перейдите к настройке Яркость для слоя и удалите их из настройки. Отрегулируйте Яркость , чтобы создать столько черной пыли, сколько вы хотите.
- Удалите нижний сплошной слой на временной шкале.
Шаг 2. Анимация цветов
Анимация цветов титров — еще один метод, который можно использовать в своих проектах. Полезный совет: вы также можете использовать технику «Заливка ключевых кадров» для форм и сплошных слоев.
- Возьмите инструмент Type в верхней части экрана и нажмите на средство просмотра мультимедиа.
 Введите название на экране.
Введите название на экране. - На панели символов настройте шрифт , размер и вес .
- Переместите слой Title в нижнюю часть стека временной шкалы, расположив его под слоями пыли.
- Затем щелкните правой кнопкой мыши временную шкалу и выберите New > Adjustment Layer . Поместите слой между слоями с заголовком и пылью.
- На панели управления эффектами найдите Glow и добавьте эффект к Корректирующий слой .
- Увеличьте Радиус свечения и уменьшите Интенсивность свечения , пока вы не будете довольны внешним видом.
- Найдите эффект заливки и добавьте его к слою заголовка.
- Настройте параметры Заливка на начальный цвет и переместите точку воспроизведения в начало временной шкалы.
- Щелкните секундомер рядом с настройками цвета заливки , чтобы создать ключевой кадр.

- Переместитесь по временной шкале на 1 секунду и создайте второй ключевой кадр. Настройте цвет на светло-серый.
- Выберите оба ключевых кадра и нажмите Cmd+C или Ctrl+C , чтобы скопировать их.
- Переместитесь к концу клипа и нажмите Cmd+V или Ctrl+V , чтобы вставить ключевые кадры.
- Выберите 2 вставленных ключевых кадра и щелкните правой кнопкой мыши > Keyframe Assistant > Time Reverse Keyframe .
- Наконец, настройте ключевые кадры на желаемую скорость анимации.
Шаг 3: Создайте ретро-стиль
Дрожание и дрейф являются результатом технологии VHS и жизненно важны для создания ретро-стиля. На этом этапе вы будете использовать покачивающиеся выражения. Как только вы узнаете, как использовать выражение, вы сможете заставить что угодно шевелиться.
- Создайте 2 пустых слоев , щелкнув правой кнопкой мыши на временной шкале и выбрав New > Null .
 Назовите один Drift , а другой Jitter .
Назовите один Drift , а другой Jitter . - С помощью инструмента Pick Whip соедините слой Title со слоем Jitter, а слой Jitter со слоем Drift.
- Выберите оба пустых слоя на временной шкале и нажмите P на клавиатуре, чтобы получить доступ к настройкам положения .
- Alt + Щелчок секундомер вместе с настройками позиции дрожания . В поле выражения введите: wiggle(24,0.5) .
- Alt + Click Drift Position секундомер и тип: wiggle(0.5,5) .
- Поэкспериментируйте с индивидуальными настройками, чтобы создать более смелый ретро-образ.
Шаг 4: Анимируйте заголовок
Мы собираемся завершить текстовый эффект с помощью типичной для 80-х годов анимации заголовка, но вы можете анимировать текст по своему усмотрению.
- Выберите слой Title и, удерживая Shift, нажмите R, T и S на клавиатуре.

- Создайте ключевой кадр для свойств Поворот , Непрозрачность и Масштаб в начале временной шкалы.
- Переместитесь по временной шкале в соответствии с вашими ключевыми кадрами цвета и создайте второй набор ключевых кадров преобразования.
- Вернитесь к первому набору ключевых кадров. Увеличивайте Масштаб до тех пор, пока заголовок не займет весь экран. Отрегулируйте Rotation до -45 и уменьшите Opacity до 0.
- Убедитесь, что вы довольны своей анимацией, и при необходимости измените настройки.
- Выберите слой Title и нажмите Cmd+D 3-5 раз, в зависимости от того, какой вид вы хотите создать.
- Просмотрите каждый слой, настроив Настройки цвета на другие приглушенные тона.
- Наконец, перетащите каждый из слоев титров вниз по временной шкале, чтобы сместить каждую анимацию, создав кучу забавных титров в стиле ретро.

Часть 2: 5 простых в использовании ретро-пресетов и шаблонов для After Effects
Если у вас нет времени создавать ретро-стили с нуля, вы всегда можете загрузить один из наших простых в использовании пресетов. или шаблоны.
1. Ретро-пресеты
Пакет ретро-пресетов включает 5 потрясающих LUT, готовых для загрузки в ваши проекты 80-х годов. Идеально подходит для воссоздания аутентичной атмосферы 80-х или создания новых стильных образов для музыки, мероприятий и творческих видео.
Загрузить пресеты в стиле ретро сейчас
2. Пресеты VHS
Пакет пресетов VHS превращает отснятый материал в искаженную, зернистую запись с отчетливым ощущением ретро. Смешивайте и сочетайте линии развертки, деформации, зернистость и эффекты мерцания, чтобы создать свой собственный уникальный стиль ретро.
Загрузить пресеты VHS сейчас
3. Заголовки в стиле ретро 80-х
Пакет заголовков в стиле ретро 80-х включает 5 графических элементов в стиле значков с 8 заполнителями для заголовков и регуляторами цвета.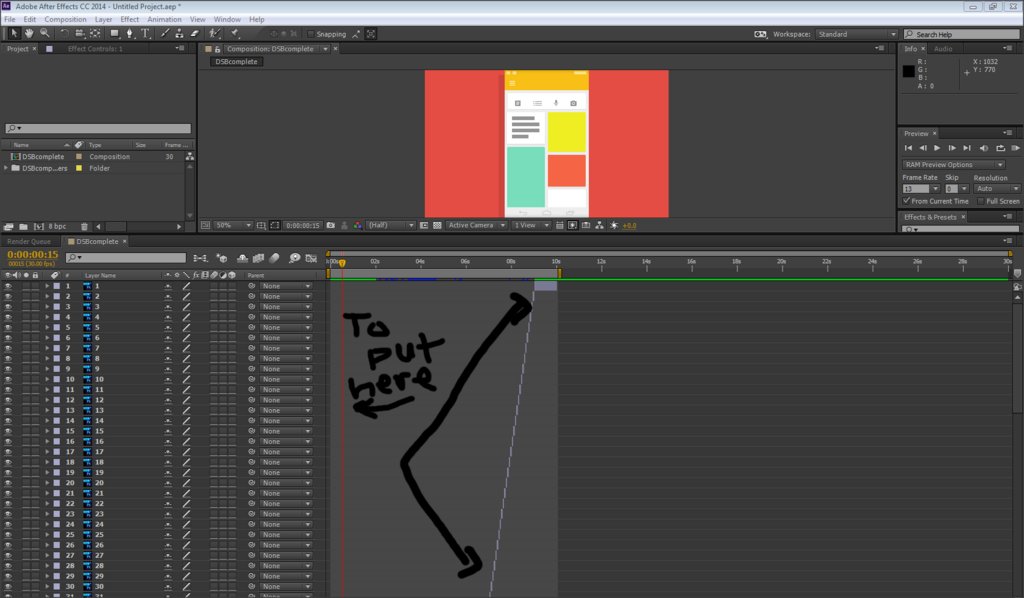 Уникальный дизайн включает в себя графические элементы 80-х годов и светящиеся неоновые световые эффекты.
Уникальный дизайн включает в себя графические элементы 80-х годов и светящиеся неоновые световые эффекты.
Загрузить ретро-титры 80-х сейчас
4. Яркие неоновые титры
Пакет ярких неоновых титров прямо из клубной сцены 80-х включает 6 ярких полноэкранных титров. Светящийся текст предлагает достаточно места для простого обмена сообщениями, а яркие стробирующие узоры создают фокус в стиле ретро.
Загрузить Vivid Neon Titles сейчас
5. Стильная заставка для VHS
Стильная заставка для VHS — это универсальная ретро-последовательность с 12 носителями и заполнителями для заголовков. Благодаря жирным линиям развертки и эффектам сбоев зритель перемещается по вашим клипам, как если бы он перескакивал между записями на ленте VHS.
Загрузить стильную заставку для VHS прямо сейчас
Ретро-эффекты могут создать реалистичную историческую картину и придать вашим фильмам стильный вид. В Motion Array доступны сотни ретро-плагинов, пресетов и шаблонов, но теперь вы знаете, как легко создавать ретро-эффекты в After Effects, и можете полностью контролировать свои композиции.
В Motion Array доступны сотни ретро-плагинов, пресетов и шаблонов, но теперь вы знаете, как легко создавать ретро-эффекты в After Effects, и можете полностью контролировать свои композиции.
РЕАКЦИЯ!!! Переписать After Effects с нуля??? Крис Звар
Должна ли Adobe переписать After Effects с нуля? Ранее на этой неделе об этом написал в Твиттере Рен из Corridor Digital. После ответа Corridor Cast опубликовал не один, а два подкаста на эту тему, что привело к еще большему обсуждению и комментариям.
Это не новое чувство — многие другие пользователи After Effects в тот или иной момент чувствовали то же самое, включая меня. Но это гораздо более сложная тема, чем может показаться на первый взгляд. И в этом случае я потратил много времени на изучение этого вопроса.
Я пользуюсь After Effects более 25 лет, и около 20 из них я пишу статьи и учебные пособия по After Effects. Несколько лет назад я написал статью, в которой рассматривал инструменты анимации в After Effects и то, чего им не хватает. Затем я написал серию из 18 статей об After Effects и Performance, всесторонний технический анализ и историю. В этой серии подробно рассказывается о том, что делает After Effects, как он это делает, а также обо всех различных вещах, влияющих на общее понятие «производительность».
Затем я написал серию из 18 статей об After Effects и Performance, всесторонний технический анализ и историю. В этой серии подробно рассказывается о том, что делает After Effects, как он это делает, а также обо всех различных вещах, влияющих на общее понятие «производительность».
В рамках этой серии я поговорил с несколькими разработчиками программного обеспечения, а также взял интервью у Шона Дженкина из Adobe. Я спросил разработчиков, что будет связано с переписыванием After Effects с нуля, и спросил Шона, думала ли когда-нибудь Adobe об этом.
Итак, когда Рен опубликовал свой твит, а Corridor Cast выпустили свои подкасты, я почувствовал, что это то, что я могу прокомментировать.
Никому не нравится звук собственного голоса, но даже я засыпаю, слушая свою болтовню.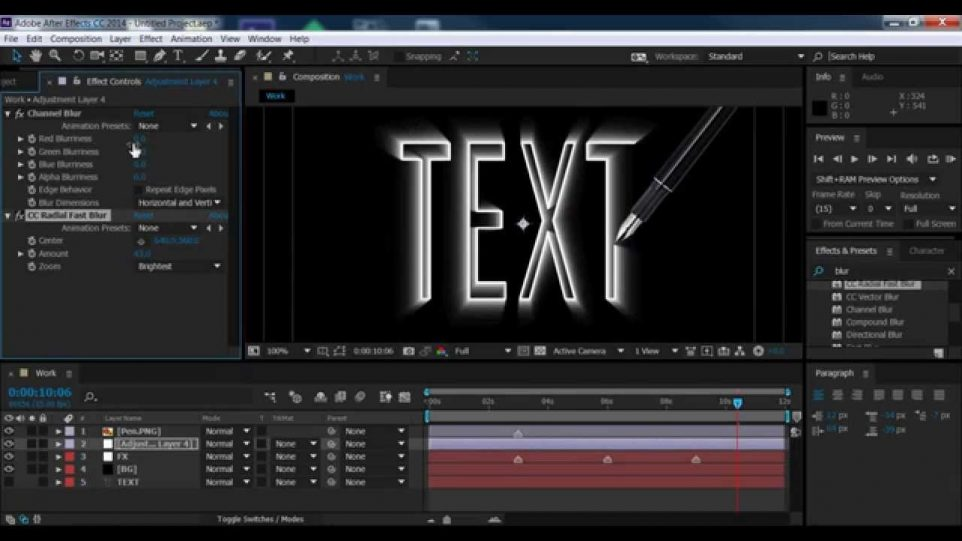 Вы можете нажать кнопку настроек и посмотреть, как все это ускорится. я не обижусь.
Вы можете нажать кнопку настроек и посмотреть, как все это ускорится. я не обижусь.
Все, что вы когда-либо хотели знать об After Effects
Я никогда раньше не снимал видео с реакцией, но вот собрание моих мыслей по этой теме. Для получения более глубокого технического понимания вы также можете вернуться к серии статей о производительности, но это слишком, чтобы погрузиться с головой в серию из 18 частей, содержащих более 100 000 слов.
Итак, пока что, вот видео, в котором мало визуальных эффектов, и хотя оно немного неструктурировано и бессвязно, по крайней мере, оно делится некоторыми мыслями, которые я получил за последние несколько лет.
Хочу сказать, что сочувствую тревоге, которую испытывает Рен, и разделяю лежащие в ее основе чувства. Комментарии, которые я сделал в видео выше, в основном относятся к областям, в которых я чувствую, что могу предложить некоторую точку зрения. Есть также множество вещей, которые я не затронул, но я не хочу создавать впечатление, что я не согласен со всем, что они говорят.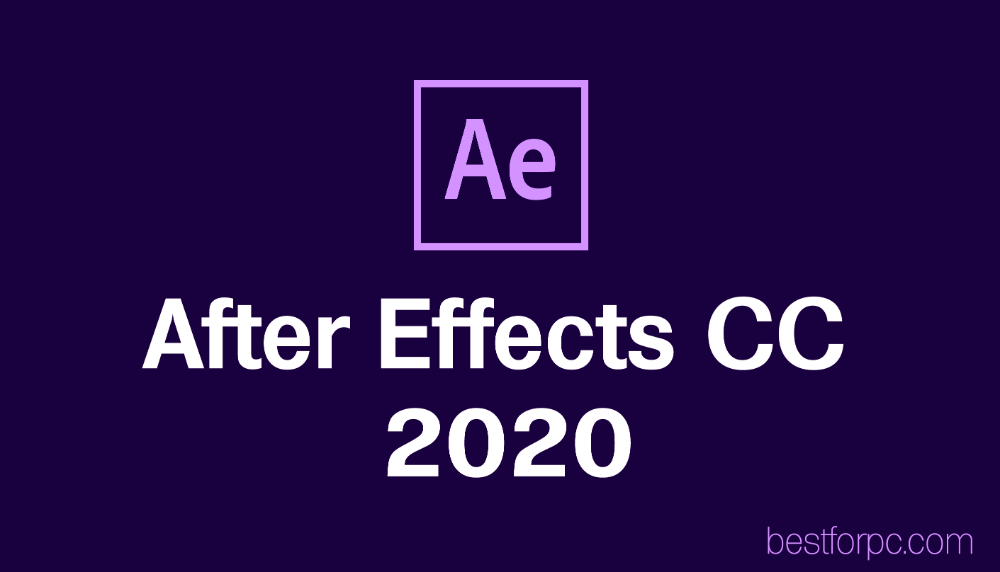 Впрочем, я тоже не вижу особого смысла снимать видео, где я просто соглашаюсь с тем, что они сказали, да и часа разговора хватит всем.
Впрочем, я тоже не вижу особого смысла снимать видео, где я просто соглашаюсь с тем, что они сказали, да и часа разговора хватит всем.
Сбой — это плохо. Я не могу предложить какое-либо понимание или объяснение проблем нестабильности, с которыми они столкнулись, или почему их опыт работы с Premiere был таким плохим. Я не могу объяснить, почему они сочли Resolve намного более стабильным, чем аналоги Adobe, хотя могу сказать, что у Resolve есть свои причуды.
Простая версия — если вы не хотите смотреть часовое видео с непрекращающимися разговорами — переписывание After Effects с нуля приведет к созданию совершенно нового приложения, которое больше не будет After Effects. Хотя это, без сомнения, будет приветствоваться многими людьми, вы должны учитывать все, от чего вы бы отказались, чтобы добиться этого: вся поддержка третьих сторон, включая плагины, сценарии, учебные пособия, форумы, шаблоны, а также существующие файлы проекта, будет уйти.
По сей день я являюсь штатным специалистом по After Effects, и After Effects определил мою карьеру. Это идеально? Отнюдь не. Это лучше, чем было? Да, с каждым месяцем становится лучше. Буду ли я использовать его завтра? Да, я согласен.
Это идеально? Отнюдь не. Это лучше, чем было? Да, с каждым месяцем становится лучше. Буду ли я использовать его завтра? Да, я согласен.
ПРИЛОЖЕНИЕ! Некоторые дополнительные примечания и разъяснения
Прошло несколько дней с тех пор, как я опубликовал это, и это дало мне время пересмотреть то, что я сказал, и обдумать различные мысли и комментарии читателей. Есть только несколько заметок, которые я хотел добавить в дополнение к оригинальному видео.
Противоречие?
При повторном просмотре видео меня поразило, что оно звучит так, будто я противоречу сам себе. Я начинаю с того, что переписывание After Effects для графических и центральных процессоров может привести к поломке сторонних плагинов, но затем я говорю о том факте, что Adobe делала именно это в течение последних нескольких лет. Оба верны, но с оговорками.
Во-первых, это подчеркивает, какую невероятную работу проделали разработчики Adobe, взяв приложение, которому более 25 лет, и методично оптимизировав код для многоядерных процессоров и ускорения графического процессора. Это было сделано с минимальным неудобством для пользователей — существующие плагины продолжали работать, и в целом After Effects вел себя точно так же, только с более быстрым рендерингом. Но переписывание исходного кода не дает таких же преимуществ в производительности, как написание нового кода с нуля, предназначенного для других целей с использованием новейших технологий разработки программного обеспечения.
Это было сделано с минимальным неудобством для пользователей — существующие плагины продолжали работать, и в целом After Effects вел себя точно так же, только с более быстрым рендерингом. Но переписывание исходного кода не дает таких же преимуществ в производительности, как написание нового кода с нуля, предназначенного для других целей с использованием новейших технологий разработки программного обеспечения.
Если бы вы начали разрабатывать совершенно новое приложение для 2D-компоновки, начиная с сегодняшнего дня, которое с самого начала разрабатывалось для работы на многоядерных процессорах и графических процессорах, то конечный результат почти наверняка был бы более эффективным, но ценой поломки всех существующих плагинов.
Контекст — 3D и Unreal
Всегда сложно понять, какой контекст нужно добавить в статью, которая в основном состоит из мнений. Если вы слишком много объясняете, все кажется очень длинным, медленным и скучным, но если вы не даете достаточного контекста, то иногда то, что вы говорите, трудно понять. В этом случае я делаю несколько ссылок на 3D-рендеринг и рендеринг в реальном времени, а также на разницу в производительности с After Effects. Я упоминаю 3D и Unreal по двум причинам, обе связаны с восприятием конечных пользователей по всему миру.
В этом случае я делаю несколько ссылок на 3D-рендеринг и рендеринг в реальном времени, а также на разницу в производительности с After Effects. Я упоминаю 3D и Unreal по двум причинам, обе связаны с восприятием конечных пользователей по всему миру.
Из личного опыта, работая в различных студиях с широким кругом художников, это нормально — возможно, понятно — для обычного дизайнера увидеть, на что способен движок реального времени, такой как Unreal, а затем задаться вопросом, почему After Effects не может воспроизвести один слой видео. То же самое можно сказать и о приложениях для редактирования — почему Final Cut / Premiere / Resolve может воспроизводить несколько потоков видео в реальном времени, а After Effects — нет?
Простой ответ — отмеченный в пунктах списка, но не в моих комментариях — заключается в том, что механизм рендеринга After Effects не был разработан с теми же целями. Механизм рендеринга After Effects был специально разработан для компоновки нескольких слоев видео вместе, каждый с альфа-каналом и дополнительными режимами наложения, в независимом от разрешения размере композиции до 30 000 x 30 000. Пользователь может выбрать битовую глубину и опциональное управление цветом. Воспроизведение в реальном времени никогда не было одной из целей. Приложение для редактирования разработано специально для воспроизведения в реальном времени. Разница в производительности сводится к различиям в первоначальных целях и в том, как программное обеспечение было разработано для достижения этих целей. Довольно легко добавить эффекты/слои/режимы наложения к слоям видео в приложении для редактирования, и оно внезапно потребует рендеринга всего перед воспроизведением.
Пользователь может выбрать битовую глубину и опциональное управление цветом. Воспроизведение в реальном времени никогда не было одной из целей. Приложение для редактирования разработано специально для воспроизведения в реальном времени. Разница в производительности сводится к различиям в первоначальных целях и в том, как программное обеспечение было разработано для достижения этих целей. Довольно легко добавить эффекты/слои/режимы наложения к слоям видео в приложении для редактирования, и оно внезапно потребует рендеринга всего перед воспроизведением.
Но исходное восприятие пользователя существует — если Premiere может это сделать, почему не может After Effects?
Когда дело доходит до технических дискуссий о многоядерных процессорах (и графических процессорах), сложнее всего объяснить, что 3D-рендеринг — это аномалия, поскольку он продолжает становиться все быстрее и быстрее по мере добавления новых и новых процессоров. Это очень необычно. Большинство типов программного обеспечения, включая все повседневные приложения, которые вы запускаете на своем компьютере, не продолжают работать быстрее, когда вы добавляете больше процессоров. Если вы возьмете компьютер с 1 ЦП и добавите еще один ЦП, то приложения не обязательно будут работать в два раза быстрее — возможно, в лучшем случае они будут в 1,5 раза быстрее. По мере того, как вы добавляете все больше и больше ЦП, повышение производительности быстро снижается, пока не будет никакого улучшения с дополнительными ЦП. Таким образом, по сравнению с компьютером с 1 ЦП, приложение не будет работать в 4 раза быстрее на машине с 4 ЦП и определенно не будет работать в 8 раз быстрее на машине с 8 ЦП.
Если вы возьмете компьютер с 1 ЦП и добавите еще один ЦП, то приложения не обязательно будут работать в два раза быстрее — возможно, в лучшем случае они будут в 1,5 раза быстрее. По мере того, как вы добавляете все больше и больше ЦП, повышение производительности быстро снижается, пока не будет никакого улучшения с дополнительными ЦП. Таким образом, по сравнению с компьютером с 1 ЦП, приложение не будет работать в 4 раза быстрее на машине с 4 ЦП и определенно не будет работать в 8 раз быстрее на машине с 8 ЦП.
Но исключение составляет 3D-рендеринг, а также симуляции частиц/физики. Они два лишние. Просто из-за того, как они работают, вы можете добавлять все больше и больше процессоров, и они будут становиться все быстрее и быстрее. И так уж случилось, что люди, использующие After Effects, часто либо сами занимаются 3D-рендерингом, либо работают вместе с людьми, которые занимаются 3D-рендерингом и моделированием. Итак, еще раз — у вас есть ситуация, когда пользователь может перейти на процессор с 32 ядрами, и его 3D-рендеринг будет почти в 32 раза быстрее. И естественно смотреть на After Effects на той же машине — и уж точно не в 32 раза быстрее.
И естественно смотреть на After Effects на той же машине — и уж точно не в 32 раза быстрее.
Легко обвинить Adobe, но это не их вина. Все зависит от характера задачи. Необычный случай 3D-рендеринга породил нереалистичные ожидания относительно того, что возможно для других вариантов использования, таких как манипулирование 2D-битовыми/растровыми изображениями. Если принять во внимание пропускную способность системы и ограничения памяти, After Effects может никогда не выполнять рендеринг более чем в 3 или 4 раза быстрее, даже если доступно гораздо больше ядер. Хотя это может разочаровать любого, кто потратил много денег на машину-монстр, проблема не в After Effects, а в нереалистичных ожиданиях, которые 3D-рендеринг (и оптимизированные механизмы реального времени) дал пользователям, которые делают и то, и другое.
То, что делает After Effects, полностью отличается от того, что делает средство 3D-рендеринга. Просто так получилось, что 3D-рендеринг имеет необычное преимущество, заключающееся в том, что он естественным образом подходит для нескольких процессоров, а компоновка изображений — нет. Но причина, по которой это требует пояснений, заключается в том, что очень многие пользователи After Effects либо также занимаются 3D-работой, либо работают с 3D-художниками, поэтому сравнивать их естественно.
Но причина, по которой это требует пояснений, заключается в том, что очень многие пользователи After Effects либо также занимаются 3D-работой, либо работают с 3D-художниками, поэтому сравнивать их естественно.
Rolls Royce против Corolla
Продолжая болтать, я упомянул, что цветокоррекция в Resolve похожа на использование Rolls Royce. И это. Resolve — красивое приложение для цветокоррекции, и стоит помнить (как также отметили ребята из Corridor Crew), что всего несколько лет назад его покупка стоила более 20 000 долларов.
Но я забыл упомянуть, что я чаще использую Lumetri. Намного больше. В моей повседневной работе в качестве специалиста по After Effects Lumetri прекрасно отвечает моим основным требованиям. Если бы я занимался цветокоррекцией фильма, то да — я бы направился в Resolve. Но большая часть моей работы связана с рекламой и корпоративной работой, и заметки, которые я получаю, обычно довольно просты. Я привык получать отзывы в таких приложениях, как FrameIO, или даже просто скриншоты с пометками, а комментарии обычно просто «светлее» или «темнее», или «теплее», или «холоднее» и т.

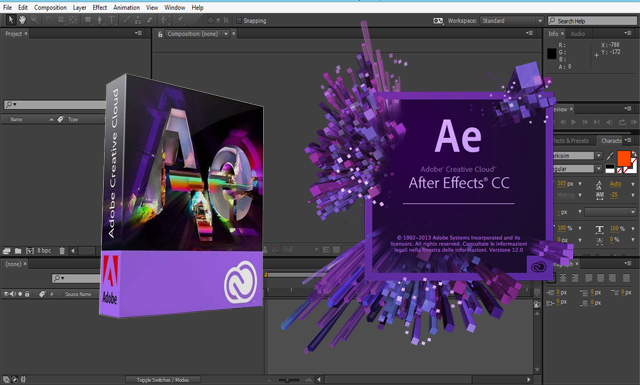


 Введите название на экране.
Введите название на экране.
 Назовите один Drift , а другой Jitter .
Назовите один Drift , а другой Jitter .