Содержание
Обучение и поддержка для Adobe XD
Начало работы
Загрузите, найдите справку для участников, и изучите основы
Руководства
Учебные пособия для улучшения навыков работы
Руководство пользователя
Получите оперативные ответы на вопросы и ознакомьтесь с пошаговыми инструкциями.
Есть несколько причин, по которым вам не удается создать, открыть или сохранить облачные документы, или происходит потеря данных. Чтобы устранить эти проблемы, см. статью Устранение проблем с облачными документами Adobe XD.
Вы можете получить код ошибки или столкнуться со сценариями, специфичными для корпоративной среды. Решения по исправлению этих ошибок приведены в статье Проблемы с процессами публикации.
Настройки браузера могут повлиять на рендеринг характеристик дизайна и прототипов. Сведения по изменению настроек браузера и другие связанные с браузерами решения приведены в статье Опубликованные прототипы Adobe XD не отображаются в браузерах.
XD поддерживает различные форматы файлов, такие как PSD, Ai, Sketch, JPG и др. Если у вас возникают проблемы с импортом или экспортом этих форматов файлов, см. статью Почему не удается импортировать или экспортировать файлы в Adobe XD?
Вы можете получить определенные сообщения об ошибках установки или разрешений. Решения по исправлению этих ошибок приведены в статье Проблемы при установке внешних модулей XD.
macOS:
В некоторых ситуациях Adobe XD может аварийно завершить работу после обновления до более новой версии в macOS. Чтобы устранить эту проблему, см. статью Аварийное завершение работы Adobe XD при запуске в macOS.
Windows:
Недостаточные права доступа к папкам XD, а также устаревшие версии драйверов Windows и дисплея могут привести к аварийному завершению работы XD. Чтобы устранить эти проблемы, см. статью Аварийное завершение работы Adobe XD при запуске в Windows 10.
Облачные документы — это хранящиеся в облаке файлы, которые можно открывать и редактировать в Adobe XD. Использование облачных документов позволяет автоматически обновлять вашу работу на всех устройствах, где бы вы ни находились.Узнайте больше об облачных документах в Adobe XD.
Вы можете сохранить проекты XD в виде облачных документов, чтобы обеспечить их актуальность и доступность с любого устройства, подключенного к сети. Затем вы можете предоставить к ним доступ другим пользователям Creative Cloud для совместной работы. Изменить облачные документы также можно находясь в автономном режиме. Они будут автоматически сохранены в облаке при подключении к сети.
Ваш план подписки на Creative Cloud включает доступ к различным типам хранения информации в облаке — облачным документам, библиотекам, а также синхронизированным файлам Creative Cloud. Узнайте больше об их применении и преимуществах.
При работе с облачными документами ваш проект синхронизируется с процессом синхронизации Creative Cloud. Проблемы с облачными документами могут возникнуть при наличии проблемы синхронизации Creative Cloud или при необходимости его обновления.Подробные сведения приведены в разделе Устранение проблем с облачными документами Adobe XD.
Проблемы с облачными документами могут возникнуть при наличии проблемы синхронизации Creative Cloud или при необходимости его обновления.Подробные сведения приведены в разделе Устранение проблем с облачными документами Adobe XD.
После публикации ссылки на прототипы в режиме общего доступа нажмите значок Behance в инспекторе свойств, чтобы открыть новый проект Behance, а затем опубликуйте проект. Для получения дополнительной информации о публикации в Behance см. Публикация проекта из Adobe XD в Behance.
Установка и разработка внешних модулей поддерживаются в XD начиная с версии 13.0.
Да, внешние модули доступны бесплатно.
В меню XD выберите Внешние модули > Разработка > Создать модуль, после чего вы будете перенаправлены в консоль разработчика Adobe I/O.
Для получения информации о сборке, тестировании и отправке внешних модулей для включения в список приложений см. документацию разработчика Adobe XD.
Информацию о загрузке и установке внешних модулей см. в разделе Создание внешних модулей и управление ими.
Для устранения проблем с установкой обратитесь в службу технической поддержки внешнего модуля, чтобы связаться с разработчиком внешнего модуля.
Для получения дополнительной информации о поддерживаемых операционных системах см. раздел Системные требования.
Вы можете загрузить свое приложение на веб-сайте Creative Cloud. Войдите в свою учетную запись Adobe при появлении соответствующего запроса, затем нажмите «Загрузить» или «Установить». Дополнительные сведения см. в разделе Загрузка приложений Creative Cloud.
Решения для исправления ошибки, связанной со сбоем при установке, приведены в разделе Ошибка: «Сбой установки» настольного приложения Creative Cloud. Чтобы устранить другие проблемы, связанные с загрузкой, установкой и обновлением, обратитесь к этому руководству по устранению проблем загрузки и установки.
Чтобы восстановить доступ к своей учетной записи, ознакомьтесь с этими простыми решениями для распространенных проблем, связанных с Adobe ID и регистрацией.
Войдите в свою учетную запись Adobe. В разделе Пароль выберите Изменить для параметра Текущий пароль, а затем следуйте инструкциям на экране.
Забыли пароль? Узнайте, как его сбросить.
Чтобы изменить информацию о кредитной карте, выполните три следующих шага.
Посетите эту страницу, чтобы узнать о подробностях перехода с плана Starter на платную подписку.
Чтобы модернизировать план внутри приложения XD, нажмите «Справка» > «Обновить XD». Откроется страница, на которой вы можете выбрать план, который вам подходит.
После отмены подписки доступ к бесплатным возможностям Creative Cloud сохраняется, как и все общие ссылки, документы, файлы или экспортированные файлы, сохраненные вами на устройстве.
Вы автоматически перейдете на начальный план, который включает в себя Adobe XD. Однако вы потеряете возможность создавать неограниченное количество общих ссылок, документов, приглашений для доступа к общим документам, экспортированных файлов PDF и видеозаписей. Вы не сможете получать доступ к другим приложениям или большинству служб, а размер вашего облачного хранилища уменьшится до 2 ГБ.
Вы не сможете получать доступ к другим приложениям или большинству служб, а размер вашего облачного хранилища уменьшится до 2 ГБ.
Узнайте о том, как отменить подписку Creative Cloud, и ознакомьтесь с условиями подписки Adobe.
15+ полезных уроков по Adobe XD (от начального до продвинутого уровня) – Сей-Хай
Adobe XD – инструмент для разработки интерфейсов, который входит в Creative Cloud Suite. Это надежный инструмент с большим количеством функциональных возможностей, но вам может понадобиться помощь в обучении. Мы собрали несколько туториалов по Adobe XD, которые помогут вам начать работу.
Вы уже что-то умеете? Тогда переходите к следующему уровню – в нашей подборке есть уроки для всех. Все картинки кликабельны: кликайте на любую, и вы перейдете на понравившийся урок (ссылка откроется в новом окне).
Если вы только начинаете путь в XD, у нас хорошая новость: Adobe поощряет ваше желание и выпускает лучшие туториалы для новичков.
Get to Know Adobe XD
20-минутный урок – отличная отправная точка для пользователей, который даст понять, нужно ли его покупать. Здесь также включены несколько примеров файлов, которые помогут вам практиковаться.
Здесь также включены несколько примеров файлов, которые помогут вам практиковаться.
Make a Pop-Up Overlay
Один из лучших способов изучения Adobe XD – создание небольших проектов и ознакомление с инструментами. Этот урок шаг за шагом проведет вас по созданию всплывающих оверлеев.
Make a Responsive Design
Создание адаптивного дизайна не составит труда в 2020 году, особенно с использованием ADobe XD. Из этого туториала вы узнаете, как использовать функцию Responsive Resize и связанные с ней ограничения.
Отличный урок, который поможет ускорить ваш рабочий процесс.
Create Icons
Еще один небольшой проект, который поможет освоиться в Adobe XD, – создание иконок. В этом уроке вас рисовать собственные иконки и даже накладывать их друг на друга для получения более сложных фигур.
Create Repeating Elements
Adobe XD включает в себя инструмент Repeat Grid для создания повторяющихся элементов. Из этого туториала вы узнаете, как использовать эту функцию с графикой и текстом.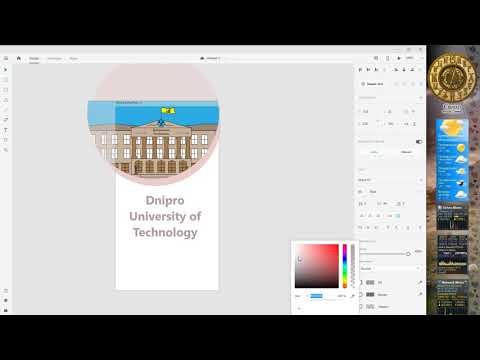
Design Thumbnails for YouTube Videos
Меньше чем за час вы научитесь создавать миниатюры для YouTube в Adobe XD. Это очень полезно, если вы хотите создать уникальный канал или бренд. Помимо самого урока, вы получите множество материалов: иконки, иллюстрации, градиенты, фоны и многое другое для работы.
Learning Adobe XD
Если вы ищете подробное руководство по Adobe XD для начинающих, в LinkedIn Learning (ранее Lynda) есть хороший курс. Да, на него придется потратить 4 часа, но охватывает все основы. Курс разбит на небольшие уроки (всего несколько минут каждый) и работает по схеме платных подписок (или вы можете начать с бесплатной пробной версии).
Если уроки для новичков в большинстве своем были бесплатными, то здесь уже придется платить. Хотя мы предложим вам и несколько бесплатных YouTube-уроков.
Design, Prototype, and Handoff from Scratch
Когда вы освоите основные инструменты и узнаете, как работает Adobe XD, то будете готовы разработать более сложный веб-интерфейс, например приложение. Этот урок поможет вам в этом: UI/UX, прототипирование – все с нуля, как вам и нужно.
Этот урок поможет вам в этом: UI/UX, прототипирование – все с нуля, как вам и нужно.
Да, курс платный, но вы получаете диплом от Udemy, загружаемые ресурсы и пожизненный доступ к материалам. На момент написания статьи школа предлагает солидные скидки на урок.
Adobe XD for UI and UX Designers
Это руководство предполагает, что вы уже знаете кое-что о создании диджитал проектов. Здесь вы узнаете, как работать с элементами программного обеспечения, включая фигуры, текст, маски и многое другое. Урок – часть Skillshare и доступен по подписке.
Adobe XD Animation
Трудно найти сайт без анимированных эффектов. Знание Adobe XD поможет самостоятельно создать эти эффекты для проектов. В этом туториале описан подход без кода. Вы научитесь анимировать значки, кнопки, ползунки, диаграммы, текстовые элементы и многое другое, а также добавлять их в созданные дизайны и прототипы и делиться ими с клиентами.
Create an Interactive Menu
Как только вы набьете руку на маленьких элементах в Adobe XD, то будете готовы перейти к полноценным проектам. В этом уроке как раз такой проект. Ролик длится меньше 10 минут, содержит примеры файлов для работы и объясняет процесс довольно просто.
В этом уроке как раз такой проект. Ролик длится меньше 10 минут, содержит примеры файлов для работы и объясняет процесс довольно просто.
После ознакомления с основами Adobe XD может стать частью вашего рабочего процесса. Его можно использовать для создания надежных проектов, включая полнофункциональные веб-сайты и дизайн приложений.
Design a Landing Page
Одна из лучших сторон использования Adobe XD – его совместимость с другими приложениями Adobe. Из этого туториала вы узнаете, как использовать ресурсы из Photoshop для создания лендинга в XD. В урок входит текст и видео, а также примеры файлов для работы.
Android App Design with Adobe XD
Этот туториал – всеобъемлющее руководство, которое включает в себя 48 индивидуальных уроков. Они включают в себя все: дизайн, спецификации, экспорт ресурсов и кодирование. Вы также узнаете, как передать свой дизайн разработчикам, использующим Zeplin.
Beats Website UI Design in Adobe XD
Этот учебник проведет вас через редизайн сайта в Adobe XD. Само задание несложное, но мы внесли этот урок в категорию продвинутых, потому что здесь почти нет объяснений и инструкций. Вы просто наблюдаете за учителем.
Само задание несложное, но мы внесли этот урок в категорию продвинутых, потому что здесь почти нет объяснений и инструкций. Вы просто наблюдаете за учителем.
Вы можете видеть каждое действие. Вместе с видео идут файлы, так что вы можете работать вместе с уроком.
Adobe XD Masterclass
Пожалуй, самый интенсивный туториал из всех в этом обзоре. Если у вас нет четкого понимания того, что может делать этот инструмент, то вы точно запутаетесь. Здесь больше 2 часов упражнений, призванных помочь вам максимально эффективно использовать инструмент.
Вы будете работать с 2 примерами – веб-приложением на 6 страниц и интерфейсом веб-сайта.
Очень надеемся, что эти уроки помогут вам быстро освоить приложение!
Источник
Фото на главной: Mika Novo
Читайте также:
Неоморфизм – новый тренд в дизайне пользовательских интерфейсов
52 инструмента для веб-дизайна, которые улучшат вашу работу в 2020 году
Adobe XD против Sketch: плюсы и минусы каждого инструмента
английский, французский, русский и армянский.
 Редактирование видео. Базовое создание веб-сайта с помощью Adobe XD. У меня индивидуальный академический подход к каждому ученику. Пожалуйста!
Редактирование видео. Базовое создание веб-сайта с помощью Adobe XD. У меня индивидуальный академический подход к каждому ученику. Пожалуйста!
Линкедин
Facebook
Мессенджер
WhatsApp
Мкртчян
- 5 (7 отзывов)
1 st урок бесплатно
- ESOL
- Американский английский
- Британский английский
- Русский
- Армянский
Место проведения урока
По веб-камере
О Мкртчяне
Преподаю уже много полутора лет. Я обучил более 200 студентов. Благодаря моей подготовке и навыкам они получили свои дипломы и переход на следующие уровни в своей карьере. Пожалуйста! Большое спасибо!
Об уроке
- А1
- А2
- В1
- +7
- Английский
Преподаватель английского языка (по контракту) в средней школе Шательро, ЛПО Бранли, колледжах и средних школах Программа обучения свыше 5 Tray (Master 2) Английский исследовательский университет Montaigne Bordeaux Pessac/Бордо. Я также предпочитаю игровую сторону обучения с короткометражными фильмами. Пожалуйста!
Я также предпочитаю игровую сторону обучения с короткометражными фильмами. Пожалуйста!
Обзор
5 (7 отзывов)
Смертельно! Арам — лучший педагог, открытый и внимательный к эволюции ниво.
Très культивируется и может иметь beaucoup d’humour, он трансметирует сын савоир, avec beaucoup d’aisance et de терпение.
Je le recommande très sincèrement.Смертельно! Супер профессор, не слушайте курс.
Très bon pédagogue, on le sent Passionné par son of métier, il est et très facile d’accès, je recommande chaudement!
(Je le suis pour des Cours de Russe.)Смертельно! Арам очень терпелив и доступен! Vous pouvez y aller les yeux fermés!
Смертельно! Супер-профессор для любителей и посетителей! Гипер гибкий!
Смертельно! Профессор tres impliqué, très à l’écoute et терпеливейший.
Смертельно! Aram, en plus d’être un perfect professeur, est une personne dévouée qui ne compte pas son temps.
 Je le recommande vivement.
Je le recommande vivement.Смертельно! Хороший учитель воспитывает в ученике лучшее, и это именно то, что мне посчастливилось найти у Арама Мкртчяна!
Посмотреть другие отзывы
Похожие репетиторы ESOL в
См. репетиторов ESOL
SuperprofЧастные урокиESOLурокиамериканский английскийурокибританский английскийурокирусскийурокиармянский
Посмотреть всех репетиторов
Поделиться
Копировать
Ссылка скопирована!
Мессенджер
Линкедин
Facebook
Ватсапе
Электронная почта
SMS
Уровни
A1
A2
B1
B2
C1
C2
96464646464646464646464646464646464646464646464646464646464646464646464646464646.
Обзор
Все наши отзывы собраны нами и на 100% надежны. Они соответствуют реальному опыту учеников Мкртчяна.
Рекомендации
Рекомендации приходят от родственников, друзей и знакомых преподавателя
бесплатные уроки
Первый бесплатный урок с Мкртчяном позволит вам лучше узнать друг друга и четко обозначить свои потребности на следующие занятия.
Сообщить об этом объявлении
Опишите проблему, обнаруженную в этом объявлении
Незаконное, мошенническое или неподходящее содержаниеДублируетсяНеправильная категорияНепонятный текстДругое
Как использовать Adobe XD
Peter Martinez обновлено 2023-03-23 14:48:53
Независимо от того, являетесь ли вы новичком или опытным дизайнером, вам будет легко использовать Adobe XD. Вы можете легко найти Adobe XD tutorial , показывающий, как использовать его как при разработке дизайна, так и при создании прототипа. Инструмент использует эффективный и простой интерфейс.![]() Вы также можете создавать дизайны или прототипы для мобильных телефонов, веб-сайтов, планшетов и других устройств. Adobe XD имеет представление дизайна и представление прототипа. Каждое из представлений имеет множество функций и инструментов, помогающих создавать отличные макеты. Чтобы лучше понять, как его использовать, продолжайте читать это руководство по Adobe XD.
Вы также можете создавать дизайны или прототипы для мобильных телефонов, веб-сайтов, планшетов и других устройств. Adobe XD имеет представление дизайна и представление прототипа. Каждое из представлений имеет множество функций и инструментов, помогающих создавать отличные макеты. Чтобы лучше понять, как его использовать, продолжайте читать это руководство по Adobe XD.
- Часть 1. Как использовать Adobe XD
- Часть 2. Лучшая альтернатива Adobe XD
Учебное пособие по Adobe XD: как использовать Adobe XD
Научиться пользоваться Adobe XD несложно, поскольку этот инструмент разработан с учетом простоты и удобства пользователя. Продолжайте читать это руководство по Adobe XD 2020, чтобы узнать, как его использовать.
Источник: Adobe XD
Как использовать XD Adobe — Советы и рекомендации
- Используйте инструмент повторяющейся сетки в инспекторе свойств вместо копирования и вставки элементов в дизайне.

- Дублируйте фигуру, выбрав ее, удерживая клавишу «Key» на Mac или клавишу «Alt» в Windows, а затем перетащите ее новую копию.
- Чтобы заблокировать элементы, щелкните элемент правой кнопкой мыши и выберите блокировку в контекстном меню.
- Выберите все вложенные объекты, удерживая клавишу Cmd или Ctrl.
- Быстро замаскируйте, перетащив изображение на фигуру, чтобы заливка формы стала изображением.
Текст и рисование в Adobe XD
- Отключите направляющую привязки. Удерживайте нажатой клавишу Cmd/Ctrl.
- Переключение между углом и кривой — дважды щелкните любую опорную точку
- Сделать манипулятор кривой независимым — нажимайте клавиши «opt/alt» при перетаскивании манипулятора кривой
- Рисование с помощью инструмента «Перо» — выбор опорных точек
- Дважды щелкните, чтобы вставить контекст редактирования группы
- Выберите текстовый объект, создайте новый, чтобы применить все стили из первого объекта ко второму.

Импорт содержимого с помощью Adobe XD
- Чтобы получить содержимое из Illustrator, выберите векторную фигуру в Illustrator, скопируйте и вставьте в Adobe XD.
- Чтобы получить растровое содержимое из Photoshop, выберите все Cmd+A или Ctrl + A в растровом или текстовом слое. Превратите векторный слой или даже группу в смарт-объект, скопируйте и вставьте в Adobe XD. Вставленный слой является растровым изображением.
- Чтобы получить содержимое из скетча, выберите один или несколько слоев и нажмите «Экспортировать». Выберите SVG в качестве формата, затем перетащите слои в Adobe XD. Вы получаете контент, который можете редактировать в Adobe XD.
- Для импорта ресурсов, т. е. GIF, PNG, TIFF, JPG на Mac, вы можете применить файл > импорт, скопировать и вставить или перетащить изображения в Adobe XD.
- В Windows коснитесь меню-гамбургера, а затем нажмите «Импорт». Вы также можете копировать и вставлять, перетаскивать изображения из проводника.
 Также можно скопировать и вставить из браузера в Adobe XD.
Также можно скопировать и вставить из браузера в Adobe XD.
Монтажные области с Adobe XD
- Чтобы выбрать монтажную область, коснитесь ее названия, нажмите Cmd/Ctrl + щелкните фон или дважды щелкните его фон.
- Чтобы выбрать пустую монтажную область, коснитесь фона монтажной области.
- Дублируйте монтажную область и ее содержимое — выберите монтажную область, нажмите Cmd на Mac или Alr в Windows при перетаскивании, чтобы создать копию.
- Переименуйте монтажную область — дважды щелкните ее заголовок.
Прототипирование и предварительный просмотр в Adobe XD
- Выберите любой элемент на монтажной области или на всей монтажной области, а затем перетащите проводник, чтобы обеспечить взаимодействие между платами.
- Набор взаимодействий Unwire — перетащите провод от пункта назначения
- Создайте веб-применение перехода растворения
- Просмотр всех соединений между монтажными областями — нажмите Cmd + A на Mac или Ctrl + A на окнах в режиме прототипа.

- В окне предварительного просмотра отображается монтажная область с текущим выделением.
- В окне предварительного просмотра запишите видео из окна предварительного просмотра вашего прототипа. Коснитесь значка записи в строке заголовка, чтобы запустить видео. Чтобы остановить видеозапись, нажмите ESC.
Источник: Adobe XD
Совместное использование с Adobe XD
- Чтобы поделиться, войдите в свою учетную запись Adobe.
- Домашняя монтажная область — это то, что ваши зрители увидят в первую очередь, когда увидят ваш общий дизайн.
- Чтобы просмотреть прототип в мобильном браузере, сохраните его ярлык на главном экране вашего устройства.
Существует множество других руководств по Adobe XD для начинающих, в которых вы можете более подробно узнать, как использовать XD.
Хотите экспортировать Adobe XD в XML? Нажмите и узнайте больше о том, как легко экспортировать Adobe XD в XML.
Лучшая альтернатива Adobe XD
Wondershare Mockitt — лучшая альтернатива, которую вы можете использовать для создания прототипов. Это самый простой инструмент для использования в процессе, и это одна из причин, по которой даже новички в дизайне находят его полезным. В отличие от большинства других инструментов для создания прототипов, которые вы найдете в Интернете, Wondershare Mockitt позволяет создавать прототипы для широкого спектра платформ, а также настраивать размер устройства по вашему желанию в процессе проектирования. Когда вы создаете свой прототип, инструмент предлагает вам бесплатную и удобную среду для этого.
Wondershare Mockitt также имеет множество дизайнерских значков и виджетов, таких как библиотека дизайна материалов, текст, видео, кнопка, карта и другие, которые упрощают процесс создания прототипа. Вы также можете настроить свой виджет и повторно использовать его в самых разных проектах. Это также простой в использовании инструмент, потому что вам не нужно делать много работы во время проектирования. Работа с инструментом включает в себя простое перетаскивание интерактивного прототипа. Он имеет удобные переходы и жесты. Существуют также различные анимации, переходы между страницами и жесты, которые вы можете внедрить в свой прототип. Существует также плагин для эскизов, который поможет вам синхронизировать все файлы эскизов и быстро связать их с экранами, что позволит вам поднять прототипирование на более высокий уровень.
Это также простой в использовании инструмент, потому что вам не нужно делать много работы во время проектирования. Работа с инструментом включает в себя простое перетаскивание интерактивного прототипа. Он имеет удобные переходы и жесты. Существуют также различные анимации, переходы между страницами и жесты, которые вы можете внедрить в свой прототип. Существует также плагин для эскизов, который поможет вам синхронизировать все файлы эскизов и быстро связать их с экранами, что позволит вам поднять прототипирование на более высокий уровень.
Попробуйте бесплатно
Вот простые шаги, которые необходимо выполнить при создании прототипа с помощью Wondershare Mockitt.
Шаг 1: Создайте новый проект
- Щелкните новый проект
- Выберите устройство, для которого вы хотите сделать прототип, размер и сохраните.
- Перейдите в настройки, чтобы внести все необходимые изменения, такие как имя, а затем сохраните.
Шаг 2: Дизайн прототипа
- Добавление виджетов и значков — слева есть несколько виджетов, в том числе быстрые виджеты, справа встроенные виджеты, мои виджеты и значки.


 Je le recommande vivement.
Je le recommande vivement.

 Также можно скопировать и вставить из браузера в Adobe XD.
Также можно скопировать и вставить из браузера в Adobe XD.
