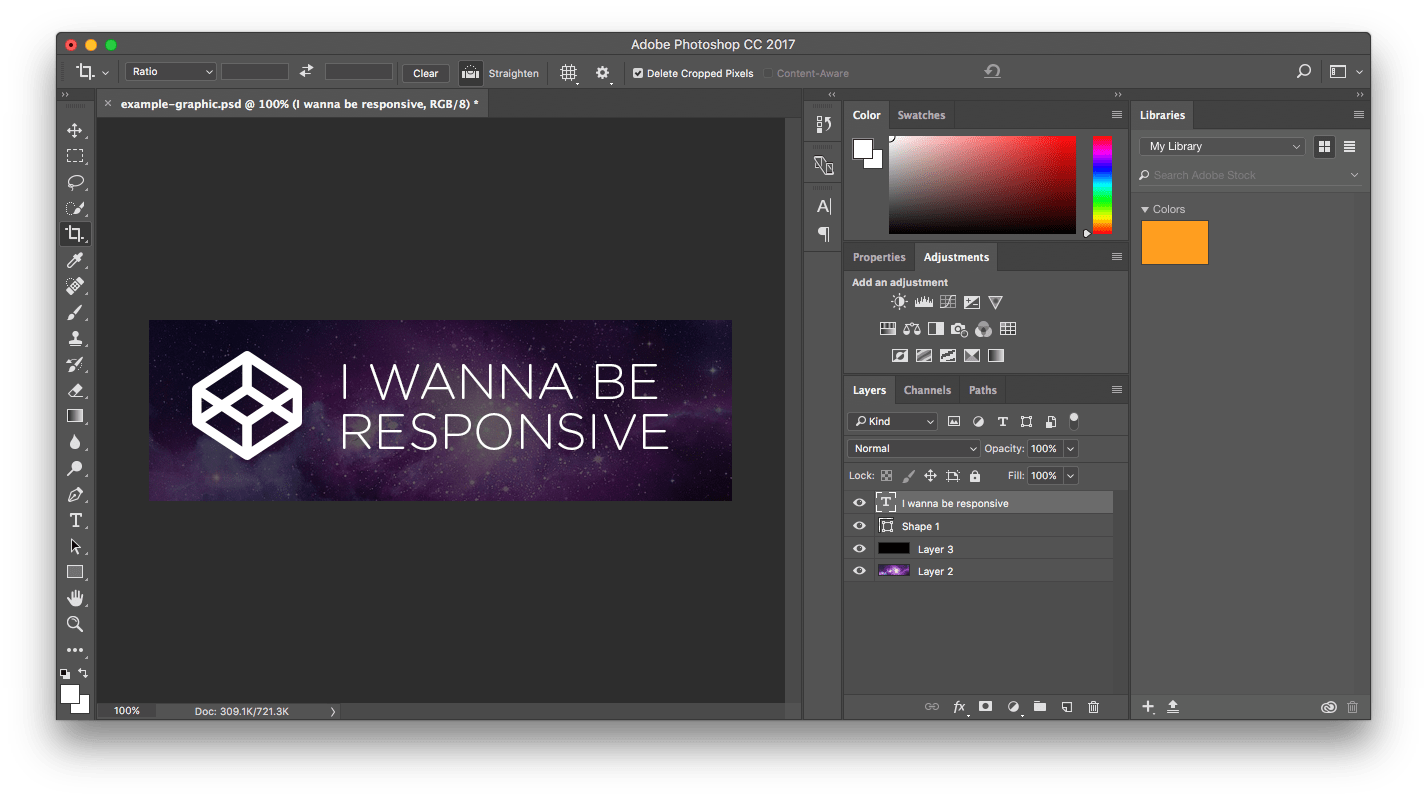Содержание
Adobe Photoshop у официального дистрибьютора в России • MONT
Adobe Photoshop
Для вашего удобства мы подготовили информацию по продукту Adobe Photoshop, которую при желании вы можете использовать на своих сайтах и в коммуникациях с клиентами.
Что подготовили:
- Краткое описание Adobe Photoshop
- Подробное описание Adobe Photoshop
- Ключевые возможности
- Для каких задач применяется
- Поставляется для
Описание Adobe Photoshop
Что это?
Графический редактор, предназначенный для редактирования растровой графики (фотоизображений)
Краткое описание:
Кадрировать и изменить размеры изображения, удалить царапины и более крупные повреждения, привнести атмосферность и сочные краски, выполнить необычные деформации персонажей или устранить оптические искажения объектива, создать коллаж из десятков фрагментов изображений — всё это, и многое другое, позволяет выполнить Adobe Photoshop.
Подробное описание:
Наиболее популярный графический редактор, предназначенный прежде всего для работы с растровой графикой и фотообработки.
Растровая графика формируется сеткой из квадратных элементов (пикселей), при этом кол-во пикселей по горизонтали и вертикали фактически определяет качество изображения — чем больше пикселей в исходном изображении, тем выше его качество и резче элементы. Именно растровой графикой являются любые цифровые фотоизображения, полученные цифровой фотокамерой или сканером.
Photoshop наиболее известен как инструмент для профессиональной коррекции фотоизображений: цветокоррекции, ретуши, кадрирования и геометрической трансформации.
Инструменты цветокоррекции позволяют выполнять глубокую выборочную коррекцию, с точным контролем десятков важнейших параметров и характеристик изображения, как цветовая модель, значения белой и черной точки, кривой контраста, цветового баланса, насыщенности и других.
Photoshop также предлагает инструменты для решения широкого диапазона задач по ретуши: от удаления царапин и устранения эффекта красных глаз до восстановления сложных участков изображений с применением алгоритмов машинного обучения.
Продуманная система управления слоями позволяет комбинировать множество изображений в единой композиции, применять прозрачность, режимы наложения и слоевые эффекты, и таким образом создавать комплексные композиции и коллажи. Возможности добавления и редактирования векторных элементов и форм, форматирования текста, создания бесшовных узоров (паттернов) — всё это делает Photoshop необходимым инструментом любого графического дизайнера.
Инструменты рисования представлены кистями с десятками индивидуально настраиваемыми параметрами, рисованием в симметричных режимах, поворотным холстом и поддержкой графических планшетов. Это делает Photoshop важным инструментом иллюстраторов, концепт-арт художников, и всех тех, кто связан с цифровым творчеством.
Здесь же необходима и обширная библиотека фильтров: от размытия и повышения резкости, до сложных эффектов, имитирующих реалистичные фактуры или художественные техники.
Возможности редактирования и монтажа видео материалов также представлены в программе, и применяются для создания анимации.
Ключевые возможности:
- Поддержка индустриальных стандартов и форматов файлов, в том числе PSD, JPEG, PNG, TIFF, SVG, PDF, DNG, AI, EPS, DICOM и другие;
- Средства обратимой коррекции цифровых негативов RAW;
- Возможность изменения пиксельных размеров и разрешения, кадрирования;
- Поддержка цветовых моделей RGB, CMYK, Lab;
- Работа с 8/16/24/32-разрядными графическими данными и изображениями с произвольным числом альфа каналов;
- Коррекция яркости, контраста, насыщенности, цветового баланса, вибрации и прочих хроматических и ахроматических характеристик изображения;
- Инструменты свободного выделения участков изображения;
- Инструменты трансформации, деформации и искажения изображений;
- Инструменты ретуши для решения широкого диапазона задач: от удаления царапин и устранения эффекта красных глаз, до восстановления сложных участков изображений по алгоритмам машинного обучения;
- Система слоев, слоевые маски и группировка слоев;
- Корректирующие слои для недеструктивной цветокоррекции;
- Смарт-фильтры для недеструктивного применения фильтров;
- Библиотека фильтров для коррекции изображений;
- Имитация акварельных кистей, масляных кистей, фактуры холста, дерева, камня и других эффектов;
- Инструменты рисования, имитирующие сотни типов реалистичных кистей, от простого карандаша до щетины;
- Поддержка графических планшетов и стилусов;
- Редактирование альфа каналов, комбинирование альфа каналов в различных режимах;
- Инструменты создания и редактирования векторных контуров и форм;
- Режим трехмерной визуализации, инструменты управления сценой, камерой, создания и трансформации простых трехмерных объектов;
- Режим таймлайн, для создания и редактирования анимации или видео ролика;
- Фильтры для компенсации геометрических искажений, пластичной деформации изображения, трансформации и ретуши в перспективе;
- Управление цветом по стандарту ICC, средства Adobe CMS, режим экранной цветопробы;
- Возможность назначения собственной комбинации клавиш для любой команды или инструмента;
Средства записи последовательности операций, расширение возможностей с помощью JavaScript и множества подключаемых модулей от сторонних разработчиков.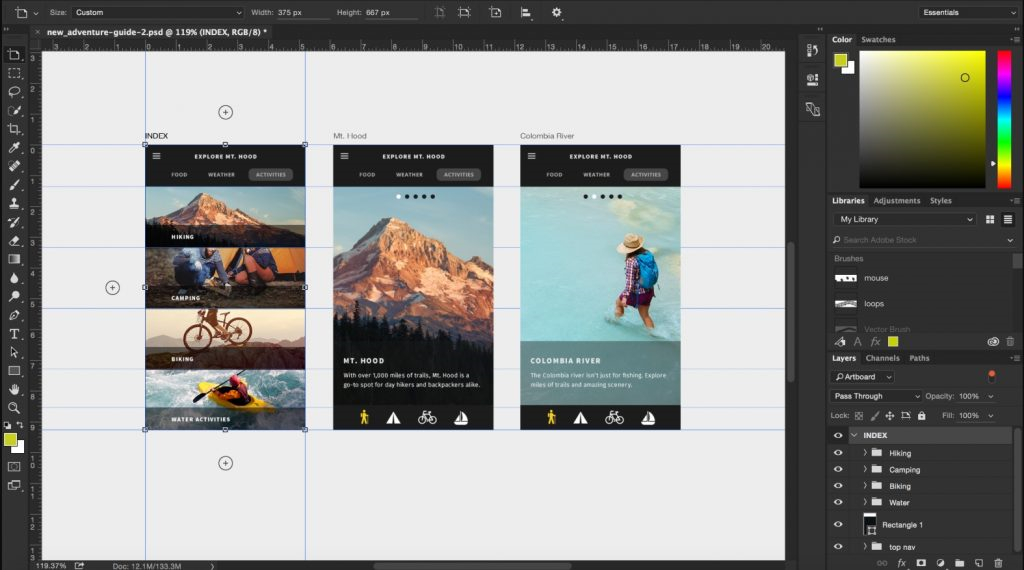
Для каких задач применяется:
- Обработка и цветокоррекция фотоизображений;
- Ретушь/восстановление фотоизображений любой сложности;
- Создание иллюстраций в различных методиках и стилистиках: скетчей, фотореалистичных иллюстраций, концепт-арта, фотоизображений с художественной ретушью;
- Создание коллажей и графических композиций из нескольких изображений;
- Создание дизайн-макетов постеров, упаковки и других видов продукции графического дизайна;
- Создание дизайн-макетов веб-страниц, приложений, макетов графики для социальных сетей и других цифровых каналов;
- Визуализация композиций с комбинированием изображений и трехмерной графики;
- Создание анимированных изображений, коротких видео;
- Обработка изображений текстур для трехмерной графики.
Поставляется для:
- Windows
- Mac OS
- Для планшетов Apple iPad существует отдельное приложение “Photoshop for iPad” (отличается по функционалу и интерфейсу)
Войти как партнер
Стать партнером
164236 Graphic Templates Compatible with Adobe Photoshop
Уточнить
Очистить
Категории
Шаблоны для печати
68,439
Макеты продуктов
42,768
Веб-сайты
22,051
Наборы UX и UI
28,472
Инфографика
1,801
Логотипы
17,208
Генераторы сцен
9,168
Цветовое пространство
RGB
84,703
CMYK
70,384
Ориентация
Альбомный
59,353
Портретный
65,496
Квадрат
17,928
Поддерживаемые приложения
Adobe Photoshop
164,236
Adobe Illustrator
68,995
Adobe InDesign
8,144
Adobe XD
13,335
Figma
10,412
Sketch
10,259
Свойства
Векторный
80,750
Многослойный
157,381
Уточнить
Очистить
Категории
Шаблоны для печати
68,439
Макеты продуктов
42,768
Веб-сайты
22,051
Наборы UX и UI
28,472
Инфографика
1,801
Логотипы
17,208
Генераторы сцен
9,168
Цветовое пространство
RGB
84,703
CMYK
70,384
Ориентация
Альбомный
59,353
Портретный
65,496
Квадрат
17,928
Поддерживаемые приложения
Adobe Photoshop
164,236
Adobe Illustrator
68,995
Adobe InDesign
8,144
Adobe XD
13,335
Figma
10,412
Sketch
10,259
Свойства
Векторный
80,750
Многослойный
157,381
Сортировать по популярностипо новизне
Флаер инди-концерт под морем
От ashenterprise
Добавить в коллекцию
Скачать
Люкс «Приглашение на свадьбу» в стиле
От graphicook
Добавить в коллекцию
Скачать
Клубный Флаер
От styleWish
Добавить в коллекцию
Скачать
Ретро Зимняя музыка Флаер Set
От dannyaldana
Добавить в коллекцию
Скачать
Брошюра — Три-фолд резюме
От artbart
Добавить в коллекцию
Скачать
Одноэлементный пакет пользовательского интерфейса
От craftworkdesign
Добавить в коллекцию
Скачать
Macbook ноутбук Дисплей веб-Приложение Mock-Up
От itscroma
Добавить в коллекцию
Скачать
Шаблон логотипа Power Car
От empativo
Добавить в коллекцию
Скачать
Мокап для воды
От Kahuna_Design
Добавить в коллекцию
Скачать
Шаблон Флаер рок-музыки
От lou606
Добавить в коллекцию
Скачать
Удивительный веб-интерфейс KIt
От WordPress-Studio
Добавить в коллекцию
Скачать
Приложение викторины
От nimart1
Добавить в коллекцию
Скачать
Логотип буквы
От 3ab2ou
Добавить в коллекцию
Скачать
Branding Mockup Essentials Vol.
 4
4От Genetic96
Добавить в коллекцию
Скачать
Летний фестиваль Флаер
От Guuver
Добавить в коллекцию
Скачать
Макет для картинного искусства [Том 1]
От sherlockholmes
Добавить в коллекцию
Скачать
Kodra — одностраничный Шаблон PSD
От PremiumLayers
Добавить в коллекцию
Скачать
Фитнес-Флаер
От graphix_shiv
Добавить в коллекцию
Скачать
ДелоФлаер
От punkl
Добавить в коллекцию
Скачать
Летний Флаер
От DusskDesign
Добавить в коллекцию
Скачать
Панель управления Gleek-Admin Огромный набор пользовательского интерфейса Многоцелевой
От DigitalHeaps
Добавить в коллекцию
Скачать
Шаблон визитной карточки
От websroad
Оптимизация производительности Photoshop
Попробуйте советы и приемы, описанные в этом документе, если Photoshop работает на вашем компьютере медленнее, чем ожидалось
- Широкие шаги для повышения производительности
- Настройка параметров производительности
- Функции тонкой настройки для повышения производительности
- Фотошоп
Широкие шаги для повышения производительности
Настройки каждого пользователя уникальны и могут потребовать различных комбинаций методов для достижения максимальной эффективности Photoshop.![]() Из предложений, задокументированных в этой статье, подумайте, какие из них следует реализовать в контексте настройки вашего компьютера, типов файлов, которые вы используете, и вашего конкретного рабочего процесса. Существует четыре основных способа повлиять на производительность Photoshop — оптимизация настройки оборудования, оптимизация операционной системы для Photoshop, настройка параметров, связанных с производительностью, и точная настройка функций Photoshop.
Из предложений, задокументированных в этой статье, подумайте, какие из них следует реализовать в контексте настройки вашего компьютера, типов файлов, которые вы используете, и вашего конкретного рабочего процесса. Существует четыре основных способа повлиять на производительность Photoshop — оптимизация настройки оборудования, оптимизация операционной системы для Photoshop, настройка параметров, связанных с производительностью, и точная настройка функций Photoshop.
Самый простой способ повысить производительность, не тратя денег, — установить настройки Photoshop и точно настроить его функции, чтобы использовать преимущества вашей работы и типов файлов, с которыми вы обычно работаете.
Самый радикальный способ повысить производительность — это инвестировать в более быстрое и мощное оборудование. Ваш компьютер должен соответствовать определенным минимальным системным требованиям для оптимальной работы Photoshop. Запуск Photoshop на маломощном или неподдерживаемом оборудовании, например на компьютере с несовместимым графическим процессором (GPU), может привести к проблемам с производительностью.![]()
Настройка параметров производительности
Посмотрите этот короткий видеоролик, чтобы узнать, как быстро оптимизировать параметры производительности в Photoshop.
Photoshop предоставляет набор настроек («Настройки» > «Производительность»), которые помогут вам оптимально использовать ресурсы вашего компьютера, такие как память, кэш, графический процессор, дисплеи и т. д. В зависимости от вашего основного варианта использования Photoshop и типов документов, с которыми вы обычно работаете, вам могут подойти различные комбинации этих настроек.
Дополнительные настройки, такие как рабочие диски, доступные на других вкладках диалогового окна «Настройки», также могут напрямую влиять на скорость и стабильность работы вашего компьютера.
Параметры производительности в Photoshop
Настройка памяти, выделенной для Photoshop
Вы можете повысить производительность, увеличив объем памяти/ОЗУ, выделенной для Photoshop. В области «Использование памяти» диалогового окна «Параметры производительности» («Установки» > «Производительность») указано, сколько ОЗУ доступно для Photoshop. Он также показывает идеальный диапазон выделения памяти Photoshop для вашей системы.
В области «Использование памяти» диалогового окна «Параметры производительности» («Установки» > «Производительность») указано, сколько ОЗУ доступно для Photoshop. Он также показывает идеальный диапазон выделения памяти Photoshop для вашей системы.
По умолчанию Photoshop использует 70% доступной оперативной памяти .
- Увеличьте объем оперативной памяти, выделенной для Photoshop, изменив значение в поле Разрешить Photoshop использовать . Или отрегулируйте ползунок «Использование памяти».
- Перезапустите Photoshop, чтобы изменения вступили в силу.
Чтобы найти идеальное распределение оперативной памяти для вашей системы, изменяйте его с шагом 5% и следите за производительностью в индикаторе эффективности.
Мы не рекомендуем выделять более 85% памяти вашего компьютера для Photoshop. Это может повлиять на производительность, так как не останется памяти для других важных системных приложений.
Примечание:
Если в Photoshop возникают ошибки нехватки оперативной памяти или памяти, попробуйте увеличить объем оперативной памяти, выделенной для Photoshop.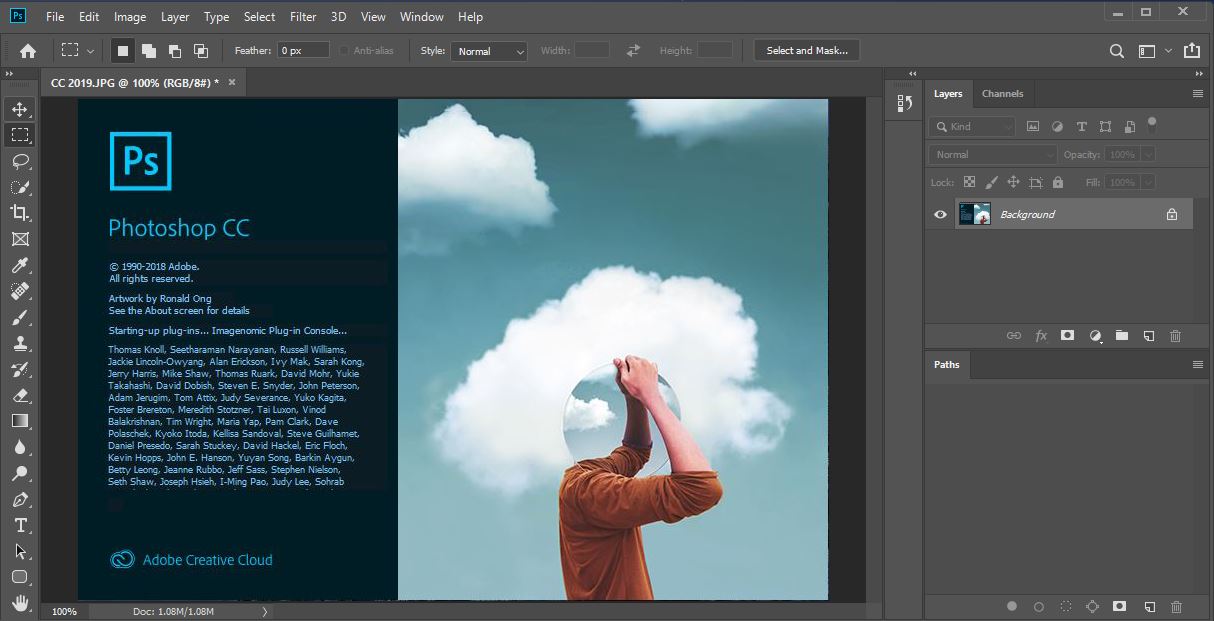 Однако установка слишком большого объема ОЗУ для Photoshop (>85%) может повлиять на производительность других запущенных приложений, что сделает вашу систему нестабильной.
Однако установка слишком большого объема ОЗУ для Photoshop (>85%) может повлиять на производительность других запущенных приложений, что сделает вашу систему нестабильной.
Лучшим решением этой проблемы является увеличение объема оперативной памяти на вашем компьютере. Уточните у производителя вашего компьютера характеристики оперативной памяти и совместимость.
Настройка уровней кэширования
Основные сведения о кэшировании
Photoshop использует кэширование изображений для ускорения перерисовки документов с высоким разрешением во время работы с ними. Вы можете указать до восьми уровней кэшированных данных изображений и выбрать один из четырех доступных размеров фрагментов кэша.
Увеличение уровня кэша повышает скорость отклика Photoshop во время работы, хотя загрузка изображений может занять больше времени. Размер фрагмента кэша определяет объем данных, с которыми одновременно работает Photoshop. Большие размеры плиток ускоряют выполнение сложных операций, таких как фильтры повышения резкости. Меньшие изменения, такие как мазки кистью, более чувствительны к меньшим размерам плитки.
Меньшие изменения, такие как мазки кистью, более чувствительны к меньшим размерам плитки.
Предустановки кэша
В настройках производительности доступны три предустановки кэша. Выберите тот, который соответствует вашему основному варианту использования/цели использования Photoshop:
- Веб-дизайн/дизайн пользовательского интерфейса: Выберите этот вариант, если вы используете Photoshop в основном для веб-дизайна, приложений или дизайна экрана. Этот параметр подходит для документов, содержащих множество слоев ресурсов с низким и средним размером пикселей.
- По умолчанию/Фото: Выберите этот вариант, если вы используете Photoshop в основном для ретуши или редактирования изображений среднего размера. Например, используйте этот параметр, если вы обычно редактируете фотографии с мобильного или цифрового фотоаппарата в Photoshop.
- Huge Pixel Размеры: Выберите этот вариант, если вы много работаете с тяжелыми документами в Photoshop; например, панорамы, матовые картины и т.
 д.
д.
Уровни кэша
Для более точного управления укажите уровни кэша вручную; значение по умолчанию 4 .
- Если вы используете относительно небольшие файлы — примерно 1 мегапиксель или 1280 на 1024 пикселя — и много слоев (50 или более), установите уровни кэширования на 1 или 2. Установка уровней кэширования на 1 отключает кэширование изображений; кэшируется только текущее изображение экрана.
- Если вы используете файлы с большими размерами в пикселях, например, 50 мегапикселей или больше, установите уровень кэша выше 4. Более высокие уровни кэша ускоряют перерисовку.
Примечание:
Вы можете не получить высококачественные результаты при использовании некоторых функций Photoshop, если установите для уровня кэша значение 1.
Ограничение состояний истории
Вы можете сэкономить место на рабочем диске и повысить производительность, ограничив или уменьшив количество состояний истории, которые Photoshop сохраняет на панели «История».![]() Объем сэкономленного пространства зависит от того, сколько пикселей изменяется при выполнении операции. Например, состояние истории, основанное на маленьком мазке кистью или неразрушающей операции, такой как создание или изменение корректирующего слоя, занимает мало места. С другой стороны, применение фильтра ко всему изображению занимает гораздо больше места.
Объем сэкономленного пространства зависит от того, сколько пикселей изменяется при выполнении операции. Например, состояние истории, основанное на маленьком мазке кистью или неразрушающей операции, такой как создание или изменение корректирующего слоя, занимает мало места. С другой стороны, применение фильтра ко всему изображению занимает гораздо больше места.
Photoshop может сохранять до 1000 состояний истории; номер по умолчанию 50 .
Чтобы уменьшить это число, перейдите в диалоговое окно настроек производительности . В разделе History & Cache
задайте для количества состояний истории меньшее значение.
Настройка параметров графического процессора (GPU)
Лучший способ оптимизировать ускорение GPU, которое ускоряет перерисовку экрана, — своевременно обновлять драйвер видеоадаптера. Инструкции по обновлению драйверов видеоадаптера
См. Обновление графического драйвера.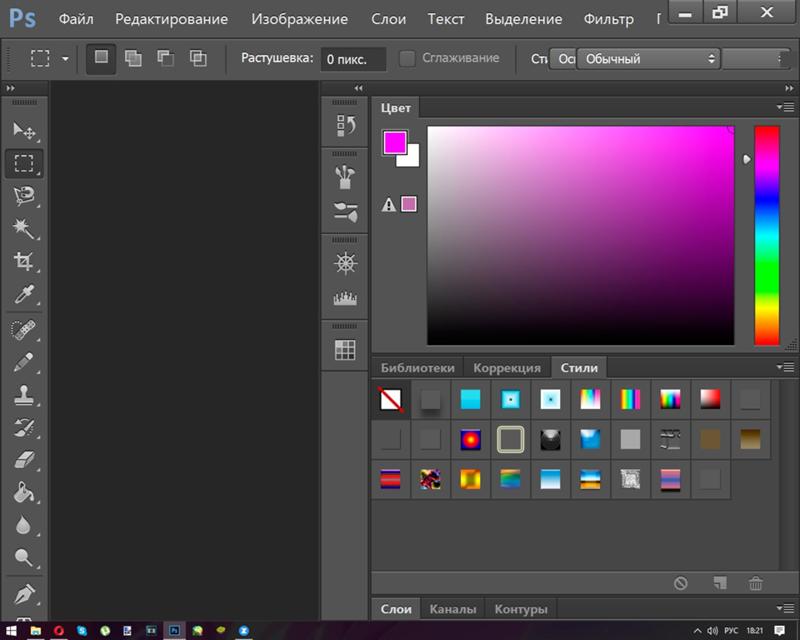
Для получения дополнительной информации о том, как Photoshop использует графический процессор, протестированные карты и минимальные требования к графическому процессору и дисплею.
См. Часто задаваемые вопросы о GPU и видеокартах Photoshop.
Настройки графического процессора
Photoshop предоставляет специальные настройки графического процессора в разделах «Производительность» и «3D» диалогового окна «Настройки».
Настройки в разделе «Настройки» > «Производительность»
Если в вашей системе обнаружена графическая карта, ее имя и модель появятся в разделе «Обнаруженный графический процессор» в области «Настройки графического процессора» раздела «Производительность».
- Если ваша графическая карта поддерживается, флажок «Использовать графический процессор» включен и установлен по умолчанию.
- Если ваша видеокарта не поддерживается, флажок будет неактивен и не установлен по умолчанию.

- Если ваша видеокарта поддерживается и Флажок «Использовать графический процессор» снимается, вероятно, это связано с тем, что Photoshop обнаружил сбой, вызванный дефектным графическим драйвером или конфигурацией. См. раздел «Устранение неполадок графического процессора (GPU) Photoshop и графического драйвера».
Дополнительные расширенные настройки:
- Использовать OpenCL: Отключите этот параметр, если «Галерея размытия», «Умная резкость», «Выбор области фокусировки» или «Размер изображения с сохранением деталей» не работают должным образом.
- Направляющие и пути сглаживания: Отключить, если направляющие и пути кажутся слишком тяжелыми или широкими
- 30-битный дисплей: Включите, чтобы повысить точность цветопередачи на мониторе, который поддерживает 30-битный.
Примечание:
Включение OpenCL может повысить производительность при использовании следующих функций Photoshop:
- Галерея размытия — размытие поля, размытие диафрагмы, наклон-сдвиг, размытие контура, размытие вращения (ускорение OpenCL)
- Smart Sharpen (шумоподавление — ускорение OpenCL)
- Выбор и маска (с ускорением OpenCL)
Настройки в разделе «Предпочтения» > «3D»
Раздел «3D» диалогового окна «Производительность» содержит ползунок VRAM, аналогичный элементу управления памятью, расположенному в разделе «Производительность». Используйте ползунок, чтобы определить верхний предел видеопамяти (VRAM), доступной для движка Photoshop 3D. Общее значение представляет собой процент от общего объема доступной видеопамяти. При значении 100% часть общего объема видеопамяти по-прежнему будет резервироваться для использования операционной системой. Более высокие значения улучшат общую производительность 3D, но могут конкурировать с другими приложениями с поддержкой графического процессора.
Используйте ползунок, чтобы определить верхний предел видеопамяти (VRAM), доступной для движка Photoshop 3D. Общее значение представляет собой процент от общего объема доступной видеопамяти. При значении 100% часть общего объема видеопамяти по-прежнему будет резервироваться для использования операционной системой. Более высокие значения улучшат общую производительность 3D, но могут конкурировать с другими приложениями с поддержкой графического процессора.
3D: Использование памяти
Управление рабочими дисками
Примечание:
Если Photoshop не запускается из-за того, что рабочий диск заполнен, удерживайте нажатыми клавиши Cmd + Option (macOS) или Ctrl + Alt (Windows) во время запуска, чтобы установить новый рабочий диск.
Рабочий диск — это жесткий диск или твердотельный накопитель, используемый для временного хранения во время работы Photoshop.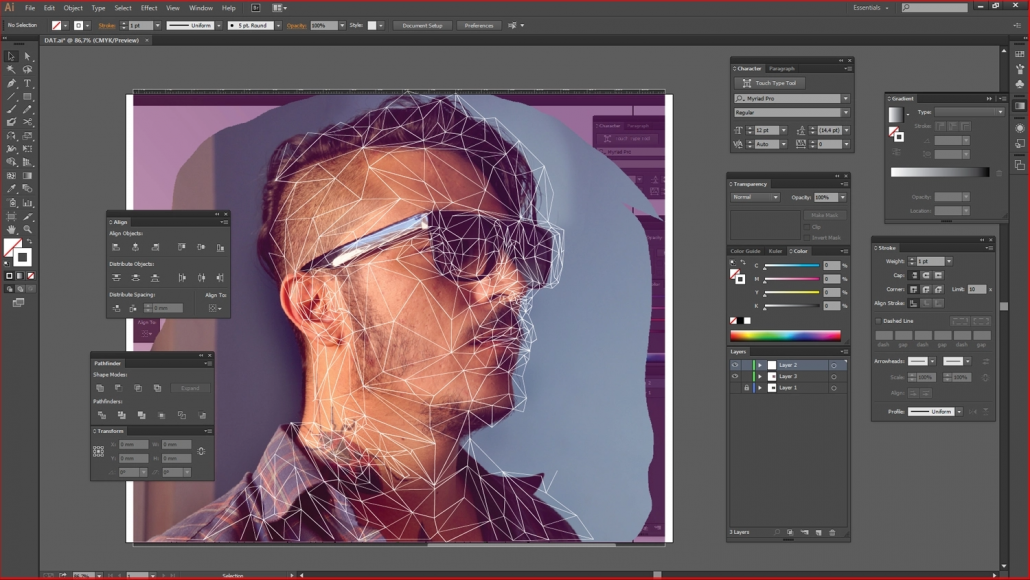 Photoshop использует это пространство для хранения частей ваших документов и их состояний панели истории, которые не помещаются в памяти или ОЗУ вашего компьютера.
Photoshop использует это пространство для хранения частей ваших документов и их состояний панели истории, которые не помещаются в памяти или ОЗУ вашего компьютера.
Дополнительные сведения об управлении настройками рабочего диска и рекомендуемыми настройками см. в разделе Настройка рабочих дисков.
Дополнительные сведения об устранении ошибок рабочего диска см. в разделе Устранение ошибок рабочего диска в Photoshop.
Индикатор эффективности
Следите за индикатором эффективности, чтобы следить за производительностью во время работы в Photoshop. Щелкните всплывающее меню в нижней части окна изображения и выберите Эффективность 9.0098 из всплывающего меню.
Если значение индикатора ниже 100 %, Photoshop использует всю доступную оперативную память и использует рабочий диск, что снижает производительность. Если эффективность меньше 90 %, выделите больше оперативной памяти для Photoshop в настройках производительности. Или добавьте больше оперативной памяти в вашу систему.
Или добавьте больше оперативной памяти в вашу систему.
Индикатор эффективности
Тонкая настройка функций Photoshop для повышения производительности
Отключение линеек и наложений
Наличие видимых линеек и наложений (таких как сетки, фрагменты и быстрые направляющие) может замедлить некоторые операции, такие как рисование, преобразование и перетаскивание слоев на холст.
- Чтобы отключить линейки, в меню Вид снимите флажок Линейки .
- Чтобы отключить наложения, перейдите в меню Вид > Показать и выберите Нет или отключите отдельные элементы.
См. Отображение или скрытие непечатаемых дополнений.
Работа в пределах ограничений размера файла
Очень большие файлы часто являются причиной проблем с производительностью.
Photoshop поддерживает максимальный размер файла 300 000 x 300 000 пикселей, за исключением файлов PDF, размер которых ограничен 30 000 x 30 000 пикселей и 200 x 200 дюймов, и Camera Raw, который поддерживает изображения до 65 000 пикселей в длину или ширину и до 512 мегапикселей.![]()
Допустимый размер файла для Photoshop:
- PSD-файлы: 2 ГБ
- Файлы TIFF: 4 ГБ
- Файлы PSB: 4 экзабайта (4096 петабайт или 4 миллиона терабайт)
- PDF-файлы: 10 ГБ (максимальный размер страниц — 200 дюймов)
Закройте ненужные окна документов
Если вы получаете сообщение об ошибке «недостаточно ОЗУ» или если Photoshop работает медленно, это может быть вызвано слишком большим количеством открытых изображений. Если у вас открыто несколько окон, попробуйте закрыть некоторые из них.
Уменьшите количество предустановок
Чтобы уменьшить объем рабочего места на диске, который использует Photoshop, сведите к минимуму количество загруженных предустановок. Узоры и кончики кистей — одни из самых больших пресетов. Сохраняйте пресеты, которые вам сейчас не нужны, в файл пресетов, затем удаляйте их и загружайте только тогда, когда они вам нужны.
Чтобы узнать больше об управлении предустановками, см.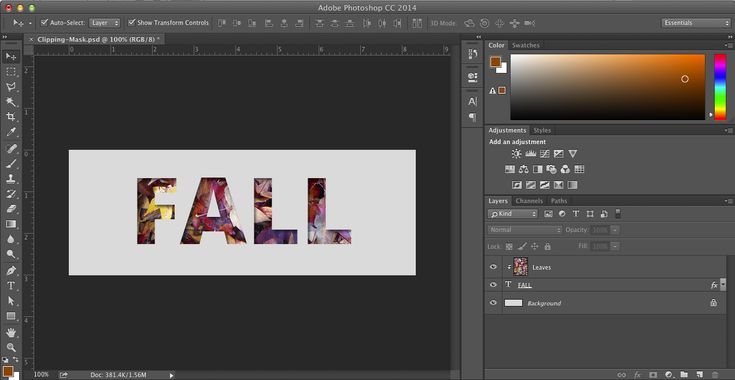 Предустановки.
Предустановки.
Свернуть или отключить миниатюры предварительного просмотра панели
Каждый раз, когда вы изменяете документ, Photoshop обновляет все эскизы, видимые на панелях «Слои» и «Каналы». Это обновление может повлиять на скорость отклика при быстром рисовании, перемещении или перемещении слоев. Чем больше миниатюр видно, тем больше будет этот эффект.
Чтобы свернуть или отключить эти миниатюры предварительного просмотра, щелкните меню «Панель» и выберите «Параметры панели» . Выберите меньший размер эскиза или выберите Нет , а затем нажмите OK .
Изменение параметров совместимости файлов
Если вам не нужно работать с файлами PSD и PSB в более старых версиях Photoshop или в приложениях, не поддерживающих слои, вы можете отключить функцию совместимости файлов, чтобы ускорить сохранение документов:
В разделе «Установки» > «Обработка файлов» для 16-битных и 32-битных документов PSD и PSB выберите Отключить сжатие файлов PSD и PSB .

В меню «Максимальная совместимость файлов PSD и PSB» выберите Спрашивать или Никогда .
См. Максимальная совместимость при сохранении файлов.
Работа в режиме 8-битного изображения
Photoshop может выполнять множество операций с 16-битными и 32-битными изображениями. Однако эти изображения требуют больше памяти, свободного места и времени для обработки, чем 8-битные изображения.
Чтобы преобразовать изображение в 8 бит на канал, выберите «Изображение» > «Режим» > «8 бит/канал».
См. Раздел битов и настройки.
Примечание:
Преобразование в 8 бит на канал удаляет данные из вашего изображения. Сохраните копию исходного 16-битного или 32-битного изображения перед преобразованием в 8-битное на канал.
Отключить предварительный просмотр шрифта
Чтобы ускорить обработку шрифтов в Photoshop, отключите список предварительного просмотра шрифтов, выбрав «Текст» > «Размер предварительного просмотра шрифта» > «Нет».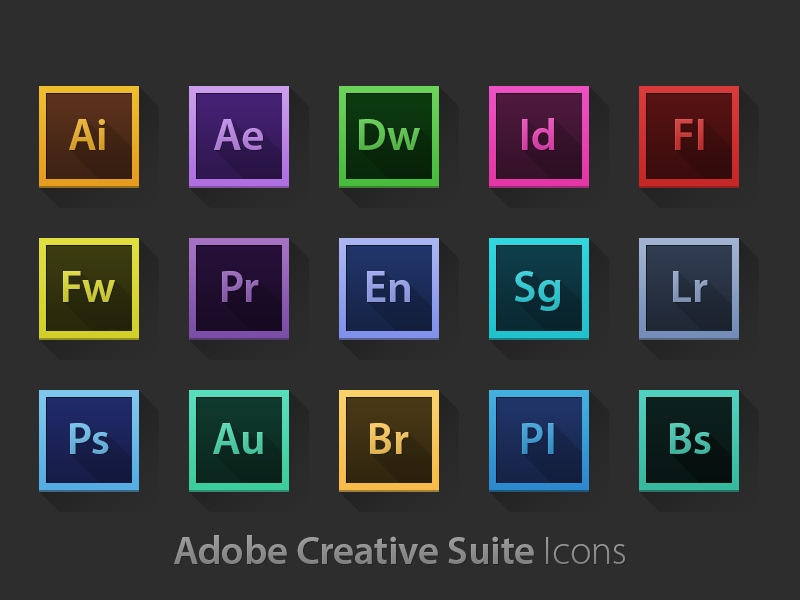
Уменьшить разрешение изображения
Чем больше разрешение изображения, тем больше памяти и дискового пространства требуется Photoshop для отображения, обработки и печати изображения. В зависимости от конечного результата более высокое разрешение изображения не обязательно обеспечивает более высокое качество конечного изображения, но может снизить производительность, использовать дополнительное свободное место на диске и замедлить печать. Оптимальное разрешение для ваших изображений зависит от того, как изображения будут отображаться или печататься.
Для изображений, представленных на экране, мыслите с точки зрения общего размера в пикселях. Чтобы уменьшить размеры изображения, выберите Изображение > Размер изображения . В диалоговом окне «Размер изображения» убедитесь, что выбран параметр Resample . Введите новое значение для размеров Ширина или Высота (ввод одного значения изменяет оба).
Для печатных изображений увеличение разрешения свыше примерно 360 DPI в большинстве случаев дает незначительные преимущества, если вообще какие-либо.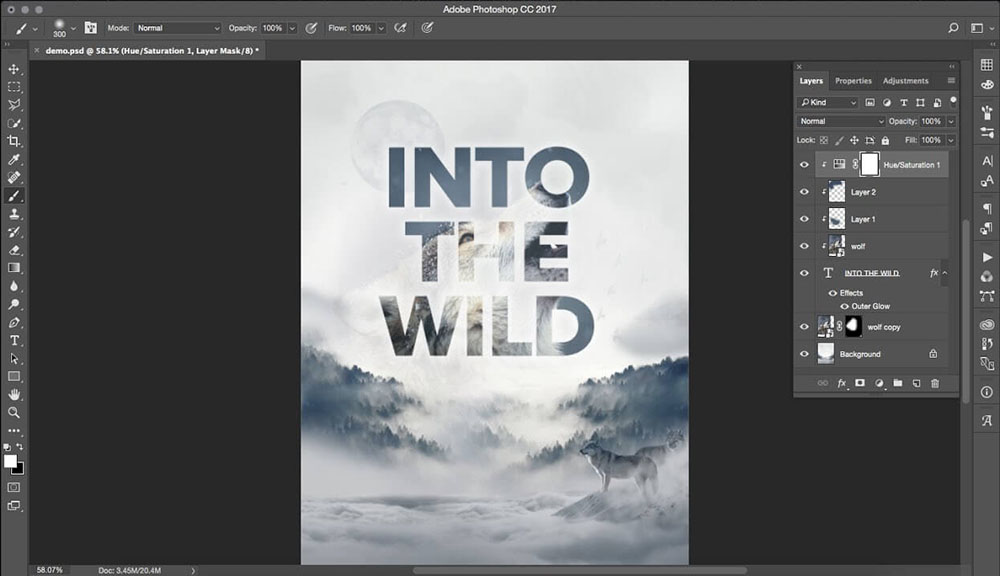 Если вы печатаете много отпечатков, поэкспериментируйте, чтобы найти разрешение, которое даст вам приятные результаты. Чтобы уменьшить разрешение изображения, выберите 9009.7 Изображение > Размер изображения . В диалоговом окне Image Size выберите Resample . Измените значения ширины и высоты, чтобы они отражали физический размер печатного документа. Затем уменьшите значение разрешения и нажмите OK .
Если вы печатаете много отпечатков, поэкспериментируйте, чтобы найти разрешение, которое даст вам приятные результаты. Чтобы уменьшить разрешение изображения, выберите 9009.7 Изображение > Размер изображения . В диалоговом окне Image Size выберите Resample . Измените значения ширины и высоты, чтобы они отражали физический размер печатного документа. Затем уменьшите значение разрешения и нажмите OK .
Если вы собираетесь увеличить разрешение изображения для печати, а не уменьшить его, выполните это увеличение разрешения в качестве одного из последних шагов перед печатью изображения. Таким образом, вам не нужно обрабатывать всю эту дополнительную информацию на предыдущих этапах.
См. Расширенные возможности обрезки, изменения размера и передискретизации.
Очистка памяти
Вы можете повысить производительность системы, освободив неиспользуемую память и свободное место на диске из Photoshop, чтобы сделать его доступным для других программ.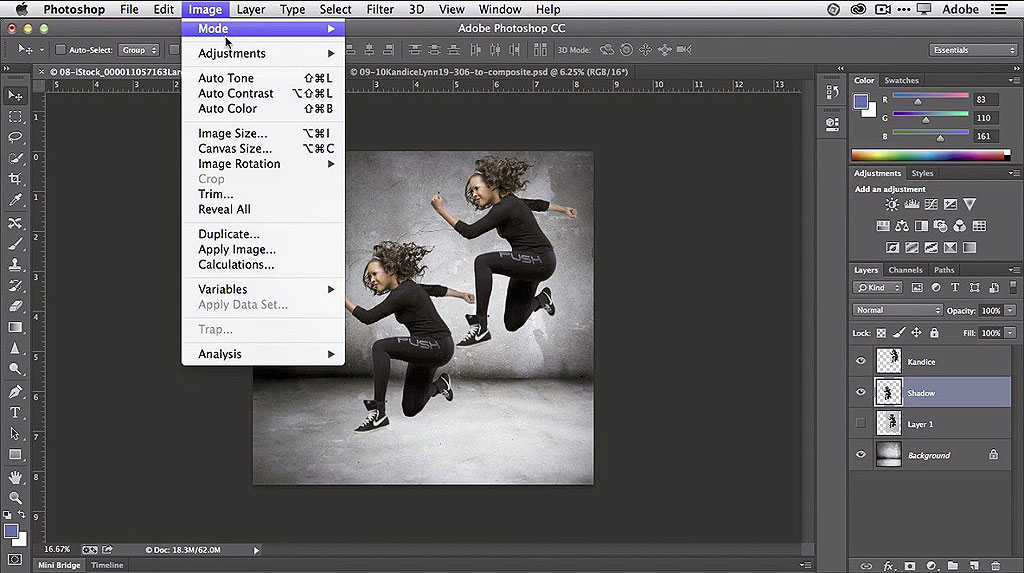 Для этого выберите один из следующих вариантов:
Для этого выберите один из следующих вариантов:
- Правка > Очистить > Все
- Правка > Очистить > Отменить
- Удерживайте нажатой Option (macOS) или Alt (Windows) и выберите О Photoshop
Если другие программы активно пытаются выделить или использовать память, освобождение памяти в Photoshop улучшит производительность. Освобождение рабочего места на диске будет полезно, если у вас закончилось место на томе диска. Если вы освободите значительный объем памяти или дискового пространства, Photoshop будет работать медленнее при следующем открытии больших файлов, в то время как Photoshop выделяет пространство.
Если вы хотите, чтобы Photoshop всегда использовал меньше памяти, выберите Edit > Preferences > Performance (Windows) или Photoshop > Настройки > Производительность (macOS) и переместите ползунок Использование памяти влево.
См. Настройка использования памяти.
Примечание:
Мониторам активности, диспетчерам задач и дисковым утилитам может потребоваться несколько секунд, чтобы зарегистрировать изменение. Фактически, для некоторых утилит может потребоваться явный запрос на обновление.
Очистить буфер обмена
Содержимое буфера обмена часто бывает большим, если вы копировали и вставляли данные в большие документы. И это содержимое бесполезно, когда вы закончите вставку. Чтобы освободить оперативную память, используемую данными изображения в буфере обмена, выберите «Правка» > «Очистить» > «Буфер обмена».
Примечание:
Команду очистки нельзя отменить.
Использование галереи фильтров
Галерея фильтров позволяет протестировать один или несколько фильтров на изображении перед применением эффектов, что может значительно сэкономить время и память.
См. обзор галереи фильтров.
Перетаскивание между файлами вместо копирования и вставки
Перетаскивание слоев или файлов более эффективно, чем их копирование и вставка. Перетаскивание обходит буфер обмена и передает данные напрямую. Копирование и вставка потенциально могут потребовать передачи большего объема данных и гораздо менее эффективны.
Сохранение файлов TIFF без сжатия ZIP
Для повышения скорости экспорта файлов TIFF не выбирайте сжатие ZIP. (Однако при сжатии ZIP создаются самые маленькие файлы TIFF.)
Не экспортировать буфер обмена
Параметр «Экспорт буфера обмена» позволяет Photoshop сделать содержимое буфера обмена доступным для других программ. Если вы копируете большие объемы данных в Photoshop, но не вставляете их в другие приложения, сэкономьте время, отключив эту опцию:
Выберите Photoshop > «Установки» > «Общие» (macOS) или «Правка» > «Установки» > «Общие» (Windows).

Отменить выбор Экспорт буфера обмена .
Нажмите OK .
Отключить панель библиотек
Во всплывающем меню «Библиотеки» выберите «Закрыть».
Перезапустите Photoshop.
Отключить генератор
Выберите «Правка» > «Настройки» > «Плагины».
Снимите флажок «Включить генератор».
Нажмите OK.
Композитинг в Photoshop
Композитинг — это процесс объединения нескольких визуальных элементов в один кадр, представляющий документ. Внутренний компоновщик в Photoshop выполняет тысячи вычислений, пока вы используете программу, постоянно отображая каждое изменение, внесенное в ваше изображение, как единый композит.
Многопоточный композитинг
В выпуске Photoshop 22.3 от апреля 2022 г. теперь вы можете активировать многопоточный композитинг, выбрав «Настройки» > «Производительность» и установив флажок «Многопоточный композитинг». Вам не нужно перезапускать Photoshop, чтобы это изменение вступило в силу.
Корректирующие слои, маски слоев, режимы наложения, фильтры, стили и эффекты усложняют обработку документа, что может снизить скорость обработки Photoshop. Вы можете заметить, что различные настройки ползунка не обновляют экран так быстро, как раньше, до того, как были добавлены все эти слои и эффекты. Многопоточная компоновка помогает задачам компоновки на основе процессора и графического процессора работать быстрее, разделяя вычислительную работу на более мелкие части, которые могут выполняться параллельно, часто быстрее, чем они могут быть вычислены в одном «потоке».
Хотя существует множество причин, по которым документы могут стать менее отзывчивыми при работе в Photoshop, ускорение композитинга от 100% до 250% с помощью многопоточного композитинга имеет большое значение для обеспечения того, чтобы Photoshop мог быть настолько отзывчивым и плавным, насколько это необходимо.![]() .
.
Если вы заметили ошибки перерисовки и подозреваете, что проблема заключается в многопоточном композитинге, вы можете отключить эту функцию в разделе «Настройки» > «Производительность». Если у вас есть вопрос или вы хотите поделиться своей проблемой с этим параметром, сообщите нам об этом в сообществе Adobe Photoshop. Мы хотели бы услышать от вас!
Примечание:
Многопоточный композитинг заменяет предыдущее предупреждение об удалении устаревшего композитинга, который больше не требуется и теперь удален.
Композитинг с ускорением на графическом процессоре
В выпуске Photoshop 22.3 от апреля 2022 года в Photoshop была добавлена композитинг на графическом процессоре для повышения скорости отклика некоторых операций со слоями в документе. Композитинг с помощью графического процессора можно использовать только в том случае, если Photoshop правильно определяет ваш графический процессор при запуске.![]() Чтобы подтвердить это, перейдите в «Настройки»> «Производительность» и убедитесь, что ваш графический процессор указан в разделе «Настройка графического процессора» с галочкой рядом с «Использовать графический процессор».
Чтобы подтвердить это, перейдите в «Настройки»> «Производительность» и убедитесь, что ваш графический процессор указан в разделе «Настройка графического процессора» с галочкой рядом с «Использовать графический процессор».
Чтобы найти флажок для включения или выключения композитинга графического процессора, нажмите кнопку «Дополнительные параметры…».
При работе с небольшими и менее сложными документами, содержащими несколько слоев и настроек на основе слоев (например, режимы наложения, корректирующие слои), вы можете не заметить снижения производительности при включении или выключении режимов наложения или видимости слоев. Но по мере увеличения сложности и размера ваших документов от компоновщика в Photoshop может потребоваться обработка в реальном времени, и время, необходимое для отображения результатов на экране, может начать увеличиваться. Возможно, вы заметили, что при работе с очень сложными документами перемещение содержимого слоя или изменение непрозрачности требует на долю секунды больше времени, чтобы экран обновился, чтобы показать вам результаты.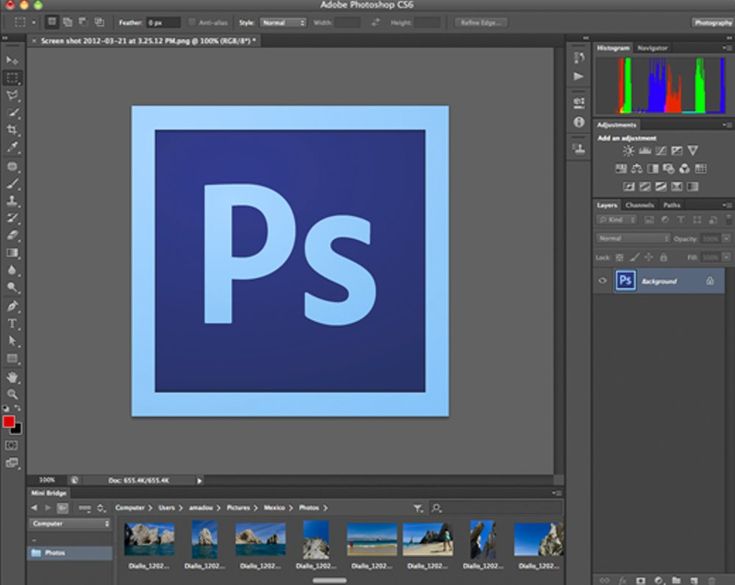 При включенном композитинге графического процессора Photoshop будет использовать больше вычислительной мощности вашего графического процессора, чтобы ускорить композитинг и предоставить вам более плавный опыт редактирования.
При включенном композитинге графического процессора Photoshop будет использовать больше вычислительной мощности вашего графического процессора, чтобы ускорить композитинг и предоставить вам более плавный опыт редактирования.
Если вы столкнулись с неожиданными результатами при редактировании на основе слоев, вы можете попробовать отключить компоновку графического процессора, чтобы посмотреть, изменит ли это результаты.
Есть вопрос или идея?
Если у вас есть вопрос или идея, которой вы хотите поделиться, присоединяйтесь к сообществу Adobe Photoshop . Мы хотели бы услышать от вас!
Купите Adobe Photoshop или начните бесплатную пробную версию .
Adobe Photoshop CC — Скачать
Обзор Softonic
Dinkar Kamat Обновлено 2 дня назад
Adobe Photoshop CC — мощный, надежный и продвинутый редактор изображений для ПК с Windows .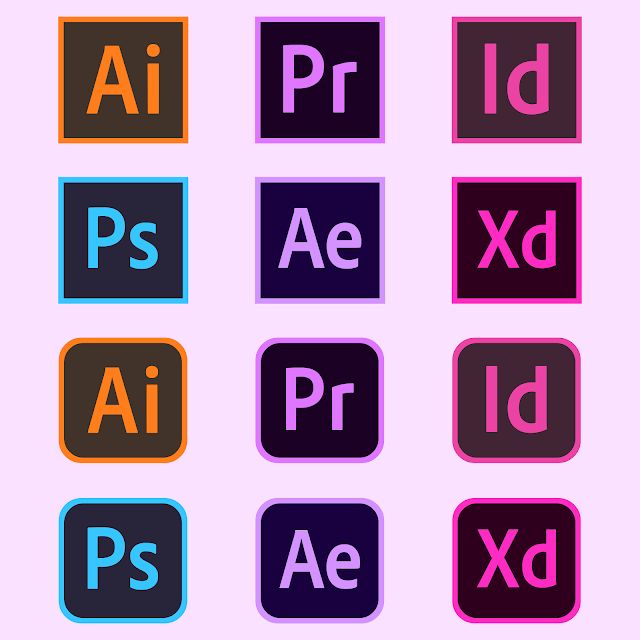 Программа позволяет работать с базовыми проектами, сложными 3D-графиками и простой ретушью. По сравнению с Picasa , PhotoScape и Corel Painter , Adobe Photoshop — гораздо лучший выбор. Хотя некоторые аспекты этого инструмента могут показаться новичкам сложными, он поставляется с подробными руководствами , которые помогут вам. За короткий промежуток времени вы сможете освоить ремесленные приемы и продолжить использовать Photoshop для создания потрясающих визуальных эффектов.
Программа позволяет работать с базовыми проектами, сложными 3D-графиками и простой ретушью. По сравнению с Picasa , PhotoScape и Corel Painter , Adobe Photoshop — гораздо лучший выбор. Хотя некоторые аспекты этого инструмента могут показаться новичкам сложными, он поставляется с подробными руководствами , которые помогут вам. За короткий промежуток времени вы сможете освоить ремесленные приемы и продолжить использовать Photoshop для создания потрясающих визуальных эффектов.
Эффекты, слои, улучшения, редактирование видео и многое другое
Загружаемый пакет Adobe Photoshop поставляется с обширными инструментами для редактирования изображений и видео и совместим с Adobe Bridge , который является надежным мультимедийным менеджером. Таким образом, он позволяет правильно организовать файлы и очистить место для хранения. Интуитивно понятный интерфейс позволяет удобно перетащите изображения/клипы , установите временную шкалу и соберите визуальные эффекты .![]() Кроме того, вы можете настраивать уровни цвета, добавлять текстуры, работать с альфа-каналами и использовать различные художественные фильтры для повышения эстетической привлекательности вашего проекта.
Кроме того, вы можете настраивать уровни цвета, добавлять текстуры, работать с альфа-каналами и использовать различные художественные фильтры для повышения эстетической привлекательности вашего проекта.
Что насчет функций?
Компания Adobe всегда славилась созданием простых в использовании, многофункциональных и надежных продуктов. Photoshop CC ничем не отличается в этом отношении. Настраиваемый интерфейс позволяет выбирать из нескольких макетов рабочего пространства. В зависимости от проекта можно работать с Живопись , Фотография , Графика , Интернет , 3D и Движение вдохновляющие рабочие области.
Кроме того, Загрузка Photoshop для ПК позволяет создавать настраиваемые панели и окна в основном макете. В соответствии со своими предпочтениями вы можете изменить расположение кнопок панели инструментов, чтобы сделать их легко доступными. Иконки выполнены в плоском двухмерном стиле, что делает их легко видимыми при работе с несколькими изображениями за один раз.
Иконки выполнены в плоском двухмерном стиле, что делает их легко видимыми при работе с несколькими изображениями за один раз.
Чтобы получить доступ к предустановленным шаблонам, нажмите «Новые документы». Здесь вы получаете различные варианты макетов, в том числе Photo Collage , Textured Geometric , Instant Film Mockups , и т. д. На верхней панели вы можете получить доступ к « Filters », который ограничивает шаблоны Art & Иллюстрация, Веб-сайт, Фото, Мобильный телефон, Печать и Кино и видео. Они даже могут помочь вам в проектах по созданию баннеров.
С Adobe Photoshop CC , вы можете получить доступ к пресетам , библиотекам и последним файлам с главной страницы. Это экономит много времени, которое вы потратили бы на переключение между несколькими окнами. В нижней части главной страницы доступны индивидуальные руководства, которые помогут вам начать работу.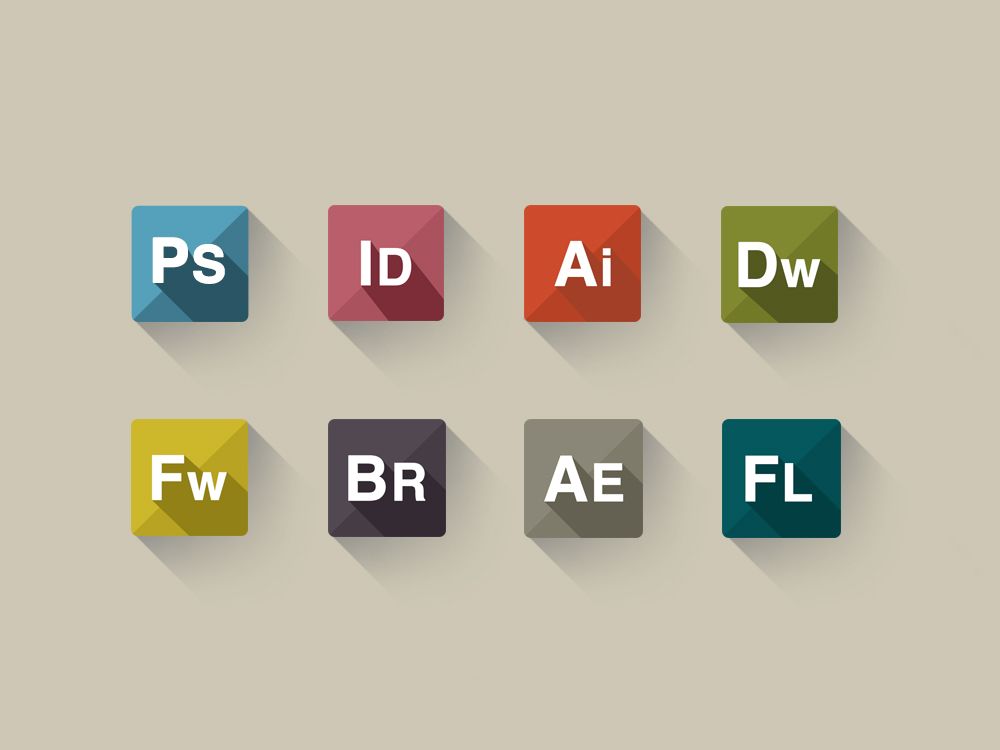 Кроме того, у него есть инструмент сжатия для уменьшения размера ваших файлов.
Кроме того, у него есть инструмент сжатия для уменьшения размера ваших файлов.
В последнее время Adobe стала уделять больше внимания сенсорным устройствам. Поэтому Photoshop для ПК поставляется с поддержкой сенсорного управления и жестов 9.0098 , что упрощает панорамирование и масштабирование фотографий. С помощью простого смахивания тремя пальцами вы можете прокручивать многочисленные изображения. Смахивание двумя пальцами позволяет отменить выбор. Функции жестов и сенсорного экрана программы можно легко настроить в «Настройках».
Загрузка Photoshop для ПК поддерживает широкий спектр плагинов , которые расширяют функциональные возможности программы. С помощью плагинов можно оптимизировать внешний вид фотографий, добавлять фильтры, работать с дополнительными слоями, и корректируют некоторые аспекты изображений. Он имеет возможности тщательного редактора фотофона, надежного средства изменения размера изображения и гибкого средства создания плакатов.
Благодаря набору функций Photoshop стал лучшим выбором для художников, редакторов, создателей контента и дизайнеров. Поскольку программа поддерживается ИТ-гигантом, она получает регулярные обновления и исправления ошибок , что делает ее отличным выбором для ПК с Windows 10.
Что насчет интерфейса?
Что касается функциональных возможностей, загрузка Adobe Photoshop была разделена на панели и Рабочая область . В рабочей области вы можете выбирать из различных расширенных инструментов для изменения различных элементов. С помощью панелей вы можете управлять несколькими слоями изображений, которые создают эффекты перекрытия для улучшения фотографий.
Главный экран программы приветствует вас тонким темно-серым интерфейсом. Adobe сохранила минималистичный подход к дизайну пользовательского интерфейса 9.0098 и добавили новую цветовую схему, чтобы упростить доступ ко всему. Последняя версия программы похожа на Adobe After Effects и Adobe Premiere Pro.
Последняя версия программы похожа на Adobe After Effects и Adobe Premiere Pro.
Все панели были правильно классифицированы и позволяют вам лучше фокусироваться на изображениях. Если вы хотите изменить внешний вид и внешний вид программы, вы можете проверить различные оттенки в разделе «Настройки».
Есть ли поддержка редактирования видео и 3D-печати?
Многие инструменты настройки изображения в Adobe Photoshop CC можно использовать для базового редактирования видео. Например, вы можете использовать функции экспозиции, инструменты обрезки и несколько фильтров для редактирования анимации и коротких видеоклипов. С Photoshop для ПК вы также можете работать с мультитрекинг и ключевые кадры .
Стоит отметить, что Photoshop использует мощный механизм рендеринга Premiere Pro Video Editor . Таким образом, каждый видеотрек, загружаемый в программу, выступает в роли нового слоя, который можно удобно настраивать под свои нужды.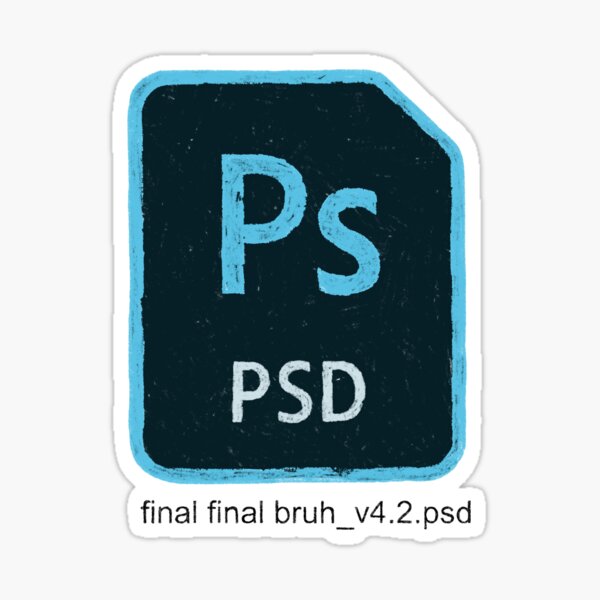
С бесплатной загрузкой Adobe Photoshop вы можете разделять, объединять и обрезать клипы. Хотя программа предлагает минимальный набор звуковых инструментов, вы все равно можете настроить процент громкости, время нарастания и затухания, а также добавить реверберацию.
Самое главное, Adobe Photoshop CC поставляется с несколькими вариантами разрешения , включая 720p, 1080p и 4K. Это позволяет работать с программой как на маленьких, так и на больших экранах. Поскольку программа является частью Creative Cloud, вы можете синхронизировать все на нескольких устройствах .
Последняя версия программы также содержит улучшенные 3D-инструменты, обеспечивающие более высокую производительность и реалистичный рендеринг. Если вы новичок в 3D-печати, вы можете работать примерно с образцов 3D документов доступно в программе. Однако работа с 3D-моделями требует технических знаний , и перед тем, как попробовать, лучше просмотреть несколько руководств или форумов.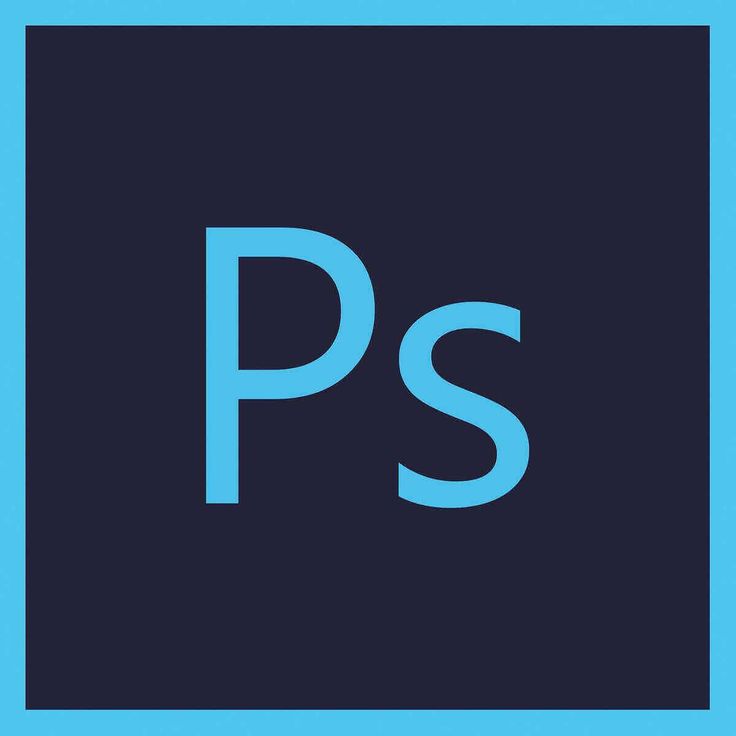
Функции и возможности Adobe Camera Raw
Adobe Camera Raw (ACR) превратился в мощный инструмент для редактирования фотографий с функциями, которые совпадают с Photoshop и Lightroom . ACR предлагает локальные настройки оттенка, Выбор темы и инструменты маскирования, а также возможность одновременного открытия нескольких панелей настройки. Он также включает в себя Вертикальный инструмент для коррекции геометрии и Профили Camera Raw для различных вариантов преобразования изображения.
Пресеты и суперразрешение в ACR
Теперь ACR содержит более 100 пресетов, разработанных профессиональными фотографами, а также функцию Super Resolution , которая использует искусственный интеллект для удвоения разрешения изображения. Photoshop также добился успехов в мобильном дизайне, предлагая монтажных областей , общих библиотек и облачных документов для оптимизации процесса проектирования.
Интеграция с Adobe Stock и функции шрифтов
Интеграция с Adobe Stock позволяет пользователям получить доступ к обширной коллекции ресурсов, а такие функции шрифтов, как Match Font и Панель глифов , улучшают дизайн текста. Photoshop также предлагает инструменты для художников и дизайнеров, в том числе параметр Preserve Details передискретизации для повышения дискретизации изображений и Smart Objects для неразрушающего редактирования.
Интеграция с Behance и редактирование видео в Photoshop
Интеграция с Behance позволяет пользователям демонстрировать свои работы и общаться с другими творческими профессионалами. Наконец, редактирование видео в Photoshop предлагает базовые функции, такие как настройка клипов, переходы и параметры экспорта в различных форматах и разрешениях. В целом, Photoshop продолжает расширять и улучшать свои предложения для фотографов, дизайнеров и художников.

 4
4 д.
д.