Содержание
Создание титров
Руководство пользователя
Отмена
Поиск
- Adobe Premiere Elements User Guide
- Introduction to Adobe Premiere Elements
- What’s new in Premiere Elements
- System requirements | Adobe Premiere Elements
- Workspace basics
- Guided mode
- Use pan and zoom to create video-like effect
- GPU accelerated rendering
- Workspace and workflow
- Get to know the Home screen
- View and share auto-created collages, slideshows, and more
- Workspace basics
- Preferences
- Tools
- Keyboard shortcuts
- Audio View
- Undoing changes
- Customizing shortcuts
- Working with scratch disks
- Working with projects
- Creating a project
- Adjust project settings and presets
- Save and back up projects
- Previewing movies
- Creating video collage
- Create a video story
- Creating Instant Movies
- Viewing clip properties
- Viewing a project’s files
- Archiving projects
- GPU accelerated rendering
- Importing and adding media
- Add media
- Guidelines for adding files
- Set duration for imported still images
- 5.
 1 audio import
1 audio import - Working with offline files
- Sharing files between Adobe Premiere Elements and Adobe Photoshop Elements
- Creating specialty clips
- Work with aspect ratios and field options
- Arranging clips
- Arrange clips in the Expert view timeline
- Group, link, and disable clips
- Arranging clips in the Quick view timeline
- Working with clip and timeline markers
- Editing clips
- Reduce noise
- Select object
- Candid Moments
- Smart Trim
- Change clip speed and duration
- Split clips
- Freeze and hold frames
- Adjusting Brightness, Contrast, and Color — Guided Edit
- Stabilize video footage with Shake Stabilizer
- Replace footage
- Working with source clips
- Trimming Unwanted Frames — Guided Edit
- Trim clips
- Editing frames with Auto Smart Tone
- Artistic effects
- Applying transitions
- Applying transitions to clips
- Transition basics
- Adjusting transitions
- Adding Transitions between video clips — Guided Edit
- Create special transitions
- Create a Luma Fade Transition effect — Guided Edit
- Special effects basics
- Effects reference
- Applying and removing effects
- Create a black and white video with a color pop — Guided Edit
- Time remapping — Guided edit
- Effects basics
- Working with effect presets
- Finding and organizing effects
- Editing frames with Auto Smart Tone
- Fill Frame — Guided edit
- Create a time-lapse — Guided edit
- Best practices to create a time-lapse video
- Applying special effects
- Use pan and zoom to create video-like effect
- Transparency and superimposing
- Reposition, scale, or rotate clips with the Motion effect
- Apply an Effects Mask to your video
- Adjust temperature and tint
- Create a Glass Pane effect — Guided Edit
- Create a picture-in-picture overlay
- Applying effects using Adjustment layers
- Adding Title to your movie
- Removing haze
- Creating a Picture in Picture — Guided Edit
- Create a Vignetting effect
- Add a Split Tone Effect
- Add FilmLooks effects
- Add an HSL Tuner effect
- Fill Frame — Guided edit
- Create a time-lapse — Guided edit
- Animated Sky — Guided edit
- Select object
- Animated Mattes — Guided Edit
- Double exposure- Guided Edit
- Special audio effects
- Mix audio and adjust volume with Adobe Premiere Elements
- Adding sound effects to a video
- Adding music to video clips
- Create narrations
- Using soundtracks
- Music Remix
- Adding Narration to your movie — Guided Edit
- Adding Scores to your movie — Guided edit
- Movie titles
- Creating titles
- Adding shapes and images to titles
- Adding color and shadows to titles
- Editing and formatting text
- Motion Titles
- Exporting and importing titles
- Arranging objects in titles
- Designing titles for TV
- Applying styles to text and graphics
- Adding a video in the title
- Disc menus
- Creating disc menus
- Working with menu markers
- Types of discs and menu options
- Previewing menus
- Sharing and exporting your movies
- Export and share your videos
- Sharing for PC playback
- Compression and data-rate basics
- Common settings for sharing
Существует 2 категории титров, которые вы можете включать в свои фильмы. Вы можете использовать классические титры идвижущиеся титры. При использованииклассических титров вы можете выбирать и добавлять отдельные компоненты в соответствии со своими потребностями. Движущиеся титры позволяют использовать удобные настраиваемые шаблоны.
Вы можете использовать классические титры идвижущиеся титры. При использованииклассических титров вы можете выбирать и добавлять отдельные компоненты в соответствии со своими потребностями. Движущиеся титры позволяют использовать удобные настраиваемые шаблоны.
В данной статье описаны классические титры. Для работы с движущимися титрами см. Движущиеся титры.
Чтобы добавить титр, выполните одно из следующих действий.
Поместите индикатор текущего времени в точке клипа, в которую требуется добавить титр. Выберите «Текст» > «Новый текст» и укажите «Неподвижное изображение по умолчанию», «Движущиеся титры по умолчанию» или «Бегущая строка» по умолчанию».
Поместите индикатор текущего времени на клип, чтобы воспроизвести его на панели «Монитор». Перетащите шаблон титров из категории классических титров с панели «Титры и текст» на панель «Монитор».
Когда создается новый титр, по умолчанию он накладывается на видеоклип в позиции указателя текущего времени. Однако можно поместить титр в пустую область на шкале времени в режиме расширенного просмотра без видеоподложки. Позже можно перетащить титр с пустой области на клип.
Однако можно поместить титр в пустую область на шкале времени в режиме расширенного просмотра без видеоподложки. Позже можно перетащить титр с пустой области на клип.
Когда создается титр в пустой области, Adobe Premiere Elements помещает его в дорожку «Видео 1» шкалы времени в режиме расширенного просмотра и в дорожку «Титры» на шкале времени в режиме быстрого просмотра.
: если перетащить клип на титр на шкале времени в режиме быстрого просмотра или разместить одну из дорожек на шкале времени в режиме расширенного просмотра над титром, этот титр будет перекрыт и исчезнет с панели «Монитор». Чтобы он снова стал видимым, щелкните шкалу времени в режиме расширенного просмотра и перетащите титр на дорожку выше.
Инструменты создания титров в Adobe Premiere Elements весьма гибки и при этом просты в использовании. Можно использовать любой из шрифтов, имеющихся на компьютере, и создавать графические объекты с помощью инструментов создания фигур. Можно также использовать готовые шаблоны, стили текста и изображения. Титры могут двигаться вертикально или горизонтально. Их можно сжимать и растягивать, выбирать для них цвета и добавлять тени.
Титры могут двигаться вертикально или горизонтально. Их можно сжимать и растягивать, выбирать для них цвета и добавлять тени.
Выполните одно из следующих действий.
Для того чтобы наложить новый титр на видеоклип, выделите этот клип.
Чтобы добавить титр без видеоподложки, выделите первый клип на шкале времени в режиме быстрого или расширенного просмотра. На панели «Активы проекта» нажмите «Новый элемент» в разделе параметров панели и выберите пункт «Черный экран». На шкале времени в режиме быстрого или расширенного просмотра перетащите пустой клип в начало фильма.
Выделив наложенный клип или клип с черным экраном, выберите «Новый элемент» в меню «Параметры панели» и выберите «Титры». Adobe Premiere Elements помещает на панель «Монитор» текст по умолчанию и включает режим редактирования титров.
Выполните одно из следующих действий.
Для того чтобы добавить горизонтальные титры, дважды щелкните по исходному тексту и введите свой.

Чтобы добавить вертикальный текст, нажмите и удерживайте инструмент «Текст». Затем выберите инструмент «Вертикальный текст». Щелкните на панели «Монитор» и введите титр.
На панели «Монитор» выберите инструмент «Выделение» и переместите текст в нужное место.
Титр сохранен и добавлен на панель «Активы проекта» и на шкалу времени в режиме быстрого или расширенного просмотра.
К любому неподвижному титру можно применить один из готовых эффектов анимации. Наборы настроек для анимации текста включают простое и быстрое затухание символов заголовка или их появление сверху или снизу экрана. Например, использование набора «Нарастание символов» немедленно вводит каждый отдельный символ титра в область просмотра, пока титр не будет полным. Для предварительного просмотра анимации поместите указатель на вкладку «Анимация» на панели «Корректировать».
Выполните одно из следующих действий.
На панели «Корректировать» отобразятся параметры текста.

На панели «Корректировать» выберите набор анимации на вкладке «Анимация».
Для того чтобы применить набор настроек к титру, выполните одно из следующих действий.
Чтобы удалить из титров анимацию, выделите текст титров и нажмите кнопку «Удалить» внизу на вкладке «Анимация» панели «Корректировать».
Хотя во многих случаях достаточно статических титров, графики и изображений, иногда требуются движущиеся титры. Движущиеся титры и бегущая строка добавляют фильму профессиональную законченность. Длительность титров на шкале времени в режиме быстрого просмотра определяет скорость их движения. Чем длиннее клип титра, тем медленнее он будет двигаться.
Движущиеся титры перемещаются по экрану вертикально.
Бегущая строка перемещается по экрану горизонтально.
Ключевые кадры позволяют перемещать символы по заданным траекториям. Для этого требуется указать ключевые кадры положения в разные моменты времени.
В титры, использующие набор настроек анимации, нельзя добавить движущиеся титры или бегущую строку или применить к таким титрам ключевые кадры. Применение набора настроек анимации отменяет настройки движущихся титров или бегущей строки и настройки ключевых кадров.
Параметры движущихся титров/бегущей строки позволяют сделать движущийся титр бегущий строкой и наоборот, задать длительность и скорость движения.
Движущиеся титры обычно используются в конце фильма.
Создание движущихся титров и бегущей строки
Выполните одно из следующих действий.
Чтобы создать прокручивающиеся титры, выберите «Текст» > «Параметры движущихся титров/бегущей строки» > «Движущиеся титры».
Чтобы создать бегущую строку, выберите «Текст» > «Параметры движущихся титров/бегущей строки» > «Бегущая строка».
Создайте текст и графические объекты для титра. С помощью полосы прокрутки на панели «Монитор» можно просмотреть закадровые части титра.
 Когда титр добавляется в шкалу времени в режиме быстрого или расширенного просмотра, скрытые области за кадром добавляются в вид как движущиеся титры или бегущая строка.
Когда титр добавляется в шкалу времени в режиме быстрого или расширенного просмотра, скрытые области за кадром добавляются в вид как движущиеся титры или бегущая строка.Выберите «Параметры движущихся титров/бегущей строки» в окне «Параметры движущихся титров/бегущей строки».
Задайте параметры по своему усмотрению и нажмите кнопку «ОК».
Направление можно задать только для бегущей строки. Движущиеся титры всегда идут снизу вверх.
Установка параметров движущихся титров и бегущей строки
Выполните одно из следующих действий.
На шкале времени в режиме быстрого просмотра выберите добавленный клип. На панели «Монитор» щелкните по клипу и дважды щелкните по тексту титра.
На шкале времени в режиме расширенного просмотра дважды щелкните клип с титрами. (При необходимости переместите видеодорожки на дорожку «Видео 2».)
На панели «Корректировать» отобразятся параметры текста.

Выберите «Текст» > «Параметры движущихся титров/бегущей строки» и задайте следующие параметры по своему усмотрению. Щелкните по панели «Монитор» вне поля, чтобы сохранить преобразованный титр.
Тип титра
Желаемый тип титра. При преобразовании движущихся титров или бегущей строки в неподвижные титры создаются специальные поля для содержимого, которое не вошло в кадр.
Запустить экран
Движущиеся титры или бегущая строка начинаются за пределами кадра и появляются постепенно.
Конечный экран
Движущиеся титры или бегущая строка двигаются, пока целиком не окажутся за пределами экрана.
Подмотка в начале
Количество кадров до начала движущихся титров или бегущей строки.
Плавный вход
Количество кадров, в течение которых движущиеся титры или бегущая строка ускоряются, пока не достигнут скорости воспроизведения.

Замедление в конце
Количество кадров, в течение которых движущиеся титры или бегущая строка замедляются, пока не закончатся.
Подмотка в конце
Количество кадров после окончания движущихся титров или бегущей строки.
Бегущая строка слева и бегущая строка справа
Направление бегущей строки.
Некоторые шаблоны содержат тематические изображения, которые могут быть уместны, например, в семейных фильмах о детях или об отпуске. В других есть шаблонный текст, который можно заменить собственным для создания заключительных титров. Некоторые шаблоны имеют прозрачный фон (в шаблонах он отображается как черный), поэтому видео под титрами будет видно. Другие же полностью непрозрачны.
Для того чтобы изменить текст или изображение в шаблоне, выделите объект и удалите или перезапишите его. Можно также добавлять в титры объекты. После внесения изменений титры сохраняются в проекте, но шаблон, на котором они основаны, не меняется.
При применении нового шаблона текущее содержимое замещается.
На панели действий нажмите «Титры и текст».
Перейдите к шаблону, выбрав нужную категорию на панели «Титры и текст».
Добавлять шаблоны титров можно на шкале времени в режиме быстрого или расширенного просмотра, добавляя шаблоны заголовка.
На шкале времени в режиме быстрого просмотра выполните следующие действия.
Перетащите шаблон с панели «Титры и текст» на одну из целевых областей на шкале времени в режиме быстрого просмотра. Если в целевой области уже есть клип, он сместится вправо, чтобы освободить место для титров.
Выберите клип на шкале времени в режиме быстрого просмотра и перетащите шаблон с панели «Титры и текст» на панель «Монитор». Новый титр будет наложен на клип.
Выберите клип на шкале времени в режиме быстрого просмотра, выберите шаблон, который требуется применить, и нажмите «Применить».
На шкале времени в режиме расширенного просмотра выполните следующие действия.

Перетащите шаблон титра с панели «Титры и текст» в любую точку дорожки видео на шкале времени в режиме расширенного просмотра.
Перетащите индикатор текущего времени туда, куда требуется поместить титр, а шаблон перетащите на панель «Монитор».
Выберите клип на шкале времени в режиме расширенного просмотра, выберите шаблон, который требуется применить, и нажмите «Применить».
Внесите в титр необходимые изменения.
В Интернете есть множество шаблонов титров для Adobe Premiere Elements. Чтобы загрузить и применить такие шаблоны титров, выполните следующие действия.
Щелкните правой кнопкой мыши (или левой кнопкой, удерживая клавишу Ctrl) шаблон титров.
Нажмите кнопку «Загрузить сейчас», чтобы загрузить выбранный шаблон. Или же нажмите «Загрузить все», чтобы загрузить все шаблоны титров.
(Необязательно) Нажмите кнопку «Загрузить в фоне», чтобы разрешить загрузку содержимого в фоновом режиме, пока вы будете работать в Adobe Premiere Elements.

Когда шаблон титров перетаскивается с панели «Титры и текст» на клип, Adobe Premiere Elements загружает онлайн-содержимое для шаблона. После этого загруженное содержимое применяется к шаблону. Синяя линейка в верхнем правом углу содержимого обозначает, что содержимое не загружено.
Для загрузки онлайн-содержимого требуется доступ к Интернету.
Обрезать все экземпляры титров в фильме можно с помощью панели «Активы проекта». Чтобы обрезать отдельный экземпляр титров, выберите его на шкале времени в режиме быстрого или расширенного просмотра. При обрезке изменяется длина данного экземпляра титров на шкале времени в режиме расширенного просмотра. Длина исходного клипа на панели «Активы проекта» остается без изменений.
Обрезка всех экземпляров титра
В режиме расширенного просмотра нажмите «Активы проекта», чтобы открыть одноименную панель.
Дважды щелкните титр на панели «Активы проекта». Титр откроется в окне «Предварительный просмотр».

В окне предварительного просмотра выполните одно из следующих действий.
Чтобы обрезать титр, перетащите маркер «Указать вход» или «Указать выход».
Переместите индикатор текущего времени в нужную точку и нажмите кнопку «Указать вход» или «Указать выход», чтобы установить точку входа или выхода.
В окне «Предварительный просмотр» нажмите кнопку«Закрыть».
Adobe Premiere Elements сохраняет обрезанный титр на панели «Активы проекта».
Обрезка отдельных экземпляров титров на шкале времени в режиме расширенного просмотра
Найдите нужный титр на одной из дорожек видео на шкале времени в режиме расширенного просмотра. Возможно, придется прокрутить дорожку, чтобы найти его.
Наведите курсор на любой конец титра. Появится значок обрезки со сдвигом . Перетащите конец титра, чтобы обрезать его. Зазоры устраняются автоматически.
 Если для титра создан пустой видеоклип, его тоже потребуется обрезать.
Если для титра создан пустой видеоклип, его тоже потребуется обрезать.Для выполнения обрезки без автоматического устранения зазора перетаскивайте край клипа, удерживая клавишу Ctrl/Cmd.
Справки по другим продуктам
- Экспорт файла с титрами
- Редактирование и форматирование текста
- Применение стилей к тексту и графике
- Добавление изображений в титры
Вход в учетную запись
Войти
Управление учетной записью
Создание титров для фильмов в Premiere Pro
ВЫСОКИЙ УРОВЕНЬ, НАЧАЛЬНЫЙ УРОВЕНЬ, СРЕДНИЙ УРОВЕНЬ · 1 MIN
Научитесь применять интересные эффекты к титрам.
Вам потребуется
Скачать материалы к уроку
Скачать Premiere бесплатно
Теперь попробуйте сами
1. Скачайте файл проекта и откройте его в Premiere Pro. Убедитесь, что в верхнем меню выбрана рабочая среда Графика. Выберите инструмент Текст на панели Инструменты.
Скачайте файл проекта и откройте его в Premiere Pro. Убедитесь, что в верхнем меню выбрана рабочая среда Графика. Выберите инструмент Текст на панели Инструменты.
2. Нажмите на видео на программном мониторе и введите текст: EPISODE 3 MADRIGAL. Новый графический клип добавлен на видеодорожку V2.
3. Чтобы изменить начертание шрифта, выделите текст, затем нажмите на текущее название шрифта в раскрывающемся списке в блоке Текст на панели Основные графические элементы справа.
4. Введите Pragmatica и нажмите на название шрифта Pragmatica Extended, который появится в списке шрифтов.
Совет. Если шрифт Pragmatica недоступен на вашем компьютере, то его можно скачать/активировать в Adobe Fonts, нажав на значок Creative Cloud.
5. В разделе Выравнивание и трансформация на панели Основные графические элементы нажмите на значение 100 и увеличьте его (например, до 200), чтобы титр заполнил экран.
6. Чтобы изменить выравнивание титра по вертикали, нажмите на значок По вертикали в центре в разделе Выравнивание и трансформация на панели Основные графические элементы.
7. Чтобы изменить выравнивание титра по горизонтали, нажмите на значок По горизонтали в центре в разделе Выравнивание и трансформация на панели Основные графические элементы.
8. Переключите рабочую среду Графика на Редактирование в верхнем меню.
9. Нажмите на видеоклип с графикой титра и перетащите его с видеодорожки V2 на видеодорожку V3.
10. Наведите курсор мыши на правый край клипа с титром на видеодорожке V3, чтобы курсор принял вид квадратной скобки со стрелкой, затем нажмите на клип и растяните его до той же длины, что и видеоклип на видеодорожке V1.
11.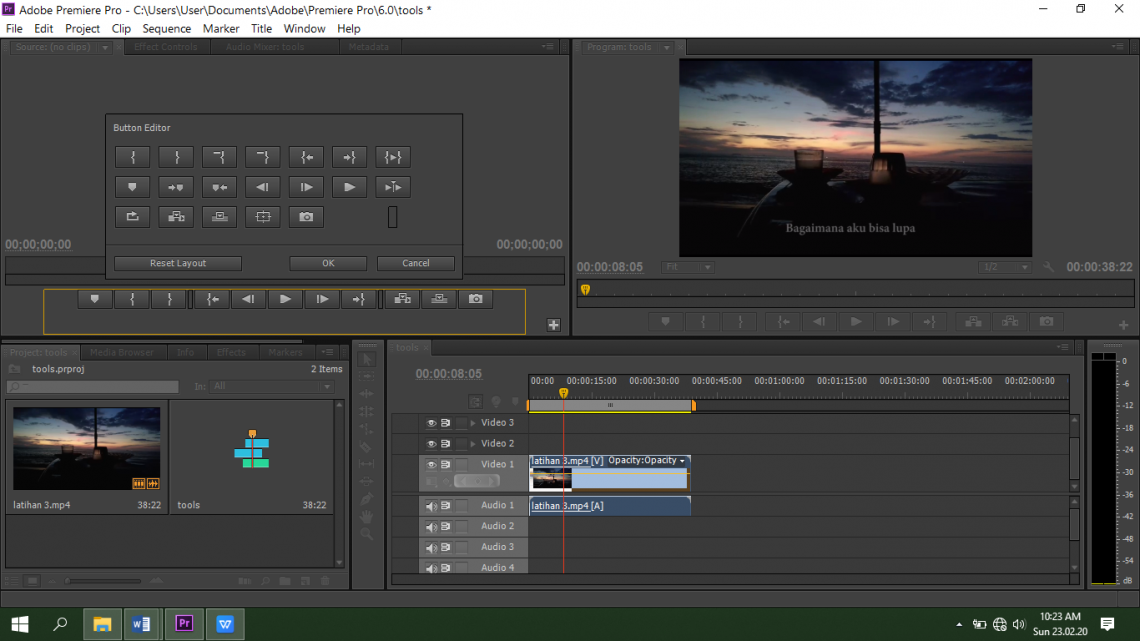 Чтобы создать копию видео с автомобилем, нажмите на видеоклип на видеодорожке V1 и, удерживая клавишу Option или Alt, перетащите его на видеодорожку V2.
Чтобы создать копию видео с автомобилем, нажмите на видеоклип на видеодорожке V1 и, удерживая клавишу Option или Alt, перетащите его на видеодорожку V2.
12. Чтобы обрезать видеоклип на видеодорожке V1, наведите курсор мыши на левый край клипа; когда курсор примет вид квадратной скобки со стрелкой, нажмите на клип и перетащите его до 8-секундной отметки на шкале времени.
13. Нажмите на поле поиска на панели Эффекты и введите слово Ключ, чтобы найти эффект Ключ маски дорожки.
Совет. По умолчанию панель Эффекты находится в левой верхней части рабочей среды Редактирование. Нажмите на Эффекты, чтобы переместить панель на передний план.
14. Нажмите на эффект Ключ маски дорожки и перетащите его на видеоклип видеодорожки V2.
15.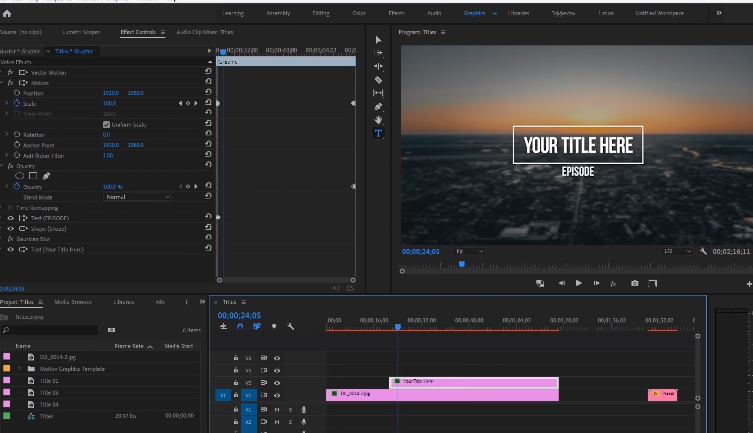 На панели Элементы управления эффектами найдите раздел Ключ маски дорожки, затем выберите Video 3 в раскрывающемся списке Маска.
На панели Элементы управления эффектами найдите раздел Ключ маски дорожки, затем выберите Video 3 в раскрывающемся списке Маска.
16. Для создания плавного перехода от эффекта титра к видео добавим эффект проявления в копию видеоклипа с автомобилем на видеодорожке V1. Нажмите правой кнопкой мыши на левый край видеоклипа на V1 и выберите в контекстном меню пункт Применить переходы по умолчанию.
17. Чтобы увидеть результат, нажмите кнопку Воспроизведение на программном мониторе или нажмите клавишу пробела на клавиатуре.
Вот и всё! Теперь ваша очередь. Примените интересный эффект к титрам в Premiere за минуту. Скачайте наши материалы или используйте собственные. Опубликуйте готовую работу в Facebook, Twitter или Instagram с хештегом #MadewithPremiere. Получайте отзывы и общайтесь с другими творческими людьми.
Скачать материалы к уроку
Facebook: http://facebook.com/adobecreativecloud
Twitter: http://twitter.com/creativecloud
Instagram: http://www.instagram.com/adobecreativecloud
YouTube: https://www.youtube.com/channel/UCL0iAkpqV5YaIVG7xkDtS4Q
Behance: https://www.behance.net/live. Смотрите нас в прямом эфире и вдохновляйтесь — к вашим услугам настоящие профи и наглядные примеры.
Как создать титры прокрутки Adobe Premiere
Блог и новости
Предыдущий пост
Следующий пост
Автор: Райан
| 6 июля 2022 г., 16:25
Титры — отличный и ожидаемый способ закончить фильм или видео. Они могут иметь форму простой неподвижной карточки или, если нужно, чтобы они были длиннее и включали больше людей, могут быть прокручиваемыми. К счастью, в Adobe Premiere Pro процесс создания титров с прокруткой очень прост!
Что/кого отдать должное/кому
Во-первых, если вам интересно, кому и за что следует отдать должное в первую очередь, вот несколько вещей, о которых вам следует подумать:
- Актеры или известные люди
- Музыка используется
- Другие видео (например, видеоигры)
- Изображения взяты из Интернета
- Идеи, сценарии или раскадровки; если друг помог
- «Особая благодарность» семье, друзьям или инструкторам
- Любой другой контент, который вы не создавали
Как создавать титры с прокруткой
Как только вы хорошо поймете, кого следует включить, вот как вы можете создать титры с прокруткой в Adobe Premiere:
1.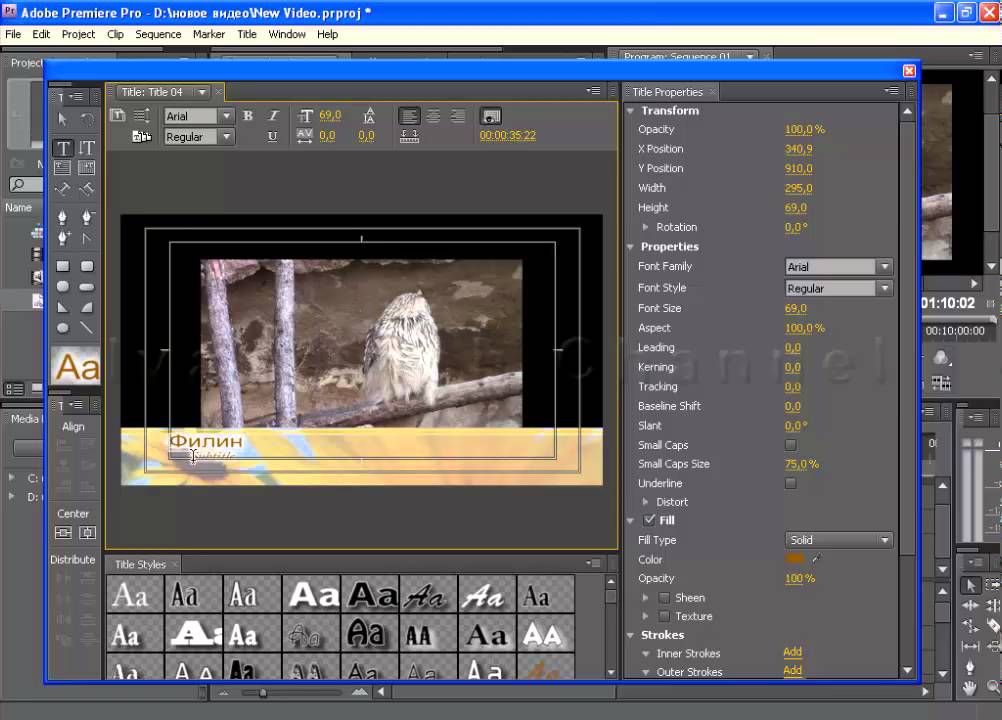 Поместите Playhead в конце вашего видео в пустое поле. черное пространство.
Поместите Playhead в конце вашего видео в пустое поле. черное пространство.
2. Перейдите к Графика > Новый слой > Текст .
(Ничего страшного, если ваш текст исчезнет с экрана. Он будет прокручиваться на экране позже.)
3. Отредактируйте текст, включив в него всех, кого вы хотите отметить в своем видео.
4. Нажмите кнопку «Центрировать текст» на панели «Элементы управления эффектами», чтобы отцентрировать текст на экране.
Включить скользящие титры
Панель Essential Graphics включает скользящие титры. Это заставит ваши кредиты прокручиваться!
1. Выберите Окно > Essential Graphics , чтобы открыть новую панель на экране, если она еще не открыта.
(Вы также можете использовать эту панель, чтобы добавить стили текста по умолчанию для вашего видео или переместить текст.)
2. Перейдите на вкладку Редактировать на панели Essential Graphics .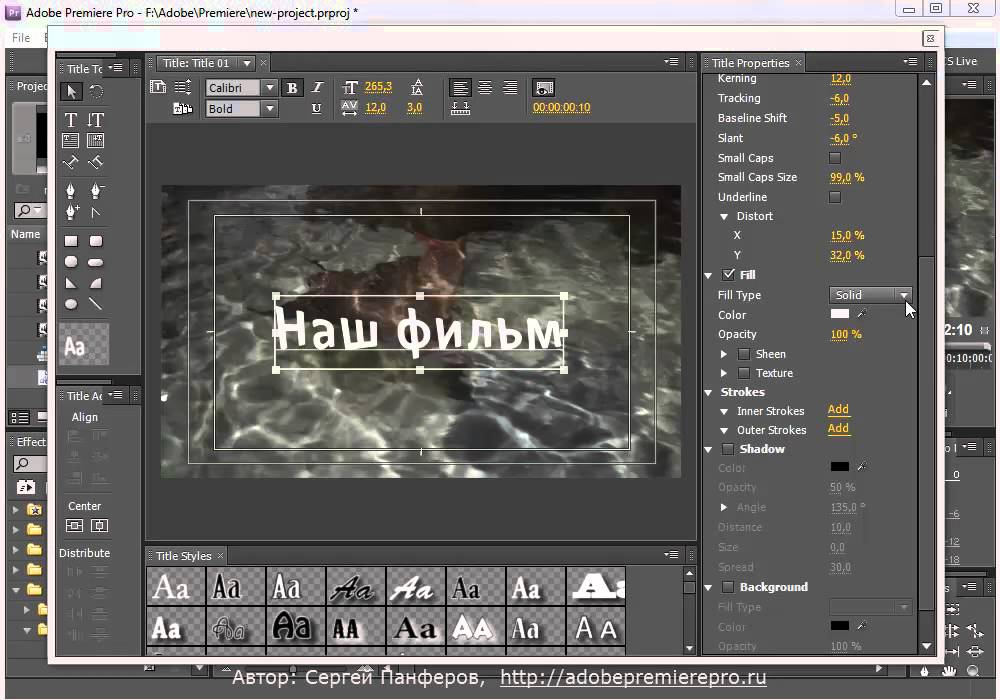
3. Выделите текст в пустом месте панели программ .
4. Установите флажок Roll , чтобы включить скользящие кредиты.
5. Включите видео, чтобы увидеть титры!
Вуаля!
Конечно, вы можете настроить параметры прокрутки, если хотите, чтобы время, в течение которого ваш текст не отображался, было больше или меньше. Вы также можете настроить длину и скорость вашего текста.
У ребенка есть желание узнать больше о таких инструментах, как Adobe Premiere, After Effects и других? Вот несколько вариантов курсов и онлайн-уроков:
Частные онлайн-уроки:
Adobe Premiere и After Effects
Шорты TikTok
Летние программы на кампусе:
YouTube Gamecasting and Video Production
Digital Video Production: Start a Канал YouTube
Виртуальные технические лагеря:
Trick Shot Редактирование видео и эффекты с Dude Perfect
Создание канала на YouTube: анимация и рассказывание историй
Райан
Райан управляет контентом блога в iD Tech, начиная с компании в 2008 году.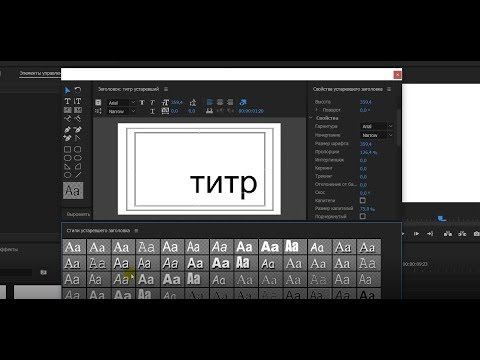 Он получил степень магистра делового администрирования в Университете Санта-Клары после получения степени бакалавра в штате Аризона. Подключайтесь к LinkedIn!
Он получил степень магистра делового администрирования в Университете Санта-Клары после получения степени бакалавра в штате Аризона. Подключайтесь к LinkedIn!
Предыдущий пост
Следующий пост
Вам также может понравиться:
Как сделать заставку YouTube Intro в Panzoid
Типы каналов YouTube для детей и подростков
Лучшие приложения и инструменты для редактирования видео для детей и подростков
Летние занятия для подростков, чтобы они были заняты и продуктивны
Включите JavaScript для просмотра комментариев с помощью Disqus.
Как создавать роликовые титры в Adobe Premiere Pro — Premiere Gal
Вы редактор DIY и нуждаетесь в профессиональных кредитах, как можно скорее? Может быть, вы киноэнтузиаст, который любит смотреть титры в кинотеатре и хочет овладеть искусством в своих личных видео. Если подумать о кредитном процессе, то имеет смысл, что задача должна быть сложной или требовать дорогого программного обеспечения, верно? На самом деле, это довольно просто, и ВЫ можете сделать это за считанные минуты, находясь внутри Adobe Premiere Pro. В сегодняшнем блоге мы кратко рассмотрим эту конкретную область кинематографической магии!
Adobe Creative Cloud — Специальное предложение!
Шаг 1
Сначала вы начнете с основной графической панели, выберите «Новый слой», а затем «Текст». * Совет № 1. Не забудьте использовать инструменты выравнивания и преобразования, чтобы убедиться, что ваши титры расположены идеально по центру.
Шаг 2
После того, как ваши кредиты будут заполнены, прокрутите вниз до «Адаптивный дизайн» и щелкните поле «прокрутить».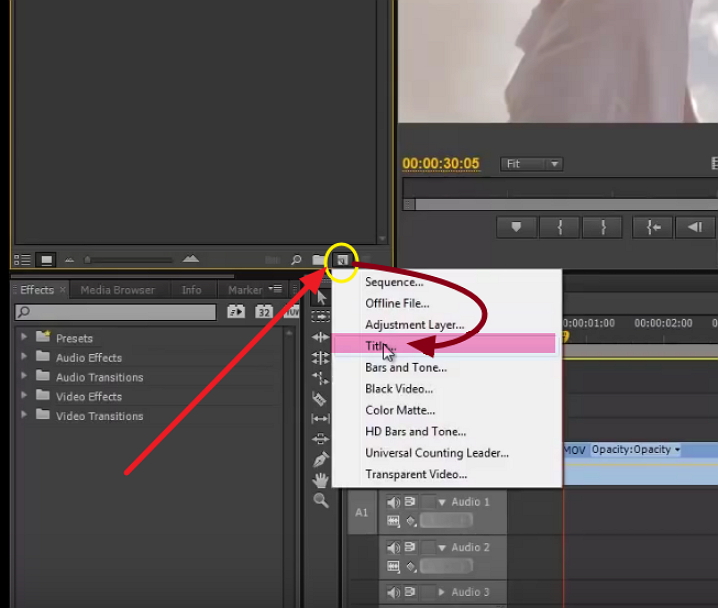 Это приведет эти кредиты в движение! Вы также увидите некоторые дополнительные настройки, которые вы можете настроить, например: Pre Roll, Post Roll, Ease In и Ease Out.
Это приведет эти кредиты в движение! Вы также увидите некоторые дополнительные настройки, которые вы можете настроить, например: Pre Roll, Post Roll, Ease In и Ease Out.
*Совет №2: скорость воспроизведения титров напрямую связана с продолжительностью клипа. Если длина клипа короче, скорость прокручивания титров будет выше. Если вы увеличите длину клипа с титрами, скорость прокручивающихся титров станет медленнее.
Ниже наглядный пример длинного клипа.
Скользящий кредит .MOGRT
Теперь предположим, что вы только что закончили редактирование шедеврального проекта, который нужно сдать через пять минут , и вы совсем забыли о титрах!! В Adobe Premiere Pro есть решение и этой проблемы! Вы можете превратить свой клип с плавающими титрами в шаблон анимационного дизайна или .MOGRT, который можно сохранить и использовать для последующих проектов.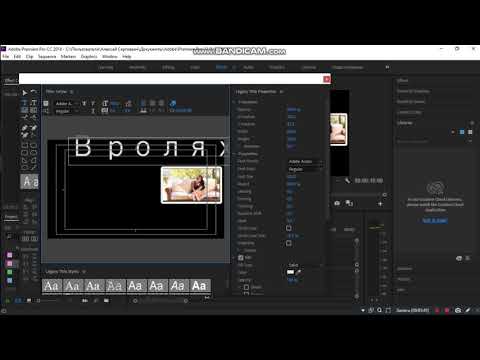

 1 audio import
1 audio import

 Когда титр добавляется в шкалу времени в режиме быстрого или расширенного просмотра, скрытые области за кадром добавляются в вид как движущиеся титры или бегущая строка.
Когда титр добавляется в шкалу времени в режиме быстрого или расширенного просмотра, скрытые области за кадром добавляются в вид как движущиеся титры или бегущая строка.

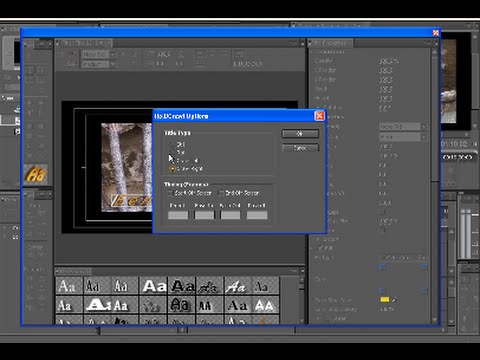


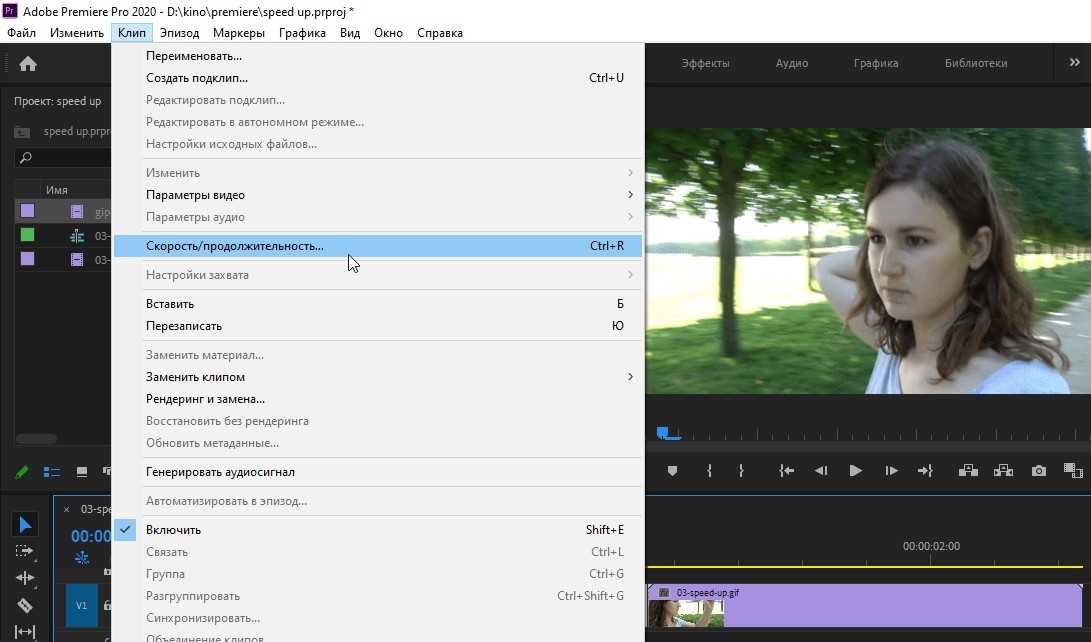 Если для титра создан пустой видеоклип, его тоже потребуется обрезать.
Если для титра создан пустой видеоклип, его тоже потребуется обрезать.