Содержание
Применение переходов в Premiere Pro
Руководство пользователя
Отмена
Поиск
Последнее обновление
Sep 09, 2021 07:16:03 AM GMT
- Руководство пользователя Adobe Premiere Pro
- Выпуски бета-версии
- Обзор программы бета-тестирования
- Домашняя страница бета-версии Premiere Pro
- Начало работы
- Начало работы с Adobe Premiere Pro
- Новые возможности Premiere Pro
- Рекомендации по обновлению Premiere Pro
- Сочетания клавиш в Premiere Pro
- Специальные возможности в Premiere Pro
- Руководство по рабочим процессам с длинным форматами и эпизодами
- Вопросы и ответы
- Заметки о выпуске | Premiere Pro
- Требования к оборудованию и операционной системе
- Рекомендации по аппаратному обеспечению
- Системные требования
- Требования к ГП и драйверу ГП
- Рендеринг с ускорением графического процессора и аппаратное кодирование/декодирование
- Создание проектов
- Создать проект
- Открытие проектов
- Перемещение и удаление проектов
- Работа с несколькими открытыми проектами
- Работа с ссылками проекта
- Обратная совместимость проектов Premiere Pro
- Как открыть и редактировать проекты Premiere Rush в Premiere Pro
- Передовой опыт: создание собственных шаблонов проектов
- Рабочие среды и рабочие процессы
- Рабочие среды
- Вопросы и ответы | Импорт и экспорт в Premiere Pro
- Работа с панелями
- Управление касанием и жестами в Windows
- Использование Premiere Pro в конфигурации с двумя мониторами
- Захват и импорт
- Захват
- Захват и оцифровка видеоматериала
- Захват видео в форматах HD, DV или HDV
- Пакетный захват и повторный захват
- Настройка системы для захвата медиаданных в форматах HD, DV или HDV
- Импорт
- Передача файлов
- Импорт неподвижных изображений
- Импорт цифрового аудио
- Импорт из Avid или Final Cut
- Импорт AAF-файлов проекта из Avid Media Composer
- Импорт XML-файлов проекта из Final Cut Pro 7 и Final Cut Pro X
- Форматы файла
- Поддерживаемые форматы файлов
- Поддержка формата Blackmagic RAW
- Оцифровка аналогового видео
- Работа с тайм-кодом
- Захват
- Редактирование
- Редактирование видео
- Эпизоды
- Создание и изменение последовательностей
- Изменение настроек эпизода
- Добавление клипов в последовательности
- Изменение порядка клипов в последовательностях
- Поиск, выбор и группировка клипов в последовательностях
- Редактирование эпизодов, загруженных в исходный монитор
- Упрощение последовательностей
- Рендеринг и предпросмотр последовательностей
- Работа с маркерами
- Исправление источника и определение целевых дорожек
- Определение редактирования сцен
- Видео
- Создание и воспроизведение клипов
- Обрезка клипов
- Синхронизация аудио и видео с помощью функции «Объединение клипов»
- Рендеринг и замена медиа
- Отмена, история и события
- Заморозка и удерживание кадров
- Работа с соотношением сторон
- Аудио
- Обзор аудио в Premiere Pro
- Микшер аудиодорожек
- Настройка уровней громкости
- Редактирование, восстановление и улучшение звука с помощью панели Essential Sound
- Автоматическое понижение громкости аудио
- Ремикс аудио
- Управление громкостью и панорамированием клипа с помощью микширования аудиоклипа
- Балансировка и панорамирование аудио
- Усовершенствованное аудио — фонограммы, понижающее микширование и маршрутизация
- Аудиоэффекты и переходы
- Работа с аудиопереходами
- Применение аудиоэффектов
- Измерение уровня звука с помощью эффекта «Акустический локатор»
- Запись аудиомиксов
- Редактирование аудио на таймлайне
- Сопоставление аудиоканалов в Premiere Pro
- Использование аудиодорожки Adobe Stock в Premiere Pro
- Дополнительные функции редактирования
- Редактирование многокамерной передачи
- Настройка и использование головного дисплея для видео с эффектом погружения в Premiere Pro
- Редактирование VR-материалов
- Передовой опыт
- Передовой опыт: ускорение микширования аудио
- Передовой опыт: эффективное редактирование
- Рабочие процессы редактирования для полнометражных фильмов
- Видеоэффекты и переходы
- Обзор видеоэффектов и переходов
- Эффекты
- Типы эффектов в Premiere Pro
- Применение и удаление эффектов
- Шаблоны настроек эффектов
- Автоматическое переформатирование видео для различных каналов социальных сетей
- Эффекты цветокоррекции
- Изменить продолжительность и скорость клипов
- Корректирующие слои
- Стабилизация видеоряда
- Переходы
- Применение переходов в Premiere Pro
- Изменение и настройка переходов
- Морфо-вырезка
- Заголовки, графика и подписи
- Обзор панели «Основные графические элементы»
- Заголовки
- Создание заголовка
- Графика
- Создание фигуры
- Рисование с помощью инструмента «Перо»
- Выравнивание и распределение объектов
- Изменение внешнего вида текста и фигур
- Применение градиентов
- Добавление возможностей гибкого дизайна к графическим элементам
- Установка и использование шаблонов анимационного дизайна
- Замена изображений или видео в шаблонах анимационного дизайна
- Используйте шаблоны анимационного дизайна на основе данных
- Подписи
- Перевод речи в текст
- Загрузка языковых пакетов для транскрипции
- Работа с подписями
- Проверка орфографии, поиск и замена
- Экспорт текста
- Перевод речи в текст в Premiere Pro | Вопросы и ответы
- Рекомендации: ускорение обработки графики
- Удаление прежней версии конструктора заголовков в Premiere Pro | Вопросы и ответы
- Обновление устаревших заголовков до графики источника
- Анимация и ключевые кадры
- Добавление, навигация и установка ключевых кадров
- Эффекты анимации
- Используйте эффект движения для редактирования и анимации клипов
- Оптимизация автоматизации ключевого кадра
- Перемещение и копирование ключевых кадров
- Просмотр и настройка эффектов и ключевых кадров
- Создание композиции
- Создание композиции, альфа-каналы и управление непрозрачностью клипа
- Маскирование и отслеживание
- Режимы наложения
- Цветовая коррекция и градация
- Обзор: рабочие процессы цветокоррекции в Premiere Pro
- Автоматитческая цветовая коррекция
- Творческие эксперименты с цветами при помощи стилей Lumetri
- Регулировка цветов с помощью RGB и кривых цветового тона / насыщенности
- Коррекция и совмещение цветов разных кадров
- Использование вторичных элементов управления HSL на панели «Цвет Lumetri»
- Создание виньеток
- Представления Look и таблицы LUT
- Области Lumetri
- Управление цветом дисплея
- Тональная компрессия временной шкалы
- HDR для трансляций
- Включить поддержку DirectX HDR
- Экспорт медиа
- Экспорт видео
- Экспорт Управления наборами
- Рабочий процесс и обзор экспорта
- Быстрый экспорт
- Экспорт для мобильных устройств и публикации в Интернете
- Экспорт неподвижного изображения
- Экспорт проектов для других приложений
- Экспортирование OMF-файлов для Pro Tools
- Экспорт в формат Panasonic P2
- Настройки экспорта
- Ссылка на настройки экспорта
- Основные настройки видео
- Параметры кодирования
- Рекомендации: ускорение экспорта
- Совместная работа: Frame.
 io, продукты и проекты группы
io, продукты и проекты группы- Совместная работа в Premiere Pro
- Frame.io
- Установка и активация Frame.io
- Использование Frame.io с Premiere Pro и After Effects
- Интеграция Adobe Workfront и Frame.io
- Вопросы и ответы
- Продукты
- Использование продуктов
- Работа с клипами в проектах продукта
- Передовой опыт: работа с продуктами
- Проекты группы
- Начало работы с командными проектами
- Создать проект группы
- Добавление мультимедиа и управление ими в командных проектах
- Приглашение соавторов и управление ими в проекте группы
- Общий доступ к изменениям и управление ими вместе с соавторами
- Просмотр автоматических сохранений и версий проектов группы
- Архивация, восстановление или удаление проектов группы
- Работа с другими приложениями Adobe
- After Effects и Photoshop
- Dynamic Link
- Audition
- Prelude
- Организация ресурсов и управление ими
- Работа с панелью «Проект»
- Организуйте ресурсы на панели «Проект»
- Воспроизведение ресурсов
- Поиск ресурсов
- Библиотеки Creative Cloud
- Синхронизация настроек в Premiere Pro
- Объединение, преобразование и архивирование проектов
- Управление метаданными
- Рекомендации
- Передовой опыт: уроки телевещания
- Передовой опыт: работа с нативными форматами
- Повышение производительности и устранение неполадок
- Настройка параметров
- Сброс и восстановление настроек
- Работа с прокси
- Обзор прокси
- Процесс использования поглощения и прокси
- Проверьте, совместима ли ваша система с Premiere Pro
- Premiere Pro для процессоров Apple
- Удаление мерцания
- Чересстрочная развертка и порядок полей
- Интеллектуальный рендеринг
- Поддержка панели управления
- Передовой опыт: работа с нативными форматами
- База знаний
- Выявленные неполадки
- Исправленные ошибки
- Устранение проблем с сбоем Premiere Pro
- Не удается перенести настройки после обновления Premiere Pro
- Зеленое и розовое видео в Premiere Pro или Premiere Rush
- Как управлять медиа-кэшем в Premiere Pro
- Исправление ошибок при рендеринге или экспорте
- Устранение проблем c воспроизведением и производительностью в Premiere Pro
- Расширения и подключаемые модули
- Установка подключаемых модулей и расширений в Premiere Pro
- Новейшие версии подключаемых модулей от сторонних разработчиков
- Мониторинг ресурсов и автономные медиафайлы
- Мониторинг ресурсов
- Использование исходного монитора и программного монитора
- Использование контрольного монитора
- Офлайн медиа
- Работа с офлайн клипами
- Создание клипов для автономного редактирования
- Повторное связывание автономных медиаданных
- Мониторинг ресурсов
Что такое переходы?
Переход — это эффект, который добавляется между фрагментами мультимедийных файлов, чтобы связать их в единое целое с помощью анимации. Переходы применяются для перемещения сцены из одного кадра в другой. В Premiere Pro вы найдете список переходов, которые можно применить к эпизоду. Переход может выглядеть как плавное затухание или стилизованный эффект.
Переходы применяются для перемещения сцены из одного кадра в другой. В Premiere Pro вы найдете список переходов, которые можно применить к эпизоду. Переход может выглядеть как плавное затухание или стилизованный эффект.
В Premiere Pro доступны следующие виды переходов:
- Аудиопереходы
- Видеопереходы
- Переходы VR
По умолчанию размещение одного клипа рядом с другим на таймлайне приводит к появлению стыка, где последний кадр одного клипа сменяется первым кадром другого. Переходы обычно размещают на стыке кадров. По желанию переход можно применить только к началу или к концу клипа.
Перед тем, как применить переход, выполните обрезку клипов. Затем примените переход. Чем больше было обрезано, тем больше доступных кадров можно использовать в переходе.
СОВЕТ. Обрезайте по крайней мере 15 кадров от каждого клипа для создания центрированного перехода длительностью 1:00 сек.
Использование меток клипа
Метки клипа — это дополнительный видеоматериал перед точкой входа и после точки выхода клипа, с помощью которого можно управлять переходом.
Если в исходных медиаданных недостаточно кадров, меток клипа может не существовать из-за отсутствия дополнительных материалов для добавления перехода. При добавлении перехода Premiere Pro предупреждает о недостатке медиаконтента и сообщает, что в переходе будут использоваться повторяющиеся кадры. Premiere Pro автоматически создает метки клипа, повторяя конечные кадры, — таким образом получается стоп-кадр в клипе. Такой переход отображается на таймлайне с предупреждением на полосе по диагонали.
Метки клипа
При добавлении перехода над клипами на таймлайне отображается цветное наложение. Переход не сокращает длительность клипа. Он продлевает клип от точки входа или выхода.
Иллюстрация | Описание | Результат |
|---|---|---|
Достаточное количество исходящих (синих) и входящих (розовых) меток | Можно добавить переход. | |
Недостаточно исходящих и входящих меток | Можно добавить короткий переход. Здесь можно добавить центрированный переход длительностью :15. | |
Метки отсутствуют | Нельзя добавить переход. | |
Недостаточно исходящих меток | Можно добавить короткий переход. Перевертите точку редактирования влево, чтобы восстановить метку. | |
Исходящая метка отсутствует | Лучшим решением в таком случае является добавление перехода, начинающегося со стыка. | |
Недостаточно входящих меток | Можно добавить короткий переход. Перевертите точку редактирования вправо, чтобы восстановить метку. | |
Входящая метка отсутствует | Лучшим решением в таком случае является добавление перехода, заканчивающегося на стыке. |
При добавлении перехода между клипами, убедитесь, что в конце первого клипа и в начале следующего есть метки.
Если для создания перехода не хватает меток в клипе, проще всего повторно смонтировать клип. Выберите клип на таймлайне. С помощью инструмента «Монтаж со сдвигом» выполните обрезку клипа. Затем можно добавить переход.
Дополнительные сведения см. в разделе Обрезка клипов.
Применение переходов между двумя клипами
Чтобы задать переход между двумя клипами (с центром на стыке), клипы нужно расположить на одной дорожке без зазора.
Применение переходов между 2 клипами
Чтобы применить переход между двумя клипами, выполните следующие действия.
Выберите Окно > Эффекты.
Разверните подборку «Видеопереходы» или «Аудиопереходы».

Разверните подборку с переходом, который вы хотите применить.
Чтобы поместить переход между двумя клипами, перетащите переход к линии стыка между клипами, и отпустите кнопку мыши, когда появится значок «Центр на стыке».
При перетаскивании над головными или хвостовыми частями клипов на таймлайне область, покрытая переходом, обозначается контуром.
Чтобы предварительно просмотреть переход, воспроизведите эпизоды или перетащите индикатор текущего времени через переход.
Чаще всего используют двусторонние переходы, то есть те, которые применяются к каждому из двух клипов. Односторонние переходы применяются только к одному клипу. Этот прием может пригодится в том случае, если метка клипа отсутствует.
На таймлайне или на панели «Элементы управления эффектами» двухсторонний переход имеет темную диагональную линию, проходящую по нему, а односторонний переход разделяется по диагонали, одна половина — светлая, другая — темная.
Различие между односторонним и двусторонним переходом
A. Двусторонний переход B. Односторонние переходы
Чтобы применить односторонний переход, выполните описанные ниже действия.
На панели Эффекты найдите нужный переход. Разверните подборку «Видеопереходы» или «Аудиопереходы». Затем разверните подборку с переходом, который хотите применить.
Чтобы применить переход к одному фрагменту, перетяните переход на таймлайн, удерживая нажатой клавишу Ctrl (Win) или Cmd (macOS). Отпустите кнопку мыши, когда появится либо значок «Конец на стыке», либо значок «Начало на стыке».
- Значок «Конец на стыке»: выравнивает окончание перехода и конец первого клипа.
- Значок «Начало на стыке»: выравнивает начало перехода и начало второго клипа.
Применение одностороннего перехода
Для того чтобы поместить переход в конце клипа, не смежного с другим клипом, перетащите переход.
 Не выполняйте перетаскивание, удерживая нажатой клавишу Ctrl (Win) или Cmd (macOS). Переход автоматически становится односторонним.
Не выполняйте перетаскивание, удерживая нажатой клавишу Ctrl (Win) или Cmd (macOS). Переход автоматически становится односторонним.
Чтобы предварительно просмотреть переход, воспроизведите эпизоды или перетащите индикатор текущего времени через переход.
Установка и применение переходов по умолчанию
Вы можете применить видеопереход и аудиопереход в качестве перехода по умолчанию. «Перекрестный наплыв» и «Затухание постоянной мощности» являются аудио- и видеопереходами по умолчанию. Синие границы отмечают значки перехода по умолчанию на панели «Эффекты».
Если вы чаще используете другой переход, можно установить его по умолчанию. При изменении какого-либо параметра перехода по умолчанию, вы изменяете его для всех проектов. Изменение перехода по умолчанию не влияет на переходы, уже примененные к эпизодам.
Если нужно применить переход по умолчанию для большинства клипов в эпизоде, рекомендуется использовать команду Автоматизировать для эпизода. Автоматизировать для эпизода помещает виде- и аудиопереход по умолчанию между всеми добавляемыми клипами. Дополнительные сведения см. в разделе Автоматическое добавление клипов в эпизод.
Автоматизировать для эпизода помещает виде- и аудиопереход по умолчанию между всеми добавляемыми клипами. Дополнительные сведения см. в разделе Автоматическое добавление клипов в эпизод.
Установка перехода по умолчанию
Выберите Окно > Эффекты и подборку «Видеопереходы» или «Аудиопереходы».
Выберите переход, который требуется назначить по умолчанию.
Нажмите кнопку «Меню» на панели «Эффекты» или щелкните правой кнопкой мыши по переходу.
Выберите Указать выбранное как переход по умолчанию.
Установка длительности перехода по умолчанию
Выполните одно из следующих действий.
Измените значение Длительность видеоперехода по умолчанию или Длительность аудиоперехода по умолчанию и нажмите кнопку OK.
Применение переходов по умолчанию между выбранными клипами
Можно применить видео- и аудиопереходы по умолчанию к любой группе из двух и более клипов.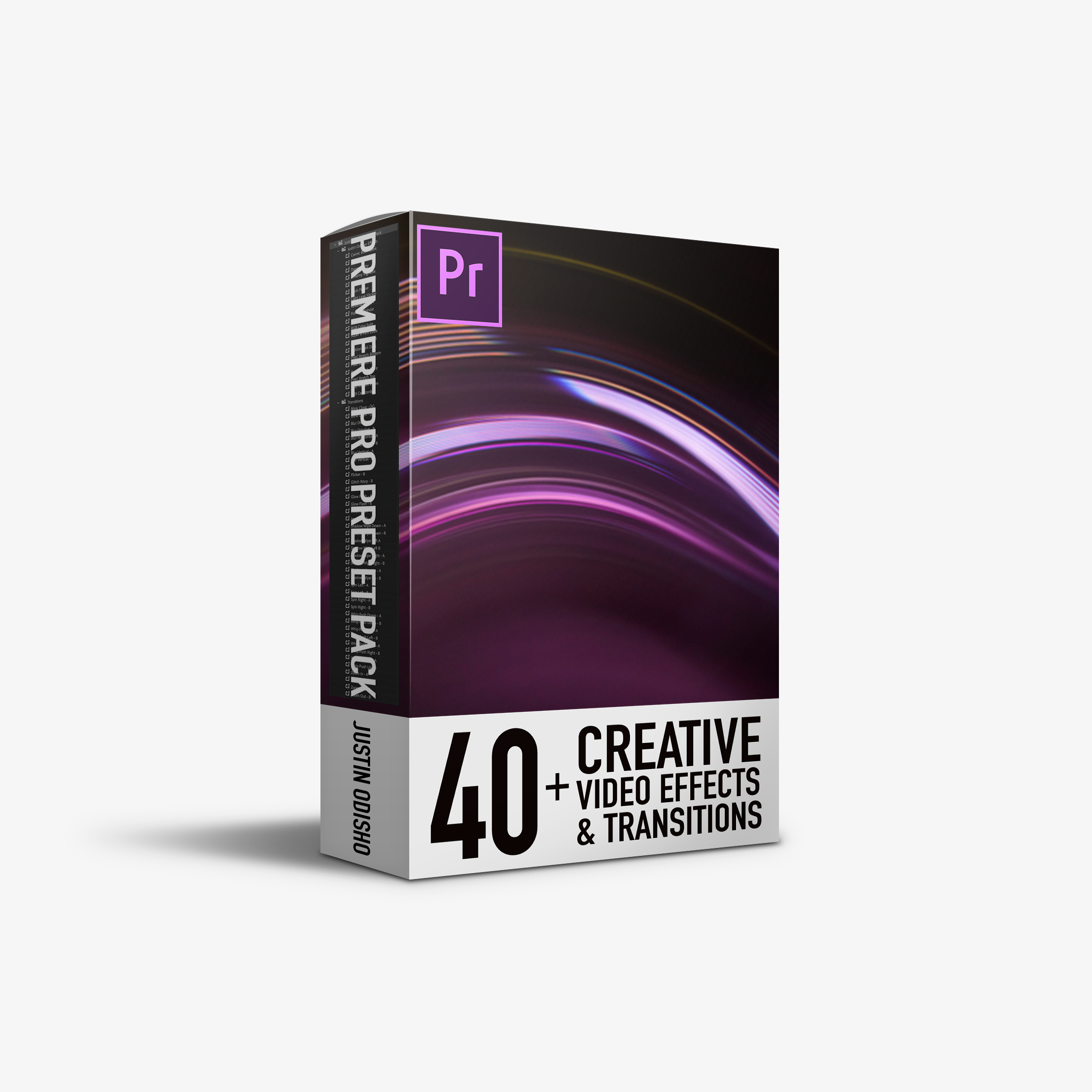 Переходы по умолчанию применяются к каждой точке редактирования, в которых соприкасаются редактируемые клипы. Размещение не зависит от положения индикатора текущего времени или от того, находятся ли клипы на целевых дорожках. Переходы по умолчанию не применяются там, где выбранный клип касается невыбранного клипа или не касается никакого клипа вообще.
Переходы по умолчанию применяются к каждой точке редактирования, в которых соприкасаются редактируемые клипы. Размещение не зависит от положения индикатора текущего времени или от того, находятся ли клипы на целевых дорожках. Переходы по умолчанию не применяются там, где выбранный клип касается невыбранного клипа или не касается никакого клипа вообще.
На таймлайне выберите два или более клипов. Удерживая нажатой клавишу SHIFT щелкните этим клипам и выделите их рамкой.
Выберите Эпизод > Применить переходы по умолчанию к выделенной области.
Копирование и вставка переходов
Можно скопировать любой переход в эпизоде, а затем вставить его в любое другое место стыка на дорожке того же типа: видеопереходы на видеодорожки, аудиопереходы — на аудиодорожки.
Выделите переход в эпизоде.
Выберите Изменить > Копировать или воспользуйтесь комбинацией клавиш Ctrl+C (Win) или Cmd+C (macOS).

Выполните одно из следующих действий.
- Копирование перехода в один клип: переместите индикатор текущего времени к месту стыка, куда нужно вставить переход.
- Копирование перехода в несколько клипов: выберите в последовательности несколько точек редактирования, обведя их областью выделения или воспользовавшись клавишей Shift в сочетании с любым инструментом обрезки.
Если переход вставляется без указания точки редактирования, он будет вставлен в точку редактирования, соответствующую положению курсора воспроизведения или находящуюся рядом с ним, а указание целевых дорожек не будет перезаписано.
Выберите Изменить > Вставить или воспользуйтесь комбинацией клавиш Ctrl+V (Win) или Cmd+V (macOS).
Замена перехода
Чтобы заменить переход, перетащите новый видео- или аудиопереход с панели «Эффекты» на существующий переход в эпизоде.
При замене перехода выравнивание и длительность сохраняются. Однако при этом удаляются параметры предыдущего перехода, они заменяет настройками по умолчанию для нового перехода.
Справки по другим продуктам
- Изменение параметров перехода
Вход в учетную запись
Войти
Управление учетной записью
список из 10 лучших плагинов для перехода
Нет никаких сомнений в том, что Premiere Pro лидирует на рынке в наши дни с его многофункциональной платформой и интерактивным пользовательским интерфейсом. Этот программный инструмент для производства и редактирования содержит удивительные эффекты перехода видео.
Если вы хотите потратить некоторое время на разработку классических профессиональных фильмов дома, то Premiere Pro transition может помочь вам с отличными результатами.
В приведенной ниже статье содержится полная информация о 10 лучших переходах Premiere Pro, которые вы можете использовать, и о том, как применять переходы к видео в Premiere Pro. Продолжайте читать, чтобы получить наилучшую помощь.
Продолжайте читать, чтобы получить наилучшую помощь.
- Часть 1: 10 лучших переходов Premiere Pro для загрузки
- Часть 2: Как использовать переходы в Premiere Pro
Лучший инструмент для легкого использования переходов — Filmora
Многие новички находят платформу Adobe Premiere Pro сложной, и они не могут применить нужные переходы в своих видео.
Если вы тоже сталкиваетесь с подобными проблемами, но хотите как можно скорее разработать привлекательное видео, то стоит попробовать Filmora — профессиональное редактирование видео, сделанное легко.
Эта программная платформа доступна как на Win, так и на Mac. Внутри Filmora существует широкий спектр эффектов перехода, включая растворение, движение, протирание и масштабирование. Помимо перехода видео, вы также можете добавить переход аудио: fade-in и fade-out.
Filmora также содержит большое количество фильтров, которые добавляют красоту всем вашим видео. Бесплатно скачайте его прямо сейчас, чтобы попробовать!
youtube.com/embed/pHNRzftrd_k?hl=ru&cc_lang_pref=ru&cc=1″ allowfullscreen=»allowfullscreen» frameborder=»0″>
Скачать Бесплатно
Для Win 7 или новее (64 бит OS)
Безопасная загрузка
Скачать Бесплатно
Для macOS 10.12 или новее
Безопасная загрузка
Часть 1: 10 лучших переходов Premiere Pro для загрузки
Хотя Premiere Pro содержит так много эффектов перехода в своей библиотеке, но все же, если вам нужно больше переходов. Adobe Premiere Pro позволяет так много переходов эффективно работать на своей платформе. Некоторые из лучших бесплатных обсуждаются ниже:
1. FilmImpact
FilmImpact.net содержит 4 перехода в своем загружаемом бесплатном пакете, в то время как 6 демо-версий доступны с его платной версией. Хотя большинство пользователей Premiere Pro любят создавать отличные эффекты с помощью стоковых переходов, таких как растворение пленки и т. д. но все же, если вам нужно что-то более сложное и привлекательное, то эти 4 бесплатных перехода от FilmImpact.net полезны для вас. Этот плагин помогает пользователям найти лучшее решение в своем хост-приложении, поэтому хорошо применять этот привлекательный эффект в ваших видео.
д. но все же, если вам нужно что-то более сложное и привлекательное, то эти 4 бесплатных перехода от FilmImpact.net полезны для вас. Этот плагин помогает пользователям найти лучшее решение в своем хост-приложении, поэтому хорошо применять этот привлекательный эффект в ваших видео.
2. Coremelt
Отличная новость для сумасшедших создателей видео заключается в том, что Coremelt Free содержит 44 эффекта перехода для пользователей Premiere Pro. Некоторые из наиболее распространенных: Фильмические переходы, световые эффекты, мгновенные монтажные пресеты и 10 текстовых пресетов. Этот широкий набор переходов может сделать ваши мечты реальностью в течение очень короткого времени на вашем любимом инструменте редактирования.
3. Motion Array
Он обладает таким количеством интерактивных инструментов для мгновенного редактирования фотографий и видео. Широкий спектр эффектов перехода, доступных в Motion Array, позволяет пользователям легко разрабатывать свои индивидуальные видео. Вы можете просто перетаскивать переходы из этого плагина и видеть удивительные результаты на ваших клипах.
Вы можете просто перетаскивать переходы из этого плагина и видеть удивительные результаты на ваших клипах.
4. Orange83 Smooth Transition
Как и его название, он включает в себя 10 пресетов для использования, включая плавное скольжение, вращение, протирание, хлыст и масштабирование. Вы можете перетащить их на свои видео, которые хотите отредактировать. Вы также можете редактировать эти переходы, чтобы сделать их лучше и хорошо вписаться в ваши видео.
5. Transition Designer Free Wipe
Это Premiere pro transitions — некоторые распространенные стили переходов, которые вы можете использовать. Тем не менее, это может сделать ваши видео выглядеть превосходно, если вы можете использовать лучшие переходы Premiere Pro правильно. Просто импортируйте плагины, чтобы начать добавлять переходы.
6.
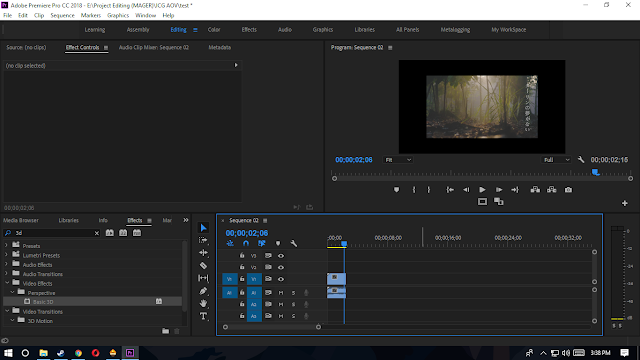 Glitch & Предустановки присетов и искажений для Premiere Pro
Glitch & Предустановки присетов и искажений для Premiere Pro
Это 5 бесплатных глюков и искажений, предустановленных для премьеры. Вам просто нужно перетащить переход на клипы, чтобы создать эффекты. Его совместимость составляет 100%, так что вам не нужно беспокоиться о премьерных эффектах. Он полностью свободен в использовании.
7. Переходный пакет Travel Film
Этот пакет включает в себя 4 версии переходов travel film для использования, включая Luma Fade, Quick Zoom w/ Motion Blur, Smooth Spin W/ Motion Blur и Smooth Warp Transition. Вы можете использовать его, чтобы сделать переходы лучше.
8. Video Hive
Он имеет более 100 переходов Premiere Pro для использования. Они на 100% готовы к использованию. После импорта вы также можете легко редактировать их, например, цвет, размер и шрифт chaning. Если вам это нравится, просто попробуйте.
Если вам это нравится, просто попробуйте.
9. Плавный Спин Размытие Поворот Переход
Этот премьерный профессиональный переход предлагает Джастин Одишо. Он ютубер с огромными поклонниками, поэтому качество этого перехода очень высокое. Если вы хотите отредактировать свое видео на YouTube или видеоблог, этот спин-переход является верным, так как он интересен и интересен в использовании.
10. Переходы Срезов
Этот переход среза выполнен в простом и чистом стиле. Это full HD с высококачественными эффектами. В принципе, вам просто нужно перетащить свое видео, чтобы начать добавлять его в Premiere Pro. Кроме того, вы можете легко просмотреть его, чтобы увидеть, нравится он вам или нет.
Часть 2: Как использовать переходы в Premiere Pro
Итак, есть ли какой-нибудь премьерный переход, который вам нравится? Если вы выбрали один из них, теперь давайте добавим его в Premiere Pro. Вот несколько простых в выполнении шагов для ваших эффектов перехода Premiere Pro.
Шаг 1: Перейдите на панель эффектов
Перейдите в интерфейс Premiere Pro и выберите Панель эффектов pиз доступных опций. Теперь из доступных папок перехода выберите ту, которая соответствует вашим потребностям в редактировании проекта. Типы количества переходов, доступных в панели эффектов, будут зависеть от версии Premiere Pro, установленной в вашей системе. Некоторые из наиболее распространенных эффектов перехода перечислены ниже:
- Zoom: переход Zoom помогает работать на выбранном зелье экрана, и он приносит сцену в выбранную пропорцию от всего экрана.
- Slide: в этом эффекте перехода типа скользящего движения одна сцена плавает над другой.
- Wipe: это довольно интересно, когда один полный кадр заменяет выбранный другой кадр, перемещаясь из одной части кадра в другую.
- Iris: эффект перехода радужной оболочки является более новым, когда создается искусственный эффект, отражающий фактическое движение открытия и закрытия радужной оболочки камеры во время съемки.

- 3D Motion: такой тип эффектов перехода пытается манипулировать выбранными клипами в пространстве. Например, если вы примените переход flip over в этой категории 3D-движения, то один клип просто перевернет экран таким образом, что вторичный клип ниже него будет показан привлекательным образом.
- Dissolve: в этом типе эффекта перехода одна сцена полностью сливается с другой сценой. Вы можете описать такой тип смесей с помощью таких терминов, как fade out и fade in from or to a bank image.
Папки эффектов обычно содержат стилистически схожие виды переходов, но в результате на экране появляются разные образы.
Шаг 2: Добавьте переход в Premiere Pro
Теперь нажмите на нужный переход и удерживайте его некоторое время; перетащите его на видео, которое вы хотите отредактировать на панели клипов. Поместите выбранный переход в указанное положение панели видеоклипов. Эти переходы могут быть легко размещены в начальном положении губы, между перекрывающимися частями видеоклипов, а также в конце клипа.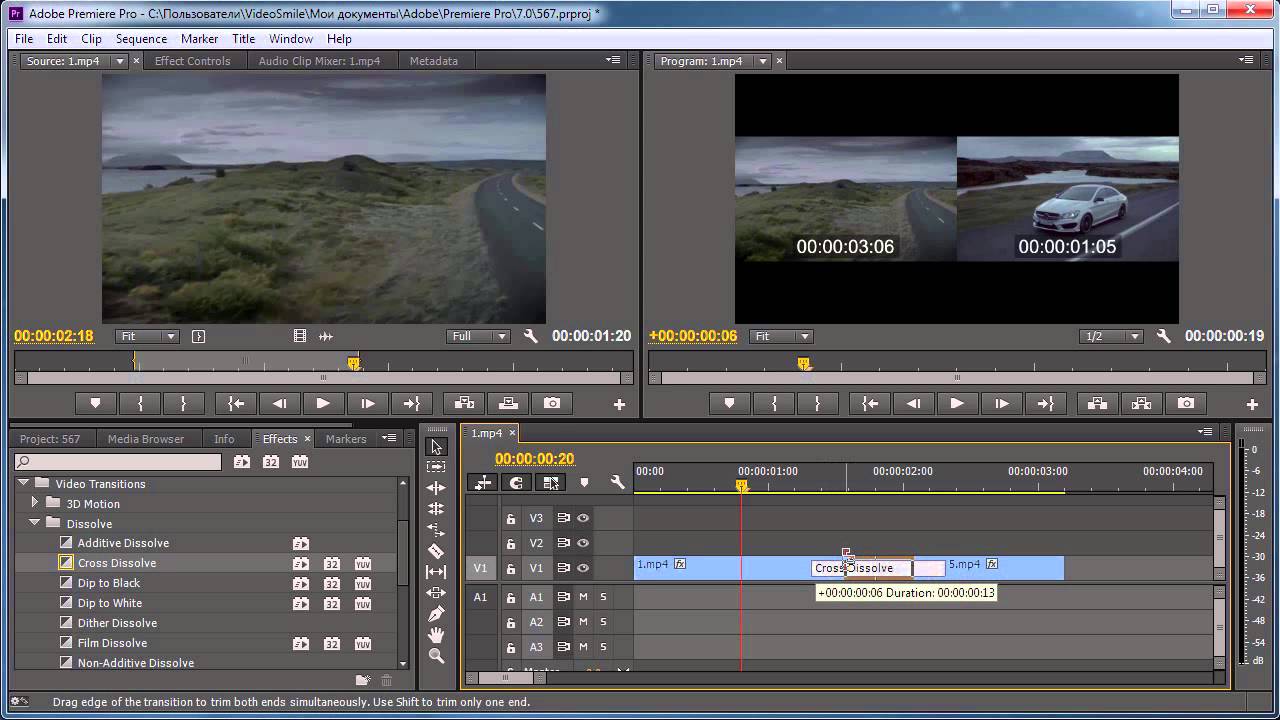
Шаг 3: Сделайте регулировку
Теперь нажмите на левый и правый края перехода, а затем перетащите их, чтобы сделать расширенными или укороченными в зависимости от необходимости. Обратите внимание, что каждый переход используется для того, чтобы иметь длину времени по умолчанию, так что вы можете настроить их положение соответствующим образом.
Проверьте этот видеоурок, чтобы узнать больше деталей:
Вывод
Если вы устали от использования Adobe Premiere, почему бы не выбрать Wondershare Filmora? Это профессиональное программное обеспечение для редактирования видео, которое может усилить вашу историю. Он прост в использовании по сравнению с Premiere. У вас будет больше контроля над переходами видео. Автоматическая цветокоррекция и автоматическая синхронизация звука помогут вам сэкономить много времени. Итак, если вы хотите испытать новый способ редактирования видео, просто скачайте Wondershare Filmora прямо сейчас!
youtube.com/embed/GKVvJAGaLGs?hl=ru&cc_lang_pref=ru&cc=1″ allowfullscreen=»allowfullscreen» frameborder=»0″>
Скачать Бесплатно
Для Win 7 или новее (64 бит OS)
Безопасная загрузка
Скачать Бесплатно
Для macOS 10.12 или новее
Безопасная загрузка
Мария Матвеева
Мария Матвеева писатель и любитель все, что связано с видео.
Автор @Мария Матвеева
Применение переходов в Premiere Pro
Руководство пользователя
Отмена
Поиск
Последнее обновление:
23 августа 2021 г. 19:02:35 по Гринвичу
- Руководство пользователя Adobe Premiere Pro
- Бета-версии
- Обзор программы бета-тестирования
- Бета-версия Premiere Pro Главная
- Начало работы
- Начало работы с Adobe Premiere Pro
- Что нового в Premiere Pro
- Рекомендации по обновлению Premiere Pro
- Сочетания клавиш в Premiere Pro
- Специальные возможности в Premiere Pro
- Полная форма и руководство по эпизодическому рабочему процессу
- Часто задаваемые вопросы
- Примечания к выпуску | Премьера Про
- Требования к оборудованию и операционной системе
- Рекомендации по оборудованию
- Системные требования
- Требования к графическому процессору и драйверу графического процессора
- Рендеринг с ускорением на GPU и аппаратное кодирование/декодирование
- Создание проектов
- Начать новый проект
- Открытые проекты
- Перемещение и удаление проектов
- Работа с несколькими открытыми проектами
- Работа с ярлыками проекта
- Обратная совместимость проектов Premiere Pro
- Открытие и редактирование проектов Premiere Rush в Premiere Pro
- Передовой опыт: создавайте собственные шаблоны проектов
- Рабочие области и рабочие процессы
- Рабочие места
- Часто задаваемые вопросы | Импорт и экспорт в Premiere Pro
- Работа с панелями
- Сенсорное управление Windows и управление жестами
- Использование Premiere Pro в конфигурации с двумя мониторами
- Захват и импорт
- Захват
- Захват и оцифровка отснятого материала
- Захват видео HD, DV или HDV
- Пакетный захват и повторный захват
- Настройка системы для захвата HD, DV или HDV
- Импорт
- Передача файлов
- Импорт неподвижных изображений
- Импорт цифрового аудио
- Импорт из Avid или Final Cut
- Импорт файлов проекта AAF из Avid Media Composer
- Импорт файлов проекта XML из Final Cut Pro 7 и Final Cut Pro X
- Форматы файлов
- Поддерживаемые форматы файлов
- Поддержка Blackmagic RAW
- Оцифровка аналогового видео
- Работа с таймкодом
- Захват
- Редактирование
- Редактирование видео
- Последовательности
- Создание и изменение последовательностей
- Изменить настройки последовательности
- Добавить клипы в эпизоды
- Переставить клипы в последовательности
- Поиск, выбор и группировка клипов в последовательности
- Редактировать из последовательностей, загруженных в исходный монитор
- Упростить последовательности
- Рендеринг и предварительный просмотр последовательностей
- Работа с маркерами
- Исправление источника и нацеливание на отслеживание
- Обнаружение редактирования сцены
- Видео
- Создание и воспроизведение клипов
- Обрезные зажимы
- Синхронизация аудио и видео с помощью Merge Clips
- Рендеринг и замена медиа
- Отмена, история и события
- Заморозить и удерживать кадры
- Работа с соотношениями сторон
- Аудио
- Обзор аудио в Premiere Pro
- Микшер аудиодорожек
- Регулировка уровня громкости
- Редактирование, восстановление и улучшение звука с помощью панели Essential Sound
- Автоматически приглушать звук
- Ремикс аудио
- Мониторинг громкости клипа и панорамирование с помощью Audio Clip Mixer
- Балансировка и панорамирование звука
- Advanced Audio — субмиксы, понижающее микширование и маршрутизация
- Звуковые эффекты и переходы
- Работа со звуковыми переходами
- Применение эффектов к аудио
- Измерение звука с помощью эффекта Loudness Radar
- Запись аудио миксов
- Редактирование аудио на временной шкале
- Сопоставление аудиоканалов в Premiere Pro
- Использование аудио Adobe Stock в Premiere Pro
- Расширенное редактирование
- Рабочий процесс многокамерного редактирования
- Настройка и использование головного дисплея для иммерсивного видео в Premiere Pro
- Редактирование VR
- Передовой опыт
- Передовой опыт: микшируйте звук быстрее
- Передовой опыт: эффективное редактирование
- Процессы монтажа художественных фильмов
- Видеоэффекты и переходы
- Обзор видеоэффектов и переходов
- Эффекты
- Типы эффектов в Premiere Pro
- Применение и удаление эффектов
- Пресеты эффектов
- Автоматический рефрейминг видео для разных каналов социальных сетей
- Эффекты цветокоррекции
- Изменение продолжительности и скорости клипов
- Корректирующие слои
- Стабилизировать отснятый материал
- Переходы
- Применение переходов в Premiere Pro
- Изменение и настройка переходов
- Трансформация
- Заголовки, графика и подписи
- Обзор панели «Основные графические элементы»
- Заголовки
- Создать заголовок
- Графика
- Создать фигуру
- Рисование с помощью инструмента «Перо»
- Выравнивание и распределение объектов
- Изменение внешнего вида текста и фигур
- Применение градиентов
- Добавьте функции адаптивного дизайна к вашей графике
- Установка и использование шаблонов анимационного дизайна
- Замена изображений или видео в шаблонах анимационного дизайна
- Использование шаблонов анимированной графики на основе данных
- Подписи
- Преобразование речи в текст
- Скачать языковые пакеты для транскрипции
- Работа с титрами
- Проверить орфографию и найти и заменить
- Экспорт текста
- Преобразование речи в текст в Premiere Pro | Часто задаваемые вопросы
- Передовой опыт: более быстрые графические рабочие процессы
- Прекращение поддержки устаревшего титровального устройства в Premiere Pro | Часто задаваемые вопросы
- Обновите устаревшие игры до исходной графики
- Анимация и ключевые кадры
- Добавление, навигация и установка ключевых кадров
- Анимационные эффекты
- Используйте эффект движения для редактирования и анимации клипов
- Оптимизация автоматизации ключевых кадров
- Перемещение и копирование ключевых кадров
- Просмотр и настройка эффектов и ключевых кадров
- Наложение
- Наложение, альфа-каналы и настройка непрозрачности клипа
- Маскировка и отслеживание
- Режимы наложения
- Цветовая коррекция и цветокоррекция
- Обзор: рабочие процессы работы с цветом в Premiere Pro
- Автоматический цвет
- Проявите творческий подход к цвету с помощью Lumetri Looks
- Настройка цвета с помощью кривых RGB и Hue Saturation Curves
- Исправьте и сопоставьте цвета между снимками
- Использование дополнительных элементов управления HSL на панели Lumetri Color
- Создание виньеток
- Внешний вид и LUT
- Прицелы Lumetri
- Управление цветом дисплея
- тональное отображение временной шкалы
- HDR для вещательных компаний
- Включить поддержку DirectX HDR
- Экспорт мультимедиа
- Экспорт видео
- Менеджер экспортных настроек
- Рабочий процесс и обзор экспорта
- Быстрый экспорт
- Экспорт для Интернета и мобильных устройств
- Экспорт неподвижного изображения
- Экспорт проектов для других приложений
- Экспорт файлов OMF для Pro Tools
- Экспорт в формат Panasonic P2
- Экспорт настроек
- Ссылка на экспорт настроек
- Основные настройки видео
- Настройки кодирования
- Передовой опыт: ускоренный экспорт
- Сотрудничество: Frame.
 io, Productions и командные проекты
io, Productions и командные проекты- Совместная работа в Premiere Pro
- Frame.io
- Установить и активировать Frame.io
- Использование Frame.io с Premiere Pro и After Effects
- Интеграция Adobe Workfront и Frame.io
- Часто задаваемые вопросы
- Продукция
- Использование продукции
- Как клипы работают в проектах в Production
- Передовой опыт: работа с продукцией
- Командные проекты
- Начало работы с командными проектами
- Создать командный проект
- Добавление мультимедиа и управление им в Team Projects
- Приглашение и управление соавторами в командном проекте
- Делитесь изменениями и управляйте ими с соавторами
- Просмотр автосохранений и версий Team Projects
- Архивация, восстановление или удаление групповых проектов
- Работа с другими приложениями Adobe
- After Effects и Photoshop
- Динамическая ссылка
- Прослушивание
- Прелюдия
- Организация и управление активами
- Работа в панели «Проект»
- Организация ресурсов на панели «Проект»
- Игровые активы
- Поисковые активы
- Библиотеки Creative Cloud
- Настройки синхронизации в Premiere Pro
- Консолидация, перекодирование и архивирование проектов
- Управление метаданными
- Лучшие практики
- Передовой опыт: изучение вещательного производства
- Передовой опыт: работа с собственными форматами
- Повышение производительности и устранение неполадок
- Настройка параметров
- Сброс и восстановление настроек
- Работа с прокси
- Обзор прокси
- Рабочий процесс загрузки и прокси
- Проверьте, совместима ли ваша система с Premiere Pro 9.
 0010
0010 - Premiere Pro для Apple Silicon
- Устранение мерцания
- Переплетение и порядок полей
- Интеллектуальный рендеринг
- Опора панели управления
- Передовой опыт: работа с собственными форматами
- База знаний
- Известные проблемы
- Исправлены проблемы
- Устранение сбоев Premiere Pro
- Зеленое и розовое видео в Premiere Pro или Premiere Rush
- Как управлять кэшем мультимедиа в Premiere Pro?
- Исправление ошибок при рендеринге или экспорте
- Устранение неполадок, связанных с воспроизведением и производительностью в Premiere Pro
- Мониторинг ресурсов и автономных носителей
- Мониторинг ресурсов
- Использование Source Monitor и Program Monitor
- Использование эталонного монитора
- Автономные носители
- Работа с автономными клипами
- Создание клипов для автономного редактирования
- Перепривязка оффлайн medInstia
- Мониторинг ресурсов
Что такое переходы?
Переход — это эффект, добавляемый между фрагментами мультимедиа для создания анимированной связи между ними. Переходы используются для перемещения сцены от одного кадра к другому. Premiere Pro предоставляет список переходов, которые можно применить к эпизоду. Переход может быть плавным переходом или стилизованным эффектом.
Переходы используются для перемещения сцены от одного кадра к другому. Premiere Pro предоставляет список переходов, которые можно применить к эпизоду. Переход может быть плавным переходом или стилизованным эффектом.
В Premiere Pro доступны следующие переходы:
- Аудио переходы
- Видеопереходы
- VR переходы
По умолчанию размещение одного клипа рядом с другим на панели «Таймлайн» приводит к вырезанию, когда за последним кадром одного клипа следует первый кадр следующего. Переходы обычно размещаются на линии среза между кадрами. Вы также можете применить переход только к началу или концу клипа.
Перед применением перехода обрежьте клипы. Затем примените переход. Чем больше вы обрезаете, тем больше доступных кадров вы можете использовать в переходе.
СОВЕТ: Обрежьте не менее 15 кадров в каждом клипе для перехода по центру 1:00.
Использование маркеров клипа
Маркеры клипа — это дополнительные кадры до начала клипа и после его окончания, которые можно использовать для управления переходом.
Если исходный медиафайл не содержит достаточного количества кадров, маркеры клипа могут отсутствовать, так как нет дополнительных кадров для добавления перехода. Когда вы добавляете переход, Premiere Pro предупреждает вас о том, что имеется «Недостаточно носителя» и что переход будет содержать повторяющиеся кадры. Premiere Pro автоматически создает свои дескрипторы клипа, повторяя конечные кадры, чтобы сформировать стоп-кадр клипа. Переход отображается на панели «Таймлайн» с диагональными предупреждающими полосами через него.
Обработчики клипов
При добавлении перехода над клипами на временной шкале появляется цветное наложение. Переход не укорачивает клип. Он продолжает клип с точки входа/выхода.
Иллюстрация | Описание | Результат |
|---|---|---|
Достаточное количество исходящих (синие) и входящих ручек (розовые) | Вы можете добавить переход. | |
Недостаточно исходящих и входящих дескрипторов | Можно добавить короткий переход. Здесь вы можете добавить переход по центру продолжительностью :15. | |
Без ручек | Вы не можете добавить переход. | |
Недостаточный исходящий дескриптор | Можно добавить короткий переход. Прокрутите точку редактирования влево, чтобы восстановить ручку. | |
Нет исходящей ручки | Лучшим выбором здесь будет переход, начинающийся в месте перехода. | |
Недостаточно входящего дескриптора | Можно добавить короткий переход. Сверните точку редактирования вправо, чтобы восстановить дескриптор. | |
Нет входящего дескриптора | Лучшим выбором здесь будет переход, который заканчивается на срезе. |
При добавлении перехода между клипами убедитесь, что у вас есть маркер клипа в конце первого клипа и в начале следующего клипа.
Если у вас недостаточно дескрипторов клипа для перехода, самым простым решением будет повторное редактирование клипа. Выберите клип на временной шкале. Используйте инструмент редактирования Ripple, чтобы обрезать клип. Теперь можно добавить переход.
Дополнительные сведения см. в разделе Обрезка клипов.
Применение переходов между двумя клипами
Чтобы разместить переход между двумя клипами (с центром на линии среза), клипы должны находиться на одной дорожке без промежутков между ними.
Применение переходов между двумя клипами
Чтобы применить переход между двумя клипами, выполните следующие действия:
Выберите «Окно» > «Эффекты».

Разверните корзину видеопереходов или аудиопереходов.
Разверните корзину, содержащую переход, который вы хотите использовать.
Чтобы разместить переход между двумя клипами, перетащите переход на линию среза между двумя клипами и отпустите кнопку мыши, когда появится значок «Центрировать в месте среза».
Когда вы перетаскиваете верх или конец клипа на панели «Таймлайн», вы можете видеть область, покрытую выделенным переходом.
Чтобы просмотреть переход, воспроизведите последовательность или перетащите индикатор текущего времени через переход.
Переходы обычно двусторонние, поскольку они применяются к обоим клипам. Односторонние переходы применяются только к одному клипу. Это полезно, когда у вас нет дескриптора клипа.
На панели «Таймлайн» или панели «Элементы управления эффектами» двухсторонний переход проходит через темную диагональную линию, а односторонний переход разделяется по диагонали на одну половину темной и одну половину светлой.
Разница между односторонним и двусторонним переходом
A. Двусторонний переход B. Односторонний переход
Чтобы применить односторонний переход, выполните следующие действия:
На панели «Эффекты» найдите переход, который хотите применить. Разверните корзину «Видеопереходы» или «Аудиопереходы». Затем разверните корзину, содержащую переход, который вы хотите использовать.
Чтобы поместить переход в один разрез, перетащите его, удерживая нажатой клавишу Ctrl (Win) или Cmd и перетащив (macOS), на панель «Таймлайн». Отпустите кнопку мыши, когда увидите значок End At Cut или Start At Cut.
- Значок End At Cut: выравнивает конец перехода по концу первого клипа.
- Значок Start At Cut: выравнивает начало перехода по началу второго клипа.
Применение одностороннего перехода
Чтобы разместить переход в конце клипа, который не находится рядом с другим клипом, перетащите переход.
 Не используйте Ctrl+перетаскивание (Win) или Cmd+перетаскивание (macOS). Переход автоматически становится односторонним.
Не используйте Ctrl+перетаскивание (Win) или Cmd+перетаскивание (macOS). Переход автоматически становится односторонним.
Для предварительного просмотра перехода воспроизведите последовательность или перетащите
индикатор текущего времени через переход.
Установка и применение переходов по умолчанию
В качестве переходов по умолчанию можно установить видеопереход и аудиопереход. Cross Dissolve и Constant Power Crossfade предустановлены в качестве переходов видео и аудио по умолчанию. Синий контур отмечает значок перехода по умолчанию на панели «Эффекты».
Если вы чаще используете другой переход, вы можете установить его по умолчанию. При изменении параметра перехода по умолчанию вы изменяете значение по умолчанию для всех проектов. Изменение перехода по умолчанию не влияет на переходы, уже примененные к последовательностям.
Если вы хотите применить переход по умолчанию к большинству или ко всем клипам в эпизоде, рассмотрите возможность использования команды «Автоматизировать в эпизоде». Automate To Sequence помещает видео- и аудиопереход по умолчанию между всеми добавляемыми клипами. Дополнительные сведения см. в разделе Автоматическое добавление клипов в эпизод.
Automate To Sequence помещает видео- и аудиопереход по умолчанию между всеми добавляемыми клипами. Дополнительные сведения см. в разделе Автоматическое добавление клипов в эпизод.
Установить переход по умолчанию
Выберите «Окно» > «Эффекты» и разверните корзину «Видеопереходы» или «Аудиопереходы».
Выберите переход, который вы хотите использовать по умолчанию.
Нажмите кнопку «Меню» для панели «Эффекты» или щелкните правой кнопкой мыши
переход.Выберите «Установить выбранное как переход по умолчанию».
Установить продолжительность по умолчанию
переход
Выполните одно из следующих действий:
Измените значение параметра «Продолжительность видеоперехода по умолчанию» или «Продолжительность аудиоперехода по умолчанию» и нажмите «ОК».

Применить переходы по умолчанию между выбранными клипами
Вы можете применить видео и аудио по умолчанию
переходы к любому выбору из двух или более клипов. Переходы по умолчанию
применяются к каждой точке редактирования, где соприкасаются два выбранных клипа.
Размещение не зависит от положения текущего времени
или от того, лежат ли клипы на целевых дорожках. Переходы по умолчанию
не применяются, когда выбранный клип касается невыбранного клипа
или вообще без клипа.
На временной шкале выберите два или более клипа. Shift-щелчок
клипы или нарисуйте на них рамку, чтобы выбрать их.Выберите «Последовательность» > «Применить переходы по умолчанию к выделенному».
Копирование и вставка переходов
Вы можете скопировать любой переход в эпизоде и вставить его в любую другую линию среза на дорожке того же типа: видеопереходы на видеодорожки и аудиопереходы на аудиодорожки.
Выберите переход в последовательности.
Выберите «Правка» > «Копировать» или используйте сочетание клавиш Ctrl+C (Win) или Cmd+C (macOS).
Выполните одно из следующих действий:
- Чтобы скопировать переход в отдельный клип: Переместите индикатор текущего времени на линию среза, куда вы хотите вставить переход.
- Чтобы скопировать переход в несколько клипов: S выберите несколько точек редактирования в последовательности, перетащив рамку вокруг точек редактирования или используя клавишу Shift с любым инструментом обрезки.
Если вы вставляете переход, не выбирая точки редактирования, переходы вставляются в точки редактирования на указателе воспроизведения или рядом с ним без переопределения целевых дорожек.
Выберите «Правка» > «Вставить» или используйте сочетание клавиш Ctrl+V (Win) или Cmd+V (macOS).

Замена перехода
Чтобы заменить переход, перетащите новый видео- или аудиопереход с панели «Эффекты» на существующий переход в последовательности.
При замене перехода выравнивание и продолжительность сохраняются. Однако при этом настройки старого перехода отменяются и заменяются настройками по умолчанию для нового перехода.
Еще нравится
- Изменить настройки перехода
Войдите в свою учетную запись
Войти
Управление учетной записью
Бесплатная загрузка шаблонов Premiere Pro Transitions
140 бесплатных шаблонов Premiere Pro для переходов.
Глюк, сращивание или вращение от сцены к сцене! С легкостью перемещайтесь по своим любимым моментам из фильмов с помощью этих фантастических бесплатных шаблонов переходов для Premiere Pro и берите с собой свою аудиторию.
Все наши шаблоны Premiere Pro можно загрузить бесплатно, и они готовы к использованию в вашем следующем видеопроекте.
Миккит Лицензия.
Масштабирование перехода
Premiere Pro / project
Переход между клипами с увеличением внутрь с эффектом размытия краев.
Статический переход
Premiere Pro / project
Простое цифровое искажение между клипами.
Увеличение и уменьшение масштаба
Premiere Pro / project
Небольшое увеличение перед переходом к следующему кадру.
Боковой зум-переход
Premiere Pro / project
Прокрутка влево с небольшим увеличением.
Вращающийся переход боке
Premiere Pro / project
Элегантный переход боке с легким поворотом фокуса.
Обратный переход масштабирования
Premiere Pro / project
Увеличенный переход между клипами наружу с эффектом размытия краев.
Трехмерный вращательный переход
Premiere Pro / project
Движение вверх, переход с вращением и поворотом.
Переход вращения и поворота
Premiere Pro / project
Кадр крутится и крутится между кадрами. С тонким размытием.
Тонкий переход боке
Premiere Pro / project
Тонкий переход боке, легкий и прозрачный.
Обратный спиновой переход
Premiere Pro/project
Спин переход влево.
Переход движения вверх
Premiere Pro / project
Прокрутка вверх и искажение.
Цифровой статический переход
Premiere Pro / project
Цифровое искажение между клипами временно искажает отснятый материал.
Увеличить переход записи
Premiere Pro / project
Резкий зум с эффектом выгорания экрана.
Диагональный многоцветный переход
Premiere Pro/mogrt
Диагональный многоцветный переход, идущий от границы и исчезающий в центре экрана.
Переход отскока зума
Premiere Pro / проект
Внутренний зум и переход отскока.
Переход с разделением кадров
Premiere Pro / project
Кадр разбивается на три уникальных экрана с переходами в двух направлениях.
Прыгающий переход масштабирования
Premiere Pro / project
Простой скачок между кадрами. Который немного увеличивается при переходе.
Яркий переход боке
Premiere Pro / project
Простой, яркий и элегантный переход боке.
Искажение бокового перехода
Premiere Pro / project
Прокрутка влево. Края искажены при переходе клипа к следующему.

 io, продукты и проекты группы
io, продукты и проекты группы Здесь можно добавить стандартный переход длительностью 1:00.
Здесь можно добавить стандартный переход длительностью 1:00.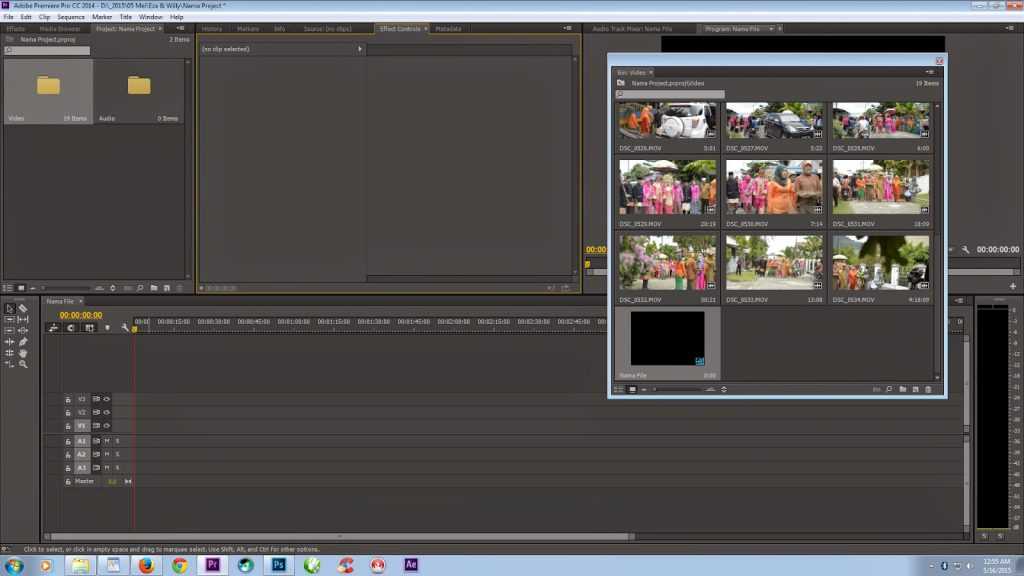 Рядом с инструментом «Выделение» появится сообщение об ошибке «Недостаточно содержимого» или значок «X». Чтобы это исправить, выполните обрезку со сдвигом с обеих сторон от точки редактирования.
Рядом с инструментом «Выделение» появится сообщение об ошибке «Недостаточно содержимого» или значок «X». Чтобы это исправить, выполните обрезку со сдвигом с обеих сторон от точки редактирования. Для центрированного перехода пришлось бы обрезать исходящий клип.
Для центрированного перехода пришлось бы обрезать исходящий клип. Для центрированного перехода длительностью 1:00, перевертите точку редактирования вправо.
Для центрированного перехода длительностью 1:00, перевертите точку редактирования вправо.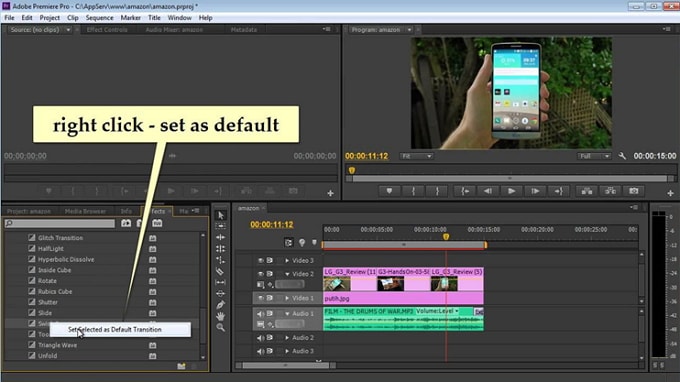
 Не выполняйте перетаскивание, удерживая нажатой клавишу Ctrl (Win) или Cmd (macOS). Переход автоматически становится односторонним.
Не выполняйте перетаскивание, удерживая нажатой клавишу Ctrl (Win) или Cmd (macOS). Переход автоматически становится односторонним.

 io, Productions и командные проекты
io, Productions и командные проекты 0010
0010 Здесь вы можете добавить стандартный переход 1:00.
Здесь вы можете добавить стандартный переход 1:00. Вы увидите сообщение об ошибке «Недостаточно контента» или «X» рядом с инструментом «Выделение». Обрежьте Ripple с обеих сторон точки редактирования, чтобы исправить это.
Вы увидите сообщение об ошибке «Недостаточно контента» или «X» рядом с инструментом «Выделение». Обрежьте Ripple с обеих сторон точки редактирования, чтобы исправить это. Для перехода по центру вам нужно обрезать исходящий клип волнообразно.
Для перехода по центру вам нужно обрезать исходящий клип волнообразно. Для 1:00, перехода по центру, поверните точку редактирования вправо.
Для 1:00, перехода по центру, поверните точку редактирования вправо.
 Не используйте Ctrl+перетаскивание (Win) или Cmd+перетаскивание (macOS). Переход автоматически становится односторонним.
Не используйте Ctrl+перетаскивание (Win) или Cmd+перетаскивание (macOS). Переход автоматически становится односторонним.
