Содержание
Как обрезать видео в Adobe Premiere Pro: 10 шагов
‘).insertAfter(«#intro»),$(‘
‘).insertBefore(«.youmightalsolike»),$(‘
‘).insertBefore(«#quiz_container»),$(‘
‘).insertBefore(«#newsletter_block_main»),ia(!0),b=document.getElementsByClassName(«scrolltomarker»),a=0;a
В этой статье:
Шаги
Дополнительные статьи
Источники
Из этой статьи вы узнаете, как обрезать видео в видеоредакторе Adobe Premiere Pro, чтобы исключить из кадра ненужные части. Инструмент обрезки вы найдете в разделе «Трансформация» меню «Эффекты».
Шаги
1
Откройте Adobe Premiere Pro. Для этого дважды щелкните по значку в виде букв «Pr» на фиолетовом фоне.
2
Откройте проект в Adobe Premiere Pro. Для этого выполните следующие действия:
- Нажмите «Файл» на панели меню в верхней части экрана.

- Нажмите «Новый», чтобы создать новый проект, или «Открыть», чтобы открыть уже существующий.
- Выберите нужный файл и нажмите «Открыть».
- Нажмите «Файл» на панели меню в верхней части экрана.
3
Импортируйте в проект видео, которое вы хотите обрезать. Если видео, которое вы собираетесь обрезать, еще не добавлено в проект, импортируйте его туда. Для этого выполните следующее:
- Нажмите «Файл».
- Нажмите «Импортировать».
- Выберите видео, которое вы хотите импортировать.
- Нажмите «Открыть».
4
Нажмите и перетащите нужное видео с панели «Проект» на временную шкалу. Видео, которые вы импортируете в Adobe Premiere Pro, отображаются на панели «Проект» во вкладке «Библиотеки». Панель «Проект» обычно находится в левом нижнем углу экрана, а временная шкала — сразу справа от нее.
- Если вы не видите панель «Проекты», временную шкалу или любую другую панель, которая вам нужна, нажмите «Окно» в меню вверху экрана и отметьте необходимую панель.

- Если вы не видите панель «Проекты», временную шкалу или любую другую панель, которая вам нужна, нажмите «Окно» в меню вверху экрана и отметьте необходимую панель.
5
Нажмите на видео, чтобы выбрать его. Видео будет выделено на временной шкале.[1]
X
Источник информации
6
Нажмите Эффекты. Это вкладка в верхней части панели «Проект». Отобразится список категорий эффектов.
7
Нажмите рядом с пунктом «Видеоэффекты». Этот значок в виде стрелки располагается рядом со строкой «Видеоэффекты» в списке эффектов. Отобразится список категорий видеоэффектов.
8
Нажмите рядом с пунктом «Трансформация». Этот значок в виде стрелки располагается рядом с папкой «Трансформация». Отобразится список эффектов трансформации.
9
Нажмите и перетащите инструмент «Обрезка» на видеоклип на временной шкале. Этот инструмент находится среди эффектов трансформации.
 В результате в верхнем левом окне откроется вкладка «Управление эффектами».
В результате в верхнем левом окне откроется вкладка «Управление эффектами».- В качестве альтернативы можно напечатать «Обрезка» в строке поиска в верхней части панели «Проект» и нажать Enter, чтобы найти этот эффект.
10
Задайте границы клипа. Сделайте это с помощью элементов управления на вкладке «Управление эффектами», нажимая и перетаскивая числовые значения рядом с «Левая», «Правая», «Верхняя» и «Нижняя». Увеличение этих значений добавит черную границу на соответствующей стороне видео, уменьшение ее удалит. Можете нажать на процентное значение и перетащить его, чтобы изменить, или нажать на него дважды, чтобы указать собственное процентное значение.
- Значение 0% рядом с «Левая», «Правая», «Верхняя» или «Нижняя» означает, что сторона не обрезана.
- Увеличение числа рядом с «Размытие по краям» на вкладке «Управление эффектами» сделает границу обрезки видео более размытой.
- Поставьте флажок у «Увеличить», чтобы увеличить видимую часть обрезанного видео, чтобы оно полностью заполняло панель превью.
 [2]
[2]
X
Источник информации
- Увеличение видео низкого разрешения может сделать его нечетким или распадающимся на пиксели.
Реклама
Источники
Об этой статье
На других языках
Как обрезать видео в Adobe Premiere Pro — Wiki How Русский
Из этой статьи вы узнаете, как обрезать видео в видеоредакторе Adobe Premiere Pro, чтобы исключить из кадра ненужные части. Инструмент обрезки вы найдете в разделе «Трансформация» меню «Эффекты».
Эту страницу просматривали 63 032 раза.
Реклама
Как обрезать фотографию в adobe premiere и в pro-версии
Главная » Фото » Кадрирование
Просмотров 10.7к. Опубликовано Обновлено
Добрый день, дорогие читатели! Можно смотреть фильм, обычный видеоклип и вдруг в череде мелькающих изображений увидеть такой кадр, который захочется сохранить отдельно, как фотографию. В дальнейшем его можно использовать для аватара, создания открыток, новых образов. Обычный фоторедактор здесь не поможет, а вот приложения для работы с видео более эффективны. Вырезать кадр и превратить его в фото можно с помощью видеоредактора adobe premiere pro.
В дальнейшем его можно использовать для аватара, создания открыток, новых образов. Обычный фоторедактор здесь не поможет, а вот приложения для работы с видео более эффективны. Вырезать кадр и превратить его в фото можно с помощью видеоредактора adobe premiere pro.
Содержание
- Есть ли функция кадрирования изображений в adobe premiere pro
- Как обрезать фото в adobe premiere и в pro-версии
- Выводы
- Видеообзор
Есть ли функция кадрирования изображений в adobe premiere pro
Приложение adobe premiere pro создавалось для обработки видеофайлов.
С помощью программы можно захватывать видеозаписи, редактировать их, применять специальные эффекты, создавать ролики, убирать лишние детали.
Есть в программе и функция экспорта единичного кадра, который потом можно обрабатывать в фоторедакторах и использовать как обычную картинку.
Как обрезать фото в adobe premiere и в pro-версии
Adobe premier pro — профессиональная версия приложения адоб премьер. Функции по кадрированию доступны в обеих версиях. Принцип работы – одинаковый.
Функции по кадрированию доступны в обеих версиях. Принцип работы – одинаковый.
Вырезать кадр в адоб премьер про не сложно.
Для этого следуйте инструкции:
- на панели Timeline выберите нужный кадр;
- нажмите на «Файл», далее — «Экспорт» и «Кадр». Другой способ – на панели управления нажмите на иконку с изображением фотоаппарата;
- введите название, под которым хотите сохранить изображение и выберите нужный формат. По умолчанию программа использует название оригинального файла с присвоением очередного номера и формат mov. Для дальнейшей работы с картинкой лучше выбрать jpeg;
- сохраните изображение, нажав «ок».
Сохранившийся файл, кроме той картинки, которая была вам нужна, будет содержать название видеоредактора, некоторые другие лишние детали. Обрезать их можно в фотошопе или другом приложении, работающем с графикой.
Если в самом кадре до экспорта есть детали, которые вы хотели бы убрать, перейдите на вкладку «Эффекты», функция «Обрезать».
При экспорте можно задать размеры кадра. Рекомендуется делать обрезку по четному числу пикселей. Это позволит избежать ухудшения качества. Другой вариант — задать соотношение сторон получившейся картинки.
Выводы
Adobe Premier создан для работы с видеофайлами. Однако приложение позволяет выделить из видео кадр и сохранить его в формате изображения.
Видеообзор
Оцените автора
Как легко обрезать и изменить размер видео в Premiere Pro [обновлено в 2022 г.]
Из пошаговых руководств вы узнаете, как обрезать видеоклип и изменить его размер для публикации в социальных сетях. Также представлена лучшая бесплатная альтернатива Premiere Pro для обрезки видео.
Четверг, 28 июля 2022 г., 11:14 по тихоокеанскому времени, автор Карен Грин из видеоклипов. Обрезка видео часто используется с изменением размера видео, которое настраивает выходное обрезанное видео до желаемого соотношения сторон для публикации в социальных сетях, таких как Instagram, YouTube, TikTok, Facebook и т.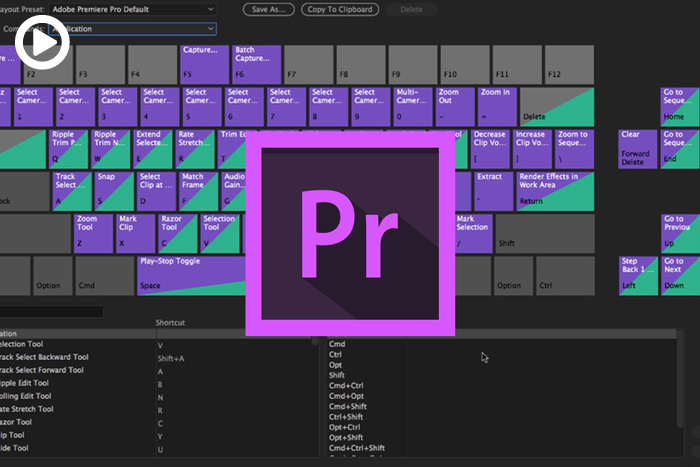 д.
д.
Сегодня в этом посте мы поговорим о том, как обрезать видео и изменять его размер в Adobe Premiere Pro , возможно, лучшем профессиональном программном обеспечении для редактирования видео. Вам будут предоставлены два руководства по кадрированию и изменению размера вашего видеоконтента.
Следующие учебные пособия демонстрируются для последней официальной версии Premiere: Adobe Premiere Pro 22.5, и методы работают с предыдущими версиями Premiere.
Не пропустите : 24 лучших веб-сайта для загрузки компьютерных игр, 22 онлайн-редактора видео, 16 лучших программ для редактирования видео для Mac
Содержание
1. Как обрезать видео в Premiere Pro
2. Как изменить размер видео в Premiere Pro
3. Как обрезать видео с помощью бесплатной версии 90 Pro 22 Альтернатива 90 Pro
4. Как обрезать видео в Premiere Pro: часто задаваемые вопросы
Как обрезать видео в Premiere Pro
Мы начнем с кадрирования видео в Premiere Pro. начать работу над собственной премьерой.
начать работу над собственной премьерой.
Шаг 1. Импорт клипа в Premiere
Запустите Adobe Premiere Pro и импортируйте видеоклип, который вы хотите закрепить, в Premiere. Перетащите клип, который вы хотите обрезать, на временную шкалу и щелкните, чтобы выбрать его.
Импорт и выбор клипа на временной шкале
Шаг 2. Перейдите к Эффектам
Перейдите к панели Эффекты из нижнего левого рабочего места и найдите Обрезку. Нажмите на эффект обрезки в результатах поиска. Он должен находиться в папке Video Effect > Transform.
Поиск и выбор эффекта кадрирования в Premiere
Шаг 3. Обрезка видео в Premiere
Добавьте эффект кадрирования на видеоклип на временной шкале. И вы можете увидеть настройки обрезки в верхнем левом углу в Premiere.
Здесь вы можете точно обрезать видеоклип с левой, верхней, правой и нижней сторон клипа, задав соответствующее значение (в процентах) которого.
Точная обрезка видеоклипа в Premiere
Шаг 4.
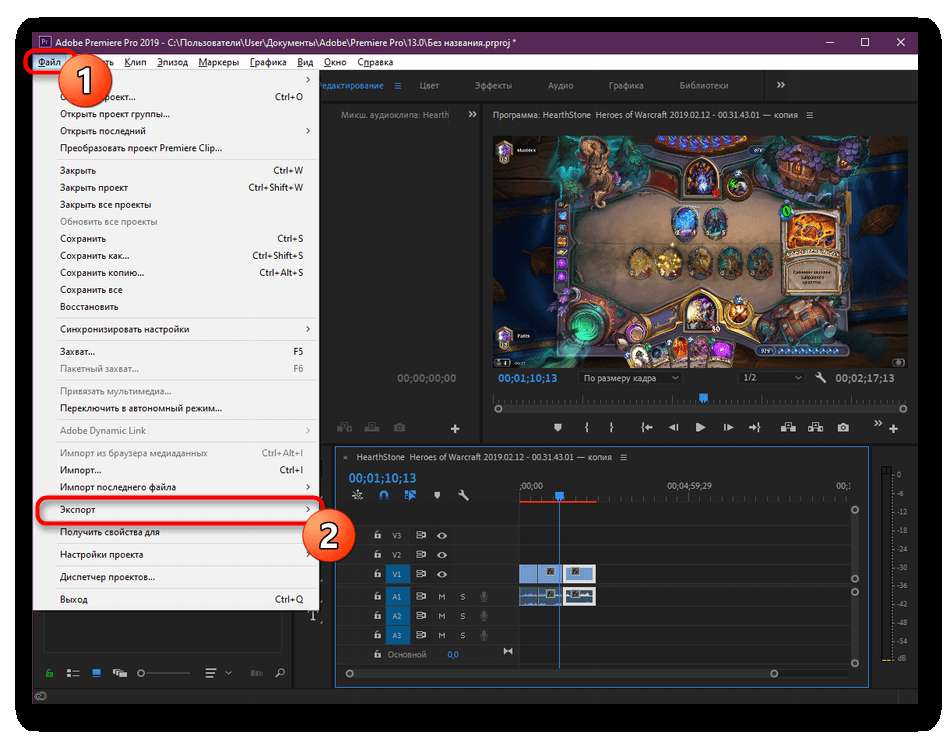 (Необязательно) Масштабирование обрезанного видео
(Необязательно) Масштабирование обрезанного видео
Обрезка видео неизбежно изменяет соотношение сторон и разрешение вашего видео, и вы можете использовать функцию Premiere Zoom, чтобы заполнить обрезанное видео в кадр. Для этого установите флажок «Масштаб» в настройках кадрирования.
Вот оно! Теперь вы успешно обрезали видео в Premiere Pro. Теперь экспортируйте видео из Premiere и проверьте выходное обрезанное видео!
Запись по теме : Что делает Premier Pro превосходным? Узнайте ответы в нашем обзоре Adobe Premiere Pro.
Масштабирование обрезанного видео по размеру кадра
Как изменить размер видео в Premiere Pro
После обсуждения того, как обрезать видео в Premiere Pro, наступает вторая важная часть: как изменить размер видео в Premiere Pro.
В большинстве случаев обрезка видео меняет его разрешение и соотношение сторон, из-за чего обрезанное видео не совпадает с кадром, и нам нужно вручную изменить его размер, чтобы он соответствовал кадру , настройка последовательности.
Узнайте, как это сделать, следуя подробным инструкциям ниже.
Шаг 1. Нажмите, чтобы выбрать клип, размер которого вы хотите изменить, на временной шкале.
Шаг 2. Щелкните клип правой кнопкой мыши и выберите «Установить размер кадра». из выпадающего списка.
Шаг 3. Ваш клип теперь будет соответствовать размеру кадра, заданному в настройках эпизода.
Шаг 4. Повторяйте описанные выше шаги до тех пор, пока все клипы на временной шкале не будут иметь одинаковый размер, хотя изначально они различаются разрешением и соотношением сторон.
Шаг 5. Кроме того, вы можете вручную изменить размер клипа в Premiere, выбрав «Панель управления эффектами» > раскрывающийся список «Движение» > «Масштаб».
Изменение размера видео в Premiere
Как обрезать видео с помощью бесплатной альтернативы Premiere Pro
Для тех, кто еще не оплатил подписку на Premiere Pro, вот бесплатный способ обрезки клипов. Позвольте мне представить, FilmForth, лучшая бесплатная альтернатива Premiere Pro и отличный бесплатный инструмент для обрезки видео для Windows 10 и Windows 11.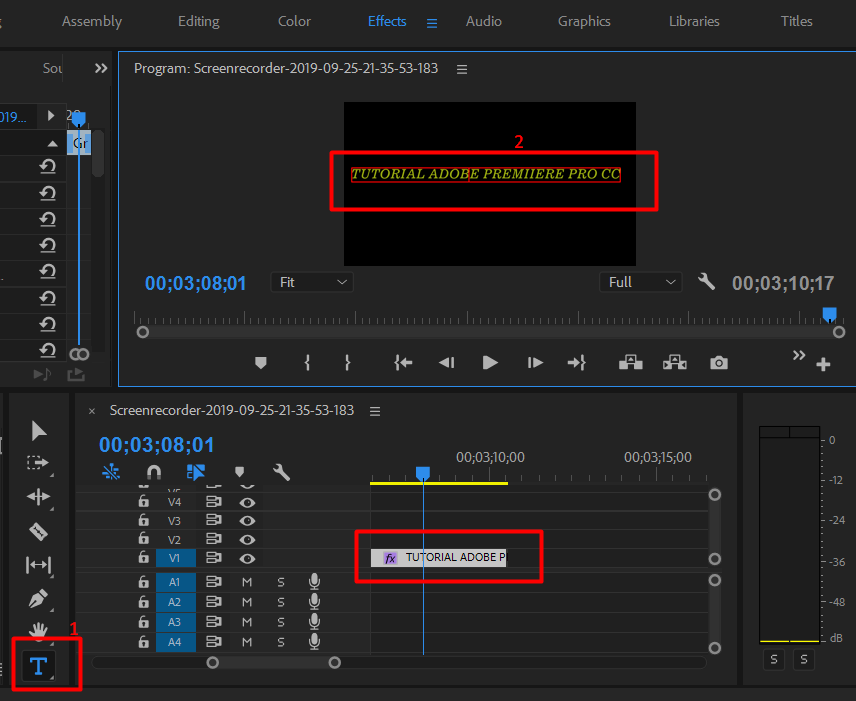
Нажмите кнопку загрузки, чтобы получить его бесплатно из Microsoft Store.
Помимо простой в использовании функции обрезки, FilmForth предлагает множество практических функций редактирования видео, таких как эффекты, переходы, поворот видео, изменение соотношения сторон видео, хроматический ключ, добавление наклеек и т. д. Он даже имеет предустановки социальных сетей , чтобы вы могли обрезать свои видео.
Обрезка видео в бесплатной альтернативе FilmForth для Premiere
В приведенном ниже руководстве показано, как обрезать видео с помощью бесплатной альтернативы FilmForth для Premiere Pro. И вы можете найти другие бесплатные альтернативные приложения для редактирования видео Adobe Premiere Pro из нашего списка 22 лучших программ для редактирования видео.
Шаг 1. Запустите FilmForth, создайте новый проект и импортируйте видео.
Шаг 2. Выберите видео на временной шкале и нажмите «Обрезать» на нижней панели. Используйте прямоугольник обрезки, чтобы определить область обрезки.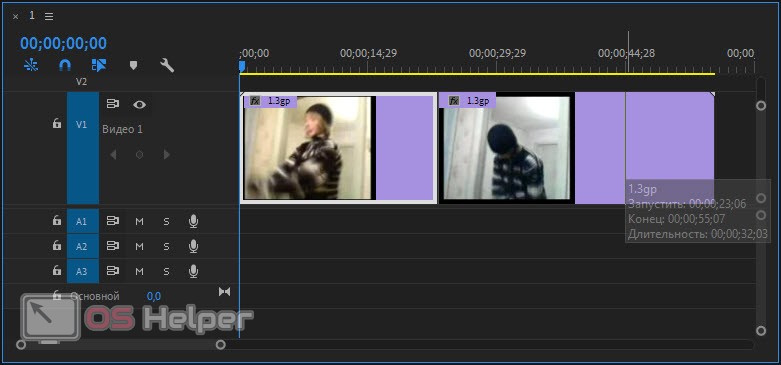 Когда будете готовы, нажмите ОК.
Когда будете готовы, нажмите ОК.
Шаг 3. Нажмите кнопку «Сохранить видео» в правом нижнем углу, чтобы экспортировать обрезанное видео.
Как обрезать видео в Premiere Pro: часто задаваемые вопросы
Можно ли обрезать видео в Premiere Pro бесплатно?
В Premiere нельзя обрезать видео бесплатно, так как для этого требуется платная подписка. Тем не менее, вы можете выбрать лучшую бесплатную альтернативу Premiere Pro FilmForth для обрезки и изменения размера ваших видео.
Как обрезать и масштабировать в Premiere Pro?
Когда вы обрежете клип до желаемого соотношения сторон, вы можете использовать функцию Premiere Zoom, чтобы заполнить обрезанное видео кадром. Чтобы обрезать и увеличить видео в Adobe Premiere Pro, обрежьте свой клип и установите флажок «Масштаб» на панели управления эффектами, чтобы заполнить обрезанное видео кадром.
Как обрезать края или столбцы видео в Premiere Pro?
Чтобы обрезать края/столбы видео в Premiere, перейдите на вкладку «Эффекты» на панели «Проект». Найдите эффект «Обрезка» в папке «Видеоэффекты» > «Преобразование», дважды щелкните параметр «Обрезка», чтобы применить его к вашему видео, и определите способ обрезки в настройках «Обрезка» в левом верхнем углу. Посмотрите в окне предварительного просмотра слева, чтобы увидеть, достигает ли он удовлетворительного результата.
Найдите эффект «Обрезка» в папке «Видеоэффекты» > «Преобразование», дважды щелкните параметр «Обрезка», чтобы применить его к вашему видео, и определите способ обрезки в настройках «Обрезка» в левом верхнем углу. Посмотрите в окне предварительного просмотра слева, чтобы увидеть, достигает ли он удовлетворительного результата.
Как обрезать кадр в Premiere?
Чтобы кадрировать один кадр в Premiere, необходимо сначала отделить кадр от клипа. Нажмите, чтобы выбрать кадр, перейдите в «Видеоэффекты» > «Папка преобразования» > «Обрезка», дважды щелкните, чтобы применить эффект «Обрезка», и определите значения обрезки в верхнем левом меню «Обрезка».
Как обрезать видео под квадрат в Premiere?
Чтобы обрезать видео до квадрата в Premiere, перейдите к настройкам экспорта в Premiere. В «Базовых настройках видео» измените ширину и высоту видео на точно такое же значение, перейдите в верхний левый исходный масштаб и установите его как «Продажа для заполнения».
Как обрезать видео для Instagram в Premiere Pro?
Чтобы обрезать видео для ленты Instagram в Premiere, необходимо настроить параметры кадрирования, чтобы соотношение сторон выходного видео составляло 4:5. Для Instagram Story или Reel измените размер видео до 1080 * 1080 с соотношением сторон 9:16.
Для Instagram Story или Reel измените размер видео до 1080 * 1080 с соотношением сторон 9:16.
Подводя итоги
Поскольку Adobe Premiere Pro является таким профессиональным инструментом, он даже предлагает комплексные конфигурации для простых нужд редактирования видео, таких как обрезка видео. Для пользователей YouTube, создателей контента и специалистов по редактированию видео этот пост содержит информацию, которая поможет вам стать более профессиональными.
И если вы новичок в редактировании видео и ищете более простое решение, лучший бесплатный инструмент для обрезки видео FilmForth — идеальный вариант для вас, так что не забудьте попробовать его.
Карен Грин
Карен — профессиональный писатель с опытом написания колонок, ей нравится решать сложные темы и интересно их объяснять.
Как обрезать видео в Premiere Pro в 2022 году
Обрезка ненужных частей видео широко используется при редактировании видео. С помощью Premiere Pro вы можете обрезать видео, чтобы оставить пустое пространство для текстовой анимации и кнопок подписки, или обрезать горизонтальное видео до вертикального прямоугольника, чтобы создать разделенный экран для сравнения до и после и т.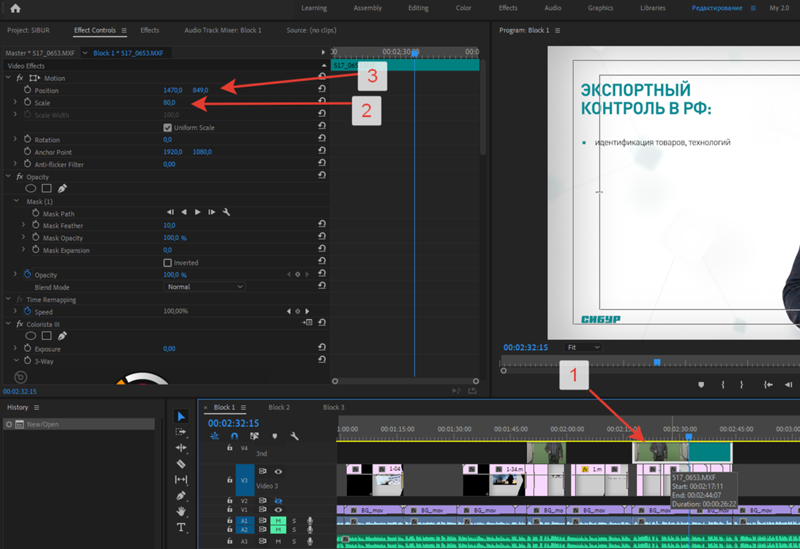 д.
д.
В этом уроке мы покажем вам, как обрезать видео в Premiere Pro двумя лучшими способами, и предложим вам онлайн-альтернативу обрезке видео со стилями за несколько кликов.
Вот чему вы научитесь :
Как обрезать видео в Premiere Pro
Альтернатива Premiere: как легко обрезать видео и изменить его размер онлайн
Вот краткий совет, как обрезать видео в Adobe Premiere Pro :
В целом существует два основных способа обрезки видео в Premiere Pro: используйте эффекты обрезки на панели «Эффекты», чтобы обрезать видео слева/сверху/справа/снизу, или используйте маску обрезки, чтобы обрезать видео до любой неправильной формы. .
Вы также можете использовать инструмент «Позиция и масштаб» в элементах управления эффектами, чтобы увеличить масштаб видео и изменить положение видео соответственно, чтобы удалить ненужные части видео для достижения эффекта обрезки.
Чтобы обрезать видео в Premiere Pro без потери качества, чем выше разрешение видео, тем лучше.
Если вы снимаете видеоматериал горизонтально (16:9), но хотите, чтобы соотношение сторон конечного видео было квадратным (1:1) или вертикальным (9:16) для Instagram или TikTok, вы можете нажать «Последовательность» > установить параметры последовательности (размер кадра/параметр по горизонтали) по своему усмотрению > позже импортировать клипы для редактирования. Проверьте отличные конвертеры соотношения сторон видео.
Как обрезать видео в Premiere Pro
Здесь мы предложим вам пошаговое руководство о том, как обрезать видео в Premiere с помощью инструментов эффекта обрезки и маски обрезки соответственно.
Как обрезать видео в Premiere Pro двумя способами.
1. Используйте эффекты кадрирования для обрезки видео в Premiere Pro
Шаг 1
Импортируйте клип на временную шкалу.
Шаг 2
Примените эффект обрезки к клипу. Выбрав клип, перейдите на панель «Эффекты» > введите «Обрезать» в строку поиска > перетащите эффект «Обрезка» на клип.
Шаг 3
Настройте параметры эффектов обрезки: выберите клип > перейдите к элементам управления эффектами, где вы можете увидеть свойства эффекта обрезки > перетащите свойство слева/сверху/справа/снизу вправо, чтобы увеличить объем видео обрезается.
Шаг 4
Анимация эффекта кадрирования (необязательно): щелкните значок секундомера рядом с направлением (влево/вверх/вправо/вниз), в котором вы хотите обрезать видео, > переместите ползунок туда, где должна быть анимация кадрирования. завершается > масштабировать параметр направления для достижения желаемого эффекта обрезки.
2. Использование маски обрезки для обрезки видео в любую форму в Premiere Pro
Более гибкий способ обрезки видео до любой неправильной формы в Premiere — использование маски обрезки с эффектом непрозрачности. Теория заключается в том, что сначала вы рисуете шаблон и маскируете любые части видео, которые хотите удалить. Так достигается кроп-эффект.
Теория заключается в том, что сначала вы рисуете шаблон и маскируете любые части видео, которые хотите удалить. Так достигается кроп-эффект.
Шаг 1
Добавьте клип на временную шкалу и уменьшите масштаб видео примерно на 10%, чтобы получить более четкое представление о видео.
Шаг 2
Примените эффект маски обрезки. Выбрав клип, перейдите в «Элементы управления эффектами» > найдите «Непрозрачность» > щелкните инструмент «Свободное рисование» > щелкните 4 точки за пределами видео, чтобы создать прямоугольник > перетащите любую точку, чтобы обрезать видео в любой форме, которую вы хотите. Скажем, перетащите диагональную линию, чтобы обрезать видео 16:9 в треугольник. Потрясающий.
Альтернатива Premiere: как легко обрезать и изменить размер видео онлайн
Что ж, хотя Premiere Pro предлагает различные варианты обрезки видео, для достижения желаемого эффекта обрезки требуется время, чтобы отрегулировать подробные параметры. Другой альтернативой является онлайн-редактор видео FlexClip, который легко обрезает видео в различные формы и узоры, которые вам нравятся.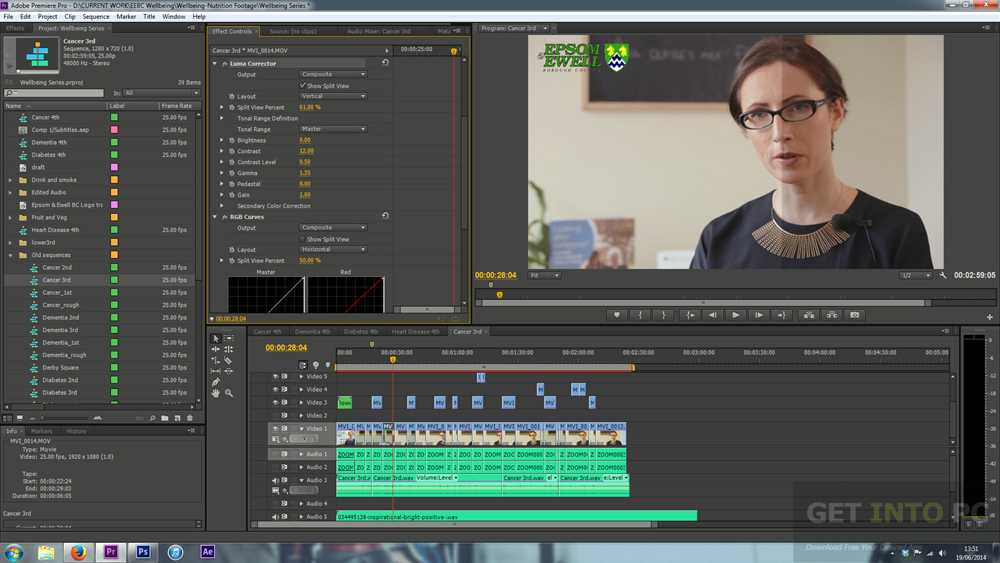
Простое кадрирование видео с помощью FlexClip онлайн
Обрезать видео сейчас
С помощью FlexClip вы можете выбрать одну из сотен дизайнерских масок кадрирования, чтобы обрезать видео в забавные формы и даже буквы, или перетащить видеокадр, чтобы обрезать видео со стилями в два клика. Не требуется загрузка программного обеспечения и опыт.
Шаг 1
Загрузите свои клипы с ПК или прямо с телефона на FlexClip.
Загрузите свои клипы во FlexClip.
Шаг 2
Щелкните значок «картинка в картинке», чтобы добавить клип в качестве наложения видео в кадр.
Щелкните пиктограмму, чтобы добавить видео в качестве наложения.
Шаг 3
Применение маски обрезки: выбрав клип, щелкните инструмент обрезки > выберите фигуру, в которую хотите обрезать видео > перетащите видео в нужную композицию. Или перетащите его четыре угла, чтобы изменить размер обрезанного видео.
Используйте маску обрезки, чтобы обрезать видео в круг.
Шаг 4
Настройте цвет фона видео и добавьте текстовую анимацию.
Настройка цвета фона видео и добавление текстовой анимации.
Дополнительные советы: создайте эффект «картинка в картинке» с помощью маски обрезки.
Все, что вам нужно сделать, это добавить один клип в качестве фона видео и применить маску обрезки к другому наложенному видео. Или вы можете перейти на вкладку «Элемент» и перетащить видеокадр, чтобы обрезать видео в форме мобильного телефона или iPad, просто не стесняйтесь экспериментировать.
Использование видеокадра для кадрирования видео «картинка в картинке».
Вот результирующее видео из приведенного выше примера:
Обрезать видео «картинка в картинке» с помощью видеокадра FlexClip.



 В результате в верхнем левом окне откроется вкладка «Управление эффектами».
В результате в верхнем левом окне откроется вкладка «Управление эффектами». [2]
[2]