Содержание
Как обрезать видео в Adobe Premiere Pro
Содержание
- Обрезаем видео в Adobe Premiere Pro
- Шаг 1: Создание проекта и добавление видео
- Шаг 2: Обрезка видео по краям
- Шаг 3: Обрезка фрагментов видео
- Шаг 4: Обрезка при рендере с дальнейшим сохранением
- Вопросы и ответы
Adobe Premiere Pro — по праву одна из лучших программ, позволяющих быстро и качественно смонтировать видео любой сложности. Во время выполнения данного процесса у пользователя возникает достаточно много требований, которые нужно осуществить с помощью встроенной функциональности обеспечения. Сюда входит и обрезка видео путем избавления от бесполезных фрагментов. В рамках сегодняшней статьи мы бы хотели пошагово рассмотреть осуществление этой задачи, рассказав обо всех доступных методах кадрирования.
Выносить каждый способ в отдельную инструкцию не имеет смысла, поскольку во время работы с одним проектом могут пригодиться все существующие варианты. Потому мы просто разделим руководство на шаги, чтобы вы изучили их более детально. Опытные пользователи могут смело пропускать некоторые моменты, поскольку уже давно знакомы с созданием проекта, импортом и добавлением файлов. Начинающим мы советуем начать с самого первого шага.
Потому мы просто разделим руководство на шаги, чтобы вы изучили их более детально. Опытные пользователи могут смело пропускать некоторые моменты, поскольку уже давно знакомы с созданием проекта, импортом и добавлением файлов. Начинающим мы советуем начать с самого первого шага.
Шаг 1: Создание проекта и добавление видео
Как обычно, первая задача, необходимая для выполнения — создание нового проекта с пользовательскими параметрами и добавление видео, над которым будет осуществляться монтаж. Все происходит точно по такой же схеме, как и в большинстве подобных ситуаций:
- Запустите Adobe Premiere Pro и в главном окне кликните по кнопке «Новый проект…».
- Откроется меню под названием «Новый проект». Здесь следует изменить значения так, как это будет угодно лично вам. Если ничего менять не хочется, просто оставьте все по умолчанию и нажмите на «ОК».
- После этого дважды щелкните на разделе с медиаданными, чтобы открыть обозреватель.

- В Проводнике выделите одно или несколько видео, а затем кликните по кнопке «Открыть».
- Перетащите ролики на таймлайн, чтобы они стали доступными для редактирования.
На этом все подготовительные работы завершены. Конечно, если вы желаете добавить еще различный медиаконтент, с которым будете далее работать, сделайте это так же, как это было показано выше. Операция полностью идентична для видео, фото и аудио.
Шаг 2: Обрезка видео по краям
Самый простой способ избавиться от лишних фрагментов — обрезать ролик по краям. Однако он не является универсальным, поскольку часто ненужные части встречаются где-то посередине. Однако если вы столкнулись с задачей убрать излишки с начала или конца, сделайте это так:
- Зажмите левой кнопкой мыши начало дорожки, чтобы появилась розовая полоска. Перетащите ее на необходимое расстояние и отпустите кнопку.
- После сдвиньте ролик на начало таймлайна.
- Те же самые действия осуществляются с концом дорожки, только передвигая розовую линию в другую сторону.

Как видите, всего пара секунд потребовалась для того, чтобы откорректировать края видеоролика. В случае случайной обрезки просто нажмите сочетание клавиш Ctrl + Z — это отменит последнее действие.
Шаг 3: Обрезка фрагментов видео
Чаще всего пользователи прибегают к обрезке фрагментов, которые располагаются где-то в середине всего видео. Потому им придется выполнять действия, значительно отличающиеся от тех, которые были рассмотрены ранее. Здесь алгоритм выглядит следующим образом:
- Найдите нужный участок на таймлайне, а затем выделите инструмент «Подрезка», кликнув по соответствующему значку на панели (еще работает стандартная горячая клавиша C).
- Просто нажмите на одном из участков, чтобы отделить его от основного видео, а затем создайте второй надрез, чтобы вовсе преобразовать фрагмент в отдельный объект.
- Используйте инструмент «Выделение», чтобы переместить и разобраться во всех клипах.
- Затем просто щелкните ПКМ на том, который хотите стереть с таймлайна, и нажмите на пункт «Удаление со сдвигом».

- Сгруппируйте оставшиеся части в одно целое, переместив их.
Таким образом, вы можете разъединять безграничное количество фрагментов, менять их местами, удалять или всячески редактировать.
Шаг 4: Обрезка при рендере с дальнейшим сохранением
Последний тип обрезки — выбор определенного участка при рендеринге. Принцип такой операции чем-то похож на способ с удалением краев, о котором мы говорили ранее. Однако здесь вы просто выставляете точку входа и выхода, тем самым ограничивая продолжительность ролика. Все это происходит в режиме экспорта готового проекта, поэтому заранее подготовьте его.
- После всех манипуляций с проектом перейдите в раздел «Экспорт» — «Медиаконтент» через контекстное меню «Файл».
- Здесь обратите внимание на таймлайн снизу. Перемещайте серые полоски по краям, чтобы задать точки входа и выхода.
- В итоге у вас получится примерно такой результат, как показан на скриншоте ниже.
- Затем осуществите дополнительные конфигурации, укажите формат, шаблоны настроек и прочее на свое усмотрение.

- Нажмите на «Экспорт» и дожидайтесь завершения обработки.
Только что мы специально не рассказывали детально о сохранении видео, поскольку этой теме посвящен отдельный материал на нашем сайте. Всем желающим настоятельно рекомендуем ознакомиться с ним, чтобы быть в курсе всех тонкостей рендеринга.
Подробнее: Как сохранить видео в Adobe Premiere Pro
Руководство по осуществлению других действий в рассмотренном программном обеспечении вы найдете в специальной обучающей статье, где внимание сосредоточено на основных инструментах и функциях.
Подробнее: Как правильно пользоваться Adobe Premiere Pro
Выше вы были ознакомлены с пошаговой операцией обрезки видео в Adobe Premiere Pro с помощью всех доступных методов. Как видите, ничего в этом сложного нет, от пользователя требуется только точно знать поставленную задачу, чтобы с легкостью избавиться от ненужных частей ролика.
Как обрезать фотографию в adobe premiere и в pro-версии
Главная » Фото » Кадрирование
Просмотров 11. 3к. Опубликовано Обновлено
3к. Опубликовано Обновлено
Добрый день, дорогие читатели! Можно смотреть фильм, обычный видеоклип и вдруг в череде мелькающих изображений увидеть такой кадр, который захочется сохранить отдельно, как фотографию. В дальнейшем его можно использовать для аватара, создания открыток, новых образов. Обычный фоторедактор здесь не поможет, а вот приложения для работы с видео более эффективны. Вырезать кадр и превратить его в фото можно с помощью видеоредактора adobe premiere pro.
Содержание
- Есть ли функция кадрирования изображений в adobe premiere pro
- Как обрезать фото в adobe premiere и в pro-версии
- Выводы
- Видеообзор
Есть ли функция кадрирования изображений в adobe premiere pro
Приложение adobe premiere pro создавалось для обработки видеофайлов.
С помощью программы можно захватывать видеозаписи, редактировать их, применять специальные эффекты, создавать ролики, убирать лишние детали.
Есть в программе и функция экспорта единичного кадра, который потом можно обрабатывать в фоторедакторах и использовать как обычную картинку.
Как обрезать фото в adobe premiere и в pro-версии
Adobe premier pro — профессиональная версия приложения адоб премьер. Функции по кадрированию доступны в обеих версиях. Принцип работы – одинаковый.
Вырезать кадр в адоб премьер про не сложно.
Для этого следуйте инструкции:
- на панели Timeline выберите нужный кадр;
- нажмите на «Файл», далее — «Экспорт» и «Кадр». Другой способ – на панели управления нажмите на иконку с изображением фотоаппарата;
- введите название, под которым хотите сохранить изображение и выберите нужный формат. По умолчанию программа использует название оригинального файла с присвоением очередного номера и формат mov. Для дальнейшей работы с картинкой лучше выбрать jpeg;
- сохраните изображение, нажав «ок».
Сохранившийся файл, кроме той картинки, которая была вам нужна, будет содержать название видеоредактора, некоторые другие лишние детали.
Обрезать их можно в фотошопе или другом приложении, работающем с графикой.
Если в самом кадре до экспорта есть детали, которые вы хотели бы убрать, перейдите на вкладку «Эффекты», функция «Обрезать».
При экспорте можно задать размеры кадра. Рекомендуется делать обрезку по четному числу пикселей. Это позволит избежать ухудшения качества. Другой вариант — задать соотношение сторон получившейся картинки.
Выводы
Adobe Premier создан для работы с видеофайлами. Однако приложение позволяет выделить из видео кадр и сохранить его в формате изображения.
Видеообзор
Оцените автора
Как обрезать видео в Premiere Pro в 2022 году
Обрезка ненужных частей видео широко используется при редактировании видео. С помощью Premiere Pro вы можете обрезать видео, чтобы оставить пустое пространство для текстовой анимации и кнопок подписки, или обрезать горизонтальное видео до вертикального прямоугольника, чтобы создать разделенный экран для сравнения до и после и т. д.
д.
В этом уроке мы расскажет вам, как обрезать видео в Premiere Pro двумя лучшими способами, и предложит онлайн-альтернативу обрезке видео со стилями за несколько кликов.
Вот чему вы научитесь :
Как обрезать видео в Premiere Pro
Альтернатива Premiere: как легко обрезать видео и изменить его размер онлайн
Вот краткий совет, как обрезать видео в Adobe Premiere Pro :
В целом существует два основных способа обрезки видео в Premiere Pro: используйте эффекты обрезки на панели «Эффекты», чтобы обрезать видео слева/сверху/справа/снизу, или используйте маску обрезки, чтобы обрезать видео до любой неправильной формы. .
Вы также можете использовать инструмент «Позиция и масштаб» в элементах управления эффектами, чтобы увеличить масштаб видео и изменить положение видео соответственно, чтобы удалить ненужные части видео для достижения эффекта кадрирования.
Чтобы обрезать видео в Premiere Pro без потери качества, чем выше разрешение видео, тем лучше.
Если вы снимаете видеоматериал горизонтально (16:9), но хотите, чтобы соотношение сторон конечного видео было квадратным (1:1) или вертикальным (9:16) для Instagram или TikTok, вы можете нажать «Последовательность» > установить параметры последовательности (размер кадра/параметр по горизонтали) по своему усмотрению > позже импортировать клипы для редактирования. Проверьте отличные конвертеры соотношения сторон видео.
Как обрезать видео в Premiere Pro
Здесь мы предложим вам пошаговое руководство о том, как обрезать видео в Premiere с помощью инструментов эффекта обрезки и маски обрезки соответственно.
Как обрезать видео в Premiere Pro двумя способами.
1. Используйте эффекты кадрирования для обрезки видео в Premiere Pro
Шаг 1
Импортируйте клип на временную шкалу.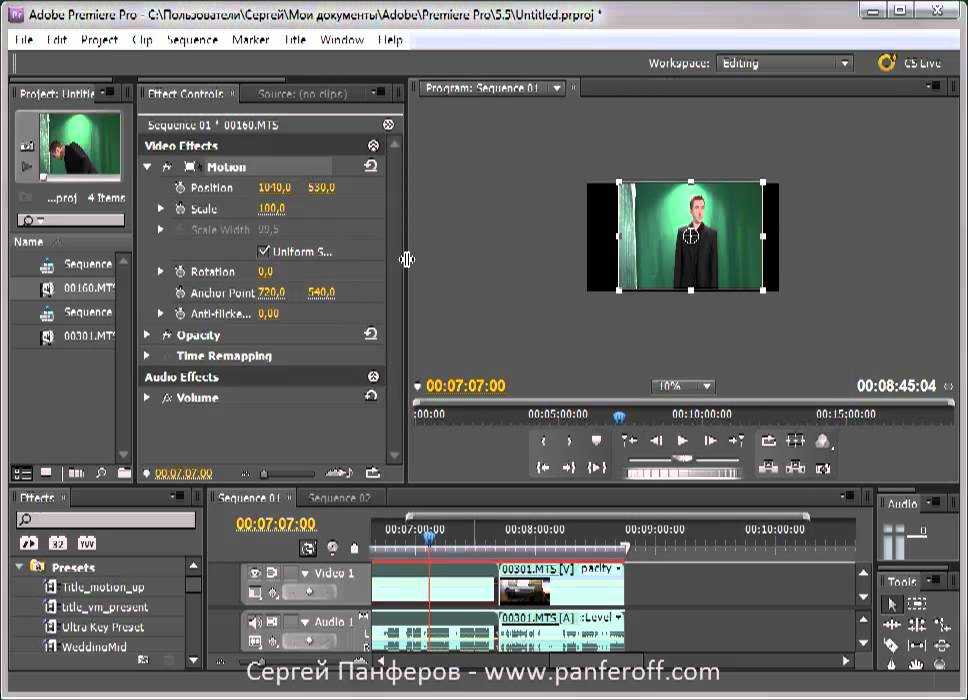
Шаг 2
Примените эффект обрезки к клипу. Выбрав клип, перейдите на панель «Эффекты» > введите «Обрезать» в строку поиска > перетащите эффект «Обрезка» на клип.
Шаг 3
Настройте параметры эффектов обрезки: выберите клип > перейдите к элементам управления эффектами, где вы можете увидеть свойства эффекта обрезки > перетащите свойство слева/сверху/справа/снизу вправо, чтобы увеличить объем видео обрезается.
Шаг 4
Анимация эффекта кадрирования (необязательно): щелкните значок секундомера рядом с направлением (влево/вверх/вправо/вниз), в котором вы хотите обрезать видео, > переместите ползунок туда, где должна быть анимация кадрирования. завершается > масштабировать параметр направления для достижения желаемого эффекта обрезки.
2. Использование маски обрезки для обрезки видео в любую форму в Premiere Pro
Более гибкий способ обрезки видео до любой неправильной формы в Premiere — использование маски обрезки с эффектом непрозрачности. Теория заключается в том, что сначала вы рисуете шаблон и маскируете любые части видео, которые хотите удалить. Так достигается кроп-эффект.
Теория заключается в том, что сначала вы рисуете шаблон и маскируете любые части видео, которые хотите удалить. Так достигается кроп-эффект.
Шаг 1
Добавьте клип на временную шкалу и уменьшите масштаб видео примерно на 10%, чтобы получить более четкое представление о видео.
Шаг 2
Примените эффект маски обрезки. Выбрав клип, перейдите в «Элементы управления эффектами» > найдите «Непрозрачность» > щелкните инструмент «Свободное рисование» > щелкните 4 точки за пределами видео, чтобы создать прямоугольник > перетащите любую точку, чтобы обрезать видео в любой форме, которую вы хотите. Скажем, перетащите диагональную линию, чтобы обрезать видео 16:9 в треугольник. Потрясающий.
Альтернатива Premiere: как легко обрезать и изменить размер видео в Интернете
Что ж, хотя Premiere Pro предлагает различные варианты обрезки видео, требуется время, чтобы настроить подробные параметры для достижения желаемого эффекта обрезки. Другой альтернативой является онлайн-редактор видео FlexClip, который легко обрезает видео в различные формы и узоры, которые вам нравятся.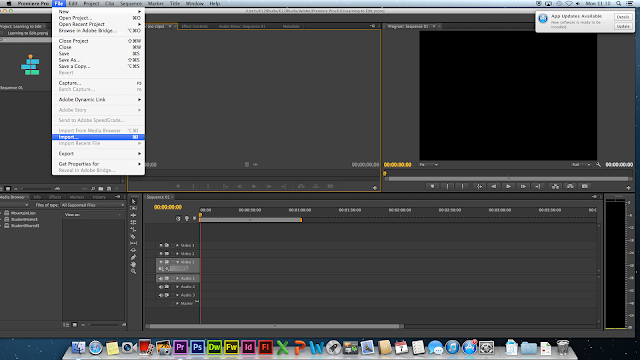
Простое кадрирование видео с помощью FlexClip онлайн
Обрезать видео сейчас
С помощью FlexClip вы можете выбрать одну из сотен дизайнерских масок кадрирования, чтобы обрезать видео в забавные формы и даже буквы, или перетащить видеокадр, чтобы обрезать видео со стилями в два клика. Не требуется загрузка программного обеспечения и опыт.
Шаг 1
Загрузите свои клипы с ПК или прямо с телефона на FlexClip.
Загрузите свои клипы во FlexClip.
Шаг 2
Щелкните значок «картинка в картинке», чтобы добавить клип в качестве наложения видео в кадр.
Щелкните пиктограмму, чтобы добавить видео в качестве наложения.
Шаг 3
Применение маски обрезки: выбрав клип, щелкните инструмент обрезки > выберите фигуру, в которую хотите обрезать видео > перетащите видео в нужную композицию. Или перетащите его четыре угла, чтобы изменить размер обрезанного видео.
Используйте маску обрезки, чтобы обрезать видео в круг.
Шаг 4
Настройте цвет фона видео и добавьте текстовую анимацию.
Настройка цвета фона видео и добавление текстовой анимации.
Дополнительные советы: создайте эффект «картинка в картинке» с помощью маски обрезки.
Все, что вам нужно сделать, это добавить один клип в качестве фона видео и применить маску обрезки к другому наложенному видео. Или вы можете перейти на вкладку «Элемент» и перетащить видеокадр, чтобы обрезать видео в форме мобильного телефона или iPad, просто не стесняйтесь экспериментировать.
Использование видеокадра для кадрирования видео «картинка в картинке».
Вот результирующее видео из приведенного выше примера:
Обрезать видео «картинка в картинке» с помощью видеокадра FlexClip.
Обрезать видео сейчас
Теперь дело за вами
Итак, вот как вы можете обрезать видео в Premiere pro, используя эффект обрезки и маску обрезки. Если вам нужно обрезать видео с несколькими стилями для эффекта «картинка в картинке», простая в использовании маска обрезки и видеокадр в FlexClip также будут отличным вариантом. Надеюсь, вы найдете этот урок полезным. Не забудьте поделиться им на Facebook и Twitter с друзьями. Очень признателен!
Откровенный
/
Увлеченный фотографией, видеосъемкой и путешествиями, Фрэнк — опытный копирайтер и любимый отец двухлетней дочери компании FlexClip. Он всегда рад поделиться своими последними открытиями в области видеомаркетинга и уловками, позволяющими оживить ваши воспоминания с помощью видео и изображений.
Как обрезать видео в Adobe Premiere Pro
Появление нелинейного монтажа было чем-то вроде возрождения в индустрии постпродакшна. Видеоредакторы, наконец, смогли делать в цифровом виде то, что они не могли сделать на пленке. Это открыло двери для упрощения методов редактирования видео, которые когда-то были невероятно сложными.
Видеоредакторы, наконец, смогли делать в цифровом виде то, что они не могли сделать на пленке. Это открыло двери для упрощения методов редактирования видео, которые когда-то были невероятно сложными.
Среди них обрезка видео. В прошлом кадрирование объекта приходилось делать на этапах производства, полностью в камере, исходя из соотношения сторон. Теперь обрезку видеоклипа можно выполнить прямо на этапе постобработки.
Обрезка может быть отличным способом создания видео с разделением экрана или создания контента для платформ социальных сетей. В этом посте мы познакомим вас с некоторыми
Примечание. Добавление субтитров к вашим видео — еще один отличный способ выделить ваш контент в социальных сетях, учитывая, что многие зрители смотрят видео без звука. С помощью Simon Says вы можете быстро добавлять подписи к своему контенту прямо в Premiere Pro.
Соотношения сторон в Premiere Pro
Во-первых, давайте рассмотрим соотношения сторон, так как этот термин легко спутать с кадрированием. Соотношение сторон определяется как «отношение ширины к высоте изображения или экрана». Другими словами, это размер кадра вашего видео. Однако соотношение сторон — это просто соотношение. Это отдельно от любого фактического размера. Ширина и высота пикселей в вашем изображении определяют соотношение сторон.
Соотношение сторон определяется как «отношение ширины к высоте изображения или экрана». Другими словами, это размер кадра вашего видео. Однако соотношение сторон — это просто соотношение. Это отдельно от любого фактического размера. Ширина и высота пикселей в вашем изображении определяют соотношение сторон.
Например, видео шириной 1920 пикселей и высота 1080 пикселей (наиболее распространенный тип разрешения) дают соотношение сторон 16:9. Если вы разделите 1920 пикселей на 120, а затем разделите 1080 пикселей на 120, у вас останется 16:9. Это удобно, когда вы хотите изменить разрешение изображения, сохраняя при этом правильное соотношение сторон.
Как уже говорилось ранее, выбор соотношения сторон для вашего видео отличается от обрезки. Обрезка видео просто обрезает части видеоклипа, сохраняя при этом его соотношение сторон. Это отличается от программы, такой как фотошоп, которая использует инструмент кадрирования как способ настроить соотношение сторон фотографии.
Каковы распространенные соотношения сторон видео?
К счастью для всех нас, математика почти никогда не требуется, чтобы выяснить, какое соотношение сторон мы должны использовать для наших видео.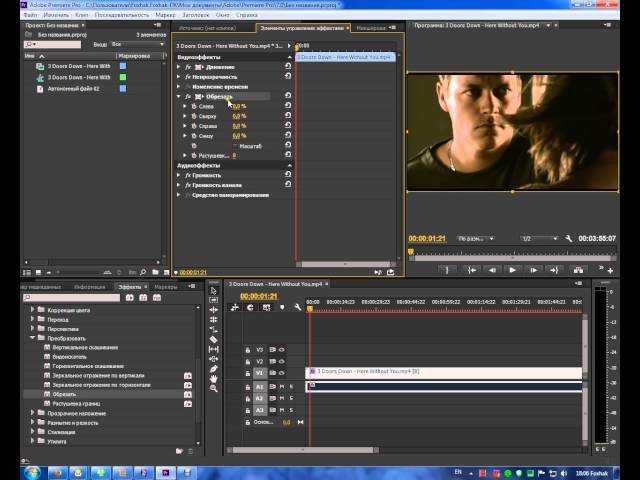 Когда дело доходит до соотношения сторон, было много стандартизации, и очень редко вы когда-либо будете использовать больше, чем несколько избранных. Ниже приведены наиболее распространенные соотношения сторон, используемые в видеопроизводстве.
Когда дело доходит до соотношения сторон, было много стандартизации, и очень редко вы когда-либо будете использовать больше, чем несколько избранных. Ниже приведены наиболее распространенные соотношения сторон, используемые в видеопроизводстве.
16:9
16:9 — это соотношение сторон, которое чаще всего используется для экранов компьютеров, кинотеатров и веб-контента, размещаемого на таких платформах, как YouTube и Vimeo. Для начинающих это соотношение сторон, которого следует придерживаться из-за его широкого спектра вариантов использования.
1:1
Это соотношение сторон представляет собой полный квадрат и очень распространено в социальных сетях. Instagram — это одна из первых вещей, которые приходят на ум, когда речь заходит о соотношении сторон 1:1, поскольку платформа в значительной степени была разработана с учетом этого.
9:16
9:16 — идеальное соотношение сторон для телефонов. Гораздо больше компаний, работающих в социальных сетях, используют соотношение сторон 9:16, основываясь исключительно на том факте, что большая часть контента в настоящее время просматривается с помощью телефона. Такие приложения, как TikTok, процветают благодаря 9Соотношение сторон: 16, и многие каналы YouTube теперь даже публикуют короткометражки в этом видеоформате.
Такие приложения, как TikTok, процветают благодаря 9Соотношение сторон: 16, и многие каналы YouTube теперь даже публикуют короткометражки в этом видеоформате.
4:3
Хотя это соотношение сторон сейчас менее распространено, чем в прошлом, его по-прежнему важно знать. Соотношение 4:3 использовалось для вещательного телевидения до 16:9, и наступила эра «широкоэкранных».
1,85:1
Это «киностандартное» соотношение сторон, так как в свое время во многих фильмах оно использовалось. Хотя он уже не так популярен (и незначительно отличается от формата 16:9), он до сих пор иногда используется для театральных постановок.
2,35:1
Никакое соотношение сторон не сделает изображение более «кинематографичным», чем 2,35:1. Всякий раз, когда вы слышите, как кто-то говорит о «черных полосах» на киноэкране, они говорят именно об этом. Формат 2.35:1 также называют «киноскопом» и обеспечивает гораздо более широкое и эпическое ощущение изображения.
Советы по кадрированию видео в Adobe Premiere
Для кадрирования видео в Premiere Pro требуется всего несколько простых шагов и требуется только один простой видеоэффект. Это пошаговое руководство расскажет обо всем, что вам нужно, чтобы обрезать видео для устройств Mac и Windows.
Это пошаговое руководство расскажет обо всем, что вам нужно, чтобы обрезать видео для устройств Mac и Windows.
Импорт клипа в Premiere
Первое, что вам нужно сделать после открытия Premiere Pro, — это импортировать клип на временную шкалу. Это можно сделать, выбрав File > Import или нажав Command+I или Ctrl+I на клавиатуре. Затем вам нужно будет перетащить клип на временную шкалу.
Применение эффекта кадрирования
После этого вам нужно перейти на вкладку Эффекты в нижней левой части экрана, на которой размещено множество инструментов редактирования. Затем вы захотите перейти к 9В раскрывающемся меню 0007 Video Effects найдите Transform > Crop . Этот эффект можно применить, перетащив его на видеофайл на временной шкале. После этого вы можете найти эффект на панели управления Эффекты в верхней левой части экрана.
Существует четыре основных варианта кадрирования; левая, правая, верхняя и нижняя обрезка. Эти параметры определяются процентными значениями. Изменение этих значений с обрезкой нижней части сторон видео. Например, изменение значений верха и низа на 15% в настройках кадрирования приведет к обрезанию верха и низа видео.
Если вы хотите избавиться от черных полос и сделать так, чтобы отснятый материал заполнил всю последовательность, это можно сделать, установив флажок Масштаб под всеми процентами. Однако это приведет к деформации видеоклипа, поэтому лучше использовать это только в очень специфических обстоятельствах.
Изменение размера последовательности
Иногда в определенных обстоятельствах требуется изменить соотношение сторон последовательности. Это можно сделать, щелкнув правой кнопкой мыши свою последовательность и выбрав настройки последовательности 9.0008 .
Появится всплывающее окно, в котором вы можете изменить горизонтальные и вертикальные пиксели вашей последовательности. Изменение этого также изменит соотношение сторон последовательности, как мы говорили ранее. Существует также множество предустановок из раскрывающегося меню Режим редактирования .
Изменение этого также изменит соотношение сторон последовательности, как мы говорили ранее. Существует также множество предустановок из раскрывающегося меню Режим редактирования .
Изменение размера видео в Premiere Pro
После изменения последовательности часто приходится изменять размер отснятого материала. Это можно сделать, просто зайдя в панель управления эффектами и изменив масштаб отснятого материала.
Вы также можете щелкнуть правой кнопкой мыши отснятый материал на временной шкале и выбрать Масштабировать до размера кадра . Это настроит ваши кадры в соответствии с масштабом эпизода. Затем можно выполнить небольшие корректировки с помощью инструмента масштабирования на панели управления эффектами.
Заключение
Обрезка в Premiere Pro — это простой, но эффективный инструмент для редактирования вашего контента. Помните, чем больше времени вы сможете сэкономить в качестве видеоредактора, тем лучше.





 Обрезать их можно в фотошопе или другом приложении, работающем с графикой.
Обрезать их можно в фотошопе или другом приложении, работающем с графикой.