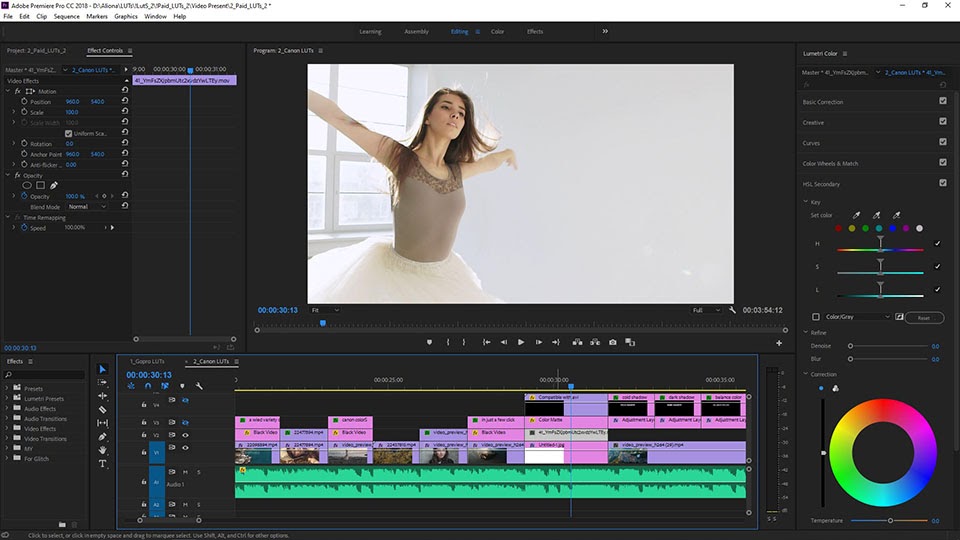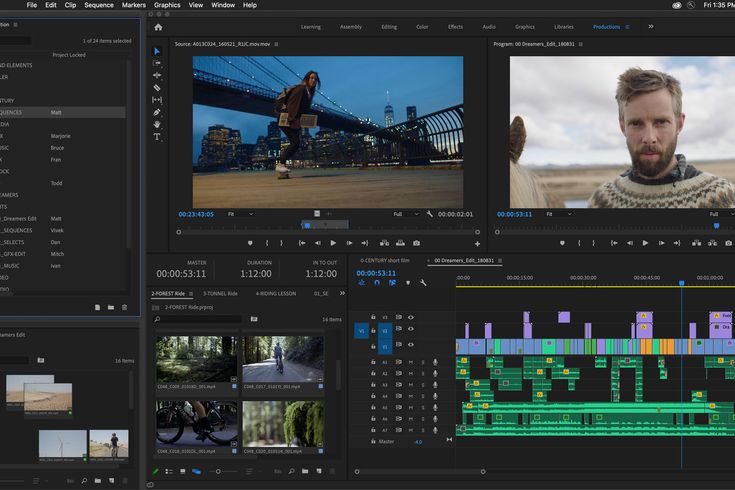Содержание
Adobe Premiere Pro: плюсы и минусы
Вы здесь
Главная
Какие у Adobe Premiere Pro плюсы и минусы? Для чего он нужен и кому подходит? Рассмотрим эти вопросы, чтобы вы лучше понимали, что представляет собой данная программа.
Что такое Premiere Pro и для чего он необходим?
Premiere Pro – одна из популярных программ для обработки отснятого материала. Предназначена для редактирования и монтажа видеозаписей с невероятными спецэффектами и графикой. Используется такими всемирно известными гигантами как BBC и The Tonight Snow. Также с ее помощью создавались спецэффекты для фильмов «Аватар», «Дэдпул» и др.
Впрочем, работать с видеоредактором могут и простые пользователи. Также он широко распространен в коммерческой сфере – например, для монтажа свадебных фильмов. Проще говоря, Adobe Premiere Pro подходит всем, кто хочет отредактировать и смонтировать качественное видео с крутыми эффектами.
Программа поставляется на платной основе – чтобы пользоваться всем функционалом, ее нужно приобрести. Покупать лицензию Premiere Pro рекомендуется только у сертифицированных партнеров Adobe.
Покупать лицензию Premiere Pro рекомендуется только у сертифицированных партнеров Adobe.
Преимущества Premiere Pro
Популярность видеоредактора от Adobe объясняется целым рядом преимуществ. Именно за счет них программа выгодно выделяется на фоне других аналогов от конкурентов.
Основные плюсы Premiere Pro:
Надежность. «Зависания» или сбои во время монтажа практически исключены. Обычно они случаются из-за проблем в работе ПК, а не из-за самого приложения. А минимальное количество сбоев – это гарантия сохранения результатов долгого и кропотливого труда.
Мощный функционал. Софт поддерживает огромное количество функций и множество красивых эффектов. Для удобства можно выполнить точечную настройку, чтобы пользоваться только тем функционалом, который вам нужен.
Возможность установки плагинов. Если стандартного набора функций недостаточно, его можно расширить с помощью различных плагинов.
Простой интерфейс.
 Программа имеет схожий с другими продуктами Adobe интерфейс. Если вы ранее работали в Photoshop или Illustrator – освоить ее будет гораздо проще. Также она поддерживает мультиязычность и автоматически устанавливается на нужном языке (для пользователей из РФ – на русском).
Программа имеет схожий с другими продуктами Adobe интерфейс. Если вы ранее работали в Photoshop или Illustrator – освоить ее будет гораздо проще. Также она поддерживает мультиязычность и автоматически устанавливается на нужном языке (для пользователей из РФ – на русском).Продуманная функция тримминга. Обработка стыков клипов осуществляется посредством мыши или клавиатуры (на выбор пользователя).
Комфортная работа с аудиофайлами. Запись звука осуществляется в микшере в real-time режиме. Также предусмотрена функция автозаписи ключевых точек прямо в микшере.
Горячие клавиши. В программе по умолчанию предусмотрено множество комбинаций. Для часто используемых команд можно создавать свои собственные комбинации. А благодаря синхронизации настроек через Creative Cloud ими можно пользоваться на любом ПК.
Не менее важное преимущество видеоредактора – интеграция с другими продуктами Adobe. В сочетании с After Effects и Photoshop можно решать практически любые задачи, с которыми сталкивается сотрудник на ТВ, свадебный видеомонтажер или домашний пользователь.
Также к преимуществам относится бесплатная 30-дневная версия. Этого срока вполне достаточно, чтобы поработать с программой, создать пару видеороликов, оценить ее возможности и понять, подходит ли она для ваших задач. Но функционал у такой версии ограничен, в платной редакции доступно гораздо больше опций.
Недостатки Premiere Pro
Перед покупкой Premiere Pro важно ознакомиться с его минусами, чтобы видеть всю картину целиком:
Высокая стоимость лицензии. Цена видеоредактора зависит от способа покупки: отдельно или в коллекции приложений Creative Cloud. В любом случае он распространяется по подписке, которую нужно постоянно продлевать. Для обычных пользователей действует стандартная цена, для преподавателей и студентов – сниженная, для коммерческих компаний – повышенная. При покупке на год предоставляется скидка.
Высокие требования. Видеоредактор является достаточно ресурсоемким, поэтому для комфортной работы требуется хороший компьютер.

Сложность в освоении. Несмотря на простой интерфейс, разобраться в видеоредакторе будет непросто. Особенно новичкам. Все из-за огромного функционала программы. Чтобы разобраться в инструментарии, нужно будет внимательно изучить туториалы и инструкции. На освоение софта уйдет некоторое время, зато потом вы сможете создавать настоящие шедевры.
Также некоторые пользователи отмечают, что у Premiere Pro мало возможностей для редактирования титров и заносят этот нюанс в недостатки программы. Впрочем, данный минус нельзя назвать критичным, поскольку для видеомонтажеров это не самое главное.
Тэги:
дизайн
видео
софт
Читать Дубна.Ru в
28.12.2022 | 12:29
Шпаргалки
161
«Станком» — ведущий российский поставщик станков для обработки дерева, камня, металла
Промышленный станок представляет собой оборудование, которое используется для того, чтобы обработать камень, металл,. ..
..
производство | оборудование
30.12.2022 | 12:39
Шпаргалки
92
Что такое сплит-система и чем она лучше обычных кондиционеров
Для создания благоприятного микроклимата в помещении используют сплит-системы, которые просты и комфортны в…
бытовая техника | здоровье | обзор
30.12.2022 | 12:54
Шпаргалки
89
Как приобрести лучшие препараты для маскировки облысения?
Выпадение волос часто влияет на самооценку и качество жизни.
косметика | бьюти | здоровье
Adobe Premiere Pro теперь изначально работает на компьютерах Mac M1
Adobe объявляет сегодня, что Premiere Pro наконец-то работает на компьютерах Mac M1 с производительностью до 80% быстрее, чем компьютеры Mac на базе Intel, после более чем шести месяцев бета-тестирования.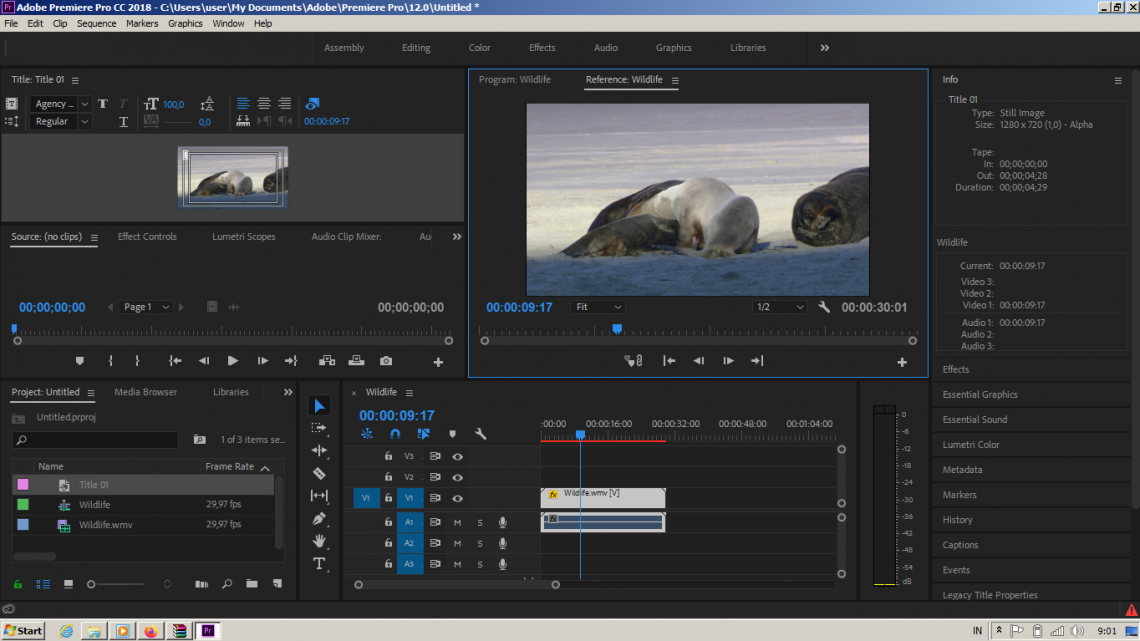
Это обновление также включает поддержку M1 для Media Encoder и Character Animator. В то время как Premiere Rush и Audition получили поддержку M1 в апреле и мае соответственно, After Effects получит общедоступную бета-версию поддержки M1 в конце этого года.
Adobe объясняет, что Premiere Pro на компьютерах Mac M1 на 80% быстрее, чем на сопоставимых компьютерах Intel Mac:
Premiere Pro и видеоприложения Adobe позволяют редакторам и создателям контента использовать новейшее оборудование Mac, чтобы не отставать от быстро меняющегося мира. Благодаря встроенной поддержке M1 на Mac Premiere Pro работает почти на 80% быстрее, чем сопоставимые Mac на базе Intel. По мере того, как пользователи переходят на Mac с процессором M1, Premiere Pro готов для них. Наряду с Premiere Pro июльский выпуск включает поддержку M1 для Media Encoder и Character Animator. Premiere Rush и Audition получили поддержку M1 в апреле и мае соответственно. А поддержка M1 для After Effects будет представлена в публичной бета-версии позже в этом году.
Функции интеграции After Effects в Premiere Pro, такие как шаблоны Dynamic Link и Motion Graphics, уже оптимизированы для компьютеров Mac на базе M1.
В Premiere Pro 15.4 Adobe предоставляет новые текстовые и графические возможности, чтобы предоставить рассказчикам более творческие инструменты для заголовков и подписей.
Новая функция, запускаемая сегодня, — это преобразование речи в текст. По словам Adobe, эта функция «дает создателям все инструменты, необходимые для превращения видео с субтитрами в новый стандарт».
«На рынке привлечения внимания ценность субтитров неоспорима. Исследования показывают, что зрители дольше смотрят видео с субтитрами и лучше запоминают контент, в том числе рекламу. Видео со связанными файлами транскрипции, такими как SRT, занимают более высокое место в результатах поиска, потому что их легче обнаружить в SEO. Субтитры также делают видео более доступным: каждый пятый человек в мире страдает той или иной степенью потери слуха.
Современные создатели знают о важности добавления субтитров к своим видео, но этот процесс был утомительным и медленным, требуя от редакторов либо делать их вручную, либо переключаться между различными службами и приложениями для различных задач ».
Согласно новому отчету Pfeiffer, использование преобразования речи в текст и нового рабочего процесса титров в Premiere Pro сокращает время, необходимое для создания транскрипции и титров для 5-минутного видео, на 75%, экономя редактору 52 минуты.
Adobe также предлагает новые способы поиска и навигации по видеопоследовательностям. Например, дважды щелкните слово на панели «Текст», и ползунок переместится в это положение на шкале времени Premiere Pro.
Функция «Речь в текст» включает поддержку 13 языков и доступна по подписке на Premiere Pro или Creative Cloud All Apps без дополнительной платы. Узнайте больше о Premiere Pro 15.4 здесь.
Рабочий процесс редактирования
Basic Premiere Pro
Руководство пользователя
Отмена
Поиск
- Руководство пользователя Adobe Premiere Pro
- Бета-версии
- Обзор программы бета-тестирования
- Главная страница Premiere Pro Beta
- Начало работы
- Начало работы с Adobe Premiere Pro
- Что нового в Premiere Pro
- Примечания к выпуску | Премьера Про
- Сочетания клавиш в Premiere Pro
- Специальные возможности в Premiere Pro
- Полная форма и руководство по эпизодическому рабочему процессу
- Требования к оборудованию и операционной системе
- Рекомендации по оборудованию
- Системные требования
- Требования к графическому процессору и драйверу графического процессора
- GPU-ускоренный рендеринг и аппаратное кодирование/декодирование
- Создание проектов
- Начать новый проект
- Открытые проекты
- Перемещение и удаление проектов
- Работа с несколькими открытыми проектами
- Работа с ярлыками проекта
- Обратная совместимость проектов Premiere Pro
- Открытие и редактирование проектов Premiere Rush в Premiere Pro
- Передовой опыт: создавайте собственные шаблоны проектов
- Рабочие пространства и рабочие процессы
- Рабочие пространства
- Часто задаваемые вопросы | Импорт и экспорт в Premiere Pro
- Работа с панелями
- Сенсорное управление Windows и управление жестами
- Использование Premiere Pro в конфигурации с двумя мониторами
- Съемка и импорт
- Съемка
- Съемка и оцифровка отснятого материала
- Захват видео HD, DV или HDV
- Пакетный захват и повторный захват
- Настройка системы для захвата HD, DV или HDV
- Импорт
- Передача файлов
- Импорт неподвижных изображений
- Импорт цифрового аудио
- Импорт из Avid или Final Cut
- Импорт файлов проекта AAF из Avid Media Composer
- Импорт файлов проекта XML из Final Cut Pro 7 и Final Cut Pro X
- Поддерживаемые форматы файлов
- Оцифровка аналогового видео
- Работа с таймкодом
- Съемка
- Редактирование
- Редактирование видео
- Последовательности
- Создание и изменение последовательностей
- Изменить настройки последовательности
- Добавить клипы в эпизоды
- Переставить клипы в последовательности
- Поиск, выбор и группировка клипов в последовательности
- Редактировать из последовательностей, загруженных в исходный монитор
- Упростить последовательности
- Рендеринг и предварительный просмотр последовательностей
- Работа с маркерами
- Исправление источника и нацеливание на отслеживание
- Обнаружение редактирования сцены
- Видео
- Создание и воспроизведение клипов
- Обрезные зажимы
- Синхронизация аудио и видео с помощью Merge Clips
- Рендеринг и замена медиа
- Отмена, история и события
- Заморозить и удерживать кадры
- Работа с соотношениями сторон
- Аудио
- Обзор аудио в Premiere Pro
- Микшер аудиодорожек
- Регулировка уровня громкости
- Редактируйте, исправляйте и улучшайте звук с помощью панели Essential Sound
- Автоматически приглушать звук
- Ремикс аудио
- Мониторинг громкости клипа и панорамирование с помощью Audio Clip Mixer
- Балансировка звука и панорамирование
- Advanced Audio — субмиксы, понижающее микширование и маршрутизация
- Звуковые эффекты и переходы
- Работа со звуковыми переходами
- Применение эффектов к аудио
- Измерение звука с помощью эффекта Loudness Radar
- Запись аудио миксов
- Редактирование аудио на временной шкале
- Сопоставление аудиоканалов в Premiere Pro
- Использование аудио Adobe Stock в Premiere Pro
- Расширенное редактирование
- Рабочий процесс многокамерного редактирования
- Настройка и использование головного дисплея для иммерсивного видео в Premiere Pro
- Редактирование VR
- Передовой опыт
- Передовой опыт: микшируйте звук быстрее
- Передовой опыт: эффективное редактирование
- Процессы монтажа художественных фильмов
- Видеоэффекты и переходы
- Обзор видеоэффектов и переходов
- Эффекты
- Типы эффектов в Premiere Pro
- Применение и удаление эффектов
- Пресеты эффектов
- Автоматический рефрейминг видео для разных каналов социальных сетей
- Эффекты цветокоррекции
- Изменение продолжительности и скорости клипов
- корректирующие слои
- Стабилизировать отснятый материал
- Переходы
- Применение переходов в Premiere Pro
- Изменение и настройка переходов
- Трансформация
- Заголовки, графика и подписи
- Обзор панели «Основные графические элементы»
- Заголовки
- Создать заголовок
- Графика
- Создать фигуру
- Рисование с помощью инструмента «Перо»
- Выравнивание и распределение объектов
- Изменение внешнего вида текста и фигур
- Применение градиентов
- Добавьте функции адаптивного дизайна к вашей графике
- Установка и использование шаблонов анимационного дизайна
- Замена изображений или видео в шаблонах анимационного дизайна
- Использование шаблонов анимированной графики на основе данных
- Подписи
- Преобразование речи в текст
- Скачать языковые пакеты для транскрипции
- Работа с титрами
- Проверить орфографию и найти и заменить
- Экспорт текста
- Преобразование речи в текст в Premiere Pro | Часто задаваемые вопросы
- Передовой опыт: более быстрые графические рабочие процессы
- Прекращение поддержки устаревшего титровального устройства в Premiere Pro | Часто задаваемые вопросы
- Обновите устаревшие игры до исходной графики
- Анимация и ключевые кадры
- Добавление, навигация и установка ключевых кадров
- Анимационные эффекты
- Используйте эффект движения для редактирования и анимации клипов
- Оптимизация автоматизации ключевых кадров
- Перемещение и копирование ключевых кадров
- Просмотр и настройка эффектов и ключевых кадров
- Наложение
- Наложение, альфа-каналы и настройка непрозрачности клипа
- Маскировка и отслеживание
- Режимы наложения
- Коррекция цвета и цветокоррекция
- Обзор: рабочие процессы работы с цветом в Premiere Pro
- Автоматический цвет
- Проявите творческий подход к цвету с помощью Lumetri Looks
- Настройка цвета с помощью кривых RGB и Hue Saturation Curves
- Исправление и сопоставление цветов между снимками
- Использование дополнительных элементов управления HSL на панели Lumetri Color
- Создание виньеток
- Внешний вид и LUT
- Прицелы Lumetri
- Управление цветом дисплея
- HDR для вещательных компаний
- Включить поддержку DirectX HDR
- Экспорт мультимедиа
- Экспорт видео
- Экспорт менеджера пресетов
- Рабочий процесс и обзор экспорта
- Быстрый экспорт
- Экспорт для Интернета и мобильных устройств
- Экспорт неподвижного изображения
- Экспорт проектов для других приложений
- Экспорт файлов OMF для Pro Tools
- Экспорт в формат Panasonic P2
- Экспорт настроек
- Ссылка на экспорт настроек
- Основные настройки видео
- Настройки кодирования
- Передовой опыт: ускоренный экспорт
- Совместная работа: Frame.
 io, Productions и групповые проекты
io, Productions и групповые проекты- Совместная работа в Premiere Pro
- Frame.io
- Установить и активировать Frame.io
- Использование Frame.io с Premiere Pro и After Effects
- Интеграция Adobe Workfront и Frame.io
- Часто задаваемые вопросы
- Продукция
- Использование продукции
- Как клипы работают в проектах в Production
- Передовой опыт: работа с продукцией
- Групповые проекты
- Начало работы с командными проектами
- Создать командный проект
- Добавление мультимедиа и управление им в Team Projects
- Приглашение и управление соавторами в командном проекте
- Делитесь изменениями и управляйте ими с соавторами
- Просмотр автосохранений и версий Team Projects
- Архивировать, восстанавливать или удалять групповые проекты
- Работа с другими приложениями Adobe
- After Effects и Photoshop
- Динамическая ссылка
- Прослушивание
- Прелюдия
- Организация и управление активами
- Работа в панели «Проект»
- Организация ресурсов на панели «Проект»
- Игровые активы
- Поисковые активы
- Библиотеки Creative Cloud
- Настройки синхронизации в Premiere Pro
- Консолидация, транскодирование и архивирование проектов
- Управление метаданными
- Передовой опыт
- Передовой опыт: изучение вещательного производства
- Передовой опыт: работа с собственными форматами
- Повышение производительности и устранение неполадок
- Настройка параметров
- Сброс и восстановление настроек
- Работа с прокси
- Обзор прокси
- Рабочий процесс загрузки и прокси
- Проверьте, совместима ли ваша система с Premiere Pro
- Premiere Pro для Apple Silicon
- Устранение мерцания
- Переплетение и порядок полей
- Интеллектуальный рендеринг
- Опора поверхности управления
- Передовой опыт: работа с собственными форматами
- База знаний
- Известные проблемы
- Исправлены проблемы
- Устранение сбоев Premiere Pro
- Зеленое и розовое видео в Premiere Pro или Premiere Rush
- Как управлять кэшем мультимедиа в Premiere Pro?
- Исправление ошибок при рендеринге или экспорте
- Устранение неполадок, связанных с воспроизведением и производительностью в Premiere Pro
- Мониторинг ресурсов и автономных носителей
- Мониторинг ресурсов
- Использование Source Monitor и Program Monitor
- Использование эталонного монитора
- Автономные носители
- Работа с автономными клипами
- Создание клипов для автономного редактирования
- Перепривязка оффлайн medInstia
- Мониторинг ресурсов
Узнайте, как начать работу с Premiere Pro, программой нелинейного монтажа для кинематографистов, телеведущих, журналистов, студентов и видеооператоров.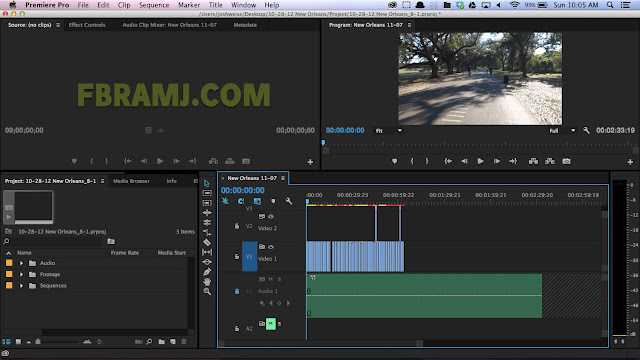
Premiere Pro — это программа нелинейного монтажа для кинематографистов, телеведущих, журналистов, студентов и видеооператоров. Узнайте, как начать работу с Premiere Pro, начиная с импорта чернового материала и заканчивая полным видео.
Загрузите Premiere Pro прямо сейчас
Прежде чем начать
- Соберите отснятый материал и другие медиафайлы: Premiere Pro поддерживает различные форматы файлов. Ознакомьтесь со списком поддерживаемых форматов файлов, чтобы узнать, можно ли импортировать ваши файлы в Premiere Pro. Сохраняйте файлы на своем компьютере или на специальном накопителе (рекомендуется).
- Проверьте свои системные требования: Если ваш компьютер соответствует этим системным требованиям, установите Premiere Pro. Если ваши графические карты не полностью поддерживаются, Premiere Pro отметит эту проблему при запуске приложения. Проверьте и обновите свои драйверы, чтобы получить максимальную отдачу от Premiere Pro.

Приступайте к редактированию
После того, как отснятый материал будет готов на вашем компьютере, откройте Premiere Pro и приступайте к редактированию.
Если у вас нет под рукой видеоматериалов, но вы хотите узнать больше о Premiere Pro, попробуйте использовать примеры файлов проектов в продукте. На главном экране нажмите «Обучение» > «Начать», чтобы использовать образец проекта.
Начать новый проект или открыть существующий
Импорт видео и аудио
Assemble and refine a sequence
Add titles
Add transitions and effects
Edit color
Mix audio
Change duration and speed
Export
Работа на разных платформах
Вы можете работать над проектом на разных компьютерных платформах. Например, вы можете начать в Windows и продолжить в macOS.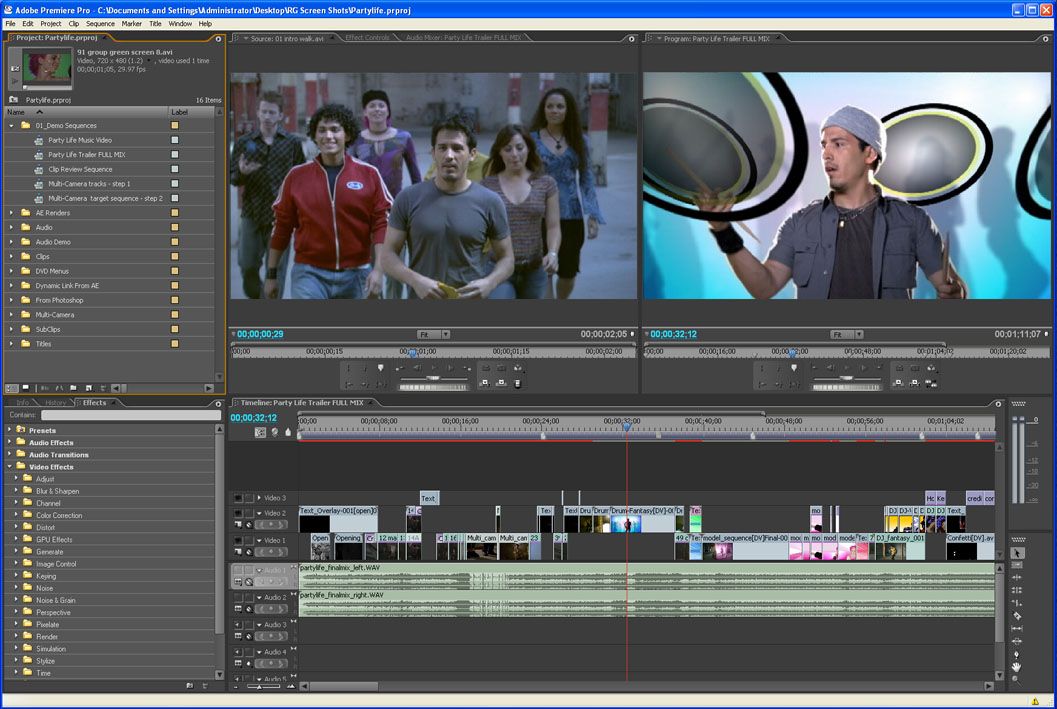 Однако некоторые функции меняются по мере перехода проекта с одной платформы на другую.
Однако некоторые функции меняются по мере перехода проекта с одной платформы на другую.
Вы можете создать проект на одной платформе, а затем перенести его на другую. Premiere Pro устанавливает эквивалентные параметры последовательности для второй платформы, если есть эквивалент.
Все видеоэффекты, доступные в Mac OS, доступны и в Windows. Эффекты Windows, недоступные на Mac, отображаются как автономные эффекты, если проект открыт на Mac. Все звуковые эффекты доступны на обеих платформах. Предустановки эффектов работают на обеих платформах (если предустановка не применяется к эффекту, недоступному на данной платформе).
Пресеты, созданные на одной платформе, недоступны на другой.
Файлы предварительного просмотра, созданные на одной платформе, недоступны на другой. Когда проект открывается на другой платформе, Premiere Pro повторно отображает файлы предварительного просмотра. Когда этот проект затем открывается на исходной платформе, Premiere Pro снова отображает файлы предварительного просмотра.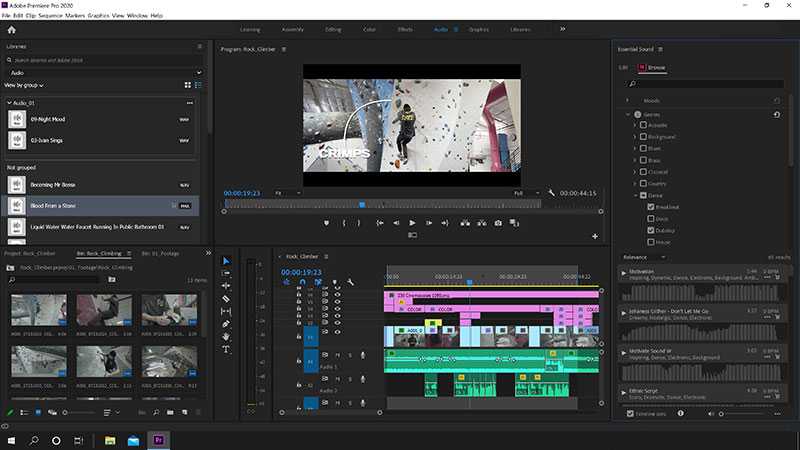
Windows AVI-файлы, содержащие 10-битное несжатое видео 4:2:2 (v210) или 8-битное несжатое видео 4:2:2 (UYVU), не поддерживаются в macOS.
Качество воспроизведения необработанных неродных файлов не такое высокое, как качество воспроизведения этих файлов на их родных платформах. Например, файлы AVI не воспроизводятся в Mac OS так же хорошо, как в Windows. Premiere Pro отображает файлы предварительного просмотра для сторонних файлов на текущей платформе. Premiere Pro всегда отображает файлы предварительного просмотра в собственном формате. Красная полоса на временной шкале указывает, какие разделы содержат файлы, требующие рендеринга.
Специальные возможности в Premiere Pro
Доступность относится к тому, чтобы сделать продукты пригодными для использования людьми с нарушениями зрения, слуха, моторики и другими нарушениями.
Примеры специальных возможностей для программных продуктов включают поддержку чтения с экрана, текстовые эквиваленты для графики, сочетания клавиш, изменение цвета дисплея на высокую контрастность и т. д.
д.
Premiere Pro предоставляет некоторые инструменты, которые делают его доступным для использования, и инструменты, которые можно использовать для создания доступного содержимого.
Для видеоредакторов Premiere Pro, которым нужны специальные возможности, приложение предлагает:
- Поддержка чтения с экрана или экранной лупы
- Навигация с клавиатуры
- Поддержка специальных возможностей операционной системы
Дополнительные сведения см. в разделе Специальные возможности в Premiere Pro.
Связанные ресурсы
- Начать новый проект
- Редактировать видео
- Экспорт видео
Свяжитесь с нами
Если у вас есть вопрос о начале работы с Premiere Pro, свяжитесь с нами в нашем сообществе Premiere Pro. Мы хотели бы помочь.
Войдите в свою учетную запись
Войти
Управление учетной записью
Известные проблемы в Adobe Premiere Pro
Руководство пользователя
Отмена
Поиск
- Руководство пользователя Adobe Premiere Pro
- Бета-версии
- Обзор программы бета-тестирования
- Главная страница Premiere Pro Beta
- Начало работы
- Начало работы с Adobe Premiere Pro
- Что нового в Premiere Pro
- Примечания к выпуску | Премьера Про
- Сочетания клавиш в Premiere Pro
- Специальные возможности в Premiere Pro
- Полная форма и руководство по эпизодическому рабочему процессу
- Требования к оборудованию и операционной системе
- Рекомендации по оборудованию
- Системные требования
- Требования к графическому процессору и драйверу графического процессора
- GPU-ускоренный рендеринг и аппаратное кодирование/декодирование
- Создание проектов
- Начать новый проект
- Открытые проекты
- Перемещение и удаление проектов
- Работа с несколькими открытыми проектами
- Работа с ярлыками проекта
- Обратная совместимость проектов Premiere Pro
- Открытие и редактирование проектов Premiere Rush в Premiere Pro
- Передовой опыт: создавайте собственные шаблоны проектов
- Рабочие пространства и рабочие процессы
- Рабочие места
- Часто задаваемые вопросы | Импорт и экспорт в Premiere Pro
- Работа с панелями
- Сенсорное управление Windows и управление жестами
- Использование Premiere Pro в конфигурации с двумя мониторами
- Съемка и импорт
- Съемка
- Съемка и оцифровка отснятого материала
- Захват видео HD, DV или HDV
- Пакетный захват и повторный захват
- Настройка системы для захвата HD, DV или HDV
- Импорт
- Передача файлов
- Импорт неподвижных изображений
- Импорт цифрового аудио
- Импорт из Avid или Final Cut
- Импорт файлов проекта AAF из Avid Media Composer
- Импорт файлов проекта XML из Final Cut Pro 7 и Final Cut Pro X
- Поддерживаемые форматы файлов
- Оцифровка аналогового видео
- Работа с таймкодом
- Съемка
- Редактирование
- Редактирование видео
- Последовательности
- Создание и изменение последовательностей
- Изменить настройки последовательности
- Добавить клипы в эпизоды
- Переставить клипы в последовательности
- Поиск, выбор и группировка клипов в последовательности
- Редактировать из последовательностей, загруженных в исходный монитор
- Упростить последовательности
- Рендеринг и предварительный просмотр последовательностей
- Работа с маркерами
- Исправление источника и нацеливание на отслеживание
- Обнаружение редактирования сцены
- Видео
- Создание и воспроизведение клипов
- Обрезные зажимы
- Синхронизация аудио и видео с помощью Merge Clips
- Рендеринг и замена медиа
- Отмена, история и события
- Заморозить и удерживать кадры
- Работа с соотношениями сторон
- Аудио
- Обзор аудио в Premiere Pro
- Микшер аудиодорожек
- Регулировка уровня громкости
- Редактирование, восстановление и улучшение звука с помощью панели Essential Sound
- Автоматически приглушать звук
- Ремикс аудио
- Мониторинг громкости клипа и панорамирование с помощью Audio Clip Mixer
- Балансировка звука и панорамирование
- Advanced Audio — субмиксы, понижающее микширование и маршрутизация
- Звуковые эффекты и переходы
- Работа со звуковыми переходами
- Применение эффектов к аудио
- Измерение звука с помощью эффекта Loudness Radar
- Запись аудио миксов
- Редактирование аудио на временной шкале
- Сопоставление аудиоканалов в Premiere Pro
- Использование аудио Adobe Stock в Premiere Pro
- Расширенное редактирование
- Рабочий процесс многокамерного редактирования
- Настройка и использование головного дисплея для иммерсивного видео в Premiere Pro
- Редактирование ВР
- Передовой опыт
- Передовой опыт: микшируйте звук быстрее
- Передовой опыт: эффективное редактирование
- Процессы монтажа художественных фильмов
- Видеоэффекты и переходы
- Обзор видеоэффектов и переходов
- Эффекты
- Типы эффектов в Premiere Pro
- Применение и удаление эффектов
- Пресеты эффектов
- Автоматический рефрейминг видео для разных каналов социальных сетей
- Эффекты цветокоррекции
- Изменение продолжительности и скорости клипов
- Корректирующие слои
- Стабилизировать отснятый материал
- Переходы
- Применение переходов в Premiere Pro
- Изменение и настройка переходов
- Трансформация
- Заголовки, графика и подписи
- Обзор панели «Основные графические элементы»
- Заголовки
- Создать заголовок
- Графика
- Создать фигуру
- Рисование с помощью инструмента «Перо»
- Выравнивание и распределение объектов
- Изменение внешнего вида текста и фигур
- Применение градиентов
- Добавьте функции адаптивного дизайна к вашей графике
- Установка и использование шаблонов анимационного дизайна
- Замена изображений или видео в шаблонах анимационного дизайна
- Использование шаблонов анимированной графики на основе данных
- Подписи
- Преобразование речи в текст
- Скачать языковые пакеты для транскрипции
- Работа с титрами
- Проверить орфографию и найти и заменить
- Экспорт текста
- Преобразование речи в текст в Premiere Pro | Часто задаваемые вопросы
- Передовой опыт: более быстрые графические рабочие процессы
- Прекращение поддержки устаревшего титровального устройства в Premiere Pro | Часто задаваемые вопросы
- Обновите устаревшие игры до исходной графики
- Анимация и ключевые кадры
- Добавление, навигация и установка ключевых кадров
- Анимационные эффекты
- Используйте эффект движения для редактирования и анимации клипов
- Оптимизация автоматизации ключевых кадров
- Перемещение и копирование ключевых кадров
- Просмотр и настройка эффектов и ключевых кадров
- Наложение
- Наложение, альфа-каналы и настройка непрозрачности клипа
- Маскировка и отслеживание
- Режимы наложения
- Коррекция цвета и цветокоррекция
- Обзор: рабочие процессы работы с цветом в Premiere Pro
- Автоматический цвет
- Проявите творческий подход к цвету с помощью Lumetri Looks
- Настройка цвета с помощью кривых RGB и Hue Saturation Curves
- Исправление и сопоставление цветов между снимками
- Использование дополнительных элементов управления HSL на панели Lumetri Color
- Создание виньеток
- Внешний вид и LUT
- Прицелы Lumetri
- Управление цветом дисплея
- HDR для вещательных компаний
- Включить поддержку DirectX HDR
- Экспорт мультимедиа
- Экспорт видео
- Экспорт менеджера пресетов
- Рабочий процесс и обзор экспорта
- Быстрый экспорт
- Экспорт для Интернета и мобильных устройств
- Экспорт неподвижного изображения
- Экспорт проектов для других приложений
- Экспорт файлов OMF для Pro Tools
- Экспорт в формат Panasonic P2
- Экспорт настроек
- Ссылка на экспорт настроек
- Основные настройки видео
- Настройки кодирования
- Передовой опыт: ускоренный экспорт
- Совместная работа: Frame.
 io, Productions и групповые проекты
io, Productions и групповые проекты- Совместная работа в Premiere Pro
- Frame.io
- Установить и активировать Frame.io
- Использование Frame.io с Premiere Pro и After Effects
- Интеграция Adobe Workfront и Frame.io
- Часто задаваемые вопросы
- Продукция
- Использование продукции
- Как клипы работают в проектах в Production
- Передовой опыт: работа с продукцией
- Групповые проекты
- Начало работы с командными проектами
- Создать командный проект
- Добавление мультимедиа и управление им в Team Projects
- Приглашайте и управляйте соавторами в командном проекте
- Делитесь изменениями и управляйте ими с соавторами
- Просмотр автосохранений и версий Team Projects
- Архивировать, восстанавливать или удалять групповые проекты
- Работа с другими приложениями Adobe
- After Effects и Photoshop
- Динамическая ссылка
- Прослушивание
- Прелюдия
- Организация и управление активами
- Работа в панели «Проект»
- Организация ресурсов на панели «Проект»
- Игровые активы
- Поисковые активы
- Библиотеки Creative Cloud
- Настройки синхронизации в Premiere Pro
- Консолидация, транскодирование и архивирование проектов
- Управление метаданными
- Передовой опыт
- Передовой опыт: изучение вещательного производства
- Передовой опыт: работа с собственными форматами
- Повышение производительности и устранение неполадок
- Установка предпочтений
- Сброс и восстановление настроек
- Работа с прокси
- Обзор прокси
- Рабочий процесс загрузки и прокси
- Проверьте, совместима ли ваша система с Premiere Pro
- Premiere Pro для Apple Silicon
- Устранение мерцания
- Переплетение и порядок полей
- Интеллектуальный рендеринг
- Опора поверхности управления
- Передовой опыт: работа с собственными форматами
- База знаний
- Известные проблемы
- Исправлены проблемы
- Устранение сбоев Premiere Pro
- Зеленое и розовое видео в Premiere Pro или Premiere Rush
- Как управлять кэшем мультимедиа в Premiere Pro?
- Исправление ошибок при рендеринге или экспорте
- Устранение неполадок, связанных с воспроизведением и производительностью в Premiere Pro
- Мониторинг ресурсов и автономных носителей
- Мониторинг ресурсов
- Использование Source Monitor и Program Monitor
- Использование эталонного монитора
- Автономные носители
- Работа с автономными клипами
- Создание клипов для автономного редактирования
- Перепривязка оффлайн medInstia
- Мониторинг ресурсов
Найдите известные проблемы и ограничения в последнем выпуске Adobe Premiere Pro.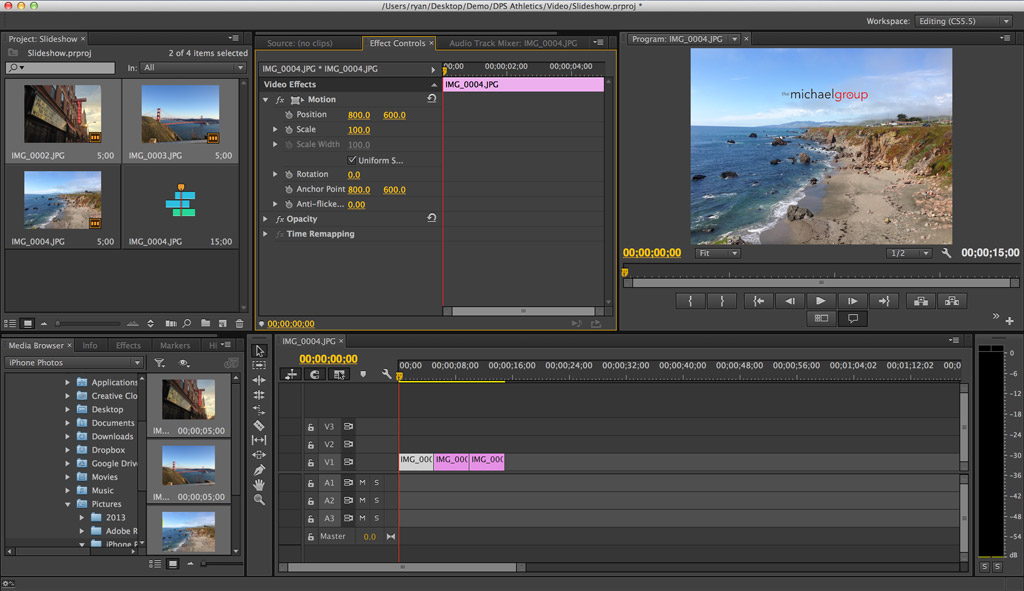
Выпуск от декабря 2022 г. (версия 23.1)
Проблема с экспортом для H.264 и HEVC в Premiere Pro 23.1
Проблема: Премьер Про 23.1.
Эта проблема затрагивает экспорт H.264 и HEVC или H.265 в папки с именами, в которых используются двухбайтовые символы, например китайские, японские, корейские, или расширенные символы ASCII, такие как диакритические знаки и умлауты.
Затронутые пользователи увидят это сообщение: «Программа импорта файлов обнаружила несоответствие в файловой структуре %filename.mp4%. Чтение и запись метаданных этого файла (XMP) отключены».
Обходной путь: Мы сообщим вам, когда будет доступно исправление. Но если вы столкнулись с этой проблемой, воспользуйтесь одним из следующих вариантов:
- Выберите папку назначения для экспорта, в которой используются только однобайтовые английские символы ASCII (без диакритических знаков, умлаутов и т. д.).
- Экспорт в другой формат, например Apple ProRes.

- Только для экспорта H.264: отключить кодирование с аппаратным ускорением.
Выпуск от октября 2022 г. (версия 23.0)
Проблема с синхронизацией шрифтов в Premiere Pro на macOS Ventura 13
Проблема: MOGRT применяется, но шрифт не синхронизируется, поскольку элементы входа в Creative Cloud были отключены, а Premiere Pro не включил элементы Core Sync в запуск приложения.
Обходной путь: Откройте приложение Creative Cloud для настольных ПК, затем вернитесь в Premiere Pro и разрешите синхронизацию шрифтов.
Дополнительные сведения см. в разделе Устранение проблем с элементом входа в Adobe Creative Cloud на macOS Ventura.
Проблема с импортированными файлами AAF с многоканальным звуком на Apple Silicon
Результат: На Apple Silicon импорт файла AAF с многоканальным звуком, представленным как мульти-моно, будет прерываться во время воспроизведения.
Ожидается: Экземпляр файла, импортированный через AAF, должен воспроизводиться так же, как и экземпляр файла, импортированный напрямую.
Обходной путь: Используйте PPro Win или PPro на Mac Intel.
Невозможно выбрать параметры рендеринга видео и эффектов на устройствах Windows с графическими картами Intel GPU и NVIDIA
Проблема: Вы не можете выбрать параметры использования в раскрывающемся списке «Визуализация и эффекты видео », так как он неактивен. Или, если вы откроете любой проект, использующий OpenCL или CUDA, вы получите сообщение об ошибке — «Mercury Playback Engine недоступен».
Обходной путь: При установке пакета обеспечения совместимости OpenCL™ и OpenGL® на машину добавляется еще одна реализация OpenCL, а также реализация Microsoft, а в качестве устройства OpenCL по умолчанию выбирается NVIDIA.
Если установлен пакет совместимости OpenCL™ и OpenGL®, рекомендуется удалить пакет совместимости. Выберите «Настройки» > «Приложения» > «Приложения и функции» > «Пакет совместимости OpenCL™ и OpenGL®» > «Удалить».
Пакет совместимости представляет собой реализацию резервного копирования, разработанную для устройств ARM, поэтому он не должен влиять на другие установленные приложения.
Скачать релиз с исправлением
Выпуск от июня 2022 г. (версия 22.5)
Проблема с отправкой клипов в Audition
Если вы попытаетесь открыть аудио/видеоклип или последовательность в Audition («Правка» > «Редактировать в Adobe Audition» > «Последовательность»), появится диалоговое окно с предупреждением, предлагающее установить последнюю версию Audition (даже если вы используете последнюю версию).
Чтобы обойти эту проблему, нажмите «ОК» в диалоговом окне с предупреждением, и все будет работать правильно. Открытие .prproj в Au через собственный импорт (Файл > Импорт) также работает правильно.
Premiere Pro не может публиковать видео напрямую на Facebook.
Может произойти сбой входа в Facebook. Даже если вход выполнен успешно, загрузка будет отклонена Facebook. В качестве обходного пути медиафайлы следует экспортировать на локальный компьютер, а затем загрузить через веб-сайт Facebook.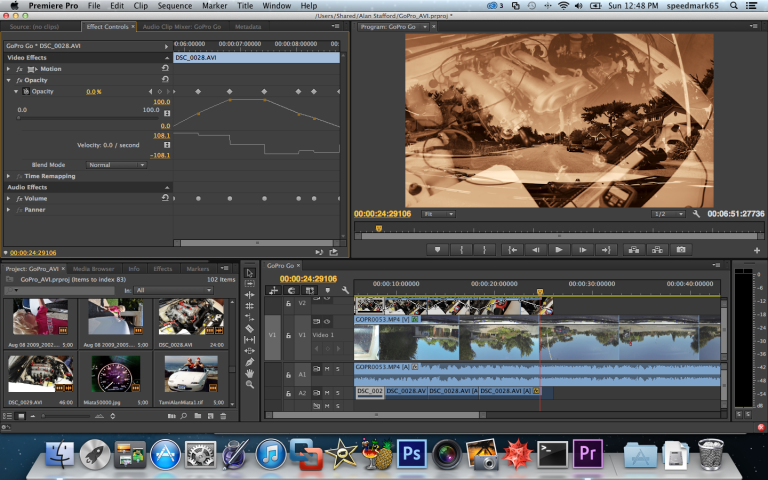
Выпуск от апреля 2022 г. (версия 22.3)
Premiere Pro останавливает воспроизведение примерно в 34:46
(исправлено в версии 22.3.1)
00 на временной шкале. После этого аудио и видео больше не будут воспроизводиться нигде на временной шкале. Экспорт в Premiere Pro и Adobe Media Encoder также зависает примерно на том же этапе.
Эта проблема возникает в следующих случаях:
- Звук присутствует на временной шкале
- Звук присутствует на двух или более дорожках
- Временная шкала длиннее 34:46
Эта проблема устранена в Premiere Pro версии 22.3.1.
Проблемы с рендерингом
В Premiere Pro или Media Encoder на системах M1 Pro, M1 Max и M1 Ultra при рендеринге в варианты кодека ProRes 4444 и ProRes 4444XQ с альфа-каналом могут возникать следующие ошибки.
Ошибка компиляции фильма в Adobe Media Encoder
Временным решением этой проблемы в выпуске 22. 3 является отключение аппаратного кодирования ProRes в диалоговом окне настроек мультимедиа («Настройки» > «Медиа»).
3 является отключение аппаратного кодирования ProRes в диалоговом окне настроек мультимедиа («Настройки» > «Медиа»).
- Снимите флажок «Включить кодирование с аппаратным ускорением ProRes, если он доступен». Он отмечен по умолчанию.
- Выберите «ОК» и повторите попытку рендеринга.
Диалоговое окно настроек мультимедиа
Выпуск, декабрь 2021 г. (версия 22.1.1)
Проблемы совместимости подключаемых модулей
В Premiere Pro 22.1.1 появилась ошибка, которая влияет на подключаемые модули After Effects сторонних производителей, которые работают в Premiere Pro, например, от BorisFX, Red Giant, Digital Anarchy и других поставщиков. Эта ошибка влияет на функции подключаемых модулей, которые запрашивают кадр из Premiere Pro, например эскиз изображения.
Дополнительные сведения о уязвимых подключаемых модулях и обходных путях см. в этой публикации сообщества.
Ошибки нехватки памяти на компьютерах Mac M1
Если в Premiere Pro или Adobe Media Encoder возникают ошибки нехватки памяти на компьютерах Mac с процессором M1, регулировка объема памяти, выделенной приложениям Adobe, может уменьшить или устранить возникновение этих ошибок.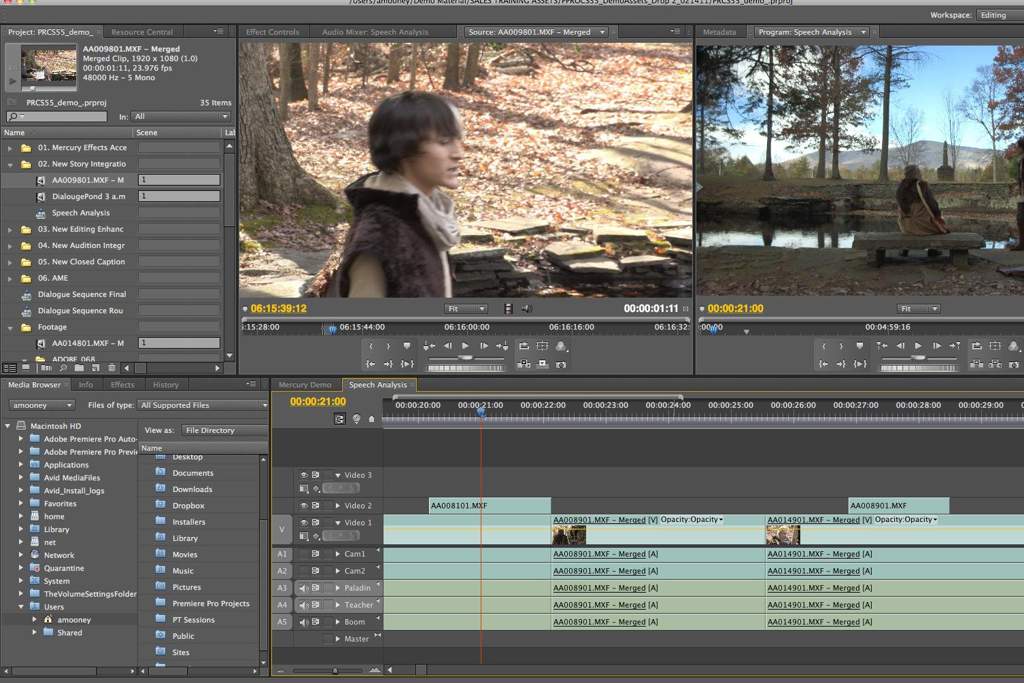 ошибки. Вы можете попробовать увеличить объем памяти, который использует операционная система, чтобы достичь 50-процентного баланса между Adobe и другими приложениями/ОС.
ошибки. Вы можете попробовать увеличить объем памяти, который использует операционная система, чтобы достичь 50-процентного баланса между Adobe и другими приложениями/ОС.
Чтобы обойти эту проблему:
В области распределения памяти в диалоговом окне настроек памяти (Настройки > Память) отображается объем ОЗУ, доступный Adobe и другим приложениям.
- Измените значение, указанное для других приложений, чтобы оно представляло 50% от общего объема установленной оперативной памяти.
- Перезапустите приложение Adobe, чтобы активировать новое выделение памяти.
Выделение памяти
Выпуск от октября 2021 г. (версия 22.0)
Важное обновление After Effects для пользователей Premiere Pro и Adobe Media Encoder
After Effects 22.0.1 включает исправления проблем в Premiere Pro и Adobe Media Encoder.
Проблема: Premiere Pro 22.0 и Adobe Media Encoder 22.0 могли перестать отвечать при использовании композиций After Effects 22.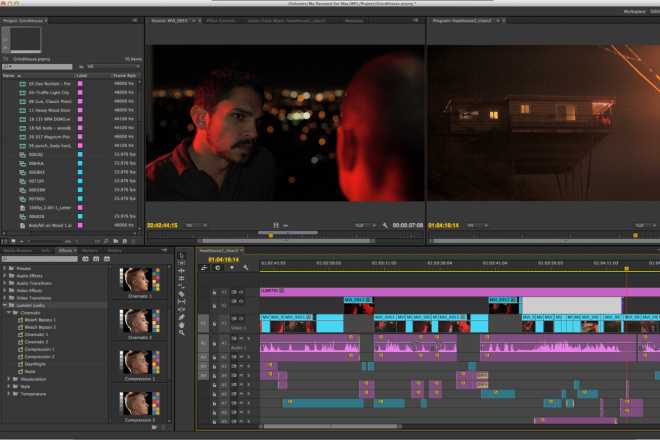 0 через Dynamic Link.
0 через Dynamic Link.
Решение: Обновите до After Effects 22.0.1.
Зависание при использовании композиций After Effects 22.0 в Premiere Pro 22.0 или Adobe Media Encoder 22.0.
Эта проблема возникает, когда:
- Импорт или работа с композициями After Effects через Dynamic Link в Premiere Pro
- Использование шаблонов анимационного дизайна (MOGRT), созданных в After Effects. Premiere Pro может перестать отвечать при загрузке MOGRT.
Исправление этой проблемы теперь доступно в After Effects 22.0.1.
PREMIERE PRO зависает при запуске в системах macOS
Выполните действия, описанные в этой статье базы знаний.
H.264 422 МЕДИА ПРОПУСКАЕТ КАДРЫ ПРИ ВОСПРОИЗВЕДЕНИИ С ПОЛОВИННЫМ РАЗРЕШЕНИЕМ ПО УМОЛЧАНИЮ
Это формат захвата, используемый в таких камерах, как Sony A7siii и других. Эта проблема обычно возникает, когда разрешение воспроизведения установлено на половину.
Чтобы избежать этой проблемы, переключитесь на полное разрешение ИЛИ включите воспроизведение в высоком качестве с помощью меню гаечного ключа в программном мониторе. Если вам нужно воспроизведение только с половинным разрешением, загрузите последние бета-версии Premiere Pro и After Effects, в которых есть решение этой проблемы.
Если вам нужно воспроизведение только с половинным разрешением, загрузите последние бета-версии Premiere Pro и After Effects, в которых есть решение этой проблемы.
Мы скоро включим это исправление в релизные версии. А пока рассмотрите следующие обходные пути:
Установите максимальное разрешение воспроизведения и включите высококачественное воспроизведение в меню инструментов программного монитора.
При необходимости вернитесь к Premiere Pro 15.4.1.
Используйте текущие общедоступные бета-версии Premiere Pro и After Effects.
Включить воспроизведение в высоком качестве с помощью меню гаечного ключа в программном мониторе
: Зависание при использовании After Effects MOGRT в Premiere Pro.
Premiere Pro 22.0 зависает или зависает при использовании шаблона анимационного дизайна (MOGRT), созданного в After Effects. MOGRT часто зависает на 15 % во время загрузки, из-за чего приложение перестает отвечать на запросы.![]() Исправление этой проблемы уже доступно в версии Premiere Pro (бета-версия). Мы внесем исправление в релизную версию в ближайшее время. А пока рассмотрите следующие обходные пути:
Исправление этой проблемы уже доступно в версии Premiere Pro (бета-версия). Мы внесем исправление в релизную версию в ближайшее время. А пока рассмотрите следующие обходные пути:
Избегайте использования MOGRT, созданных в After Effects.
Вернуться к Premiere Pro 15.4.1 и After Effects 18.4.1.
Используйте текущие общедоступные бета-версии Premiere Pro и After Effects.
After Effects MOGRT, использующие параметры Lumetri, не отображаются в Premiere Pro.
MOGRT, созданные в предыдущих версиях After Effects, использующих Lumetri, не смогут применить настройки Lumetri. Вы можете увидеть параметры Lumetri для MOGRT на панели Essential Graphics, но их настройка не даст никакого эффекта.
Обходные пути:
Повторно создайте MOGRT в текущей версии After Effects и повторно импортируйте в текущую версию Premiere Pro.
Избегайте использования эффекта Lumetri в MOGRT.


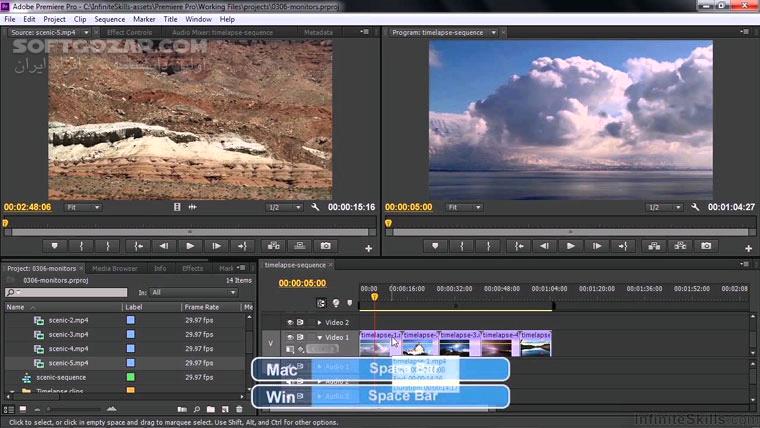 Программа имеет схожий с другими продуктами Adobe интерфейс. Если вы ранее работали в Photoshop или Illustrator – освоить ее будет гораздо проще. Также она поддерживает мультиязычность и автоматически устанавливается на нужном языке (для пользователей из РФ – на русском).
Программа имеет схожий с другими продуктами Adobe интерфейс. Если вы ранее работали в Photoshop или Illustrator – освоить ее будет гораздо проще. Также она поддерживает мультиязычность и автоматически устанавливается на нужном языке (для пользователей из РФ – на русском).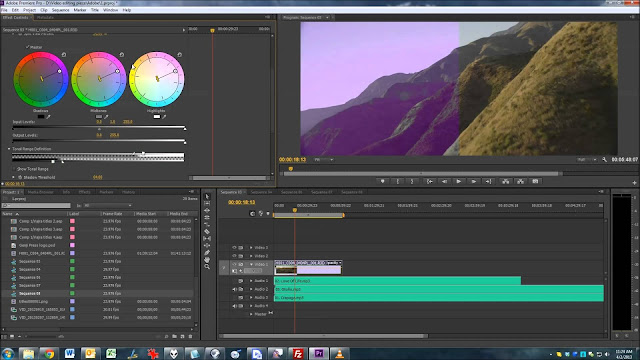
 Функции интеграции After Effects в Premiere Pro, такие как шаблоны Dynamic Link и Motion Graphics, уже оптимизированы для компьютеров Mac на базе M1.
Функции интеграции After Effects в Premiere Pro, такие как шаблоны Dynamic Link и Motion Graphics, уже оптимизированы для компьютеров Mac на базе M1. Современные создатели знают о важности добавления субтитров к своим видео, но этот процесс был утомительным и медленным, требуя от редакторов либо делать их вручную, либо переключаться между различными службами и приложениями для различных задач ».
Современные создатели знают о важности добавления субтитров к своим видео, но этот процесс был утомительным и медленным, требуя от редакторов либо делать их вручную, либо переключаться между различными службами и приложениями для различных задач ». io, Productions и групповые проекты
io, Productions и групповые проекты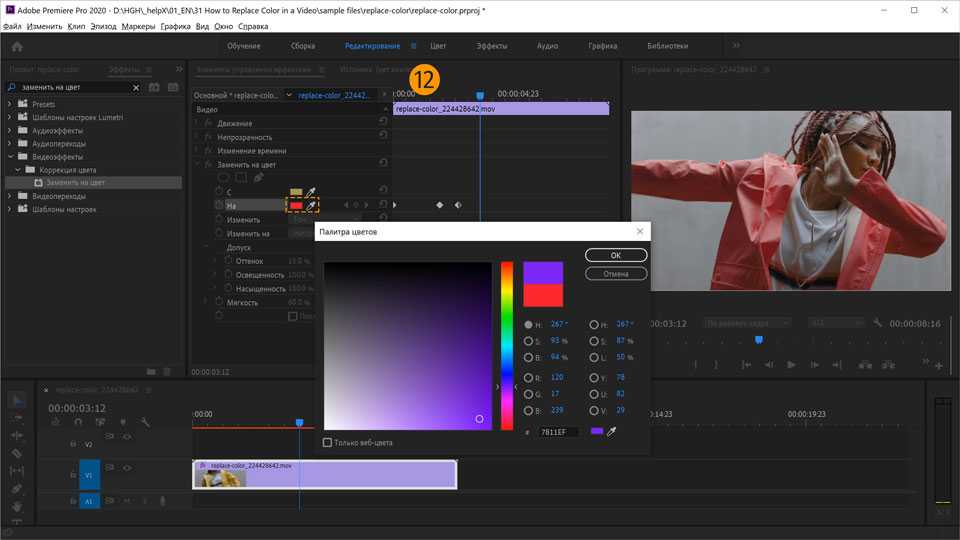
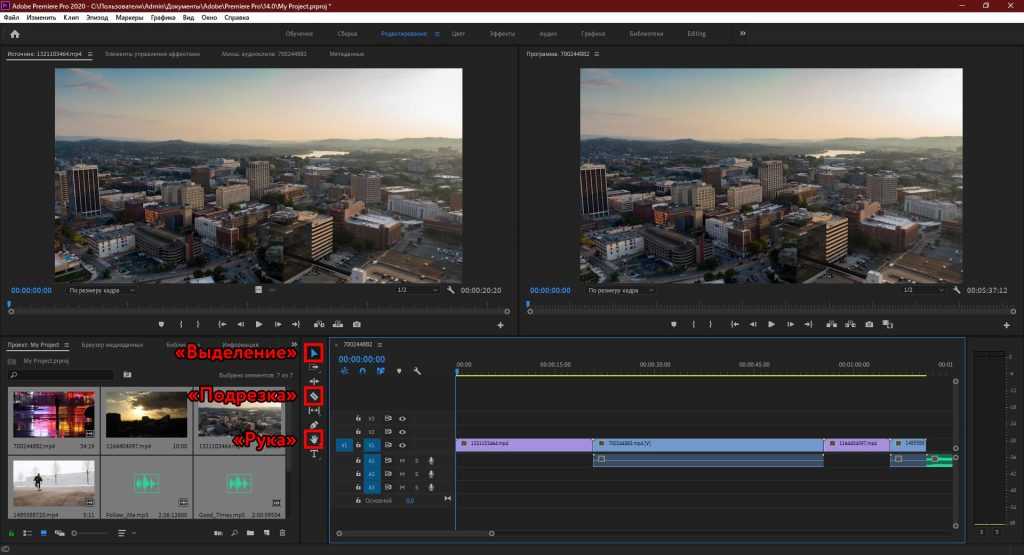 io, Productions и групповые проекты
io, Productions и групповые проекты