Содержание
Разница между Photoshop и Lightroom
Один из распространенных вопросов, которые я слышу от людей, которые только начинают свой путь в фотографии, это «Какую программу мне следует использовать для редактирования фотографий?». Есть много вариантов, таких как iPhoto, Picasa, GIMP, а также другие коммерческие программы, как AfterShot Pro и Pixelmator, но наиболее популярными все же являются Photoshop и Lightroom.
За этим вопросом обычно следует другой, который кажется вполне логичным, «Какая разница между Photoshop и Lightroom?». В то время, как обе программы имеют много общего и обе широко используются в фотографическом сообществе, каждая из них служит своей собственной цели, и в некоторых очень существенных вопросах они совершенно разные. Понимание того, что делает их похожими, а что отличает, может помочь вам сделать осознанный выбор программного обеспечения для ваших целей.
Сходства
На глубинном уровне обе программы выполняют одну и ту же функцию – редактируют фотографии. Каким способом они справляются с этой задачей, и то, как вы используете каждую из программ, отличается существенно. Но если вы ищете программное обеспечение, которое просто позволит вам вносить изменения и улучшать ваши фотографии, то одного будет достаточно. Обе программы способны обрабатывать разные типы файлов, такие как: JPEG, PNG, TIFF и, постоянный фаворит многих фотографов, RAW. По сути, как Photoshop, так и Lightroom используют Adobe Camera Raw (ACR) процессор для обработки RAW файлов. Таким образом, вы можете ожидать подобных элементов управления и обработки в обеих программах, когда делаете, например, настройку насыщенности, работаете с кривыми или корректируете дисторсию.
Каким способом они справляются с этой задачей, и то, как вы используете каждую из программ, отличается существенно. Но если вы ищете программное обеспечение, которое просто позволит вам вносить изменения и улучшать ваши фотографии, то одного будет достаточно. Обе программы способны обрабатывать разные типы файлов, такие как: JPEG, PNG, TIFF и, постоянный фаворит многих фотографов, RAW. По сути, как Photoshop, так и Lightroom используют Adobe Camera Raw (ACR) процессор для обработки RAW файлов. Таким образом, вы можете ожидать подобных элементов управления и обработки в обеих программах, когда делаете, например, настройку насыщенности, работаете с кривыми или корректируете дисторсию.
Обе программы также располагают обширным набором редактирующих и манипуляционных инструментов, позволяющих делать все, начиная с базового редактирования, как обрезка и регулировка экспозиции, и заканчивая продвинутой обработкой, как работа с кистями, кривыми и фильтрами. Вы найдете разнообразие встроенных эффектов в обеих программах, которые позволят вам мгновенно превратить ваше фото в черно-белое, тонировать сепией или применить другие художественные эффекты. Обе программы являются достаточно мощными графическими редакторами. Я знаю некоторых фотографов, которые используют исключительно Lightroom и даже не прикасаются к Photoshop. В то же время есть много других, которые работают в Photoshop днями напролет и никогда не открывают Lightroom. Тем не менее, чтобы понять, какая программа больше подходит вам, нужно также рассмотреть, чем они отличаются друг от друга.
Обе программы являются достаточно мощными графическими редакторами. Я знаю некоторых фотографов, которые используют исключительно Lightroom и даже не прикасаются к Photoshop. В то же время есть много других, которые работают в Photoshop днями напролет и никогда не открывают Lightroom. Тем не менее, чтобы понять, какая программа больше подходит вам, нужно также рассмотреть, чем они отличаются друг от друга.
Отличие №1: Обработка файлов
Одним из главных отличий Lightroom от Photoshop является то, что он на самом деле не редактирует фотографии и не перемещает их в разные места на вашем компьютере. Все изменения, которые вы делаете, сохраняются в отдельном файле, который называется Каталог и является своего рода сборником инструкций, как каждое фото должно быть обработано. Когда вы применяете какой-то вид обработки, как, например, радиальный фильтр или кисть, Lightroom по сути ведет журнал всех изменений в базе данных, при этом оставляя исходный файл не тронутым. Эта методика называется неразрушающим редактированием, которое резко отличается от того, как работает Photoshop.
Например, несколько месяцев назад я отправил моему отцу его фотографию, которую я сделал и в последствии обработал в Lightroom.
Так как исходный файл не был изменен, я могу вернутся к нему в любое время и обработать столько раз, сколько пожелаю. Правки в Lightroom – это набор инструкций как обработать файл, подобно тому, как рецепт является набором инструкций для приготовления торта или запеканки. После завершения редактирования изображения в Lightroom его нужно экспортировать туда, где оно может быть напечатано, распространено или опубликовано. Потому что исходное изображение остается в вашем компьютере абсолютно нетронутым и в последствии вы можете вернуться в Lightroom и обработать его снова на ваше усмотрение. Еще одно преимущество этого подхода заключается в том, что каталог достаточно маленький, обычно занимая всего лишь несколько сотен мегабайт на вашем жестком диске, даже если у вас несколько тысяч фотографий в Lightroom.
Базовая диаграмма рабочего процесса в Lightroom: инструкции по обработке хранятся в файле Каталог, и исходные файлы не подвергаются изменению.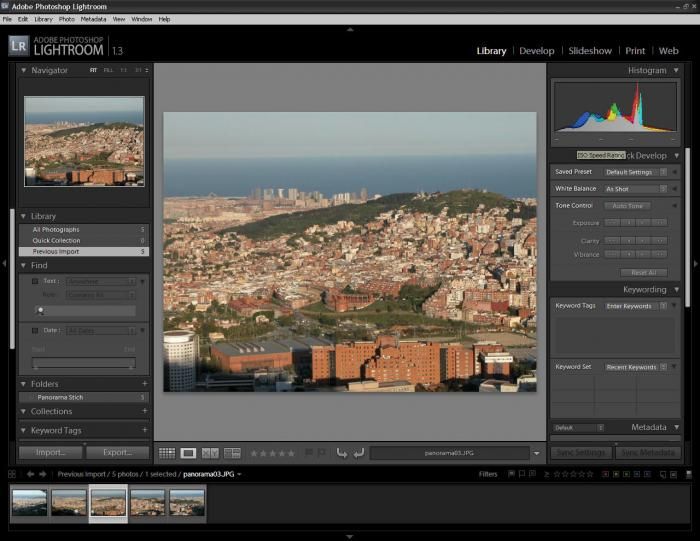
Photoshop же устроен совершенно иначе. Когда вы редактируете фотографию в формате JPG, PNG, или RAW в Photoshop, вы всегда работаете НА оригинальном файле, если вы конечно не сохраните копию как PSD файл, который займет несколько десятков мегабайт. Этот PSD файл содержит все изменения, внесенные в фото, и, чтобы иметь возможность его распространить, нужно сохранить его в окончательном формате JPG, PNG или др. В сущности, если вы хотите сделать неразрушающее редактирование в Photoshop, то в конце у вас получится три отдельных файла: исходный RAW файл, PSD, и финальная копия, сохраненная в формате, отличном от PSD. Процесс выглядит следующим образом:
Базовая диаграмма рабочего процесса в Photoshop: если вы хотите отредактировать изображение, то его необходимо сохранить как отдельный PSD файл.
Два процесса на поверхности выглядят похоже, но с одним важным отличием. В Lightroom все ваши изменения для каждой фотографии сохранены в едином, относительно маленьком, каталоге.![]() В Photoshop все ваши изменения сохранены как отдельный файл для каждой фотографии, которую вы обрабатываете. Это означает, что на жестком диске вашего компьютера это займет намного больше места, если вы работаете со множеством файлов в Photoshop, и в конечном итоге у вас будет несколько версий одного и того же изображения. Так почему же вы предпочтете работать в Photoshop вместо Lightroom? Одним словом, мощность.
В Photoshop все ваши изменения сохранены как отдельный файл для каждой фотографии, которую вы обрабатываете. Это означает, что на жестком диске вашего компьютера это займет намного больше места, если вы работаете со множеством файлов в Photoshop, и в конечном итоге у вас будет несколько версий одного и того же изображения. Так почему же вы предпочтете работать в Photoshop вместо Lightroom? Одним словом, мощность.
Отличие №2: Редактирующие инструменты
Lightroom – это как автомобиль-вездеход, который вы могли видеть на многих фермах. Он быстрый, проворный, может выполнять множество задач, таких как перевозка небольших предметов и буксирование прицепов. Но он просто не в состоянии конкурировать с большими грузовиками, когда дело доходит до серьезной работы, как транспортировка больших тюков сена, перевозки прицепов с лошадьми или же пробираться через грязь и снег.
Около десяти лет назад компания Adobe поняла, что не каждому нужны возможности Photoshop, особенно это касается фотографов, которые возвращаются их путешествий с сотнями фотографий и им нужна быстрая обработка. Что было необходимо этому новому поколению цифровых фотографов, так это основные редактирующие инструменты Photoshop в одном легком в использовании пакете, которым и стал Lightroom.
Что было необходимо этому новому поколению цифровых фотографов, так это основные редактирующие инструменты Photoshop в одном легком в использовании пакете, которым и стал Lightroom.
Photoshop содержит ошеломляющее количество фильтров, кистей и других инструментов, которые позволяют выполнять всевозможные правки и изменения в ваших фотографиях. Но кроме того, Photoshop дает вам возможность создавать слои, на которых вы собственно и делаете редактирование. Например, изображение слева показывает различные слои, которые я использовал при обработке фотографии статуи. И каждый слой может быть редактирован независимо от другого. Может это выглядит слишком, но это совсем не редкость. Фотографы часто создают десятки слоев в процессе обработки фотографий. Lightroom, напротив, работает гораздо более линейно без всяких слоев, с меньшим количеством инструментов, но и меньшей гибкостью. Обе программы имеют панель История, что позволяет вам вернуться в любую из ваших правок, но работа со слоями дает вам гораздо больше контроля над тем, как именно вы хотите редактировать ваше изображение.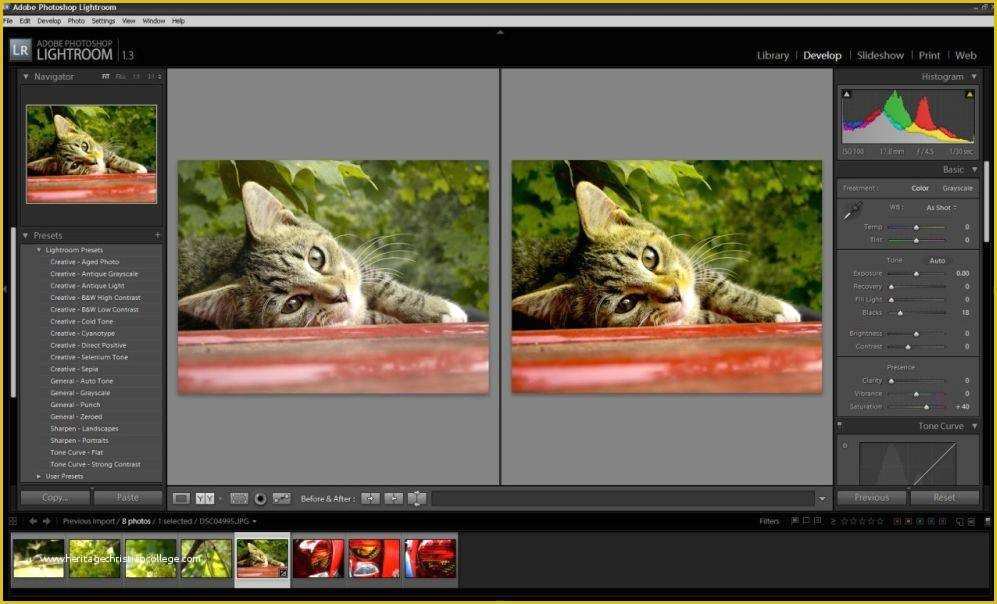
Photoshop использует слои, которые могут пугать новичков, но они предлагают невероятную гибкость, с которой Lightroom просто не сравнится.
Скажем, вы хотите добавить виньетирование в портрет. В Lightroom для это всего лишь стоит нажать кнопку «Виньетка» и установить несколько основных параметров, таких как количество, насколько большим должно быть нетронутое поле и как плавно виньетка должна уйти от центра. Это быстрое и беспроблемное решение, которое очень удобно использовать для всех видов фотографий. И если вам нужно чуть больше контроля, то выберите Радиальный фильтр для нескольких других настроек.
Изображение после обработки
Изображение до обработки
Чтобы сделать это в Photoshop, необходимо создать новый корректирующий слой на вашем изображении, такой как Уровни. Затем вы бы затемнили изображение в высоких тонах по всему изображению, а затем применили бы маску, чтобы оставить затемнение только по краям.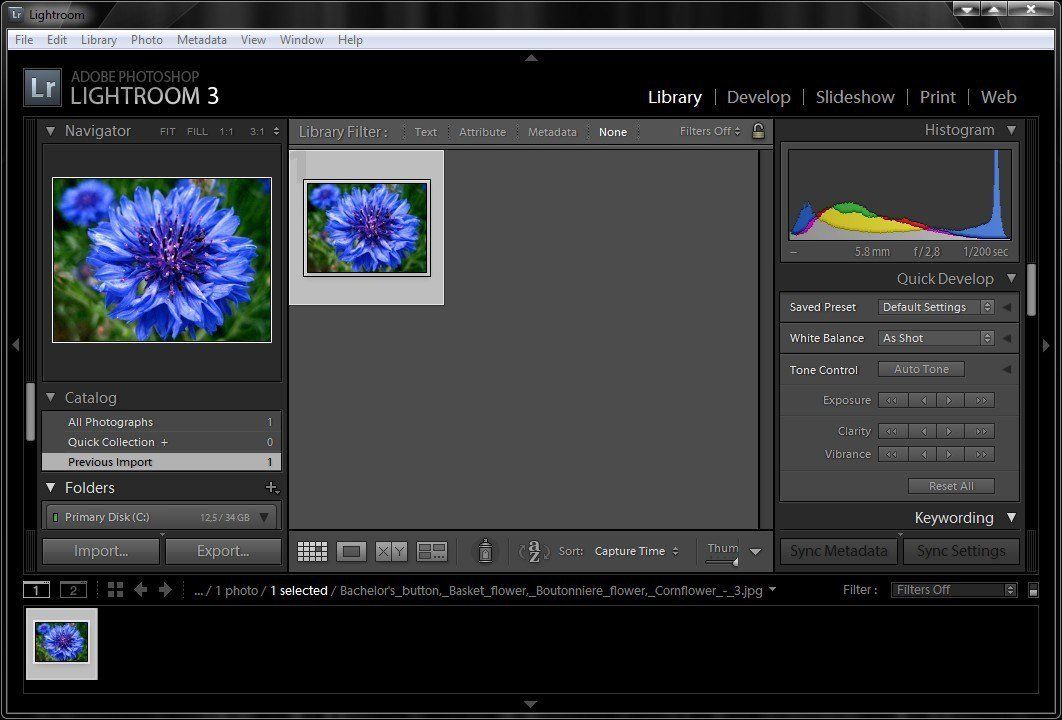 Вы также можете изменить непрозрачность слоя (эффект осветления) или Режим наложения, или же вы могли бы воспользоваться инструментами Осветление и Затемнение – и это только начало. Все эти дополнительные шаги могут показаться безнадежно запутанными. Но по мере изучения инструментов Photoshop вы поймете, что они дают гораздо больший уровень контроля над процессом редактирования.
Вы также можете изменить непрозрачность слоя (эффект осветления) или Режим наложения, или же вы могли бы воспользоваться инструментами Осветление и Затемнение – и это только начало. Все эти дополнительные шаги могут показаться безнадежно запутанными. Но по мере изучения инструментов Photoshop вы поймете, что они дают гораздо больший уровень контроля над процессом редактирования.
В Lightroom добавить виньетирование можно нажатием на одну кнопку. В Photoshop это гораздо сложнее, но и дает вам больше возможностей.
Со всеми его опциями и функциями (включая поддержку текста, 3D графику и даже видео) Photoshop идеален для практически всех вариантов обработки. Lightroom по сути не отстает от Photoshop по инструментам, которые фотографы используют чаще всего, поэтому он так привлекает многих охотников за кадром.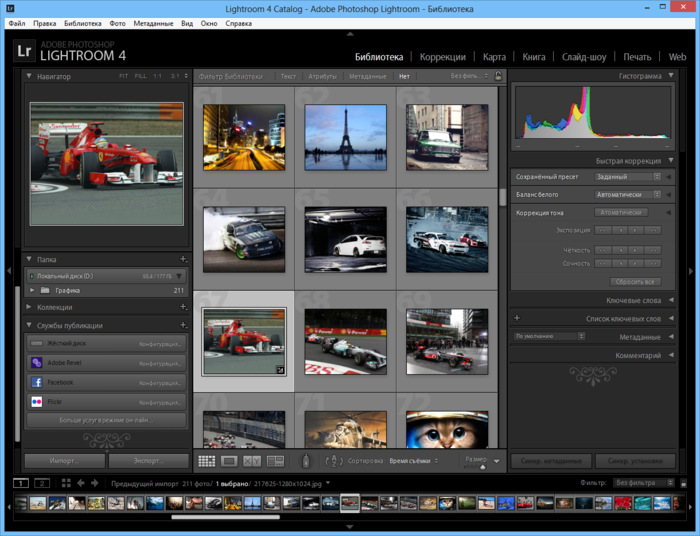
Отличие №3: Рабочий процесс
В сторону особенности и опции. Козырь, который есть у Lightroom над его старшим братом – это организация рабочего процесса для фотографов. Так как он разработан специально для нужд фотографов-любителей и профессионалов, он справляется со всеми этапами от импортирования фотографий с карты памяти до упорядочивания, редактирования, распространения и, наконец, их печати. Lightroom имеет поддержку ключевых слов и виртуальных папок, чтобы помочь вам быстро найти изображения. А также вы можете использовать эту программу для создания слайд-шоу и фотокниг. Многие фотографы, даже профессионалы, неделями и месяцами даже не открывают Photoshop, потому что Lightroom дает им все, что нужно.
Библиотека Lightroom позволяет быстро сортировать, упорядочить и управлять всеми вашими снимками.
На другой чаше весов есть Photoshop, который не выгружает файлы, не упорядочивает их и определенно не может создавать слайд-шоу и фотокниги. Но опять же таки, это компромисс, на который вы готовы пойти. Ни одна программа не может даже приблизится к Photoshop в плане возможностей редактирования. В любом случае, вы можете использовать Adobe Bridge, чтобы организовать некоторые рабочие процессы, как, например, импортирование файлов и организация цифровых медиа на вашем компьютере, который работая в паре с Photoshop, предлагает более комплексное решение организации рабочего процесса. Он не такой цельный, как при работе в Lightroom, но обеспечивает приличный уровень автоматизации по сравнению с ручным упорядочиванием ваших PSD, JPG и других файлов.
Но опять же таки, это компромисс, на который вы готовы пойти. Ни одна программа не может даже приблизится к Photoshop в плане возможностей редактирования. В любом случае, вы можете использовать Adobe Bridge, чтобы организовать некоторые рабочие процессы, как, например, импортирование файлов и организация цифровых медиа на вашем компьютере, который работая в паре с Photoshop, предлагает более комплексное решение организации рабочего процесса. Он не такой цельный, как при работе в Lightroom, но обеспечивает приличный уровень автоматизации по сравнению с ручным упорядочиванием ваших PSD, JPG и других файлов.
Иногда лучшим решением будет воспользоваться обеими программами. Я использовал Lightroom, чтобы импортировать фото с камеры и сделал несколько базовых правок, а затем я использовал Photoshop, чтобы сделать более обширную обработку.
Какая из них подходит именно вам?
Теперь вы, пожалуй, осознали, что это вопрос, на который можете ответить только вы.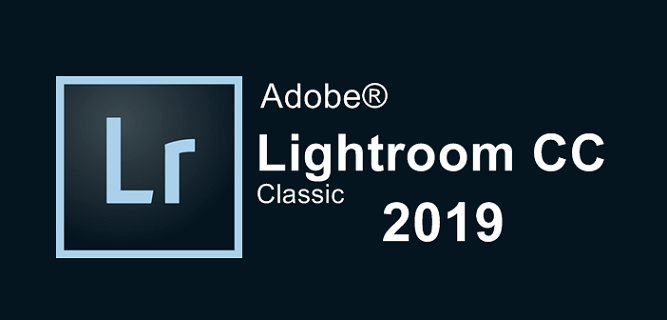 И до недавнего времени вы не были готовы потратить $150 на Lightroom или в разы большую сумму на Photoshop. К счастью, Adobe нашел более простое решение с выпуском Creative Cloud и теперь вы можете получить обе программы за 10$ в месяц. Если вам не нравится подписываться на программное обеспечение, вы все же можете купить отдельно Lightroom. Adobe подтвердил, что они будут продолжать продавать автономную версию со всеми последующими обновлениями.
И до недавнего времени вы не были готовы потратить $150 на Lightroom или в разы большую сумму на Photoshop. К счастью, Adobe нашел более простое решение с выпуском Creative Cloud и теперь вы можете получить обе программы за 10$ в месяц. Если вам не нравится подписываться на программное обеспечение, вы все же можете купить отдельно Lightroom. Adobe подтвердил, что они будут продолжать продавать автономную версию со всеми последующими обновлениями.
Эта статья могла бы быть намного длиннее и во многом я всего лишь коснулся поверхности, но я надеюсь, вы получили общее представление о том, в чем эти две программы похожи и различны.
Автор: Simon Ringsmuth
Перевод: Татьяна Сапрыкина
Понравился урок? Поделись с друзьями!
Установка и настройка Adobe Lightroom
Как установить Лайтрум
Как установить Лайтрум на Мак
Как активировать Лайтрум
Как правильно настроить Лайтрум
Как в Лайтруме поменять язык на русский
Как работать в Лайтруме
Как оптимизировать Лайтрум
Как обновить Лайтрум до последней версии
Как в Лайтруме сбросить настройки
Как почистить кэш Лайтрума
Как убрать Лайтрум из автозапуска
Как удалить Лайтрум полностью с компьютера
|
|
|
Как установить Лайтрум
|
|
|
|
Как установить Лайтрум на Мак
|
Как активировать Лайтрум
|
|
|
|
Как правильно настроить Лайтрум
|
Как в Лайтруме поменять язык на русский
|
|
|
|
Как работать в Лайтруме
|
Как оптимизировать Лайтрум
|
|
|
|
Как обновить Лайтрум до последней версии
|
Как в Лайтруме сбросить настройки
|
|
|
|
Как почистить кэш Лайтрума
|
Как убрать Лайтрум из автозапуска
|
|
|
|
Как удалить Лайтрум полностью с компьютера
|
Часто задаваемые вопросы по Adobe Creative Cloud
Руководство пользователя
Отмена
Поиск
- Руководство пользователя Creative Cloud
- Введение в Creative Cloud
- Общие вопросы | Креатив Облако
- Системные требования Creative Cloud
- Загрузка, установка, настройка и обновление
- Загрузка приложений Creative Cloud
- Откройте приложения Creative Cloud
- Запустить рабочее пространство
- Обновление приложений Creative Cloud
- Измените язык приложений Creative Cloud
- Удаление приложения Creative Cloud для настольных ПК
- Удаление или удаление приложений Creative Cloud
- Управление учетной записью
- Преобразование пробной версии Creative Cloud в платную подписку
- Сброс пароля Adobe
- Измените план Adobe
- Обновление кредитной карты и платежного адреса
- Просмотр, загрузка или отправка по электронной почте счета-фактуры Adobe
- Исправление неудачного или пропущенного платежа
- Отмена пробной версии Adobe или подписки
- Креативные услуги
- Использование Adobe Stock в приложениях Creative Cloud
- Использование шрифтов Adobe Fonts в приложениях Creative Cloud
- Creative Cloud Market больше не доступен
- Службы совместной работы и хранения
- Что такое облачные документы
- Облачные документы | Общие вопросы
- Создание или преобразование файлов в облачные документы
- Настройте облачные документы для использования в автономном режиме
- Возврат к более ранней версии облачного документа
- Поделитесь своей работой для комментариев
- Почему я не вижу свои облачные документы в автономном режиме?
- Библиотеки Creative Cloud
- Совместная работа над библиотеками и папками Creative Cloud
- Часто задаваемые вопросы о совместной работе
- Синхронизируйте файлы с помощью облачного хранилища
- Узнайте, сколько у вас облачного хранилища
- Установить параметры синхронизации
- Мобильные приложения Creative Cloud
- Общие вопросы | Мобильные приложения
- Adobe Creative Cloud для мобильных устройств
- Enterprise и Teams
- Enterprise Learning & Support
- Команды учатся и поддерживают
- Краткое руководство для членов команды
Найдите ответы на часто задаваемые вопросы об Adobe Creative Cloud.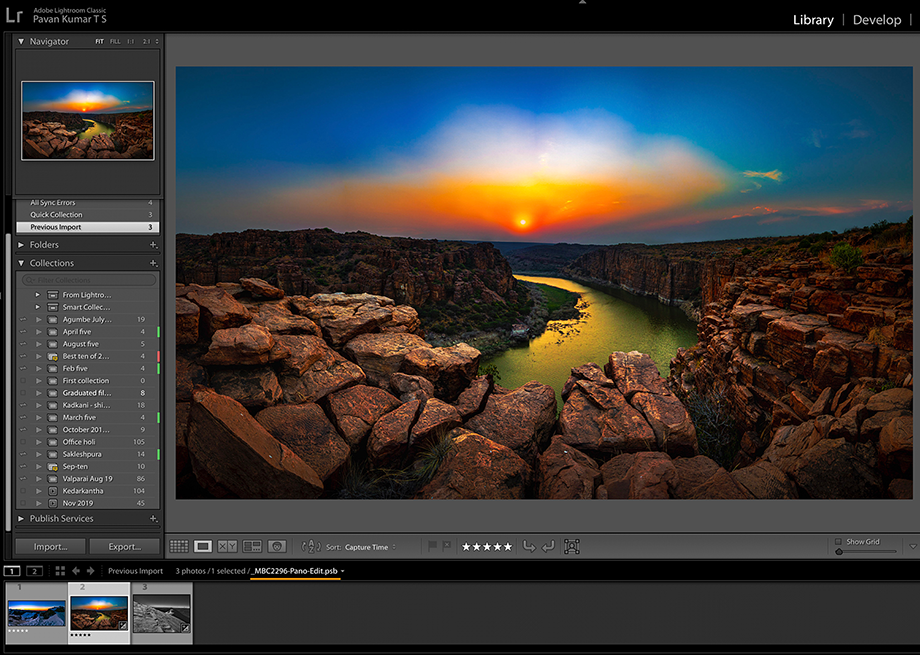
Основы
Вы можете узнать все о новейших функциях Creative Cloud на обзорной странице. Чтобы узнать, что входит в последнюю версию каждого приложения Creative Cloud для настольных ПК, посетите страницу каждого продукта на Adobe.com.
Нет, настольные приложения в Creative Cloud, такие как Photoshop и Illustrator, устанавливаются непосредственно на ваш компьютер. Таким образом, вам не нужно постоянное подключение к Интернету, чтобы использовать их.
При первой установке и лицензировании приложений требуется подключение к Интернету. Но вы можете использовать приложения в автономном режиме с действующей лицензией на программное обеспечение. Настольные приложения пытаются проверять ваши лицензии на программное обеспечение каждые 30 дней.
Годовые участники могут использовать приложения до 99 дней в автономном режиме. Месячные участники могут использовать программное обеспечение до 30 дней в автономном режиме.
Приложения устанавливаются и запускаются на вашем рабочем столе, как и любое другое настольное приложение. При первой загрузке любого отдельного приложения для творчества вы автоматически загружаете Creative Cloud для своего компьютера. Вы используете приложение Creative Cloud для настольных ПК для доступа, загрузки и обновления любых отдельных творческих приложений.
При первой загрузке любого отдельного приложения для творчества вы автоматически загружаете Creative Cloud для своего компьютера. Вы используете приложение Creative Cloud для настольных ПК для доступа, загрузки и обновления любых отдельных творческих приложений.
Adobe Content Synchronizer — это базовая технология Creative Cloud, которая интеллектуально синхронизирует ваши ресурсы, шрифты, фотографии, настройки, ресурсы Adobe Stock и многое другое. Эти элементы мгновенно появляются в вашем рабочем процессе, где бы они вам ни понадобились, и в правильном формате. Благодаря Adobe Content Synchronizer, доступному исключительно в Creative Cloud, все, что вам нужно, всегда будет у вас под рукой, когда вы переходите от приложения к приложению или от устройства к рабочему столу.
Да, вы можете обмениваться файлами, созданными с помощью приложений Creative Cloud, как и любыми другими файлами, по электронной почте, FTP и т. д.
Кроме того, функции общего доступа Creative Cloud позволяют делиться файлами с кем угодно, позволяя им просматривать файлы в браузере. Зрители могут включать и выключать слои, просматривать соответствующие метаданные, комментировать и даже загружать файлы для редактирования.
Зрители могут включать и выключать слои, просматривать соответствующие метаданные, комментировать и даже загружать файлы для редактирования.
Вы можете управлять настройками общего доступа к файлам на странице Creative Cloud Files.
Нет, вы можете продолжать использовать текущую версию продукта, пока у вас есть активное членство. У вас есть свобода выбора, когда и если вы устанавливаете новую версию.
Да. На существующую установку продукта Creative Suite не влияет установка приложений продукта Creative Cloud. Например, вы можете установить и использовать Photoshop CS6 с бессрочной лицензией на том же компьютере, что и Photoshop.
Если вы приобретаете членство непосредственно на веб-сайте Adobe, оно начинается, когда магазин Adobe Store выполняет заказ.
Если вы приобретаете индивидуальное членство у розничного продавца или в интернет-магазине, оно начинается, когда вы вводите свой код погашения.
Если вы приобретаете групповое членство через торгового посредника, ваше членство вступает в силу, когда вы добавляете рабочие места в свою учетную запись.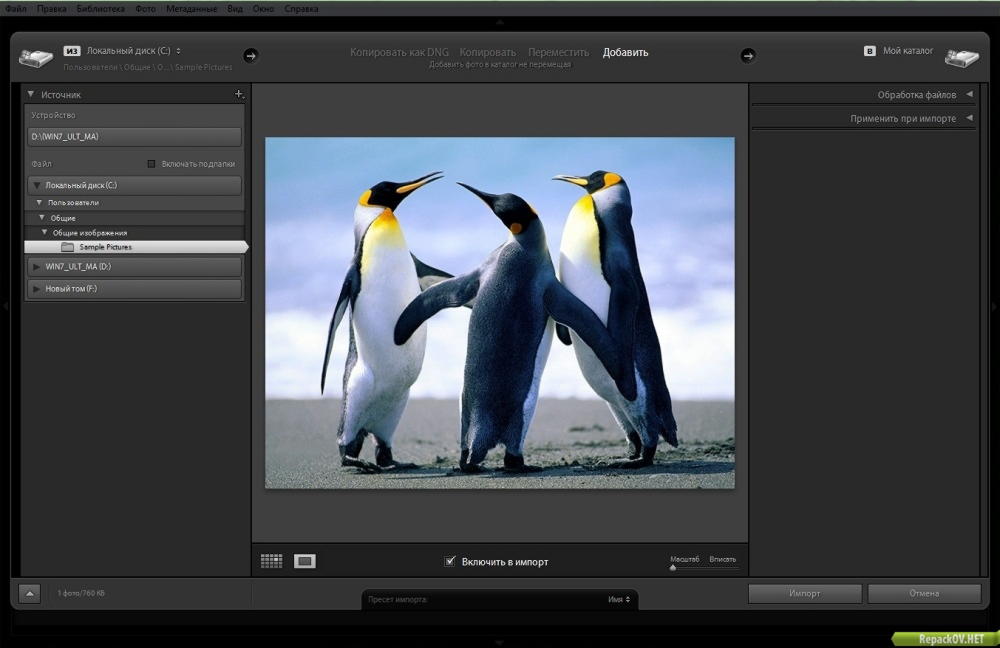
У вас по-прежнему будет доступ к бесплатным преимуществам для участников Creative Cloud. И, если вы сохранили свою работу на свой компьютер, у вас по-прежнему будет доступ к этим файлам на вашем собственном устройстве. У вас больше нет доступа к приложениям Creative Cloud или большинству сервисов, которые являются компонентами подписки Creative Cloud.
Получите инструкции по загрузке, посетите форум загрузки и установки Creative Cloud или устраните определенные проблемы.
Да. Вы можете загружать и устанавливать приложения Creative Cloud на несколько компьютеров независимо от операционной системы. Однако активация ограничена двумя машинами на человека, связанного с членством, и вы не можете использовать программное обеспечение на этих устройствах одновременно.
Дополнительную информацию см. в условиях использования. Узнайте, как деактивировать лицензию Creative Cloud на устройстве.
Ваш доступ к Creative Cloud регулируется условиями использования. Вы также можете ознакомиться с условиями подписки здесь.
Вы также можете ознакомиться с условиями подписки здесь.
Узнайте, как изменить данные своей учетной записи; обновить данные кредитной карты; или обновить, продлить или отменить свое членство здесь.
В Creative Cloud у вас есть возможность делиться с Adobe информацией о том, как вы используете приложения Creative Cloud для настольных ПК. Эта информация позволяет нам предоставить вам более персонализированный опыт и помогает нам улучшить качество и функции продуктов. Этот параметр включен по умолчанию, и информация связана с вашей учетной записью Creative Cloud. Вы можете изменить свои предпочтения в любое время на странице своего аккаунта.
Да. Вы можете отказаться от предоставления информации об использовании приложений Creative Cloud для настольных ПК, настроив свои предпочтения на странице своей учетной записи.
Этот параметр применяется к тому, как вы используете функции в настольных приложениях, а не к службам, которые используют эти настольные приложения, например Behance.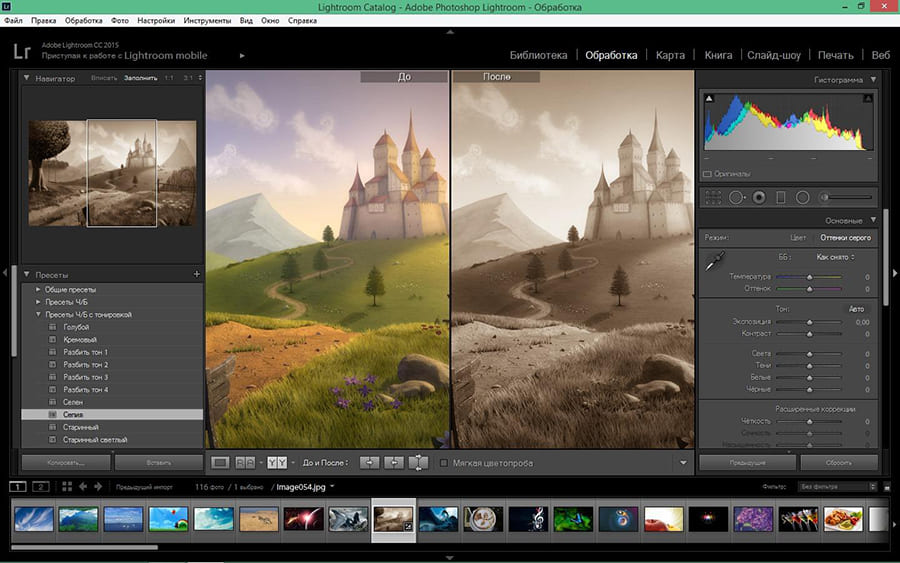 Эти службы регулируются соответствующими политиками конфиденциальности и/или Политикой конфиденциальности Adobe.
Эти службы регулируются соответствующими политиками конфиденциальности и/или Политикой конфиденциальности Adobe.
Вы можете делиться следующими типами информации о том, как вы используете приложения Creative Cloud для настольных ПК:
- Системная информация, такая как операционная система, процессор и объем установленной памяти.
- Информация о продукте Adobe, например номер версии
- Информация об использовании функций Adobe, например выбранные параметры меню или кнопки
Эта информация может быть использована для персонализации работы с приложением, предоставления данных об использовании функций группам разработчиков для улучшения продукта и для связи с вами.
Ваше содержимое и информация о содержимом ваших файлов не передаются Adobe.
Вы можете найти обзор того, как Adobe может использовать информацию, связанную с вами, в Центре конфиденциальности Adobe.
Пользователи увидят учебный контент в приложении, который будет предоставлять персонализированный обучающий контент в зависимости от того, как используется приложение.
Мы планируем расширить функциональность других приложений Creative Cloud по мере того, как узнаем больше о том, как используется персонализированный обучающий контент.
Если администраторы устанавливают приложения через Creative Cloud Packager с использованием корпоративных идентификаторов, возможность обмена информацией с Adobe об использовании приложений Creative Cloud будет отключена для участников Creative Cloud для рабочих групп, Creative Cloud для предприятий и Creative Cloud для образовательных учреждений. Админы не могут его включить.
Однако, если администраторы разрешают пользователям устанавливать приложения Creative Cloud через приложение Creative Cloud для настольных ПК с использованием учетной записи Adobe, пользователи могут обмениваться информацией о том, как они используют приложения. Пользователи могут изменить эти настройки в любое время, посетив страницу своей учетной записи.
Приобретение и доступность
У нас есть разные планы для частных лиц, компаний и предприятий.![]() Узнайте больше на странице планов членства в Creative Cloud .
Узнайте больше на странице планов членства в Creative Cloud .
Просмотрите последний список стран, в которых Creative Cloud доступен для отдельных лиц, групп и малого бизнеса. Корпоративным клиентам следует запросить консультацию.
Оплата кредитной картой для членства в Creative Cloud принимается во всех поддерживаемых странах. Оплата через PayPal принимается только в нескольких поддерживаемых странах. См. Варианты оплаты.
Веб-сайт Creative Cloud доступен на английском, традиционном китайском, чешском, датском, голландском, финском, французском, немецком, итальянском, японском, корейском, норвежском, польском, португальском, русском, испанском, шведском и турецком языках. Отдельные настольные приложения и службы могут быть доступны не на всех этих языках.
Узнайте, как изменить язык приложений Creative Cloud.
Да, мы предлагаем единый тарифный план для большинства наших продуктов.
Узнайте больше на странице планов Creative Cloud.
Узнайте, как обновить данные кредитной карты и платежные данные.![]()
Да, вы можете внести предоплату за один год для большинства планов подписки Creative Cloud. Подробнее читайте на странице планов.
Любая подписка, отмененная в течение первых 14 дней, подлежит полному возврату. По истечении 14 дней будут применяться правила отмены.
Дополнительные сведения об отмене подписки см. в разделе Отмена пробной версии или подписки Adobe.
Да, вы можете приобрести несколько планов членства для одного приложения по одному адресу электронной почты, если они предназначены для разных приложений.
Нет, версии приложений Creative Cloud для настольных ПК не доступны в виде бессрочной лицензии.
В некоторых регионах банки могут взимать комиссию за использование дебетовой карты. Для получения более подробной информации обратитесь в свой банк.
Настольные приложения
Узнайте, что нового на страницах продуктов для настольных приложений.
Многие приложения Creative Cloud позволяют экспортировать файлы в версию Creative Suite 6 того же приложения. Adobe планирует и дальше поддерживать возможность экспорта в CS6 в приложениях, которые уже имеют такую возможность. Новые функции, добавленные в настольные приложения после CS6, могут не поддерживаться в экспортированном файле или в приложении CS6.
Adobe планирует и дальше поддерживать возможность экспорта в CS6 в приложениях, которые уже имеют такую возможность. Новые функции, добавленные в настольные приложения после CS6, могут не поддерживаться в экспортированном файле или в приложении CS6.
Следующие приложения поддерживают возможность экспорта в версию приложения CS6:
- Фотошоп
- InDesign
- Иллюстратор
- Animate (ранее назывался Flash Professional)
- After Effects
Приложения, не перечисленные здесь, могут не поддерживать экспорт в Creative Suite 6 и не будут поддерживаться в будущих версиях. Новые функции, добавленные в приведенный выше список после CS6, могут не поддерживаться в экспортированном файле или в приложении CS6.
Вы можете найти минимальные системные требования для каждого приложения Creative Cloud на странице системных требований.
Да. Flash Professional CC теперь называется Animate и по-прежнему доступен в Creative Cloud.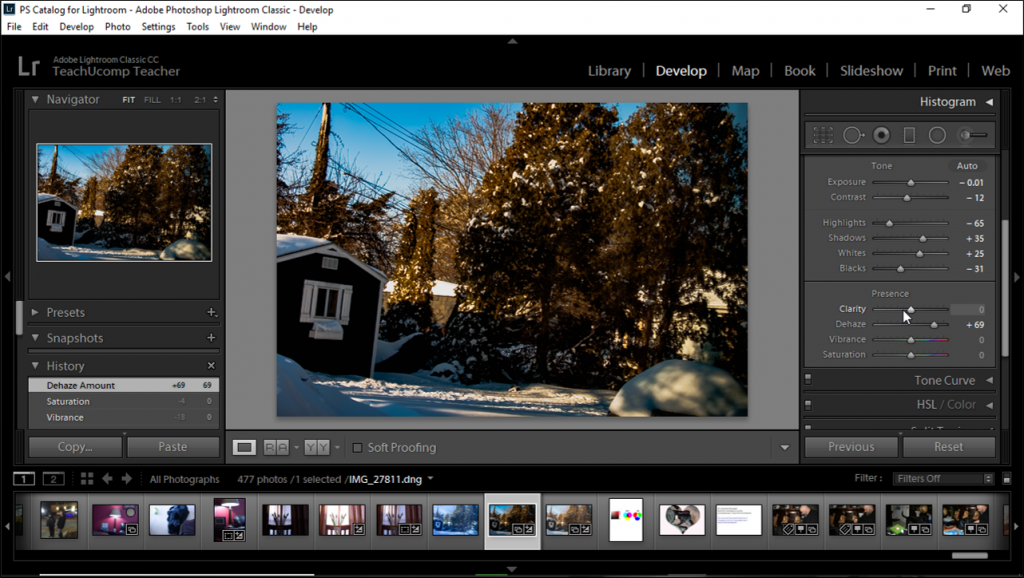 Flash Professional был переименован в Animate, поскольку он предлагает первоклассную поддержку публикации анимации в HTML5 и других платформах в дополнение к Flash и AIR.
Flash Professional был переименован в Animate, поскольку он предлагает первоклассную поддержку публикации анимации в HTML5 и других платформах в дополнение к Flash и AIR.
Прошлые выпуски Flash Professional, начиная с CS6, остаются доступными для участников Creative Cloud. Их можно найти в разделе «Предыдущие версии» в приложении Creative Cloud для настольных ПК.
Обновления и новые версии
Да, вы можете установить предыдущую основную версию своего приложения Creative Cloud. Узнайте, как установить предыдущую версию приложения Creative Cloud для настольных ПК.
Безопасность
Ресурсы по Creative Cloud и безопасности можно найти в Adobe Trust Center.
Хранение и облачные сервисы
Нет ограничений на типы файлов, которые можно хранить в Creative Cloud.
Нет никаких ограничений на типы файлов, которыми вы можете поделиться из Creative Cloud.
Ваши файлы Creative Cloud хранятся на вашем рабочем столе и на серверах Creative Cloud. Если вы отмените платную подписку или понизите ее, у вас по-прежнему будет доступ ко всем файлам в папке Creative Cloud на вашем компьютере и через веб-сайт Creative Cloud.
Если вы отмените платную подписку или понизите ее, у вас по-прежнему будет доступ ко всем файлам в папке Creative Cloud на вашем компьютере и через веб-сайт Creative Cloud.
Уровень вашей учетной записи будет понижен до бесплатного членства, которое включает 2 ГБ дискового пространства. Если вы используете более 2 ГБ хранилища, вы не сможете загружать новые файлы в облако. Чтобы загрузить новые файлы, удаляйте файлы на сервере Creative Cloud до тех пор, пока объем используемого вами хранилища не упадет ниже 2 ГБ.
Если вы превысили лимит хранилища, у вас есть 30 дней, чтобы сократить использование Интернета. Через 30 дней вы можете потерять доступ к некоторым или всем своим файлам, сохраненным на серверах Creative Cloud.
Нет, вы можете сохранять свои файлы где угодно — на локальном жестком диске, подключенных дисках, флэш-накопителях и т. д. Тем не менее, ваше членство в Creative Cloud включает облачное хранилище, которое вы можете использовать для резервного копирования, обмена ссылками, совместной работы с папками и многого другого.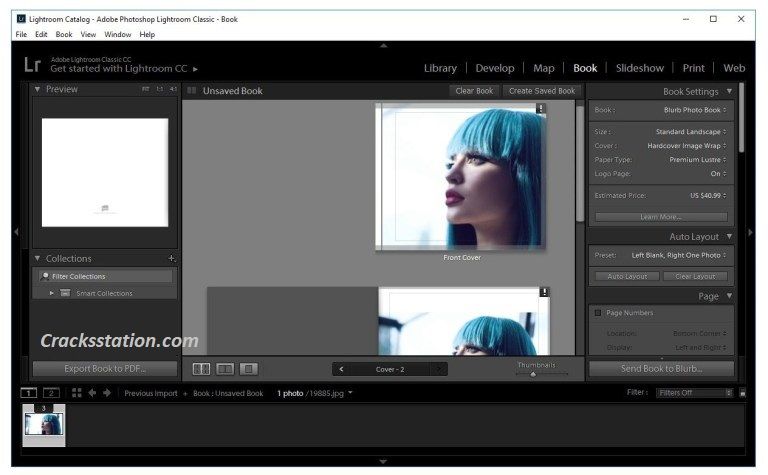 Приложение Creative Cloud для настольных ПК позволяет легко синхронизировать локальные файлы с хранилищем Creative Cloud. Поэтому, если вы решите синхронизировать свои файлы с Creative Cloud, вы все равно сохраните локальную копию своих файлов.
Приложение Creative Cloud для настольных ПК позволяет легко синхронизировать локальные файлы с хранилищем Creative Cloud. Поэтому, если вы решите синхронизировать свои файлы с Creative Cloud, вы все равно сохраните локальную копию своих файлов.
Узнайте, как удалять файлы и освобождать хранилище в облаке.
Войдите на странице https://assets.adobe.com/files.
Выберите файл, который хотите загрузить. Затем выберите . . . в правом верхнем углу и выберите Загрузить.
Бесплатное членство и пробные версии
Бесплатное членство в Creative Cloud дает вам доступ к функциям синхронизации и обмена файлами, а также 2 ГБ дискового пространства. Вы также получаете некоторые бесплатные услуги и доступ к бесплатным пробным версиям приложений Creative Cloud.
Пробные версии приложений для настольных ПК можно загрузить со страницы приложений Creative Cloud для настольных ПК.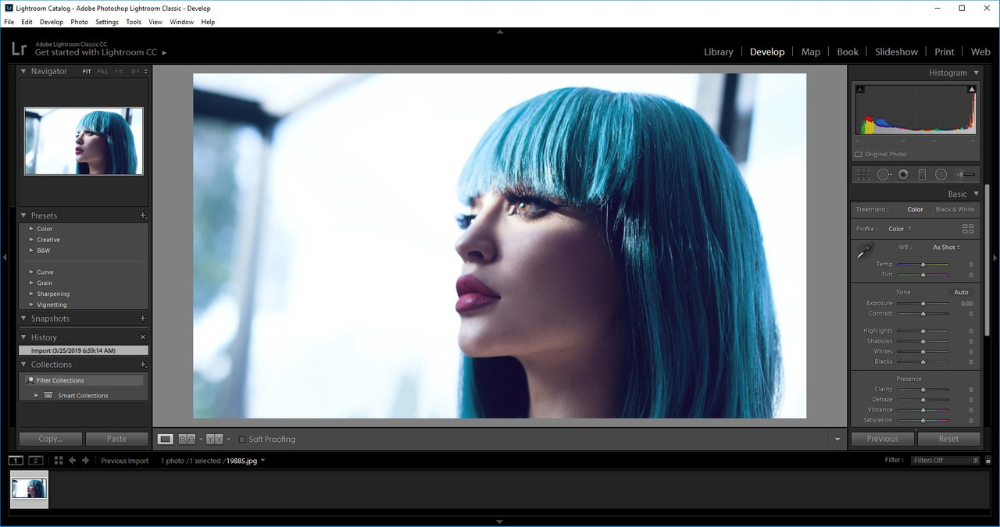
Войдите в свою учетную запись
Войти
Управление учетной записью
Lightroom Photo & Video Editor в App Store
Описание
Adobe Photoshop Lightroom — это бесплатный мощный фото- и видеоредактор, а также приложение для камеры, позволяющее создавать и редактировать потрясающие изображения.
Lightroom предлагает простые в использовании инструменты для редактирования фото и видео, такие как ползунки для ретуши изображений, применение фотофильтров, тонкая настройка фона и использование трансформирующих предустановок для быстрого добавления уникальных настроек, которые оживят ваши фотографии, где бы вы ни находились — все в одном приложении.
ФОТОПРЕСЕТЫ И ФИЛЬТРЫ
• Быстро и легко редактируйте все свои снимки с помощью бесплатных предустановленных фильтров
• Улучшите свою эстетику с помощью более чем 200 эксклюзивных пресетов премиум-класса, созданных профессиональными фотографами
• Позвольте ИИ предложить идеальный пресет для вашей фотографии с помощью рекомендуемых пресетов
• Создайте свой собственный образ и сохраните его в качестве предустановленного фильтра, чтобы легко применить его к любому изображению
ФОТОРЕДАКТОР И КАМЕРА
• Мгновенно улучшайте свои фотографии одним касанием с помощью Lightroom автоматический редактор
• Используйте точные ползунки для настройки всех параметров освещения, таких как контрастность, экспозиция, блики и тени
• Создавайте сногсшибательные правки с помощью микшера цветов и инструментов цветокоррекции
• Используйте фотоулучшитель, чтобы изменить внешний вид ваших фотографий и почувствуйте с помощью ползунков четкости, текстуры, устранения дымки и зернистости
• Обрезайте и поворачивайте фотографию, чтобы получить идеальную композицию.
• Используйте кривые для расширенного редактирования светлых участков, полутонов, теней и цвета. уникальные элементы управления, такие как экспозиция, таймер, мгновенные предустановки и многое другое
• Получайте более детализированные снимки с расширенными режимами захвата, такими как необработанный, профессиональный и HDR
ВИДЕО РЕДАКТОР
• Получите доступ к премиум-функциям редактирования видео и откройте мир возможностей с нашими фото и видео редактор
• Используйте популярные функции редактирования фотографий Lightroom для редактирования захватывающих видео
• Применяйте предустановки, редактируйте, обрезайте и ретушируйте видео с помощью точных ползунков для точной настройки контраста, светлых участков, яркости и т. д.
ПРЕМИУМ-ЧЛЕНСТВО
Поднимите свои фотографии на новый уровень с фото- и видеоредактор Lightroom Premium! Обновите и разблокируйте простые в использовании инструменты, такие как эксклюзивные пресеты, восстанавливающая кисть, маскирование, геометрия, облачное хранилище и многое другое с помощью интуитивно понятного графического редактора.
• Adobe Lightroom превратился в простое в использовании приложение для редактирования фото и видео с рядом захватывающих настраиваемых функций
• Теперь не только для фотографий, новый видеоредактор Lightroom Premium предлагает те же высококачественные функции редактирования фотографий которые пользователи любят видео
• Используйте потрясающие видеофильтры так же, как и для изображений, с нашим уникальным средством улучшения фото и видео
• Получите доступ к более чем 200 созданным вручную предварительным настройкам премиум-класса, созданным профессиональными фотографами и графическими редакторами
• Разрешите ИИ рекомендовать пресеты, которые лучше всего подходят для ваших фотографий
• Станьте профессиональным видеомейкером: обрезайте и редактируйте видео с помощью универсального фото- и видеоредактора
• Ретушируйте и удаляйте объекты или отвлекающие элементы с помощью восстанавливающей кисти
• Создавайте маски для редактирования определенной области фотографии, не затрагивая остальную часть изображения.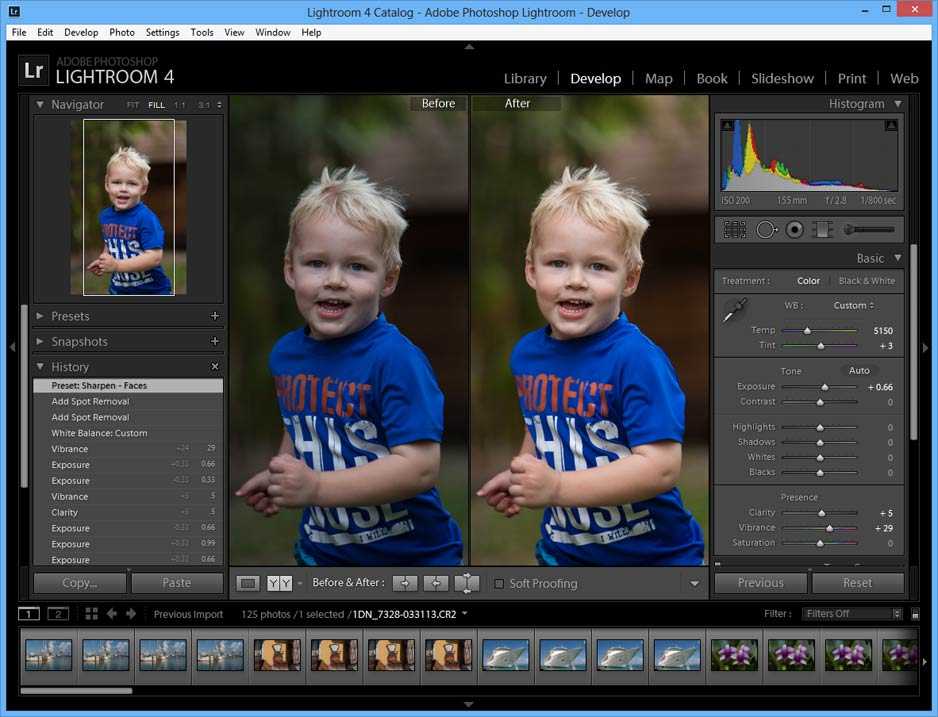 Lightroom AI упрощает жизнь, автоматически выбирая небо или объект на фотографии для дальнейшего редактирования
Lightroom AI упрощает жизнь, автоматически выбирая небо или объект на фотографии для дальнейшего редактирования
• Веб-галереи Lightroom позволяют демонстрировать свои фотографии в Интернете. Редактирование фото и видео легко синхронизируется, поэтому любые изменения, которые вы вносите в приложение, всегда актуальны
• Поделитесь своими изменениями и творческим процессом с другими пользователями в разделе Discover
Положения и условия:
Использование вами этого приложения регулируется Общими условиями использования Adobe (http://www.adobe.com/go/terms_linkfree_en ) и Политику конфиденциальности Adobe (http://www.adobe.com/go/privacy_policy_linkfree_en)
Не продавать мою личную информацию: www.adobe.com/go/ca-rights-linkfree
Версия 8.0.1
• [Премиум] Адаптивные стили: трансформируйте определенные области фотографий, используя возможности маскирования в стилях. Сделайте небо похожим на восход солнца или грозовые тучи, и ваш объект появится одним касанием. Кроме того, наши новые адаптивные предустановки для портретов позволяют мгновенно улучшать ваши портреты (или селфи!), в том числе улучшать глаза, приглаживать волосы и многое другое. Доступно на iPhone XS/XS Max, iPhone 11, iPad Pro (2-го поколения), iPad Air (4-го поколения) и новее (кроме iPhone XR и SE 2).
Сделайте небо похожим на восход солнца или грозовые тучи, и ваш объект появится одним касанием. Кроме того, наши новые адаптивные предустановки для портретов позволяют мгновенно улучшать ваши портреты (или селфи!), в том числе улучшать глаза, приглаживать волосы и многое другое. Доступно на iPhone XS/XS Max, iPhone 11, iPad Pro (2-го поколения), iPad Air (4-го поколения) и новее (кроме iPhone XR и SE 2).
• [Премиум] Исцеление: удаление пятен и отвлекающих факторов стало проще, чем когда-либо, с добавлением удаления с учетом содержимого. Благодаря совершенно новому дизайну и технологии просто проведите пальцем по области, которую вы хотите удалить, и Lightroom разумно заполнит удаленные пятна на основе окружающего контента.
• [Премиум] Дополнительные улучшения видео, в том числе рекомендуемые предустановки и цветокоррекция, чтобы вывести видео на новый уровень
• [Премиум] Поддержка новейших камер и объективов, представленных в выпуске Adobe Camera Raw 15 (полный список поддерживаемых камер и объективы можно найти по адресу https://www. adobe.com/go/supported_cameras)
adobe.com/go/supported_cameras)
• Исправление ошибок и повышение стабильности
Рейтинги и обзоры
197,1 тыс. оценок
Мне не нужна моя зеркалка в 90% случаев
Это может быть мой первый обзор продукта, но я очень хочу поделиться своим опытом. Благодаря Lightroom CC я могу снимать красивые необработанные фотографии (в формате HDR), легко упорядочивать их, легко исправлять/улучшать и автоматически загружать их в облако, где они не занимают место на моем телефоне. Я должен сказать, что я чувствую себя примерно на 9В 5% случаев я могу настроить фотографии так, чтобы они выглядели именно так, как я надеюсь. Основной причиной этого является возможность выделить только область фотографии и настроить яркость/цвет для этой области. И это действительно приятно, как приложение также довольно легко связано с другими приложениями Adobe, такими как два приложения Photoshop.
Я мог бы продолжать и рассказывать о других функциях, которые мне нравятся, и о других незначительных вещах, которые просто умны и показывают, что Adobe уделяет внимание деталям. Мои жалобы немногочисленны и редки, и я уверен, что они будут исправлены в будущей версии.
По этим причинам я в целом уверен, что 90% времени я просто хожу со своим iPhone, чтобы делать снимки, а не с моим громоздким Canon 5D Mark IV.
Мои друзья постоянно спрашивают меня, какое приложение я использую для съемки и редактирования фотографий. Я продолжаю говорить им, что они должны получить это приложение.
Несмотря на то, что вашему отзыву больше 3 лет, он по-прежнему остается одним из самых полезных. Большое спасибо за замечательный обзор! /rs
Не нужна профессиональная камера
Я могу делать профессиональные фотографии на свой iPhone.
Я снимаю в Apple ProRAW или Adobe Raw Lightroom, и у меня есть невероятный контроль цвета/света. Я даже могу вручную фокусироваться на объектах, а также управлять ISO и выдержкой. Я могу выделить мельчайшие детали, снятые с помощью сверхширокоугольного объектива Apple для макросъемки, или отрегулировать перспективу городских городских снимков с помощью телеобъектива Apple, используя настройки геометрии Lightroom. Я могу легко создать кинематографический вид своих фотографий с помощью инструмента кривых, добавляя и убирая зеленые и красные цвета. Возможно, самый полезный инструмент в Lightroom — это выборочное редактирование: маски. Я использую их, чтобы осветлить или затемнить определенные части моих фотографий, не затрагивая остальную часть изображения. Вторичная цветокоррекция Lightroom hsl очень полезна, когда мне нужно настроить определенные цвета, а корректировки цветокоррекции добавляют красивые оттенки, чтобы создать желаемый вид. Как видите, я могу рассказать истории, которые хочу рассказать, с помощью своих фотографий, эмоций и настроения, которые они создают.
Спасибо за прекрасный обзор. Это очень ценится! 🙏❤️
Помогите пожалуйста🙏🏻
Здравствуйте, я знаю, что вряд ли получу ответ, но попробовать стоит. Я скачал больше приложений для редактирования фотографий, чем вы можете себе представить. Я так старался разобраться в этом вопросе, и я не могу в жизни. Так что я действительно в отчаянии на данный момент. Подскажите, пожалуйста, как изменить размер изображения без ущерба для фотографии? Lightroom дает вам несколько пресетов соотношения сторон. Но неважно, что я выберу, потому что это всегда обрезает мою фотографию. Я не хочу этого делать. Я хочу иметь возможность вписаться в фото в ПОЛНОМ размере. Если это означает, что я могу обрезать его в полноразмерную фотографию, я готов потерять качество. И я не хочу помещать его на белый фон, чтобы фотография помещалась в этот квадрат, потому что я все равно проиграю на фотографии.
Я хочу иметь возможность изменять размер до любого размера, который мне нужен, чтобы разместить фотографию на разных платформах социальных сетей. Я знаю, что многие из этих платформ автоматически сжимают фотографию для вас, но я хотел бы изменить ее размер перед загрузкой, чтобы не скомпрометировать фотографию и не обрезать ее. Я уже посмотрел много видео, я никогда не могу понять. Я был бы очень признателен, если бы кто-нибудь мог предложить, что я могу сделать, чтобы решить эту неприятную проблему. буду очень благодарен!!
Я просто просматривал обзоры в App Store и увидел это. Возможно, вы уже решили эту проблему, но на всякий случай Lightroom позволяет вам выбрать пользовательское соотношение сторон, щелкнув инструмент кадрирования> нажав кнопку соотношения сторон слева>, а затем выбрав «Пользовательский» в верхней части списка. Если у вас остались вопросы, свяжитесь со мной по адресу lrreviews@adobe.
com.
Разработчик, Adobe Inc., указал, что политика конфиденциальности приложения может включать обработку данных, как описано ниже. Для получения дополнительной информации см. политику конфиденциальности разработчика.
Данные, связанные с вами
Следующие данные могут быть собраны и связаны с вашей личностью:
Расположение
Контактная информация
Пользовательский контент
Идентификаторы
Данные об использовании
Конфиденциальная информация
Диагностика
Другие данные
Методы обеспечения конфиденциальности могут различаться, например, в зависимости от используемых вами функций или вашего возраста.

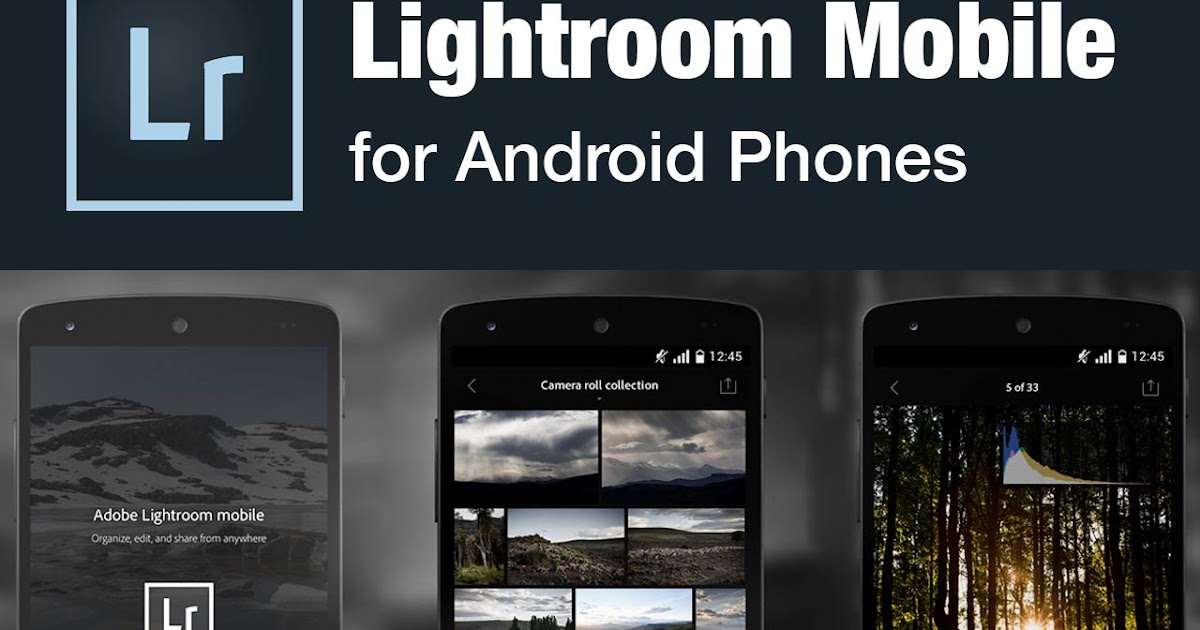 Из преимуществ программы можно выделить удобное структурирование изображений и возможность применять различные эффекты к фото, не затрагивая оригинал.
Из преимуществ программы можно выделить удобное структурирование изображений и возможность применять различные эффекты к фото, не затрагивая оригинал.
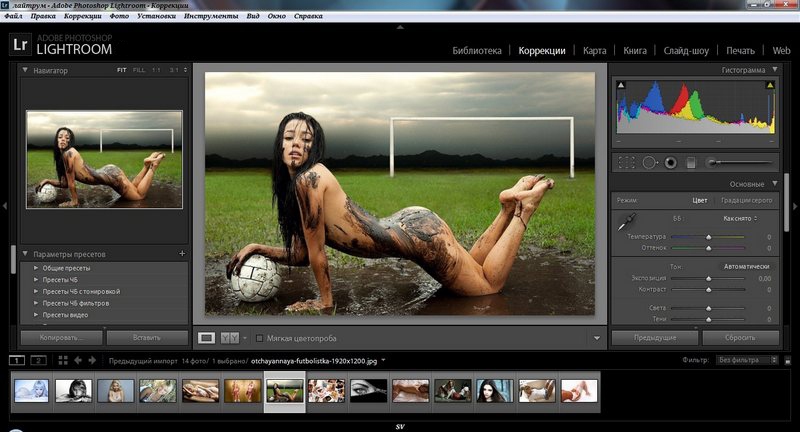 Фоторедактор будет установлен на ваш компьютер. Не забудьте активировать программу с помощью полученного вами лицензионного ключа.
Фоторедактор будет установлен на ваш компьютер. Не забудьте активировать программу с помощью полученного вами лицензионного ключа.

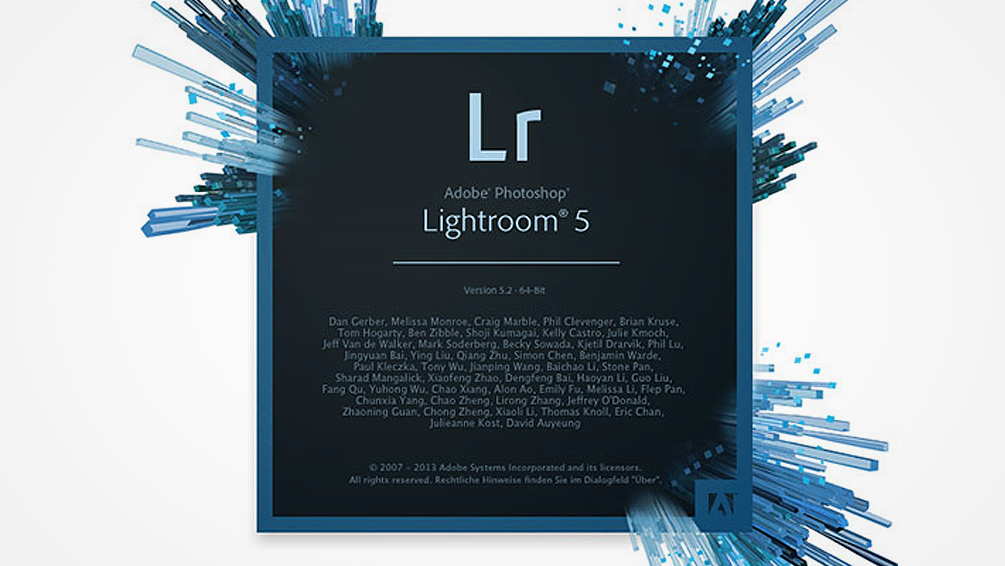 Во вкладке «Edit» выберите пункт «Preferences». Можно выбрать язык интерфейса, каталог, который будет открываться при запуске и многое другое.
Во вкладке «Edit» выберите пункт «Preferences». Можно выбрать язык интерфейса, каталог, который будет открываться при запуске и многое другое.
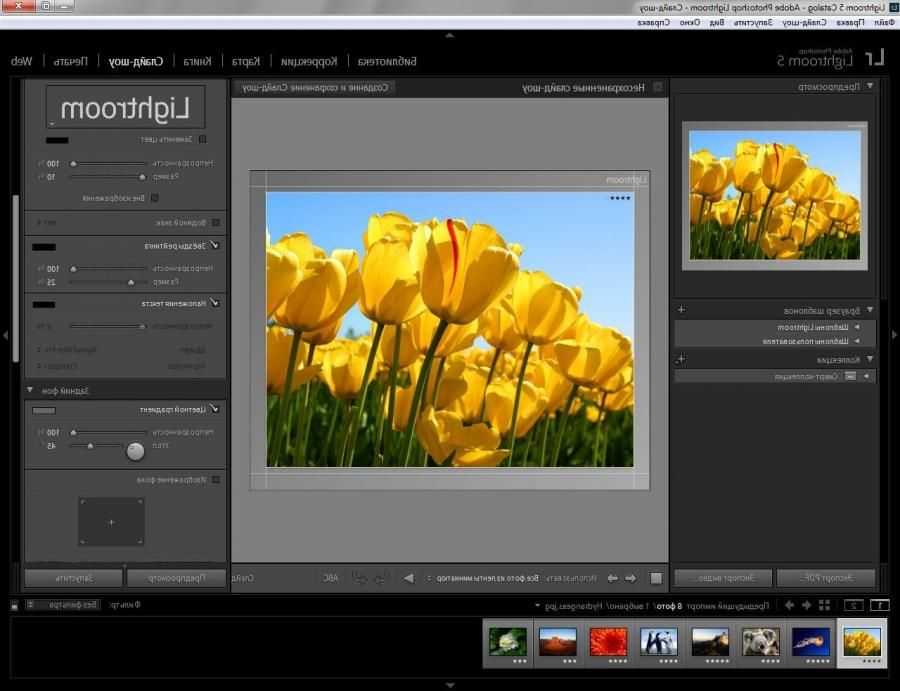 Однако, такие настройки замедлят импорт. Используйте горячие клавиши Lightroom, для быстрого выполнения множества действий. Если часто используете стандартные действия для множества операций, воспользуйтесь пресетами, которые значительно сэкономят время.
Однако, такие настройки замедлят импорт. Используйте горячие клавиши Lightroom, для быстрого выполнения множества действий. Если часто используете стандартные действия для множества операций, воспользуйтесь пресетами, которые значительно сэкономят время.

 В данном окне вы также можете узнать место расположения кеша. Для увеличения размера кеша в окошке Maximum Size укажите нужное значение. Чтобы почистить кеш, нажмите на кнопку Purge Cache.
В данном окне вы также можете узнать место расположения кеша. Для увеличения размера кеша в окошке Maximum Size укажите нужное значение. Чтобы почистить кеш, нажмите на кнопку Purge Cache.
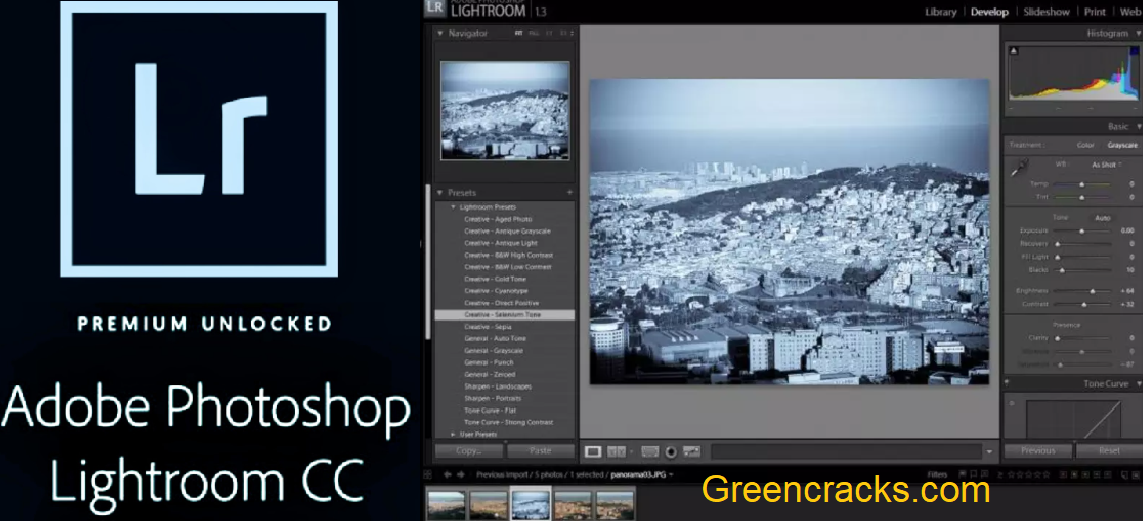 Найдите Lr в списке и укажите действия, которые должна выполнять программа, например «Не выполнять никаких действий».
Найдите Lr в списке и укажите действия, которые должна выполнять программа, например «Не выполнять никаких действий».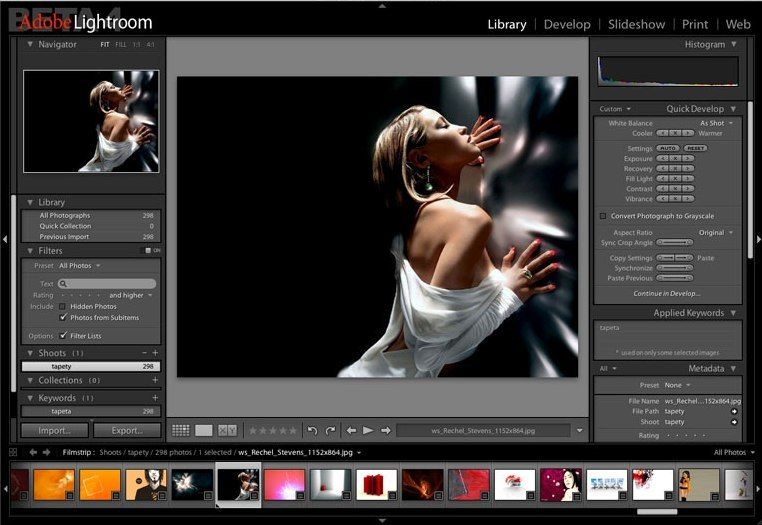
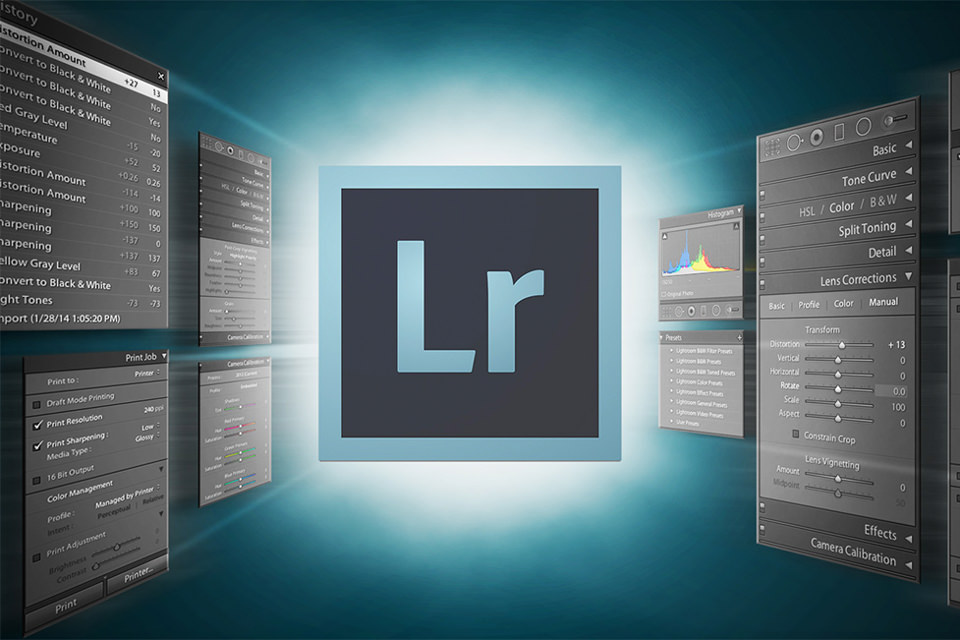 Я мог бы продолжать и рассказывать о других функциях, которые мне нравятся, и о других незначительных вещах, которые просто умны и показывают, что Adobe уделяет внимание деталям. Мои жалобы немногочисленны и редки, и я уверен, что они будут исправлены в будущей версии.
Я мог бы продолжать и рассказывать о других функциях, которые мне нравятся, и о других незначительных вещах, которые просто умны и показывают, что Adobe уделяет внимание деталям. Мои жалобы немногочисленны и редки, и я уверен, что они будут исправлены в будущей версии.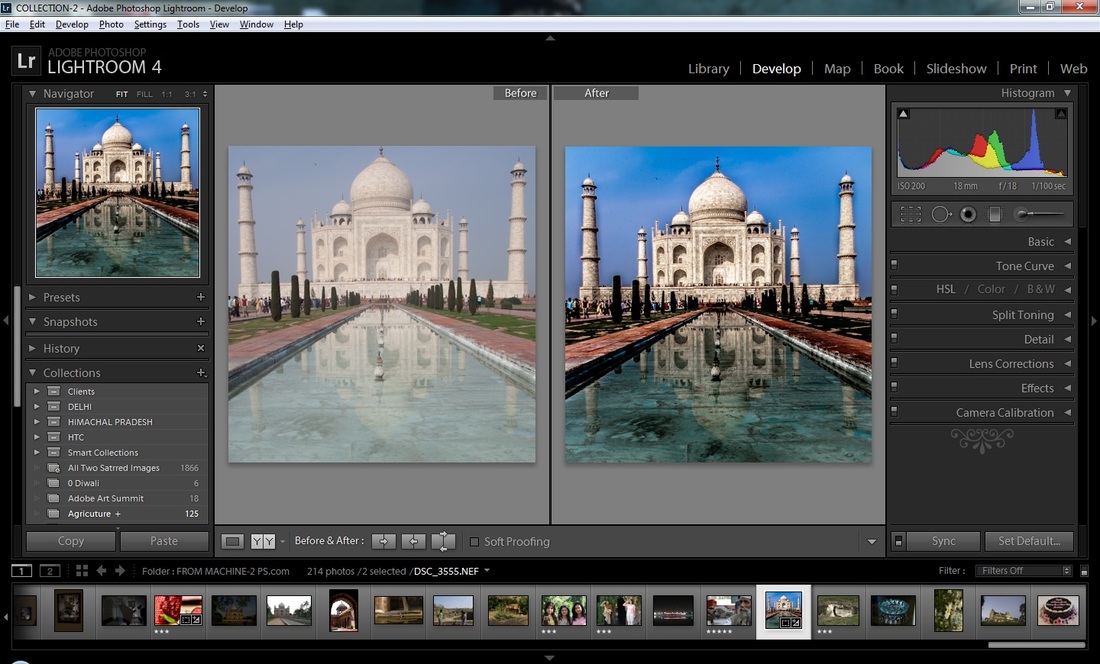 Я снимаю в Apple ProRAW или Adobe Raw Lightroom, и у меня есть невероятный контроль цвета/света. Я даже могу вручную фокусироваться на объектах, а также управлять ISO и выдержкой. Я могу выделить мельчайшие детали, снятые с помощью сверхширокоугольного объектива Apple для макросъемки, или отрегулировать перспективу городских городских снимков с помощью телеобъектива Apple, используя настройки геометрии Lightroom. Я могу легко создать кинематографический вид своих фотографий с помощью инструмента кривых, добавляя и убирая зеленые и красные цвета. Возможно, самый полезный инструмент в Lightroom — это выборочное редактирование: маски. Я использую их, чтобы осветлить или затемнить определенные части моих фотографий, не затрагивая остальную часть изображения. Вторичная цветокоррекция Lightroom hsl очень полезна, когда мне нужно настроить определенные цвета, а корректировки цветокоррекции добавляют красивые оттенки, чтобы создать желаемый вид. Как видите, я могу рассказать истории, которые хочу рассказать, с помощью своих фотографий, эмоций и настроения, которые они создают.
Я снимаю в Apple ProRAW или Adobe Raw Lightroom, и у меня есть невероятный контроль цвета/света. Я даже могу вручную фокусироваться на объектах, а также управлять ISO и выдержкой. Я могу выделить мельчайшие детали, снятые с помощью сверхширокоугольного объектива Apple для макросъемки, или отрегулировать перспективу городских городских снимков с помощью телеобъектива Apple, используя настройки геометрии Lightroom. Я могу легко создать кинематографический вид своих фотографий с помощью инструмента кривых, добавляя и убирая зеленые и красные цвета. Возможно, самый полезный инструмент в Lightroom — это выборочное редактирование: маски. Я использую их, чтобы осветлить или затемнить определенные части моих фотографий, не затрагивая остальную часть изображения. Вторичная цветокоррекция Lightroom hsl очень полезна, когда мне нужно настроить определенные цвета, а корректировки цветокоррекции добавляют красивые оттенки, чтобы создать желаемый вид. Как видите, я могу рассказать истории, которые хочу рассказать, с помощью своих фотографий, эмоций и настроения, которые они создают.
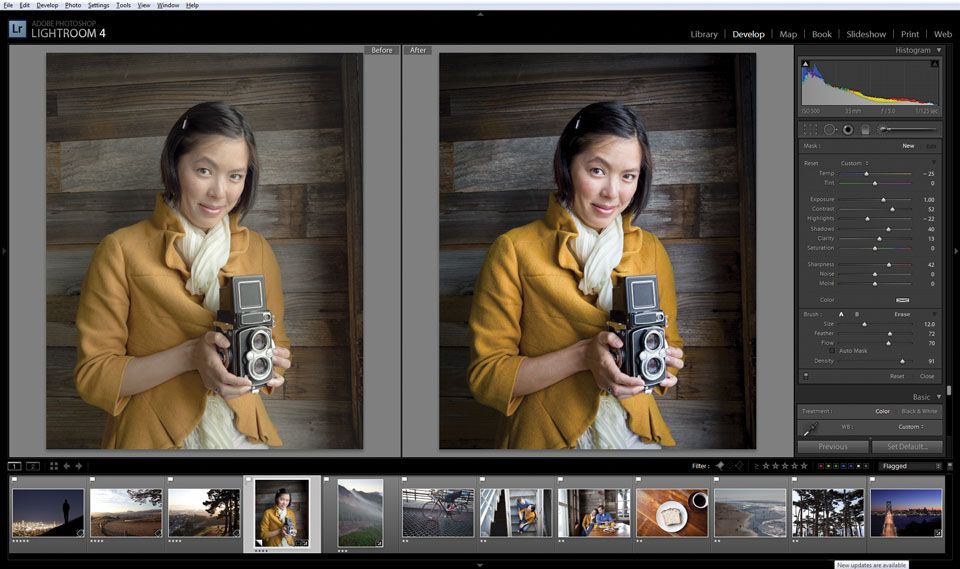 com.
com.