Содержание
Adobe InDesign — презентация онлайн
Похожие презентации:
3D печать и 3D принтер
Системы менеджмента качества требования. Развитие стандарта ISO 9001
Операционная система. Назначение и основные функции
Adobe Photoshop
AutoCAD история и возможности
Microsoft Excel
Облачные технологии
Корпорация Microsoft и ее особенности
Веб-дизайн
Тема 2. Пакеты прикладных программ
Ссылка на скачивание — *тыкни сюда*
Для чего нужна эта программа
Adobe InDesign – один из крупнейших программных продуктов
Adobe Systems. Его прямое назначение – издательское дело,
включающее в себя дизайн и вёрстку документов самого разного
назначения.
В первую очередь программа предназначена для дизайнеров и
верстальщиков. С помощью Adobe InDesign можно сверстать любое
периодическое или книжное издание.
Помимо печати, он позволяет экспортировать готовые документы в
актуальный на сегодня формат PDF и в другие форматы, сохраняя
всё многообразие оформления и уникальные дизайнерские
решения.
Начало работы
Начало работы
Начало работы
Рабочее пространство
Быстрый доступ к элементам
управления и командам
Рабочее пространство
Панель
инструментов
Рабочее пространство
Инструменты для
изменения и создания
объектов на странице, эти
инструменты имеют вид
значков (иконок-кнопок).
Выпадающее меню
позволяет выбирать
нужный инструмент. При
наведении указателя на
пиктограммы
инструментов
отображается
всплывающая подсказка с
клавиатурным
сочетанием для их вызова
Рабочее пространство
Найти и добавить
вкладки можно в
разделе «Окно»
Палитра с
возможностью
самостоятельного
заполнения нужными
вкладками
Основные инструменты
Инструмент «Выделение» — с помощью него можно перемещать
текст, картинки, фигуры и др. в рабочей области
Инструмент «Текст» — создание и редактирование текста
Инструмент «Фрейм (рамка)» — создание невидимой области, которую можно заполнить
цветом, текстом или картинкой
Инструмент «Фигура» — даёт возможность создать прямоугольник, эллипс или
многоугольник. Может использоваться как подложка для текста
Может использоваться как подложка для текста
Поворот текста, фрейма, фигуры или изображения
Возможность менять цвет заливки и обводки фигур. Можно
убрать обводку
Смена цвета фигуры или текста
Предпросмотр рабочей области в различных вариантах
Создание обложки
Если обложка будет печататься на той же бумаге и иметь такую же
цветность, что и блок, то её можно будет сверстать вместе с блоком.
Если обложка, например, цветная, а блок ч/б или обложка печатается на
бумаге с другой плотностью, то её лучше верстать отдельно.
На behance.net можно подсмотреть идеи верстки журнала или газеты.
Полностью плагиатить дизайн не стоит. Желательно только опираться на
понравившийся стиль. Ввести в поиск нужно JOURNAL или MAGAZINE.
Стоковые картинки без авторского права можно найти тут:
pexels.com
Создание обложки
Нужно нажать
ПКМ на первой
странице
Нужно включить
вкладку «Страницы»
разделе «Окно»
После чего
перетащить страницу
2 к странице 1. Нужно,
Нужно,
чтобы возле и снять
страницы 1 появилась
верхнюю
квадратная скобка
–[
галочку
Создание обложки
Используем
«Текст» журнала
На обложку
выносятся его
название, информация
о номере и дате
Добавляем
выпуска, анонсы
изображение
Нажать
ПКМ на
материалов.
Традиционно основную картинке и выбрать:
«Упорядочить»
-> «На
Зад обложки
площадь обложки
задний план».
занимает красочная
фотография – это может Надпись «JOURNAL»
быть тематическая
будет на первом
фотография-анонс для
плане
главного материала или
просто изображение,
соответствующее
основной тематике
журнала.
Меняем шрифт,
Удерживаем
ЛКМувеличиваем
и растягиваем
фрейм
размер,
до необходимого
меняем цветразмера.
по
В этой
необходимости
области и будет
расположен текст
Лицо обложки
Сохранение обложки
Сохраняем в формате «Документ InDesign» для возможности редактирования обложки в будущем
Сохраняем в формате
«PDF» для печати
English
Русский
Правила
218 Indesign Presentation Templates — Envato Elements
218 Indesign Presentation Templates — Envato Elements
Уточнить
Уточнить
Сортировать по релевантностипо популярностипо новизне
Шаблон слайда Google по стратегии бренда
От GoldenPixelStudio в Шаблоны презентаций
Добавить в коллекцию
Скачать
Шаблон Keynote по стратегии бренда
От GoldenPixelStudio в Шаблоны презентаций
Добавить в коллекцию
Скачать
Минимальный Шаблон Keynote Corlist
От GoldenPixelStudio в Шаблоны презентаций
Добавить в коллекцию
Скачать
Шаблон презентации стратегии бренда
От GoldenPixelStudio в Шаблоны презентаций
Добавить в коллекцию
Скачать
Helios — Шаблон презентации
От ovozdigital в Шаблоны презентаций
Добавить в коллекцию
Скачать
шаблон презентации стратегии бренда
От GoldenPixelStudio в Шаблоны презентаций
Добавить в коллекцию
Скачать
Шаблон презентации бизнес-стратегии
От GoldenPixelStudio в Шаблоны презентаций
Добавить в коллекцию
Скачать
Шаблон Электронная книга | 28 страниц | PowerPoint
От CokoCreates в Шаблоны презентаций
Добавить в коллекцию
Скачать
Шаблон презентации плана маркетинга Infinity
От Premast в Шаблоны презентаций
Добавить в коллекцию
Скачать
Шаблон Keynote по дизайну интерьера
От GoldenPixelStudio в Шаблоны презентаций
Добавить в коллекцию
Скачать
Шаблон руководства по стратегии бренда
От GoldenPixelStudio в Шаблоны презентаций
Добавить в коллекцию
Скачать
Шаблон пресс-кита для СМИ
От GoldenPixelStudio в Шаблоны презентаций
Добавить в коллекцию
Скачать
Шаблон основного доклада для презентации портфолио
От GoldenPixelStudio в Шаблоны презентаций
Добавить в коллекцию
Скачать
Шаблон бизнес-плана Google Slides
От GoldenPixelStudio в Шаблоны презентаций
Добавить в коллекцию
Скачать
Шаблон Keynote для стратегии
От GoldenPixelStudio в Шаблоны презентаций
Добавить в коллекцию
Скачать
Zask — Шаблон чистой презентации
От ovozdigital в Шаблоны презентаций
Добавить в коллекцию
Скачать
Презентация бизнес-плана Aesthetic
От CreateBigSupply в Шаблоны презентаций
Добавить в коллекцию
Скачать
Шаблон руководства по бренду
От GoldenPixelStudio в Шаблоны презентаций
Добавить в коллекцию
Скачать
7 простых и быстрых советов
Чтобы представить свои дизайнерские услуги или попытаться продать идею клиенту, нужны великолепные, полированные доски идей. Одним из лучших инструментов для работы является Adobe InDesign, который, к сожалению, довольно трудоемкий. Решение? Создание собственных шаблонов презентаций InDesign.
Одним из лучших инструментов для работы является Adobe InDesign, который, к сожалению, довольно трудоемкий. Решение? Создание собственных шаблонов презентаций InDesign.
Зачем использовать InDesign?
Секрет одобрения вашего проекта заключается в том, чтобы ваша презентация выделялась. Сделайте себе одолжение и избегайте клише PowerPoint. Adobe InDesign предлагает вам все необходимое, чтобы придать вашему дизайну уникальный профессиональный вид.
Вот 3 основные причины, по которым ваше следующее дизайнерское предложение должно быть в Adobe InDesign:
- Брендинг
Adobe InDesign идеально подходит для брендинга. Вы можете легко создавать собственные шаблоны, которые станут эталоном вашего бренда, донося до клиента целевое сообщение, которое вы хотите.
- Гибкость
Существует множество настроек, которые делают Adobe InDesign очень гибким. Это полезно не только для создания предложения, но и для его обновления.
- Интеграция
И, наконец, поскольку InDesign является таким популярным инструментом, существует множество руководств, плагинов и программного обеспечения, которые предлагают интеграцию с ним. Вы найдете чрезвычайно полезным плагин Fohlio. С его помощью вы можете одним щелчком мыши создавать экспортированные файлы Adobe InDesign непосредственно из ваших дизайн-графиков и фотографий, не тратя время на создание InDesign с нуля.
Предостережение заключается в том, что хорошие инструменты требуют длительного обучения, и InDesign не исключение, поэтому мы подобрали несколько хитростей, чтобы сэкономить ваше время и силы.
7 простых способов создания собственных шаблонов презентаций InDesign
Изображение: снимок экрана из видеоролика Brooke Godfrey на YouTube
Вот быстрые и простые рекомендации по созданию безупречных профессиональных презентаций. Сохраните все это в мастер-шаблоне, который вы сможете использовать снова и снова.
Совет № 1. Следите за полями
Первое, что вам нужно сделать при создании дизайнерского предложения в InDesign, – установить поля и поля. Вы не хотите тратить часы на перемещение контента и компрометацию графики только для того, чтобы подогнать поля, потому что без них вы не сможете правильно напечатать предложение.
При создании документа обратите внимание на разделы «Поля» и «Выпуск за обрез». Рекомендуемый размер — 7 мм (0,25 дюйма) для полей и 3 мм (0,125 дюйма) для выпуска за обрез.
Прочтите: 5 способов управления спецификацией FF&E и затратами на закупку (а также шаблон FFE, который сэкономит ваше время)
Совет № 2. Используйте фреймы для контента последовательно от страницы к странице. Обычно существует два типа кадров:
- Рамка для текста
- Рамка текста для иллюстраций
Хорошее эмпирическое правило, которое вы, возможно, захотите превратить в привычку, заключается в создании рамок перед добавлением любого другого элемента в презентацию InDesign.
Совет № 3: Дублируйте
Еще один верный способ добиться единообразия — дублировать объекты, а затем просто модифицировать элементы, которые необходимо изменить. Бонус? Вы экономите массу времени.
Чтобы создать дубликат, выберите элемент -> нажмите Option (Mac) или Alt (ПК) -> перетащите его, а затем отпустите кнопку мыши. Включите «Shift», если хотите использовать ОРТО.
Совет № 4. Содержимое должно быть одинакового размера
Вы заметили здесь тему? Когда дело доходит до профессионально выглядящих презентаций, главное — последовательность. Другой способ включить это — убедиться, что похожие блоки имеют одинаковый размер.
У этой программы есть отличный хак для этого.
Сначала измените размер объекта, который вы хотите использовать в качестве образца. После этого выберите другие объекты -> выберите «Объект» -> «Преобразовать снова» -> «Преобразовать последовательность снова индивидуально». И вуаля! Все объекты теперь имеют одинаковый размер.
Совет № 5. Создание сеток
Хотите вывести свои шаблоны презентаций InDesign на новый уровень? Используйте сетки. Если это звучит пугающе, на самом деле это не так.
Просто начните с рисования любой рамки, затем удерживайте кнопку мыши -> нажимайте кнопки вверх/вниз для добавления/удаления строк и кнопки влево/вправо для добавления/удаления столбцов. После того, как вы закончите, отпустите мышь.
Совет № 6. Создайте шаблон мастер-презентации InDesign
Мастер-страница — это шаблон, содержащий все элементы, такие как заголовки, логотипы, номера страниц и нижние колонтитулы, которые должны отображаться на каждой странице документа. Вы можете создать мастер из существующего шаблона и впоследствии настроить его для конкретного клиента.
Совет № 7. Используйте Fohlio для автоматического создания презентации Indesign
И, наконец, ваше дизайнерское предложение обязательно будет содержать несколько реальных продуктов, доску настроения или даже вырезки. Fohlio — это веб-приложение, которое может автоматически создавать презентации дизайна интерьера во многих форматах, включая файл макета Indesign. Его интеллектуальный плагин для браузера позволяет быстро добавлять информацию о продуктах с любой веб-страницы простым щелчком мыши, а затем упорядочивать продукты по слоям расписания и местоположения. Можно создавать стильные доски настроения с помощью галереи миниатюр и профессиональных презентационных документов. Вы можете обновить их всего за несколько кликов, что отлично подходит для работы на месте.
Fohlio — это веб-приложение, которое может автоматически создавать презентации дизайна интерьера во многих форматах, включая файл макета Indesign. Его интеллектуальный плагин для браузера позволяет быстро добавлять информацию о продуктах с любой веб-страницы простым щелчком мыши, а затем упорядочивать продукты по слоям расписания и местоположения. Можно создавать стильные доски настроения с помощью галереи миниатюр и профессиональных презентационных документов. Вы можете обновить их всего за несколько кликов, что отлично подходит для работы на месте.
Просто выберите продукты, которые вам понадобятся, а затем экспортируйте хорошо продуманную сетку в InDesign или PDF. Он сразу же будет хорошо выглядеть, и все данные, которые вам нужны, будут организованы унифицированным образом. Попробуйте это с примером проекта здесь.
Какие ваши любимые лайфхаки с доской идей? Пробовали ли вы создавать собственные шаблоны презентаций InDesign? Поделитесь ими с нами в комментариях ниже!
Избранное изображение из Cumulus.
Шаблоны презентаций InDesign | Как создать шаблон презентации?
Создание шаблонов презентаций в Adobe InDesign — одна из эксцентричных возможностей этой программы. Раньше большинство дизайнеров предпочитали программу Microsoft PowerPoint Presentation для создания PPT и слайд-шоу. Сегодня презентации занимают видное место в промышленном, а также в технологическом мире.
Презентации стали способом продвижения основных элементов конкретной системы. Кроме того, появилось много вакансий для дизайнеров и создателей презентаций. Adobe InDesign предлагает уникальные инструменты и функции для создания творческих и инновационных презентаций.
Как создать и использовать шаблон презентации в Indesign?
В этой статье мы узнаем цель и работу по созданию презентации в InDesign. Adobe InDesign — это издательская программа, которая позволяет создавать многостраничные книги и журналы. Это обширная программа с интерфейсом, специально созданная для профессиональных дизайнеров и создателей контента.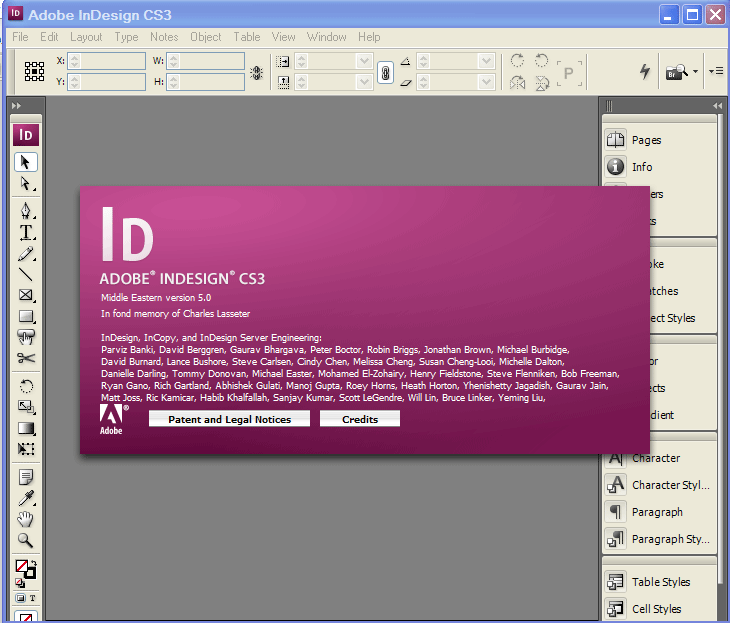
Adobe InDesign может импортировать изображения, видео и файлы Photoshop. Как только мы создали хороший фон для нашей презентации, мы можем создавать страницы, и эти страницы можно использовать в качестве слайдов презентации. Мы также можем размещать видео и изображения на слайдах с помощью Adobe InDesign.
Когда мы создаем шаблоны в InDesign, такие как шаблоны бюллетеня или книги, мы сохраняем их в формате шаблона InDesign, но шаблоны презентаций экспортируются и сохраняются в интерактивном формате Adobe PDF для просмотра дизайна в виде презентации.
Иногда дизайнеры PPT находят программу Microsoft PowerPoint ограниченной и с ограниченными возможностями и инструментами. Именно тогда Adobe InDesign вступает в действие благодаря своему неограниченному набору инструментов и обширному пользовательскому интерфейсу. Мы можем использовать презентации, созданные в InDesign, так же, как и другие презентации.
Способ создания правильной презентации в InDesign проще для профессионалов и опытных художников.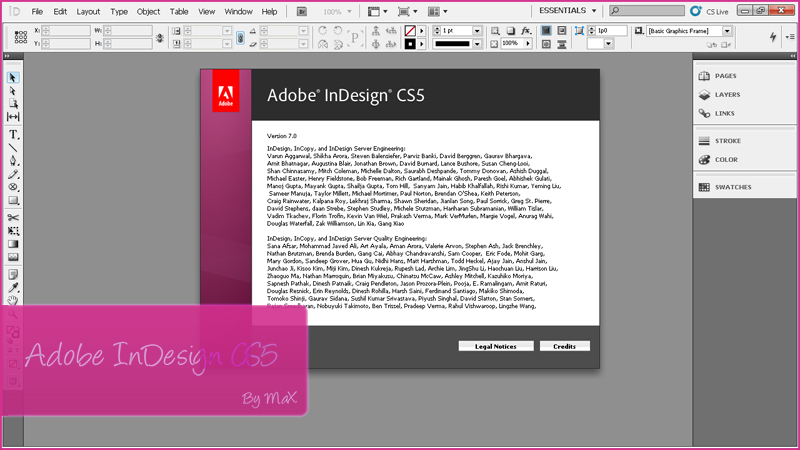 Новичкам этот процесс может показаться сложным и обширным. Тем не менее, техника и среда одинаковы для всех.
Новичкам этот процесс может показаться сложным и обширным. Тем не менее, техника и среда одинаковы для всех.
Ниже приведены шаги по созданию шаблона презентации в Adobe InDesign:
- Запуск Adobe InDesign
- Создайте новый документ из 6 страниц, разворот страниц, ориентация должна быть портретной, и выберите поля размером 1 см
- Нажмите OK
- Сейчас мы создаем образец презентации на тему ЗДОРОВЬЕ И ПИТАНИЕ.
- Теперь перейдите к окнам в строке меню и выберите Слои.
- Теперь нам нужно 2 слоя как фон и фото. Переименуйте слои, как показано ниже
.
- Теперь перейдите на главную страницу и оформите страницу в соответствии с темой презентации. Здесь мы сначала пишем образец текста.
- Создайте текстовый фрейм, щелкните правой кнопкой мыши и выберите «Вставить специальные символы»> «Маркеры»> «Номер текущей страницы».
 Это поможет присвоить номер каждой доступной странице.
Это поможет присвоить номер каждой доступной странице.
- Затем, после написания текста на странице, создайте титульную страницу только на главной странице. Для создания обложки нам нужны изображения и хороший дизайн, говорящий о теме презентации.
- Загрузите изображение из Интернета и создайте макет для размещения изображения. Помните; сохранить все изображения в слоях фотографий.
- Напишите текст на обложке в правом углу как ЗДОРОВЬЕ И ДИЕТА. Перейдите на панель образцов и измените цвет текста. Чтобы изменить шрифт и стиль текста, перейдите на панель «Символ».
- Теперь аналогично оформляем страницы 2 и 3.
- Для этого перейдите на страницу 2 из панели страниц. Если вы не видите панель страниц, перейдите в Windows> Pages
- Теперь перейдите в макет > поля и столбцы
- Мы создаем столбец на странице 2 и пишем образец текста с изображениями, относящимися к теме.

- Аналогичным образом создайте и напишите образец текста с изображениями на странице 3, как показано на рисунке ниже
- Продолжайте этот процесс, чтобы завершить презентацию по мере необходимости.
- Мы также можем связать видео и графические изображения или файлы Photoshop, PDF на страницах.
- Чтобы сохранить файл, выберите «Файл» > «Экспорт» > «Интерактивный формат PDF», как показано на рисунке ниже.
Пользователи также могут создавать макеты и изображения в программе, а затем экспортировать их в программу PowerPoint для редактирования или изменения слайдов в соответствии с требованиями.
Создавать шаблоны презентаций в Adobe InDesign или нет, зависит от требований проекта. Кроме того, люди используют InDesign для нового внешнего вида и обслуживания клиентов. Отрасли создают шаблоны презентаций в InDesign, чтобы придать своим слайдам четкий и гибкий вид.

 Это поможет присвоить номер каждой доступной странице.
Это поможет присвоить номер каждой доступной странице.