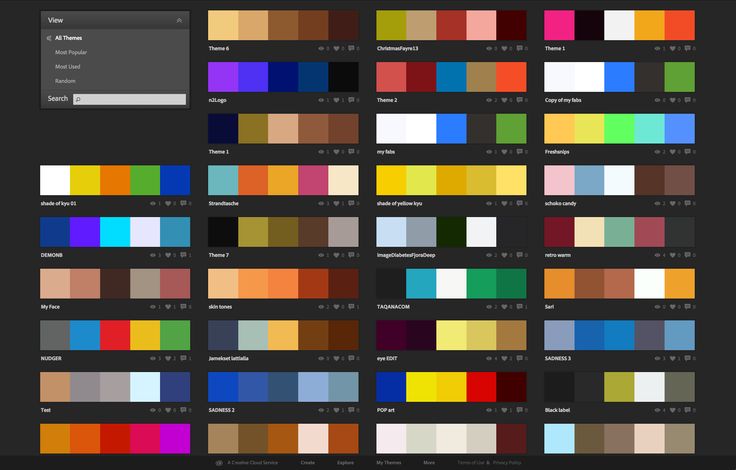Содержание
Подбор цвета: лучшие сервисы | TGU-DPO Медиа
Цвет в дизайне определяет настроение проекта. Каждый цвет влияет на эмоции пользователя. Цвет создает визуальную гармонию, помогает создать ритм и выделить главные объекты.
Важными параметрами при работе с цветом является насыщенность — чистота и сила цвета и тон — яркость и темнота цвета. Можно пользоваться один только цветом, но изменяя его насыщенность и тон получить много разных оттенков, а значит, создать цветовую палитру.
Считается, что определенные цвета подходят друг к другу лучше, чем остальные. Глаз воспринимает их более гармоничными. Их называют цветовыми схемами или гармониями.
Выбор оптимальной цветовой схемы — важный шаг, который делают дизайнеры и художники. Верно подобранная цветовая палитра выгодно выделит ваш проект для пользователя, сделает его визуально привлекательным и интересным. Даже если вы не обладаете художественными навыками, эти автоматические сервисы будут вам полезны в подборе лучших цветов.
Adobe Kuler
Сервис системы Adobe. С его помощью удобно создавать любую цветовую палитру. Меняя один цвет на цветовом круге, вы получите автоматически подобранную палитру цветов по заданным вами параметрам. Затем вы можете сохранить созданную цветовую палитру в своей библиотеке Creative Cloud.
У сервиса есть большие библиотеки собранных цветов. С их помощью вы можете узнать о современных тенденциях в дизайне или подобрать готовые решения во вкладке «Популярные».
Color Drop
Сервис предлагает готовые подборки схем гармоничных цветов, которые хорошо сочетаются. Сервис дает возможность получить цветовую гамму с определенного изображения. Color Drop отсканирует цвета и самостоятельно построит цветовую палитру. Также можно создать градиенты, указать два цвета и получить градиент, который можно использовать в формате кода. Эта опция поможет web-дизайнерам. Для других целей использования выберите сервис “Gradient Hunt” и подберите необходимый градиент из готовых образцов.
ColorScheme
Инструмент для подбора цветов и генерации цветовых схем. Можно выбрать несколько схем гармонии цветов и посмотреть, как цвета взаимодействуют друг с другом. Из интересных опций — симуляция зрения и функция, с помощью которой можно узнать название любого цвета.
In Color Balance
Каждая палитра на этом сайте — создана вручную и является персональным творчеством нашего главного автора — дизайнера, колориста и фотографа Алекса Романюка. Именно поэтому, производство и выпуск новых цветовых палитр ограничено в скорости и количестве.
Coolors
С помощью сервиса можно экспортировать и сохранять автоматически созданную цветовую палитру в формате PDF, PNG, SVG, SCSS или COPIC. Кроме того, есть приложение Coolors для смартфонов на базе Android или iOS, а также плагин Adobe Photoshop и Adobe Illustrator.
Paletton
Сервис позволяет выбрать один базовый цвет для макета, а затем отображает различные похожие оттенки в маленьких прямоугольниках, которые соответствуют выбранному вами цвету. С помощью Paletton вы можете поделиться цветовой палитрой, создав для нее ссылку. Настройте свою палитру, выбрав «смежные цвета» с вашим основным цветом и соответствующие им оттенки, или опцию «триада» или «тетрада», где вы можете создавать визуальные симуляции для трех-четырех цветовых схем.
С помощью Paletton вы можете поделиться цветовой палитрой, создав для нее ссылку. Настройте свою палитру, выбрав «смежные цвета» с вашим основным цветом и соответствующие им оттенки, или опцию «триада» или «тетрада», где вы можете создавать визуальные симуляции для трех-четырех цветовых схем.
7. PaletteGenerator
С помощью этого сервиса легко загрузить до 20 изображений для создания цветовой палитры. Вы можете менять цвета с помощью ползунка. Чтобы выбрать цвета из небольшого фрагмента изображения, используйте выборку образцов.
8. Palettr
Cайт создает цветовые схемы по фотографиям на 500 пикселей. Вы можете искать фотографии по ключевым словам — сайт предлагает искать по теме или местоположению. Как только Palettr покажет результаты поиска, вы сможете увидеть фотографии вместе с готовыми цветовыми схемами.
9. ColorCode
В ColorCode вы можете создавать цветовые схемы, нажимая и добавляя цвет в экранном браузере. У каждого сгенерированного цвета есть несколько вариантов сохранения цвета — Less, SCSS, PNG.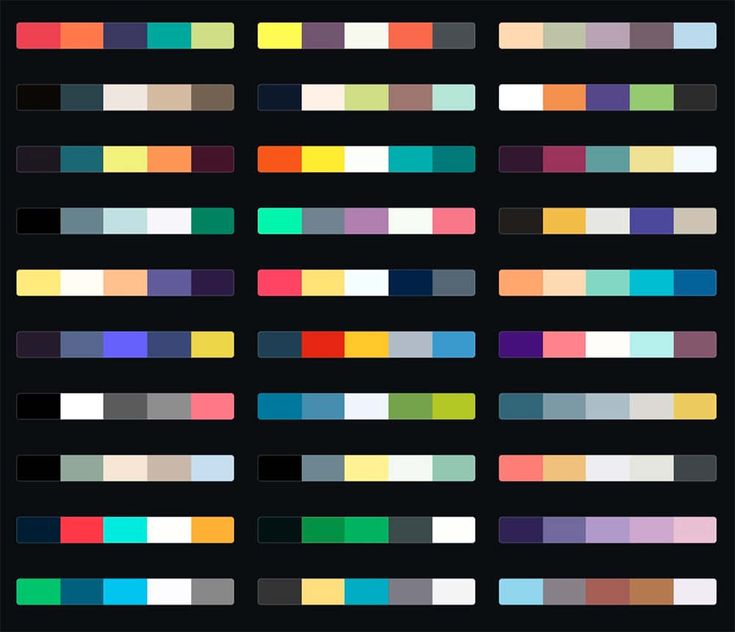 Вы можете создавать цветовые палитры в таких категориях, как монохромный, монохромный свет, аналоговый, триадный, четырехместный, дополнительный. Созданну цветовую схему можно загрузить на разных языках или типах.
Вы можете создавать цветовые палитры в таких категориях, как монохромный, монохромный свет, аналоговый, триадный, четырехместный, дополнительный. Созданну цветовую схему можно загрузить на разных языках или типах.
10. Khroma
Khroma использует искусственный интеллект, чтобы узнать, какие цвета вам нравятся, и создает неограниченные палитры для использования и сохранения. Вы выбираете набор цветов, и сайт создает отличные комбинации, которые вы можете рассматривать как типографику, градиент, палитру или пользовательское изображение. Также можно просматривать созданные палитры для вдохновения.
11. HueSnap
С HueSnap можно изучить ряд цветовых палитр и скопировать их коды для использования в своих проектах. Вы можете создавать и сохранять свои собственные палитры для дальнейшего использования, используя их средство выбора цвета или определяя конкретные цвета в загружаемых изображениях. У сервиса есть приложение, так что вы можете получить доступ к своим палитрам со своего телефона.
12. ColorExplorer
У сервиса есть четыре способа создания цветовых схем. К ним относятся средство выбора цвета, импорт цвета изображения, импорт цвета CSS / HTML и импорт цвета веб-сайта. Вы можете добавлять цвета в свою палитру с помощью любого из этих методов.
Работе по подбору цвета посвящены занятия бесплатного образовательного курса «Графический дизайн: с нуля до первых проектов». Если вы хотите развиваться в сфере графического дизайна, то эта программа — оптимальный выбор.
Почему стоит выбрать этот курс:
- Вы сможете совмещать обучение с другой учебой или работой. Заниматься можно по вечерам, в свободное время или на выходных.
- На программе вы не только получите теоретические знания о принципах дизайна и то, как грамотно создавать любые макеты, но и закрепите полученные знания во время практических заданий.
- Вы освоите программы Adobe Illustrator и Adobe Photoshop и с их помощью создадите визиток, буклетов, афиш и другую печатную продукцию, а также научитесь рисовать современные иллюстрации.

- Собственные проекты вы оформите в первое портфолио, которое сможете показывать заказчикам и работодателям.
- После окончания курса вы получите диплом установленного образца.
- Вы сможете получить дополнительный опыт во время оплачиваемой стажировки в компаниях-партнерах федерального проекта «Содействие занятости».
- На бесплатной HR-консультации вы построите собственную карьерную стратегию и узнаете о том, как эффективно продвигать себя на рынке труда.
- После обучения вы сможете найти заказы при помощи «Биржи заказов» — канала, где дизайнеры встречаются с клиентами.
Оставить заявку на бесплатное обучение
Цветовые схемы и палитры — отличный инструменты для подбора необходимого цвета. Используя автоматические сервисы для подбора цвета, вы можете быстрее решать свои визуальные задачи.
Поделиться:
|
Полный спаравочник по Photoshop CS4 | |
|
поиск в гугле | |
    Использование Photoshop CS4
|
Цвет / Выбор цветов
Палитру цветов Adobe можно настроить на выбор только тех цветов, которые относятся к веб-палитре или к специальной цветовой системе. Пользователи Photoshop Extended могут обращаться к палитре HDR (с высоким динамическим диапазоном), которая позволяет выбирать цвета для изображений HDR.
Поле цвета в палитре цветов Adobe отображает компоненты цвета в режимах HSB, RGB и Lab. Если известно точное числовое значение нужного цвета, его можно ввести в текстовые поля. Можно также пользоваться шкалой и просматривать выбор в поле цвета. При настройке цвета с помощью шкалы и поля цвета числовые значения изменяются соответствующим образом. Поле цвета справа от шкалы отображает в верхней половине отрегулированный цвет, а в нижней — исходный. Если цвет не является веб-цветом или выходит за пределы цветового охвата при печати (является непечатным) , выдается предупреждение.
При выборе цвета в палитре цветов Adobe одновременно отображаются его числовые значения для режимов HSB, RGB, Lab и CMYK, а также значения в виде шестнадцатеричных цифр. Это позволяет увидеть, как цвет описывается в различных цветовых моделях.
Photoshop использует по умолчанию палитру цветов Adobe, однако можно пользоваться другой палитрой цветов, указав ее в параметрах настройки. Например, можно воспользоваться встроенной палитрой цветов операционной системы или палитрой цветов сторонней разработки.
Отображение окна «Палитра цветов»
|
|
Все права на текст и картинки принадлежат их авторам | |
Часто задаваемые вопросы по Adobe Color FAQ
Чтобы создать цветовую тему, выполните следующие действия:
Откройте вкладку Создать .
Выберите в меню правило цветовой гармонии.
Чтобы изменить цвета образцов, переместите маркеры на цветовом круге, перетащив их.
Выберите любую текущую библиотеку, чтобы сохранить цветовую тему, или создайте новую библиотеку, используя раскрывающийся список.

Назовите свою цветовую тему и выберите теги для своей цветовой темы.
Чтобы поделиться своей цветовой темой с сообществом, переключите параметр Publish to Color .
Нажмите Сохранить . Цветовая тема будет доступна в выбранной вами библиотеке.
Цветовой круг предназначен для интуитивного выбора цветовой палитры с использованием предустановок, основанных на правилах теории цвета. Вы также можете создать пользовательскую цветовую палитру из колеса без каких-либо правил, управляющих ею. Цветовые правила применяются в соответствии с выбранным базовым цветом.
Узнайте больше о работе с правилами цветовой гармонии.
Базовый цвет (центральный образец в цветовой теме) — это основной цвет, определяющий положение других цветов образца в цветовой теме, определяемое примененным правилом цветовой гармонии.
Установите основной цвет, указав шестнадцатеричный код, используя ползунки цветового режима или перетащив селектор основного цвета на цветовом круге. Обратите внимание, что при изменении основного цвета другие селекторы цвета также перемещаются в унисон, сохраняя при этом свое стратегическое положение на колесе в соответствии с выбранным вами цветовым правилом.
На вкладке «Создать» выберите «Извлечь из образа».
Перетащите файл или нажмите кнопку Выберите файл , чтобы загрузить файл с вашего компьютера.
Выберите цветовое настроение для извлечения цвета. Цвета также можно выбирать вручную, перетаскивая маркеры на изображении.
Для сохранения выберите текущую библиотеку или создайте новую библиотеку, используя раскрывающийся список.
Назовите свою цветовую тему и выберите теги для своей цветовой темы.

Чтобы поделиться своей цветовой темой с сообществом, переключите параметр «Опубликовать в цвете».
Нажмите Сохранить . Цветовая тема будет доступна в выбранной вами библиотеке.
Цветовое настроение относится к тому, как выбираются оттенки при извлечении гармонизированной темы из изображения. Выбранное настроение определяет следующие две переменные:
- сколько цвета содержится в каждом оттенке (насыщенность)
- сколько черного содержится в каждом оттенке (яркости)
Яркий имеет высокую насыщенность при низкой яркости.
Темный имеет низкую насыщенность и низкую яркость.
Deep имеет высокую насыщенность и низкую яркость.
Приглушенный имеет низкую насыщенность и высокую яркость.
Общедоступные цветовые темы можно использовать совместно с URL-адресом темы Adobe Color.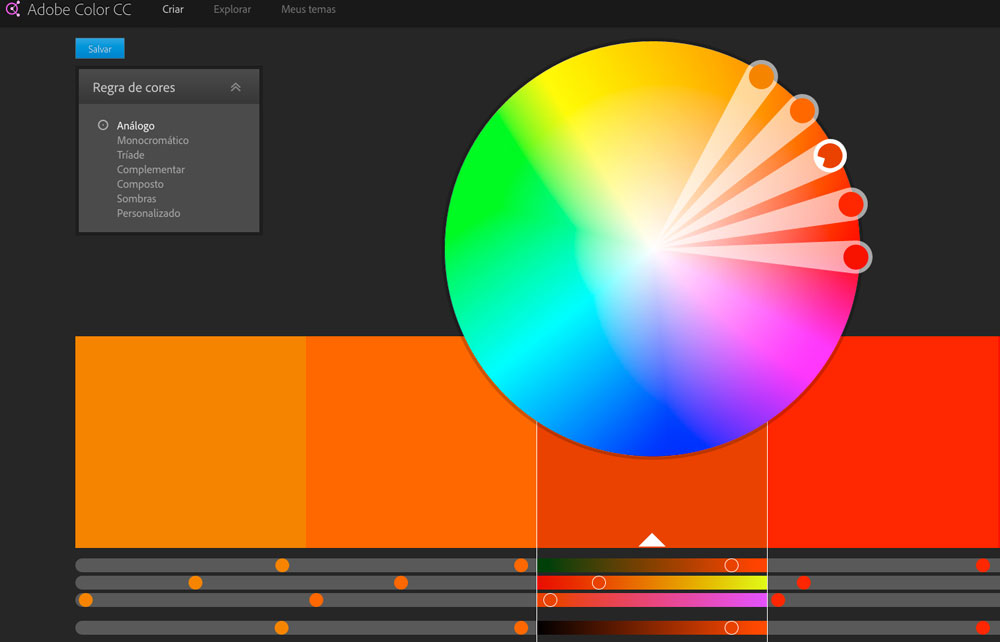 Чтобы поделиться частной цветовой темой, перейдите в Creative Cloud Libraries в Интернете и выберите библиотеку темы. Пригласите человека, с которым вы хотите поделиться, в качестве соавтора в библиотеку. Вы также можете обмениваться цветовыми темами из мобильного приложения Creative Cloud.
Чтобы поделиться частной цветовой темой, перейдите в Creative Cloud Libraries в Интернете и выберите библиотеку темы. Пригласите человека, с которым вы хотите поделиться, в качестве соавтора в библиотеку. Вы также можете обмениваться цветовыми темами из мобильного приложения Creative Cloud.
Цветовые темы можно редактировать на вкладке Мои темы . Выберите библиотеку и тему, затем нажмите Изменить . Тема откроется в рабочем процессе «Создать», где вы сможете внести коррективы. После подтверждения нажмите Обновить , чтобы сохранить изменения.
Чтобы удалить любую из ваших цветовых тем на вкладке Мои темы , разверните библиотеку и нажмите значок удаления . Вы также можете удалить цветовую тему со страницы отдельной темы, выбрав Удалить из меню.
Примечание. Удаление цветовой темы влияет только на копию темы в вашей библиотеке. Если вы также хотите отменить публикацию темы, см. Как отменить публикацию цветовой темы?
Как отменить публикацию цветовой темы?
Чтобы поделиться своей цветовой темой с сообществом, переключите параметр «Опубликовать в цвете» перед сохранением темы в рабочем процессе «Создать».
Вы можете скопировать цветовые темы в Adobe Color и вставить их в свой проект Adobe Express. Дополнительную информацию см. в разделе Импорт цветовых тем в Adobe Express.
Когда вы выбираете публикацию темы, создается вторая общедоступная копия темы, которая становится доступной на странице «Обзор» и в результатах поиска, а также индексируется поисковыми системами. Его также можно копировать и сохранять в коллекции других пользователей. Если вы удалите тему из своих библиотек, она также должна быть отменена отдельно. Отмена публикации общедоступной темы не приводит к удалению ее копии из вашей библиотеки.
Чтобы отменить публикацию общедоступной темы, перейдите на страницу «Обзор» и выберите Мои опубликованные темы из раскрывающегося списка фильтрации.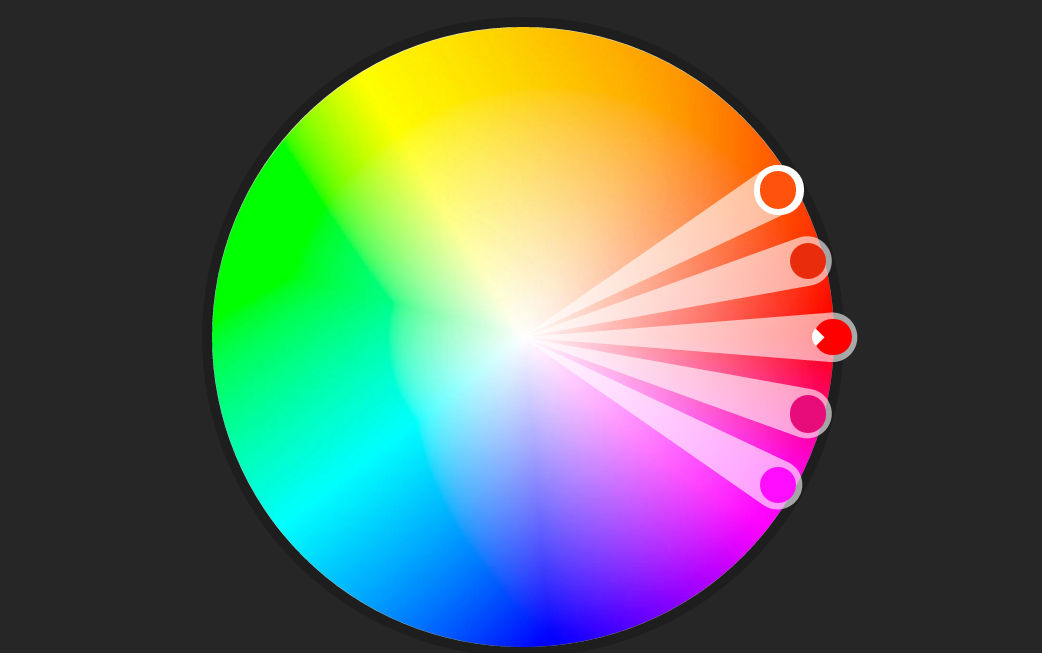 Найдите тему, публикацию которой вы хотите отменить, и щелкните значок удаления, чтобы безвозвратно удалить общедоступную копию темы. Частная копия в вашей библиотеке останется.
Найдите тему, публикацию которой вы хотите отменить, и щелкните значок удаления, чтобы безвозвратно удалить общедоступную копию темы. Частная копия в вашей библиотеке останется.
Примечание:
Отмена публикации цветовой темы влияет только на общедоступную копию темы в сообществе Adobe Color. Если вы также хотите удалить тему из своей библиотеки, см. Как удалить цветовую тему? раздел.
Все ваши цветовые темы автоматически сохраняются в библиотеках. Вы можете выбрать другую библиотеку в раскрывающемся списке «Сохранить в » в рабочем процессе «Создать» или создать новую библиотеку.
Цветная тематическая панель | Библиотеки CC | Учебник | |
Фотошоп | Панель цветовых тем в Photoshop | Библиотеки Creative Cloud в Photoshop | цветовые темы в Photoshop |
Иллюстратор | Панель цветовых тем в Illustrator | Библиотеки Creative Cloud в Illustrator | |
InDesign | Панель «Цветовые темы» в InDesign Использование инструмента «Цветовые темы» в InDesign | Библиотеки Creative Cloud в InDesign | Цветовые темы в InDesign |
After Effects | Панель цветовых тем в After Effects | библиотеки Creative Cloud в After Effects | |
Ткач снов | Панель библиотек CC в Dreamweaver | ||
Анимация | Панель цветовых тем в Animate | Использование библиотек Creative Cloud и Adobe Animate |
В настольных приложениях ваши цветовые темы доступны на панели «Библиотеки». Вы также можете найти свои цветовые темы, а также другие инструменты исследования и создания на панели Adobe Color Themes. Чтобы узнать больше о панели Adobe Color Theme в различных настольных приложениях, см. руководства в таблице поддержки приложений в предыдущем вопросе.
Вы также можете найти свои цветовые темы, а также другие инструменты исследования и создания на панели Adobe Color Themes. Чтобы узнать больше о панели Adobe Color Theme в различных настольных приложениях, см. руководства в таблице поддержки приложений в предыдущем вопросе.
Ваши цветовые темы доступны на панели «Цвет» ваших мобильных приложений на последней вкладке, которая имеет название текущей папки «Библиотека». Вы можете выбрать другую библиотеку, выбрав Изменить библиотеку .
В раскрывающемся списке Сохранить в рабочего процесса Создать выберите другую библиотеку или создайте новую.
Цветовые темы можно загрузить в формате ASE, а также в форматах LESS, CSS, SASS и XML.
Из галерей загрузите ASE цветовой темы, щелкнув значок загрузки () на миниатюре темы. Вы можете загрузить цветовые темы в различных форматах, перейдя на страницу темы, выбрав «Загрузить» и выбрав формат из раскрывающегося списка.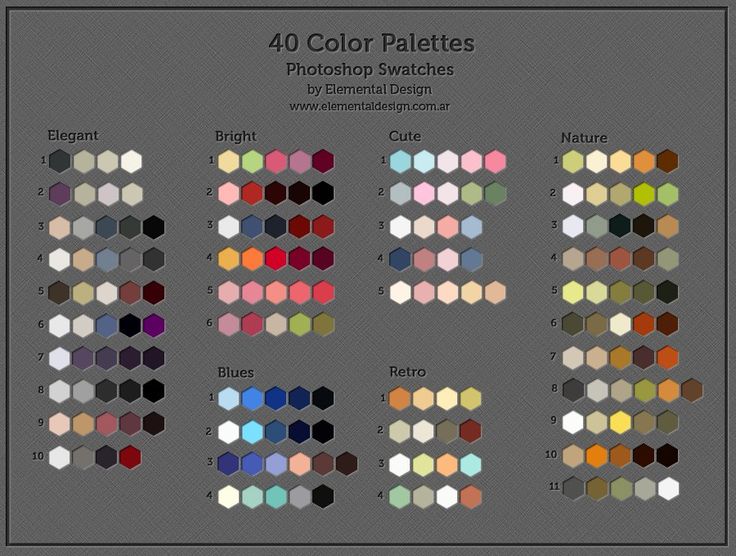
На панели «Образцы» в Illustrator с помощью всплывающего меню выберите «Открыть библиотеку образцов» > «Другая библиотека» , перейдите к файлу .ase и выберите его. Щелчок по отдельным образцам добавит их на панель образцов и установит активный цвет. Чтобы получить дополнительные сведения о работе с образцами в Illustrator, нажмите здесь.
На панели «Образцы» в Photoshop используйте всплывающее меню, чтобы выбрать «Загрузить образцы» . Перейдите к файлу .ase и выберите его. Щелчок по отдельным образцам установит активный цвет. Для получения дополнительной информации о работе с образцами в Photoshop нажмите здесь.
На панели «Образцы» в InDesign используйте всплывающее меню, чтобы выбрать «Загрузить образцы». . Перейдите к файлу .ase и выберите его. Ваши цвета Pantone будут загружены в собственную папку, названную в честь файла образца. Щелчок по отдельным образцам установит активный цвет. Чтобы получить дополнительные сведения о работе с образцами в InDesign, нажмите здесь.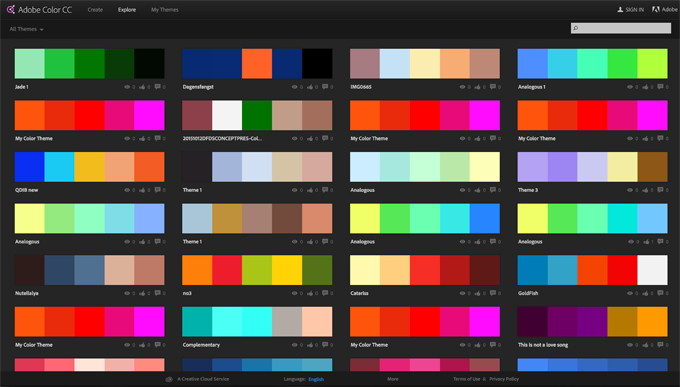
Выберите вкладку Мои темы и выберите библиотеку цветовых тем, которые вы хотите просмотреть.
Выберите Исследовать и просматривайте тщательно подобранную ленту цветовых тем сообщества, Behance и Adobe Stock или адаптируйте свое путешествие, выполнив поиск по названию, тегам, цветам или шестнадцатеричным кодам.
Adobe Color имеет три источника цветовых тем: изображения Adobe Stock, проекты Behance и сообщество Adobe Color. Когда вы сохраняете тему из общедоступной темы, копия этой темы будет сохранена в вашей библиотеке. Когда вы сохраняете тему из Adobe Stock или Behance, копия только цветовой темы без изображения будет сохранена в вашей библиотеке.
Если вы хотите также лицензировать изображение Adobe Stock, коснитесь значка Adobe Stock на странице темы, чтобы перейти на веб-сайт Adobe Stock.
Если вы хотите увидеть больше проектов художника Behance, создавшего определенную тему, нажмите, чтобы открыть страницу темы, затем выберите его имя, чтобы просмотреть его профиль Behance.
Вы можете выразить признательность за цветовые темы, которые вас вдохновляют, щелкнув значок сердца .
Примечание:
Поддерживаются только темы Adobe Color, цветовые темы из Behance и Adobe Stock не поддерживаются.
Вы можете добавить цветовую тему в свою библиотеку, щелкнув значок «Добавить в библиотеку» в представлениях Галереи или выбрав Добавить в библиотеку на странице темы. Библиотеку, в которую вы сохраняете, можно изменить в раскрывающемся списке Library в верхней части страницы.
Галереи трендов — это тщательно отобранные коллекции кураторов Behance и Adobe Stock. Эти галереи отражают современные тенденции и вдохновляющий контент лучших из этих сообществ.
Темный режим позволяет визуализировать цвета на темном фоне. Его можно открыть, нажав на значок луны в верхней строке меню. Вы можете отключить темный режим, нажав на значок солнца в верхнем меню.
Да, вы можете использовать цвета, созданные в приложении Adobe, в коммерческих целях.
Как использовать Adobe Color Wheel для улучшения дизайна
Albert Shepherd обновлено 2023-03-23 14:48:53
Вы изо всех сил пытаетесь найти одно из лучших приложений цветового круга для дизайна веб-сайтов? Если вы сказали «да», то дочитайте этот пост до конца, так как здесь мы рассмотрим Приложение Adobe Color Wheel .
Помимо введения, мы также рассмотрим, как начать работу с Adobe Color Wheel для самостоятельного создания веб-сайта. Если вы хотите узнать о точном руководстве по началу работы с цветовым кругом Adobe, в этом посте есть все, что вам нужно знать.
- Часть 1. Что такое цветовой круг Adobe?
- Часть 2. Как использовать цветовой круг Adobe в дизайнерских работах?
- Часть 3: Отличный инструмент для проектирования
Что такое Adobe Color Wheel?
Выбор правильных цветов для дизайна вашего сайта и разработка палитры для него — одна из самых сложных задач при разработке дизайна сайта.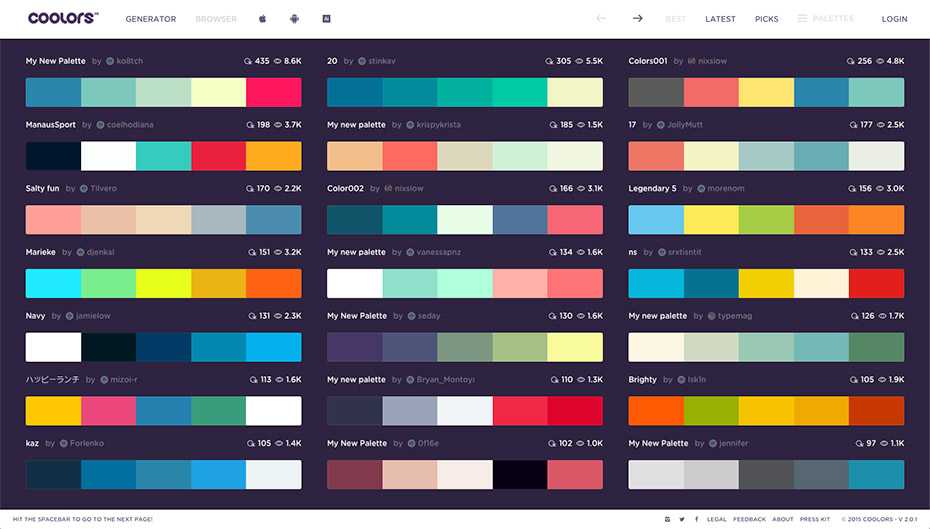 Но знаете ли вы, что это не так сложно, вам просто нужно начать с правильного инструмента для этого. Более того, когда мы говорим о правильном инструменте для цветового круга, на первое место выходит цветовое колесо Adobe, это удивительно простое в использовании приложение, с помощью которого вы можете легко создавать различные палитры, используя градиенты, обычные цвета или комбинируя их все.
Но знаете ли вы, что это не так сложно, вам просто нужно начать с правильного инструмента для этого. Более того, когда мы говорим о правильном инструменте для цветового круга, на первое место выходит цветовое колесо Adobe, это удивительно простое в использовании приложение, с помощью которого вы можете легко создавать различные палитры, используя градиенты, обычные цвета или комбинируя их все.
Одной из наиболее важных особенностей этого инструмента является то, что вы можете использовать его непосредственно с веб-сайта или из Adobe Illustrator. Так что нет такого обязательного термина, что вам нужно скачать приложение для начала работы с ним.
В этом инструменте вы сможете получить множество функций, давайте рассмотрим некоторые из них:
- Вы сможете эффективно создавать палитры и темы для своих веб-сайтов с помощью цветового круга Adobe. Вы можете выбрать любой цвет или комбинацию цветов, которые помогут вам добиться наилучших результатов.
- В пакете вы получаете комбинацию креативных тем и шаблонов, которые можно напрямую использовать на веб-сайтах.
 Если вы хотите внести в него изменения, то вы тоже можете это сделать.
Если вы хотите внести в него изменения, то вы тоже можете это сделать. - Вы можете напрямую выбирать цвета из изображений, если не можете найти правильный тон цвета вручную. В этой функции вам просто нужно загрузить свое изображение, и в течение секунды вы сможете получить все цветовые тона.
- Этот инструмент имеет интеграцию с Adobe Stock, откуда вы можете напрямую выбирать стоковые изображения для использования в дизайне вашего веб-сайта.
Таких функций гораздо больше, но перечисленные выше являются наиболее важными.
Как использовать Adobe Color Wheel в дизайнерских работах?
Использование Adobe Color Wheel в целом очень просто, поскольку вы можете напрямую выбрать цвет из цветового круга и приступить к разработке дизайна веб-сайта и палитр. Если у вас есть изображение, из которого вы хотите выбрать цвет, вам нужно будет загрузить это изображение в инструмент.
Таким образом, наконец, вы сможете получить наилучшие цветовые схемы и палитры. Давайте рассмотрим несколько советов, с помощью которых вы можете легко начать работу с цветовым кругом Adobe для работы по дизайну веб-сайтов.
Давайте рассмотрим несколько советов, с помощью которых вы можете легко начать работу с цветовым кругом Adobe для работы по дизайну веб-сайтов.
- Всякий раз, когда вы работаете над дизайном своего веб-сайта, вы должны убедиться, что у вас есть некоторые знания о психологии цвета. Всякий раз, когда вы смотрите на некоторые из гигантских веб-сайтов в Интернете, которые ежедневно получают огромную прибыль, они используют психологию цвета для разработки дизайна своих веб-сайтов.
Прежде чем приступить к дизайну веб-сайтов с помощью Adobe Color Wheel, убедитесь, что у вас есть некоторые знания о веб-сайтах и психологии цвета.
- При разработке веб-сайта с помощью этого инструмента, если вы не можете найти правильный тон цвета, вам следует взглянуть на изображение, вы можете напрямую загрузить его на платформу и, следовательно, оттуда вы можете напрямую получить тон цвета идеально.
Более того, когда вы поместите картинку в платформу для подбора тона цвета, вам будет предоставлено множество других вариантов цвета.
 Если вы хотите внести еще какие-то изменения в дизайн в то время, вы можете сделать это легко.
Если вы хотите внести еще какие-то изменения в дизайн в то время, вы можете сделать это легко. - В приложении вы сможете воспользоваться некоторыми встроенными опциями, такими как разработанные шаблоны, темы и цветовые палитры. Из всех этих вариантов вы можете выбрать любой и использовать его в качестве цветовой палитры веб-дизайна.
Хотя если вы хотите внести изменения в уже разработанные элементы, то вы можете сделать это без каких-либо ограничений.
- Когда вы зайдете на официальную веб-страницу цветового круга Adobe, вы сможете заметить множество опций, таких как «Исследовать», «Тренды» и «Моя библиотека». Из всех этих разделов вы можете ознакомиться с тенденциями, которые используются веб-сайтами по всему миру.
Отсюда вы можете получить новые идеи и мотивацию для разработки вашего нового веб-сайта совершенно уникальным способом.
Отличный инструмент для дизайна
До сих пор мы обсуждали все о приложении цветового круга Adobe, но в этом разделе мы рассмотрим один из лучших инструментов для дизайна веб-сайтов, а именно Wondershare Mockitt.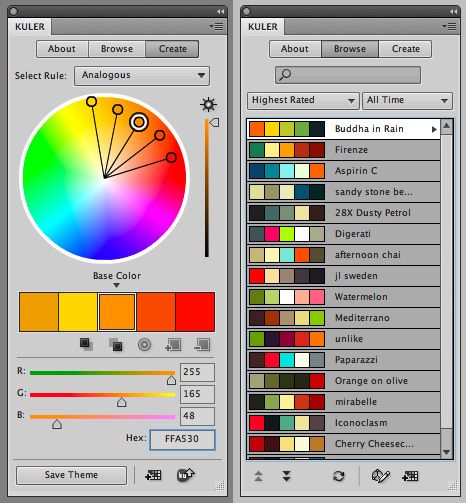
Попробуйте бесплатно
С помощью Mockitt вы сможете получить все основные функции, необходимые на этапе разработки веб-сайтов. Давайте посмотрим на некоторые из наиболее важных функций, которые вы получаете с помощью инструмента Mockitt:
- Впечатляющие шаблоны
В пакете вы сможете получить высококачественные шаблоны, которые вы сможете использовать непосредственно для своих веб-сайтов. Однако вы можете вносить в него изменения, что является впечатляющей встроенной функцией.
- Облачная поддержка
В рамках пакета вы сможете получить поддержку облачного хранилища, где сможете хранить все необходимые файлы и папки. Кроме того, вы можете напрямую сохранять файлы дизайна веб-сайта в своем облачном хранилище и иметь к ним доступ в любое время.
- Интегрированные функции
С помощью инструмента Mockitt вы сможете получить множество функций, которые очень помогут вам упростить весь процесс проектирования.



 Палитра позволяет выбрать основной, фоновый и текстовый цвета, а также устанавливать целевые цвета для различных инструментов, команд и параметров.
Палитра позволяет выбрать основной, фоновый и текстовый цвета, а также устанавливать целевые цвета для различных инструментов, команд и параметров.



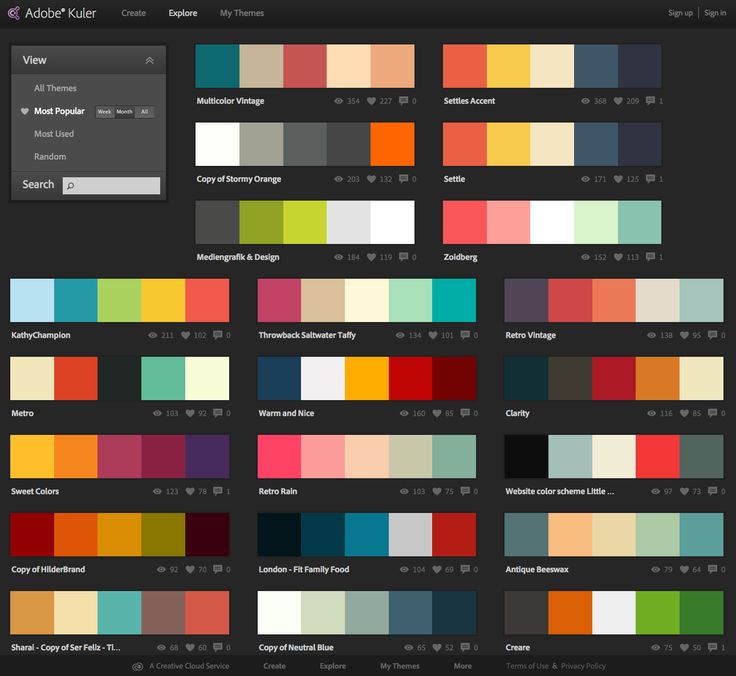
 Если вы хотите внести в него изменения, то вы тоже можете это сделать.
Если вы хотите внести в него изменения, то вы тоже можете это сделать.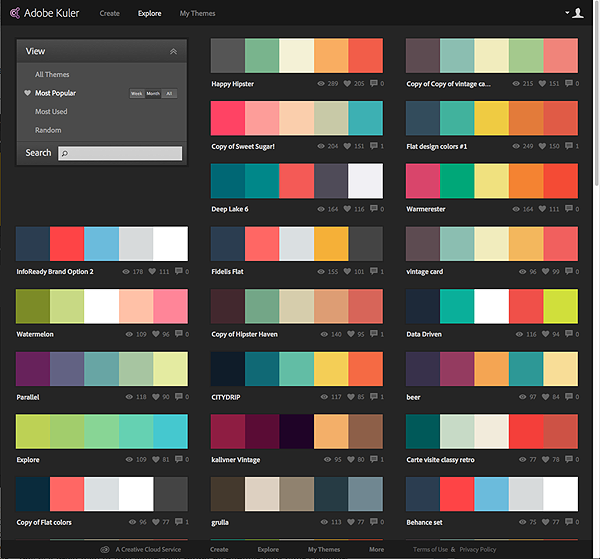 Если вы хотите внести еще какие-то изменения в дизайн в то время, вы можете сделать это легко.
Если вы хотите внести еще какие-то изменения в дизайн в то время, вы можете сделать это легко.