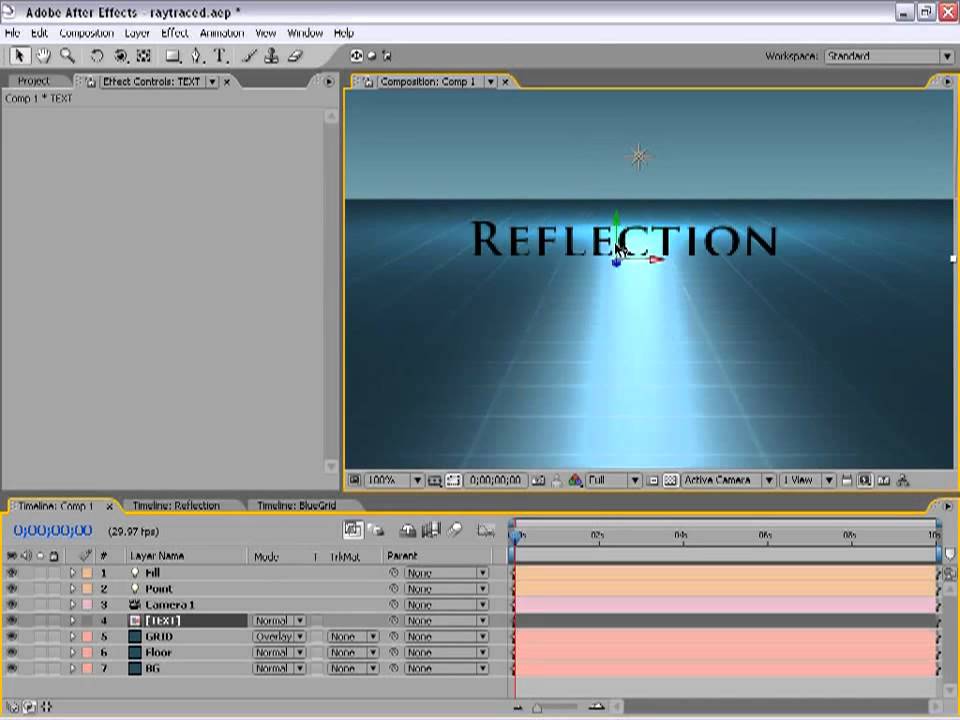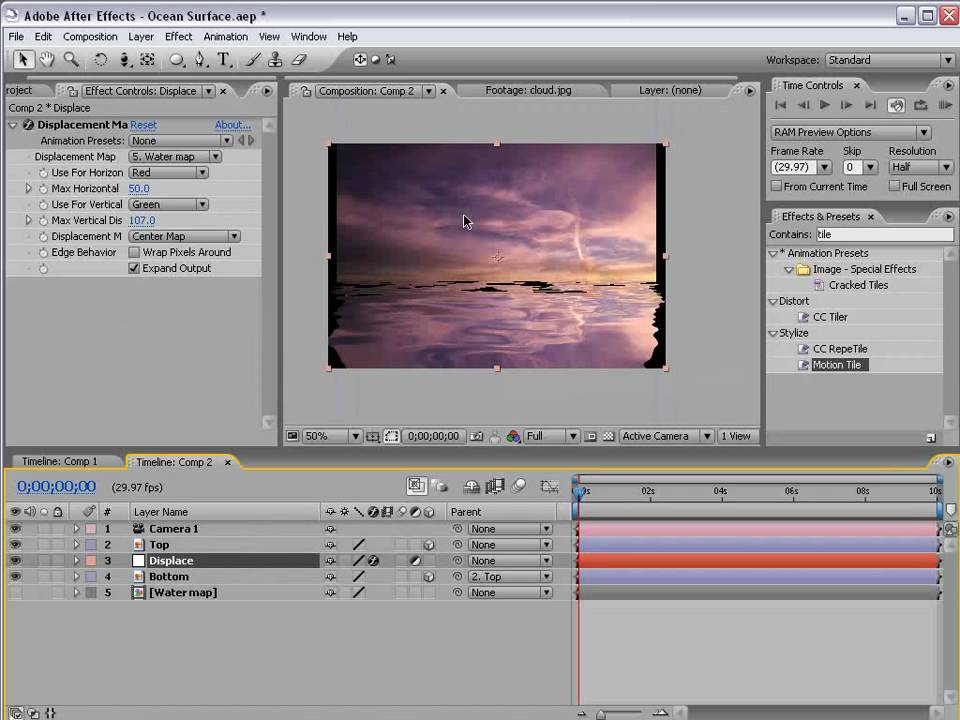Содержание
Базовый курс по Adobe After Effects: 44 урока для новичков
-
Уроки - 2 мин на чтение
-
11221
Представляем вам серию уроков по Adobe After Effects из серии базовый курс. Этот курс состоит из уроков, рассчитанных, в первую очередь, на новичков: вы познакомитесь с интерфейсов программы, ее базовыми возможностями и закрепите знания, выполняя предложенные задания.
Также в эту серию мы включили чуть более сложные уроки, которые также будут полезны: принципы анимации текста и шейпов, а также применение киноэффектов на вашем видео.
youtube.com/embed/3qA4yez3ehQ» frameborder=»0″> youtube.com/embed/mqRYkh48iiI» frameborder=»0″> youtube.com/embed/d2c2FR8NaoQ» frameborder=»0″> youtube.com/embed/ynsakNGWHvU» frameborder=»0″>Фото на обложке: ShutterStock
- #adobe
- #after effects
- #анимация
- #видео
- #моушен
- #урок
-
-
0 -
Читайте далее
Статьи по теме
Уроки After Effects для новичков
Где взять After Effects?
Начните с загрузки и установки бесплатной пробной версии на 7 дней: https://helpx. adobe.com/ru/after-effects/get-started.html
adobe.com/ru/after-effects/get-started.html
Главный совет новичкам в After Effects — ставьте английскую версию программы, избавите себя от трудностей в её изучении и работе.
Если программа у вас уже установлена на русском — лучше переустановить на английскую версию, предварительно сменив язык After Effects в настройках Creative Cloud. Просто сменить язык недостаточно, часть программы останется на русском и это может запутать.
С чего начать изучение After Effects?
Всем начинающим рекомендуем этот урок. За 10 минут автор познакомит вас с интерфейсом, базовыми инструментами и доступным языком объяснит, как анимировать в After Effects.
Вы научитесь импортировать файлы, работать со слоями и эффектами, соберёте свою первую композицию и узнаете, как превратить её в готовый ролик.
Самый быстрый и понятный урок по After Effects для начинающих:
Для чего нужен After Effects?
В After Effects вы можете создавать анимированную графику, презентации или слайдшоу, накладывать спецэффекты на видео и многое другое.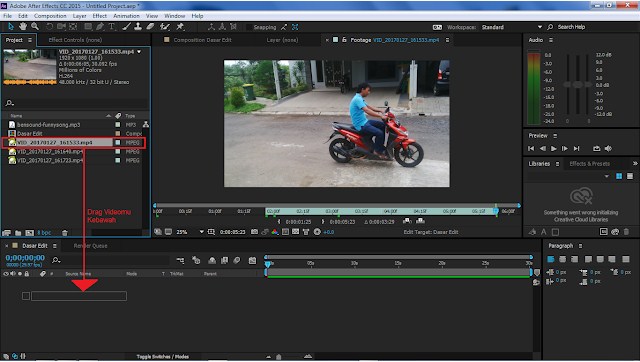
Если вы знакомы с Photoshop или Illustrator — вы легко поймёте и логику Ae, тут те же слои, стили и эффекты, но в Ae вы приводите всё это в движение.
After Effects особенно удобен для моушн-дизайна. Взгляните, какие эффектные ролики моушн-дизайнеры создают с его помощью:
Важно понимать, что After Effects — это не программа для видеомонтажа, у неё другая логика. Вам будет неудобно нарезать снятое видео на клипы, склеивать их в другом порядке и накладывать звуковые эффекты.
Для этих целей лучше подойдут монтажные программы из другой статьи: https://videosmile.ru/post/891-obzor-luchshih-programm-dlya-montaja-video
Заинтересовались изучением After Effects? Ниже мы собрали ресурсы с интересными уроками After Effects для начинающих.
Уроки After Effects для начинающих
Как только вы освоили основные инструменты Ae, можете переходить к более интересным вещам.
На YouTube есть бесплатные видеокурсы After Effects на русском:
Вводный мини-курс от Михаила Бычкова, автора нового курса “Супер After Effects”: https://cloudlessons. ru/v/410/
ru/v/410/
Материалы к мини-курсу на Google Drive
Материалы к мини-курсу на Яндекс.Диске
2. Фишки и лайфхаки After Effects
В этом мини-курсе автор познакомит вас с полезными фишками работы в After Effects, которые будут необходимы в работе. Курс состоит из 6 уроков по 10 минут, наполненных ценными знаниями:
3. Базовый курс After Effects от David Tomparkers
Отличный курс для новичков, 40 уроков длительностью до 5 минут. Никакой воды, удобный формат, начнёте с изучения интерфейса и последовательно изучите все нужные инструменты:
4. Тренировочный лагерь After Effects
Легендарная серия из 25 уроков по After Effects, с простой и увлекательной подачей.
Вместе с автором вы изучите After Effects с нуля. Освоите кучу полезных инструментов и техник анимации, соберёте несколько композиций и создадите эффектный ролик, идя от простого к сложному:
Уроки After Effects на английском
Обязательно загляните на популярные каналы по After Effects на английском языке.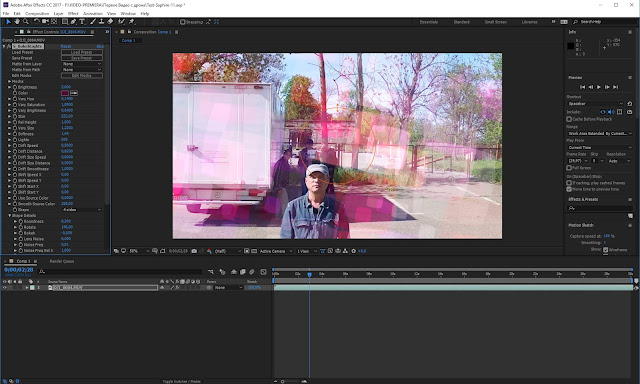 Ниже мы привели плейлисты известных авторов на YouTube.
Ниже мы привели плейлисты известных авторов на YouTube.
1. Канал Video Copilot
Лучшие англоязычные уроки по After Effects самой разной сложности. Автор учит крутейшим техникам, к тому же обладает недурным чувством юмора и харизмой.
Многие начинали именно с Video Copilot, и даже мы. На любом этапе обучения — обязательно к ознакомлению, уроки очень увлекательные:
2. Уроки по спецэффектам от ECAbrams
Крутой автор, живая подача, интересные техники. Научитесь создавать профессиональные титры, графику или переходы для ваших видео:
3. Введение в моушн-дизайн в After Effects, канал TipTut
Если вас заинтересовал моушн-дизайн в Ae — зацените этот 2-часовой курс по его основам на примере стильной и несложной анимации текста:
4. Уроки по After Effects на канале Ukramedia
Ещё один канал с кучей уроков по After Effects, автор разбирает много полезных фишек и даёт ответы на часто задаваемые вопросы новичков:
В рамках одной статьи невозможно рассмотреть все уроки и видеокурсы Adobe After Effects, поэтому оставлю ссылку на нашу группу ВК, где мы регулярно публикуем подборки самых разных уроков как для новичков, так и для опытных: vk.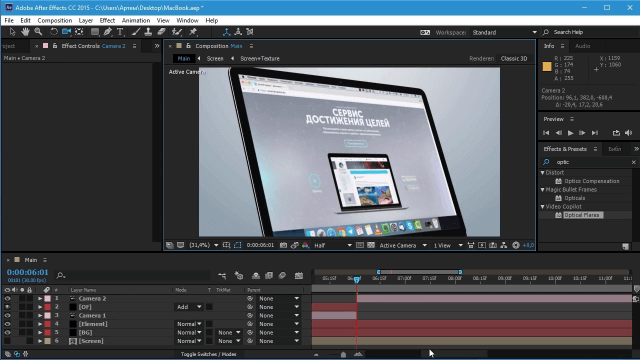 com/ru_videosmile
com/ru_videosmile
И загляните в раздел с уроками After Effects на нашем сайте. Их больше 180, они разделены по сложности и вы обязательно найдёте интересные для себя: https://videosmile.ru/lessons?soft=3&levels=1
Изучите основы After Effects
НАЧИНАЮЩИЙ · 17 МИН
Изучите основные инструменты и приемы Adobe After Effect с помощью серии «Начало работы». Ознакомьтесь с рабочей областью и о том, как создавать и сохранять свою работу.
Что вам понадобится
Получить файлы
Примеры файлов для практики (ZIP, 117 МБ)
Открытие и сохранение проектов
Открытие, создание и сохранение новых проектов.
Чему вы научились: открывать или создавать проекты
- Начальный экран содержит список ранее открытых проектов.

- Нажмите кнопку New Project на начальном экране, чтобы создать новый проект, или кнопку Open Project , чтобы открыть файл проекта.
Обзор интерфейса
Ознакомьтесь с интерфейсом.
Что вы узнали: Интерфейс
- Активные панели выделены синим цветом. Когда вы щелкаете любую панель, вы делаете ее активной и можете получить доступ к ее параметрам.
- Строка меню (в самом верху) показывает меню «Файл», «Правка», «Композиция» и другие меню, предоставляющие доступ к различным командам, настройкам и панелям.
- Панель инструментов (под строкой меню, вверху слева) содержит инструменты для добавления и редактирования элементов в ваших композициях. Подобные инструменты сгруппированы вместе. Вы можете получить доступ к связанным инструментам в группе, щелкнув и удерживая инструмент на панели.

- Панель «Проект» (верхний левый угол под панелью «Инструменты») — это область, в которой вы импортируете, ищете и упорядочиваете активы в своих проектах After Effects. В нижней части панели вы можете создавать новые папки и композиции, а также изменять настройки элементов и проектов.
- Панель «Композиция» (в центре) — это окно просмотра, показывающее загруженную в данный момент композицию. Композиции содержат один или несколько слоев видео и/или графических элементов, сложенных на временной шкале.
- Временная шкала (внизу) отображает слои загруженной в данный момент композиции.
- Закройте проект: выберите Файл > Закрыть проект .
Импорт носителя
Импорт активов для использования в проекте.
Чему вы научились: Импорт медиафайлов в проект
- В строке меню выберите Файл > Импорт > Файл , чтобы открыть диалоговое окно Импорт, перейдите к файлам, доступным в вашей системе, и выберите элементы для импорт.

- Дважды щелкните пустую область панели «Проект», чтобы автоматически открыть диалоговое окно «Импорт», не переходя в строку меню.
- Импортированные файлы не встроены в ваш проект After Effects. Их расположение указано в проекте.
- Все файлы, импортированные в проект, не обязательно должны находиться в композиции.
Организация проектов
Создайте заказ для активов на панели «Проект».
Чему вы научились: Организация ресурсов на панели «Проект»
- Перетаскивание элемента на панели «Проект» вниз к значку «Новая папка» создаст папку и добавит перетаскиваемый элемент прямо в эту новую папку.
- Метки — это еще один метод организации и выбора нескольких элементов в проекте.
- Вы можете просматривать и упорядочивать элементы, используя столбцы на панели «Проект».
- Поле поиска на панели «Проект» может помочь вам найти определенные активы.

- Перетаскивание элемента на панели «Проект» на значок корзины приведет к удалению файла из проекта.
Далее: Работа с композициями
Ведущий: Ян Робинсон
Вклад: Уилл Фриман
Вклад: Дэвид К. Хельмли
Вклад: Дейв Вернер
Как создать эффект свиса или переход
· 6 мин
Дайте ваш цифровой видео аналоговый шум в Adobe After Effects.
Что вам понадобится
Получить файлы
Примеры файлов для практики (ZIP, 4,5 МБ)
Этот образец файла является активом Adobe Stock, который вы можете использовать для отработки того, что вы изучаете в этом руководстве. Если вы хотите использовать образец файла помимо этого руководства, вы можете приобрести лицензию на Adobe Stock. Ознакомьтесь с файлом ReadMe в папке, чтобы узнать об условиях, применимых к использованию вами этого примера файла.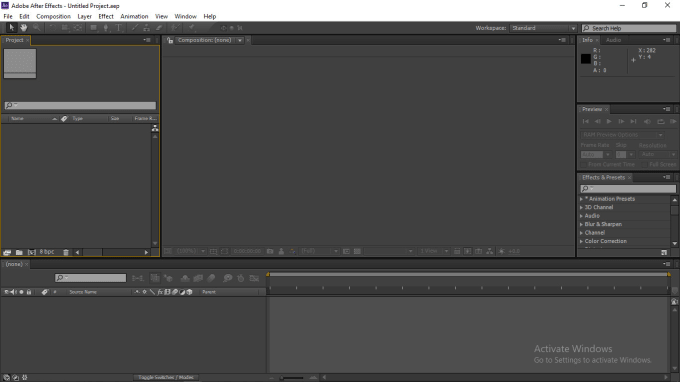
Существует множество способов придать отснятому материалу унылый вид, в зависимости от того, хотите ли вы имитировать телевизионные помехи в стиле ретро или создать футуристические помехи, вызываемые враждебными космическими пришельцами. В этом проекте используются эффекты Noise, Transform и Wave Warp, а также некоторые выражения покачивания в After Effects.
Начиная с рабочего пространства Standard, импортируйте отснятый материал и поместите его в новую композицию. Создайте новое тело (Слой > Создать > Тело), уменьшите размеры, выберите черный цвет и нажмите ОК. Примените эффект Noise HLS Auto к твердому телу, установив Noise на Grain и значительно увеличив Lightness (1000%).
Примените эффект «Трансформация» к твердому телу, сняв флажок «Единый масштаб» и задав большие значения для параметров «Высота масштаба» и «Ширина масштаба», чтобы растянуть тело по всему изображению. На панели «Таймлайн» установите режим наложения сплошного слоя на «Темнее».
Детализация свойств преобразования сплошного слоя. Щелкните правой кнопкой мыши слово «Положение» и выберите «Разделить размеры», чтобы открыть независимые настройки положения X и Y. Нажмите, чтобы отменить выбор обоих значений. Удерживая клавишу Option/Alt, щелкните секундомер рядом с Y Position и введите выражение wiggle (1,1000) . Нажмите, чтобы принять эту запись. Наконец, выберите сплошной слой и дважды нажмите Command/Control+D, чтобы добавить в композицию две копии под ним.
Щелкните правой кнопкой мыши слово «Положение» и выберите «Разделить размеры», чтобы открыть независимые настройки положения X и Y. Нажмите, чтобы отменить выбор обоих значений. Удерживая клавишу Option/Alt, щелкните секундомер рядом с Y Position и введите выражение wiggle (1,1000) . Нажмите, чтобы принять эту запись. Наконец, выберите сплошной слой и дважды нажмите Command/Control+D, чтобы добавить в композицию две копии под ним.
Выберите все три сплошных слоя и выберите «Слой» > «Предварительно составить». Примите настройки по умолчанию в диалоговом окне Pre-compose и нажмите OK. Установите режим наложения слоя прекомпозиции на Экран. Уменьшите его непрозрачность, если хотите. Предварительный просмотр результатов.
Вот и статический шум. Чтобы также показать мгновенный визуальный сбой, добавьте в композицию корректирующий слой («Слой» > «Создать» > «Корректирующий слой») и поместите его между слоями предварительной композиции и видеоряда. Примените эффект Wave Warp к корректирующему слою.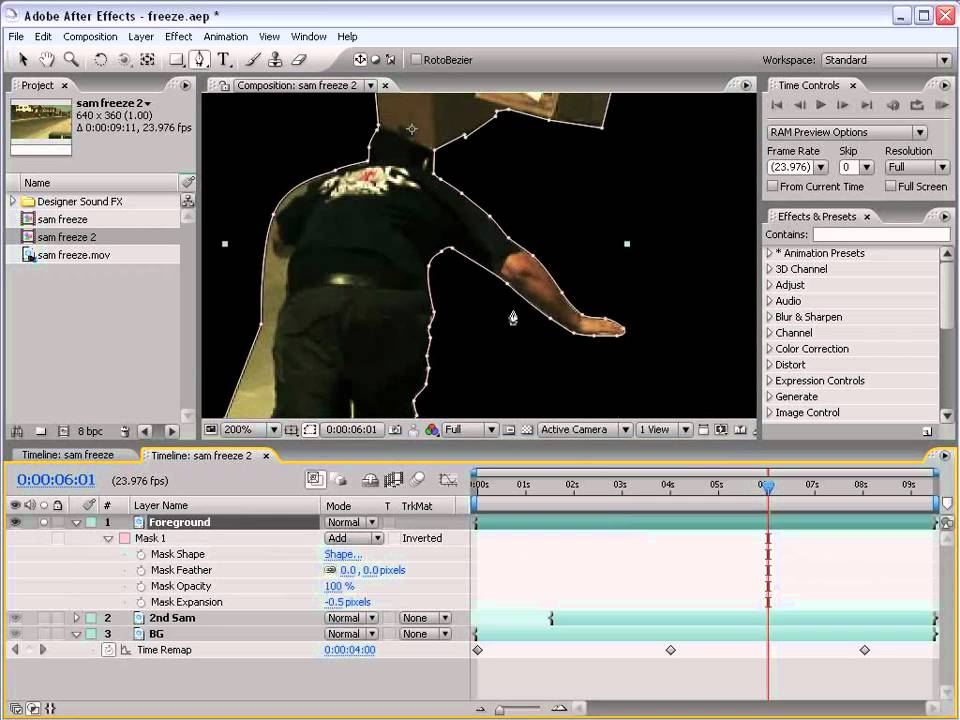 На панели «Элементы управления эффектами» установите для параметра «Закрепление» значение «Все края». Высота волны ключевого кадра и ширина волны, поэтому каждый из них кратковременно (в течение всего нескольких кадров) резко возрастает от нуля до большого значения, прежде чем вернуться обратно к нулю. Попробуйте установить три ключевых кадра подряд, чтобы средний содержал высокое значение, а остальные были нулевыми. Вставьте копии трио ключевых кадров в другое место на временной шкале, чтобы повторить этот эффект сбоя.
На панели «Элементы управления эффектами» установите для параметра «Закрепление» значение «Все края». Высота волны ключевого кадра и ширина волны, поэтому каждый из них кратковременно (в течение всего нескольких кадров) резко возрастает от нуля до большого значения, прежде чем вернуться обратно к нулю. Попробуйте установить три ключевых кадра подряд, чтобы средний содержал высокое значение, а остальные были нулевыми. Вставьте копии трио ключевых кадров в другое место на временной шкале, чтобы повторить этот эффект сбоя.
Играйте с этими эффектами, чтобы добиться совершенно разных результатов. Например, чтобы добиться эффекта плохого приема («снега») времен аналогового телевидения, измените настройки ширины и высоты для всех трех тел (Слой > Параметры сплошного слоя) в предварительной композиции, чтобы они соответствовали композиции, а затем удалите параметр «Преобразование». эффект от каждого сплошного слоя.
С помощью Adobe Stock у вас есть доступ к более чем 100 миллионам высококачественных бесплатных изображений, включая фотографии, графику, видео и шаблоны, чтобы дать толчок вашим творческим проектам.