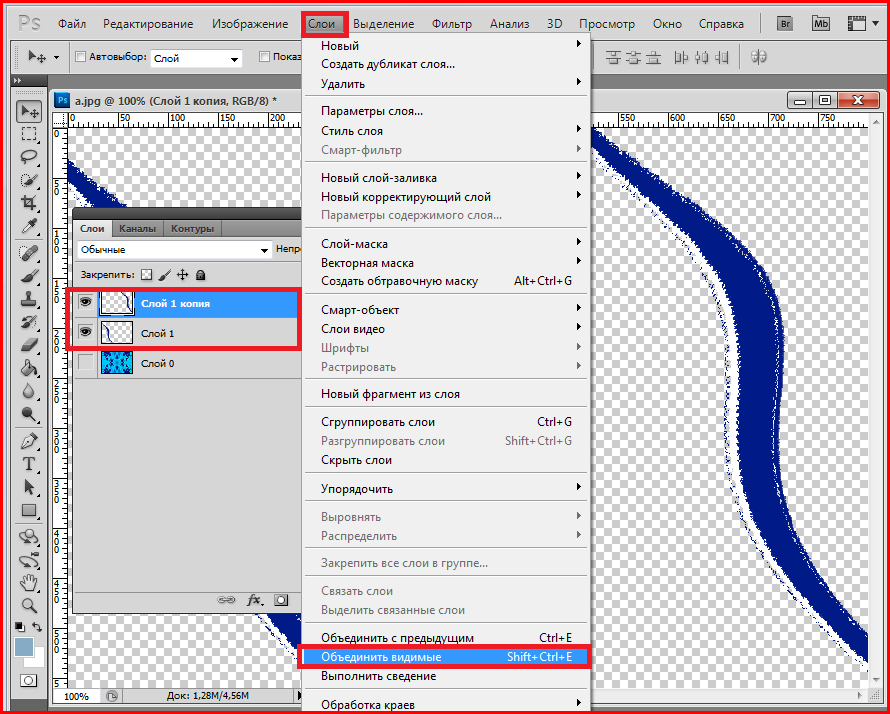Содержание
Форматирование абзацев в Illustrator
Руководство пользователя
Отмена
Поиск
- Руководство пользователя Illustrator
- Основы работы с Illustrator
- Введение в Illustrator
- Новые возможности в приложении Illustrator
- Часто задаваемые вопросы
- Системные требования Illustrator
- Illustrator для Apple Silicon
- Рабочая среда
- Основные сведения о рабочей среде
- Ускоренное обучение благодаря панели «Поиск» в Illustrator
- Создание документов
- Панель инструментов
- Комбинации клавиш по умолчанию
- Настройка комбинаций клавиш
- Общие сведения о монтажных областях
- Управление монтажными областями
- Настройка рабочей среды
- Панель свойств
- Установка параметров
- Рабочая среда «Сенсорное управление»
- Поддержка Microsoft Surface Dial в Illustrator
- Отмена изменений и управление историей дизайна
- Повернуть вид
- Линейки, сетки и направляющие
- Специальные возможности в Illustrator
- Безопасный режим
- Просмотр графических объектов
- Работа в Illustrator с использованием Touch Bar
- Файлы и шаблоны
- Инструменты в Illustrator
- Краткий обзор инструментов
- Выбор инструментов
- Выделение
- Частичное выделение
- Групповое выделение
- Волшебная палочка
- Лассо
- Монтажная область
- Инструменты для навигации
- Рука
- Повернуть вид
- Масштаб
- Инструменты рисования
- Градиент
- Сетка
- Создание фигур
- Текстовые инструменты
- Текст
- Текст по контуру
- Текст по вертикали
- Инструменты рисования
- Перо
- Добавить опорную точку
- Удалить опорные точки
- Опорная точка
- Кривизна
- Отрезок линии
- Прямоугольник
- Прямоугольник со скругленными углами
- Эллипс
- Многоугольник
- Звезда
- Кисть
- Кисть-клякса
- Карандаш
- Формирователь
- Фрагмент
- Инструменты модификации
- Поворот
- Отражение
- Масштаб
- Искривление
- Ширина
- Свободное трансформирование
- Пипетка
- Смешать
- Ластик
- Ножницы
- Быстрые действия
- Ретротекст
- Светящийся неоновый текст
- Старомодный текст
- Перекрашивание
- Преобразование эскиза в векторный формат
- Введение в Illustrator
- Illustrator на iPad
- Представляем Illustrator на iPad
- Обзор по Illustrator на iPad.

- Ответы на часто задаваемые вопросы по Illustrator на iPad
- Системные требования | Illustrator на iPad
- Что можно и нельзя делать в Illustrator на iPad
- Обзор по Illustrator на iPad.
- Рабочая среда
- Рабочая среда Illustrator на iPad
- Сенсорные ярлыки и жесты
- Комбинации клавиш для Illustrator на iPad
- Управление настройками приложения
- Документы
- Работа с документами в Illustrator на iPad
- Импорт документов Photoshop и Fresco
- Выбор и упорядочение объектов
- Создание повторяющихся объектов
- Объекты с переходами
- Рисование
- Создание и изменение контуров
- Рисование и редактирование фигур
- Текст
- Работа с текстом и шрифтами
- Создание текстовых надписей по контуру
- Добавление собственных шрифтов
- Работа с изображениями
- Векторизация растровых изображений
- Цвет
- Применение цветов и градиентов
- Представляем Illustrator на iPad
- Облачные документы
- Основы работы
- Работа с облачными документами Illustrator
- Общий доступ к облачным документам Illustrator и совместная работа над ними
- Публикация документов для проверки
- Обновление облачного хранилища для Adobe Illustrator
- Облачные документы в Illustrator | Часто задаваемые вопросы
- Устранение неполадок
- Устранение неполадок с созданием или сохранением облачных документов в Illustrator
- Устранение неполадок с облачными документами в Illustrator
- Основы работы
- Добавление и редактирование содержимого
- Рисование
- Основы рисования
- Редактирование контуров
- Рисование графического объекта с точностью на уровне пикселов
- Рисование с помощью инструментов «Перо», «Кривизна» и «Карандаш»
- Рисование простых линий и фигур
- Трассировка изображения
- Упрощение контура
- Определение сеток перспективы
- Инструменты для работы с символами и наборы символов
- Корректировка сегментов контура
- Создание цветка в пять простых шагов
- Рисование перспективы
- Символы
- Рисование контуров, выровненных по пикселам, при создании проектов для Интернета
- 3D-объекты и материалы
- Подробнее о 3D-эффектах в Illustrator
- Создание трехмерной графики
- Проецирование рисунка на трехмерные объекты
- Создание трехмерного текста
- Цвет
- О цвете
- Выбор цветов
- Использование и создание цветовых образцов
- Коррекция цвета
- Панель «Темы Adobe Color»
- Цветовые группы (гармонии)
- Панель «Темы Color»
- Перекрашивание графического объекта
- Раскрашивание
- О раскрашивании
- Раскрашивание с помощью заливок и обводок
- Группы с быстрой заливкой
- Градиенты
- Кисти
- Прозрачность и режимы наложения
- Применение обводок к объектам
- Создание и редактирование узоров
- Сетки
- Узоры
- Выбор и упорядочение объектов
- Выделение объектов
- Слои
- Группировка и разбор объектов
- Перемещение, выравнивание и распределение объектов
- Размещение объектов
- Блокировка, скрытие и удаление объектов
- Копирование и дублирование объектов
- Поворот и отражение объектов
- Переплетение объектов
- Перерисовка объектов
- Кадрирование изображений
- Трансформирование объектов
- Объединение объектов
- Вырезание, разделение и обрезка объектов
- Марионеточная деформация
- Масштабирование, наклон и искажение объектов
- Объекты с переходами
- Перерисовка с помощью оболочек
- Перерисовка объектов с эффектами
- Создание фигур с помощью инструментов «Мастер фигур» и «Создание фигур»
- Работа с динамическими углами
- Улучшенные процессы перерисовки с поддержкой сенсорного ввода
- Редактирование обтравочных масок
- Динамические фигуры
- Создание фигур с помощью инструмента «Создание фигур»
- Глобальное изменение
- Текст
- Дополнение текстовых и рабочих объектов типами объектов
- Создание маркированного и нумерованного списков
- Управление текстовой областью
- Шрифты и оформление
- Форматирование текста
- Импорт и экспорт текста
- Форматирование абзацев
- Специальные символы
- Создание текста по контуру
- Стили символов и абзацев
- Табуляция
- Текст и шрифты
- Поиск отсутствующих шрифтов (технологический процесс Typekit)
- Обновление текста из Illustrator 10
- Шрифт для арабского языка и иврита
- Шрифты | Часто задаваемые вопросы и советы по устранению проблем
- Создание эффекта 3D-текста
- Творческий подход к оформлению
- Масштабирование и поворот текста
- Интерлиньяж и межбуквенные интервалы
- Расстановка переносов и переходы на новую строку
- Усовершенствования работы с текстом
- Проверка орфографии и языковые словари
- Форматирование азиатских символов
- Компоновщики для азиатской письменности
- Создание текстовых проектов с переходами между объектами
- Создание текстового плаката с помощью трассировки изображения
- Создание специальных эффектов
- Работа с эффектами
- Стили графики
- Создание тени
- Атрибуты оформления
- Создание эскизов и мозаики
- Тени, свечения и растушевка
- Обзор эффектов
- Веб-графика
- Лучшие методы создания веб-графики
- Диаграммы
- SVG
- Создание анимации
- Фрагменты и карты изображений
- Рисование
- Импорт, экспорт и сохранение
- Импорт
- Помещение нескольких файлов в документ
- Управление связанными и встроенными файлами
- Сведения о связях
- Извлечение изображений
- Импорт графического объекта из Photoshop
- Импорт растровых изображений
- Импорт файлов Adobe PDF
- Импорт файлов EPS, DCS и AutoCAD
- Библиотеки Creative Cloud Libraries в Illustrator
- Библиотеки Creative Cloud Libraries в Illustrator
- Диалоговое окно «Сохранить»
- Сохранение иллюстраций
- Экспорт
- Использование графического объекта Illustrator в Photoshop
- Экспорт иллюстрации
- Сбор ресурсов и их массовый экспорт
- Упаковка файлов
- Создание файлов Adobe PDF
- Извлечение CSS | Illustrator CC
- Параметры Adobe PDF
- Информация о файле и метаданные
- Импорт
- Печать
- Подготовка к печати
- Настройка документов для печати
- Изменение размера и ориентации страницы
- Задание меток обреза для обрезки и выравнивания
- Начало работы с большим холстом
- Печать
- Наложение
- Печать с управлением цветами
- Печать PostScript
- Стили печати
- Метки и выпуск за обрез
- Печать и сохранение прозрачных графических объектов
- Треппинг
- Печать цветоделенных форм
- Печать градиентов, сеток и наложения цветов
- Наложение белого
- Подготовка к печати
- Автоматизация задач
- Объединение данных с помощью панели «Переменные»
- Автоматизация с использованием сценариев
- Автоматизация с использованием операций
- Устранение неполадок
- Проблемы с аварийным завершением работы
- Восстановление файлов после сбоя
- Проблемы с файлами
- Поддерживаемые форматы файлов
- Проблемы с драйвером ГП
- Проблемы устройств Wacom
- Проблемы с файлами DLL
- Проблемы с памятью
- Проблемы с файлом настроек
- Проблемы со шрифтами
- Проблемы с принтером
- Как поделиться отчетом о сбое с Adobe
- Повышение производительности Illustrator
Обзор палитры «Абзац»
Палитра «Абзац» («Окно» > «Текст» > «Абзац») используется для изменения форматирования колонок и абзацев. Если выделен текст или активен инструмент «Текст», для форматирования абзацев также можно использовать параметры на панели «Управление».
Если выделен текст или активен инструмент «Текст», для форматирования абзацев также можно использовать параметры на панели «Управление».
Видеоролик с инструкциями по работе со стилями символов и абзацев см. по адресу www.adobe.com/go/vid0047.
Палитра «Абзац» (показаны все параметры)
A. Выравнивание и выключка B. Отступ слева C. Отступ слева для первой строки D. Отбивка перед абзацем E. Расстановка переносов F. Отступ справа G. Отбивка после абзаца
A. Шрифт B. Стиль шрифта C. Размер шрифта D. Выравнивание по левому краю E. Выравнивание по центру F. Выравнивание по правому краю
По умолчанию в палитре «Абзац» видны только наиболее часто используемые параметры. Чтобы вывести все параметры, выберите в меню палитры команду «Показать параметры». Также можно щелкать двойной треугольник на вкладке палитры, чтобы циклически переходить от одного размера отображения к другому.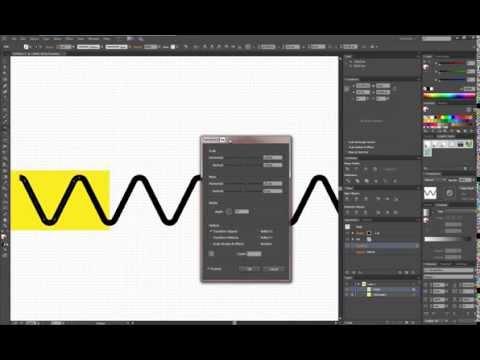
Выравнивание текста
Текст в области и текст по контуру можно выровнять по одному или обоим краям контура текста.
Выделите текстовый объект или установите курсор на абзаце, который нужно изменить.
Если текстовый объект не выделен или курсор не установлен на абзаце, выравнивание будет применено к новому тексту.
На панели «Управление» или палитре «Абзац» нажмите кнопку выравнивания.
Выключка текста
Выключка — это выравнивание текста по обоим краям. Выключку можно применить ко всему тексту в абзаце, включая или исключая последнюю строку.
Выделите текстовый объект или установите курсор на абзаце для выключки.
Если текстовый объект не выделен или курсор не установлен на абзаце, выключка будет применена к новому тексту.
В палитре «Абзац» нажмите кнопку выключки.
Настройка межсловного и межбуквенного интервала в выровненном тексте
Приложения Adobe позволяют производить точную настройку интервалов между словами и буквами, а также масштабирование символов. Настройка интервалов особенно полезна для выровненного текста, хотя они настраиваются и для невыровненного текста.
Настройка интервалов особенно полезна для выровненного текста, хотя они настраиваются и для невыровненного текста.
Поместите курсор в тот абзац, который нужно изменить, либо выделите текстовый объект или фрейм, в котором нужно изменить все абзацы.
Выберите пункт «Выключка» в меню палитры «Абзац».
Задайте значения параметров «Межсловные интервалы», «Межбуквенные интервалы» и «Масштаб глифов». Значения «Минимум» и «Максимум» определяют допустимый диапазон интервалов только для абзацев с выключкой. Значение параметра «Желаемые» определяется как для абзацев с выключкой, так и для абзацев без выключки.
Межсловные интервалы
Интервал между словами, появляющийся при нажатии клавиши «Пробел». Значения параметра «Межсловный интервал» могут меняться в диапазоне от 0 % до 1000 %. При значении 100% дополнительный интервал между словами не добавляется.
Межбуквенные интервалы
Расстояние между буквами, включая значения кернинга и трекинга.
 Значения параметра «Межбуквенные интервалы» могут меняться в диапазоне от -100 % до 500 %. При значении 0 % дополнительный интервал между буквами не добавляется, при 100 % добавляется интервал шириной, равной обычному пробелу.
Значения параметра «Межбуквенные интервалы» могут меняться в диапазоне от -100 % до 500 %. При значении 0 % дополнительный интервал между буквами не добавляется, при 100 % добавляется интервал шириной, равной обычному пробелу.Масштаб глифов
Ширина символов (глиф — это любой символ шрифта). Значения межглифовых интервалов могут изменяться в диапазоне от 50 % до 200 %.
Совет. Параметры интервалов всегда применяются ко всему абзацу. Чтобы настроить интервалы для нескольких символов, а не для всего абзаца, воспользуйтесь параметром «Трекинг».
Установите параметр «Выключка отдельных слов» (Illustrator) или «Выключка одиночных слов» (InDesign), чтобы указать, как выравнивать однословные абзацы.
В узких столбцах может встретиться строка, содержащая только одно слово. Если абзац настроен на полную выключку, одиночное слово в строке может оказаться слишком растянутым. Вместо того чтобы оставлять подобные слова полностью выключенными, можно выровнять их по центру, по правому или по левому краю.

Отступы текста
Отступ — это пространство между текстом и границей текстового объекта. Отступы действуют только для выделенных абзацев, поэтому для разных абзацев легко можно задать разные отступы.
Отступы можно задавать с помощью палитр «Табуляция», «Абзац» и панели «Управление». При работе с текстом также можно вводить отступы с помощью табуляторов или изменения отступов для текстового объекта.
Работая с текстом на японском, для установки отступа первой строки вместо палитры «Абзац» можно использовать параметр «модзикуми». Если отступ первой строки задан в палитре «Абзац» и для отступа первой строки задан параметр «модзикуми», общий отступ составляет сумму двух значений.
Установка отступов в палитре «Абзац»
Выберите инструмент «Текст» и щелкните абзац, для которого нужно установить отступ.
Задайте значения отступов в палитре «Абзац».
 Например, выполните одно из следующих действий:
Например, выполните одно из следующих действий:Чтобы задать отступ размером в 1 пику для всего абзаца, введите значение 1p в поле «Отступ слева» .
Чтобы задать отступ размером в 1 пику только для первой строки абзаца, введите значение 1p в поле «Отступ слева для первой строки» .
Чтобы создать висячий отступ в 1 пику, введите положительное значение (например, 1p) в поле «Отступ слева» и отрицательное (например, 1p) в поле «Отступ слева для первой строки».
Установка отступа с помощью палитры «Табуляция»
Выберите инструмент «Текст» и щелкните абзац, для которого нужно установить отступ.
В палитре «Табуляция» выполните одно из следующих действий с маркерами отступа :
Чтобы сделать отступ для первой строки текста, перетащите верхний маркер.
 Чтобы сделать отступ для всего текста, кроме первой строки, перетащите нижний маркер. Чтобы переместить оба маркера и установить отступ для всего абзаца, перетащите нижний маркер с нажатой клавишей «Ctrl» (в Windows) или «Command» (в Mac OS).
Чтобы сделать отступ для всего текста, кроме первой строки, перетащите нижний маркер. Чтобы переместить оба маркера и установить отступ для всего абзаца, перетащите нижний маркер с нажатой клавишей «Ctrl» (в Windows) или «Command» (в Mac OS).
Текст с отступом для первой строки абзаца (слева) и без него (справа)
Чтобы создать отступ для первой строки текста, выберите верхний маркер и введите значение отступа по оси Х. Чтобы переместить весь абзац, кроме первой строки, выберите нижний маркер и введите значение в поле Х.
Создание висячего отступа
При создании висячего отступа делается отступ всех строк абзаца, кроме первой. Висячие отступы особенно полезно использовать, когда в начало абзаца требуется добавить графику или нужно создать маркированный список.
Текст без отступа (слева) и с висячим отступом (справа)
Выберите инструмент «Текст» и щелкните абзац, для которого нужно установить отступ.

На панели «Управление» или палитре «Табуляция» задайте положительное значение отступа слева.
Чтобы задать отрицательное значение отступа для первой строки абзаца, выполните одно из следующих действий:
Настройка интервалов между абзацами
Установите курсор в абзаце, который нужно изменить, или выделите текстовый объект для изменения всех его абзацев. Если курсор не установлен в абзаце и не выделен текстовый объект, настройка будет применена к новому тексту.
В палитре «Абзац» задайте значения в полях «Отбивка перед абзацем» ( или ) и «Отбивка после абзаца» ( или ).
В первом абзаце колонки дополнительная отбивка перед абзацем не добавляется. В этом случае можно увеличить интерлиньяж первой строки абзаца или изменить отступ для текстового объекта.
Висячая пунктуация
Висячая пунктуация делает края текста более ровными за счет переноса символов пунктуации за поля абзаца.
Абзац без висячей пунктуации (слева) и абзац с висячей пунктуацией (справа)
Для висячей пунктуации в Illustrator есть следующие параметры.
Висячая пунктуация
Управляет выравниванием символов пунктуации для выделенного абзаца. Если «Висячая пунктуация» включена, следующие символы на 100 % находятся за полями: одинарные кавычки, двойные кавычки, дефисы, точки и запятые; следующие символы на 50 % находятся за полями: звездочки, тильды, многоточия, короткие и длинные тире, двоеточия, точки с запятой. Чтобы применить этот параметр, установите курсор в абзаце и выберите команду «Висячая пунктуация» в меню палитры «Абзац».
Визуальное выравнивание полей
Управляет выравниванием символов пунктуации для всех абзацев в текстовом объекте. Если «Визуальное выравнивание полей» включено, латинские символы пунктуации, а также края букв (например, W и А) выступают за поля текста, чтобы текст выглядел ровно. Для применения этого параметра выделите текстовый объект и выберите команду «Текст» > «Визуальное выравнивание полей».
Для применения этого параметра выделите текстовый объект и выберите команду «Текст» > «Визуальное выравнивание полей».
Бурасагари
Управляет выравниванием двухбайтных символов пунктуации (в китайских, японских и корейских шрифтах). На эти символы пунктуации не влияют параметры «Висячая пунктуация» и «Визуальное выравнивание полей».
Помните, что размер полей, за которые выступает висячая пунктуация, определяется выравниванием абзаца. Для абзацев с выравниванием по левому и правому краю символы пунктуации «висят» слева и справа, соответственно. Для абзацев с выравниванием по верхней и нижней границе знаки пунктуации «висят» сверху и снизу соответственно. Для абзацев с выравниванием по центру и выключкой символы пунктуации «висят» с обеих сторон.
Примечание. Если за символом пунктуации следуют кавычки, оба символа будут висячими.
Связанные материалы
- Клавиши для работы с текстом
- Изменение поля вокруг текстовой области
- Установка интерлиньяжа
- Указание параметра «бурасагари»
Вход в учетную запись
Войти
Управление учетной записью
Урок Типографика средствами Adobe Illustrator Этот урок я хотел бы…: ru_typography — LiveJournal
Урок Типографика средствами Adobe Illustrator
Этот урок я хотел бы посвятить освоению правильных методов оформления печатного текста, или, короче говоря, типографике. Причем, типографике касаемо именно программы Adobe Illustrator, что, как мы увидим ниже, накладывает свой отпечаток на весь процесс.
Причем, типографике касаемо именно программы Adobe Illustrator, что, как мы увидим ниже, накладывает свой отпечаток на весь процесс.
Типогра́фика — графическое оформление печатного текста посредством набора и вёрстки с использованием норм и правил, специфических для данного языка.
Для более показательного освоения материала я составил некий текст, в который постарался максимально запихать все возможные области применения текстовых инструментов Иллюстратора, поэтому тест, проще говоря, не имеет никакого смысла внутри себя. Он попросту сгенерирован генератором научных текстов Яндекса, перемешан с классическим латинским текстом Lorem Ipsum и приправлен от меня различными фишечками для усложнения задачи.
Итак, вот исходный текст без всякого форматирования:
1. основные моменты
Сперва определяются базовые параметры текстовой информации, например:
— размер блока текста
— название гарнитуры шрифта
— кегль шрифта
— межстрочный интервал
Этот выбор зависит от множества факторов, в частности от формата издания, стилистики текста, личных предпочтений дизайнера и т. п. Я оставлю эти опросы за рамками этого урока, так как по одним только им пишутся целые книги и монографии. Руководствуясь собственным вкусом, я выбрал, что блок текста будет иметь размер 118*170 мм, будет набран шрифтом Garamond (шрифт с засечками — лучше подходит для набора сплошных текстов), кеглем 12 пунктов (12pt), и межстрочным интервалом 13pt.
п. Я оставлю эти опросы за рамками этого урока, так как по одним только им пишутся целые книги и монографии. Руководствуясь собственным вкусом, я выбрал, что блок текста будет иметь размер 118*170 мм, будет набран шрифтом Garamond (шрифт с засечками — лучше подходит для набора сплошных текстов), кеглем 12 пунктов (12pt), и межстрочным интервалом 13pt.
Все эти манипуляции мы производим в палитре Character, которую можно открыть из меню Window -> Character
Кегль (от нем. kegel) — переводится как размер высоты буквы
Типогра́фский пункт — единица измерения кегля шрифта.
В России 1 пункт = 0,3759 мм.
2. Выравнивание. Есть 2 основных типа выравнивания сплошного текста: «левый флаг» и «полная выключка». Первый метод довольно прост, поэтому наш текст выравниваем по ширине строки. Для этого в палитре Paragraph (Window -> Paragraph) нажимаем кнопку “Justify with last line aligned left”
3. Переносы
Текст растянулся по ширине строки за счет увеличении ширины межсловных пробелов, образовав «дыры». Понятно, что убрать их нам поможет расстановка переносов, но мы видим, галочка напротив Hyphenation (Переносы) уже стоит, а переносы не расставляются.
Понятно, что убрать их нам поможет расстановка переносов, но мы видим, галочка напротив Hyphenation (Переносы) уже стоит, а переносы не расставляются.
Для правильной расстановки переносов нам нужно для текста определить его язык, и исходя из словаря этого языка программа расставит переносы.
Для этого выделяем сначала русскую часть текста, идём в палитру Character и выставляем в поле Language значение Russian. Делаем то же самое, но для английской части текста, значение ставим English (UK). Иллюстратор сразу автоматически расставляет нам переносы.
Совет. Чтобы вновь введенный текст на будущее программой расценивался сразу как русский, можно в настройках Edit -> Preferences -> Hyphenation в поле Default language поставить Russian
4. Настройка переносов
Важное противостояние при расстановке переносов – баланс между количеством переносов в блоке текста и количеством пустого места в строках. С одной стороны много переносов создают ощущение забора и ухудшают читаемость текста, с другой — длинные пробелы также затрудняют чтение.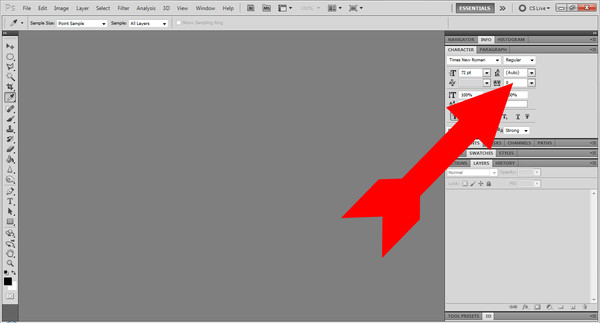
Иллюстратор позволяет регулировать такой баланс самостоятельно с помощью палитры Hyphenation (в контекстном меню палитры Paragraph). Сдвигая бегунок в положение better spacing, мы уменьшаем количество белого места за счет увеличения количества переносов, и наоборот. Вы должны для себя решить, что Вам важнее. Лично я ставлю обычно 75% better spacing. Дело вкуса.
Вот два крайних варианта
5. Продвинутая настройка параграфов.
Есть еще опция, позволяющая настроить внешний вид параграфа.
В контекстном меню палитры Paragraph есть выбор между пунктами Adobe Single-line Composer и Adobe Every-line Composer. При расстановке переносов Adobe single-line composer анализирует только одну строку. Adobe every-line composer оглядывается и на предшествующие строки. Результат получается лучше.
6. Итак, общий характер верстки мы определили, теперь займемся оформлением отдельных элементов. Мне захотелось подчеркнуть основной заголовок текста, поэтому я решил сделать его прописными буквами.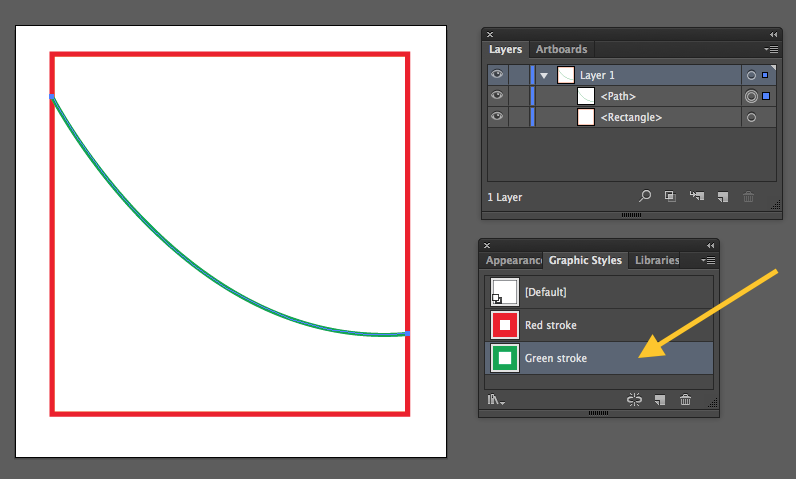 Для этого я выделил заголовок и в контекстном меню палитры Character выбрал опцию All Caps.
Для этого я выделил заголовок и в контекстном меню палитры Character выбрал опцию All Caps.
Здесь нужно обратить внимание на один интересный момент. Дело в том, что при проектировании шрифта расстояние (tracking) между заглавными буквами подбирается с учетом того, что рядом с неё будет обязательно идти строчная буква, поэтому если набирать текст одними лишь заглавными буквами, тексту становится «тесно». Поэтому типографы рекомендуют такому тексту давать небольшую разрядку. Я, не снимая выделения, установил разрядку заголовку в 20 единиц. Для этого в палитре Character в поле tracking я вбил значение 20.
7.Да совсем забыл про кернинг
Кернинг — подбор интервала между парами букв для улучшения внешнего вида и удобочитаемости текста, служит для выравнивания апрошей. Этот параметр подразумевает индивидуальную работу с каждой парой букв и подбор их взаиморасположения в зависимости от выбранного шрифта (font), рисунка самих букв, и т.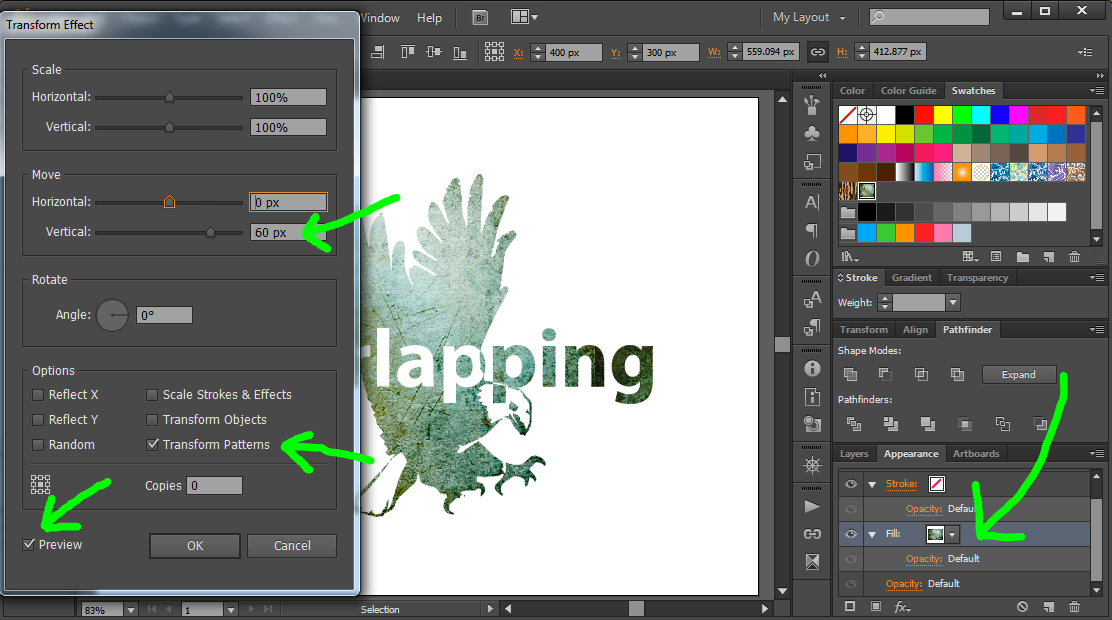 п. Значение кернинга устанавливается в процентах от ширины пробела (space) используемого шрифта, может быть как положительным (когда знаки раздвигаются), так и отрицательным (когда знаки вдвигаются друг в друга)
п. Значение кернинга устанавливается в процентах от ширины пробела (space) используемого шрифта, может быть как положительным (когда знаки раздвигаются), так и отрицательным (когда знаки вдвигаются друг в друга)
Легко видеть, что расстояние между парами AV и WA выглядит разным, хотя формально оно одинаково. Для того, чтобы между любыми двумя буквами расстояние было визуально одинаковым, и применяется кернинг
Illustrator предоставляет нам 3 вида кернинга:
— Нулевой кернинг – то есть не использование кернинга. Не знаю даже, зачем это может быть нужно)
— Авто-кернинг (Auto) — кернинг, зашитый в шрифте его создателем. Если шрифт хорошо спроектирован, хорошо подходит для больших текстов.
— Оптический кернинг (Optical) — кернинг средствами иллюстратора. Очень хорош для кернинга заголовков или отдельно стоящих крупных надписей, например текста для логотипов.
Установите для всего текста авто-кернинг
Затем выделите заголовок и установите для него оптический кернинг. И в первом и во втором случае вы увидите, как текст стал более удобочитаемым.
И в первом и во втором случае вы увидите, как текст стал более удобочитаемым.
8. дальше я хочу немножко украсить первые строки текста. Я сделаю это с помощью капители.
Капите́ль (лат. capitellum «головка») — начертание в гарнитуре, в которой строчные знаки выглядят, как уменьшенные прописные.
Капитель применяется в латинском наборе со времён рукописных книг. Она использовалась для набора заголовков и первых строк разделов после крупного инициала. Сейчас она используется для тех же целей, а также
для набора имён,
для набора некоторых названий и аббревиатур,
для шрифтовых выделений в тексте (не рекомендуется).
Нежелательно набирать капителью длинные (больше двух-трёх слов) фразы и предложения: это ухудшает читаемость текста.
То что я расскажу вам сейчас, не очень распространено в кириллической типографике, но, во-первых, я решил осветить большинство возможностей иллюстратора, а во-вторых, это довольно-таки красиво, хотя и редко (я всего лишь один раз в жизни верстал издание с использованием капители).
Итак, выделите 3-4-5 первых слов после заголовка и нажмите пункт Small Caps в контекстном меню палитры Character.
То же самое сделайте с первыми словами английской части текста.
[b]9. [/b]У нас не хватает [b]отделения параграфов друг от друга[/b]. Это отделение может производится множеством способов, самые распространенные из которых: красная строка и отбивка после абзаца. В данном тексте я решил сделать отбивку, но не просто пропуском строки, а путем установки пустого пространства после каждого параграфа. Для этого я в палитре Paragraph в поле Space after paragraph установил значение 5pt (значение ставил на глазок).
Текст приобрел логическое разбиение и стал смотреться более «чисто»
Настала пора вычистки деталей.
10. цифры
Есть 2 вида цифр: минускульные и маюскульные. Считается правилом хорошего тона использовать первые вместе со строчными буквами, вторые — с прописными.
Маюскул, маюскульное письмо (от лат. majusculus — несколько больший) — алфавитное письмо, состоящее из прописных букв.
majusculus — несколько больший) — алфавитное письмо, состоящее из прописных букв.
Минускул, минускульное письмо (от лат. minusculus — маленький) — алфавитное письмо, состоящее из строчных букв
Как набирать такие цифры? Тут есть тонкость: оба набора цифр должны быть прописаны в шрифте. Наличие двух комплектов цифр — один из признаков хорощего шрифта.
Если такие цифры есть в шрифте, то набирать их можно с помощью палитры Glyphs. Эта палитры вызывается через Type -> Glyphs, а далее в таблице находится нужный вам символ и двойным щелчком вставляется в активный текстовый блок.
В нашем тексте есть 2 группы цифр. В первом случае это цифры в заголовке – мы оставляем их большими. Вторая группа цифр находится в основном тексте — с помощью палитры Glyphs делаем их строчными.
11. Еще раз про капитель. Как мы помним, капителью набираются, в том числе аббревиатуры. У нас в тексте ест такая аббревиатура – находим её и переводим в капитель.
12. Кавычки.
Существуют 2 вида кавычек: «русские» и “латинские”. Русских тоже 2 типа: «ёлочки» и „лапки “. Приводим кавычки к нужному виду с учетом этих требований. В том месте, где кавычки вложенные, снаружи ставятся ёлочки, а внутри — лапки.
Здесь нужно ввести еще одно понятие.
Лазить каждый раз в таблицу глифов достаточно неудобно, поэтому для часто встречающихся символов были утверждены так называемы alt-сочетания.
То есть, чтобы ввести например символ открывающей ёлочки, нужно зажать клавишу alt и ввести на цифровой (правой) клавиатуре цифры 0171
Вот список часто используемых alt-сочетаний
ALT+0171 — «
ALT+0187 — »
ALT+0151 — —
ALT+0150 — –
ALT+0169 — ©
ALT+0133 — …
ALT+0160 — (неразрывный пробел)
ALT+0176 — ° (градус)
ALT+0149 — • (буллит)
ALT+0145 — ‘ (открывающая одинарная кавычка)
ALT+0145 — ‘ (открывающая одинарная кавычка)
ALT+0146 — ’ (закрывающая одинарная кавычка или апостроф)
ALT+0147 — “ (открывающая двойная кавычка)
ALT+0148 — ” (закрывающая двойная кавычка)
ALT+0132 — „ (русская открывающая двойная кавычка)
ALT+0147 — “ (русская закрывающая двойная кавычка)
ALT+0167 — §
ALT+0177 — ±
ALT+0174 — ®
ALT+0183 — • (точка посредине)
ALT+0153 — ™
13. Списки
Списки
В нашем тексте присутствует маркированный список из двух пунктов.
Во первых, если знаком отбивки выбран или буллит (ALT+0149 — •) или точка (ALT+0183 — •), что можно их поставить с помощью альт-сочетаний или таблицы глифов.
Во-вторых, важно правильно оформить отступ. Для этого выделите пробел между буллитом и словом и нажмите клавишу TAB. Сделайте это в каждой строчке списка.
Проконтролируйте, стоит ли везде символ табуляции, и нет ли лишних пробелов. Для этого примените команду Type -> Show hidden characters. Символ табуляции должен выделяться стрелкой (пробел – точкой; пробелов быть не должно).
Выделите строчки с элементами списка и откройте панель табуляции (window -> type -> tabs). Поставьте маркер табуляции над линейкой в том месте, откуда должны начинаться элементы списка. Выделенные элементы автоматически подстраиваются под маркер.
Обращаю внимание, что маркированные списки должны форматироваться именно так, через палитру табуляторов, а ни в коем случае не через постановку лишних пробелов.
14. Итак, мы подобрались к самому интересному – дефис и тире.
Грубейшая ошибка – ставить вместо тире дефис или двойной дефис! Для тире существует свой символ — (alt +0151). Соответственно везде по тексту, где требуется, меняем дефис на тире. Тире отбивается пробелами с двух сторон.
(Я поставил тире в латинской части просто так, чтобы показать как тире ведет себя в середине текста. Наверное, оно там не нужно — я в латыни ни в зуб ногой 🙂 )
В принципе, основная часть работы закончена, и всё, что будет делаться дальше, предназначено исключительно для любителей всё знать)
Во-первых, 3 тонкости, касаемые тире.
1-ая тонкость.
Есть еще символ «короткого тире» (– alt+0150). Оно используется для обозначения промежутка между, например двумя датами. Пробелами не отбивается
2-ая тонкость.
Иногда дизайнеры шрифта делают тире чуть короче, чем надо, оставляя небольшие белые пространства (полуапроши) по краям знака. В таких случаях отбивку пробелами можно не делать.
В таких случаях отбивку пробелами можно не делать.
Проверить это можно просто: наберите несколько тире подряд. Если они образуют сплошную линию, значит пробелы не забиты в знак, значит их надо ставить в тексте
3-я тонкость.
Если даже пробелы нужны, по правилам типографики ставятся не обычные пробелы, а специальные 2-хпунктовые (2pt) тонкие пробелы (thin space или «тонкая шпация»)
Иллюстратор, в отличие от InDesign, изначально не предусматривает вставку таких типографских элементов, но я нашел способ их поставить.
В windows Пуск –> Выполнить
В окошко вбиваем %SystemRoot%\System32\charmap.exe
Вылезает таблица символов. В ней находим символ U+2009 — это и будет искомая тонкая шпация.
Жмём «выбрать», копируем символ из окна, вставляем в иллюстратор — всё работает.
Также там можно выбрать много других форм типографских пробелов
15. висячая пунктуация
Самая любимая часть работы.
Сначала ставим Type -> Optical Margin Alignment
А потом Paragraph -> Roman Hanging punctuation. Иллюстратор выносит все крайние знаки препинания за боковые линии и оптически выравнивает весь текст. Получается конфетка)
Чуть подробнее про висячую пунктуацию
у Тёмы в Ководстве
16. последние штрихи
Для придания неповторимого антуража можно поиграться с формой некоторых букв. К сожалению, это прием проходит только для латиницы, и по большей части именно для этого пункта я включил в текст латиницу.
Открываем Window -> type -> Open type и в появившейся палитре нажимаем первые 3 кнопки.
Программа автоматически заменяет лигатурные символы на собственно лигатуры, а для символов, имеющих контекстные альтернативные начертания (contextual alternates), подставляет эти начертания.
Лигатура (лат. ligatura — связь) — знак любой системы письма или фонетической транскрипции, образованный путём соединения двух и более графем.
Обращаю внимание: лигатуры и альтернативные начертания есть далеко не во всех шрифтах.
Любуемся
Итак…
ДО и ПОСЛЕ применения препарата 🙂
P.S.
Некоторые моменты, которые захотелось ее сказать, но они не нашли своё отражение в уроке
1. чтобы вставить неразрывный пробел нужно выделать слова, которые нельзя рвать, и нажать конт. меню палитры character -> No break
2. в иллюстраторе не отрегулирован механизм вставки переноса в произвольном месте слова.
Можно поставить дефис и пробел – но символ дефиса остается как текстовый символ и может помешать при переформатировании текста. А можно нажать ctrl+shift+- тогда все произойдет в лучшем виде, только вот знак переноса люстра не поставит(. В общем, предлагаю порешать проблему вместе.
3. Иллюстратор страшно тормозит при работе со сложно космпонованными текстами, особенно с висячей пунктуацией — именно поэтому я её включил в текст одной из последних. Поэтому посылаю воздушный поцелуй и лучи поноса люстровским программистам)
Поэтому посылаю воздушный поцелуй и лучи поноса люстровским программистам)
P.P.S.
1. Я ни в коем случае не претендую на исключительную правильность всех моих утверждений. Так как часть этого текста — вообще плод моих личных размышлений, поэтому я с удовольствием выслушаю любую критику. Тем более, что чую, что косяков полно)
2. Я пытался объяснять максимально понятно, но ориентировался, прежде всего, на людей знакомых с приниципами работы в Adobe Illustrator на среднем уровне.
3. Этот урок также употребим для использования при верстке в Adobe InDesign, только некоторые моменты там делаются проще, а некоторые называются по-другому, но принципы схожи.
автор урока я
Уважаемые профессионалы,покритикуйте пожалуйста
некоторые вещи достаточно банальны, так как урок рассчитан на разные уровни пользователей. До некоторых вещей пришлось доходить саомстоятельно.
Особенно в вопросах, касающихся висячей пунктуации, я не уверен.
UPD
Этим уроком я не собирался никого учить, скорее хотел научиться сам.
Здесь была получена в основном конструктивная и очень полезная критика.
Большое спасибо!
Как форматировать абзацы в Illustrator
Руководство пользователя
Отмена
Поиск
- Руководство пользователя Illustrator
- Знакомство с Illustrator
- Знакомство с Illustrator
- Что нового в Illustrator
- Общие вопросы
- Системные требования Illustrator
- Иллюстратор для Apple Silicon
- Рабочее пространство
- Основы рабочего пространства
- Учитесь быстрее с помощью панели Illustrator Discover
- Создание документов
- Панель инструментов
- Сочетания клавиш по умолчанию
- Настройка сочетаний клавиш
- Введение в монтажные области
- Управление монтажными областями
- Настройка рабочего пространства
- Панель свойств
- Установить предпочтения
- Сенсорное рабочее пространство
- Поддержка Microsoft Surface Dial в Illustrator
- Отмена изменений и управление историей дизайна
- Повернуть вид
- Линейки, сетки и направляющие
- Специальные возможности в Illustrator
- Безопасный режим
- Посмотреть работу
- Использование сенсорной панели с Illustrator
- Файлы и шаблоны
- Инструменты в Illustrator
- Обзор инструментов
- Инструменты выбора
- Выбор
- Прямой выбор
- Выбор группы
- Волшебная палочка
- Лассо
- Монтажная область
- Инструменты навигации
- Рука
- Повернуть вид
- Зум
- Инструменты для рисования
- Градиент
- Сетка
- Конструктор форм
- Текстовые инструменты
- Тип
- Введите по пути
- Вертикальный тип
- Инструменты для рисования
- Перо
- Добавить опорную точку
- Удалить опорную точку
- Анкерная точка
- Кривизна
- Линейный сегмент
- Прямоугольник
- Прямоугольник со скругленными углами
- Эллипс
- Полигон
- Звезда
- Кисть
- Кисть-клякса
- Карандаш
- Формирователь
- Срез
- Инструменты модификации
- Поворот
- Отражение
- Весы
- Сдвиг
- Ширина
- Свободное преобразование
- Пипетка
- Смесь
- Ластик
- Ножницы
- Быстрые действия
- Ретро-текст
- Неоновый светящийся текст
- Старый школьный текст
- Перекрасить
- Преобразование эскиза в вектор
- Знакомство с Illustrator
- Illustrator для iPad
- Знакомство с Illustrator для iPad
- Обзор Illustrator для iPad
- Illustrator на iPad: часто задаваемые вопросы
- Системные требования | Иллюстратор на iPad
- Что вы можете или не можете делать в Illustrator на iPad
- Рабочая область
- Рабочая область Illustrator на iPad
- Сенсорные клавиши и жесты
- Сочетания клавиш для Illustrator на iPad
- Управление настройками приложения
- Документы
- Работа с документами в Illustrator на iPad
- Импорт документов Photoshop и Fresco
- Выбрать и расположить объекты
- Создать повторяющиеся объекты
- Смешивание объектов
- Рисование
- Рисование и редактирование контуров
- Рисование и редактирование фигур
- Тип
- Работа со шрифтом и шрифтами
- Создание текстовых рисунков вдоль контура
- Добавьте свои собственные шрифты
- Работа с изображениями
- Векторизация растровых изображений
- Цвет
- Применение цветов и градиентов
- Знакомство с Illustrator для iPad
- Облачные документы
- Основы
- Работа с облачными документами Illustrator
- Общий доступ и совместная работа над облачными документами Illustrator
- Делитесь документами для ознакомления
- Обновление облачного хранилища для Adobe Illustrator
- Облачные документы Illustrator | Общие вопросы
- Устранение неполадок
- Устранение неполадок при создании или сохранении облачных документов Illustrator
- Устранение неполадок с облачными документами Illustrator
- Основы
- Добавление и редактирование контента
- Рисование
- Основы рисования
- Редактировать пути
- Нарисуйте идеальную картинку
- Рисование с помощью инструментов «Перо», «Кривизна» или «Карандаш»
- Рисование простых линий и фигур
- Трассировка изображения
- Упростить путь
- Определение сетки перспективы
- Инструменты для работы с символами и наборы символов
- Настройка сегментов пути
- Создайте цветок за 5 простых шагов
- Перспективный рисунок
- Символы
- Рисование путей с выравниванием по пикселям для веб-процессов
- 3D-объекты и материалы
- О 3D-эффектах в Illustrator
- Создание 3D-графики
- Изображение карты поверх 3D-объектов
- Создать 3D-текст
- Цвет
- О цвете
- Выберите цвета
- Использование и создание образцов
- Настройка цветов
- Использование панели «Темы Adobe Color»
- Цветовые группы (гармонии)
- Панель «Цветовые темы»
- Перекрась свою работу
- Покраска
- О покраске
- Краска с заливками и штрихами
- Группы быстрой заливки
- Градиенты
- Щетки
- Прозрачность и режимы наложения
- Применить обводку к объекту
- Создание и редактирование рисунков
- Сетки
- Узоры
- Выбрать и расположить объекты
- Выбрать объекты
- слоев
- Группировать и расширять объекты
- Перемещение, выравнивание и распределение объектов
- Объекты стека
- Блокировка, скрытие и удаление объектов
- Копировать и дублировать объекты
- Вращать и отражать объекты
- Переплетение объектов
- Изменение формы объектов
- Обрезка изображений
- Преобразование объектов
- Объединить предметы
- Вырезать, делить и обрезать объекты
- Марионеточная деформация
- Масштабирование, сдвиг и искажение объектов
- Смешивание объектов
- Изменение формы с помощью конвертов
- Изменение формы объектов с эффектами
- Создавайте новые фигуры с помощью инструментов Shaper и Shape Builder
- Работа с динамическими углами
- Усовершенствованные рабочие процессы изменения формы с поддержкой сенсорного ввода
- Редактировать обтравочные маски
- Живые фигуры
- Создание фигур с помощью инструмента Shape Builder
- Глобальное редактирование
- Тип
- Добавление текста и работа с текстовыми объектами
- Создание маркированных и нумерованных списков
- Управление текстовой областью
- Шрифты и типографика
- Тип формата
- Импорт и экспорт текста
- Формат абзацев
- Специальные символы
- Создать тип по пути
- Стили символов и абзацев
- Вкладки
- Поиск отсутствующих шрифтов (рабочий процесс Typekit)
- Арабский и еврейский шрифт
- Шрифты | Часто задаваемые вопросы и советы по устранению неполадок
- Создать 3D текстовый эффект
- Креативный типографский дизайн
- Тип масштабирования и поворота
- Интервал между строками и символами
- Переносы и разрывы строк
- Орфографические и языковые словари
- Формат азиатских символов
- Композиторы для азиатских сценариев
- Создание текстовых дизайнов с помощью объектов смешивания
- Создание текстового плаката с помощью Image Trace
- Создание спецэффектов
- Работа с эффектами
- Графические стили
- Атрибуты внешнего вида
- Создание эскизов и мозаик
- Тени, свечение и растушевка
- Краткое описание эффектов
- Веб-графика
- Лучшие методы создания веб-графики
- Графики
- СВГ
- Срезы и карты изображений
- Рисование
- Импорт, экспорт и сохранение
- Импорт
- Размещение нескольких файлов
- Управление связанными и встроенными файлами
- Информация о ссылках
- Невстроенные изображения
- Импорт изображения из Photoshop
- Импорт растровых изображений
- Импорт файлов Adobe PDF
- Импорт файлов EPS, DCS и AutoCAD
- Библиотеки Creative Cloud в Illustrator
- Библиотеки Creative Cloud в Illustrator
- Сохранить
- Сохранить работу
- Экспорт
- Использование иллюстраций Illustrator в Photoshop
- Экспорт обложки
- Сбор активов и экспорт в пакетах
- Файлы пакетов
- Создание файлов Adobe PDF
- Извлечь CSS | Иллюстратор CC
- Параметры Adobe PDF
- Информационная панель документа
- Импорт
- Печать
- Подготовка к печати
- Настройка документов для печати
- Изменить размер и ориентацию страницы
- Укажите метки обрезки для обрезки или выравнивания
- Начните работу с большим холстом
- Печать
- Надпечатка
- Печать с управлением цветом
- Печать PostScript
- Предустановки печати
- Следы принтера и кровотечения
- Распечатать и сохранить прозрачную иллюстрацию
- Ловушка
- Печать цветоделения
- Печать градиентов, сеток и цветовых сочетаний
- Белая надпечатка
- Подготовка к печати
- Автоматизация задач
- Объединение данных с помощью панели переменных
- Автоматизация со скриптами
- Автоматизация с действиями
- Устранение неполадок
- Проблемы со сбоями
- Восстановление файлов после сбоя
- Проблемы с файлами
- Поддерживаемые форматы файлов
- Проблемы с драйвером устройства GPU
- Проблемы с устройством Wacom
- Проблемы с файлом DLL
- Проблемы с памятью
- Проблемы с файлом настроек
- Проблемы со шрифтами
- Проблемы с принтером
- Отправить отчет о сбое с помощью Adobe
- Улучшение производительности Illustrator
Обзор панели «Абзац»
Вы используете панель «Абзац» («Окно» >
Введите > Абзац), чтобы изменить форматирование столбцов.
и абзацы. Когда выбран тип или активен инструмент «Текст»,
вы также можете использовать параметры на панели управления для форматирования абзацев.
Видео о работе со стилями символов и абзацев см. по адресу www.adobe.com/go/vid0047.
Панель абзацев (показаны все варианты)
A. Выравнивание и выравнивание B. Отступ слева C. Первый
Строка Отступ слева D. Пробел перед абзацем E. Перенос F. Справа
Отступ G. Пробел после абзаца
A. Шрифт B. Стиль шрифта C. Размер шрифта D. Выравнивание
слева E. Выровнять по центру F. Выровнять
правильно
По умолчанию в абзаце отображаются только наиболее часто используемые параметры.
панели видны. Чтобы отобразить все параметры, выберите Показать параметры из
меню панели. Либо щелкните двойной треугольник на
вкладку панели, чтобы переключаться между размерами дисплея.
Выравнивание текста
Тип области и тип пути могут быть выровнены
с одним или обоими краями пути типа.
Выберите тип объекта или вставьте курсор в
абзац, который вы хотите изменить.Если вы не выбираете текстовый объект или не вставляете курсор
в абзаце выравнивание применяется к новому создаваемому тексту.На панели «Управление» или на панели «Абзац» щелкните выравнивание
кнопка.
Текст по ширине
Текст выравнивается по ширине, если он
оба края. Вы можете выровнять весь текст в абзаце, включая
или исключая последнюю строку.
Выберите тип объекта или вставьте курсор в
абзац, который вы хотите оправдать.Если вы не выбираете текстовый объект или не вставляете курсор
в абзаце выравнивание применяется к новому создаваемому тексту.На панели «Абзац» нажмите кнопку выравнивания.
Отрегулируйте расстояние между словами и буквами в
выровненный текст
Вы можете
точно контролировать, как приложения Adobe размещают буквы и слова
и масштабные символы. Регулировка интервала особенно полезна при
Регулировка интервала особенно полезна при
выровненный шрифт, хотя вы также можете настроить интервал для необоснованного
тип.
Вставьте курсор в абзац, который вы хотите
изменить или выбрать текстовый объект или фрейм, чтобы изменить все его абзацы.Выберите «Обоснование» в меню панели «Абзац».
Введите значения для межсловного интервала, межбуквенного интервала и глифа
Расстояние. Минимальное и максимальное значения определяют диапазон допустимых значений.
интервал только для выравниваемых абзацев. Желаемое значение определяет
желаемый интервал как для оправданных, так и для необоснованных абзацев:Расстояние между словами
Пробел между словами, возникающий при нажатии клавиши пробела.
Значения межсловного интервала могут варьироваться от 0% до 1000%; на 100%, без дополнительных
пробел добавляется между словами.Межбуквенное расстояние
Расстояние между буквами, включая значения кернинга или отслеживания.

Значения межбуквенного интервала могут варьироваться от -100% до 500%: при 0% пробел отсутствует.
добавляется между буквами; при 100% добавляется вся ширина пробела
между буквами.Масштабирование глифа
Ширина символов (глиф любой
символ шрифта). Значения интервала между глифами могут варьироваться от 50% до 200%.Совет : параметры интервала всегда применяются ко всему
пункт. Чтобы отрегулировать интервал в несколько символов, но не в
весь абзац, используйте параметр «Отслеживание».Установите параметр «Выравнивание по одному слову», чтобы указать, как
вы хотите оправдать абзацы из одного слова.В узких колонках иногда может появляться одно слово
самостоятельно на линии. Если для абзаца установлено полное выравнивание,
одно слово в строке может показаться слишком растянутым. Вместо
оставляя такие слова полностью оправданными, вы можете центрировать их или выровнять
их к левому или правому полю.
Отступ текста
Отступ есть
расстояние между текстом и границей текстового объекта. Отступ
влияет только на выбранный абзац или абзацы, поэтому вы можете легко
установить разные отступы для разных абзацев.
Вы можете
установите отступы с помощью панели «Вкладки», панели «Управление» или панели «Абзац».
При работе с типом области вы также можете управлять отступом, используя
табуляции или путем изменения интервала вставки для текстового объекта.
При работе с японским шрифтом вы можете использовать
настройка модзикуми вместо панели «Абзац», чтобы указать отступ
для первой строки. Если указать отступ для первой строки
на панели «Абзац» и укажите параметры модзикуми для первого
отступ строки, текст помещается внутри суммы обоих отступов.
Установить отступы с помощью абзаца
панель
С помощью инструмента «Текст» нажмите
в абзаце, который вы хотите сделать отступом.
Отрегулируйте соответствующие значения отступа в абзаце
панель. Например, сделайте следующее:Чтобы сделать отступ всего абзаца на один пика,
введите значение (например, 1p ) в поле «Отступ слева».Кому
отступ только первой строки абзаца на один пика, введите значение
(например, 1p ) в поле «Отступ первой строки слева».Кому
создайте висячий отступ в один пика, введите положительное значение (такое
как 1p ) в поле Отступ слева и введите отрицательное значение (например,
как ‑1p ) в поле «Отступ первой строки слева».
Установка отступа с помощью панели вкладок
С помощью инструмента «Текст» нажмите
в абзаце, который вы хотите сделать отступом.Выполните одно из следующих действий с маркерами отступа в
панель вкладок:Отступ первой строки (слева) и отсутствие отступа (справа)
Создать висячий отступ
В висячем отступе все строки в
абзацы имеют отступ, кроме первой строки. Висячие отступы
Висячие отступы
особенно полезны, когда вы хотите добавить встроенную графику в
начало абзаца или когда вы хотите создать маркированный
список.
Без отступа (слева) и свисающий отступ (справа)
С помощью инструмента «Текст» нажмите
в абзаце, который вы хотите сделать отступом.На панели управления или панели вкладок укажите левый
значение отступа больше нуля.Чтобы указать отрицательное значение отступа слева в первой строке, выполните
одно из следующих:На панели «Абзац» введите отрицательный
значение отступа первой строки слева .На панели вкладок перетащите верхний маркер влево,
или нижний маркер справа.
Настройка интервала между абзацами
Вставьте курсор в
абзац, который вы хотите изменить, или выберите текстовый объект для изменения
все его пункты. Если вы не вставляете курсор в абзац
Если вы не вставляете курсор в абзац
или выберите текстовый объект, настройка применяется к новому тексту, который вы создаете.На панели «Абзац» отрегулируйте значения «Пробел перед» ( или ) и «Пробел».
После ( или ).Если абзац начинается в верхней части столбца, никаких дополнительных
пробел добавляется перед абзацем. В этом случае можно увеличить
интерлиньяж первой строки абзаца или изменить вставку
интервал для типового объекта.
Висячие знаки препинания
Висячие знаки препинания марки
края текста выглядят более ровными за счет перемещения знаков препинания наружу
поля абзаца.
Абзац без висящих знаков препинания (слева) по сравнению с абзацем
с висячими знаками препинания (справа)
Illustrator предоставляет следующие варианты для висячих знаков препинания:
Римская висящая пунктуация
Элементы управления
выравнивание знаков препинания для определенного абзаца. Когда
Когда
Римская висячая пунктуация включена, следующие символы
появляются на 100% за пределами полей: одинарные кавычки, двойные кавычки, дефисы,
точки и запятые; следующие символы появляются на 50% снаружи
поля: звездочки, тильды, многоточие, короткое тире, длинное тире,
двоеточие, точка с запятой. Чтобы применить этот параметр, вставьте курсор в
абзац и выберите римскую висячую пунктуацию в абзаце
меню панели.
Выравнивание оптического поля
Элементы управления
выравнивание знаков препинания для всех абзацев внутри типа
объект. Когда оптическое выравнивание полей включено, пунктуация вводится латинскими буквами.
метки, а также края букв (например, W и A) свисают наружу
поля текста, чтобы текст выглядел выровненным. Чтобы применить этот параметр, выберите
текстовый объект и выберите «Текст» > «Выравнивание оптического поля».
Бурасагари
Контролирует выравнивание
двухбайтовых знаков препинания (доступно на китайском, японском,
и корейские шрифты). На эти знаки препинания не влияет
На эти знаки препинания не влияет
Параметр «Висячая римская пунктуация» или параметр «Оптическое выравнивание полей».
Сохранить
иметь в виду, что выравнивание абзаца определяет поле от
на котором висит пунктуация. Для выравнивания по левому и правому краю
абзацах знаки препинания свисают с левого и правого поля соответственно.
Для абзацев, выровненных по верхнему и нижнему краю, пунктуация висит
от верхнего и нижнего полей соответственно. Для сосредоточенного и обоснованного
абзацы, знаки препинания свисают с обоих полей.
Примечание : Когда
после знака препинания ставится кавычка, оба символа
вешать.
Больше похоже на это
- Клавиши для работы со шрифтом
- Изменение поля вокруг текстовой области
- Установить интерлиньяж
- Указать опцию бурасагари
Войти в свою учетную запись
Войти
Управление учетной записью
текст — пробел после абзаца не соответствует действительности? Иллюстратор CS6
спросил
Изменено
1 год, 2 месяца назад
Просмотрено
145 раз
У меня есть тип, после которого я создал пробел в настройках абзаца. Я хотел, чтобы пространство после было 0,3 см, поэтому я ввел то, что преобразуется в 8,5 pt.
Я хотел, чтобы пространство после было 0,3 см, поэтому я ввел то, что преобразуется в 8,5 pt.
Однако, когда я создаю блок с той же высотой 0,3 см, который преобразуется в 8,504 pt более или менее одинаково, есть большая разница в интервале
Черный ящик показывает высоту 0,3 см. Я не уверен, что происходит. Черная линия — это пунктирная линия, добавленная в текстовое поле, к которому не добавлены какие-либо настройки абзаца.
Чтобы дать контекст, я прикрепил изображение того, что я пытаюсь сделать, и того, что мое обновление выполняется до сих пор. Итак, теперь я, я думаю, смоделировал базовую сетку в иллюстраторе размером 0,3 см и использовал пространство после абзаца, чтобы сместить строки текста, чтобы выровнять их по этой сетке. У меня есть иерархия заголовка, подзаголовка и основного текста, и все они находятся в одном текстовом поле, поэтому я использую пробел после, чтобы создать между ними равные промежутки. Если есть лучший способ сделать это, было бы неплохо узнать 🙂
- adobe-illustrator
- текст
- cs6
- абзац
- интервал
Промежуток между абзацами до/после работает только с объектами типа 98 multi-8 line.

 Значения параметра «Межбуквенные интервалы» могут меняться в диапазоне от -100 % до 500 %. При значении 0 % дополнительный интервал между буквами не добавляется, при 100 % добавляется интервал шириной, равной обычному пробелу.
Значения параметра «Межбуквенные интервалы» могут меняться в диапазоне от -100 % до 500 %. При значении 0 % дополнительный интервал между буквами не добавляется, при 100 % добавляется интервал шириной, равной обычному пробелу.
 Например, выполните одно из следующих действий:
Например, выполните одно из следующих действий: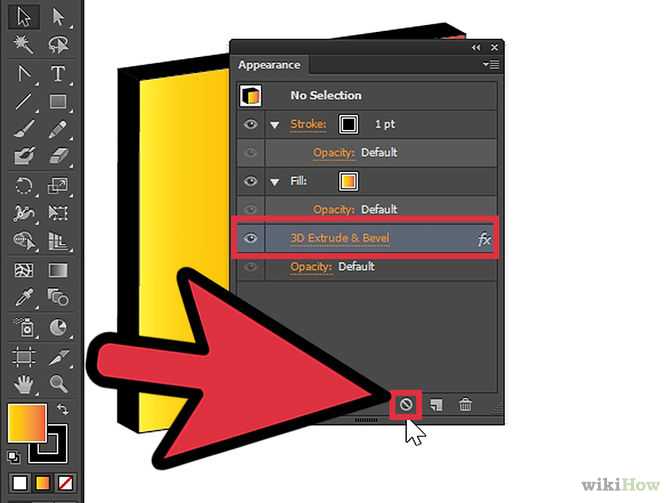 Чтобы сделать отступ для всего текста, кроме первой строки, перетащите нижний маркер. Чтобы переместить оба маркера и установить отступ для всего абзаца, перетащите нижний маркер с нажатой клавишей «Ctrl» (в Windows) или «Command» (в Mac OS).
Чтобы сделать отступ для всего текста, кроме первой строки, перетащите нижний маркер. Чтобы переместить оба маркера и установить отступ для всего абзаца, перетащите нижний маркер с нажатой клавишей «Ctrl» (в Windows) или «Command» (в Mac OS).