Содержание
Редактирование и просмотр 3D-моделей в реальной жизни с помощью AR в Procreate — Будущее на vc.ru
{«id»:13917,»url»:»\/distributions\/13917\/click?bit=1&hash=aad2fedf5b8241c98b567cd4ef2ae24670b07ffc15dbdd7460b77593010736e9″,»title»:»\u041a\u0430\u043a \u043f\u0440\u0435\u0432\u0440\u0430\u0442\u0438\u0442\u044c \u0442\u0440\u0430\u0444\u0438\u043a \u0432 \u043f\u0440\u043e\u0434\u0430\u0436\u0438 «,»buttonText»:»»,»imageUuid»:»»,»isPaidAndBannersEnabled»:false}
Пользователи только привыкают к развертыванию 3D-рисования в Procreate, но поток новых функций, похоже, не заканчивается. Одна из таких возможностей — изменять текстуры и просматривать 3D-модели в AR с помощью Procreate, чтобы представить свои творения в реальном мире.
6932
просмотров
Они работают со встроенными в iPad функциями AR. Таким образом, обладателям техники Apple не нужно беспокоиться о загрузке дополнительного приложения, кроме Procreate, для просмотра 3D-моделей в AR. Если у вас есть поддерживаемая версия Procreate, эта функция будет работать на всех современных iPad, включая новый iPad Pro M1.
Процесс просмотра ваших 3D-моделей Procreate в AR довольно прост. Как и в случае с векторными изображениями, вы можете легко увеличивать и уменьшать их размер в геометрической прогрессии. И для этого вам сначала понадобится 3D-модель, которую вы редактируете и раскрашиваете в Procreate.
В Интернете есть несколько бесплатных 3D-ресурсов. Но имейте в виду, что искать нужно файлы с расширениями OBJ , USD и USDZ. Даже среди поддерживаемых в Procreate 3D-файлов только файлы OBJ легко доступны бесплатно.
Здесь перечислены несколько бесплатных и надежных источников для загрузки 3D-моделей:
- TurboSquid
- Sketchfab
- CGTrader
- Free3D
Имейте в виду, что бесплатные 3D-файлы, доступные на этих веб-сайтах, не всегда бесплатны для использования.
Напомним, что дополненная реальность (AR) это метод интерактивного мультимедиа, который позволяет просматривать 3D-объекты в реальном мире. Это та же технология, которую вы используете в популярных играх, таких как Pokemon Go, и фильтрах в Instagram, Snapchat и других приложениях для социальных сетей.
Это та же технология, которую вы используете в популярных играх, таких как Pokemon Go, и фильтрах в Instagram, Snapchat и других приложениях для социальных сетей.
В отличие от виртуальной реальности (VR), AR не заменяет мир, который вы видите вымышленным миром. Вместо этого он помещает в мир вокруг вас только взаимодействующие виртуальные объекты, и вы можете видеть их под разными углами. Она работает, отслеживая окружающую среду через вашу камеру и используя ИИ, чтобы понять размеры, различия и взаимодействие света. Затем мы размещаем любой реалистичный 3D-объект, с которым можно взаимодействовать в режиме реального времени с помощью нашего устройства AR.
Смотрите до конца наглядный пример от freya.arts. Подробнее о фиче в хэндбуке Procreate. Красиво и удобно, как для художников представлять свои работы сразу в 3D, интегрированного в реальный мир, так и для зрителей.
Бесплатно Человек 3д модели | CGTrader
бесплатно 3д Человек моделей, доступных для загрузки. Доступные в различных форматах, включая MAX, OBJ, FBX, 3DS, STL, C4D, Blend, MA, MB. Найти профессиональную Person3д модели для любых проектов 3д-проектирования как виртуальной реальности (VR), дополненной реальности (AR), игры, 3д визуализации или анимации….Show more
Найти профессиональную Person3д модели для любых проектов 3д-проектирования как виртуальной реальности (VR), дополненной реальности (AR), игры, 3д визуализации или анимации….Show more
Фильтр
Бесплатно
Атрибуты
Низкополигональные3д-печатьАнимированныеPBRРигиКоллекция
Показать контент для взрослыхСкидки
Premium
- Lowpoly
$150.00
max, obj, fbx, mtl, stl
Premium
$12.00
max, obj, fbx, mtl, skp
Premium
- Lowpoly
$59.00
max, obj, fbx, c4d, mtl
Premium
- Lowpoly
$99.99
obj, fbx, mtl
Premium
- Lowpoly
$149.00
max, obj, fbx, 3ds, pdf and more
Premium
- Rigged
- Animated
- Lowpoly
- PBR
$79.00
max, obj, fbx, c4d, mtl and more
Premium
max, obj, fbx, 3dm, mtl and more
Premium
max, obj, fbx, 3dm, mtl and more
Premium
max, obj, fbx, gsm, pdf and more
Premium
- Lowpoly
max, obj, fbx, mtl, pdf and more
Premium
fbx, uasset
Premium
obj, fbx, blend, mtl, stl
Premium
max, obj, fbx, c4d, mtl and more
Premium
- Rigged
max, fbx, c4d, uasset, ma and more
Premium
obj, fbx, mtl, dae, mat and more
Premium
- Lowpoly
fbx, blend
Premium
fbx, zpac, avt, pos, ZPrj and more
Premium
obj, mtl
Premium
- Rigged
- Animated
obj, fbx, mtl, dae
Premium
- Rigged
max, fbx, uasset, ma, mb and more
Premium
- Lowpoly
- PBR
max, fbx, usd
Premium
- Lowpoly
obj, ma, mb, mtl
Premium
obj, fbx, blend, mtl
Premium
obj, mtl, stl
Premium
stl, obj, mtl, fbx, dae
Premium
- PBR
blend
Premium
obj, mtl, stl, blend
Premium
obj, fbx, unitypackage, prefab, mat and more
Premium
obj, fbx, blend, mtl, stl
Premium
obj, mtl, ztl, zbp
Premium
obj, mtl
Premium
obj, fbx, mtl, stl, abc
Premium
obj, mtl
Premium
obj, fbx, mtl, ztl, zbp
Premium
stl, obj, mtl, fbx
Premium
- Rigged
- Animated
- Lowpoly
obj, fbx, 3ds, blend, mtl and more
Premium
fbx, dae
Premium
- Rigged
- Animated
max, fbx, dae, blend
Premium
- Lowpoly
- PBR
obj, fbx, ztl, zbp, c4d and more
Premium
stl, obj, mtl
Premium
c4d
Premium
obj, fbx, ma, mb, mtl
Как использовать 3D в Procreate
Вы так же, как и я, в восторге от новой опции 3D рисования в Procreate? Я тоже! Вот почему я написал это руководство о том, как использовать 3D в Procreate.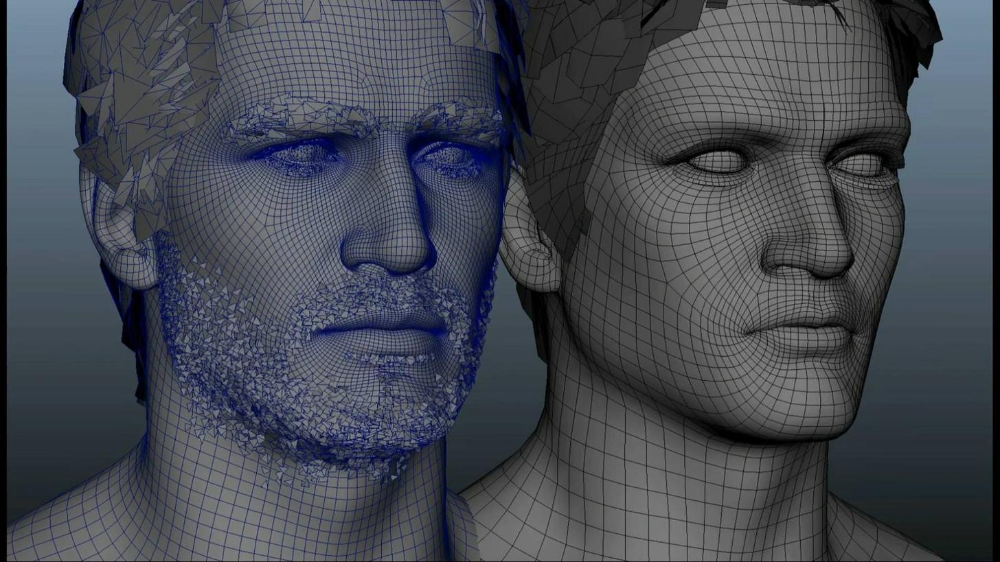
Пожалуйста, включите JavaScript
Самый быстрый способ добавить тени в Procreate | 4 шага
Чтобы использовать 3D в Procreate, вы должны импортировать 3D-объект по вашему выбору или загрузить 3D-объекты, которые Procreate предоставляет вам. Для этого убедитесь, что вы обновили Procreate до последней версии 5.2.
Продолжайте читать, чтобы узнать, как рисовать в 3D в Procreate. Но обо всем по порядку: поддерживает ли ваш iPad 3D в Procreate?
Работает ли Procreate 3D на всех iPad?
Procreate 3D работает на всех iPad, кроме iPad Air 2 и iPad mini 4, поскольку их чипы несовместимы. Для любого другого iPad: , если он обновлен до iOS15, а Procreate обновлен до последней версии 5.2, 3D-краска должна работать .
Вы можете проверить, какая у вас версия Procreate, открыв галерею и нажав «Procreate» в левом верхнем углу.
Если приложение не обновлено, перейдите в AppStore, найдите Procreate и нажмите «Обновить».
Даже если Procreate обновлен, вы не можете войти в 3D-режим , если вы не импортировали 3D-модель.
Как импортировать 3D-модель в Procreate
Импортировать 3D-модель в Procreate можно двумя способами: загрузив 8 3D-объектов, поставляемых с Procreate, или импортировав собственный 3D-объект.
Чтобы импортировать 3D-модели Procreate, вам:
- Откройте любой холст в вашей галерее
- Перейдите к Действиям (значок гаечного ключа) в верхнем левом углу
- Перейти к справке
- Нажмите «Что нового?»
- Появится новый экран с возможностью (повторно) загрузить пакет 3D-моделей.
- Нажмите, чтобы загрузить пакет моделей Шлем
- Skateboard
- Sunglasses
- Roller Skate
- Ceramic Vase
- Electric Guitar
- Soda Can
- Surfboard
- Загрузите или сохраните свою 3D-модель на iPad и поместите ее в свои файлы
- Убедитесь, что 3D-модель распакована, иначе она не будет отображаться UP
- Откройте свою галерею в Procreate
- HIT Import
- Нажмите на ваш модельный файл
- Procreate будет автоматически откроется в 3D -режиме
- Включить/выключить «Показать 2D-текстуру»
- Здесь вы можете рисовать на плоской 2D-поверхности, а не на 3D-модели (она все равно будет отображаться на 3D-модели)
- Закрашивание через сетку
- Иногда обзор блокируется другой частью модели.
 Когда этот параметр отключен, вы не можете рисовать на частях, которые не видите. При включении Procreate игнорирует мешающие части (см. изображение ниже)
Когда этот параметр отключен, вы не можете рисовать на частях, которые не видите. При включении Procreate игнорирует мешающие части (см. изображение ниже)
- Иногда обзор блокируется другой частью модели.
- Редактировать свет и окружение
- Здесь вы можете изменить освещение вашего объекта и фоновое окружение обычная библиотека кистей, пятно, ластик, панель слоев и панель цвета.
Больше всего изменилась панель слоев.
Панель слоев в Procreate 3D
Панель слоев состоит из различных частей вашей модели. Они называются наборами текстур. Например; модель скейтборда имеет 2 набора текстур: грузовики и доска.
Эти наборы текстур содержат группы. Эти группы содержат меши (часть модели, на которой рисуется) и их текстуры.
Импортированные модели из самого Procreate уже имеют нарисованную сетку: базовый слой. Вы можете удалить это или отключить его и создать свой собственный.
Карты текстур в Procreate 3D
Каждый слой имеет символ куба. Когда вы нажимаете на этот значок, вы видите всплывающие 3 подслоя: Цвет, Шероховатость и Металлик.

Технически это не слои, а карты . Они называются текстуры карты (не путать с наборами текстур ), потому что здесь вы рисуете текстуру вашей модели.
Карты текстур можно экспортировать в 2D-изображение, чтобы вы могли просматривать нарисованную 3D-модель в любом другом 3D-программном обеспечении.
Я немного объясню, как они работают. Выбран весь слой: Вы рисуете одновременно на Цвет, Шероховатость и Металлик
Вы можете либо выбрать целиком , что означает, что включены все подслои (или карты текстур), что означает, что вы рисуете на всех из них одновременно, или вы можете выбрать один из трех и рисовать на одной карте.
Последнее рекомендуется. Теперь выбран только слой шероховатости
Это та часть, где пригодится понимание 3D-моделей. Точно так же каждая анимационная студия, например Pixar, раскрашивает свои модели.
Не волнуйся, я объясню!
Color Procreate 3D
Цветовой слой в Procreate представляет собой карту, на которой вы рисуете цвета вашего объекта.
 Очень важно рисовать только базовые цвета, а не тени или блики. В конце концов, вы имеете дело с 3D-объектом, который получает свои тени и блики из своей среды .
Очень важно рисовать только базовые цвета, а не тени или блики. В конце концов, вы имеете дело с 3D-объектом, который получает свои тени и блики из своей среды .Это может выглядеть очень просто, но художники по текстурам рисуют свои 3D-модели именно так: без информации о свете. Поскольку мы работаем в 3D, а не в 2D, информация о свете исходит от освещения, настроенного в сцене, в которой находится наш объект.0003
Всякий раз, когда меняется свет, наши тени будут меняться соответственно, как в реальной жизни. Вот почему мы не рисуем фиксированные тени или блики.
Шероховатость Procreate 3D
Слой шероховатости в Procreate представляет собой карту, которая определяет, насколько гладкой или шероховатой является поверхность объекта. Эта карта не использует цвет. Он использует оттенки серого: черный, белый и любое значение серого между ними. Чем темнее цвет, тем ровнее поверхность. Чем светлее цвет, тем шероховатее поверхность.

Идеальное зеркало без единой царапины имеет полностью черную карту шероховатости. Но подушка очень матовая: блеска нет. Это означает, что карта шероховатости подушки очень легкая.
Карты шероховатости помогают визуализировать, из какого материала сделан ваш объект. Он сделан из пластика? Древесина? Стекло? Все эти различные виды материалов имеют разную шероховатость.
Карты шероховатости также отлично подходят, когда вам нужен изношенный вид. Совершенно новый предмет выглядит более блестящим, чем предмет, который был в употреблении. Используемый предмет может иметь потертости и царапины.
Чтобы нарисовать потертости и царапины, просто выберите оттенок, например светло-серый, и нарисуйте их на слое шероховатости. Убедитесь, что это значение светлее, чем значение областей, которые не потерты и не поцарапаны.
Металлический слой Procreate 3D
Металлический слой в Procreate говорит вам, сделан ли объект из металла или нет.
 На этой карте используются только черно-белые цвета: черный для неметаллических и белый для металлических. Это означает, что карта либо белая, либо черная, и ничего между ними.
На этой карте используются только черно-белые цвета: черный для неметаллических и белый для металлических. Это означает, что карта либо белая, либо черная, и ничего между ними. Исключение составляют случаи ржавчины или коррозии на металлическом предмете. Эти области могут иметь значение между черным и белым из-за изменения поверхности.
Материалы студии кистей
Каждую кисть в Procreate можно редактировать в студии кистей. Теперь, когда Procreate поддерживает 3D-рисование, вы можете создавать определенные атрибуты шероховатости и металла для каждой кисти.
Для редактирования материала кистей:
- Выберите кисть, для которой вы хотите изменить свойства материала
- Коснитесь кисти еще раз, чтобы открыть студию кистей.
- Выберите вкладку «Материалы»
Теперь вы можете редактировать свойства металла и шероховатости выбранной кисти.
Параметры металла и шероховатости
Сумма
Объект может быть металлическим или неметаллическим. Поэтому установите количество металлика либо на 0% (не металлик), либо на 100% (металлик).
Поэтому установите количество металлика либо на 0% (не металлик), либо на 100% (металлик).Когда дело доходит до степени шероховатости, вы должны сделать оценку. Если вы делаете зеркальную кисть, вы знаете, что вам нужно установить низкое значение шероховатости.
Играйте, пока не найдете то, что вам нравится!
Источник Metallic/Roughness
Здесь вы можете редактировать источник вашей кисти. Это просто изменяет текстуру кисти.Перейдите к Edit > Import > Source Libary , чтобы выбрать красивую текстуру. Помните, что вы можете инвертировать источник, нажав двумя пальцами.
Используйте этот параметр, чтобы создать кисть для пыли!
Масштаб:
Здесь вы устанавливаете масштаб источника.Совет: нарисуйте сферу, чтобы увидеть кисть в действии!
Преимущество создания кистей материалов заключается в том, что вам не нужно использовать отдельные карты для рисования.
 Таким образом, вы можете легко рисовать на слое, который использует все 3 карты одновременно.
Таким образом, вы можете легко рисовать на слое, который использует все 3 карты одновременно.Все дело в предпочтениях! Ни один из них не лучше другого.
Настройка освещения и окружения в Procreate 3D
При работе в 3D у вас должны быть как минимум две вещи: модель, на которую нужно смотреть, и источник света, чтобы реально видеть эту модель.
Если бы в вашей 3D-сцене не было источников света, ваш экран был бы полностью черным. Вам всегда нужен источник света, чтобы осветить сцену.
Вы можете использовать среду в Procreate. Окружение используется для того, чтобы ваш объект мог взаимодействовать с ним.
Это означает, что какую бы среду вы ни выбрали, ваш объект будет получать отраженный свет окружающей среды. Это может резко изменить оттенок вашего объекта. Очень весело играть!
К счастью, в Procreate уже есть освещение и окружение, поэтому вам не нужно этого делать. Но вы можете создать свое собственное освещение и настроить среду.

Чтобы отредактировать освещение, установленное в вашей 3D сцене в Procreate, You:
- Перейти к действиям (значок гаечного ключа)
- GO 3D
- 9009
- Коснитесь «Добавить свет», чтобы создать новый источник света
- Вы можете добавить до 4 источников света в сцену
- Коснитесь источника света, чтобы изменить оттенок, насыщенность и интенсивность света
- Готово
Чтобы изменить положение источников света, просто перетащите их в любое место. Нажав на источник света, вы также можете дублировать и удалять его.
Для редактирования среды в вашей 3D -сцене в Procreate, You:
- Перейти к действиям (значок гаечного ключа)
- . Хит Окружающая среда
- Выберите среду
- Дополнительный: редактировать экспозицию
- Я обычно оставляю его на 100%
- Хит.
 При отключении этого параметра вы можете ясно увидеть влияние различных сред.
При отключении этого параметра вы можете ясно увидеть влияние различных сред.3D-анимация Procreate
Вы не можете создавать анимацию в Procreate. Однако вы можете анимировать свою 3D-модель, чтобы показать, что вы сделали. Эта анимация выполняется автоматически при экспорте 3D-изображения в виде анимированного GIF, PNG, MP4 или HVEC. Вы можете выбрать одну из двух анимаций: вращение и качание.
Юо может редактировать настройки фиксированной анимации как угодно.
Чтобы создать анимацию вашей 3D-работы в Procreate, вам:
- Перейти к действиям
- Перейти к совместному использованию
- )
- Изменить настройки
- Экспорт
Продолжайте читать, чтобы узнать, что делает каждый параметр.
Как экспортировать в Procreate 3D
Существует четыре способа экспорта вашей 3D-работы в Procreate.
 Вы можете:
Вы можете:- Поделитесь своей 3D -модели, внедряющей свою окрашенную работу
- Поделитесь 2D изображением ваших произведений искусства
- Поделитесь анимационным файлом ваших художественных работ
- Share Texture MAPS только
- Перейдите к действиям
- Go To Come
- под «Поделиться модель». Выберите либо потом, USDZ или OBJ
- Поделитесь. : 3D-файлы могут стать довольно большими, поэтому бесплатное приложение/веб-сайт для обмена, такое как WeTransfer, позволяет отправлять большие файлы по электронной почте
9001 9 . экспортируйте 3D-графику в Procreate, вы выбираете «Действия» (инструмент гаечного ключа), «Поделиться», а затем выбираете формат файла.
Экспорт 3D-модели с текстурными картами в Procreate
Если вы хотите экспортировать свою 3D-модель , включая нарисованную работу , вы должны экспортировать свою иллюстрацию в виде файла Procreate, USDZ или OBJ. Для этого вы:
Какой формат файла следует использовать для экспорта моей 3D-модели в Procreate 3D?
Здесь вы можете прочитать, какой формат 3D-файла в Procreate подходит вам лучше всего:
Формат файла Как экспортируется? Procreate Экспорт 3D модель + арт.  Этот файл могут использовать только другие пользователи Procreate. Этот формат файла был разработан Apple, поэтому он отлично подходит для работы с продуктами Apple
Этот файл могут использовать только другие пользователи Procreate. Этот формат файла был разработан Apple, поэтому он отлично подходит для работы с продуктами AppleOBJ Экспорт вашей 3D-модели, рисунков и текстурных карт в папку. Выберите этот вариант, если хотите использовать его в любом другом 3D-программном обеспечении. Перед экспортом в виде 2D-изображения убедитесь, что освещение настроено так, как вы хотите. Вы можете оставить настройку по умолчанию. Также расположите свою 3D-модель любым удобным для вас способом, потому что именно так будет выглядеть ваше 2D-изображение.
To export a 2D image of your 3D model in Procreate you:
- Go to Actions
- Go to Share
- Choose a file format
File format Характеристики JPEG Небольшой файл, широко используемый в Интернете. 
PNG Высокое качество и поддержка прозрачности. PNG, как правило, больше по размеру. TIFF Высокое качество, в основном используется профессионалами. TIFF имеют большой размер. Если вы не уверены, какой из них выбрать, выберите JPEG.
Как экспортировать 3D-анимацию в Procreate
Вы также можете анимировать свою 3D-работу. Анимация — это вращение вашей модели вокруг своей оси. Вы можете изменить настройки, чтобы ваша анимация была вам по душе.
Вы можете экспортировать свою анимацию в Procreate как:
- Animated Gif
- Most common format on the web for animations
- Animated PNG
- Format for when you have transparent areas in your animation
- Animated MP4
- Has a меньший размер файла, но не поддерживает прозрачность
- Анимированный HVEC
- Имеет меньший размер файла, но поддерживает прозрачность
Для экспортной анимации 3D -модели в Procreate, You:
- Перейти к действиям
- Go To To Deal
- Выбрать формат
- Animated GIF
93.
 Анимированный MP4
Анимированный MP4 - Анимированный HVEC
Размер файла должен быть как можно меньше, но с наилучшим качеством.
Настройка Что это делает. Web Ready Web Ready: меньший файл + более низкое качество Animated Gif
Animated PNGSquare / 720P / 1080p / 1080p0010 Разрешение вашей анимации в пикселях. Square: 1080 x 1080p (great for social media) Animated MP4
Animated HVECDithering Reduces color banding Animated Gif Per Frame Colour Palette Improves quality видео, но приводит к увеличению размера файла Animated Gif Animated Rotate Поверните модель Animated GIF
Animated PNG
Animated MP4
Animated HVECAnimated Swing Swings Swings The Model (Not A Antultation) Swings Модели (не Aluption Rottation) Swings Модели (не Aluption Rottation) Swings The Model (Not A Rottation) . 
Продолжительность анимации Продолжительность цикла анимации Анимированный Gif
Анимированный PNG
Анимированный MP4
Анимированный HVECZoom Distance Amount of distance zoomed in during the animation cycle Animated Gif
Animated PNG
Animated MP4
Animated HVECEase Builds up the animation speed and builds down the animation скорость Animated Gif
Animated PNG
Animated MP4
Animated HVECShow Environment Сохраняет фон Animated GIF
Анимационный PNG
Animated MP4
Animated HVECПрозрачный фон Удаляет фон. HVEC Если вы не знаете, какой выбрать, выберите анимированный GIF.
Как экспортировать карты текстур в Procreate 3D
В экспорт текстурных карт в Procreate 3D, You:
- Перейти к действиям (значок ключа)
- Поделиться
- под «Поделиться текстуры».
 Хит PNG
Хит PNG
99999999 под «Поделиться».
Сохранение текстурных карт не выполняется по тем же причинам, что и сохранение 2D-изображения вашей 3D-модели.
Сохранение текстур сделано, чтобы вы могли взять эти текстуры и использовать их в различных 3D-программах, таких как Maya, Blender, Unreal Engine и других.
Как рисовать в 3D в Procreate
Теперь, когда вы знаете, как использовать 3D в Procreate, вот краткая версия.
Чтобы рисовать в 3D в Procreate, вам:
- Импортируйте и откройте 3D-модель или загрузите и откройте модель по умолчанию из Procreate
- Чтобы импортировать 3D-модель: Откройте галерею > импорт > выберите 3D-модель
- Чтобы загрузить модели Procreate по умолчанию: Откройте любой холст > Действия > Справка > Что нового > загрузите пакет 3D > Открыть любую модель
- TAP В любом месте на модели, где вы хотите покрасить
- HIT Plus Знак, чтобы создать новый слой
- HIT Cube Symbol
- Выберите либо цвет, грубость или Metallic
- 3.
 Shop Color Shop Color Shop Color Shop Color Shop Color Shop Color Shop Color Shop Color Shop Color Shop Color Show Color Shop Color Show Color Show Color Shop Color. для покраски
Shop Color Shop Color Shop Color Shop Color Shop Color Shop Color Shop Color Shop Color Shop Color Shop Color Show Color Shop Color Show Color Show Color Shop Color. для покраски - Выберите Roughness, чтобы покрасить глянцевую или матовую поверхность
- Выберите Metallic, чтобы покрасить металлическую поверхность
- 3.
- Откройте библиотеку кистей и выберите любую кисть
- СТАРЬЯ ПРОИЗВОДСТВА
Procreate 3D Model ничего, обычно менее детализированы и проще, чем платные модели.
Просто убедитесь, что бесплатные 3D-модели, которые вы загружаете для использования в Procreate, имеют UV-карту! Если нет, вы не можете рисовать на них.
Вот список бесплатных 3D -моделей для загрузки и использования в Procreate:
- Газовая маска
- Коттедж.
- Знак деревни
- Пистолет
Наиболее часто задаваемые вопросы о 3D в Procreate
Здесь вы можете найти наиболее часто задаваемые вопросы о 3D в Procreate.
 Если вы не нашли свой ответ, не стесняйтесь задавать свой вопрос в разделе комментариев ниже.
Если вы не нашли свой ответ, не стесняйтесь задавать свой вопрос в разделе комментариев ниже.Поддерживается ли симметрия в Procreate 3D?
Симметрия не поддерживается при рисовании в 3D в Procreate.
Как экспортировать карты текстур в Procreate 3D
Чтобы экспортировать карты текстур в Procreate, выберите «Действия» > «Поделиться» > «Поделиться текстурами» > PNG. Теперь вы можете сохранить изображение на своем iPad или отправить его в другое место.
Procreate 3D не работает
Если Procreate 3D не работает, проверьте, обновили ли вы Procreate до последней версии 5.2. Если это не сработает, проверьте, совместим ли ваш iPad с опцией 3D. К несовместимым iPad относятся: iPad Air 2, iPad mini 4.
В Procreate вы можете войти в 3D-режим только при открытии 3D-модели. Режим 3D недоступен вручную.
Как лепить в 3D в Procreate
Вы не можете лепить в Procreate.
 Procreate позволяет рисовать только на трехмерной поверхности. 3D-модели можно либо импортировать, либо создать 3D-модель и экспортировать ее в виде .obj в другое программное обеспечение, а затем отправить ее в Procreate для создания текстур.
Procreate позволяет рисовать только на трехмерной поверхности. 3D-модели можно либо импортировать, либо создать 3D-модель и экспортировать ее в виде .obj в другое программное обеспечение, а затем отправить ее в Procreate для создания текстур. Что такое обновление Procreate 3D?
Прежде чем пытаться рисовать в 3D, убедитесь, что Procreate обновлен до версии 5.2. Эта версия доступна по всему миру, и вам потребуется iOS15 и совместимый iPad.
Можно ли использовать симметрию в Procreate 3D?
Вы не можете использовать симметрию в Procreate 3D. К сожалению, эта опция пока недоступна.
Как получить 3D-модели на iPad?
Вы можете загрузить 3D-модели Procreate по умолчанию или импортировать свои собственные 3D-модели. Чтобы импортировать модели Procreate по умолчанию, откройте любой холст> перейдите к действиям (значок гаечного ключа)> Справка> Что нового> загрузите пакет 3D-моделей.
Как получить 3D-модели в Procreate?
Чтобы импортировать 3D-модель в Procreate, перейдите в свою галерею > импорт > выберите 3D-файл.
 Важно выбрать разархивированный 3D-файл, иначе вы не сможете найти его в своих файлах. Кроме того, обязательно используйте файл .obj или файл .USDZ.
Важно выбрать разархивированный 3D-файл, иначе вы не сможете найти его в своих файлах. Кроме того, обязательно используйте файл .obj или файл .USDZ. Как сделать 3D-изображение в Procreate?
Вы не можете создать 3D-модель из изображения в Procreate. Однако вы можете рисовать на 3D-модели, созданной в другой программе.
Чтобы использовать 3D в Procreate, вы загружаете 3D-модели Procreate по умолчанию. При открытии одной из 3D-моделей Procreate автоматически открывает 3D-интерфейс. Теперь вы можете рисовать в 3D.
Надеюсь, вы научились рисовать в 3D в Procreate! Это требует некоторой практики, но как только вы освоитесь, оно того стоит. Не стесняйтесь оставлять любые вопросы в комментариях внизу 🙂
Приятного рисования в 3D!
♡ Laura
P.S Щелкните здесь, чтобы найти дополнительные руководства по Procreate с полезными советами
Как 3D-художники могут использовать Procreate
Вдохновение для 3D-искусства может прийти в любой момент, но вы не всегда находитесь рядом со своим настольным компьютером.
 Разве не было бы здорово украшать и полировать свои 3D-объекты с помощью Procreate, универсального приложения, для которого требуется только iPad и Apple Pen? Хватай свой халат и свой лучший парик Боба Росса, пришло время проверить портативное решение для 3D-художников в пути.
Разве не было бы здорово украшать и полировать свои 3D-объекты с помощью Procreate, универсального приложения, для которого требуется только iPad и Apple Pen? Хватай свой халат и свой лучший парик Боба Росса, пришло время проверить портативное решение для 3D-художников в пути.Procreate уже стал большим подспорьем для цифрового искусства во всех его проявлениях. Используя простые знакомые инструменты, художники могут создавать впечатляющие графические произведения, сложные анимации и иллюстрации, готовые для импорта в Photoshop и After Effects. Теперь, с новым обновлением 2.7, 3D-модели можно легко перенести в Procreate для детализации и рисования.
В этом уроке мы рассмотрим:
- Как экспортировать пользовательский 3D-ресурс из Cinema 4D в Procreate
- Создание базовой текстуры 4K
- Рисование 3D-моделей в Procreate
{{лид-магнит}}
Как экспортировать из Cinema 4D в Procreate
В настоящее время Procreate поддерживает только два типа 3D-моделей: OBJ и USD .
 Давайте возьмем пользовательский ресурс из Cinema 4D и перенесем его, чтобы вы увидели, насколько простым может быть этот процесс.
Давайте возьмем пользовательский ресурс из Cinema 4D и перенесем его, чтобы вы увидели, насколько простым может быть этот процесс.Запекание вашей модели в полигональную сетку
Если у вас много шейдеров или геометрии в вашей модели, вы захотите упростить некоторые вещи, прежде чем переносить их в Procreate. Выберите свою модель в корзине объектов и нажмите C , чтобы запечь полигональную сетку. Вы также выберете любые пустые значения и перейдите к Object > Delete Without Children .
вложение
drag_handleСоздание UV-развертки для вашей 3D-модели
Это один из самых важных шагов, если у вас есть пользовательская модель, которую вы хотите экспортировать в Procreate. Мы уже говорили об UV-развертке раньше, но тогда мы намеревались использовать Cinema 4D для последующей проработки деталей. К счастью, многие шаги одинаковы.
вложение
drag_handleВ Texture UV Editor вы можете использовать Automatic UV для быстрой и простой UV-развертки вашего проекта.
 Это может быть так же точно настроено, как выполнение задачи вручную, но это сэкономит вам много времени и, как правило, работает хорошо.
Это может быть так же точно настроено, как выполнение задачи вручную, но это сэкономит вам много времени и, как правило, работает хорошо.Теперь, если вас не устраивает автоматическая развертка, нам придется сделать быстрый выбор, чтобы настроить себя. Помните, что UV-развертка — это, по сути, руководство по всем швам в вашем ассете, как если бы у вас был вырез для сборки медведя, который нужно было просто сшить и заполнить.
Сначала вам нужно перейти к Edge Selection , затем нажать U > L , чтобы вызвать ваш Loop Selection. Теперь выберите место для определения шва.
вложение
drag_handleСлева от окна выберите UV Unwrap и вуаля, у вас есть быстрая и простая UV-развертка, которую мы теперь можем расширить. Если ваши сетки по какой-либо причине наклонены, вы можете легко исправить это, нажав R для инструмента Rotate Tool 9.0010 и перетащите сетку, пока она не выровняется.

Теперь вы можете экспортировать этот UV в Procreate, используя файл USD.
вложение
drag_handleСоздание базовой текстуры 4K
По умолчанию вы будете ограничены разрешением 2K в Procreate. Если вы работаете с более мелкими деталями или более высоким качеством, нам понадобится еще один шаг, чтобы все подготовить. Если вы хотите работать в 4K, вам нужно применить текстуру 4K к вашей 3D-модели, а затем экспортировать в Формат USDZ.
Создать новый материал
вложение
drag_handleСоздать новый материал и отключить любой диффузный . Просто выберите Luminance и давайте применим к нашей модели. U > L , чтобы создать выделение цикла, затем U + F , чтобы добавить к выбору цикла, чтобы заполнить материал.
Теперь CMD/CTRL + Нажмите и перетащите, чтобы продублировать материал, затем мы можем применить его к остальной части модели.

вложение
drag_handleТеперь мы готовы запечь этот материал в текстуру изображения.
вложение
drag_handleВсе, что вам нужно сделать, это перейти к Object > Bake Material . Под тегом вы можете выбрать имя файла и формат файла. Я выберу ТИФ. Затем мы можем настроить размер нашего файла. Помните, что если у вас более старый iPad, вы можете заблокировать его на уровне 2K. Для меня я увеличу эти цифры до 4096х4096.
вложение
drag_handleСуперсэмплинг удаляет псевдонимы, а Pixel Border создаст буфер, поэтому у вас не будет никаких швов, которые будут видны, когда мы внесем это в Procreate. Что касается цвета фона, просто убедитесь, что это цвет, который вы НЕ используете на своей модели.
Теперь выпекайте материал. Все, что осталось сделать, это заменить текущий материал модели этой новой настройкой. У нас есть еще одна зацепка, которую нужно отработать.
 Procreate распознает только физически обоснованные узловые материалы .
Procreate распознает только физически обоснованные узловые материалы .Создать новый материал узла
Поскольку нам нужно работать с узлами, мы перейдем к Создать > Новый материал узла . Дважды щелкните узел, чтобы открыть окно. Не волнуйтесь, мы задержимся здесь всего на минуту, так что вам не придется волноваться, если узлы вам не по душе.
Нажмите + символ , чтобы открыть окно поиска нашего узла, затем введите «Изображение». Дважды щелкните изображение, чтобы перенести этот узел в наше окно.
вложение
drag_handleЕсли вы дважды щелкните узел изображения, вы попадете в область файла, где вы можете загрузить только что созданный материал. Теперь щелкните и перетащите от Result в цветовом узле к Color в диффузном узле.
вложение
drag_handleТеперь примените этот нодовый материал к вашему объекту, и вы увидите, что наша 4K-текстура красиво размещена на нашем 3D-ассете.

Если вы хотите пойти дальше, вы даже можете разделить лицо и голову на два объекта, чтобы сделать рисование еще проще. Если вы хотите узнать, как быстро это настроить, ознакомьтесь с дополнительными советами в видео выше!
Экспорт в Procreate
вложение
drag_handleТеперь достаточно просто выбрать материал узла, перейти к File > Export и выбрать формат USD , чтобы он загрузился. правильно в Procreate. Затем в разделе «Экспорт в долларах США» убедитесь, что установлен флажок «Сжатый».
вложение
drag_handleТакже убедитесь, что установлен флажок Запеченные материалы и что размер соответствует предполагаемому результату. Теперь просто запеките этот материал в выбранный вами облачный сервис. Я использую Dropbox, но вы также можете легко использовать iCloud от Apple. Теперь мы можем перейти к Procreate и приступить к работе!
Рисование 3D-моделей в Procreate
Перейдите на iPad и откройте Dropbox или iCloud.
 Найдите свою 3D-модель и сохраните ее на своем устройстве. Я создал новую папку, чтобы ее было легко найти.
Найдите свою 3D-модель и сохраните ее на своем устройстве. Я создал новую папку, чтобы ее было легко найти.вложение
drag_handleТеперь пришло время открыть Procreate и заняться творчеством. На главной странице перейдите в раздел «Импорт», выберите файл USDZ и приступим к работе.
вложение
drag_handleТеперь вы можете использовать все удобные жесты Procreate для перемещения вашей модели. Вращайте и масштабируйте двумя пальцами, а затем возвращайтесь к исходному размеру, быстро сжимая их. Как только вы получили достаточно удовольствия от игры, пришло время перейти к делу.
Так как я не хочу возиться с моей базовой текстурой, я создам новый слой так же, как в Photoshop.
вложение
drag_handleЕсли вы создали два отдельных слоя для своего объекта, вы также увидите их здесь. В любом случае, мы выберем наш новый слой, выберем кисть и приступим к рисованию нашего объекта.
 Procreate даже позволяет предварительно просмотреть кисть в меню палитры, чтобы вы могли понять, как она будет выглядеть на 3D-объекте. Выберите цвет (я выбрал желтый) и посмотрим, что будет дальше.
Procreate даже позволяет предварительно просмотреть кисть в меню палитры, чтобы вы могли понять, как она будет выглядеть на 3D-объекте. Выберите цвет (я выбрал желтый) и посмотрим, что будет дальше.вложение
drag_handleТеперь, если вы не лучший художник в своем деле (как я), Procreate даже имеет параметр стабилизации, который вы можете настроить, чтобы помочь с мазками. Это позволит вам выглядеть как обычный Пабло Пикассо в кратчайшие сроки.
вложение
drag_handleНекоторым из вас может быть неудобно рисовать на 3D-объекте. В этом случае вы собираетесь выбрать 2D вид. Поднимитесь на Гаечный ключ (Настройки) в левом верхнем углу выберите 3D , затем включите Показать 2D Текстура .
вложение
drag_handleТеперь мы работаем с картой 2D-текстуры, что позволяет немного упростить прорисовку мелких деталей.
 Конечно, будет сложно представить, как это будет выглядеть в окончательном виде, без какой-либо ссылки. Вернитесь в «Настройки», выберите Canvas , а затем включите Ссылка . Теперь вы сможете сразу же увидеть свое произведение искусства, отраженное в 3D-объекте.
Конечно, будет сложно представить, как это будет выглядеть в окончательном виде, без какой-либо ссылки. Вернитесь в «Настройки», выберите Canvas , а затем включите Ссылка . Теперь вы сможете сразу же увидеть свое произведение искусства, отраженное в 3D-объекте.вложение
drag_handleВы можете перемещать это 3D-окно, изменять его размер, вращать или вращать во время работы. Теперь вы сможете работать с 2D-картой, наблюдая, как ваш объект превращается во что-то удивительное. Все это в приложении на iPad!
Теперь пришло время продемонстрировать некоторые из более мощных инструментов Procreate… но их слишком много, чтобы уместить в одну статью! Если вы хотите следовать вместе с EJ, прокрутите до видео и посмотрите, как мы превращаем наш 3D-ресурс в готовый продукт.
Как видите, это не слишком сложный процесс. Если у вас есть iPad, Apple Pen и Cinema 4D, вы можете брать свои проекты с собой и создавать поистине невероятные работы.

- Здесь вы можете изменить освещение вашего объекта и фоновое окружение обычная библиотека кистей, пятно, ластик, панель слоев и панель цвета.
After you update to the latest version Procreate предлагает новый экран, который спрашивает, хотите ли вы загрузить его 3D-модели. Иногда загрузка длится вечно и в конечном итоге завершается неудачно.
Иногда загрузка длится вечно и в конечном итоге завершается неудачно.
Это случилось со мной, и оказалось, что в памяти моего iPad осталось слишком мало места для загрузки моделей. Поэтому, если вы столкнулись с этой проблемой, попробуйте освободить больше места и снова загрузить модели.
Чтобы импортировать собственную 3D-модель в Procreate, выполните следующие действия:
. Вы не можете импортировать (и рисовать) модель без UV. Проверьте это перед загрузкой модели (обычно это указано в характеристиках).
Все нативные модели Procreate имеют UV.
Какие форматы файлов 3D поддерживает Procreate?
Procreate поддерживает 3D-файлы .OBJ и .USDZ. Формат файла .OBJ — самый популярный формат 3D-файлов. Я рекомендую выбирать этот формат при загрузке модели с веб-сайтов 3D-моделей.
Подробнее о том, где найти 3D-модели (бесплатно) позже.
3D в Procreate
Важно знать, что в Procreate нельзя создавать 3D-объекты. На них можно только рисовать. Поэтому вам нужно либо загрузить и импортировать модель, либо создать собственную модель в программном обеспечении для 3D-моделирования и импортировать ее.
Procreate автоматически открывает 3D-интерфейс при импорте 3D-объекта или при открытии 3D-модели из галереи.
Навигация в Procreate 3d
Навигация в Procreate 3D очень проста и аналогична работе в 2D:
| Gesture | Gesture 7696969669969696969696969696 | . и перетащите двумя пальцами и перетащите двумя пальцами Rotate around axis | Drag one finger | Zoom in | Spread two fingers apart | Zoom out | Pinch two fingers together | Select part of model | Нажмите, чтобы выбрать | |
|---|
3D-интерфейс в Procreate
3D-интерфейс ничем не отличается от обычного 2D-интерфейса. Однако доступные варианты немного отличаются. Я записал те, которые вы должны знать, чтобы рисовать в 3D (остальные либо отсутствуют, либо говорят сами за себя).
В разделе Действия (значок гаечного ключа) вы видите новую кнопку: 3D. Здесь вы можете:

 Когда этот параметр отключен, вы не можете рисовать на частях, которые не видите. При включении Procreate игнорирует мешающие части (см. изображение ниже)
Когда этот параметр отключен, вы не можете рисовать на частях, которые не видите. При включении Procreate игнорирует мешающие части (см. изображение ниже)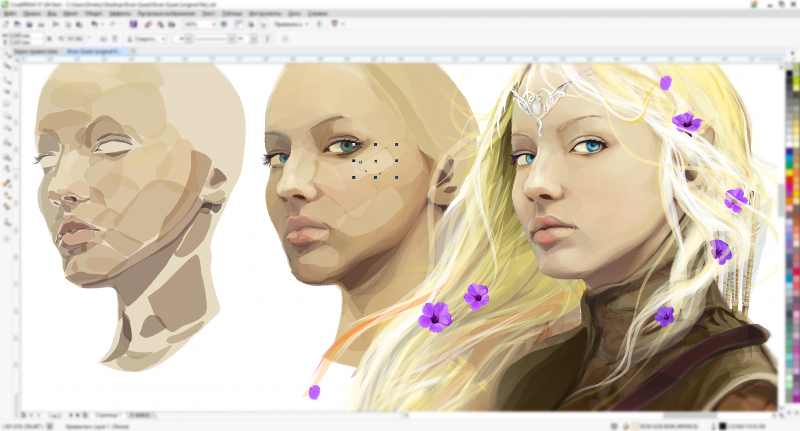
 Очень важно рисовать только базовые цвета, а не тени или блики. В конце концов, вы имеете дело с 3D-объектом, который получает свои тени и блики из своей среды .
Очень важно рисовать только базовые цвета, а не тени или блики. В конце концов, вы имеете дело с 3D-объектом, который получает свои тени и блики из своей среды .
 На этой карте используются только черно-белые цвета: черный для неметаллических и белый для металлических. Это означает, что карта либо белая, либо черная, и ничего между ними.
На этой карте используются только черно-белые цвета: черный для неметаллических и белый для металлических. Это означает, что карта либо белая, либо черная, и ничего между ними.  Поэтому установите количество металлика либо на 0% (не металлик), либо на 100% (металлик).
Поэтому установите количество металлика либо на 0% (не металлик), либо на 100% (металлик). Таким образом, вы можете легко рисовать на слое, который использует все 3 карты одновременно.
Таким образом, вы можете легко рисовать на слое, который использует все 3 карты одновременно.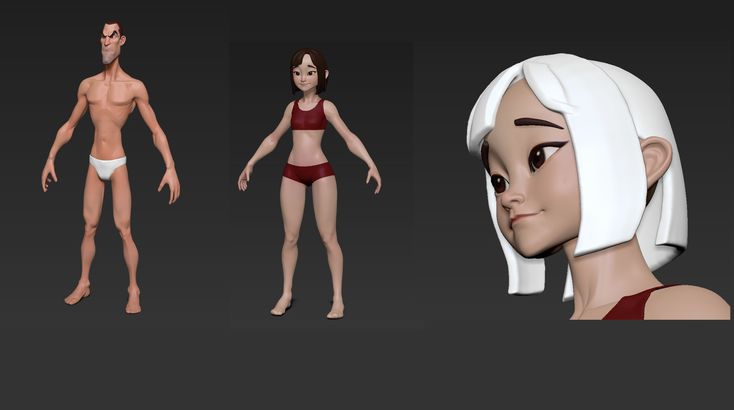
 При отключении этого параметра вы можете ясно увидеть влияние различных сред.
При отключении этого параметра вы можете ясно увидеть влияние различных сред. Вы можете:
Вы можете: Этот файл могут использовать только другие пользователи Procreate. Этот формат файла был разработан Apple, поэтому он отлично подходит для работы с продуктами Apple
Этот файл могут использовать только другие пользователи Procreate. Этот формат файла был разработан Apple, поэтому он отлично подходит для работы с продуктами Apple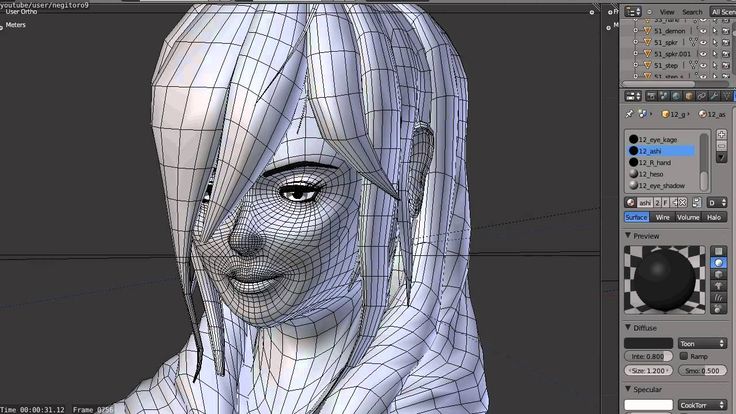
 Анимированный MP4
Анимированный MP4
 Хит PNG
Хит PNG  Shop Color Shop Color Shop Color Shop Color Shop Color Shop Color Shop Color Shop Color Shop Color Shop Color Show Color Shop Color Show Color Show Color Shop Color. для покраски
Shop Color Shop Color Shop Color Shop Color Shop Color Shop Color Shop Color Shop Color Shop Color Shop Color Show Color Shop Color Show Color Show Color Shop Color. для покраски Если вы не нашли свой ответ, не стесняйтесь задавать свой вопрос в разделе комментариев ниже.
Если вы не нашли свой ответ, не стесняйтесь задавать свой вопрос в разделе комментариев ниже. Procreate позволяет рисовать только на трехмерной поверхности. 3D-модели можно либо импортировать, либо создать 3D-модель и экспортировать ее в виде .obj в другое программное обеспечение, а затем отправить ее в Procreate для создания текстур.
Procreate позволяет рисовать только на трехмерной поверхности. 3D-модели можно либо импортировать, либо создать 3D-модель и экспортировать ее в виде .obj в другое программное обеспечение, а затем отправить ее в Procreate для создания текстур.  Важно выбрать разархивированный 3D-файл, иначе вы не сможете найти его в своих файлах. Кроме того, обязательно используйте файл .obj или файл .USDZ.
Важно выбрать разархивированный 3D-файл, иначе вы не сможете найти его в своих файлах. Кроме того, обязательно используйте файл .obj или файл .USDZ.  Разве не было бы здорово украшать и полировать свои 3D-объекты с помощью Procreate, универсального приложения, для которого требуется только iPad и Apple Pen? Хватай свой халат и свой лучший парик Боба Росса, пришло время проверить портативное решение для 3D-художников в пути.
Разве не было бы здорово украшать и полировать свои 3D-объекты с помощью Procreate, универсального приложения, для которого требуется только iPad и Apple Pen? Хватай свой халат и свой лучший парик Боба Росса, пришло время проверить портативное решение для 3D-художников в пути. Давайте возьмем пользовательский ресурс из Cinema 4D и перенесем его, чтобы вы увидели, насколько простым может быть этот процесс.
Давайте возьмем пользовательский ресурс из Cinema 4D и перенесем его, чтобы вы увидели, насколько простым может быть этот процесс. Это может быть так же точно настроено, как выполнение задачи вручную, но это сэкономит вам много времени и, как правило, работает хорошо.
Это может быть так же точно настроено, как выполнение задачи вручную, но это сэкономит вам много времени и, как правило, работает хорошо.

 Procreate распознает только физически обоснованные узловые материалы .
Procreate распознает только физически обоснованные узловые материалы .
 Найдите свою 3D-модель и сохраните ее на своем устройстве. Я создал новую папку, чтобы ее было легко найти.
Найдите свою 3D-модель и сохраните ее на своем устройстве. Я создал новую папку, чтобы ее было легко найти. Procreate даже позволяет предварительно просмотреть кисть в меню палитры, чтобы вы могли понять, как она будет выглядеть на 3D-объекте. Выберите цвет (я выбрал желтый) и посмотрим, что будет дальше.
Procreate даже позволяет предварительно просмотреть кисть в меню палитры, чтобы вы могли понять, как она будет выглядеть на 3D-объекте. Выберите цвет (я выбрал желтый) и посмотрим, что будет дальше.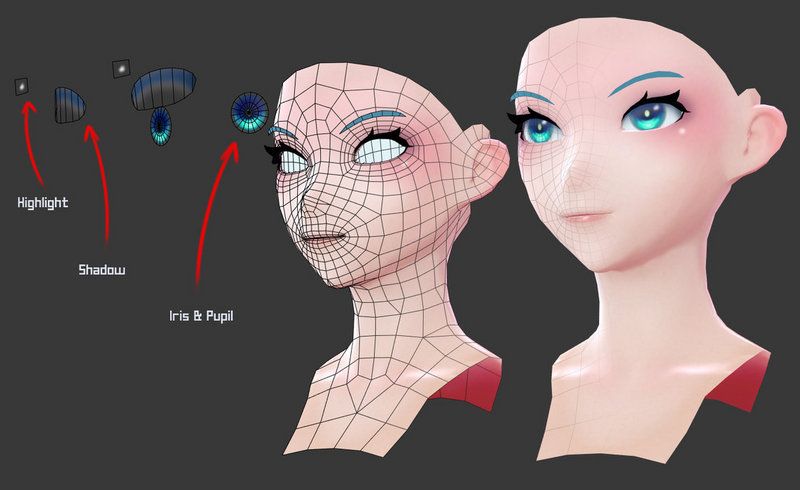 Конечно, будет сложно представить, как это будет выглядеть в окончательном виде, без какой-либо ссылки. Вернитесь в «Настройки», выберите Canvas , а затем включите Ссылка . Теперь вы сможете сразу же увидеть свое произведение искусства, отраженное в 3D-объекте.
Конечно, будет сложно представить, как это будет выглядеть в окончательном виде, без какой-либо ссылки. Вернитесь в «Настройки», выберите Canvas , а затем включите Ссылка . Теперь вы сможете сразу же увидеть свое произведение искусства, отраженное в 3D-объекте.