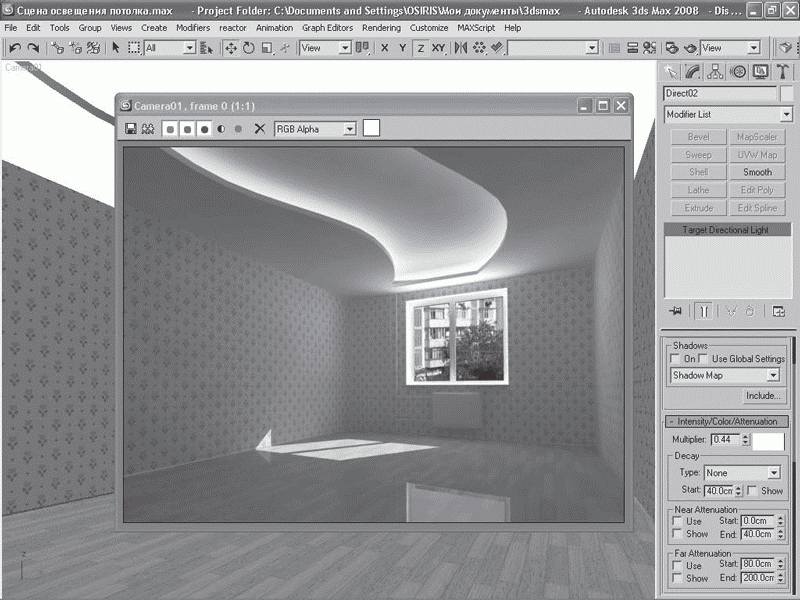Содержание
Создание внутренней сцены — Evermotion
Куба Домбровски
05.01.2009 00:00
руководство
> 3д Макс
> моделирование
СООТВЕТСТВИЕ ЭТАЛОННОЙ ФОТОГРАФИИ В ОБЗОРЕ
Прежде всего необходимо создать вспомогательные линии в Adobe Photoshop (используя инструмент линии), чтобы установить перспективу изображения.
Эти линии должны встретиться в одной точке.
Откройте 3d Studio Max
Теперь откройте Виды -> Фоновый вид (сочетание клавиш ALT+B), это позволит Вам выбрать фон области просмотра.
Выберите эталонный файл с жесткого диска и нажмите ОК.
Теперь вам нужно изменить вывод рендеринга в меню рендеринга, чтобы он соответствовал разрешению эталонного файла (в нашем случае 1025 x 819).). Теперь в выбранном окне просмотра щелкните правой кнопкой мыши в верхнем левом углу и выберите «Показать безопасный кадр». (сочетание клавиш SHIFT+F),
Появится безопасная рамка, и изображение должно быть идеально расположено. На следующем шаге мы изменим единицы измерения на сантиметры.
Это не так важно, но может быть полезно установить правильный масштаб для объектов. Настроить -> Настройка единиц… изменить масштаб единиц отображения на сантиметры. Теперь щелкните правой кнопкой мыши кнопку привязки, выберите «Домашняя сетка» и измените шаг сетки на 1,0 см.
Далее давайте создадим простую коробку в сцене.
Установить высоту ящика 300 см.
Преобразуйте его в редактируемый полигон, выберите все грани и отразите их. Теперь щелкните правой кнопкой мыши по нашему блоку и в свойствах объекта отметьте «backface cull», потому что мы хотим видеть, что находится внутри комнаты, не видя стен снаружи.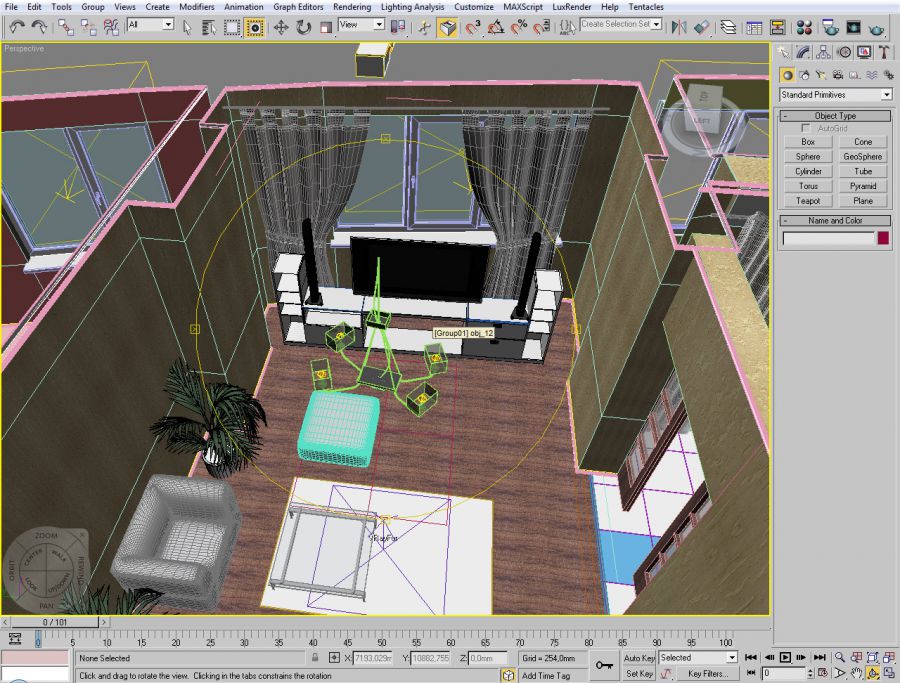
Эта коробка будет основой для моделирования нашей комнаты.
Создайте физическую камеру Vray в левом углу окна.
В том же окне просмотра, где вы установили фон, переключитесь на камеру VRay. Отрегулируйте его положение и фокусное расстояние, чтобы линия рамки совпадала с красными линиями на фоне.
Выберите поле и щелкните по нему правой кнопкой мыши. выберите свойства объекта и в параметрах установите флажок «Прозрачность» (сочетание клавиш: ALT + X). Теперь ваш объект станет прозрачным, чтобы вы могли видеть область просмотра позади него. Таким образом будет легче манипулировать соединениями и вершинами.
Подобрать камеру — непростая задача. Так что не волнуйтесь, если линии не идеальны. Было бы намного проще, если бы у нас были точные размеры помещения и технические характеристики камеры.
МОДЕЛИРОВАНИЕ
Если установлено правильное положение камеры, мы можем приступить к созданию некоторых деталей.
Теперь вы можете загрузить референсную фотографию без линий на свой фон (ALT+B). Удалите грани на стенах, чтобы подготовить отверстия для размещения окон. Создайте центральные столбцы. Выберите грани на полу и потолке и в меню редактируемых полигонов выберите «мост».
Нам нужно немного выдавить нижнюю часть колонн.
Все время вы можете контролировать свои соединения и вытягивания из камеры.
———————————————— ———————————
Создадим центральный стол. Это очень простой объект. Создаем его с помощью бокс-моделирования.
1. Создайте базовую рамку и выдавите базовую форму. Использовать изолированное выделение для работы только с этим объектом (ALT+Q)
2. Добавьте соединения и скосите их, чтобы создать пробелы
.
3.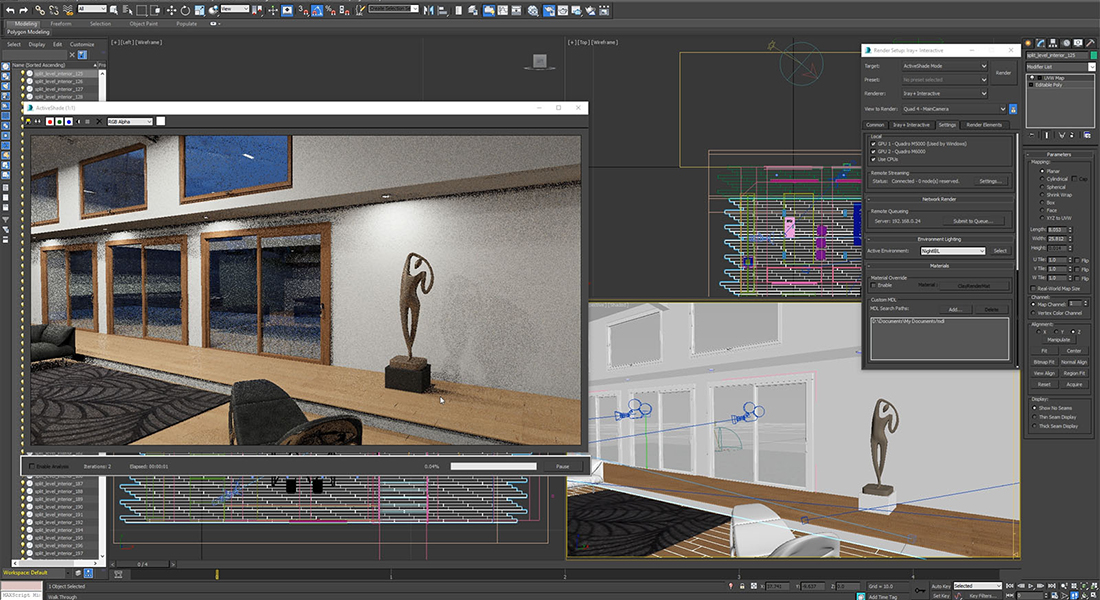 Выдавить выбранные грани до 1 см
Выдавить выбранные грани до 1 см
4. Выберите «Увеличить» и отсоединить грани. Теперь у нас есть два отдельных объекта, база и двери.
5. Закройте все отверстия в обоих объектах. Выберите Границы в каждом из них и используйте CAP (ALT+P).
6. Теперь добавьте двойную фаску — выделите все ребра, скосите их, а затем снова нажмите ctrl+a и снова скосите
7. Выберите все грани и в параметрах групп сглаживания выберите «Автоматическое сглаживание». Как мы видим, затенение после автоматического сглаживания некорректно. Если мы хотим использовать автоматическое сглаживание, мы должны добавить еще несколько соединений.
8. Выберите эти ребра и соедините их. С этим соединением затенение возвращается к норме. Он должен выглядеть ровно, без каких-либо странных градиентов.
9. Добавьте дополнительные фаски к остальной части стола, где это необходимо, и повторите процесс на других частях стола.
Добавьте дополнительные фаски к остальной части стола, где это необходимо, и повторите процесс на других частях стола.
10. Вот готовая модель с добавлением простых цилиндров.
Остальная кухонная мебель была сделана точно так же. Сначала создайте блоки, соедините края и управляйте позиционированием с помощью камеры.
МОДЕЛИРОВАНИЕ ШТОР
Прежде всего подготовьте отверстия в потолке.
Теперь создайте плоскость, чтобы она соответствовала отверстию. Плоскость имеет 240 сегментов ширины.
Над нашей плоскостью создайте 28 ящиков. Они будут держать наш занавес.
Выберите плоскость и добавьте модификатор Cloth из списка модификаторов. Разверните ткань, выберите «группу», теперь выберите первую вершину под первым полем, выберите «Создать группу», теперь нажмите «Узел» и выберите первое поле. Наша первая вершина назначена первому ящику. Вы должны назначить каждую вершину параллелепипеду, который лежит над ней.
Наша первая вершина назначена первому ящику. Вы должны назначить каждую вершину параллелепипеду, который лежит над ней.
В итоге у вас должно получиться 28 групп, состоящих из 1 вершины в каждой, назначенных 28 узлам. Используйте эти настройки для ткани для штор:
.
Теперь нам нужно подготовить анимацию для узлов. Сначала откройте окно настройки времени и установите время анимации на 200
.
Теперь откройте CUSTOMIZE -> PREFERENCES -> ANIMATION и снимите флажок «локальный центр во время анимации»
Перейдите к кадру 150 и нажмите кнопку «Auto Key».
Выберите все ящики и масштабируйте их, затем переместите в сторону. Убедитесь, что для центра поворота установлено значение «Использовать центр выбора».
Снимите флажок «Автоматический ключ». Выберите «Занавес» и в параметрах ткани нажмите «Имитировать».
ЗАНАВЕС ГОТОВ
Моделирование оконных рам
1. Создайте коробку, касающуюся внешних углов оконных отверстий, используя 3d snap.
2. Создать соединения
3. Выберите противоположные грани и используйте опцию Bridge для создания отверстий.
4. В параметрах моста выберите 3 сегмента.
5. Теперь выберите эти ребра и выберите «кольцо»
.
6. Преобразуйте выделенные ребра в грани, щелкнув правой кнопкой мыши и выбрав «Преобразовать в грань» или нажав CTRL + выделение полигона
.
7. Выдавите выбранные грани, не забудьте отметить Local Normal.
8. Как вы можете видеть, эти линии не прямые после экструдирования.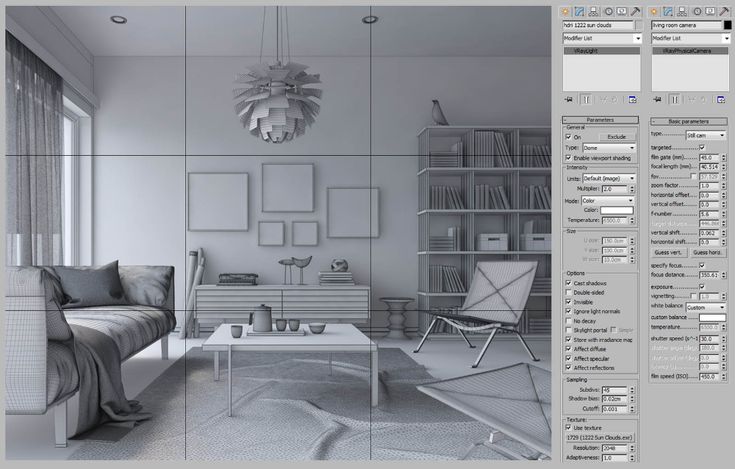 Выберите 8 вершин, лежащих на этих линиях, и нажмите «Z» на вкладке редактирования геометрии. Они автоматически станут плоскими по оси Z.
Выберите 8 вершин, лежащих на этих линиях, и нажмите «Z» на вкладке редактирования геометрии. Они автоматически станут плоскими по оси Z.
9. Теперь создайте новые соединения в середине и выберите эти ребра:
10. Выдавите края внутри модели.
11. Теперь выберите все ребра (CTRL+A) и добавьте небольшую фаску.
12. Аналогично делается еще одна оконная рама:
13. В конце создайте коробки и поместите их в рамы как стекло.
МОДЕЛИРОВАНИЕ КОВРА
1. Создайте коробку и добавьте фаски.
2. Добавьте модификатор карты uvw и выберите планарное отображение. Установите длину и ширину на одно и то же значение. Если вы масштабировали это поле до того, как вам нужно использовать утилиту «reset Xform» в окне «Утилиты», прежде чем добавлять модификатор карты uvw.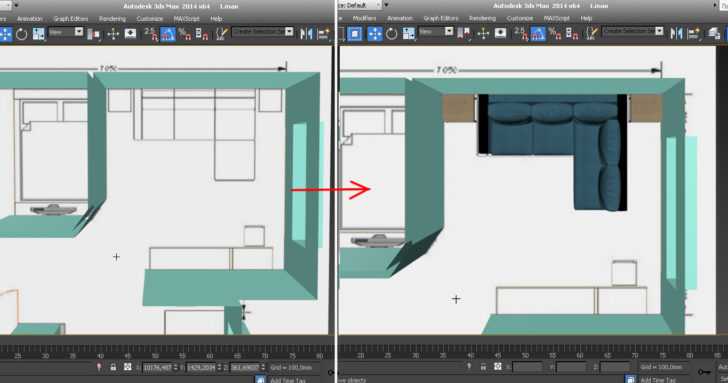
3. Добавьте модификатор unwrap uvw, нажмите «Редактировать…», выберите «Инструменты» и «рендеринг шаблона uvw». Теперь вы можете открыть этот шаблон в Photoshop и создать карпированный диффуз и бамп.
4. Добавьте соединения, чтобы каркас ковра был плотным. После этого добавьте модификатор шума.
5. Теперь вы можете использовать модификатор FFD для масштабирования углов ковра.
СОЗДАНИЕ И ОТОБРАЖЕНИЕ ЭТАЖА
1. Сначала отделим этаж от основного здания. Выберите многоугольник, используйте функции «игнорировать обратную сторону» и «выбрать по углу», чтобы выбрать пол. Когда вы выбираете любой многоугольник, лежащий на полу, вся поверхность будет выбрана автоматически.
2. Теперь выберите функцию «Отсоединить», чтобы создать отдельный объект. Выберите этаж и щелкните правой кнопкой мыши Изолировать выделение (сочетание клавиш: ALT+Q)
Выберите этаж и щелкните правой кнопкой мыши Изолировать выделение (сочетание клавиш: ALT+Q)
3. Добавьте к полу модификатор карты UVW и установите ширину и высоту в соответствии с разрешением диффузного изображения. Теперь, когда вы будете применять диффузный эффект, он не будет растягиваться. Для этого вы также можете использовать кнопку «Растровое изображение».
4. Создайте новый материал VRay, примените диффузный эффект пола (HD_1_diffuse.jpg) и отобразите карту в виепорте. Теперь выберите гизмо и масштабируйте его для достижения желаемого эффекта.
5. Вот и готов шейдер пола.
MAPPING WINDOWFRAMES
Примените материал с деревом в диффузной карте к оконной раме и отобразите эту текстуру в окне просмотра. Теперь добавьте модификатор UVW map и выберите box mapping. Как вы можете заметить, в некоторых областях кадр отображается неправильно. Эту проблему легко решить.
Эту проблему легко решить.
1. Добавьте модификатор unwrap UVW.
Выберите все грани с неправильным направлением древесины.
2 Нажмите кнопку «Редактировать…».
Щелкните правой кнопкой мыши и выберите «Разорвать». Теперь вы можете перемещать выбранные грани в Edit UVW по отдельности. Не забудьте использовать опцию «постоянное обновление». Теперь просто поверните эти части на 90 градусов ( Rot. +90 )
Всегда избегайте сильного растяжения текстур, вы можете поставить контрольную карту, чтобы проверить степень растяжения
Другие модели сцены, такие как сиденья, можно найти в коллекциях моделей Evermotion.
ДОБАВЛЕНИЕ СРЕДЫ
Создайте плоскость под зданием и выберите яркий рассеянный цвет. Эта плоскость будет отражать просвет GI.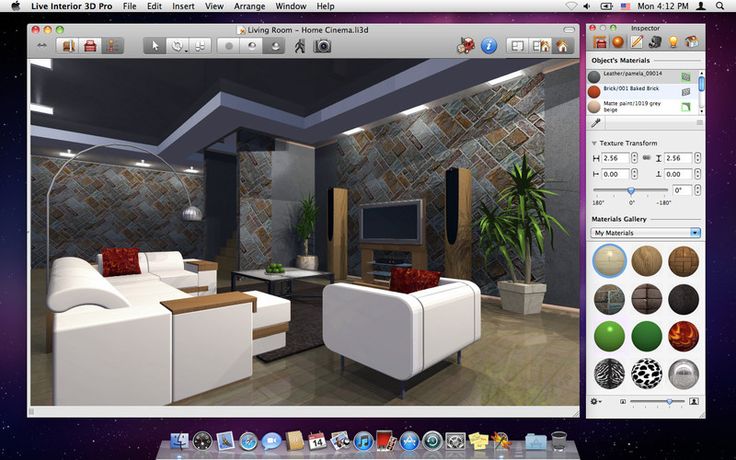 Теперь создайте вокруг сцены цилиндр и удалите ненужные нам грани. Далее Инвертируйте грани, чтобы нормали были направлены внутрь.
Теперь создайте вокруг сцены цилиндр и удалите ненужные нам грани. Далее Инвертируйте грани, чтобы нормали были направлены внутрь.
Теперь примените к нему световой материал VRay. В цветной слот поместите карту окружения «land 08.jpg». Используйте модификатор unWrap, чтобы изменить положение деревьев. Теперь щелкните правой кнопкой мыши и выберите свойства VRay. Выберите эти настройки:
Теперь, когда вы устанавливаете силу света VRay, его экспозиция будет увеличиваться, но это не повлияет на конечный GI внутри комнаты. В этой сцене мощность света VRay установлена на 7.
Нажмите 8, чтобы открыть настройки окружения.
Добавьте карту VRaySky в слот окружения. Теперь освещение сцены будет производиться световым люком. Мы не добавляем прямых источников света, так как все тени в сцене мягкие.
Затем добавьте плоские огни VRay, чтобы осветить комнату.
Настройка освещения в сцене:
ВИЗУАЛИЗАЦИЯ
1. Настройки камеры
Выключите виньетирование. Виньетирование создает темные области в углах изображения, и обычно это нежелательный эффект. Если вы хотите, вы всегда можете легко добавить его позже в Photoshop.
Для управления общей яркостью сцены установите различные значения ISO или скорости затвора.
2.Настройки визуализации
Включите GI reflevtive caustics. Это позволяет отражать непрямой свет от зеркальных объектов. Это поможет немного осветить сцену. Откройте свойства объекта VRay источников света VRay, увеличьте сабдивы каустики до 8000.
Мы выберем карту освещенности для первого отражения и кеш света для вторичного отражения.
Если вы не заботитесь о времени рендеринга и хотите лучшего качества, выберите грубую силу в качестве первого движка и установите его сабдайвы на 30. Качество GI в мелких деталях будет лучше, но грубая сила может производить больше шума, и время рендеринга значительно возрастет. В настройках освещенности увеличьте HSph. subdivs до 100.
В настройках освещенности увеличьте HSph. subdivs до 100.
В постобработке (VRay: Непрямое освещение) измените насыщенность GI на 0,8. Это немного обесцветит GI, и цвета не будут так сильно «кровоточить».
Увеличьте контраст GI до 1,1.
В свитке «Настройки», когда вы установите множитель глобальных сабдивов на 2, это означает, что все сабдивы в светах и материалах будут умножены на 2. В материалах сабдивы отражения и преломления установлены на 8 по умолчанию, поэтому результат будет 16. Это быстрый способ изменить качество всех материалов в сцене.
Вы, конечно, можете установить все сабдайвы в материалах вручную, уменьшая и увеличивая их прямо в материалах.
Установлено экспоненциальное преобразование цвета. Это поможет избежать «выгоревших» участков. (RGB = 255 255 255).
Вот все настройки рендера:
Вот окончательный рендер с этими настройками без постобработки в Photoshop:
.
Хорошо, теперь откройте Photoshop, мы добавим немного блума. Выберите эту область:
Выберите эту область:
Когда вы нажмете CTRL+J, он создаст слой из выделения. Теперь просто добавьте размытие по Гауссу и выберите режим наложения на экране. Скопируйте этот слой несколько раз, чтобы усилить эффект.
Немного обесцветьте сцену и поиграйте с уровнями для достижения окончательного эффекта.
Вы можете добавить небольшое виньетирование, используя «ФИЛЬТР» -> «ИСКАЗАНИЕ» -> «КОРРЕКЦИЯ ОБЪЕКТИВА»
Также вы можете повысить резкость изображения, если оно слишком размыто. ‘FILTER’-> ‘SHARPEN’ -> ‘UNSHARP MASK’
Окончательный рендеринг после Photoshop:
Вот полная сцена интерьера с моделями, шейдерами и текстурами для скачивания. (Макс. 9 и выше)
Автор: Куба Дабровски
Tweet
|
69
Теги:
Вам также могут понравиться. ..
..
Активы Evermotion теперь в Chaos Cosmos!
Модели Evermotion выходят на новый рынок.
×
ОСТАВИТЬ КОММЕНТАРИЙ
Моделирование сцены интерьера на основе фотографии в 3ds Max
Перейти к содержимому
- Дом
- Обзор
- Курсы
Расширенная библиотека
by Alex Tuzhikov
В этих уроках по 3ds Max мы узнаем, как воссоздать среду в 3ds Max на основе одной фотографии. Требуемое программное обеспечение: 3ds Max 2014, V-Ray, Photoshop CS6, Lightroom 5.5.
Предварительный просмотр этого курса
Попробуйте бесплатно
Получить это
курс, а также лучшие подборки технических навыков и других популярных тем.
Начало работы
45,00 $
в месяц после 10-дневного пробного периода
Ваша 10-дневная бесплатная пробная версия Premium включает
Расширенная библиотека
Этот курс и более 7000 дополнительных курсов из нашей полной библиотеки курсов.
Практическая библиотека
Практикуйтесь и применяйте знания быстрее в реальных сценариях с проектами и интерактивными курсами.
*Доступно только в версии Premium
Для команд
Предоставьте до 50 пользователям доступ к нашей полной библиотеке, включая этот курс бесплатно на 30 дней
Информация о курсе
Что вы узнаете
В этих руководствах по 3ds Max мы узнаем, как воссоздать среду в 3ds Max на основе одной фотографии. Ключевые моменты, на которых мы сосредоточимся в этом курсе, в основном относятся к методам моделирования, которые можно использовать для создания любой среды. В основном моделирующие работы в проектах дизайна экстерьера или интерьера основаны на планах и фотореференсах. Поэтому, когда вам нужны уникальные модели мебели, правильные размеры в сцене или вы хотите добавить свои модели к фотографии, поначалу это может быть проблемой, но мы сосредоточимся на обсуждении многих советов и приемов для решения.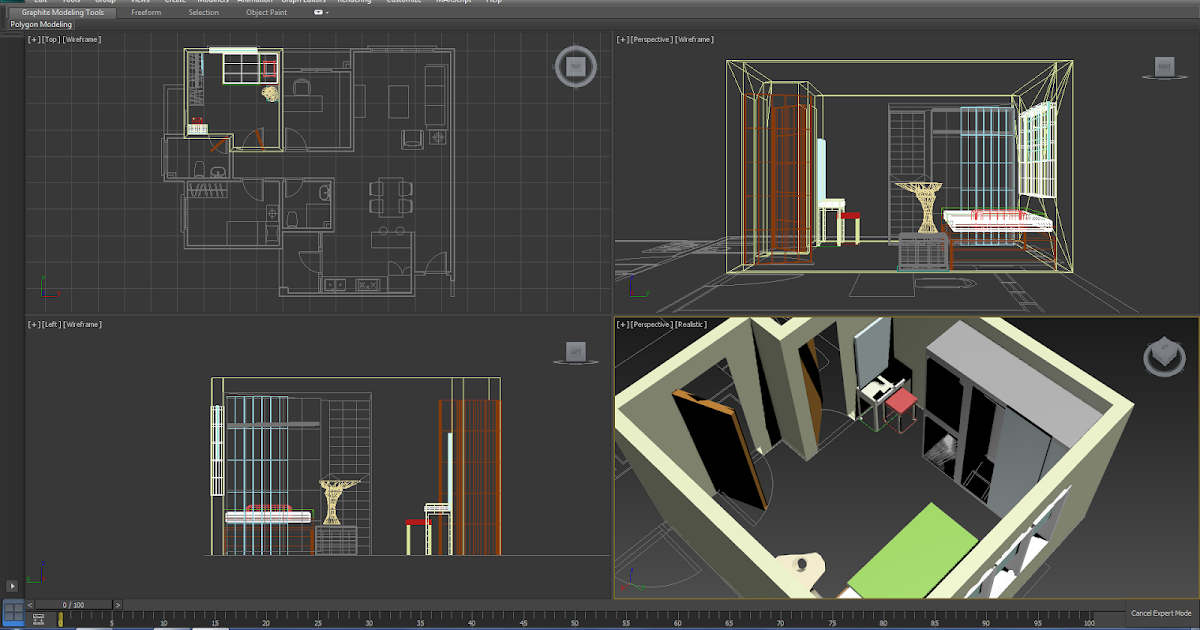 проблема. К концу этого обучения по 3ds Max вы сможете умело моделировать сцену в 3ds Max по фотореференсу. Требуемое программное обеспечение: 3ds Max 2014, V-Ray, Photoshop CS6, Lightroom 5.5.
проблема. К концу этого обучения по 3ds Max вы сможете умело моделировать сцену в 3ds Max по фотореференсу. Требуемое программное обеспечение: 3ds Max 2014, V-Ray, Photoshop CS6, Lightroom 5.5.
Содержание
Моделирование внутренней сцены по фотореференсу в 3ds Max
144 мин
Анализ нашего фотореференса
1м
Настройка нашей сцены 3ds Max
6м
Использование сценария сопоставления камеры
6м
Создание основных форм моделирования
7м
Моделирование окон
10м
Моделирование дверей
9м
Использование простой геометрии для моделирования нашего стула
10м
Добавление деталей к каркасу стула
10м
Моделирующие подушки для нашего стула
10м
Использование простой геометрии для моделирования нашего дивана
8м
Добавляем детали к нашему дивану
10м
Пять советов по моделированию объектов по фотореференсу
5м
Обсуждение материалов и текстур
7м
Советы по освещению и рендерингу
7м
Настройка цветов в Adobe Lightroom
4м
Начинаем постобработку в Photoshop.
9м
Подбор цветов в фотошопе
10м
Завершение постпродакшн-корректировки
8м
Заключение и рекомендации
7м
Об авторе
Алексей Тужиков
Алекс — специалист по 3D-рендерингу с опытом работы в области архитектурного дизайна. Он работал над многими проектами архитектурной визуализации более девяти лет. В качестве фрилансера Алекс имел возможность работать с такими известными компаниями, как Mercedes-Benz, KIA и Mitsubishi Electric. В 2013 году он основал свою нынешнюю компанию ComRender, которая занимается профессиональной 3D-визуализацией и анимацией.
Посмотреть другие курсы Алексея Тужикова
Попробовать бесплатно
Получить это
курс, а также лучшие подборки технических навыков и других популярных тем.
Начало работы
45,00 $
в месяц после 10-дневного пробного периода
Ваша 10-дневная бесплатная пробная версия Premium включает
Расширенная библиотека
Этот курс и более 7000 дополнительных курсов из нашей полной библиотеки курсов.
Практическая библиотека
Практикуйтесь и применяйте знания быстрее в реальных сценариях с проектами и интерактивными курсами.
*Доступно только в версии Premium
Для команд
Предоставьте до 50 пользователям доступ к нашей полной библиотеке, включая этот курс бесплатно на 30 дней
Информация о курсе
Получить доступ сейчас
Зарегистрируйтесь, чтобы получить немедленный доступ к этому курсу и тысячам других, которые вы можете смотреть в любое время и в любом месте.
Отмена
Начать бесплатную пробную версию
Отмена
С планом Pluralsight вы можете:
С 30-дневной пробной версией вы можете:
- Получите доступ к тысячам видеороликов для развития важных навыков
- Предоставьте до 50 пользователям доступ к тысячам видеокурсов
- Практика и применение навыков с интерактивными курсами и проектами
- Просмотр данных о навыках, использовании и тенденциях для ваших команд
- Подготовка к сертификации с помощью ведущих в отрасли практических экзаменов
- Измерение уровня владения навыками и ролями
- Согласуйте обучение с вашими целями с помощью путей и каналов
Готовы повысить уровень
всей своей команды?
10
Подписки
Нужно больше подписок? Свяжитесь с отделом продаж.