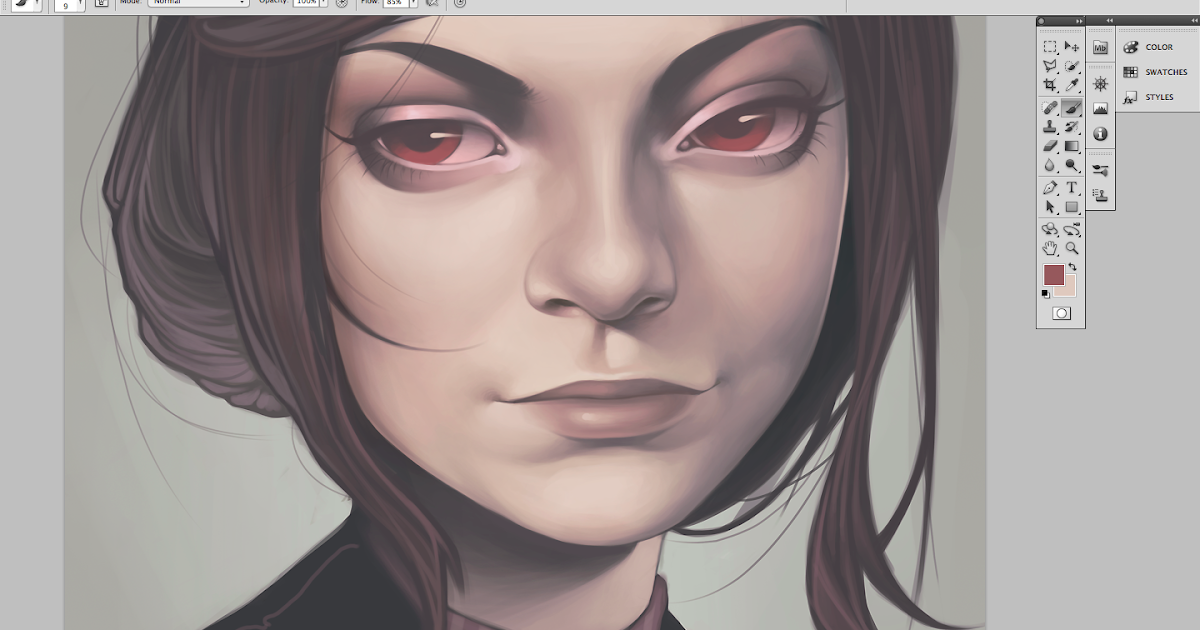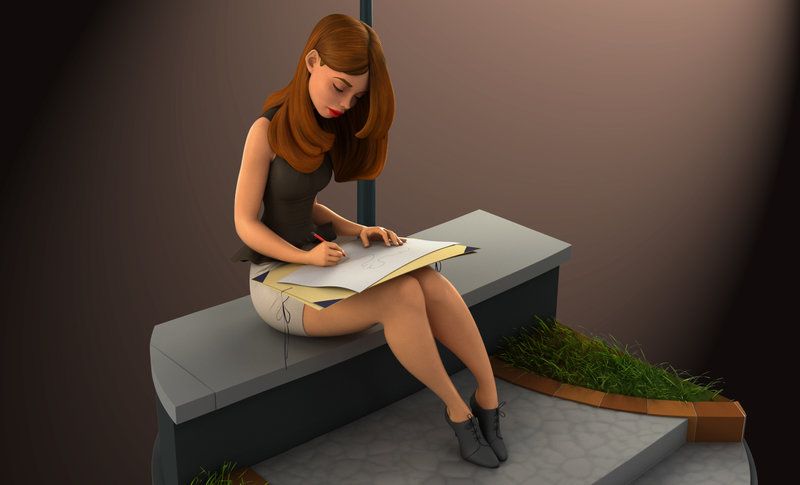Содержание
Создание объемных объектов в Illustrator
Инструменты «3D» не зависят от инструментов «Сетка перспективы», и в перспективе объемные объекты рассматриваются как любые другие графические объекты.
Эффекты объема позволяют создавать трехмерные (объемные) объекты на двумерной (плоской) поверхности. Управлять оформлением объемных объектов можно с помощью освещения, теней, вращения и других свойств. Можно также помещать рисунки на каждой грани объемного объекта.
Существует два способа создания объемных объектов: вытягивание и вращение. Кроме того, можно вращать плоские или объемные объекты в трех измерениях. Чтобы применить или изменить 3D-эффекты для существующего трехмерного объекта, выберите объект и дважды щелкните эффект на панели Оформление.
Трехмерные объекты могут выводиться на экран с артефактами сглаживания, однако эти артефакты не выводятся на печать и отсутствуют на рисунках, оптимизированных для Интернета.
Обучающий видеоролик о работе с объемными объектами в Illustrator см. в разделе Добро пожаловать в 3D-мир.
в разделе Добро пожаловать в 3D-мир.
Создание объемных объектов с помощью вытягивания
При вытягивании плоские объекты вытягиваются вдоль оси Z объекта, что добавляет объектам глубину. Например, при вытягивании плоский эллипс превращается в цилиндр.
Ось объекта всегда перпендикулярна передней поверхности объекта и смещается относительно объекта, если он вращается в диалоговом окне «Параметры объемного изображения».
Экструзия объекта
Выделите объект.
Нажмите Эффект > 3D (классика) > Вытягивание и фаска (классика).
Нажмите кнопку Больше, чтобы просмотреть полный список параметров, или Меньше, чтобы скрыть дополнительные параметры.
Выберите Предварительный просмотр, чтобы просмотреть эффект в окне документа.
Задайте следующие параметры:
Положение.
Выберите, как вращать объект и перспективу, с которой следует его рассматривать (см.
 Параметры положения объемного вращения).
Параметры положения объемного вращения).Вытягивание и скос.
Определяет глубину объекта и границы добавляемого или отнимаемого скоса (см. Вытягивание и скос).
Поверхность.
Создает широкую гамму поверхностей, от тусклой и бестеневой матовой до блестящей и подсвеченной, которая выглядит как пластмасса (см. Параметры заливки поверхностей).
Освещение.
Добавьте один или несколько источников света, меняйте интенсивность освещения, цвет теней объекта и перемещайте источники света вокруг объекта для получения впечатляющего эффекта (см. Параметры освещения).
Отображение.
Помещает рисунки на поверхность объемных объектов (см. Отображение рисунка на объемный объект).
Нажмите кнопку ОК.
Вытянутый объект без скошенной границы (слева) и объект со скосом, направленным внутрь (в середине), и скосом, направленным наружу (справа)
Создание объемных объектов вращением
Вращение поворачивает контур или профиль вокруг глобальной оси y (оси вращения) для создания объемного объекта. Поскольку ось вращения фиксирована вертикально, то обычно для изображения половины профиля необходимого объемного объекта в вертикальном и фронтальном положении используют открытый или замкнутый контур. Затем положение объемного объекта можно вращать в диалоговом окне эффектов.
Поскольку ось вращения фиксирована вертикально, то обычно для изображения половины профиля необходимого объемного объекта в вертикальном и фронтальном положении используют открытый или замкнутый контур. Затем положение объемного объекта можно вращать в диалоговом окне эффектов.
Вращение объекта
Выделите объект.
Примените эффект «Вращение объемного изображения» к одному или нескольким объектам, одновременно вращая каждый объект вокруг его оси. Каждый объект находится в своем собственном трехмерном пространстве и не пересекается с другими трехмерными объектами. С другой стороны, применение эффекта вращения к выбранной группе или слою приводит к вращению объектов вокруг одной оси.
Вращение контура с заливкой и без штриховки выполняется намного быстрее, чем вращение контура со штриховкой.
Нажмите Эффект > 3D (классика) > Поворот (классика).
Выберите Предварительный просмотр, чтобы просмотреть эффект в окне документа.

Нажмите кнопку Больше, чтобы просмотреть полный список параметров, или Меньше, чтобы скрыть дополнительные параметры.
Положение.
Выберите, как вращать объект и перспективу, с которой следует его рассматривать (см. Параметры положения объемного вращения).
Вращение.
Определяет, как вращать контур вокруг объекта, чтобы превратить его в трехмерный (см. Параметры вращения).
Поверхность.
Создает широкую гамму поверхностей, от тусклой и бестеневой матовой до блестящей и подсвеченной, которая выглядит как пластмасса (см. Параметры заливки поверхностей).
Освещение.
Добавьте один или несколько источников света, меняйте интенсивность освещения, цвет теней объекта и перемещайте источники света вокруг объекта для получения впечатляющего эффекта (см. Параметры освещения).
Отображение.

Помещает рисунки на поверхность объемных объектов (см. Отображение рисунка на объемный объект).
Нажмите кнопку ОК.
Параметры положения объемного вращения
Выполните любое из следующих действий:
Выберите текущее положение в меню Положение.
Для свободного вращения перетаскивайте грань кубика. Передней части объекта соответствует синяя грань кубика, верхняя и нижняя части объекта светло-серые, боковые стороны – серые, а задняя – темно-серая.
Чтобы ограничить поворот по глобальной оси, удерживайте клавишу Shift при перетаскивании по горизонтали (глобальная ось Y) или по вертикали (глобальная ось X). Для поворота объекта вокруг глобальной оси Z перетащите синюю ленту, которая окружает кубик.
Для сохранения вращения вокруг оси объекта перетащите ребро кубика.
 Курсор будет иметь вид двойной стрелки , и ребро кубика изменит цвет в соответствии с осью, вокруг которой будет вращаться объект. Красное ребро соответствует оси X объекта, зеленое – оси Y, а синее – оси Z.
Курсор будет иметь вид двойной стрелки , и ребро кубика изменит цвет в соответствии с осью, вокруг которой будет вращаться объект. Красное ребро соответствует оси X объекта, зеленое – оси Y, а синее – оси Z.Введите в текстовые поля значения от -180 до 180 для горизонтальной оси (X) , вертикальной оси (Y) и оси глубины (Z) .
Чтобы скорректировать перспективу, введите значение от 0 до 160 в текстовом поле Перспектива. Маленький угол аналогичен телеобъективу фотоаппарата, большой угол — широкоугольному объективу.
Угол линзы больше 150 может привести к выходу объекта за границы поля зрения и появлению искажений. Кроме того, следует помнить, что имеются оси X, Y и Z объекта и глобальные оси X, Y и Z. Оси объекта зависят от положения объекта в его трехмерном пространстве. Глобальные оси фиксированы относительно экрана компьютера. Ось X расположена горизонтально, ось Y вертикально, а ось Z перпендикулярна экрану.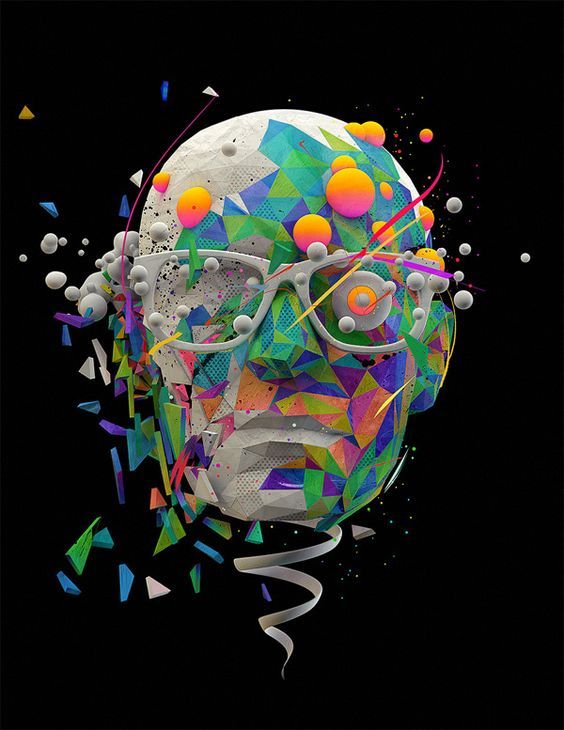
Оси объекта (черные) перемещаются вместе с объектом, глобальные оси (серые) фиксированы.
Параметры вытягивания и скоса
Длина вытягивания.
Устанавливает глубину объекта, используются значения от 0 до 2000.
Концы.
Определяет, должен ли объект выглядеть сплошным (Отображать концы ) или пустотелым (Не отображать концы).
Скос.
Применяет выбранный тип скошенной грани вдоль оси глубины (оси Z) объекта.
Высота.
Устанавливает высоту от 1 до 100. Слишком большая высота скоса для объекта может вызвать самопересечение объекта и привести к непредсказуемым результатам.
Скос направлен наружу.
Добавляет скос к исходной фигуре объекта.
Скос направлен внутрь.
Вырезает скос из исходной фигуры объекта.
Вытянутый объект с концами (верхний левый) и без концов (верхний правый), объект без скошенной границы (нижний левый) и со скошенной границей (нижний правый)
Параметры вращения
Угол.
Устанавливает число градусов для вращения контура от 0 до 360.
Концы.
Определяет, должен ли объект выглядеть сплошным (Отображать концы ) или пустотелым (Не отображать концы).
Отступы.
Добавляет расстояние между осью вращения и контуром, например, для создания кольцеобразных объектов. Можно указать значение от 0 до 1000.
От.
Задает оси, вокруг которых будет поворачиваться объект: По левому краю или По правому краю.
Параметры заливки поверхности
Поверхность.
Выберите вариант заливки поверхности:
Каркас
Выводятся контуры геометрии объекта, все поверхности прозрачны.
Без тени.
Объекту не добавляется новых свойств поверхности. Объемный объект имеет тот же цвет, что и исходный плоский объект.
Размытая тень.
Делает отраженный от объекта свет мягким и размытым.
Четкая тень.
Свет отражается от объекта так, словно он сделан из материала с высоким блеском.
Примечание. В зависимости от выбранного варианта доступны разные параметры освещения. Если объект использует только эффект объемного поворота, доступны только варианты поверхностей «Размытая тень» и «Без тени».
Интенсивность освещения.
Управляет интенсивностью света от 0 до 100%.
Окружающее освещение.
Управляет общим освещением, которое одинаково изменяет освещенность поверхности всех объектов. Введите значение от 0 до 100%.
Яркость подсветки.
Управляет отражением света от объектов, значения в диапазоне от 0 до 100%. Низкие значения создают матовую поверхность, более высокие образуют зеркальную поверхность.
Размер выделенной области.
Управляет размером подсветки от большого (100%) до малого (0%).
Шаги перехода.
Указывает, насколько плавно тени накладываются на поверхности объектов. Указывается значение от 1 до 256. Более высокое значение приводит к появлению более плавных переходов и большему количеству контуров, чем более низкое.
Прорисовать скрытые грани.
Выводит на экран скрытые грани объекта. Задняя сторона объекта видна, если он прозрачен или если объект был разобран и отодвинут в сторону.
Примечание: если объект содержит прозрачность и нужно, чтобы скрытые части с обратной стороны были видны через прозрачную переднюю сторону, примените команду Объект > Группировать, прежде чем применять 3D-эффект.
Сохранить плашечный цвет (эффект «Вытягивание и скос», «Вращение» и «Поворот»).
Позволяет сохранить плашечный цвет объекта. Плашечные цвета нельзя сохранять, если в качестве значения параметра Цвет затенения было выбрано «Заказной».
Примеры различной заливки поверхности
A. Каркас B. Без тени C. Размытая тень D. Четкая тень
Параметры освещения
Свет.
Определяет местоположение источника света Перетащите источник света по сфере в нужное место.
Кнопка «Переместить источник назад».
Перемещает выбранный источник света за объект.
Кнопка «Переместить источник вперед».
Перемещает выбранный источник света, устанавливая его перед объектом.
Кнопка «Новый источник света».
Добавляет источник света. По умолчанию новый источник света помещается спереди посреди сферы.
Кнопка «Удалить источник».
Удаляет выбранный источник света.
Примечание. По умолчанию объемные эффекты устанавливают один источник света на объект. Можно добавлять и удалять источники света, но объект должен иметь как минимум один источник света.
Интенсивность освещения.
Изменяет интенсивность выбранного источника света от 0 до 100%.
Цвет тени.
Управляет цветом тени объекта в зависимости от выбранной команды.
Нет.
Не добавляет цвета тени.
Заказной.
Позволяет задать заказной цвет. Если вы выбираете этот вариант, щелкните поле Цвет тени, чтобы выбрать цвет в Палитре цветов. Плашечные цвета изменятся в соответствии с обработкой цветов.
Наложение черного.
Предотвращает использование триадных цветов, если используется процесс с плашечными цветами. Тени объекта создаются путем наложения черного поверх цвета заливки объекта. Чтобы просмотреть затенение, выберите Вид > Просмотр наложения цветов.
Сохранять плашечные цвета.
Позволяет сохранить плашечный цвет объекта. Плашечные цвета нельзя сохранять, если в качестве значения параметра Цвет затенения было выбрано «Заказной».
Светящаяся сфера
A. Выберите источник света спереди B. Кнопка перемещения выбранного источника назад или вперед C. Кнопка нового источника света D. Кнопка удаления источника света
Откройте файл Bevels.ai, который находится в папке Adobe Illustrator [версия]\Support Files\Required\Resources\ru_RU\ (Windows) или Adobe Illustrator [версия]\Required\Resources\ru_RU\ (Mac OS).

Создайте один разомкнутый контур в файле Bevels.ai.
Выберите Окно > Символы, затем выберите одно из приведенных ниже действий, чтобы превратить контур в символ.
Перетащите контур на панель Символы.
Выделите контур, нажмите кнопку Создать символ на панели Символы или выберите Создать символ в меню панели.
Чтобы переименовать символ, дважды щелкните его на панели Символы, введите название в диалоговом окне Параметры символа и нажмите кнопку OK.
Выберите Файл > Сохранить. Если функция Сохранить недоступна, выберите Файл > Сохранить как, чтобы сохранить файл в качестве локальной копии на своем компьютере. Переименуйте файл и переместите его обратно в исходное расположение: в папку Adobe Illustrator [версия]\Support Files\Required\Resources\ru_RU\ (Windows) или Adobe Illustrator [версия]\Required\Resources\ru_RU (Mac OS).
 Исходный файл в первоначальном расположении будет заменен.
Исходный файл в первоначальном расположении будет заменен.Выйдите из Illustrator и перезапустите приложение.
В меню Фаска в диалоговом окне Параметры 3D-вытягивания и фаски приведена функция фаски.
Чтобы применить пользовательскую фаску, выполните одно из приведенных ниже действий.
Чтобы применить фаску к трехмерному объекту с втягиванием, выделите объект и дважды щелкните эффект 3D-вытягивание и фаска на панели Оформление. В диалоговом окне Параметры 3D-вытягивания и фаски выберите фаску в меню Фаска.
Чтобы применить пользовательскую фаску к 2D-изображению, выделите плоский объект, затем выберите Эффект > 3D > Вытягивание и фаска. В диалоговом окне Параметры 3D-вытягивания и фаски выберите пользовательскую фаску в меню Фаска.

Выделите объект.
Выберите Эффект > 3D (классика) > Вращение (классика).
Выберите Предварительный просмотр, чтобы просмотреть эффект в окне документа.
Нажмите кнопку Больше, чтобы просмотреть полный список параметров, или Меньше, чтобы скрыть дополнительные параметры.
Задайте следующие параметры:
Положение.
Выберите, как вращать объект и перспективу, с которой следует его рассматривать (см. Параметры положения объемного вращения).
Поверхность.
Создает широкую гамму поверхностей, от тусклой и бестеневой матовой до блестящей и подсвеченной, которая выглядит как пластмасса (см. Параметры заливки поверхностей).
Нажмите кнопку ОК.
Любой объемный объект состоит из множества поверхностей.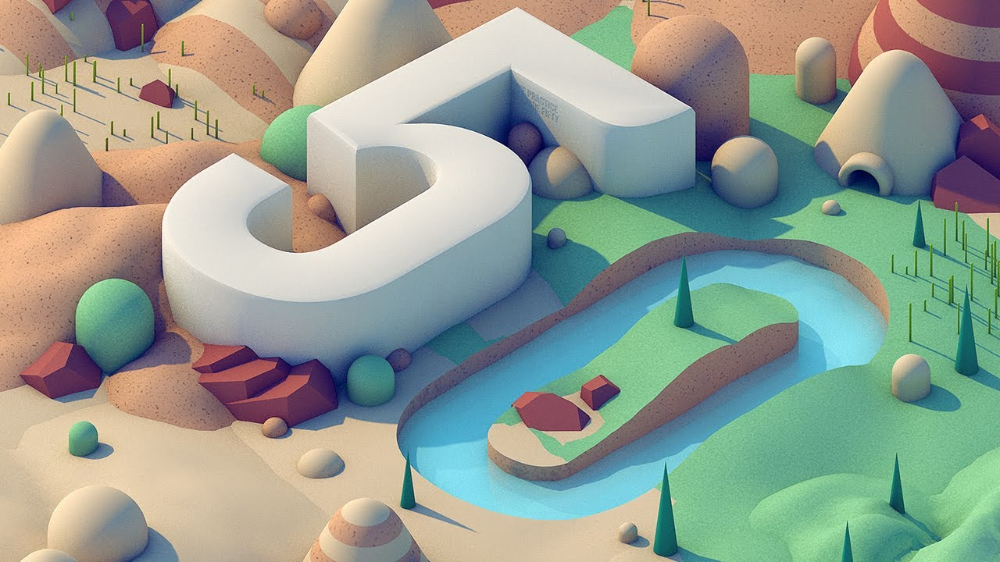 Например, вытянутый квадрат превращается в куб, который имеет шесть граней: верхнюю, нижнюю и четыре боковые. На каждую грань объемного объекта можно проецировать плоские рисунки. Например, может спроецировать метку или текст на бутылкообразный объект или просто добавить различные текстуры на каждой стороне объекта.
Например, вытянутый квадрат превращается в куб, который имеет шесть граней: верхнюю, нижнюю и четыре боковые. На каждую грань объемного объекта можно проецировать плоские рисунки. Например, может спроецировать метку или текст на бутылкообразный объект или просто добавить различные текстуры на каждой стороне объекта.
Объемный объект с рисунком на каждой грани
A. Рисунок символа B. Рисунок символа C. «A» и «Б», спроецированные на объемный объект
На объемные объекты можно отображать только рисунки, хранящиеся в палитре «Символы». Символами могут быть любые объекты Illustrator, в том числе контуры, составные контуры, текст, растровые изображения, сетки и группы объектов.
При отображении объемных объектов учитывайте следующее:
Поскольку функция «Отображение» использует для отображения символы, можно редактировать экземпляр символа, и он будет автоматически обновляться на всех поверхностях, на которые был отображен.

Работать с символом можно в диалоговом окне Проецирование с обычными ограничительными рамками для перемещения, масштабирования или поворота объекта.
В объемном эффекте все поверхности объекта с проекциями запоминаются по номерам. При редактировании объемного объекта или применении тех же эффектов к новому объекту может оказаться, что сторон больше или меньше, чем у исходного объекта. Если поверхностей меньше, чем определено для исходного объекта, лишние рисунки игнорируются.
Поскольку положение символа зависит от центра поверхности объекта, при изменении геометрии поверхности символ будет проецироваться относительно нового центра объекта.
Можно проецировать рисунки на объекты с помощью эффектов «Вытягивание и скос» или «Вращение», однако проецировать рисунки на объекты только с помощью эффекта «Поворот» нельзя.
Выделите трехмерный объект.
На панели Оформление дважды щелкните эффект 3D-вытягивание и фаска или 3D-поворот.

Выберите Проецирование.
Выберите изображение для проецирования на поверхность, выделенную в раскрывающемся меню Символ.
Чтобы выбрать поверхность объекта, на которую нужно спроецировать рисунок, нажмите кнопку первой , предыдущей , следующей и последней поверхности или введите номер поверхности в текстовое поле.
Метка светло-серого цвета появляется на поверхностях, которые видимы в настоящий момент. Темно-серым цветом помечены поверхности, невидимые при текущем положении объекта. После выбора в диалоговом окне поверхности она в окне документа окрашивается красным по контуру.
Выполните любое из следующих действий:
Чтобы переместить символ, установите курсор внутри ограничительной рамки и перетащите его. Для масштабирования перетащите боковой или угловой маркер. Для поворота перетащите наружу и ближе маркер ограничительной рамки.

Чтобы размеры проецируемого изображения совпадали с выделенной поверхностью, выберите Масштабирование по размеру.
Чтобы убрать изображение с одной поверхности, выделите поверхность с помощью параметров в разделе Поверхность и либо выберите Нет в меню Символ, либо нажмите Очистить.
Чтобы удалить все рисунки с поверхностей трехмерного объекта, нажмите кнопку Очистить все.
Чтобы применить затенение и освещение объекта к спроецированному изображению, выберите Затенить изображение.
Чтобы отображалось только спроецированное изображение, а не геометрия трехмерного объекта, выберите Невидимая геометрия. Это используется, если функция проецирования объемного изображения применяется как инструмент трехмерной деформации. Например, может потребоваться применить эту функцию для проецирования текста на сторону вытянутой волнистой линии, чтобы текст был деформирован, как на флаге.

Чтобы просмотреть эффект, выберите Предварительный просмотр.
Нажмите кнопку ОК в диалоговом окне Проецирование.
Инструменты «3D» не зависят от инструментов «Сетка перспективы» Illustrator. При помещении на сетку перспективы 3D-объекты рассматриваются как любые другие графические объекты.
Как нарисовать 3D-иконку в Иллюстраторе
Не смотря на повальное увлечение плоским дизайном, векторные 3D рисунки по прежнему пользуются спросом. Красивые иконки всегда востребованы на стоках. В этом уроке мы узнаем как быстро нарисовать стильную 3D-иконку в Adobe Illustrator на примере символа курсора.
Пример HTML-страницы
Шаг 1. Основные настройки
Создадим новый документ (Ctrl+N) размерами 600х600 пикселей, разрешением 72dpi и без привязки к пиксельной сетке. Единицы измерения — пиксели. В меню Вид включим Сетку и Привязку к ней.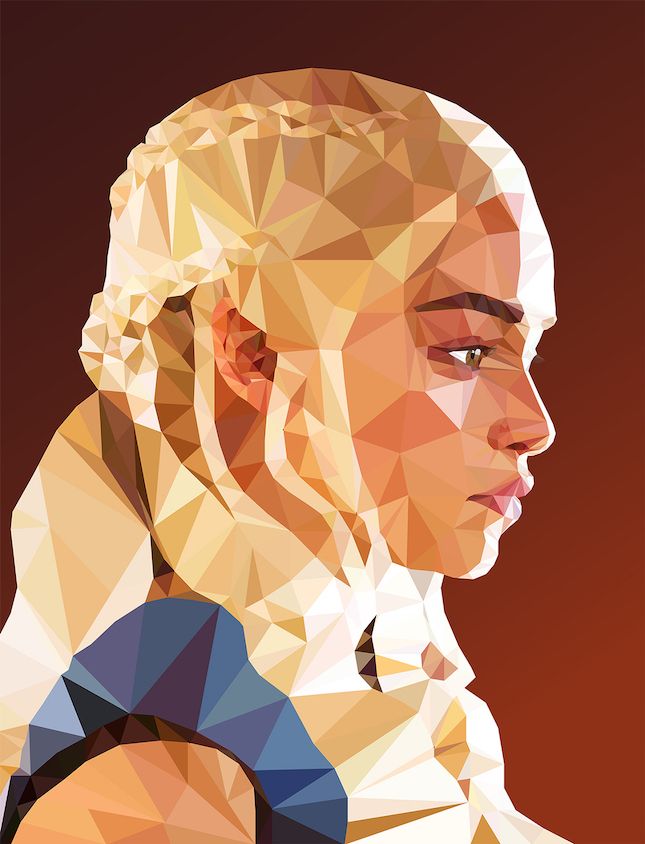 Далее в Настройках (Edit > Preferences > Guides > Grid) выставим ячейку сетки, равную 1рх. При желании можно включить Информационную панель, что бы контролировать размеры формы (Window > Info).
Далее в Настройках (Edit > Preferences > Guides > Grid) выставим ячейку сетки, равную 1рх. При желании можно включить Информационную панель, что бы контролировать размеры формы (Window > Info).
Шаг 2. Создаем форму стрелки
Выберем инструмент Прямоугольник (М). Уберем цвет у обводки и зададим цвет заливки R=209 G=211 B=212. Нарисуем прямоугольник 42x41px. Привязка к сетке облегчит нам эту задачу.
Теперь нам надо преобразовать фигуру в треугольник. Для этого сначала добавим опорных точек (Object > Path > Add Anchor Points), а затем, с помощью инструмента Удаления опорных точек (-) уберем те, что обведены на рисунке. В завершение сдвинем нижнюю центральную точку на 6рх вправо.
Шаг 3. Корректируем стрелку
Добавим еще одну опорную точку (+) внизу треугольника. Она будет смещена относительно центра на 6 пикселей влево. После чего выделим две точки в основании (А) поднимем их на 6 пикселей вверх.
Шаг 4. Добавим основание
Добавим основание
Используя инструмент Прямоугольник (М), нарисуем фигуру 12x22px. Подставив четко под основание стрелки Соединим две фигуры через панель Обработка контуров (Pathfinder)
Шаг 5. Делаем 3D
С помощью фильтра Выдавливание (Effect > 3D > Extrude & Bevel) добавим объем для нашей иконки. Используем настройки, как показано на рисунке.
Шаг 6. Первичная обработка
Развернем получившуюся фигуру (Object > Expand Appearance). Далее выделим только видимые стороны стрелки (см рисунок). Сгруппируем их (Ctrl+G) и на панели Слоев выключим видимость этой группы. Нам покажутся элементы невидимой стороны 3D-объекта. Закрасим светло-серые участки черным цветом (R=0 G=0 B=0). Снова включим видимость переднего плана и разгруппируем фигуру.
Шаг 7. Добавляем цвет и подсветку
Выделим 5 фигур, которые образуют боковые части. Продублируем их (Ctrl+C > Ctrl+F), затем Объединим через Обработку контуров и преобразуем в Сложенный контур (Сompound path, Ctrl+8). Результат зальем R=39 G=170 B=225.
Результат зальем R=39 G=170 B=225.
На панели Слоев выделим задний фон. Продублируем его и переместим на передний план (Ctrl+Shift+]). Идем на панель Действий, убираем заливку и делаем обводку цветом R=247 G=148 B=30, толщину линии выберем 2px. После чего Преобразуем обводку в форму (Object > Path > Outline Stroke).
Выберем синюю и оранжевую форму и затем Разделим их с помощью панели Обработки контуров. Новую форму преобразуем в Сложенный контур. Далее уберем некоторые точки (-) с остатков желтой формы, как показано на рисунке.
Не снимая выделения, перейдем на панель Действий. Заменим заливку на черный, выставим прозрачность в 20%, а Режим смешивания установим Рассеянный свет (Soft Light).
По очереди выделяем пять боковых форм и заливаем их Линейными градиентами, как показано на рисунке.
Аналогично зальем верхушку курсора.
Добавим ей обводку. Перейдем на панель Действий, выставим Режим смешивания Рассеянный свет (Soft Light). Далее изменим положения и прозрачность ползунков градиента, как на рисунке. Обратите внимание, что синий цвет означает положение, а желтый — прозрачность. После этих действий добавим обводку в один пиксель. В её настройках поставим Закругленные углы и расположение Внутри.
Далее изменим положения и прозрачность ползунков градиента, как на рисунке. Обратите внимание, что синий цвет означает положение, а желтый — прозрачность. После этих действий добавим обводку в один пиксель. В её настройках поставим Закругленные углы и расположение Внутри.
Шаг 8. Очерчиваем форму
Выделим видимые формы. Продублируем их. Уберем все градиенты, заменив их случайными оттенками синего. Уберем обводки у верхней части.
Продублируем верхнюю часть курсора. Добавим (Shift) синюю боковушку, показанную на рисунке. Вычтем эти формы.
Выделим все синие формы. На панели Действий удалим заливки и зададим обводку в 1рх. Затем Сгруппируем результат (Ctrl+G).
Продублируем результат. Объединим его через панель Обработки контуров. Зададим новой форме белую заливку. Вернемся к черной обводке и удалим лишнее, как показано на рисунке.
Выделим белую форму и черную обводку. Затем откроем панель Прозрачности и создадим маску. После чего зададим режим смешивания Рассеянный свет, а прозрачность выставим 30%.
После чего зададим режим смешивания Рассеянный свет, а прозрачность выставим 30%.
Вернемся к панели слоев и выделим задний план. Идем в панель Действий. Добавим форме обводку в 1 пиксель. Проследим, что бы она располагалась снаружи и углы были скруглены. Прозрачность обводки зададим в 5%.
Далее добавим Тень через меню Эффектов (внизу панели). Даже не одну тень, а целых три. Выбираем настройки, как показано на рисунке.
Шаг 9. Тени и раскрашивание
У нас была «замаскированная» группа. Выделим её и Продублируем. С помощью панели Обработки контуров Объединим её. Закрасим новую форму R=28 G=117 B=188 и зададим ей режим смешивания Рассеянный свет.
Попробуйте другие варианты режима смешивания.
И прозрачности…
Или даже несколько режимов…
И, в конце концов, не стесняйтесь варьировать цвета.
Наша 3D-иконка готова! Не забудьте поделиться своими результатами!
Ссылка на источник
Уроки Illistrator. Уроки Adobe Illustrator. Уроки Иллюстратора. Adobe illustrator уроки. Уроки adobe illustrator для начинающих. Adobe illustrator уроки на русском. Видео уроки adobe illustrator. Adobe illustrator уроки для начинающих на русском. Adobe illustrator уроки с нуля. Уроки adobe illustrator cc для начинающих. Adobe illustrator cc 2019 уроки. Уроки adobe illustrator скачать торрент. Уроки по adobe illustrator cc. Adobe illustrator уроки вектор гайд. Уроки рисования adobe illustrator. Adobe illustrator уроки вектор гайд. Уроки векторной графики в adobe illustrator. Adobe illustrator cc 2018 уроки. Adobe illustrator логотип уроки. Уроки adobe illustrator cc 2018 для начинающих. Бесплатные уроки adobe illustrator. Урок 01 что такое adobe illustrator. Уроки работы в adobe illustrator. Adobe illustrator урок. Видео уроки adobe illustrator торрент. Adobe illustrator видео уроки скачать торрент. Adobe illustrator 3d уроки. Уроки adobe illustrator cc 2019 на русском. Интерфейс в adobe illustrator cc 2019 уроки.
Уроки Adobe Illustrator. Уроки Иллюстратора. Adobe illustrator уроки. Уроки adobe illustrator для начинающих. Adobe illustrator уроки на русском. Видео уроки adobe illustrator. Adobe illustrator уроки для начинающих на русском. Adobe illustrator уроки с нуля. Уроки adobe illustrator cc для начинающих. Adobe illustrator cc 2019 уроки. Уроки adobe illustrator скачать торрент. Уроки по adobe illustrator cc. Adobe illustrator уроки вектор гайд. Уроки рисования adobe illustrator. Adobe illustrator уроки вектор гайд. Уроки векторной графики в adobe illustrator. Adobe illustrator cc 2018 уроки. Adobe illustrator логотип уроки. Уроки adobe illustrator cc 2018 для начинающих. Бесплатные уроки adobe illustrator. Урок 01 что такое adobe illustrator. Уроки работы в adobe illustrator. Adobe illustrator урок. Видео уроки adobe illustrator торрент. Adobe illustrator видео уроки скачать торрент. Adobe illustrator 3d уроки. Уроки adobe illustrator cc 2019 на русском. Интерфейс в adobe illustrator cc 2019 уроки. Уроки иллюстрация adobe illustrator. Adobe illustrator уроки рисование плашками.
Уроки иллюстрация adobe illustrator. Adobe illustrator уроки рисование плашками.
Пример HTML-страницы
Создание 3D-графики в Adobe Illustrator
Руководство пользователя
Отмена
Поиск
- Руководство пользователя Illustrator
- Знакомство с Illustrator
- Знакомство с Illustrator
- Что нового в Illustrator
- Общие вопросы
- Системные требования Illustrator
- Иллюстратор для Apple Silicon
- Рабочее пространство
- Основы рабочего пространства
- Учитесь быстрее с помощью панели Illustrator Discover
- Создание документов
- Панель инструментов
- Сочетания клавиш по умолчанию
- Настройка сочетаний клавиш
- Введение в монтажные области
- Управление монтажными областями
- Настройка рабочего пространства
- Панель свойств
- Установить предпочтения
- Сенсорное рабочее пространство
- Поддержка Microsoft Surface Dial в Illustrator
- Отмена изменений и управление историей дизайна
- Повернуть вид
- Линейки, сетки и направляющие
- Специальные возможности в Illustrator
- Безопасный режим
- Посмотреть работу
- Использование сенсорной панели с Illustrator
- Файлы и шаблоны
- Инструменты в Illustrator
- Обзор инструментов
- Инструменты выбора
- Выбор
- Прямой выбор
- Выбор группы
- Волшебная палочка
- Лассо
- Монтажная область
- Инструменты навигации
- Рука
- Повернуть вид
- Зум
- Инструменты для рисования
- Градиент
- Сетка
- Конструктор форм
- Текстовые инструменты
- Тип
- Введите по пути
- Вертикальный тип
- Инструменты для рисования
- Перо
- Добавить опорную точку
- Удалить опорную точку
- Анкерная точка
- Кривизна
- Линейный сегмент
- Прямоугольник
- Прямоугольник со скругленными углами
- Эллипс
- Полигон
- Звезда
- Кисть
- Кисть-клякса
- Карандаш
- Формирователь
- Срез
- Инструменты модификации
- Поворот
- Отражение
- Весы
- Сдвиг
- Ширина
- Свободное преобразование
- Пипетка
- Смесь
- Ластик
- Ножницы
- Быстрые действия
- Ретро-текст
- Неоновый светящийся текст
- Старый школьный текст
- Перекрасить
- Преобразование эскиза в вектор
- Знакомство с Illustrator
- Illustrator для iPad
- Знакомство с Illustrator для iPad
- Обзор Illustrator для iPad
- Illustrator на iPad: часто задаваемые вопросы
- Системные требования | Иллюстратор на iPad
- Что вы можете или не можете делать в Illustrator на iPad
- Рабочая область
- Рабочая область Illustrator на iPad
- Сенсорные клавиши и жесты
- Сочетания клавиш для Illustrator на iPad
- Управление настройками приложения
- Документы
- Работа с документами в Illustrator на iPad
- Импорт документов Photoshop и Fresco
- Выбрать и расположить объекты
- Создать повторяющиеся объекты
- Смешивание объектов
- Рисование
- Рисование и редактирование контуров
- Рисование и редактирование фигур
- Тип
- Работа со шрифтом и шрифтами
- Создание текстовых рисунков вдоль контура
- Добавьте свои собственные шрифты
- Работа с изображениями
- Векторизация растровых изображений
- Цвет
- Применение цветов и градиентов
- Знакомство с Illustrator для iPad
- Облачные документы
- Основы
- Работа с облачными документами Illustrator
- Общий доступ и совместная работа над облачными документами Illustrator
- Делитесь документами для ознакомления
- Обновление облачного хранилища для Adobe Illustrator
- Облачные документы Illustrator | Общие вопросы
- Устранение неполадок
- Устранение неполадок при создании или сохранении облачных документов Illustrator
- Устранение неполадок с облачными документами Illustrator
- Основы
- Добавление и редактирование контента
- Рисование
- Основы рисования
- Редактировать пути
- Нарисуйте идеальную картинку
- Рисование с помощью инструментов «Перо», «Кривизна» или «Карандаш»
- Рисование простых линий и фигур
- Трассировка изображения
- Упростить путь
- Определение сетки перспективы
- Инструменты для работы с символами и наборы символов
- Настройка сегментов пути
- Создайте цветок за 5 простых шагов
- Перспективный рисунок
- Символы
- Рисование путей с выравниванием по пикселям для веб-процессов
- 3D-объекты и материалы
- О 3D-эффектах в Illustrator
- Создание 3D-графики
- Изображение карты поверх 3D-объектов
- Создать 3D-текст
- Цвет
- О цвете
- Выберите цвета
- Использование и создание образцов
- Настройка цветов
- Использование панели «Темы Adobe Color»
- Цветовые группы (гармонии)
- Панель «Цветовые темы»
- Перекрась свою работу
- Покраска
- О покраске
- Краска с заливками и штрихами
- Группы быстрой заливки
- Градиенты
- Щетки
- Прозрачность и режимы наложения
- Применить обводку к объекту
- Создание и редактирование рисунков
- Сетки
- Узоры
- Выбрать и расположить объекты
- Выбрать объекты
- слоев
- Группировать и расширять объекты
- Перемещение, выравнивание и распределение объектов
- Объекты стека
- Блокировка, скрытие и удаление объектов
- Копировать и дублировать объекты
- Вращать и отражать объекты
- Переплетение объектов
- Изменение формы объектов
- Обрезка изображений
- Преобразование объектов
- Объединить предметы
- Вырезать, делить и обрезать объекты
- Марионеточная деформация
- Масштабирование, сдвиг и искажение объектов
- Смешивание объектов
- Изменение формы с помощью конвертов
- Изменение формы объектов с эффектами
- Создавайте новые фигуры с помощью инструментов Shaper и Shape Builder
- Работа с динамическими углами
- Усовершенствованные рабочие процессы изменения формы с поддержкой сенсорного ввода
- Редактировать обтравочные маски
- Живые фигуры
- Создание фигур с помощью инструмента Shape Builder
- Глобальное редактирование
- Тип
- Добавление текста и работа с текстовыми объектами
- Создание маркированных и нумерованных списков
- Управление текстовой областью
- Шрифты и типографика
- Тип формата
- Импорт и экспорт текста
- Формат абзацев
- Специальные символы
- Создать тип по пути
- Стили символов и абзацев
- Вкладки
- Текст и тип
- Поиск отсутствующих шрифтов (рабочий процесс Typekit)
- Обновление текста из Illustrator 10
- Арабский и еврейский шрифт
- Шрифты | Часто задаваемые вопросы и советы по устранению неполадок
- Создать 3D текстовый эффект
- Креативный типографский дизайн
- Тип масштабирования и поворота
- Интервал между строками и символами
- Переносы и разрывы строк
- Улучшения текста
- Орфографические и языковые словари
- Формат азиатских символов
- Композиторы для азиатских сценариев
- Создание текстовых дизайнов с помощью объектов смешивания
- Создание текстового плаката с помощью Image Trace
- Создание спецэффектов
- Работа с эффектами
- Графические стили
- Создать тень
- Атрибуты внешнего вида
- Создание эскизов и мозаик
- Тени, свечение и растушевка
- Краткое описание эффектов
- Веб-графика
- Лучшие методы создания веб-графики
- Графики
- СВГ
- Создание анимации
- Срезы и карты изображений
- Рисование
- Импорт, экспорт и сохранение
- Импорт
- Поместить несколько файлов
- Управление связанными и встроенными файлами
- Информация о ссылках
- Невстроенные изображения
- Импорт изображения из Photoshop
- Импорт растровых изображений
- Импорт файлов Adobe PDF
- Импорт файлов EPS, DCS и AutoCAD
- Библиотеки Creative Cloud в Illustrator
- Библиотеки Creative Cloud в Illustrator
- Сохранить
- Сохранить работу
- Экспорт
- Использование иллюстраций Illustrator в Photoshop
- Экспорт обложки
- Сбор активов и экспорт в пакетах
- Файлы пакетов
- Создание файлов Adobe PDF
- Извлечь CSS | Иллюстратор CC
- Параметры Adobe PDF
- Информация о файле и метаданные
- Импорт
- Печать
- Подготовка к печати
- Настройка документов для печати
- Изменить размер и ориентацию страницы
- Укажите метки обрезки для обрезки или выравнивания
- Начните работу с большим холстом
- Печать
- Надпечатка
- Печать с управлением цветом
- Печать PostScript
- Предустановки печати
- Следы принтера и кровотечения
- Распечатать и сохранить прозрачную иллюстрацию
- Ловушка
- Печать цветоделения
- Печать градиентов, сеток и цветовых сочетаний
- Белая надпечатка
- Подготовка к печати
- Автоматизация задач
- Объединение данных с помощью панели переменных
- Автоматизация с помощью скриптов
- Автоматизация с действиями
- Устранение неполадок
- Проблемы со сбоями
- Восстановление файлов после сбоя
- Проблемы с файлами
- Поддерживаемые форматы файлов
- Проблемы с драйвером устройства GPU
- Проблемы с устройством Wacom
- Проблемы с файлом DLL
- Проблемы с памятью
- Проблемы с файлом настроек
- Проблемы со шрифтами
- Проблемы с принтером
- Отправить отчет о сбое с помощью Adobe
- Повышение производительности Illustrator
Узнайте, как создавать реалистичные объекты в Illustrator, применяя 3D-эффекты, освещение и материалы из Adobe Substance.
Вы можете применять 3D-эффекты, освещение и материалы к 2D-векторной графике с реалистичными текстурами, просматриваемыми при различных сценариях освещения. Затем вы можете визуализировать их с помощью трассировки лучей, чтобы с легкостью создавать реалистичную трехмерную графику.
Читайте дальше, чтобы узнать, как воссоздать образец векторного рисунка с 3D-эффектами, как показано в этом образце дизайна.
Образец 3D-векторного дизайна
Начните с рисования вашего любимого рисунка на бумаге, обведите его в Illustrator, примените 3D-эффекты, такие как выдавливание, вращение и материалы вещества. Добавьте последние штрихи к вашему дизайну с соответствующими эффектами освещения и тени, а затем с легкостью визуализируйте свои работы.
Шаг 1 Создание векторного изображения | Шаг 2 Применение 3D-эффектов к иллюстрации | Шаг 3 Визуализация изображения |
Создание векторного изображения
Изображение карандашного наброска, нарисованного на бумаге, можно преобразовать в векторное изображение с помощью трассировки изображения. Вы также можете загрузить образец 2D-графики, чтобы примерить его на ходу.
Вы также можете загрузить образец 2D-графики, чтобы примерить его на ходу.
Скачать образец файла
Образец 2D-графики
- Нарисуйте свой любимый рисунок на листе бумаги. Например, флоры букв.
- Импортируйте растровое изображение в Illustrator с помощью Файл > Поместить в документе.
- Выберите «Объект » > «Трассировка изображения» > «Создать », чтобы выполнить трассировку изображения с параметрами по умолчанию.
Применение 3D-эффектов к графическому объекту
Перед применением 3D-эффектов к векторному графическому объекту изучите Объект , Материалы, или Освещение
параметры и предустановки, доступные на панели 3D и 705 Материалы 9. Панель 3D и материалы появляется при нажатии Окно > 3D и материалы .
Объект
3D-типы на панели 3D и материалов
А. | Выравнивает объект на плоскости. |
А. Выдавливание | Расширяет 2D-объект для добавления глубины. |
А. Вращение | Сметает траекторию или профиль в круговом направлении. |
А. | Надувает плоский объект. |
Б. Глубина | Устанавливает глубину объекта от 0 до 2000. |
С. Крышка | Определяет, является ли объект сплошным или полым. |
D. | Применяет скошенный край по глубине объекта. |
E. Предустановки | Применяет наборы настроек вращения на основе направления, оси и изометрии. |
F. Вертикальное вращение | Поворачивает объект по вертикали от -180 до 180°. |
Г. | Вращает объект по горизонтали от -180 до 180°. |
H. Круговое вращение | Вращает объект по кругу от -180 до 180°. |
Материалы
Материалы на панели 3D и материалов
A. Основные материалы | Применяет предустановленный материал по умолчанию. |
B. Материалы Adobe Substance | Позволяет применять некоторые материалы Adobe Substance. |
C. 3D-активы Substance | Добавляет материалы из ресурсов Adobe Substance. |
D. Вещественные общественные активы | Добавляет материалы из сообщества Adobe Substance. |
E. Добавить новые материалы и графику | Добавить материалы — Добавляет ваши собственные новые материалы на панель. Добавить графику — добавить изображение как графику. Вы можете использовать графику, чтобы накладывать изображения на 3D-объекты. |
F. Свойства материала | Применяет шероховатость и металлические свойства от 0 до 1 для основных материалов. Свойства различаются для каждого из материалов Adobe Substance. |
Освещение
Освещение в панели 3D и материалов
A. Предустановки | Быстро применяет предварительно настроенные световые эффекты, такие как «Стандартный», «Рассеянный», «Вверху слева» или «Справа», к вашим произведениям искусства. |
Б. Интенсивность | Изменяет яркость выбранного источника света от 0% до 100%. |
С. | Вращает фокус света вокруг объекта со значением от -180° до 180°. |
Д. Высота | Приближает свет к объекту, если он ниже, вызывая короткую тень и наоборот от 0° до 90°. |
E. Мягкость | Определяет, как распространяется свет. Переопределяет пресет диффузии со значением от 0% до 100%. |
F. Интенсивность окружающего света | Управляет общей интенсивностью освещения со значением от 0% до 200%. |
Г. Тени | Применяет тени к рисунку, когда переключатель включен. |
Г. Позиция | Применяет тень либо за объектом, либо под объектом. |
I. Расстояние от объекта | Регулирует расстояние тени от объекта со значением от 0% до 100%. |
Дж. Граница теней | Применяет границу тени со значением от 0% до |
Применение эффектов выдавливания, материалов, освещения и тени Интенсивность и эффекты теней для импортированного векторного изображения.

Прежде чем приступить к применению 3D-эффектов, ознакомьтесь с этими ограничениями и сообщениями об ошибках:
- Если включена трассировка лучей , вы столкнетесь с задержкой в зависимости от сложности или размера объекта. Для объектов со сложными траекториями частично применяются 3D-эффекты.
- 3D-эффекты не поддерживаются для всех типов объектов. Например, растровые изображения или объекты с одной точкой привязки.
Выдавливание и вращение
Посмотрите это 17-секундное видео, чтобы узнать, как наносить Вытягивание эффектов на 2D-графике.
Выберите рисунок, созданный с помощью Создать векторный рисунок.
Нажмите Эффект > 3D > Вытягивание и скос . Появится панель 3D и материалов .
Выберите глубину в диапазоне от 0 до 100 точек.
Выберите Вращение > Предустановки > Вне оси — спереди и установите для осей X и Y любое подходящее значение от 0° до 360°.

Поворот и перспектива
Вы также можете задать поворот объекта и перспективу, с которой вы его смотрите.
Чтобы настроить перспективу, выберите значение в диапазоне от 0 до 160 на ползунке 3D и Материалы > Объект > 3D Тип > Перспектива .
Меньший угол подобен телеобъективу камеры; больший угол объектива подобен широкоугольному объективу камеры.
Добавление перспективы к объекту
Материалы Adobe Substance
После применения эффектов Extrude к векторному изображению вы можете научиться применять 3D-материалы .
3D-графика после нанесения материалов
Выберите векторную иллюстрацию после применения к ней эффектов Extrude .
Выберите Материалы на панели 3D-эффекты. Выберите материал из списка или добавьте свой материал
, нажав значок + .
Вы можете добавить свой собственный материал или выбрать из бесплатных материалов сообщества и Adobe. Вы также можете добавить тысячи материалов Adobe Substance 3D с планом подписки.
Нажмите Свойства материала , чтобы применить параметры или изменить положение, каналы и фильтры.
Освещение, интенсивность и тени
После применения вытягивания и 3D-материалов к графическому объекту посмотрите этот 11-секундный видеоролик, чтобы узнать, как применять световые эффекты.
Выберите Освещение на панели 3D-эффектов.
Выберите один из предустановленных параметров по умолчанию, например Стандартный , Рассеянный , Верхний левый или Правый . Или настройте параметры цвета, интенсивности, вращения, высоты и облачности.
Выберите Ambience Light > Intensity и установите значение от 0 до 100%.

Выберите Тени переключатель для применения тени. Вы можете использовать такие параметры, как положение, расстояние от объекта или граница, чтобы настроить эффект тени.
Рендеринг иллюстрации
После применения 3D-эффектов к векторной графике можно использовать Render с Ray Tracing для более эффективного и качественного создания реалистичной 3D-графики. Трассировка лучей позволяет создавать реалистичную 3D-графику, отслеживая путь лучей света, отражающихся от объекта.
Чтобы включить или отключить трассировку лучей и визуализацию, щелкните значок Визуализация с трассировкой лучей в правом верхнем углу панели 3D и материалы .
Настройки трассировки лучей
Вы также можете изменить параметры качества, шума и растра для Ray Tracing с помощью настроек. Нажмите раскрывающееся меню настроек рендеринга в правом верхнем углу панели 3D-эффектов.
- Нажмите кнопку-переключатель трассировки лучей, чтобы включить или отключить ее.
- Вы также можете изменить разрешение, цвет и фон растрового изображения, щелкнув Параметры растра.
- Выберите «Качество» как «Высокое» и нажмите «Визуализация», чтобы получить одно из оптимальных в отрасли визуализаций вашего произведения искусства.
Ознакомьтесь с некоторыми рекомендациями по оптимизации использования ЦП при рендеринге графического объекта.
Окончательный дизайн
Теперь, когда вы узнали о возможностях 3D-эффектов в Illustrator, поэкспериментируйте с файлами примеров и поднимите свой творческий дизайн на новый уровень.
Вы также можете загрузить окончательный дизайн для просмотра 3D-графики.
Загрузите ваш окончательный проект
Просмотр 3D-объектов в виде каркасов
Используйте каркасы для просмотра базовой структуры вашего 3D-объекта для обеспечения точности. Вы также можете экспортировать каркасы в виде линейных чертежей для дальнейшего использования.
Вы также можете экспортировать каркасы в виде линейных чертежей для дальнейшего использования.
Для просмотра 3D-объектов в виде каркасов выберите Расширить как каркас на панели 3D и материалов.
Просмотр 3D-объекта в виде каркаса
Экспорт 3D-объектов
Вы можете экспортировать 3D-объекты в форматы файлов GLTF и USD и открывать их в других 3D-приложениях для дальнейшего редактирования и улучшения 3D-объектов и 3D-объектов с помощью материалов и графики. Illustrator также поддерживает экспорт 3D-объектов в виде файлов OBJ вместе с цветами.
При экспорте нескольких объектов каждый объект можно просмотреть как независимый редактируемый объект.
Следуйте инструкциям по экспорту 3D-объектов:
В Панель 3D и материалы выберите Экспорт 3D-объектов .
Выберите «Экспорт 3D-объектов», чтобы открыть панель «Экспорт активов»
На панели Asset Export выберите 3D-ресурс и выберите GLTF , USD, или OBJ из раскрывающегося списка Format .

Для любого 3D-объекта, который вы хотите экспортировать, параметр Формат по умолчанию установлен как USDA на панели Экспорт активов.
Выберите Экспорт .
Чтобы узнать больше об экспорте объектов с помощью панели Asset Export , см. раздел Сбор ресурсов и экспорт в пакетах.
Вы можете импортировать экспортированный файл в Adobe Substance 3D Stager или любое другое 3D-приложение для дальнейшего улучшения вашего 3D-объекта.
Get Substance 3D Stager
Что дальше: Создание 3D-текстовых эффектов
Мы запустили 3D-эффекты в Illustrator. Сделайте шаг вперед и узнайте, как создавать текстовые 3D-эффекты, используя базовые инструменты и функции. Или научитесь переплетать текст с 3D-объектами.
Свяжитесь с нами по телефону
Если у вас есть вопрос или идея, которой вы хотите поделиться, участвуйте в сообществе Adobe Illustrator. Мы хотели бы услышать от вас.
Мы хотели бы услышать от вас.
Войдите в свою учетную запись
Войти
Управление учетной записью
40 Полезные уроки и методы Adobe Illustrator 3D
Adobe Illustrator — универсальное приложение для создания векторных иллюстраций, которое предпочитают многие профессиональные художники и дизайнеры. Его надежный и мощный набор инструментов в сочетании с интуитивно понятным интерфейсом делает его идеальным приложением для работы с векторной графикой. Illustrator позволяет дизайнерам создавать потрясающие и реалистичные трехмерные изображения.
В этой коллекции вы найдете 40 полезных и информативных уроков и приемов по созданию трехмерных иллюстраций в Adobe Illustrator.
1. Создайте открытую книгу с помощью инструмента 3D Extrude & Bevel в Illustrator
Изучите технику иллюстрирования трехмерной книги, прочитав этот учебник по Adobe Illustrator.
2. Используйте возможности Illustrator для создания классной 3D-инфографики
Изучите процесс создания инфографики от концептуализации до завершения с использованием различных инструментов и методов Illustrator, таких как Инструмент «Сетка градиента» .
3. Создайте банку с фасолью путем сопоставления векторов с трехмерным объектом
Создайте консервную банку (идеально подходит для создания моделей продуктов) с помощью множества инструментов и методов Illustrator, таких как инструмент Extrude Tool и Image Mapping .
4. Дизайн подарочных коробок с помощью 3D-инструментов Illustrator
Откройте для себя метод создания 3D-коробок для подарков в Illustrator, который впоследствии можно использовать для разработки макетов упаковки и коробок с программным обеспечением.
5. Развлекайтесь с 3D-инструментом AI
Изучите инструменты, параметры и методы, доступные для создания 3D-объектов в Illustrator.
6. Создадим игривый, но надежный трехмерный дизайн букв
Изучите способ создания трехмерных букв, прочитав этот учебник на VECTORTUTS.
7. Синий 3D-будильник с ЖК-дисплеем
Проиллюстрируйте ЖК-будильник с помощью различных инструментов Illustrator, таких как Rounded Rectangle Tool, градиентов и Blend Tool .
8. 3D-объекты и прозрачные пленки для создания векторного дизайна бутылки колы
Создайте реалистичный дизайн бутылки колы, умело используя 3D-объекты и параметры прозрачности в Adobe Illustrator.
9. Создание 3D-графики цилиндра Omspace в Illustrator
В этом учебном пособии показано, как создавать цилиндрические формы с помощью инструмента Extrude & Bevel с параметрами Map Art .
10. Создание анимированной 3D-фишки для покера и часть II
В этой серии из двух частей на AiBURN показано, как визуализировать покерную фишку в 3D с помощью инструмента 3D Exclude and Bevel Tool в Illustrator.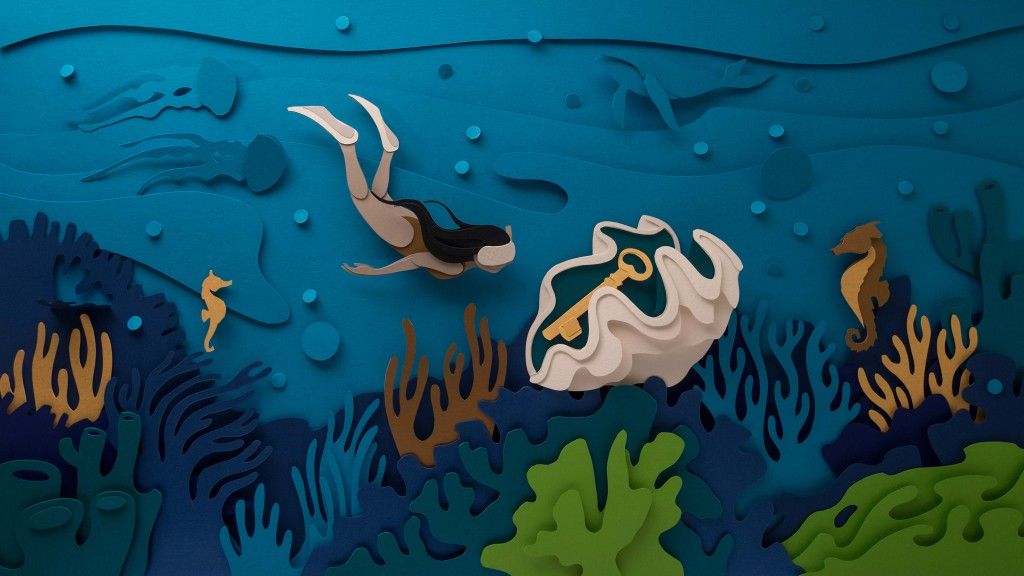
11. Как сделать 3D-векторные винтажные звезды
В этом уроке вы узнаете, как создавать 3D-векторные звезды в Illustrator.
12. 2D-схема свечи зажигания из 3D-компонентов в Illustrator
Создание диаграмм — одна из сильных сторон Illustrator — изучите метод создания трехмерных диаграмм (например, для учебных брошюр) в этом учебном пособии.
13. 3D-эффекты в Illustrator CS
В этой серии руководств рассматриваются параметры 3D-режимов в Illustrator: в части 1 обсуждаются основы экструзии и скоса , в части 2 рассказывается о создании пользовательского скоса, в части 3 рассказывается об инструменте Revolve Tool , а в части 4 обсуждает освещение и прозрачность.
14. Трехмерные диаграммы в Adobe Illustrator CS
Создавайте профессиональные диаграммы в Illustrator, которые впечатлят: узнайте, как это сделать, из этого руководства, в котором используется инструмент Pie Graph Tool .
15.
 Дизайн обложки для бизнес-отчета
Дизайн обложки для бизнес-отчета
Создайте профессиональную привлекательную обложку для бизнес-отчета с трехмерными зданиями в качестве графического компонента.
16. Создание вращающегося глобуса в Adobe Illustrator
В этом учебном пособии вы кратко узнаете, как создать 3D-глобус с использованием некоторых стандартных векторных файлов и инструмента 3D Revolve Tool .
17. Трехмерная ваза
Узнайте, как создать реалистичную трехмерную вазу для фруктов в Adobe Illustrator, в этом учебном пособии, которое проведет вас через весь процесс.
18. Как накладывать изображения на 3D-объекты с помощью Illustrator
Изучите принципы наложения изображений на 3D-объекты в этом подробном учебном пособии.
19. Создайте сцену с трехмерной шахматной фигурой в клетку
Создайте трехмерную сцену с шахматами, используя градиентные сетки и инструмент 3D Revolve Tool .
20. Учебное пособие по трехмерным изометрическим векторным значкам
Создайте простой и красивый трехмерный значок с помощью различных инструментов Illustrator, таких как 3D Rotate Tool .
21. Создание 3D-канцелярской кнопки и бумажной заметки в Illustrator
В этом простом учебном пособии, предназначенном для начинающих, вы увидите метод создания 3D-иллюстрации канцелярской кнопки и бумажной заметки.
22. 3D-графики
Узнайте еще один способ использования Illustrator для создания впечатляющих, но быстрых и простых 3D-графиков.
23. Создание абстрактного произведения искусства
Посмотрите, как художник-иллюстратор создает это абстрактное трехмерное произведение искусства.
24. 3D-шахматная доска, король и пешка
Создайте трехмерные шахматные фигуры, ознакомившись с этим пошаговым руководством Illustrator.
25. Создание трехмерной кнопки с красными кровяными тельцами
В этом учебном пособии в программе Illustrator вы познакомитесь с процессом создания трехмерных кровяных телец.
26. Тыква на Хэллоуин
Прочтите этот урок, чтобы узнать, как нарисовать реалистичную тыкву на Хэллоуин.
27. Цветочный горшок 3D
Узнайте о быстром и простом способе визуализации трехмерного цветочного горшка; В качестве последнего штриха используйте библиотеку символов , чтобы добавить цветы в композицию.
28. 3D-матрица
В этом коротком учебном пособии из 7 шагов вы узнаете, как составить 3D-матрицу с помощью параметра Map Art в инструменте Extrude & Bevel Tool .
29. 3D-молот в Illustrator
Создайте трехмерный молот, используя различные инструменты и параметры Illustrator, следуя этому полезному руководству.
30. Рисование вазы в Illustrator
Вот метод создания набора реалистичных трехмерных ваз с помощью Adobe Illustrator.
31. Создание трехмерных, но плоских значков корзины для покупок
В этом творческом подходе к трехмерным объектам вы увидите метод создания гибридного трехмерного/двухмерного значка корзины для покупок.
32. Учебное пособие по 3D-логотипу
Создайте красивый 3D-логотип в этом простом, но информативном учебном пособии по созданию логотипа в Adobe Illustrator.
33. Диско-шар
Из этого короткого, но полезного урока в Adobe Illustrator вы узнаете, как сделать диско-шар.
34. Крутой 3D-логотип
В этом руководстве рассказывается о другом методе создания 3D-логотипа с помощью Illustrator.
35. Gradient Meshes Введение
Для создания 3D-объектов с точным затенением вам необходимо разобраться с инструментом Gradient Mesh Tool ; этот урок дает вам проницательный взгляд на градиентные сетки.
36. Полупрозрачная иконка IM Style Illustrator. Учебное пособие 9.0775
Воссоздайте значок MSN в Illustrator, следуя этому руководству по Illustrator, в котором используется инструмент Gradient Mesh Tool.
37. Иконка 3D-векторного календаря
Создайте эту красивую иконку 3D-векторного календаря в Illustrator, прочитав это пошаговое руководство.
Illustrator и…
Вот несколько руководств, в которых Illustrator используется в сочетании с другими инструментами.

 Параметры положения объемного вращения).
Параметры положения объемного вращения).
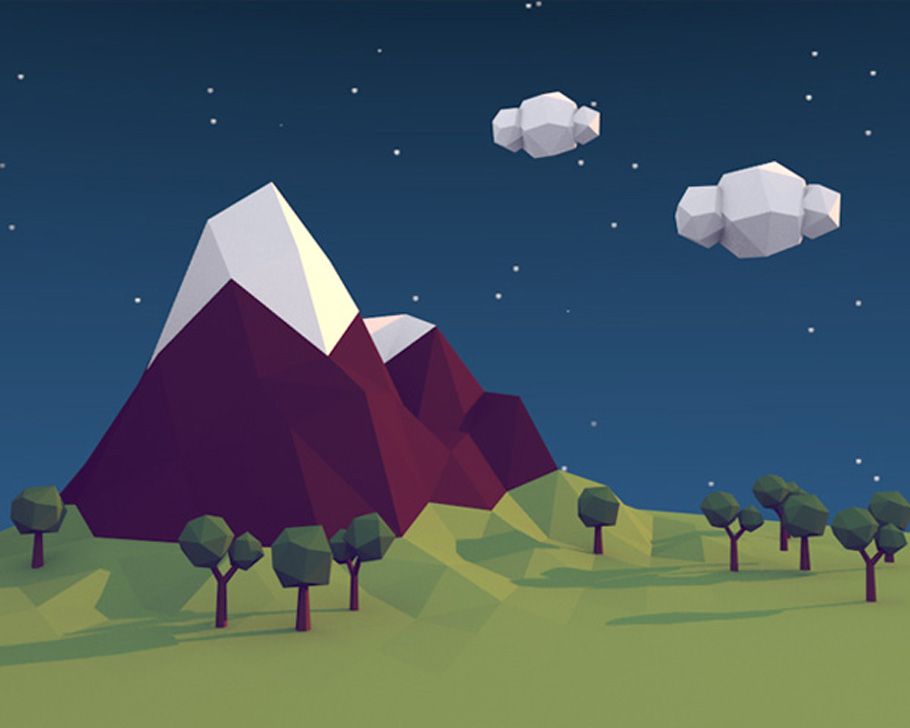
 Курсор будет иметь вид двойной стрелки , и ребро кубика изменит цвет в соответствии с осью, вокруг которой будет вращаться объект. Красное ребро соответствует оси X объекта, зеленое – оси Y, а синее – оси Z.
Курсор будет иметь вид двойной стрелки , и ребро кубика изменит цвет в соответствии с осью, вокруг которой будет вращаться объект. Красное ребро соответствует оси X объекта, зеленое – оси Y, а синее – оси Z.
 Исходный файл в первоначальном расположении будет заменен.
Исходный файл в первоначальном расположении будет заменен.

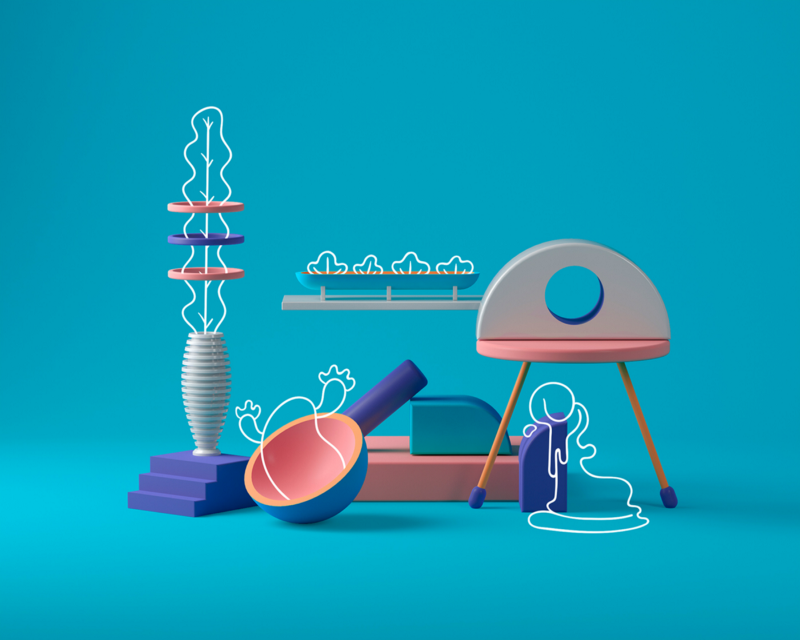


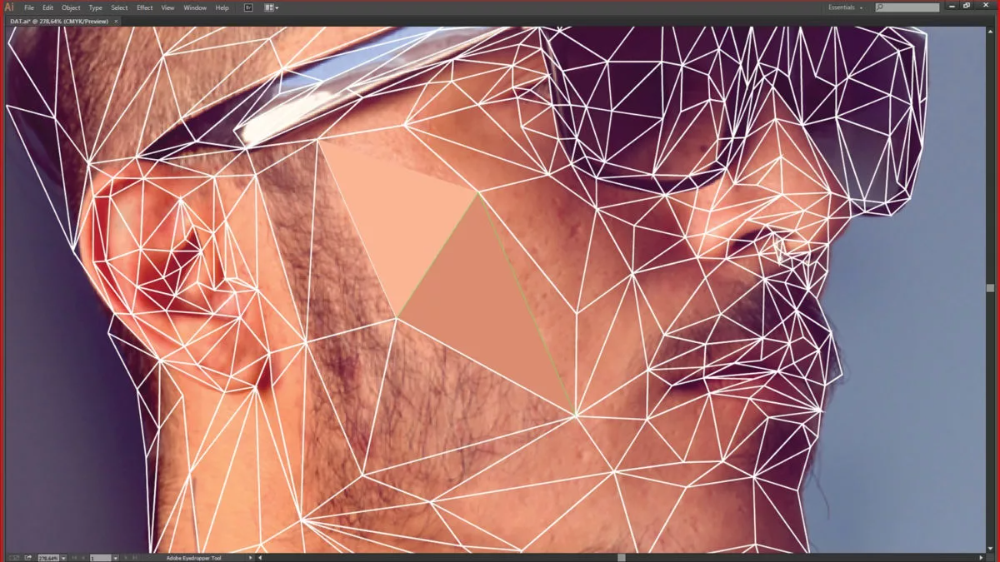 Самолет
Самолет  Надуть
Надуть Фаска
Фаска Горизонтальное вращение
Горизонтальное вращение


 Вращение
Вращение