Содержание
Фон для презентации весна — 100 фото
Красивый весенний фон
Фон для презентации лето
Весенний фон
Фон для презентации нежный
Зелень фон
Весенний фон
Весенний фон для презентации
Весенний фон для презентации
Фон для презентации природа
Весенний фон для презентации
Весенний фон
Красивый весенний фон
Красивый фон для презентации
Весенний фон для презентации
Весенние картинки на рабочий стол
Пасхальный фон для презентации
Весенний фон для презентации
Красивый весенний фон
Весенний фон для презе
Весенний фон
Весенний фон для презентации
Весенняя подложка
Весенний фон
Красивый фон с бабочками
Фон Весна
Весенний фон для презентации
Весенний фон
Весенний фон для презентации
Красивый весенний фон
Поздравления с Новосел. ем
ем
Фон для презентации природа
Фон листья
Весенний фон
Фон для презентации нежный
Красивый весенний фон
Весенний фон для презентации
Весенний фон
Весенний фон для презентации
Фон Весна
Нежный фон
Фон Весна
Весенний фон для презентации
Фон для презентации нежный
Весенний фон для презентации
Светлый весенний фон
Весенний фон
Яркие весенние цветы
Фон для презентации нейтральный
Весенний фон для текста
Фоны для презентаций детские
Весенний фон для презентации
Весенний шаблон для презентации
Весенний фон для презентации
Нежный фон
Весенние листочки
Весенний фон для презентации
Весна подснежники
Весенний фон для презентации
Весенний фон
Лазурное небо
Весенний фон для презентации
Красивый фон для презентации
Фон для презентации нежный
Летний фон для презентации
Яркий фон
Весенний фон для фотошопа
Весенний фон для презентации
Весенний фон
Весенний фон
Нежный фон
Весенний фон
Фон листья
Красивый фон в зеленых тонах
Весна снег
Красивый фон для презентации
Красивый весенний фон для презентации
Фон Весна
Цветущая яблоня
Весенний фон
Весенняя листва
Светлый весенний фон
Тюльпаны фон
Светло голубой фон с цветами
Летний фон
Летний фон для презентации
Весна солнце
Красивый весенний фон
Фон для коллажа
Доброе утро Весна
Фон для коллажа
Бледно розовые цветы
Красивые светлые цветы
Весенний фон для презентации
Фон для презентации нейтральный
Весенний фон для презентации
Цветочный фон
Рамка природа
Весенняя ветка
Фон для ворда нежный
Предыдущий пост: Темный фон для презентации
Следующий пост: Весенний фон для презентации
Визуализация презентации: как красиво оформить цифры и таблицы в PowerPoint
Как часто вы сидели на предпоследнем ряду и слушали увлекательную презентацию? Спикер приводил какие-то интересные аргументы, показывал занимательные факты, графики, цифры.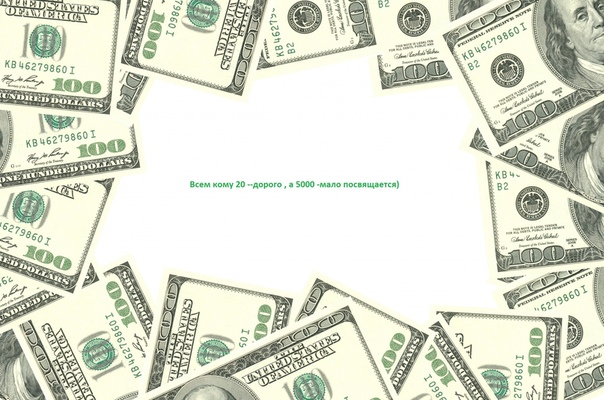
И все было отлично, кроме одного — вы не видели информации на слайдах. Нет, не потому что у вас -4 и вы в очках. Просто оратор не позаботился о вас, набрал свою громоздкую таблицу или график, выбрав при этом 10-й размер шрифта.
С такой ситуацией я сталкиваюсь часто, да и не я один. По статистике сайта thinkoutsidetheslide.com, на втором месте самых раздражающих вещей на картинках — слишком маленький текст. А представьте, если речь идет о данных, которые и так сложно воспринимать.
Недавно аналитики подсчитали, что в 2020 году (ох, как скоро) люди сгенерируют около 44 зеттабайт данных. Для сравнения, в 2013-м их было всего 4,4 зеттабайта. Каждый день количество информации растет с сумасшедшей прогрессией.
И каждом из нас придется работать с еще большим количеством данных, смотреть, делать выводы, показывать и убеждать.
Это уже коснулось и презентаций.
Визуализация данных в презентациях: 5 трендов в 2017-м
Визуализируй или я «залипну» в Facebook
Мы живем в период борьбы за внимание, как в жизни, так и во время презентации.
Онлайн-курсы теперь конкурируют не только с другими обучающими занятиями, а и с Netflix и Pornhub. Я во время презентации сопротивляюсь скуке, Facebook и Instagram.
Вместо того, чтобы просто назвать цифры на слайде, попробуйте показать их.
Есть множество инструментов визуализации данных в презентациях, которые можно использовать, чтобы изобразить графики и таблицы.
Особой популярностью сейчас пользуются: термометры, спидометры, циферблаты, датчики и аккумуляторы. Все это — инструменты для творческого изображения информации.
Помните, люди запоминают 80% того, что они увидели и 20% того, что прочитали.
Давайте сравним два слайда. Нам нужно показать нашей аудитории, что 72% наших посетителей — мясоеды, а 28 % — вегетарианцы.
И если добавить правильную картинку, то получится вот так:
Вы заметили, что кусочек пиццы для вегетарианцев — это «Маргарита»?
И еще один пример.
Чем занимаются сотрудники во время рабочего дня
И вот как по-другому можно визуализировать этот график, добавив объект, с которым знаком каждый офисный работник.
Мне нравится именно так воспринимать скучные графики.
И последний пример: как показать, с какой целью люди летят на самолете в Таиланд.
Конечно, можно взять стандартную диаграмму. И нельзя сказать, что это будет неправильно.
Но если немного поиграть с визуальным мышлением и образами…
Так намного интереснее смотреть на слайд. Правда?
Если вам интересна эта статья, то вам
точно пригодится наша шпаргалка
Скачать в Telegram Скачать в Viber
Минималистичный дизайн при подаче данных
Меньше — значит больше. Знаю, вы часто это слышали. Это не новая идея.
Но если вы посмотрите на современные презентации, то увидите, что шрифты худеют, становясь все мельче, а картинки выглядят проще и понятней. Люди предпочитают чистую и четкую визуализацию вместо нагромождения информации на слайдах.
В борьбе за внимание аудитории концепция дзен-презентации как никогда актуальна. Например, как на этих изображениях:
Белое пространство не является пустым: оно имеет столько же ценности, как картинка или текст.
Dashboard (дашборды)
Числа, цифры, таблицы. Почему они так важны в деловом мире, в отчетах и презентациях? Одна из причин — цифры дают понимание и инсайты.
Ни одно бизнес-решение не может быть принято без учета ключевых факторов, которые генерируют прибыль, или веб-трафика, а также других показателей эффективности и движения бизнеса.
Другими словами, панель является зрительным представлением вашей деятельности или важнейших процессов. Одним из способов визуализации такой информации является dashboard, который на одном слайде дает мгновенный обзор всех основных данных.
Сразу отмечу, что это больше подходит для презентации на отправку. И PowerPoint не всегда является лучшим инструментом для их создания и отображения.
Например, у Microsoft для этого существует Power BI, который интегрирован с PowerPoint и может выгружать отчеты сразу в слайды.
Вот так может выглядеть дашборд по продажам для быстрого анализа:
Или, используя вот такой дашборд панели продаж, можно посмотреть ключевые результаты, прогнозы на этот месяц, показатели по регионам, общую сумму закрытых сделок и полученную прибыль.
Наполнение дашборда зависит только от вашей фантазии и основных данных. Но здесь важно не перегрузить информацией и использовать не более 4-6 графиков.
Дизайн в стиле инфографики
Инфографика в презентации помогает превратить скучные факты в привлекательный контент с помощью визуализации данных, типографики, интересных цветовых схем и аккуратно вставленного текста.
Если у вас много цифр и статистики, то инфографика в презентации должна стать для вас приоритетом.
Например, вот так можно отобразить информацию о количестве покупателей в «черную пятницу» и их среднем чеке.
Или вот так изобразить какие-то финансовые показатели:
И вот еще один пример отличной визуализации данных с помощью иконок:
Визуализация с помощью историй
Важно не только красиво рассказывать и показывать факты, но и «завернуть» их в историю.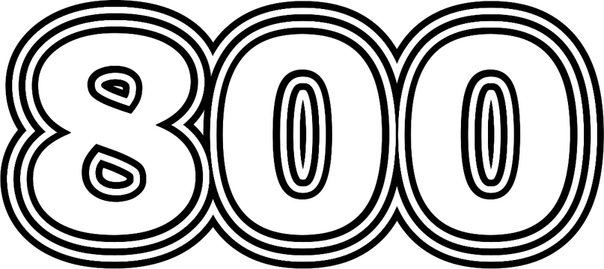
Все больше компаний используют этот инструмент визуализации и стремятся распространить свою информацию более эффективно и гораздо быстрее.
Теперь уже все чаще презентации начинаются именно так:
Ссылка на полную версию презентации.
5 примеров, как показать ваши данные лучше уже сегодня
Диаграммы, таблицы и схемы — одни из самых распространенных способов визуализации. Это наиболее простой метод показать сложную таблицу с множеством данных.
Однако диаграммы, как правило, размещают с непонятными легендами, используя плохие цветовые схемы, слишком много категорий и деталей.
Я решил разобраться и написать несколько правил к самым популярным из них.
Если вам интересна эта статья, то вам точно пригодится наша шпаргалка
Скачать в Telegram Скачать в Viber
Круговая диаграмма
Правило 12 часов
Поверните диаграмму главным сегментом на 12 часов.
Фокус на контраст
Выделяйте главное контрастным цветом, дайте возможность аудитории сразу же уловить ваш вывод.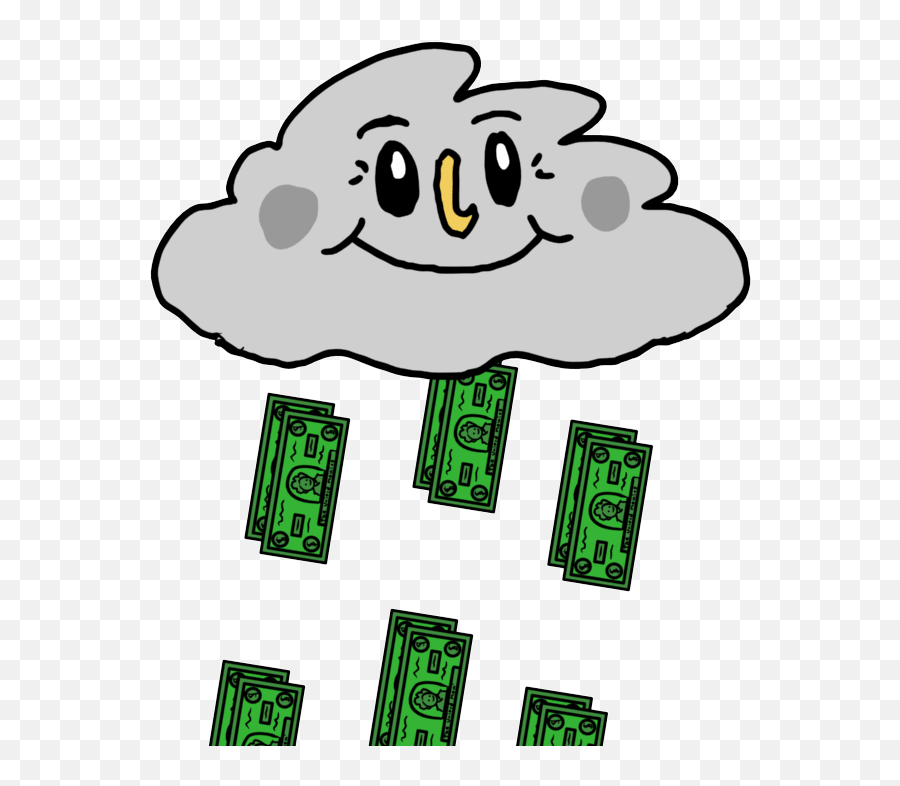
Не используйте 3D
Визуально углы диаграммы меняются и некоторые сектора становятся больше.
Гистограмма
Всегда фильтруйте данные от большего к меньшему, а если мы говорим о временном промежутке, то от прошедшего к настоящему. Именно так мы привыкли воспринимать информацию.
Или шкала, или подписи значений
Не перегружайте график лишней информацией, остановитесь на чем-то одном.
Округлите данные
Когда вы показываете цифры, не обязательно фокусироваться на десятых и сотых — аудитория их просто не запомнит. Максимально упростите вашу информацию.
График
Используйте максимум 4 графика
Человеку сложно воспринимать большее количество — все данные начинают сливаться.
Шкала или подпись
Повторюсь, не перегружайте график, просто выберите, как вы будете показывать информацию: подписывать ее на самом графике или использовать шкалу.
Фокус
Любой график — это вывод, не забывайте его показывать
Что делать с таблицами в презентации
Избегайте таблицы по умолчанию. Как правило, они сильно перегружены для человеческого глаза. Вот несколько универсальных принципов визуализации таблиц.
Свободные границы
Таблицы должны быть простыми и стильными. Не используйте слишком яркие цвета, особенно для границ. Выбирайте для них тонкие светло-серые линии.
Сделайте цветную заливку для ваших заголовков таблицы, а все остальное оставьте без цвета.
Иногда если у вас много столбцов можно использовать светло-серый для контраста между ними.
Цель каждой таблицы — это сравнение характеристик для разных категорий продуктов.
Помогите вашей аудитории понять вывод, к которому вы пришли, что лучше выбрать в итоге.
Воронка
На воронкообразных диаграммах отображаются значения на разных этапах процесса.
Например, с помощью этого вида графики можно показать количество потенциальных покупателей на каждом этапе в канале продаж. Как правило, значения постепенно уменьшаются, так что полосы диаграммы визуально напоминают воронку.
Каскадная диаграмма
Каскадная диаграмма показывает нарастающий итог по мере добавления или вычитания значений. Это помогает понять, как серия положительных и отрицательных значений влияет на исходную величину (например, чистую прибыль).
Диаграмма «Солнечные лучи»
Идеально подходит для демонстрации иерархических данных. Каждый уровень иерархии представлен одним кольцом или кругом, а ее верхом является самый близкий к центру круг.
Диаграмма «Солнечные лучи» предназначена для того, чтобы показать, как одно кольцо разбивается на составляющие его фрагменты.
Бонус. 3 полезных ресурса для визуализации данных
Piktochart
Несколько бесплатных настраиваемых тем для создания собственной инфографики и множество пользователей по всему миру.
Easel.ly
Приложение дает возможность создавать красивую инфографику онлайн без знаний основ графических редакторов.
Infogr.am
Простой и удобный инструмент для интерактивной инфографики.
Вывод
Фактическая цель визуализации данных — сделать проще восприятие для ключевых лиц, принимающих решения, и вашей аудитории.
Таким образом, от представления информации может зависит, достигните ли вы своей цели или нет, поймет вас инвестор или руководитель. Иногда как раз правильная визуализация цифр напрямую связана с финальным исходом всей вашей презентации.
Помните, даже самые скучные данные всегда можно проиллюстрировать нестандартным путем!
P.S. Кстати, эта гифка сделана в Excel
100+ Лучший фон для дизайна презентации PowerPoint Идеи дизайна
При создании фона для дизайна презентации PowerPoint, чтобы представить вашу презентацию аудитории, будут некоторые элементы, на которых вы хотите сосредоточиться, чтобы получить отличный опыт. Ваши фоны дизайна презентаций PowerPoint — это ответ.
Ваши фоны дизайна презентаций PowerPoint — это ответ.
Лучший фон для идей дизайна презентаций PowerPoint позволяет продемонстрировать свою историю в визуальных материалах. Независимо от того, выбираете ли вы снимки, элементы графического дизайна и т. д., ваши изображения жизненно важны для того, чтобы подчеркнуть основную мысль.
Побудить аудиторию задуматься над вашей точкой зрения жизненно важно для хорошей презентации. Хотя общий контент и дизайн слайдов имеют значение, вам нужны высококачественные фотографии, чтобы продемонстрировать вашу тему аудитории.
Кроме того, люди быстро учатся визуально. Они хотят понять, о чем вы говорите. Поэтому мы составили список из более чем 100 лучших фонов для дизайна презентаций PowerPoint, которые сделают даже самое скучное слайд-шоу лучше.
В бизнесе вам придется проводить различные виды презентаций, даже такие, как презентация по продажам, презентация по маркетингу, обращение к инвестору, презентация на конференции и многое другое.
В самом деле, вы не хотите, чтобы ваша аудитория немного заболела из-за отсутствия дизайнерских визуальных эффектов. Таким образом, ваш лучший фон для идей презентации PowerPoint — это идеальный способ заинтересовать вашу аудиторию тем, о чем вы говорите.
Тем не менее, мы не имеем в виду, что вы хотите, чтобы эти фоновые ссылки занимали весь слайд и ничего больше. Было бы полезно, если бы вы включили его в свой слайд таким образом, чтобы повысить содержание вашего контента. Добавьте эти изображения презентации в качестве фона на слайд.
Поместите изображение на одну сторону слайда, а содержимое — на другую. Добавьте изображение в свою презентацию в качестве акцента.
Существует множество различных способов включения изображений в бизнес-презентацию. И чтобы помочь вам найти идеальные изображения для вашего фона, мы создали огромный список фонов для презентаций, которые вы можете найти прямо в rrslide и быстро вставить прямо в свои слайды.
Вы архитектор? Нравится ли вам делать наброски новых конструкций и управлять их строительством? Если вам нужно выполнить дизайн проекта, связанного с архитектурной отраслью, позвольте нам помочь вам с нашим лучшим фоном для дизайна презентаций PowerPoint.
Говорить об очертаниях такого качества требует корректности и искренности. Цветовые схемы этой презентации сочетают в себе белый, серебристый и оранжевый цвета, но именно благодаря картинкам все выглядит так узнаваемо. Некоторые фоны содержат много геометрических фигур, выражающих идею точности.
Даже типографика имеет геометрический дизайн, обеспечивающий согласованность шаблона. Распределяйте данные по макетам и опережайте свои идеи как настоящий эксперт.
Независимо от того, размещаете ли вы коллективный отчет для школы или представляете величие обучения, необходим лучший фон для дизайна презентации PowerPoint, который будет сопровождать ваши слова.
Покажите детям, сядьте за их парты и вовлеките их в процесс обучения. Кроме того, вы можете поделиться фотографиями детей, играющих во время перерыва. Наконец, визуализируйте, что значит для учащихся заводить друзей в классе.
Есть разные способы продемонстрировать знания на стоковых фотографиях с помощью фона презентации, и мы здесь, чтобы помочь. Вы можете использовать изображения в качестве фона слайда или создать акцент или сделать акцент на содержимом слайда.
Вы можете использовать изображения в качестве фона слайда или создать акцент или сделать акцент на содержимом слайда.
Но одно можно сказать наверняка: вам нужно визуально описать свои слова с помощью графики и фотографии. Вы можете просмотреть rrslide, который очень помогает получить некоторые ресурсы.
Существует бесконечный список праздников, поэтому список праздничных стоковых фотографий должен быть таким же большим! Если вы ссылаетесь на праздники в своей презентации или составляете отчет, который широко включает один праздник, мы включили ваши изображения.
Найдите любой из лучших фонов для презентации PowerPoint, особенно для изображений праздничных презентаций в rrslide. Будь то зимние праздники, такие как Рождество или Ханука, или летние праздники, такие как Четвертое июля или Синко-де-Майо, вы найдете идеальный фон в наших ресурсах шаблонов.
Помните, что картинка стоит тысячи слов, поэтому вам всегда нужно иметь несколько хороших фотографий, чтобы визуально интерпретировать то, что вы говорите. Быстро изучите предысторию праздничной презентации только на rrslide.
Быстро изучите предысторию праздничной презентации только на rrslide.
Использование модного шаблона PowerPoint освобождает ваше время. Это позволяет вам профессионально выглядящую презентацию о моде и стиле без большой тяжелой работы.
Лучший фон для презентаций в PowerPoint — лучший способ донести информацию до вашей аудитории, особенно для модного бизнеса. Вы можете добавлять фотографии, видео и необходимую информацию. Это позволяет людям визуально распознавать то, о чем вы говорите.
Использование презентации о моде позволит вам представить свои идеи презентации моды и одновременно продемонстрировать свой вкус к стилю. Каждый фоновый шаблон Fashion представлен в разных типах и форматах. Настройте презентацию, чтобы она соответствовала вашему стилю презентации.
Выделите свою продовольственную компанию с помощью нашего лучшего фона для идей для презентаций PowerPoint. Эти современные дизайны имеют чистую композицию с великолепными фотографиями еды. Но вы можете постоянно настраивать цвет и картинки, чтобы развеселить любую другую тему.
Но вы можете постоянно настраивать цвет и картинки, чтобы развеселить любую другую тему.
Кроме того, вы найдете значки и другие графические элементы, которые вы можете использовать, чтобы убедить свою целевую аудиторию. Выберите эту тему, чтобы представить свой ресторан и меню, план диеты и питания или маркетинговую кампанию для кулинарии или индустрии напитков. Приятного аппетита!
Наши дизайнеры сделали эти лучшие фоновые идеи презентаций PowerPoint, такие как здравоохранение, врачи и медицинские работники. Вы можете использовать его на конференциях, в больницах, на предприятиях или в университетах.
В этой статье мы также представляем подборку новых медицинских шаблонов PowerPoint на 2021 год. Они включают в себя лучшие дизайны слайдов PPT для здравоохранения от rrslide, Envato Elements и GraphicRiver.
Продавая свой бизнес, вам нужно продавать через презентации. Кроме того, если вы продаете свой рынок на сетевом мероприятии, в центре справедливой торговли или на конференции, визуальные эффекты вашей презентации имеют значение.
Они также имеют значение в коммерческих предложениях или даже просто в маркетинговых презентациях или отчетах для вашей организации. Держите свою команду и своих руководителей вовлеченными, используя комбинацию инструментов визуализации данных и красивых изображений.
Исследуйте rrslide, чтобы найти универсальный фон PowerPoint, который представляет вашу целевую аудиторию, особенно покупателей. Вы даже можете найти изображения с аналитикой и данными, чтобы визуализировать статистику, которую вы хотите передать. Давайте рассмотрим наш лучший фон для идей презентации PowerPoint с многоцелевыми потребностями в любом бизнес-аспекте.
Вы ищете потрясающие фотографии для следующей презентации природы?
Когда вы начинаете презентацию своей экологической некоммерческой организации или рассказываете о движении, ориентированном на природу, вы можете использовать фотографии, чтобы аргументировать свою основную мысль перед аудиторией.
В красивых изображениях Земли нет недостатка, и ваша презентация должна показать все об этой планете.
Вы боретесь с глобальным потеплением? Пытаетесь спасти исчезающие виды? Работать против выбрасывания мусора и загрязнения? Делитесь фотографиями того, как должны выглядеть земля и дикая природа.
Чтобы помочь вам в этом, мы составили полный список лучших фонов для презентации PowerPoint изображений природы, которые есть прямо на нашем рынке. Погрузитесь прямо в нашу торговую площадку, чтобы создать красивую увлекательную презентацию.
Основная цель самого портфолио — продемонстрировать свои навыки и опыт. Как правило, это делается путем демонстрации примеров вашего ремесла. Но когда дело доходит до презентаций портфолио, вам нужно подумать и о визуальном оформлении слайд-шоу.
Макет презентации вашего портфолио играет решающую роль в создании отличного первого впечатления. Действительно, вам не нужно тратить дни на то, чтобы создать отличный дизайн слайдов. Вот для чего нужен лучший фон для шаблонов презентаций PowerPoint!
Мы выбрали коллекцию шаблонов портфолио PowerPoint, чтобы помочь вам найти отличный дизайн для вашей презентации. Существует множество типов презентаций портфолио, от портфолио креативных агентств до розничной торговли модной одеждой и многого другого.
Существует множество типов презентаций портфолио, от портфолио креативных агентств до розничной торговли модной одеждой и многого другого.
Смотри! На нашем рынке есть несколько шаблонов фотографий. Вы можете увидеть их сразу.
Электронная коммерция резко выросла во время карантина. Можно сказать, что она составляет от 50% до 80%. Это так замечательно.
Мы сделали этот шаблон PowerPoint Электронная коммерция и логистика, чтобы помочь людям, которые хотят объяснить, как логистика и доставка своей продукции на складе после покупки.
Мы используем изображения, которые шаг за шагом представляют логистику доставки продукции. Как и все наши лучшие фоны для шаблонов презентаций PowerPoint, все они доступны для редактирования. Вы можете настроить цвета, как вы хотите.
Благодаря нашему лучшему фону идей для презентаций PowerPoint вам не нужно искать в Интернете футбольный шаблон PowerPoint. Многие из них многоцелевые. Используйте их, чтобы сделать любую профессиональную спортивную презентацию PowerPoint или создать неформальную футбольную презентацию PowerPoint или общий спортивный шаблон PowerPoint.
Эти спортивные фоны PowerPoint имеют множество функций, упрощающих создание впечатляющих, профессиональных и высококачественных презентаций. Это просто, если вы используете профессиональные спортивные шаблоны от rrslide, Envato Elements и GraphicRiver.
Вы хотите провести презентацию о технологиях или науке? Если вы разбираетесь в высоких технологиях, вам понадобятся высокотехнологичные шаблоны PowerPoint, чтобы предложить свой проект.
Вот тщательно подобранная подборка великолепных фонов PowerPoint в области науки и техники от Envato Elements и GraphicRiver. Шаблоны редактируются, чтобы выделиться в вашей презентации о технологиях со всеми текущими тенденциями в области технологий.
Покажите свой общественный транспорт в следующей презентации. Эти лучшие фоновые изображения для презентаций PowerPoint могут стать идеей для продвижения ваших транспортных услуг среди ваших клиентов.
У нас есть множество изображений общественного транспорта по всему миру. Вы можете найти идеальные стоковые фотографии, чтобы представить вашу рекламу в наших транспортных шаблонах.
Вы можете найти идеальные стоковые фотографии, чтобы представить вашу рекламу в наших транспортных шаблонах.
Ваша презентация будет гораздо более эмоциональной и мощной, если она будет включать в себя визуальные изображения именно того транспорта, о котором вы говорите.
Ознакомьтесь с вариантами изображений для презентации транспорта ниже, чтобы начать поиск идеальных фотографий для слайд-шоу.
Последний раздел нашего лучшего фона для презентационных изображений PowerPoint для вашего слайд-шоу посвящен презентациям о путешествиях. Если вы туристический агент, делающий презентацию, вам нужно несколько звездных фотографий из путешествий для демонстрации.
Обмен изображениями по всему миру — отличный повод привлечь людей на свою сторону и услышать, чему вы можете их научить. В конце концов, кому не нравится идея отдыха и путешествий по миру?
Найдите идеальные фотографии путешествий, чтобы перейти к слайдам презентации с помощью нашего шаблона презентации о путешествиях. Среди тысяч фотографий вы обязательно найдете красивые изображения для презентаций путешествий, которые идеально подойдут для вашего сообщения.
Среди тысяч фотографий вы обязательно найдете красивые изображения для презентаций путешествий, которые идеально подойдут для вашего сообщения.
Посетите нашу торговую площадку, чтобы найти несколько, которые идеально впишутся в ваш следующий шаблон презентации о путешествиях.
См. также:
Изменить графический фон PowerPoint, который нельзя редактировать
10+ креативных шаблонов PowerPoint для уникальных презентаций: что такое бруталистский стиль?
Модные шаблоны PowerPoint, чтобы выделить бренд одежды
Шаблон современного портфолио PowerPoint для вас | Скачать здесь
Создайте свою презентацию!
Готовы взять на себя ответственность за вашу следующую презентацию? Все, что вам нужно, — это правильные презентационные изображения, чтобы заинтересовать вашу аудиторию и помочь проиллюстрировать вашу точку зрения.
Посетите RRSlide , чтобы загрузить бесплатные шаблоны презентаций PowerPoint со многими категориями. Но подождите, никуда не уходите и оставайтесь здесь с нашими Блог , чтобы быть в курсе всех лучших коллекций шаблонов презентаций и советов по дизайну от наших экспертов PowerPoint, которые еще впереди!
Но подождите, никуда не уходите и оставайтесь здесь с нашими Блог , чтобы быть в курсе всех лучших коллекций шаблонов презентаций и советов по дизайну от наших экспертов PowerPoint, которые еще впереди!
Сделайте изображение PowerPoint прозрачным: руководство для профессионалов
Современный дизайн презентаций PowerPoint — это то, что нужно людям в 2022 году. Никому больше не нужны скучные слайды. Стены текста также остались в прошлом. Сегодня изображения являются основными носителями контента . Хорошо продуманные и эффективно оформленные изображения обладают мощным эффектом.
Благодаря огромному набору опций PowerPoint вы можете добавлять в презентацию прозрачные изображения и настраивать их по своему вкусу. Продолжайте читать, чтобы узнать, как это сделать.
Прозрачные изображения для презентации PowerPoint
Прозрачные изображения можно использовать в качестве фона для усиления текста. Факты, цифры, диаграммы и значки также могут быть дополнены прозрачными изображениями . Это эффективный способ выделить наиболее важные показатели компании и представить их в привлекательной форме.
Факты, цифры, диаграммы и значки также могут быть дополнены прозрачными изображениями . Это эффективный способ выделить наиболее важные показатели компании и представить их в привлекательной форме.
Для форматирования прозрачных изображений вам понадобится только одна программа для презентаций: Microsoft PowerPoint . В PowerPoint легко сделать изображения прозрачными — никаких специальных программ для редактирования изображений не требуется . Это экономит ваше время и позволяет редактировать слайды от начала до конца прямо в Microsoft Office.
Если вы работаете с пакетом Microsoft Office до 2016 года выпуска , вам потребуется выполнить дополнительный шаг , заполнив базовую форму (круг, квадрат и т. д.) своим изображением. После этого можно настроить уровень прозрачности. Пост 2016 и с выходом Microsoft Office 365, прозрачность стала еще проще благодаря вкладке Формат изображения. Вы можете выбрать правильный уровень прозрачности в режиме предварительного просмотра.
Вы можете выбрать правильный уровень прозрачности в режиме предварительного просмотра.
Что именно означает прозрачность для изображений?
Прозрачность — это термин, используемый в компьютерных изображениях. Это относится к элементам изображения, которые позволяют увидеть, что находится под . Непрозрачность или непрозрачность, является его аналогом . Непрозрачность и прозрачность изображения всегда в сумме составляют 100%. Ниже хорошо видны градации прозрачности слева направо. Если вам нравится этот слайд, не стесняйтесь щелкнуть изображение, чтобы просмотреть множество других слайдов, подобных этому.
Когда вы делаете части изображения прозрачными, эти области приобретают цвет бумаги в печатных материалах и цвет фона страницы в программном обеспечении и веб-приложениях . При сохранении файлов изображений с прозрачными областями изображения обязательно сохраните их в специальном формате, например, в файл PNG .
Зачем делать изображения PowerPoint прозрачными?
Использование прозрачности для изображений может помочь сделать текст более удобным для чтения . Он также добавляет глубину, эмоции и волнение слайду и презентации в целом.
Пример: Слева изображение в исходном состоянии. Текста почти не видно. Справа изображение прозрачное. Вы можете видеть шрифт намного лучше.
PowerPoint может предложить гораздо больше, чем просто белый фон. В этой статье вы узнаете больше о прозрачности и ее влиянии на текст и данные. Вы также узнаете, как сделать прозрачными только определенные цвета в изображениях. Со всеми этими советами вы сможете сфокусировать аудиторию на ключевом содержании ваших слайдов. Попробуйте!
Сделайте изображения PowerPoint прозрачными. Вот как!
У вас есть два варианта, первый из которых доступен только в Microsoft 365 и более поздних версиях.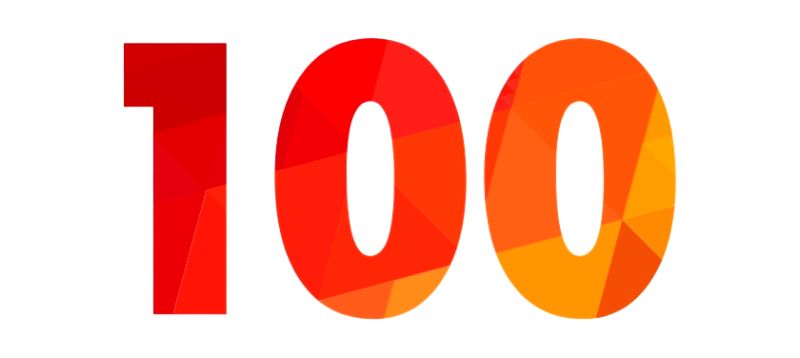
Вариант 1 (для более новых версий/Microsoft 365):
С момента выпуска PowerPoint 2016 Microsoft предлагает прямой способ сделать изображения прозрачными за считанные секунды.
В этом разделе мы покажем вам, как создавать прозрачные изображения в Microsoft Office 365 и оптимизировать читаемость слайдов вашей презентации.
Шаг 1:
В Microsoft 365 PowerPoint выберите свое изображение и откройте формат изображения таб. Щелкните параметр Прозрачность .
Шаг 2:
Используйте изображения для предварительного просмотра, чтобы выбрать желаемый уровень прозрачности . Предварительный просмотр показывает вам различные степени эффекта, от высокого до низкого.
Вариант 2:
Из этого руководства вы узнаете, как сделать изображения прозрачными в версиях PowerPoint до 2016 года. Обратите внимание, что импортированное изображение с фиксированными свойствами прозрачности нельзя редактировать в PowerPoint. Вы можете настроить прозрачность изображения в PowerPoint только в том случае, если прозрачность была создана в самой программе. Чтобы сделать изображения прозрачными в версиях PowerPoint до 2016 года, требуется небольшой дополнительный шаг, который мы объясним ниже.
Обратите внимание, что импортированное изображение с фиксированными свойствами прозрачности нельзя редактировать в PowerPoint. Вы можете настроить прозрачность изображения в PowerPoint только в том случае, если прозрачность была создана в самой программе. Чтобы сделать изображения прозрачными в версиях PowerPoint до 2016 года, требуется небольшой дополнительный шаг, который мы объясним ниже.
Прежде чем мы начнем, важно понять процесс. Чистые файлы изображений нельзя сделать прозрачными с помощью программного обеспечения PowerPoint до 2016 года. Прозрачными можно сделать только заполненные фигуры .
Вы можете использовать основные формы, такие как стрелки, звезды, квадраты и прямоугольники, а затем заполнять их изображениями . Поскольку большая часть графики имеет прямоугольный стандартный формат, нам также нравится использовать аналогичную базовую форму.
Шаг 1:
Откройте новую или уже сохраненную презентацию. Перейти к Вставка > Формы . В разделе Basic Shapes вы найдете стрелки, круги, прямоугольники, квадраты и т. д. Выберите тот, который максимально соответствует форме вашего изображения.
Перейти к Вставка > Формы . В разделе Basic Shapes вы найдете стрелки, круги, прямоугольники, квадраты и т. д. Выберите тот, который максимально соответствует форме вашего изображения.
Шаг 2:
Вставьте фигуру (в нашем примере прямоугольник) на слайд. Не забудьте убедиться, что на слайде достаточно места. Чтобы изменить размер фигуры, перетащите ее, удерживая левую кнопку мыши. Его размеры должны соответствовать размерам вашего изображения.
Создав фигуру, вы можете дополнительно изменить ее размер и положение, щелкнув ее правой кнопкой мыши и выбрав Формат фигуры .
Совет: Удерживая нажатой клавишу Shift , вы можете создавать идеально ровные круги и квадраты при перетаскивании фигур.
Шаг 3:
Меню Format Shape откроется в правой части экрана. В Параметры формы , перейдите на вкладку Заливка и линия > Заливка > Заливка рисунком или текстурой . В разделе Источник изображения щелкните Вставить и выберите Из файла . Теперь вы можете найти на своем компьютере изображение, которое хотите вставить. Щелкните Открыть , чтобы импортировать изображение. Шаг 4:
В Параметры формы , перейдите на вкладку Заливка и линия > Заливка > Заливка рисунком или текстурой . В разделе Источник изображения щелкните Вставить и выберите Из файла . Теперь вы можете найти на своем компьютере изображение, которое хотите вставить. Щелкните Открыть , чтобы импортировать изображение. Шаг 4:
Теперь ваше изображение будет иметь прямоугольную форму. Перейти к Формат изображения меню (название меняется при вставке изображения). Под Текстура используйте ползунок для настройки уровня прозрачности. Вы даже можете ввести значение . Скольжение вправо увеличивает прозрачность. Значение 100 делает графику полностью прозрачной.
Примечание. Этот дополнительный шаг заполнения фигуры изображением, а затем сделать ее прозрачной также работает в более новых версиях PowerPoint.
Краткое руководство. Как сделать изображения прозрачными (версии PowerPoint до 2016 г.)
- Выберите слайд, на котором вы хотите создать прозрачное изображение PowerPoint.
- Перейти к Вставка > Формы .
- Выберите фигуру и перетащите ее на место на слайде . Для этого зажмите левую кнопку мыши.
- Щелкните правой кнопкой мыши фигуру, чтобы открыть меню Format Shape… .
- Новое меню откроется в правой части экрана. Выберите Fill > Picture или текстурную заливку .
- Перейдите к Источник изображения > Вставьте > Из файла , чтобы выбрать изображение на компьютере. Щелкните Открыть , чтобы добавить его к фигуре на слайде.
- В том же меню под Texture вы найдете ползунок прозрачности.
 Используйте его для настройки уровня прозрачности.
Используйте его для настройки уровня прозрачности.
Краткое руководство: Как сделать изображения прозрачными (Office 365)
- Вставьте изображение в PowerPoint и щелкните по нему.
- Перейдите на вкладку Формат изображения .
- Нажмите Прозрачность .
- Используйте предустановленные параметры, чтобы выбрать желаемый уровень прозрачности.
Дополнительные параметры прозрачности для изображений PowerPoint: редактирование определенных областей
Иногда требуется сделать прозрачными только определенные части или цвета изображения . В этом случае пригодится опция Set Transparent Color . Кадрирование можно использовать для удаления отвлекающих участков изображения.
Примечание . Этот параметр недоступен, если вы вставили свое изображение в фигуру в качестве заливки.
Как установить прозрачный цвет в PowerPoint
Установка прозрачного цвета позволяет сделать прозрачным только один цвет изображения. Картины обычно состоят из большого набора цветовых вариаций и нюансов. Например, если у вас есть изображение неба, выбор только одного оттенка синего может не дать желаемого эффекта, поскольку небо состоит из многих сотен оттенков синего. Наилучшие результаты достигаются при использовании простых однотонных изображений или клип-артов.
Картины обычно состоят из большого набора цветовых вариаций и нюансов. Например, если у вас есть изображение неба, выбор только одного оттенка синего может не дать желаемого эффекта, поскольку небо состоит из многих сотен оттенков синего. Наилучшие результаты достигаются при использовании простых однотонных изображений или клип-артов.
Шаг 1:
Откройте PowerPoint и вставьте нужное изображение. Дважды щелкните по нему .
Шаг 2:
Перейдите на вкладку Инструменты для работы с рисунками.
Шаг 3:
В группе Настройка выберите Цвет > Установить прозрачный цвет .
Шаг 4:
Когда ваш указатель мыши изменится , перейдите к своему изображению и щелкните цвет, который хотите сделать прозрачным .
Примечание. Вы всегда можете отменить частичную прозрачность, если она вас не устраивает. Просто перейдите в группу «Настроить» и выберите «Сбросить изображение».
Видео с инструкциями по этому процессу можно найти здесь.
Удалить фон в PowerPoint: выделение областей с прозрачностью
Удалить фон можно использовать для удаления частей изображения, которые отвлекают из области, которую вы хотите выделить. Возможно, фон изображения слишком драматичен и отвлекает. Или, может быть, вы хотите добавить печать рядом с подписью и удалить другие элементы, чтобы избежать беспорядка. Microsoft Office помогает вам выбирать между областями, которые нужно сохранить, и областями, которые нужно удалить, с помощью параметров Удаление фона .
Параметр Удаление фона доступен в Microsoft PowerPoint с 2016 года. Эта вкладка позволяет вам выбрать области, которые вы хотите сохранить, и области, которые вы хотите удалить.
Удалить фон можно найти в группе Настройка после нажатия на Формат изображения на ленте.
Вы можете найти пошаговые инструкции в этой записи блога или в этом видеоруководстве.
Возможности дизайна с помощью прозрачных изображений
Одним из способов оживить презентацию PowerPoint является коллаж из прозрачных изображений . Изображения и особенно фотографии — отличный способ привлечь внимание аудитории . Наложение фотографий для создания коллажей — это уникальный и привлекательный способ использования этих изображений. Это действительно универсальный метод , который можно применять к различным носителям . Коллажи предоставляют многочисленные способы объединения изображений и передачи важных сообщений .
Коллаж изображений можно создать с помощью эффектов прозрачности, комбинируя несколько изображений или мотивов. Изображения сначала делаются прозрачными и накладываются на другие изображения . Затем в коллаж можно добавить текст или другую информацию. Этот метод создает коллажи, визуально ненавязчивые и элегантные , позволяя выделять контент более эффективно , чем с обычными фоновыми изображениями.
Изображения сначала делаются прозрачными и накладываются на другие изображения . Затем в коллаж можно добавить текст или другую информацию. Этот метод создает коллажи, визуально ненавязчивые и элегантные , позволяя выделять контент более эффективно , чем с обычными фоновыми изображениями.
Вот как:
- Создайте одно или несколько прозрачных изображений, как описано выше.
- Все изображения должны быть на одном слайде. Выберите все изображения (удерживая нажатой клавишу 90 158 CTRL и щелкните левой кнопкой мыши по 90 159 каждому изображению).
- Откройте вкладку Формат изображения и выберите Макет изображения в группе Стили изображения.
- Появятся многочисленные параметры для компоновки выбранных изображений в виде коллажа.
- После выбора откроется вкладка SmartArt Design . Теперь вы можете дополнительно редактировать изображения и коллаж.

Конечно, вы также можете создать свой коллаж вручную. Для этого, удерживая нажатой кнопку мыши, поместите изображения в нужное положение или уменьшите/увеличьте их, используя указанные угловые точки на изображении.
Прозрачные подписи к картинкам
Прозрачные подписи к картинкам – популярный выбор дизайна для печати и экрана. Они также отлично смотрятся в презентациях. В PowerPoint нет встроенной функции для создания подписей, поэтому вам понадобится обходной путь.
Вот как:
Как создать прозрачную подпись в PowerPoint из Office 2013 (инструкции для более старых версий PowerPoint можно найти ниже):
Шаг 1:
Создайте текстовое поле (под Вставьте ) и добавьте свой текст. Этот текст нельзя изменить впоследствии, поэтому убедитесь, что он правильный.
Шаг 2:
Нарисуйте фигуру ( Вставка > Фигура ) и поместите ее прямо поверх текста .
Шаг 3:
Удерживая левую кнопку мыши, перетащите прямоугольник на как текст, так и фигуру.
Шаг 4:
Перейдите к Форма Формат > Объединить фигуры и выберите Фрагмент . Ваш текст и форма будут фрагментированы на части.
Шаг 5:
Выберите нужные буквы (выберите несколько букв с помощью Ctrl + щелчок левой кнопкой мыши) и перетащите их на нужное изображение . Щелкните правой кнопкой мыши буквы и выберите На передний план для размещения текста поверх изображения.
Шаг 6:
Еще раз щелкните буквы правой кнопкой мыши. В раскрывающемся меню выберите Format Shape , чтобы выбрать желаемую градиентную заливку или прозрачность.
В раскрывающемся меню выберите Format Shape , чтобы выбрать желаемую градиентную заливку или прозрачность.
Если вы хотите, чтобы ваш текст выглядел так, как будто он был вырезанный , выполните следующие действия:
Шаг 1:
Выберите все буквы 901 59 (CTRL + щелчок левой кнопкой мыши) и перейдите к Формат фигуры > Объединить фигуры > Объединить . Поместите буквы на картинку.
Шаг 2:
Вставьте фигуру (Вставка > Фигура) и поместите ее поверх текста.
Шаг 3:
Выберите текст и фигуру, нажмите Объединить фигуры > Вычесть . Убедитесь, что текст находится поверх фигуры .
Теперь у вас есть фигура с вырезанным текстом, которую вы можете поместить в нужное место на изображении.
Если вы используете версию до PowerPoint 2013 , выполните следующие действия:
Шаг 1:
900 02 Вставьте нужное изображение в презентацию.
Шаг 2:
Перейдите к Вставьте > Текстовое поле и перетащите текстовое поле в выбранное место на изображении.
Шаг 3:
Введите текст. Когда вы щелкаете текстовое поле, формат 9Появится вкладка 0159.
Шаг 4:
На вкладке Формат вы найдете Стили WordArt , где вы можете выбрать эффекты для своего текста.
Шаг 5:
Щелкните текст правой кнопкой мыши и выберите Форматировать текстовые эффекты . Перейдите к Text Fill и выберите Solid Fill . При необходимости отрегулируйте ползунок прозрачности.
Шаг 6:
Вы также можете изменить цвет контура, прозрачность и толщину.
В PowerPoint 2007 или 2010 вы можете легко изменить прозрачный текст с помощью текстового поля и переместить его куда хотите.
Прозрачные изображения PowerPoint: современный вариант дизайна с бесчисленными возможностями
Сделать изображения прозрачными в Microsoft легко и не требует дополнительных знаний или программного обеспечения для редактирования изображений. Вы можете редактировать непосредственно в PowerPoint с самого начала. Более ранние версии Microsoft Office требуют небольшого простого шага, который могут легко освоить даже абсолютные новички. В версиях 2016 и более поздних версиях форматирование прозрачности изображения стало еще проще.
Прозрачные изображения отлично подходят для поднятия слайдов и придания им еще визуальной привлекательности . Это позволяет вам привлечь внимание вашей аудитории к вашим ключевым сообщениям и создает правильное настроение для вашей презентации.

