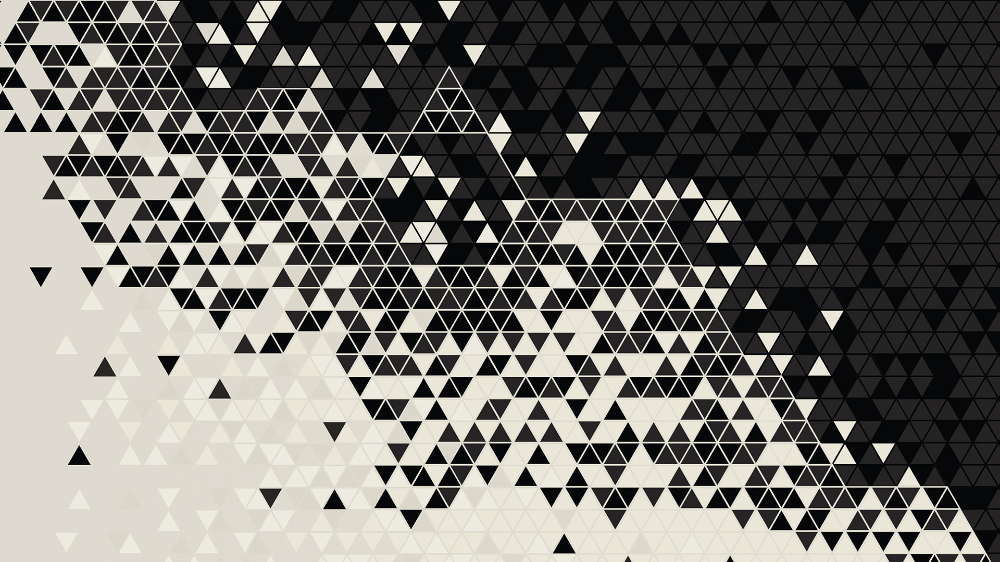Содержание
Изменение фона слайдов — Служба поддержки Майкрософт
PowerPoint для Microsoft 365 для Mac PowerPoint 2021 для Mac PowerPoint 2019 для Mac PowerPoint 2016 для Mac PowerPoint для Mac 2011 Еще…Меньше
Каждая тема включает фон. Фон может быть белым, сплошной или градиентной цветовой заливкой, текстурой или узором или рисунком. При переходе на другую тему фон заменяется.
Цвета фона определяются цветами темы. Таким образом, если изменить цветовую схему темы, PowerPoint обновите фон, чтобы отразить новые цвета темы.
Если вам нравится определенная тема, ее цветовая схема и шрифты, но не нравится фон, вы можете быстро применить другой фон ко всем или только к выделенным слайдам.
-
На вкладке Конструктор в группе Настройка щелкните Формат фона.

-
Выберите один из параметров Заливка сплошной, Градиент, Рисунок или Текстура или Шаблон , чтобы создать нужный стиль фона.
-
Нажмите Применить ко всем.
-
В меню Вид выберите пункт Обычный, а затем в области навигации щелкните слайды, которые вы хотите изменить.
-
Щелкните элемент Заливка и выберите вариант Сплошная заливка, Градиентная заливка, Рисунок или текстура или Узорная заливка.
-
Выберите нужную заливку фона.
org/ListItem»>
На вкладке Конструктор в группе Настройка щелкните Формат фона.
Примечание: чтобы позже удалить пользовательский фон и применить стандартный фон темы ко всем слайдам, в области Формат фона выберите параметр Сплошная заливка. Во всплывающем меню Цвета темы выберите пункт Авто, а затем нажмите Применить все.
-
На вкладке Конструктор в группе Настройка щелкните Формат фона.
-
Выберите Сплошная заливка, нажмите кнопку Цвет, а затем в области Цвета темы выберите белый фон.
-
Нажмите Применить ко всем.
-
На вкладке Темы в группе Параметры тем нажмите кнопку Фон.

-
Выберите нужный стиль фона.
-
В области навигации щелкните слайды, которые вы хотите изменить.
Выбор слайдов в области навигации-
В меню Вид выберите пункт Обычный.

-
Вверху области навигации откройте вкладку Слайды и щелкните слайд. Чтобы выбрать несколько слайдов, щелкните их поочередно, удерживая нажатой клавишу . В зависимости от ширины области навигации в ней отображаются вкладки и или значки Слайды и Структура .
-
-
На вкладке Темы в группе Параметры тем нажмите кнопку Фон.
-
В раскрывающемся меню выберите пункт Формат фона.

-
На боковой панели щелкните Заливка и выберите вкладку Сплошная заливка, Градиентная заливка, Рисунок или текстура или Узорная заливка.
-
Выберите нужную заливку фона.
Примечание: чтобы позже удалить пользовательский фон и применить стандартный фон темы ко всем слайдам, выберите вкладку Сплошная заливка. Во всплывающем меню Цвет выберите пункт Авто, а затем нажмите Применить все.
- org/ListItem»>
-
Выберите белый стиль фона.
На вкладке Темы в группе Параметры тем нажмите кнопку Фон.
См. также
Добавление одного и того же изображения или подложки на каждый слайд
Анимация фона слайдов в PowerPoint для Mac
Изменение фона слайда в Keynote на Mac
Можно изменить фоновый цвет или изображение для отдельных слайдов в презентации. Можно также использовать динамический фон с атмосферной анимацией, чтобы добавить на слайд движение.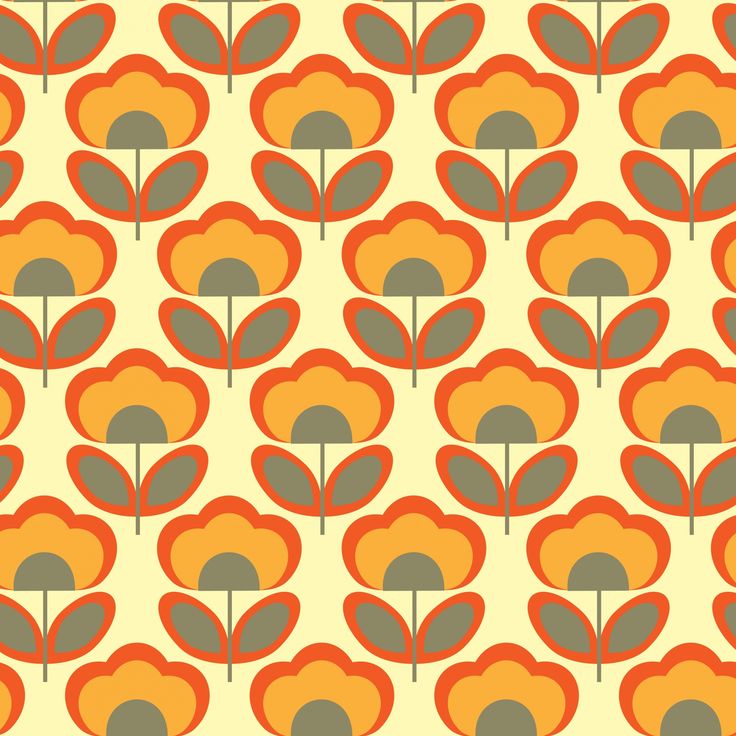
Использование цвета, градиента или изображения в качестве фона слайда
В навигаторе слайдов нажатием выберите слайд либо выберите несколько слайдов, которые необходимо изменить.
Чтобы изменить фон слайда, нажмите кнопку , нажмите кнопку «Стандартный» в панели элементов управления фоном, затем выполните одно из приведенных ниже действий.
Использование цвета, сочетающегося с темой. Нажмите область цвета рядом с параметром «Текущая заливка», затем выберите цвет.
Использование произвольного цвета. Нажмите всплывающее меню и выберите «Заливка цветом», затем нажмите цветовой круг для открытия окна «Заливка цветом», в котором можно выбрать любой цвет.
Использовать заливку двухцветных градиентом. Нажмите всплывающее меню и выберите «Заливка градиентом», затем выберите цвета с помощью элементов управления цветом. Нажмите левую часть каждой области цвета, чтобы открыть палитру цветов, которые сочетаются с темой.
 Нажмите цветовой круг справа, чтобы открыть окно «Цвета», в котором можно выбрать любой цвет.
Нажмите цветовой круг справа, чтобы открыть окно «Цвета», в котором можно выбрать любой цвет.Использование настраиваемого градиента. Нажмите всплывающее меню и выберите «Сложная заливка градиентом», затем выберите цвет, нажимая цветные точки под панелью заливки. Можно перетягивать цветные точки и использовать другие элементы управления для выбора перехода, угла и направления градиента.
Использование изображения. Нажмите всплывающее меню и выберите «Заливка изображением», а если к изображению требуется добавить оттенок, выберите вариант «Сложная заливка изображением». Нажмите «Выбрать», перейдите к фотографиям, затем дважды нажмите изображение, чтобы его добавить. Для изменения заливки фона изображением нажмите всплывающее меню над кнопкой «Выбрать», затем выберите один из следующих вариантов.
Исходный размер. Первоначальный размер вставляемого изображения не изменяется. Чтобы изменить размер изображения, перетяните бегунок «Масштаб».

Растянуть. Размер изображения приводится в соответствие с размерами слайда, из-за чего пропорции изображения могут измениться.
Мозаика. Изображение повторяется на слайде. Чтобы изменить размер изображения, перетяните бегунок «Масштаб».
Масштаб заливки. Изображение увеличивается или уменьшается так, чтобы вокруг него не осталось пустого места.
Вместить. Размер изображения приводится в соответствие с размерами слайда, но пропорции изображения сохраняются.
Если выбрана «Сложная заливка изображением», нажмите область цвета или цветовой круг, чтобы выбрать цвет оттенка. Добавление оттенка делает изображение более прозрачным.
Использование динамического движущегося фона
Динамические фоны содержат сгенерированные специальным образом анимации, которые добавляют на слайд движение и при этом увеличивают размер файла Keynote совсем незначительно.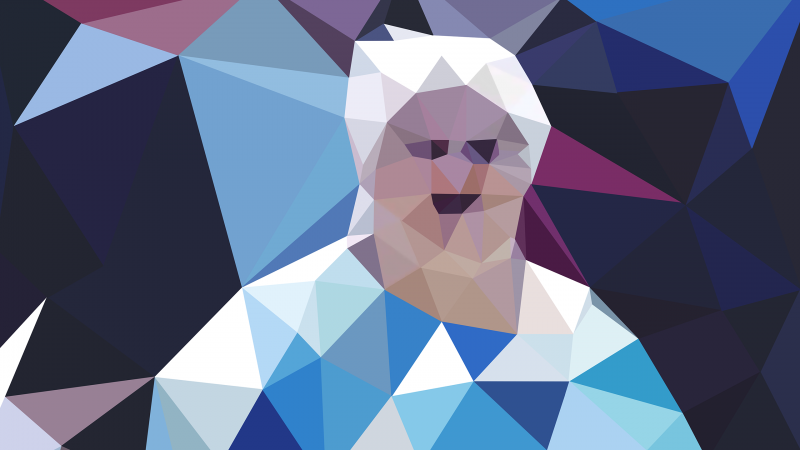 В приложение включены разнообразные стили динамических фонов, которые можно выбрать и настроить по своему усмотрению. Если на нескольких последовательно расположенных слайдах используется один и тот же динамический фон, при смене слайдов анимация будет воспроизводиться с плавным переходом. Стиль пользовательского динамического фона можно сохранить для дальнейшего использования.
В приложение включены разнообразные стили динамических фонов, которые можно выбрать и настроить по своему усмотрению. Если на нескольких последовательно расположенных слайдах используется один и тот же динамический фон, при смене слайдов анимация будет воспроизводиться с плавным переходом. Стиль пользовательского динамического фона можно сохранить для дальнейшего использования.
Совет. Используйте вариант перехода «Волшебный сдвиг» для плавного перемещения между слайдами, на которых используется один и тот же стиль динамического фона и заданы различные настройки внешнего вида.
В навигаторе слайдов нажатием выберите слайд либо выберите несколько слайдов, которые необходимо изменить.
Чтобы добавить динамический фон на выбранный слайд или слайды, нажмите кнопку , нажмите кнопку «Динамический» в панели элементов управления фоном и выберите стиль фона, который хотите использовать.
Нажмите кнопку или кнопку , чтобы просмотреть больше стилей.

Выполните одно из указанных ниже действий.
Выбор другого динамического фона. Выберите другой стиль из вариантов, показанных под кнопкой «Динамический».
Приостановка динамического фона на время Вашей работы. Выключите параметр «Просмотр движения». Динамический фон по-прежнему будет двигаться при воспроизведении слайд-шоу.
Изменение цвета динамического фона. Нажмите цветную точку под бегунком цвета, затем выберите любой цвет в соответствующем окне. Можно также сдвигать цветную точку, чтобы настроить переходы цвета. Чтобы удалить цветную точку, перетяните ее за пределы слайда.
Настройка стиля динамического фона. Каждый стиль динамического фона имеет свои уникальные параметры анимации и оформления, которые можно изменить. Настроить эти параметры, например скорость движения динамического фона, расстояние между волнами или степень размытия фона, можно с помощью элементов управления в нижней части боковой панели.

Сохранение стиля пользовательского динамического фона. Любые изменения стиля динамического фона можно сохранить для удобства повторного использования в презентации. Чтобы сохранить пользовательский стиль, нажмите расположенную рядом с миниатюрами стилей кнопку или кнопку , затем нажмите кнопку .
При изменении фона на макете слайда изменения применяются к каждому слайду, который использует этот макет.
См. такжеДобавление и редактирование макетов слайдов в Keynote на Mac
PowerPoint 2007: темы и стили фона
Урок 4: темы и стили фона
/en/powerpoint2007/text-basics/content/
Введение
и эффекты, которые можно применить к презентации. PowerPoint включает встроенные темы, которые позволяют легко создавать профессионально выглядящие презентации, не тратя много времени на форматирование. С каждой темой связаны дополнительные стили фона, которые можно применять к слайдам для изменения темы.
В этом уроке вы узнаете, как применить тему; как изменить цвета темы, шрифты и эффекты; и как применить стиль фона.
Темы
Загрузите пример для работы вместе с видео.
О темах
Тема автоматически применяется при создании новой презентации в PowerPoint, даже если фон слайда белый. Эта тема по умолчанию называется Тема Office . Тема Office состоит из белого фона и шрифта Calibri разных размеров для заголовков и основного текста.
Вы можете применить другую тему к своим слайдам до добавления текста или внесения изменений в слайд по умолчанию. Преимущество этого заключается в том, что расположение текста не будет перемещаться. Если вы применяете тему после ввода текста на слайдах, текстовые поля и заполнители могут перемещаться в зависимости от выбранной вами темы.
Преимущество ввода части текста перед применением новой темы заключается в том, что функция предварительного просмотра в реальном времени позволяет увидеть, как темы повлияют на конкретный текст. В приведенном ниже примере представлена тема Aspect.
Темы
Вам нужно знать, как применять тему и переключаться на другую тему, если вы хотите использовать эту функцию для создания презентаций. Все темы, включенные в PowerPoint, находятся в группе «Темы» на вкладке «Дизайн».
Чтобы применить тему:
- Выберите вкладку Дизайн .
- Найдите группу Themes . Каждое изображение представляет тему.
- Щелкните стрелку раскрывающегося списка, чтобы получить доступ к дополнительным темам.
- Наведите указатель мыши на тему, чтобы просмотреть ее в режиме реального времени в презентации. Название темы появится при наведении на нее курсора.
- Щелкните тему, чтобы применить ее к слайдам.

Вы можете получить доступ к дополнительным темам в Microsoft Office Online или создать свои собственные.
Шрифты, измененные с помощью меню размера шрифта и стиля , не изменятся при применении новой темы.
Изменение тем
Вы также можете изменить текущую тему цвета , шрифты и эффекты . Например, если вам нравится тема Urban , но вы предпочитаете использовать в презентации больше красного цвета, вы можете изменить цвета темы и создать новую пользовательскую тему . Если вы предпочитаете использовать стиль шрифта Verdana, чтобы шрифт вашей презентации соответствовал логотипу и материалам вашей компании, вы можете изменить комбинацию шрифтов и сохранить ее.
Темы PowerPoint очень эффективны, поскольку позволяют легко создавать профессионально выглядящие слайды. Возможность изменять эти темы делает его еще более надежным и мощным инструментом, поскольку вы можете настраивать темы в соответствии со своими потребностями и предпочтениями.
Чтобы переключиться на другой параметр цвета темы:
- Выберите команду Цвета в группе Темы на вкладке Дизайн.
- Наведите указатель мыши на группу цветов , чтобы отобразить предварительный просмотр в реальном времени комбинации цветов на выбранном слайде.
- Щелкните параметр цвета, чтобы выбрать его.
Чтобы изменить текущие цвета темы:
- Выберите команду Colors в 9Группа 0009 Темы на вкладке Дизайн.
- Нажмите Создать новые цвета темы в меню. Появится диалоговое окно.
- Щелкните параметр цвета , чтобы отобразить меню цвета. Выберите цвет, чтобы изменить параметр.
- Введите имя для новой цветовой комбинации темы.
- Щелкните Сохранить .
Изменение темы
Чтобы переключиться на другой параметр шрифта темы:
- Выберите команду Fonts в группе Themes на вкладке Design .

- Наведите указатель мыши на группу шрифтов, чтобы отобразить предварительный просмотр в реальном времени комбинации шрифтов на выбранном слайде.
- Щелкните параметр шрифта, чтобы выбрать его.
Чтобы изменить шрифты текущей темы:
- Выберите команду Шрифты в группе Темы на вкладке Дизайн.
- Нажмите Создать новые шрифты темы . Появится диалоговое окно.
- Выберите новые шрифты с помощью раскрывающихся меню.
- Введите имя для новой комбинации шрифтов темы.
- Нажмите Сохранить.
Чтобы переключиться на другой параметр эффектов темы:
- Выберите команду Эффекты в группе Темы на вкладке Дизайн. Появится меню.
- Выберите эффект в меню.
Стили фона
Стили фона можно добавить к слайдам после применения темы. Стили представляют собой вариации заливки, основанные на цветах темы. Когда вы переключаетесь на другую тему , стили фона обновляются на основе новых цветов темы. Параметры стиля фона для темы «Город» отличаются от параметров стиля фона для темы Apex. Цвета различаются в зависимости от цветов темы.
Стили представляют собой вариации заливки, основанные на цветах темы. Когда вы переключаетесь на другую тему , стили фона обновляются на основе новых цветов темы. Параметры стиля фона для темы «Город» отличаются от параметров стиля фона для темы Apex. Цвета различаются в зависимости от цветов темы.
Чтобы применить стиль фона:
- Щелкните команду Стили фона в группе Фон на вкладке Дизайн.
- Щелкните стиль, чтобы выбрать его. Новый фон появится на слайдах.
Вы можете выбрать Формат фона из меню, чтобы открыть диалоговое окно и изменить цвет фона.
Вызов!
Используйте презентацию Workshop или любую другую презентацию PowerPoint, которую вы выберете, чтобы выполнить это задание.
- Примените тему Urban к своим слайдам.
- Измените хотя бы один из параметров цвета темы.
- Сменить шрифт темы на новый.

Продолжать
Предыдущий: Основы работы с текстом
Следующая:Картинки и картинки
/en/powerpoint2007/pictures-and-clip-art/content/
Фоны | Университет Вебфлоу
У этого видео старый пользовательский интерфейс. Скоро будет обновленная версия!
* СОДЕРЖАНИЕ ПРЕДУПРЕЖДЕНИЕ в 01:23 — этот раздел может касаться людей с чувствительным зрением. Следуя своему усмотрению зрители советуют.
Установка фона элемента позволяет контролировать его внешний вид и разборчивость. В разделе Backgrounds панели Style можно добавить фоновое изображение, градиент или цвет к большинству элементов (за исключением мультимедийных элементов, таких как видео и изображения).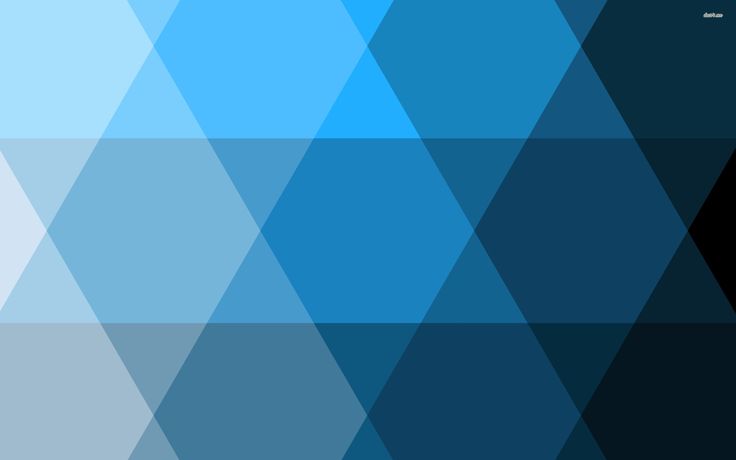
В этом уроке:
- Цвет фона
- Фоновое изображение
- Градиенты
- Наложение цвета
- Фоновое видео
Цвет фона Вы можете установить a 90 на фон 90 любой элемент, кроме изображений и видео ( хотя вы можете использовать изображения и видео в качестве фона). Вы можете применить цвет фона к любому элементу, введя значение цвета (например, шестнадцатеричное, rgba или название цвета) или выбрав цвет с помощью палитры цветов. Цвет фона также можно добавить к текстовым элементам или определенному текстовому содержимому внутри текстового элемента.
Иногда вам нужно, чтобы цвета фона на вашем сайте были одинаковыми. Здесь пригодится тег Body (All pages) .
Вы можете стилизовать тег Body (Все страницы) двумя способами:
- Выберите элемент Body и выберите тег Body (Все страницы) в раскрывающемся списке Selector на панели Style
- Выберите любой элемент и выберите тег Body (All pages) в меню наследования — все элементы наследуют стили из Body (Все страницы) tag
После того, как вы установите фон для Body (Все страницы) , любой добавляемый вами элемент будет по умолчанию использовать этот стиль фона.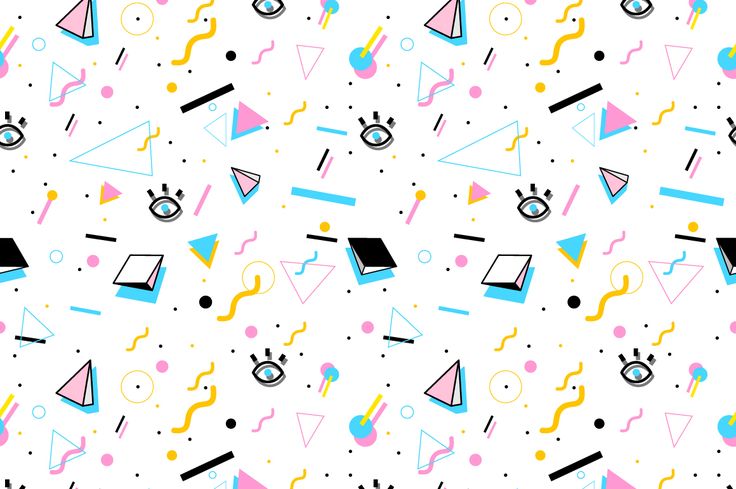 И вы можете вносить изменения не только в цвет фона, но и в любое свойство стиля. Узнайте больше о стилизации элементов тегов в нашем уроке по HTML-тегам.
И вы можете вносить изменения не только в цвет фона, но и в любое свойство стиля. Узнайте больше о стилизации элементов тегов в нашем уроке по HTML-тегам.
Большинство элементов по умолчанию имеют прозрачный фон. Некоторые элементы, такие как компонент Slider, имеют цвет фона по умолчанию, который можно переопределить, установив цвет фона для основного элемента Slider.
Фоновое изображение
Webflow предлагает множество вариантов настройки фонового изображения.
Чтобы добавить или изменить фоновое изображение:
- Прокрутите до Фоны на панели «Стиль»
- Нажмите Выберите изображение , чтобы выбрать изображение на панели «Ресурсы».
- Установите флажок для @2x (чтобы установить ширину изображения равной половине исходного размера, чтобы оно отображалось четко на устройствах HiDPI)
Чтобы вместо этого использовать фоновое видео, замените элемент компонентом фонового видео в Добавить панель .
Размер фонового изображения
Чтобы указать размер фонового изображения, используйте пользовательские размеры или один из предустановленных параметров:
- Пользовательский определяет ширину и/или высоту фонового изображения. Вы также можете использовать процентные значения. Чтобы установить масштаб фонового изображения больше, чем элемент, используйте любой процент выше 100%.
- Обложка масштабирует изображение так, чтобы оно заполнило и покрыло весь фон элемента, отменяя любую заданную ширину и высоту. Изображение может быть обрезано в зависимости от соотношения сторон элемента, размера экрана и самого изображения.
- Содержать масштабирует фоновое изображение, чтобы оно оставалось внутри элемента. Это значение также переопределяет любую заданную ширину и высоту.
Положение фонового изображения
По умолчанию фоновое изображение размещается в верхнем левом углу элемента. Измените положение фона, чтобы настроить внешний вид изображения на разных размерах экрана.
Измените положение фона, чтобы настроить внешний вид изображения на разных размерах экрана.
Вы можете выровнять изображение по вертикали и по горизонтали.
Чтобы вручную отрегулировать положение фонового изображения, вы можете ввести значение положения для горизонтального положения (слева) и вертикального положения (сверху). Вы также можете изменить единицы измерения между px, % (по умолчанию), VW и VH.
Плитка
По умолчанию фоновое изображение повторяется как по вертикали, так и по горизонтали.
Вы можете повторять фон по горизонтали, вертикали или вообще не повторять.
Фиксированный или прокручиваемый
Вы можете выбрать поведение фонового изображения при прокрутке в настройках Фон :
- Нефиксированный : изображение прокручивается вместе со страницей
- Фиксированное : изображение остается на месте при прокрутке
Все фоновые изображения Не фиксировано по умолчанию. Установка фонового изображения на Fixed приводит к тому, что ширина изображения ограничивается областью просмотра, а не границами элемента.
Установка фонового изображения на Fixed приводит к тому, что ширина изображения ограничивается областью просмотра, а не границами элемента.
Градиенты
Градиенты можно использовать отдельно или поверх существующего фонового цвета или изображения.
Существует 2 типа градиентов:
- Линейные градиенты
- Радиальные градиенты
Оба типа градиента имеют остановки (или точки) вдоль градиента, где цвета плавно переходят от одного к другому.
Примечание : Safari интерпретирует (и интерполирует) градиенты прозрачности как «прозрачный черный». Поэтому прозрачный цвет будет выглядеть черным для пользователей Safari.
Линейный градиент
Линейный градиент создает градиент цвета в одном направлении под углом. Чтобы отрегулировать угол градиента, вы можете:
- Нажмите и перетащите точку на диске направления, щелкнув в любом месте диска, чтобы установить положение угла
- Нажмите стрелки, чтобы повернуть угол с шагом 45 градусов
- Введите желаемый угол в поле ввода
Ограничители градиента
С ограничителями градиента вы можете редактировать цвет и непрозрачность градиента, выбирая ограничители градиента на панели градиента. Если под градиентом есть слой фонового изображения, он станет видимым после уменьшения непрозрачности.
Если под градиентом есть слой фонового изображения, он станет видимым после уменьшения непрозрачности.
Чтобы добавить к градиенту дополнительные цвета, добавьте точку на полосу градиента. Вы можете добавить более одной остановки, щелкнув в любом месте на полосе градиента.
Вы можете настроить точки остановки, щелкнув и перетащив линию градиента.
Чтобы удалить остановку:
- Нажмите и удерживайте остановку
- Перетащите остановку за пределы полосы градиента, пока ее края не станут прозрачными
- Отпустите, чтобы удалить остановку
Повторите
Повторите 9 Переключение приведет к повторению положения и угла существующего градиента.
Задается положением первой и последней остановок. Чтобы создать более очевидный повторяющийся градиент, перетащите первую или последнюю точку от края полосы градиента.
Реверс
Значок реверса изменяет положение упоров.
Радиальный градиент
Радиальные градиенты создают градиент в форме круга.
Ограничитель цвета слева будет цветом, который появляется в центре радиального градиента.
Положение
Вы можете выбрать фокус градиента, щелкнув одну из точек в элементе управления положением. Например, вы можете щелкнуть центральную точку, чтобы выровнять содержимое изображения.
Вы также можете настроить позиционирование вручную, введя значения для горизонтального положения (слева) и вертикального положения (сверху). Вы также можете изменить единицы измерения между px, % (по умолчанию), vw и vh.
Размер
То, как градиент работает с границей элемента, управляется пресетом размера. Предустановки:
- Ближайшая сторона : градиент начинается от центральной точки к ближайшей стороне
- Ближайший угол : градиент начинается от центральной точки до ближайшего угла
- Самая дальняя сторона : градиент начинается от центральной точки и продолжается до самой дальней стороны
- Самый дальний угол : предустановка по умолчанию.
 Градиент начинается от центральной точки и продолжается до самого дальнего угла
Градиент начинается от центральной точки и продолжается до самого дальнего угла
Наложение цвета
Вы можете добавить наложение цвета на любой фон. Используйте палитру цветов, чтобы выбрать цвет, затем установите значение непрозрачности.
Наложение изображений и градиентов
Добавление и наложение нескольких фоновых изображений, градиентов и цветовых наложений для создания многоуровневых эффектов. Чтобы изменить порядок фоновых слоев, наведите указатель мыши на слой и щелкните пунктирную вертикальную линию слева.
Щелкните значок глаза, чтобы переключить видимость слоев. Чтобы удалить любой слой, щелкните значок корзины « удалить ».
Фоновое видео
Фоновое видео — это зацикленные видео без звука, которые служат фоном для определенного раздела контента. Они могут быть полезны для привлечения посетителей сайта и привлечения внимания или добавления кинематографического стиля вашему сайту.
Однако важно отметить, что автовоспроизведение и циклическое воспроизведение фоновых видео может отвлекать и даже выводить из строя людей с когнитивными нарушениями, вестибулярными расстройствами или укачиванием. Если вы используете фоновое видео на своем сайте, важно предоставить посетителям вашего сайта элементы управления для приостановки фонового видео, которое воспроизводится автоматически.
Если вы используете фоновое видео на своем сайте, важно предоставить посетителям вашего сайта элементы управления для приостановки фонового видео, которое воспроизводится автоматически.
Необходимо знать: Webflow по умолчанию предоставляет встроенную кнопку воспроизведения/паузы для фоновых видео, чтобы улучшить доступность и гарантировать, что вы можете предоставить посетителям вашего сайта контроль, необходимый им для приостановки или воспроизведения вашего фонового видеоконтента. Кроме того, фоновые видео не будут воспроизводиться для посетителей сайта, у которых есть Предпочитает ограниченное движение включено в настройках операционной системы.
Добавьте Фоновое видео , используя Быстрый поиск (CMD/CTRL+E) или из раздела Добавить панель > Компоненты . Вам будет предложено загрузить видео, как только вы поместите фоновое видео на холст.
Далее загрузите видео с вашего компьютера.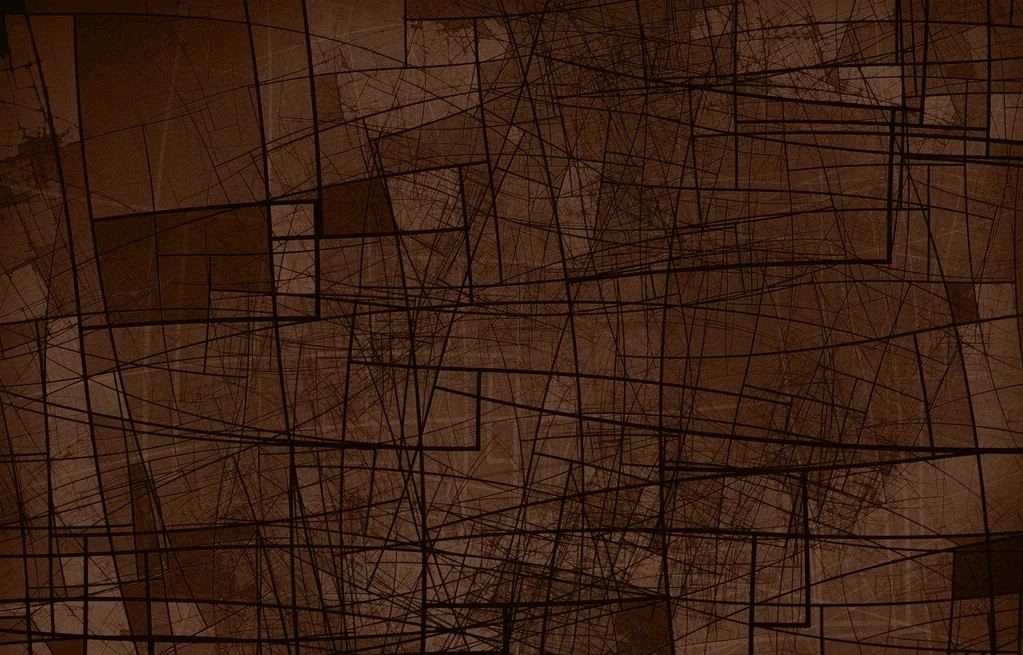
Настройки видео
Для компонента Фоновое видео по умолчанию включены три настройки: Зацикленное видео , Автозапуск видео и Включить кнопку воспроизведения/паузы . Вы можете установить флажок для каждого из этих параметров, чтобы отключить их.
Циклическое видео
Если параметр Циклическое видео включен, фоновое видео повторяется непрерывно.
Важно: Критерий успеха WCAG 2.2.2: Пауза, Остановить, Скрыть указывает, что если какая-либо движущаяся, мигающая или прокручиваемая информация начинает перемещаться автоматически и перемещается более пяти секунд, пользователю должны быть предоставлены элементы управления для приостановки, остановить или скрыть движение. Если вы включили Циклическое видео , убедитесь, что параметр Включить кнопку воспроизведения/паузы также включен, чтобы обеспечить доступность для посетителей вашего сайта.
Автозапуск видео
Если параметр Автозапуск видео включен, фоновое видео начинает воспроизводиться сразу после загрузки страницы.
Важно: Критерий успеха WCAG 2.2.2: Пауза, Остановить, Скрыть указывает, что если какая-либо движущаяся, мигающая или прокручиваемая информация начинает перемещаться автоматически и перемещается более пяти секунд, пользователю должны быть предоставлены элементы управления для приостановки, остановить или скрыть движение. Если вы включили Автовоспроизведение видео , убедитесь, что параметр Включить кнопку воспроизведения/паузы также включен, чтобы обеспечить доступность для посетителей вашего сайта.
Включить кнопку воспроизведения/паузы
Если этот параметр включен, параметр Включить кнопку воспроизведения/паузы предоставляет встроенную кнопку воспроизведения/паузы на фоновом видео, которую посетители вашего сайта могут использовать для запуска и остановки видео.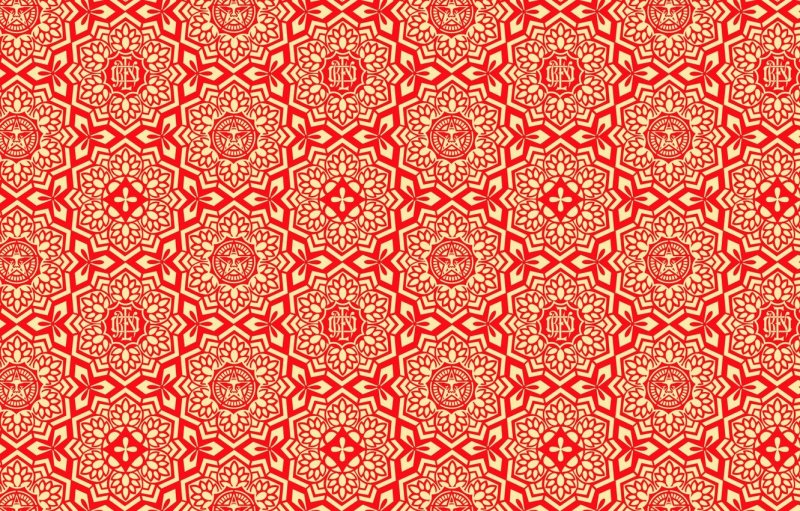 Ваше фоновое видео будет автоматически остановлено, если посетитель сайта имеет Предпочитает уменьшенное движение 9Параметр 0010 включен в их операционной системе, независимо от того, включена или отключена кнопка Включить кнопку воспроизведения/паузы .
Ваше фоновое видео будет автоматически остановлено, если посетитель сайта имеет Предпочитает уменьшенное движение 9Параметр 0010 включен в их операционной системе, независимо от того, включена или отключена кнопка Включить кнопку воспроизведения/паузы .
Важно : Если вы отключили параметр Включить кнопку воспроизведения/паузы , посетители сайта с включенным параметром Предпочитает уменьшенное движение в своей операционной системе не смогут воспроизводить ваше фоновое видео.
Полезно знать : Автовоспроизведение видео без четкого способа приостановить его входит в число 10 основных причин, по которым посетители сайта уходят, не выполнив свою задачу на вашем сайте. Предоставление посетителям четкого контроля над видео снизит показатель отказов сайта.
Вы также можете оформить и настроить кнопку воспроизведения/паузы по своему вкусу. Для получения дополнительной информации ознакомьтесь с нашим уроком по переключению воспроизведения/паузы в фоновом видео.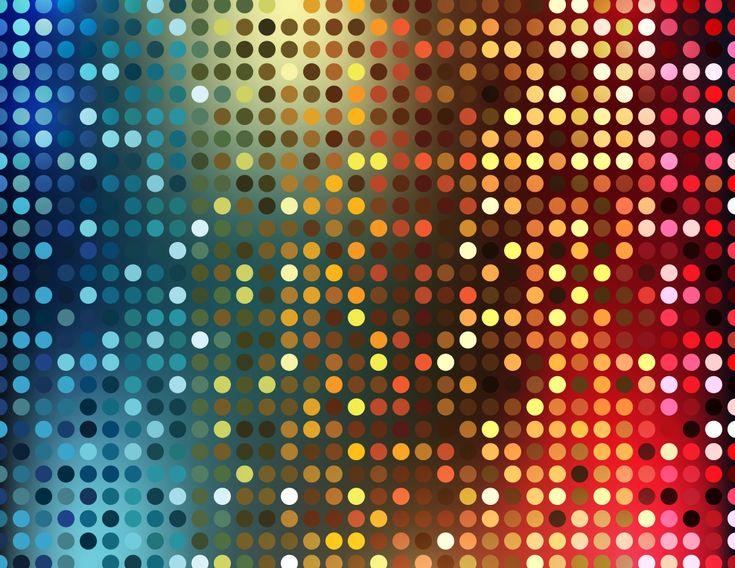
Поддерживаемые форматы видео
Компонент Фоновое видео принимает видеофайлы размером менее 30 МБ следующих форматов: webm, mp4, mov, ogg.
Примечание . Имена фоновых видеофайлов не должны содержать пробелов или специальных символов (кроме тире), а видео должны быть оптимизированы для Интернета для обеспечения наилучшей производительности.
Транскодирование видео
После загрузки видеофайла он транскодируется в другие типы видеофайлов (mp4 и webm) для максимальной поддержки браузера. Пока это происходит, вы можете продолжать работать в Конструкторе.
Предварительный просмотр фонового видео
Существует 3 способа предварительного просмотра только что загруженного видео:
- Наведите указатель мыши на миниатюру видео в настройках фонового видео
- Щелкните значок «Открыть в новой вкладке» рядом с именем видеофайла для предварительного просмотра. видео в новой вкладке
- Щелкните значок «Предварительный просмотр» на верхней панели, чтобы увидеть, как фоновое видео будет выглядеть в вашем дизайне.





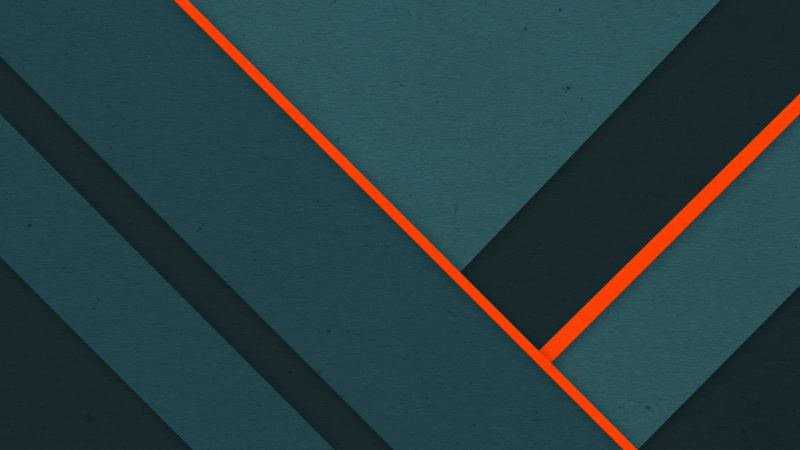
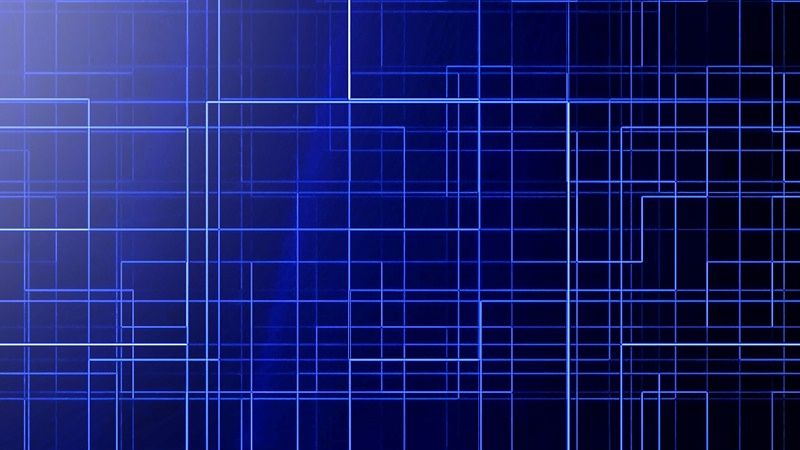 Нажмите цветовой круг справа, чтобы открыть окно «Цвета», в котором можно выбрать любой цвет.
Нажмите цветовой круг справа, чтобы открыть окно «Цвета», в котором можно выбрать любой цвет.




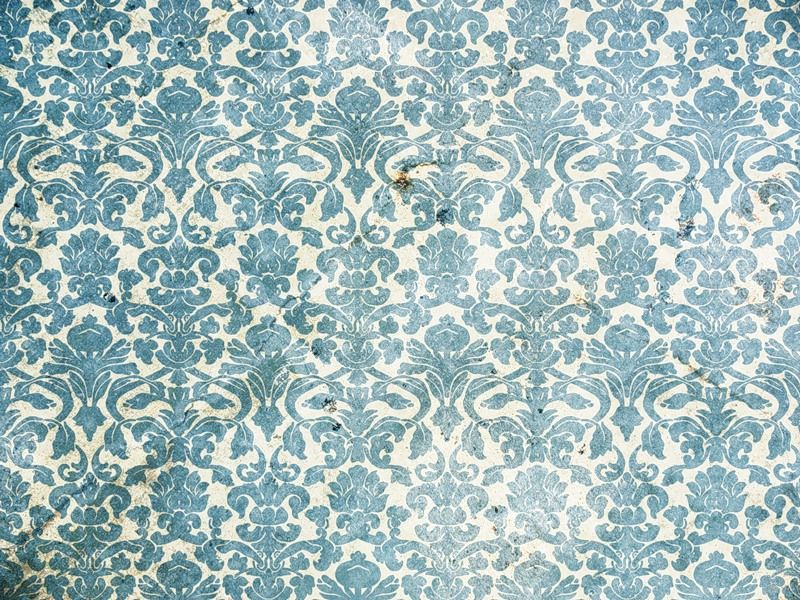
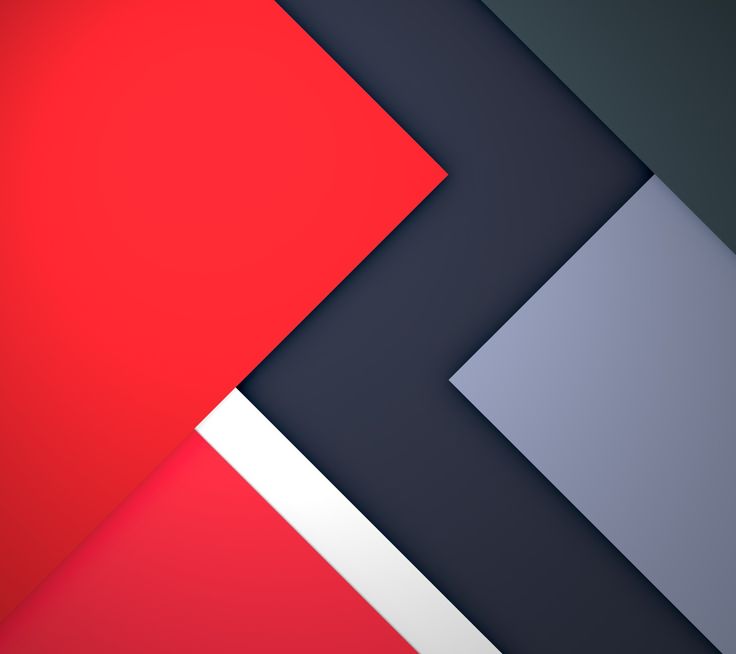 Градиент начинается от центральной точки и продолжается до самого дальнего угла
Градиент начинается от центральной точки и продолжается до самого дальнего угла