Содержание
Создать фотографию или картинку с текстом
Редактор для создания нового изображения, фото или рисунка онлайн без установки программ бесплатно.
Програма для быстрого создания красивой графики и изображения с текстом. Создать фото онлайн бесплатно за считанные минуты и без установки дополнительных программ.
ProGif — это простой в использовании, но достаточно многофункциональный инструмент для создания изображений и фотографий.
Создать новое изображение или фотографию:
Создать изображение, картинку из пустой страницы.
Чтобы создать новое изображение, необходимо указать размеры будущего холста, введя значения ширины и высоты, или выбрать предустановленные размеры из списка.
Создать изображение, картинку на основе фотографии или рисунка.
Холст будет создан на основе выбранной фотографии и ее размеров. Укажите максимальную высоту и ширину для нового изображения. Выбранное фото будет пропорционально уменьшено автоматически. (Не увеличивает размер)
(Не увеличивает размер)
Добавить текст на фото:
Вставить текст на фото и красиво оформить:
Доступно два варианта добавления текста
- Стиль — созданные образцы с форматированием текста.
- Шрифт — не форматированный текст с выбором шрифта.
Вне зависимости от выбранного способа вставки текста, вы можете изменить его свойства:
- Выбрать шрифт
- Выбрать цвет и формат: жирный, курсив, подчеркнутый…
- Выравнивание: по центру, по левому краю, по правому краю, по ширине.
- Интервал: межбуквенный и междустрочный
- Добавить эффекты: заливка, обводка, тень.
Добавить клипарт и фигуры на изображение
Украсить фотографию или картинку с помощью установленных коллекций клипарта и фигур.
Библиотеки клипарта и фигур разбиты и структурированы по тематическим категориям.
Фигуры вы можете перекрасить в желаемый цвет. Клипарт представлен в высококачественном разрешении на прозрачном фоне.
Добавить QR-код на фотографию.
Функция наложения QR-кода на изображение позволяет добавить свою визитную карточку в цифровом виде.
Быстрый доступ к информации и распознаванию QR-кода с помощью камеры мобильного телефона может получить любой заинтересованный человек.
QR—код позволяет закодировать следующую информацию: Имя, Примечание (короткий текст), Телефон, E-mail, Сайт.
Установить Цвет фона изображения:
Применим для нового изображения созданного с чистого листа (пустая страница).
- Однотонная заливка
- Градиентная — выбор до 10 цветов с радиальной или линейной заливкой (позволяет создать постепенно изменяющееся наложение нескольких цветов).
Загрузить изображение
Загрузить дополнительные изображения, фото, клипарт. .. с помощью удобного загрузчика и наложить на создаваемую фотографию. Загружаемые картинки не отправляются на сервер а располагаются исключительно в вашем браузере, при переполнении памяти удалите неиспользуемые изображения.
.. с помощью удобного загрузчика и наложить на создаваемую фотографию. Загружаемые картинки не отправляются на сервер а располагаются исключительно в вашем браузере, при переполнении памяти удалите неиспользуемые изображения.
Цветокоррекция: Яркость, Контраст, Насыщенность, Оттенок, Цветовой баланс
ФотоФильтры: Резкость, Размытие, Шум, Пикселизация, Инвертировать, Черно-Белая, Сепия, Винтаж, Брауни, Кодахром, Техниколор, Полароид, Тиснение.
Создать фотографию или картинку.
Скриншот программы «Создать Фотографию онлайн»
Создать фотографию или картинку с текстом
Редактор для создания нового изображения, фото или рисунка онлайн без установки программ бесплатно.
Програма для быстрого создания красивой графики и изображения с текстом. Создать фото онлайн бесплатно за считанные минуты и без установки дополнительных программ.
ProGif — это простой в использовании, но достаточно многофункциональный инструмент для создания изображений и фотографий.
Создать новое изображение или фотографию:
Создать изображение, картинку из пустой страницы.
Чтобы создать новое изображение, необходимо указать размеры будущего холста, введя значения ширины и высоты, или выбрать предустановленные размеры из списка.
Создать изображение, картинку на основе фотографии или рисунка.
Холст будет создан на основе выбранной фотографии и ее размеров. Укажите максимальную высоту и ширину для нового изображения. Выбранное фото будет пропорционально уменьшено автоматически. (Не увеличивает размер)
Добавить текст на фото:
Вставить текст на фото и красиво оформить:
Доступно два варианта добавления текста
- Стиль — созданные образцы с форматированием текста.
- Шрифт — не форматированный текст с выбором шрифта.

Вне зависимости от выбранного способа вставки текста, вы можете изменить его свойства:
- Выбрать шрифт
- Выбрать цвет и формат: жирный, курсив, подчеркнутый…
- Выравнивание: по центру, по левому краю, по правому краю, по ширине.
- Интервал: межбуквенный и междустрочный
- Добавить эффекты: заливка, обводка, тень.
Добавить клипарт и фигуры на изображение
Украсить фотографию или картинку с помощью установленных коллекций клипарта и фигур.
Библиотеки клипарта и фигур разбиты и структурированы по тематическим категориям.
Фигуры вы можете перекрасить в желаемый цвет. Клипарт представлен в высококачественном разрешении на прозрачном фоне.
Добавить QR-код на фотографию.
Функция наложения QR-кода на изображение позволяет добавить свою визитную карточку в цифровом виде.
Быстрый доступ к информации и распознаванию QR-кода с помощью камеры мобильного телефона может получить любой заинтересованный человек.
QR—код позволяет закодировать следующую информацию: Имя, Примечание (короткий текст), Телефон, E-mail, Сайт.
Установить Цвет фона изображения:
Применим для нового изображения созданного с чистого листа (пустая страница).
- Однотонная заливка
- Градиентная — выбор до 10 цветов с радиальной или линейной заливкой (позволяет создать постепенно изменяющееся наложение нескольких цветов).
Загрузить изображение
Загрузить дополнительные изображения, фото, клипарт… с помощью удобного загрузчика и наложить на создаваемую фотографию. Загружаемые картинки не отправляются на сервер а располагаются исключительно в вашем браузере, при переполнении памяти удалите неиспользуемые изображения.
Цветокоррекция: Яркость, Контраст, Насыщенность, Оттенок, Цветовой баланс
ФотоФильтры: Резкость, Размытие, Шум, Пикселизация, Инвертировать, Черно-Белая, Сепия, Винтаж, Брауни, Кодахром, Техниколор, Полароид, Тиснение.
Создать фотографию или картинку.
Скриншот программы «Создать Фотографию онлайн»
Справка для рабочего стола
Чтобы получить доступ к этой справочной системе на другом языке:
Войдите в свою учетную запись Onshape.
- Доступ к настройкам учетной записи.
- В разделе «Настройки» выберите нужный язык отображения.
Язык отображения изменяет текст интерфейса пользовательского интерфейса, а также текст справки на выбранный вами язык. Вам может потребоваться снова войти в Onshape, чтобы изменения вступили в силу.
Чтобы начать работу с Onshape и настроить учетную запись и параметры поведения по умолчанию, мы настоятельно рекомендуем сначала пройти курс «Учебник». Это проведет вас через соответствующие установки и настройки учетной записи, как начать набросок, сделать деталь и другие основы Onshape. Расчетное время прохождения всех разделов составляет 50 минут, но вы можете выбрать модули по вашему выбору.
Это проведет вас через соответствующие установки и настройки учетной записи, как начать набросок, сделать деталь и другие основы Onshape. Расчетное время прохождения всех разделов составляет 50 минут, но вы можете выбрать модули по вашему выбору.
Праймер Onshape
Выберите категорию информации ниже или выберите из оглавления слева. У нас также есть глоссарий, если вы хотите изучить список терминов Onshape и их определения.
Предприятие
Узнайте об инструментах управления процессами, безопасности и разрешениях для нескольких пользователей, которым требуется контроль доступа, отслеживание и отчетность
Моделирование
Узнайте о САПР корпоративного уровня с развертыванием и доступом в режиме реального времени, управлением данными, а также аналитикой и элементами управления
ScreenOnly»> Управление релизамиУзнайте о контроле версий в сочетании с процессами управления релизами в группах
Onshape предлагает множество самообучающихся возможности для вас. Выберите предпочтительный метод обучения по ссылкам ниже. Заходите почаще, так как мы регулярно обновляем наши ресурсы.
Учебный центр
Доступ к средствам обучения, включая видео, учебные пособия и онлайн-классы
Видеотека
Доступ к нашей видеотеке, включая функции браузера и мобильных устройств
Веб-семинары
Доступ к записанным веб-семинарам Onshape по широкому кругу тем, как связанных с Onshape, так и общеотраслевых
Если вы новичок в Onshape , знакомство с основами — это хороший способ познакомиться с концепциями Onshape и некоторыми основными функциями.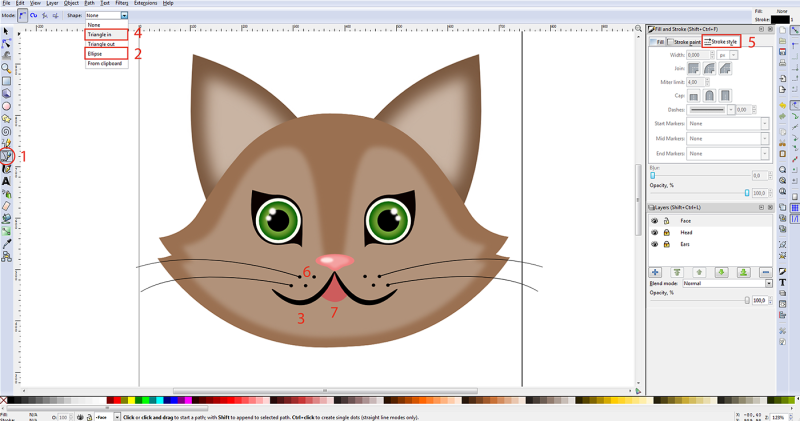
Эта основная справочная система содержит справку по всем платформам, на которых работает Onshape. В каждой теме объясняется информация для всех платформ. В некоторых разделах информация зависит от платформы, и для каждой платформы есть раскрывающиеся списки. В других разделах информация не зависит от платформы, поэтому информация относится ко всем платформам.
Кнопки панели инструментов
В правом верхнем углу каждой страницы расположены четыре кнопки, обозначенные ниже слева направо:
- Развернуть все / Свернуть все — Кнопка-переключатель, которая разворачивает или сворачивает все выпадающие текстовые области на текущей странице. Перед печатью страницы рекомендуется развернуть все раскрывающиеся списки. Это настраивает страницу для печати со всеми видимыми текстовыми областями.
- Печать — открывает диалоговое окно «Печать»; для отправки страницы на подключенный принтер или сохранения страницы в виде файла PDF.

- Предыдущая страница — переход на предыдущую страницу на основе оглавления.
- Следующая страница — переход к следующей странице на основе оглавления.
Условные обозначения
В этой справочной системе вы увидите следующие примечания:
Ссылки на наш учебный центр; дополнительные ресурсы, чтобы узнать больше о конкретных функциях программного обеспечения. Некоторые ресурсы требуют дополнительной покупки.
Полезные советы, идеи или альтернативные рабочие процессы.
Предупреждающие сообщения о возможных подводных камнях, известных проблемах или потенциальных проблемах.
Сообщения об устранении неполадок, которые помогут вам справиться с проблемами.
Обратная связь
Чтобы оставить отзыв о самой справочной системе, нажмите синюю кнопку обратной связи в правой части браузера.
Используйте инструмент в Onshape, чтобы зарегистрировать тикет для поддержки Onshape. Разверните меню «Справка» (щелкните значок) и выберите . Обратитесь в службу поддержки . Корпоративные клиенты также могут обратиться к своему менеджеру по работе с клиентами.
Внизу каждого раздела справки вы найдете Была ли эта статья полезной? 9Инструмент обратной связи 0101 (как показано ниже). Оставьте свой отзыв, нажав кнопку Да или Нет.
Была ли эта статья полезной?
Спасибо! Спасибо. Пожалуйста, используйте кнопку обратной связи, чтобы предоставить дополнительную информацию.
Последнее обновление: 21 марта 2023 г.
Инструмент для изометрического рисования
Оценка:
с 3 по 5, с 6 по 8, средняя школа
Используйте этот интерактивный инструмент для создания динамических рисунков на изометрической точечной бумаге. Рисуйте фигуры, используя ребра, грани или кубы. Вы можете сдвигать, вращать, раскрашивать, разбирать и просматривать в 2D или 3D. Начните с нажатия на куб вдоль левой стороны; затем поместите кубики на сетку, где вы хотите.
Рисуйте фигуры, используя ребра, грани или кубы. Вы можете сдвигать, вращать, раскрашивать, разбирать и просматривать в 2D или 3D. Начните с нажатия на куб вдоль левой стороны; затем поместите кубики на сетку, где вы хотите.
Этот интерактив оптимизирован для настольных компьютеров и планшетов.
- Выберите куб , грань или сегмент вдоль левой навигации.
- Затем поместите объект в нужное место на сетке. Если ваш выбор красный, на сетке, то это место, где вы не можете разместить объект.
ПОДСКАЗКА
- Нарисуйте свою фигуру сзади вперед и снизу вверх, чтобы обеспечить правильное выравнивание кубов.
- При добавлении смежных кубов не забудьте нажать на грань куба, которого хотите коснуться.
Режим создания
Существует два способа перемещения объектов:
- Использование стрелы . Просто выберите и перетащите объект(ы) в новое место.
- Кнопки перемещения юнитов
Другие кнопки в верхней части навигации выполняют различные функции:
Вращайте всю фигуру, перетаскивая изображение или используя ползунки.
Используйте ластик для стирания отдельных объектов. Вы также можете выбрать несколько объектов с помощью указателя, а затем использовать ластик, чтобы стереть эти объекты.
Взорвать — превратить все кубы в грани. Если два куба имеют общую грань, грань не будет отображаться. Обратите внимание, что вы не можете отменить это действие.
Используйте кисть , чтобы выбрать цвет перед созданием объекта. Вы также можете изменить цвет после создания объекта, выбрав объект нужного вам цвета.
Режим проверки
В режиме проверки вы можете:
- Просматривать 3D- или 2D-версию вашего изометрического чертежа.
- Распечатайте изометрический чертеж так, как он показан в рабочей области.
- Поверните изометрический рисунок.
- Выберите отображение изометрического чертежа с осью или без нее.
- Выберите отображение сплошного или прозрачного изометрического чертежа.
Вы можете сбросить весь вид в любой момент, нажав кнопку Сбросить вид .


