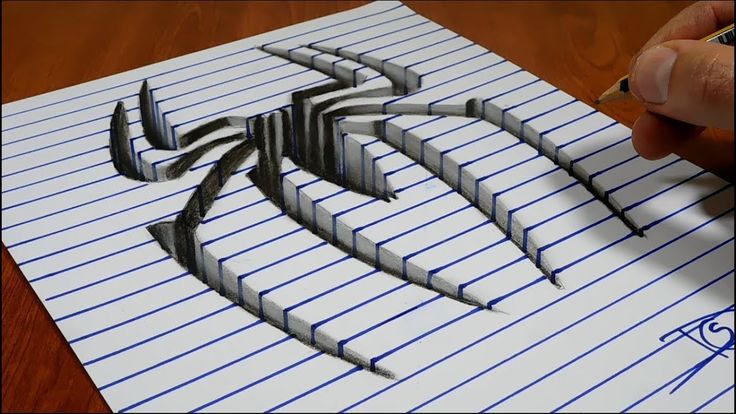Содержание
Преобразуем фото из 2D в 3D
На чтение 3 мин
Как преобразовать 2D фото в 3D? Возможно ли это? Каждый, кому нравятся объемные стереоизображения, задает себе такой вопрос. Перевести 2D в 3D можно, причем несколькими способами. Существуют программы – конвертеры для преобразования 2D в 3D, но о них в следующий раз. В этом уроке мы рассмотрим процесс создания объемного 3D изображения из обычной 2D фотографии при помощи программы Adobe Photoshop. Кстати, используя такой прием, можно сделать 3D видео слайд шоу из ваших 2D фотографий.
Возьмем готовое 3D изображение (перекрестная стереопара) цветка. Оно состоит из двух плоских фото, снятых с разных ракурсов. Для преобразования в 3D будем использовать левый ракурс. В итоге можно будет сравнить настоящее стереофото с псевдо 3D изображением, полученным преобразованием из 2D.
Нам предстоит разделить изображения на несколько слоев. Сделаем это при помощи инструмента Polygonal Lassо (прямолинейное лассо) : выделяем объект и размещаем его на новый слой — правая кнопка мыши — Layer Via Cut (вырезать на новый слой). Вырезать нужно каждый объект, который в результате должен быть объемным. Мы вырезаем все объекты, причем лепестки разделяем на нижние и верхние.
Вырезать нужно каждый объект, который в результате должен быть объемным. Мы вырезаем все объекты, причем лепестки разделяем на нижние и верхние.
Под вырезанными объектами остается белый контур, который необходимо закрасить, для этого подойдет инструмент Clone Stamp (Штамп). Вот, что должно получиться при вырезании пчелы:
Проделаем это для остальных предметов. Теперь наше будущее 3D фото состоит из нескольких слоев:
Теперь необходимо определиться какие объекты в преобразованном 3D фото будут выпуклыми, а какие утопленными в изображение. В нашем примере, очевидно, что цветок с пчелами будет перед экраном, а стебли, листья и фон уйдут на задний план.
Для преобразования 2D в 3D необходимо создать 2 ракурса – для левого и правого глаза. Первый ракурс (для левого глаза) у нас уже готов, включаем все слои и сохраняем его. Для второго ракурса необходимо сместить вырезанные объекты. На этом этапе главное не запутаться и понять какие объекты в какую сторону нужно сметить.
Выпуклые объекты на ракурсе для левого глаза расположены правее чем на правом , а утопленные предметы, наоборот, левее. Поэтому для создания правого ракурса смещаем объекты таким образом:
- Фон – 35 px вправо;
- Листья — 15 px вправо;
- Стебли — 10 px вправо;
- Нижние лепестки — 3 px влево;
- Верхние лепестки — 8 px влево;
- Тычинки — 10 px влево;
- Пчелы — 15 px влево.
С величиной смещения (параллакса) можно поэкспериментировать – чем больше смещение, тем больше объем. При чрезмерном значении параллакса возникает дискомфорт при просмотре 3D изображения.
Разместив ракурсы для левого и правого глаза рядом, получим стереопару – параллельную, если левый ракурс слева и перекрестную, если левый ракурс справа. Также можно сделать преобразованное фото из 2D в 3D в формате анаглиф.
Эту технологию легко применить для создания 3D видео слайд шоу из обычных 2D фотографий.
Теперь можно сравнить настоящее стереофото и 3D изображение, полученное преобразованием из 2D в 3D.
Стереофото анаглиф:
Псевдо 3D (преобразование 2D из 3D) анаглиф:
Стереофото, параллельная стереопара:
Псевдо 3D (преобразование 2D из 3D), параллельная стереопара:
3D фото photoshop Анаглиф
Match Photo. Как создать 3D-модель из фотографии
Совмещение фото к существующей модели. Допустим, у вас есть модель существующего здания и вы хотите сделать её реалистичной. Добавить фотографию с помощью функции «Совмещение с фото» намного проще, чем рисовать деталь и применять материалы к отдельным элементам.
Создание модели из фотографии. Если вы хотите смоделировать существующее здание, инструмент «Совмещение фотографии» позволяет вам использовать фотографию в качестве отправной точки. Вы можете обвести фотографию, чтобы создать (нарисовать) модель.
При изучении ориентируйтесь на инструменты с цветовой кодировкой, которые инструмент выводит на ваш экран.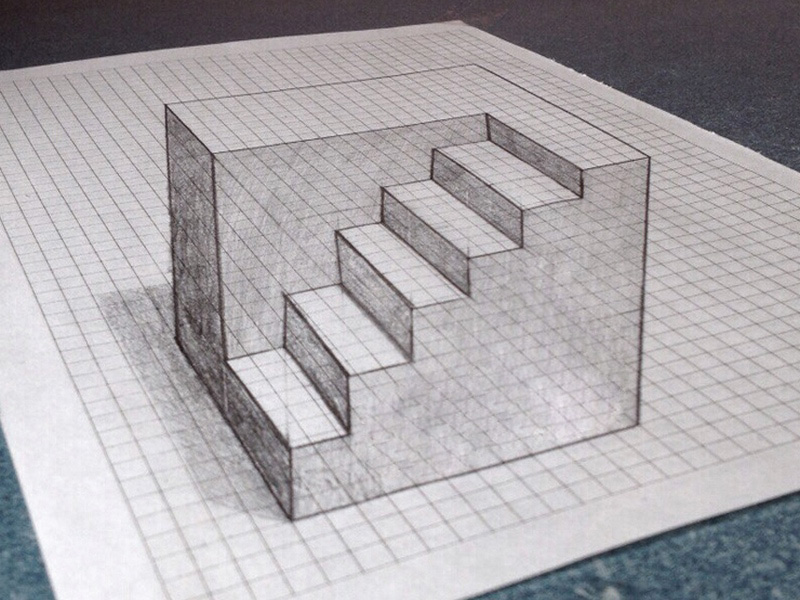 Попробуйте сопоставить фотографию, следуя подробным инструкциям ниже.
Попробуйте сопоставить фотографию, следуя подробным инструкциям ниже.
Инструменты с цветовой кодировкой Match Photo
Чтобы начать, выберите «Камера > Совместить новое фото». Выберите фотографию, которую хотите использовать, и ваш экран будет выглядеть примерно так:
Инструменты, отображаемые на экране:
1. Вкладка «Сцена». Сцена — это сохраненный вид камеры вашей модели. Если вы отклонитесь от этого конкретного вида, наложенная фотография исчезнет. Но вы можете щелкнуть на вкладку сцены «Название вашего фото», чтобы вернуться к просмотру фотографии.
2. Вид «Совмещение с фото». Когда камера наведена на ваше совмещаемое фото, вы увидите совмещенное фото в верхнем левом углу окна рисования.
3. Столбцы осей. На фото изображены две зеленые полосы и две красные полосы с пунктирными линиями и квадратиком на каждом конце. Вы щелкаете и перетаскиваете их, чтобы выровнять эти полосы с элементами на фотографии.![]()
4. Линия горизонта. Эта желтая линия совпадает с горизонтом вашей модели. Как правило, если вы устанавливаете столбики осей, линия горизонта выравнивается автоматически.
5. Полосы осей. Cплошные зеленые, красные и синие линии представляют каждую ось. Когда вы настраиваете столбики осей, полосы осей также перемещаются, поэтому вам обычно не нужно настраивать их вручную. Вы можете щелкнуть и перетащить вверх и вниз синюю полосу оси, чтобы масштабировать фотографию.
6. Начало оси. Начало координат находится там, где встречаются три оси. Если ваше изображение/фотография отвечает критериям инструмента «Совмещение изображения», инструмент легко справится с поиском начала координат, потребуются лишь небольшая настройка. В этом примере начало координат нужно немного сместить вниз, чтобы начало оси находилось в углу, где встречаются стены и земля. Для фотографии, сделанной в помещении, поместите исходную точку туда, где стены и потолок или стены и пол встречаются в углу.
Диалоговое окно «Совмещение фотографии» — важный инструмент, который появляется при работе с инструментом. Узнайте, какие настройки необходимо выбрать в диалоговом окне при сопоставлении фотографии с существующей моделью или при создании 3D‑модели на основе фотографии.
Фотографии, подходящие для работы с инструментом «Совмещение с фото»
Совмещение с фото работает лучше, когда ваша фотография соответствует определенным критериям. Вот несколько рекомендаций:
- Совмещение с фото лучше всего работает со структурами, состоящими в основном из прямых углов. Вам определенно нужен хотя бы один прямой угол, чтобы инструмент работал.
- Используйте фотографии, сделанные под углом примерно 45 градусов от угла (см. рисунок выше). Вы можете использовать инструмент для нескольких частей вашей модели, если вы сделаете фотографии с каждого угла.
- Не обрезайте фотографии. Обычно вертикальные линии плохо ложатся на обрезанное изображение.
- По возможности избегайте некачественных фотографий.
 Совмещение с фото плохо работает с изображениями, которые были искажены редактором изображений или специальной камерой. Например, из-за того, что камера Google Street View немного исказила изображение здания на картинке выше, когда камера поворачивала за угол – линии точки схода, оси и горизонт совпадают не идеально.
Совмещение с фото плохо работает с изображениями, которые были искажены редактором изображений или специальной камерой. Например, из-за того, что камера Google Street View немного исказила изображение здания на картинке выше, когда камера поворачивала за угол – линии точки схода, оси и горизонт совпадают не идеально. - Избегайте совмещения изображений (панорамы). Сшитые изображения обычно слишком деформированы и имеют несколько точек схода для каждой оси.
- Выбирайте фотографии без элементов переднего плана. Когда деревья и другие объекты переднего плана закрывают вид на здание, это мешает рисовать модель на основе фотографии.
- Убедитесь, что ваше изображение имеет два столбика осей. Вам будет сложно настроить совмещение, если на вашем изображении есть только один длинный столбик осей, например, коридор или длинный железнодорожный путь. Точно так же изображения, сделанные с очень длинным телеобъективом (или спутниковые, или аэрофотоснимки), затрудняют регулировку столбиков осей.

Совмещение фотографии с существующей моделью
Чтобы применить фотографию к существующей модели с помощью инструмента «Совмещение с фото», сохраните модель и фотографию на жестком диске и выполните следующие действия:
1. Выберите «Файл > Открыть». Выберите модель, которую хотите открыть, в области рисования. В этом примере используется модель здания школы.
2. Выберите «Камера > Совместить новое фото».
3. В появившемся диалоговом окне «Выбор файла фонового изображения» (Select Background Image File) перейдите к файлу изображения и нажмите «Открыть». Ваша фотография появится в области рисования, как показано на рисунке ниже, а угол камеры автоматически сохраняется на вкладке сцены, которая появляется в левом верхнем углу
Подсказка. Когда инструмент совмещения активен, вы можете щелкнуть любой инструмент совмещения, чтобы открыть контекстное меню.
4. В диалоговом окне «Совмещение фотографии», показанном на рисунке, выберите стиль, соответствующий типу имеющейся у вас фотографии. Нажмите «Внутри», чтобы получить изображение интерьера, нажмите «Сверху», чтобы получить фотографию здания снаружи сверху, или нажмите «Снаружи», чтобы получить фотографию экстерьера, сделанную с земли.
Нажмите «Внутри», чтобы получить изображение интерьера, нажмите «Сверху», чтобы получить фотографию здания снаружи сверху, или нажмите «Снаружи», чтобы получить фотографию экстерьера, сделанную с земли.
Совет: вы можете настроить сетку в соответствии со своими предпочтениями. Это поможет вам выровнять и масштабировать фотографию. Выберите переключатель «Авто», чтобы сетка отображалась только при настройке одного из соответствующих инструментов (столбики осей, полоса горизонта и оси всегда видны в режиме «Совмещение с фото»). Используйте параметры Плоскости, чтобы сетка отображала красно-зеленые, красно-синие или зелено-синие плоскости. Введите значение в текстовом поле «Интервал», чтобы установить размер шага сетки. Это может помочь вам масштабировать модель до фактического размера конструкции.
5. Щелкните и перетащите начало оси в другую исходную точку на фотографии. На примере – это угол, где здание встречается с землей.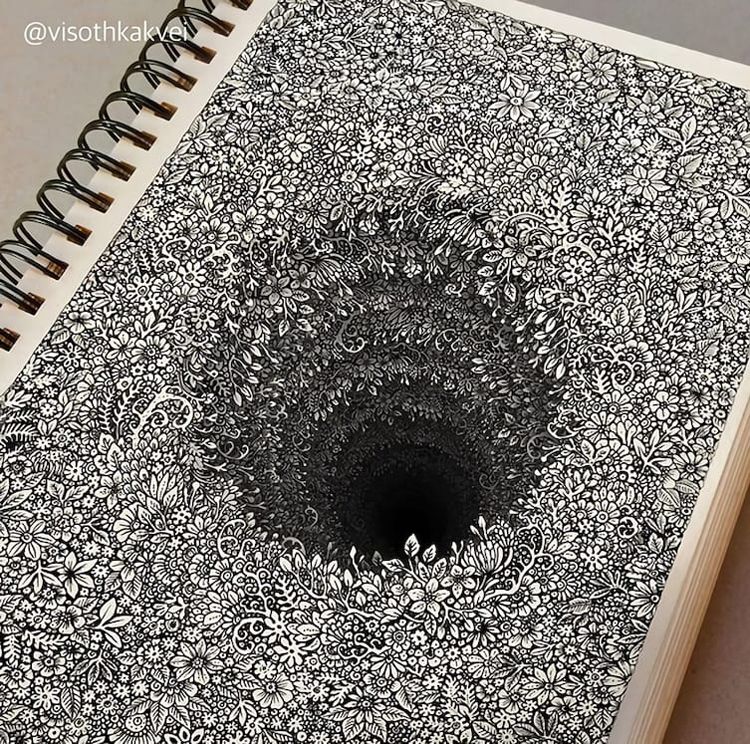
6. Снимите флажок «Модель», чтобы скрыть вашу модель от просмотра. Иногда проще выровнять столбики осей с фотографией, если линии вашей модели не конкурируют с вашей фотографией.
7. Нажмите и перетащите захваты на каждой из четырех столбиков осей. Совместите зеленые столбики осей с фотоэлементами, которые должны быть параллельны зеленой полосе оси. Совместите исчезающие красные полосы с элементами фотографии, параллельными красной полосе оси. В примере на следующем рисунке показано, как столбики осей выравниваются с соответствующей полосой оси.
Совет: оконные рамы, дверные рамы и линии крыши являются удобными ориентирами для выравнивания столбиков осей. Кроме того, чем длиннее столбики осей, тем лучше ваши результаты.
8. Наведите курсор на синюю полосу оси. Когда появится курсор с двунаправленной стрелкой, щелкните и перетащите курсор вверх или вниз по синей полосе оси, чтобы масштабировать модель и контур модели совпадал с вашей фотографией, как показано на следующем рисунке.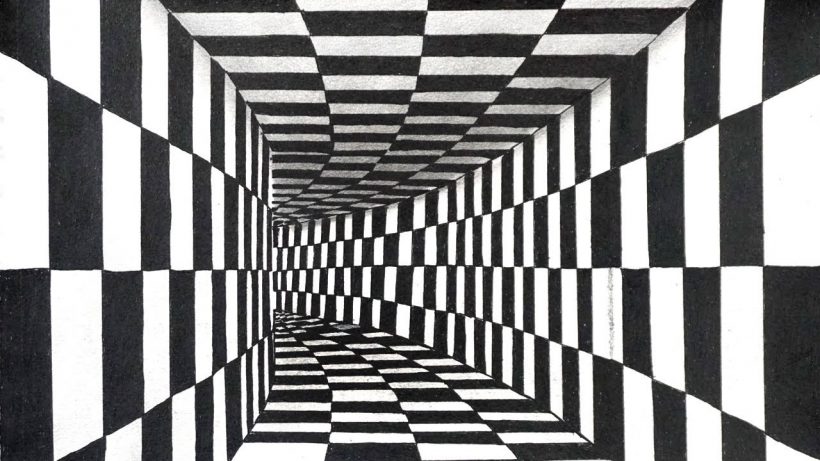
9. Установите флажок «Модель» в диалоговом окне «Совмещение фотографии», чтобы снова появилась ваша модель.
10. (Дополнительно) В диалоговом окне «Совмещение фотографии» нажмите кнопку «Проецировать текстуры из фотографии» (Project Textures from Photo), чтобы спроецировать фотографию на модель. Если вы проецируете текстуры, вы можете видеть фото, примененное к граням вашей модели, когда вы вращаетесь вокруг своей модели. На следующем рисунке показаны текстуры, спроецированные на примере здания школы.
Примечание. Если ваша модель уже содержит материалы, SketchUp спросит, хотите ли вы заменить существующие материалы. Вы также можете увидеть сообщение «Обрезать частично видимые грани?» Нажимая «Да», вы сможете применить фототекстуры только к видимой части граней в вашей модели. Нажмите «Нет», чтобы применить текстуры ко всей грани, даже если видна только часть грани.
11. Нажмите кнопку «Готово», чтобы выйти из набора инструментов «Совмещение фотографии».
Совет: в диалоговом окне «Совмещение фотографии» можно нажать «Редактировать подходящее фото» (значок шестеренки вверху), чтобы настроить инструменты «Совмещения фотографии».
Примечание.Если вы сделали несколько фотографий, которые вы сопоставляете с каждым углом здания, щелкните «Совмещение фотографии» и выберите «Повернуть на 90° вправо» или Повернуть на 90° влево»«. Эти команды перемещают красную и зеленую оси на 90 градусов. Если команды не работают с вашей моделью и фотографией, просто переместите оси в противоположном направлении и нажмите кнопку «Новая совмещённая фотография» (значок плюса в левом верхнем углу диалогового окна «Совмещение фотографии»). Появится новая сцена «Совмещения фотографии», после чего вы сможете поместить новую фотографию и установить исходную точку вручную.
Создание 3D‑модели из фотографии
Если у вас есть фотография того, что вы хотите смоделировать, инструмент «Совмещение фотографии» поможет вам нарисовать 3D‑модель.
Совет: этот процесс лучше всего подходит для объектов с параллельными линиями, например, для верхней и нижней части прямоугольного окна.
Чтобы нарисовать модель с помощью фотографии и функции «Совмещение фотографии» (Match Photo), выполните следующие действия:
1. Выполните действия, описанные в предыдущем разделе «Сопоставление фотографии с существующей моделью», чтобы настроить начало оси, линии точек схода и масштаб. Единственная разница в том, что вам не нужно беспокоиться об открытии модели, которая идет с вашей фотографией, или о проецировании текстур на еще не существующую модель. Эти шаги объясняют, как нарисовать модель на основе вашей фотографии
Совет: чтобы помочь вам установить масштаб вашей фотографии, вставьте одного из 2D‑людей SketchUp, как показано на рисунке. Если вы еще не видите кого-то из этих людей в своей модели, найдите их на панели «Компоненты».
2. Выберите инструмент «Линия».
3. Начиная с начала оси, обведите один из краев фотографии.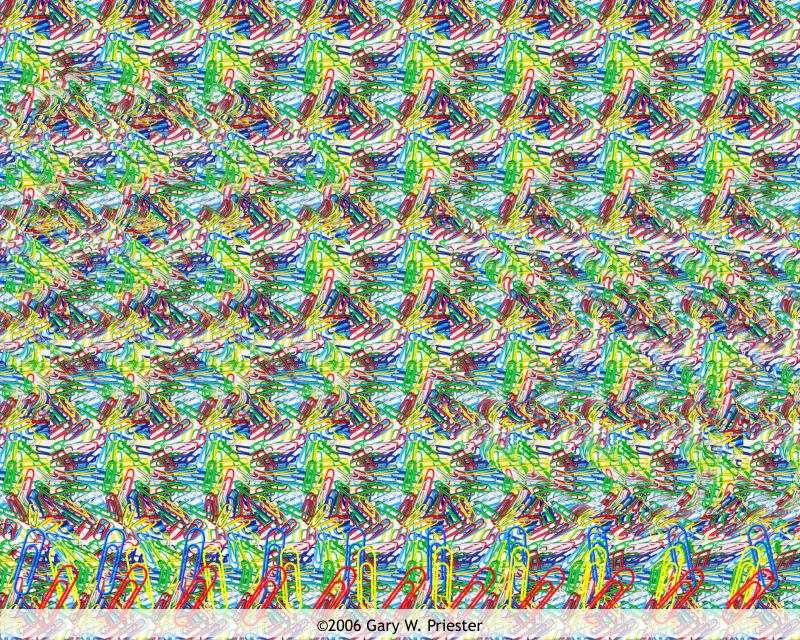 Продолжайте обводить края, пока не создадите грань.
Продолжайте обводить края, пока не создадите грань.
4. Используйте инструменты SketchUp, чтобы продолжить создание 3D‑модели на основе фотографии. Например, после трассировки стороны сарая, показанной на следующем рисунке, вы можете использовать инструмент «Тянуть/Толкать» , чтобы выдавить поверхность. Когда вы используете инструменты рисования, вы, скорее всего, покинете представление вида «Совмещение фотографии». Перейдите на вкладку «Совмещение фотографии», чтобы снова увидеть свою фотографию и сравнить длину линии с длиной сарая на фотографии.
5. (Дополнительно) Щелкните вкладку сцены, чтобы просмотреть фотографию и спроецировать фототекстуры на модель. Для этого нажмите «Проецировать текстуры из фотографии» в диалоговом окне Совмещение фотографии»« или щелкните на фотографию и выберите «Проецировать фотографию» в появившемся меню. На рисунке вы видите текстуры сарая, спроецированные на модель.
Удаление совмещения фотографии
Чтобы убрать совмещение фотографии из модели, вы можете удалить сцену «Совмещение фотографии» одним из следующих способов:
- В меню щелкните вкладку сцены и выберите «Удалить» в появившемся меню.

- В появившемся диалоговом окне «Сцены» выберите сцену с соответствующей фотографией, а затем нажмите «Удалить сцену» (значок со знаком «минус»).
3 приложения для создания 3D-фотографий на вашем iPhone
Каждое обновление iPhone делает камеру все лучше и лучше. В результате iPhone может делать поистине невероятные снимки. Почему бы не использовать эту замечательную камеру iPhone для создания 3D-фотографий?
3D-фотографии позволяют смотреть на изображение под разными углами. Они показывают объект или человека ближе к тому, как они выглядят в реальной жизни.
Есть несколько приложений, которые могут создавать эти многомерные изображения — даже те, которые у вас уже есть. Ниже мы составили список некоторых из наших любимых способов делать 3D-фотографии на iPhone.
1. Facebook
Ранее мы рассказывали, как приложение Facebook может создавать 3D-фотографии. Это очень простой и бесплатный процесс, и вполне вероятно, что у вас уже есть загруженное приложение для этого.
Чтобы создать 3D-фотографию в приложении Facebook для iPhone, перейдите в верхнюю часть экрана и нажмите Фото под Что у вас на уме? область обновления статуса.
Сделайте снимок, нажав значок камеры в правом верхнем углу, а затем нажмите Далее в правом нижнем углу экрана. Или выберите фотографию из своей фототеки и нажмите Готово в правом верхнем углу.
Нажмите кнопку Сделать 3D в окне фото. Приложение отобразит изображение за несколько секунд, и вы сможете перемещать телефон, чтобы предварительно просмотреть 3D-эффект.
4 изображения
Для достижения наилучших результатов убедитесь, что основной фокус вашего изображения немного удален от фона. Если фокус находится близко к фону, 3D-эффект может показать призрак вашего фокуса или слегка исказить объекты при перемещении.
Также убедитесь, что цвета фона и переднего плана не слишком похожи. Если они похожи, вы также увидите проблемы.
Если они похожи, вы также увидите проблемы.
Если вас не устраивает визуализация вашего изображения, нажмите Удалить 3D или X в окне фотографии. Чтобы выбрать или сделать новое изображение, нажмите зеленый значок Camera Roll над клавиатурой и выполните описанные выше действия.
Если вам нравится ваше 3D-изображение, введите что-нибудь для своего статуса и нажмите Пост .
К сожалению, вы не можете сохранить новую 3D-фотографию на свой телефон или сохранить ее в 3D-форме на свой компьютер — она просто выйдет в виде 2D-файла. Но вы сможете увидеть и оценить эффект в приложении и на веб-сайте Facebook. Так хоть где-то будет 3D.
Скачать: Facebook для iOS (бесплатно)
2. Снапчат
Как и в случае с Facebook, приложение Snapchat для iPhone может превращать ваши снимки в 3D-эффекты. Это бесплатный сервис в бесплатном приложении, поэтому это очень доступный способ создания 3D-фотографий.
В отличие от Facebook, приложение Snapchat может делать 3D-фотографии только с помощью фронтальной камеры iPhone. Таким образом, камера должна быть направлена на вас, иначе вы не сможете увидеть, что фотографируете.
Вы также не можете сделать фотографии, которые вы уже сделали в 3D, с помощью приложения Snapchat. Вы должны сделать снимок с помощью камеры Snapchat, чтобы эффект сработал. 3D-эффект также лучше всего работает на человеческом лице, а не на объекте или животном.
Компромисс заключается в том, что фотографии обычно не имеют проблем с короблением, и вы получаете изображение более высокого качества. Возможно, за это мы можем поблагодарить функциональность дополненной реальности Snapchat.
Чтобы сделать 3D-фото с помощью Snapchat, откройте приложение для iPhone и коснитесь направленной вниз стрелки в меню в правой части экрана.
Рядом с иконками теперь должны быть имена. Нажмите на значок с надписью 3D .
2 изображения
Будет выбран значок 3D. Идите вперед и сделайте снимок сейчас, нажав на середину кольца в нижней части экрана.
Идите вперед и сделайте снимок сейчас, нажав на середину кольца в нижней части экрана.
Snapchat будет отображаться в течение нескольких секунд, после чего вы сможете перемещать телефон, чтобы увидеть 3D-эффекты. Если вы проведете пальцем вправо по экрану, вы увидите 3D-фильтры, которые можно использовать вместе с изображением.
Связанный: Как легко добавить фильтры к изображениям iPhone
Чтобы сохранить изображение, коснитесь значка загрузки в левом нижнем углу экрана. Вы можете сохранить его в свои воспоминания Snapchat, чтобы сэкономить место на вашем iPhone, или сохранить его в фотопленке. Затем вы можете нажать X в левом верхнем углу, чтобы выйти из этого меню.
2 изображения
Обратите внимание, что сохранение в фотопленку не приведет к немедленной отправке 3D-фотографии в приложение «Фотографии». Чтобы полностью экспортировать 3D-фотографию, коснитесь значка «Воспоминания» слева от кольца камеры в нижней части экрана Snapchat. Это выглядит как два перекрывающихся прямоугольника.
Это выглядит как два перекрывающихся прямоугольника.
Нажмите на свою 3D-фотографию под Snaps или Camera Roll . Ваша 3D-фотография будет двигаться по циклу. Коснитесь трех точек друг над другом в правом верхнем углу и коснитесь Экспортировать видео или Экспортировать снимок .
Отсюда нажмите Сохранить видео или Загрузить из появившегося меню. Ваша 3D-фотография будет сохранена на вашем iPhone в виде видео, которое вы сможете просмотреть или поделиться на досуге!
2 изображения
Скачать: Snapchat для iOS (бесплатно)
3. ПопПик
Facebook и Snapchat 3D-фотографии — это забавные и бесплатные функции в приложениях для социальных сетей. Принимая во внимание, что PopPic — это исключительно приложение для 3D-фотографий.
Это означает, что все фотографии, которые вы делаете с его помощью, будут трехмерными.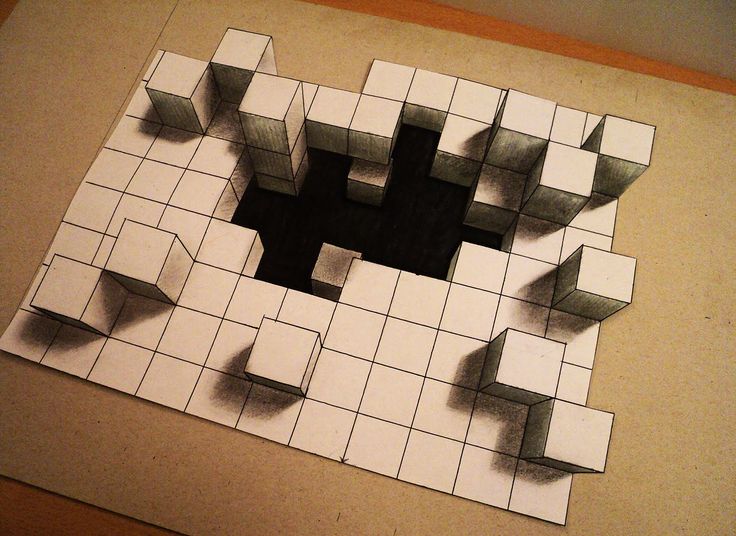 И после того, как вы нажмете кнопку спуска затвора или откроете изображение из своей библиотеки, вы получите гораздо больше возможностей для редактирования фотографий в приложении, чем в уже упомянутых нами приложениях.
И после того, как вы нажмете кнопку спуска затвора или откроете изображение из своей библиотеки, вы получите гораздо больше возможностей для редактирования фотографий в приложении, чем в уже упомянутых нами приложениях.
К сожалению, 3D-фотографии не обязательно лучшего качества, выходящие из PopPic. При тестировании приложения мы обнаружили, что у нас все еще есть небольшая деформация вокруг нашей центральной фигуры, когда мы исследовали 3D-эффект.
Но приложение предлагает значительное количество эффектов для использования с вашими 3D-фотографиями, и вы можете настроить диафрагму и точку фокусировки после того, как вы сделали снимок, то есть вы можете немного размыть фон, чтобы уменьшить деформацию или изменить то, что фотография вращается вокруг.
3 изображения
3D-эффекты в PopPic намного проще в использовании и применении, чем в Snapchat. Также стало проще делиться своими 3D-фотографиями с другими платформами социальных сетей.
Просто нажмите Поделитесь изображением, которое вы сделали, или изображением в вашей библиотеке PopPic. Отсюда вы можете поделиться или сохранить его как 2D-изображение и отправить его прямо на ваши любимые платформы или в приложение «Фотографии».
Вы можете сделать примерно то же самое, сохранив 3D-фотографию как Видео — вы можете легко поделиться в Instagram, нажав эту опцию, или вы можете сохранить ее прямо на свой iPhone с помощью кнопки Сохранить .
2 изображения
В отличие от Snapchat, вы можете управлять тем, как видео перемещается по вашей 3D-фотографии, выбирая тип движения в меню «Видео». Вы даже можете настроить движение по своему усмотрению, если вам не нравятся перечисленные параметры.
Нажатие Facebook , конечно же, отправит ваше изображение прямо в Facebook, где оно будет 3D-изображением, подобным тем, которые вы можете сделать в приложении Facebook.
При выборе параметра 3D Photo требуется войти в учетную запись PopPic. Вы можете использовать эту опцию, чтобы поделиться своим изображением в PopPic. Мы лично не очень используем эту функцию обмена, но если у вас есть друзья с приложением, вам всем это может понравиться.
PopPic можно загрузить и использовать бесплатно. Однако файлы видео и 3D-фотографий, созданные в PopPic, содержат водяной знак, а некоторые фильтры недоступны, если вы не зарегистрируетесь в PopPic Pro. Это стоит 1,49 доллара.в месяц или $11,99 за пожизненный аккаунт.
Если вам действительно нравятся 3D-фотографии и вы планируете много снимать и делиться ими, возможно, стоит получить их без водяного знака. В остальном бесплатная версия доставляет массу удовольствия, чтобы поиграть и использовать ее, когда вам захочется.
Скачать: PopPic для iOS (бесплатно, доступна подписка)
Так много приложений для 3D-фотографий, так мало времени
Приложения, которые мы перечислили выше, представляют собой только три из множества приложений, доступных в App Store, для съемки и публикации 3D-фотографий на вашем iPhone.
Лично мы считаем, что перечисленные выше варианты являются одними из лучших. Вдобавок ко всему, они бесплатны — или, в случае с PopPic, вы можете практически бесплатно использовать все приложение, и вам нужно иметь дело только с относительно ненавязчивым водяным знаком.
Мы надеемся, что вы попробуете эти забавные способы съемки или создания 3D-фотографий на iPhone и поделитесь ими. Это интересный способ улучшить некоторые фотографии или просто сделать их более интерактивными. Так что, чтобы немного повеселиться, попробуйте некоторые из этих приложений уже сегодня!
Как создать 3D-фотографию с помощью канцелярского ножа ⋆ Мечтайте о большем
Превратите свои самые любимые фотографии в удивительные произведения искусства, которые можно повесить дома с минимальными навыками или необходимыми инструментами… Ознакомьтесь с этим простым руководством, чтобы узнать, как создай 3D фото канцелярским ножом!
Моя семья чертовски замечательная, и я так горжусь ими всеми. Моя сестра — начинающий предприниматель, и я думаю, что ее бизнес-модель потрясающая, и она настраивает себя на невероятный успех. Мои племянники очень умны и добры, у них замечательный характер, и я люблю проводить с ними время. Мои родители всегда меня поддерживали и сделают для меня абсолютно все. И в эти дни я был СУПЕР счастлив быть настолько ближе к моей семье, и у нас есть планы на все виды вещей. И, думая о наших веселых планах на будущее, я обнаружил, что смотрю на фотографии прошлогоднего веселья.
Моя сестра — начинающий предприниматель, и я думаю, что ее бизнес-модель потрясающая, и она настраивает себя на невероятный успех. Мои племянники очень умны и добры, у них замечательный характер, и я люблю проводить с ними время. Мои родители всегда меня поддерживали и сделают для меня абсолютно все. И в эти дни я был СУПЕР счастлив быть настолько ближе к моей семье, и у нас есть планы на все виды вещей. И, думая о наших веселых планах на будущее, я обнаружил, что смотрю на фотографии прошлогоднего веселья.
Каждый год я беру мальчиков на каникулы и делаю все возможное. Это. вверх. Например, я выделил бюджет специально для нашей ежегодной поездки. Вот насколько это важно для меня, чтобы мальчики могли делать почти все, что захотят. Потому что летние каникулы бывают только раз в году, верно? И у них осталось всего несколько человек, прежде чем они поедут в колледж, повзрослеют и все такое, так что я буду наслаждаться каждой летней секундой, которую я проведу с ними, и позволять им веселиться так, как я могу: )
В прошлом году им пришлось пойти в пещеры Natural Bridge Caverns, потому что они действительно этого хотели, и я пошел, хотя ДЕЙСТВИТЕЛЬНО. НЕ ДЕЛАЛ. ХОТЕТЬ. К. Я нервно засмеялся в тот момент, когда дверь закрыла нас в пещеру, и пока мы спускались по лестнице, я едва сдерживал панику и расхохотался. Это так ужасно нервно, потому что ты выглядишь сумасшедшим. Как-то ужасно напоминает Джокера из сумасшедшего бэтмена. Но мальчишки по какой-то непостижимой причине хотели уйти в глубокую дыру в земле, и поэтому я купил нам всем билеты, и я тоже. И тут я принялся смущать их до полусмерти 🙂
НЕ ДЕЛАЛ. ХОТЕТЬ. К. Я нервно засмеялся в тот момент, когда дверь закрыла нас в пещеру, и пока мы спускались по лестнице, я едва сдерживал панику и расхохотался. Это так ужасно нервно, потому что ты выглядишь сумасшедшим. Как-то ужасно напоминает Джокера из сумасшедшего бэтмена. Но мальчишки по какой-то непостижимой причине хотели уйти в глубокую дыру в земле, и поэтому я купил нам всем билеты, и я тоже. И тут я принялся смущать их до полусмерти 🙂
Итак, когда мы были в музее восковых фигур в Сан-Антонио в ту же поездку, и мой племянник заметил восковую фигуру Железного Человека и представил довольно классную фотографию, я была девчонкой, которая легла на противную задницу в моем коротком розовом платье, чтобы получить выстрел. Но, чувак, посмотри туда! Это довольно удивительное фото, правда? И если вам интересно, нет, мы не фотошопили вспышку света, исходящего от ладони Железного человека. Это прямо отличная фотография на iPhone с уровня земли, друзья мои 🙂 Парень хотел очень специфическую фотографию в качестве сувенира и напоминания о нашем времени в SATX, и я собирался дать ему это, черт возьми, или высокие края юбки.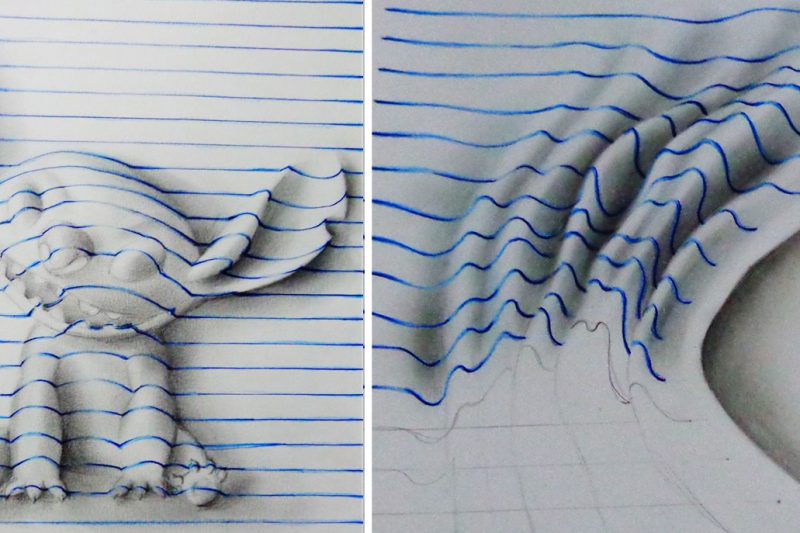
Когда фотография была сделана и одобрена (вы знаете, как это бывает, в момент срабатывания затвора маленькие ручонки взмахивают камерой или телефоном, чтобы увидеть предварительный просмотр на экране), чтобы я мог отряхнуться и прыгать Поднявшись с земли, мы направились к следующему экспонату с группой, зная, что что-то потрясающее только что произошло с фотографической точки зрения! Каждая сделанная фотография, от шедевров до просто старой документации о том, что произошло, была загружена и опубликована в частной учетной записи Instagram, к которой имеет доступ только моя семья. Если телефон украдут или уронят в унитаз, или если изображения потеряются, у нас все еще есть запись, я полагаю, очень современный фотоальбом, в котором все наши забавные семейные фотографии с отдыха надежно спрятаны.
Мы часто просматриваем эти фотографии, чтобы вспомнить, и недавно меня попросили отобрать изображения, на которых кто-то, увидев кого-то, расстроился. Приступая к работе, мне приходилось просматривать каждую картинку и каждую подпись еще раз и даже внимательнее. И в течение очень долгого времени я хотел превратить 2 фотографии в потрясающие 3D-фотографии, чтобы повесить их в своей мастерской/офисе. С совершенно новым причудливым принтером (с Wi-Fi! Ура! Которым я еще не понял, как пользоваться, ух ты! Ух ты!) Распаковал коробку и, будучи человеком, который действительно любит использовать свои новые игрушки, как только я их получаю, я напечатал снова и снова выкладывайте кучу одних и тех же фотографий, чтобы подготовиться к этому забавному проекту.
И в течение очень долгого времени я хотел превратить 2 фотографии в потрясающие 3D-фотографии, чтобы повесить их в своей мастерской/офисе. С совершенно новым причудливым принтером (с Wi-Fi! Ура! Которым я еще не понял, как пользоваться, ух ты! Ух ты!) Распаковал коробку и, будучи человеком, который действительно любит использовать свои новые игрушки, как только я их получаю, я напечатал снова и снова выкладывайте кучу одних и тех же фотографий, чтобы подготовиться к этому забавному проекту.
К сожалению, я так и не смог разобраться, как поменять настройки печати на фотокачество, каждый раз при попытке вылетала какая-то ошибка, из-за которой вылетал синий экран смерти и шиз выключался. Но даже с их полосатыми отпечатками я ТАК ВЛЮБЛЕН в эти 3D-фотографии и так доволен, что для этого не потребовались какие-то причудливые инструменты. И когда-нибудь, когда я буду меньше стремиться к рукоделию, я разберусь с этим новым чертовым принтером!!!
Хотите научиться создавать 3D-фотографии с помощью канцелярского ножа?
Для этого проекта вам потребуется:
- Распечатанные фотографии (обычно 4-6 одинаковых фотографий, по 1 фотографии на 3D-слой)
- Канцелярский нож — мне очень нравится мой канцелярский нож Cricut TrueControl
- Самовосстанавливающийся коврик для резки
- Монтажная лента из вспененного материала
- Карточки или паспарту
Просмотрите свои фотографии и найдите свои любимые, на которых вы можете легко увидеть размер, где некоторые предметы и люди находятся ближе к камере, а другие дальше… если фотография выглядит плоской, потому что все находится на одинаковом расстоянии от камеры, как фотография нескольких людей, стоящих по прямой линии поперек картинки, у нее не будет достаточно слоев, чтобы сделать ее интересной 3D.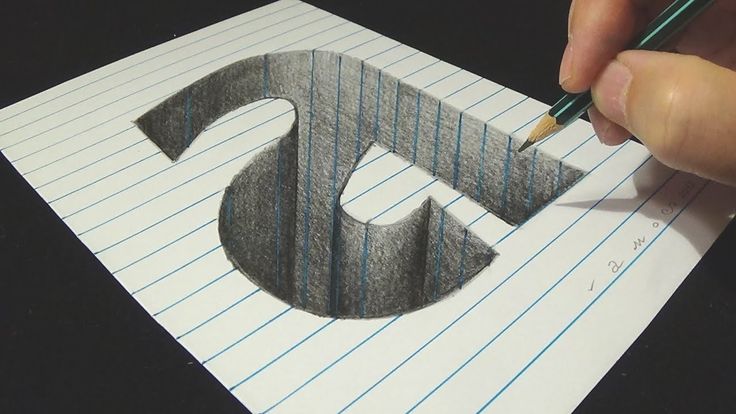
Фотография выше работает хорошо, потому что у нас есть возможность для нескольких слоев. Переходя от переднего плана к заднему, мы получаем 5-слойное глубокое изображение. 1. знак шака (висите свободно!) 2. доска для буги-вуги 3. мой племянник слева 4. мой племянник справа 5. пляжный зонт наверху и (не совсем видимый) пляж и океан позади всего.
При поиске фотографий для этого проекта знайте, что изображения, которые уже имеют сильные тени, работают очень хорошо. Обе эти фотографии сделаны во время нашей прошлогодней поездки в Сан-Антонио, и я подумал, что та, что слева, будет лучшей из всех моих 3D-изображений. Неожиданный показ изображения справа, с его прямым светом и сильными тенями, на самом деле работает лучше всего. Хотя спереди он выглядит немного плоским, здесь, в реальной жизни, когда вы двигаетесь по нему естественным образом, он чертовски круто выглядит.
Чтобы получить 3D-фотографию, нам нужно распечатать (или распечатать) 5 таких фотографий, чтобы разрезать их и наложить друг на друга. С помощью канцелярского ножа или ножниц, если это возможно, вырежьте каждую из фигур, людей и предметов, как вы идентифицировали их как слои. Здесь у нас есть 5 различных вырезов, как было запланировано на шаге выше… 1. знак шака 2. доска для буги-вуги 3. мальчик слева 4. мальчик справа 5. исходное фото без вырезов, сделанное с зонтиком и пляжем.
С помощью канцелярского ножа или ножниц, если это возможно, вырежьте каждую из фигур, людей и предметов, как вы идентифицировали их как слои. Здесь у нас есть 5 различных вырезов, как было запланировано на шаге выше… 1. знак шака 2. доска для буги-вуги 3. мальчик слева 4. мальчик справа 5. исходное фото без вырезов, сделанное с зонтиком и пляжем.
При обрезке фигур будут места, которые можно вырезать только канцелярским ножом… Видите нижний левый вырезанный слой? Область внутри, где рука моего племянника соприкасается с бедром, вырезана, поэтому при наслоении пляж будет отображаться позади него. Вырезание этих областей может потребовать некоторых усилий, но с помощью хорошего канцелярского ножа с красивым и острым лезвием вы быстро справитесь с этими пятнами, а время и усилия приведут к потрясающим 3D-фотографиям, когда вы закончите!
Кроме того, обратите внимание, как мы вырезаем каждый слой… самый маленький и самый верхний слой — это рука, выполняющая жест висячий десяток… слой за ним — доска для буги-вуги, и вместо того, чтобы обрезать ТОЛЬКО доску для буги-вуги, у нас есть оба рука и доска как один сплошной слой. Сохранение всего слоя, находящегося непосредственно над ним, также в разрезе — вот как мы создадим хорошие слои для хорошего 3D-эффекта.
Сохранение всего слоя, находящегося непосредственно над ним, также в разрезе — вот как мы создадим хорошие слои для хорошего 3D-эффекта.
Положите оригинальную неразрезанную фотографию перед собой. Возьмите первый отрезанный слой, который также будет самым большим, и нанесите двухстороннюю монтажную пену вокруг изнаночной стороны. Пена на самом деле поднимет вырез над слоем позади него, делая его действительно трехмерным, поэтому мы хотим быть уверены, что поддержим этот слой, разложив ленту и поместив ее в меньшие области (например, на макушки их голов). чтобы, когда мы нажимаем следующий слой сверху, мы не раздавливали фотографию в каких-либо местах.
Снимите верхний защитный слой с монтажной пены и аккуратно наложите его на фотографию. Он не должен быть абсолютно идеальным, но постарайтесь сделать его как можно ближе. Постарайтесь правильно разместить его в первый раз, так как фотографии, напечатанные в домашних условиях, потеряют чернила там, где застряла пена, а затем удалите ее, если вам нужно изменить положение, оставив белое пятно в этой области.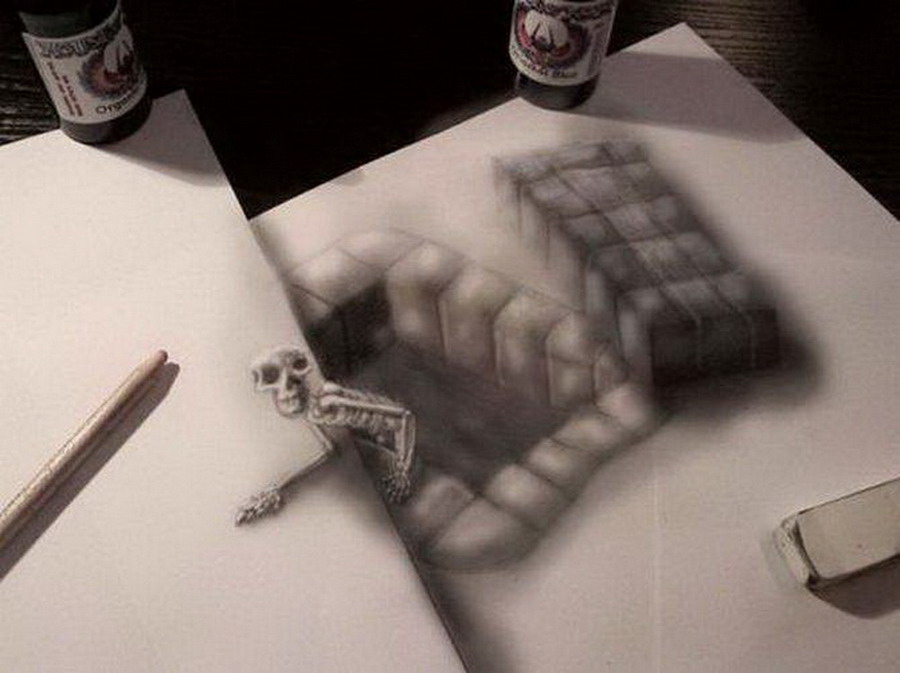
Продолжайте собирать фотографию, слой за слоем, используя монтажную пену там, где это необходимо, чтобы хорошо поддерживать все слои.
Когда вы закончите, вот как ваша 3D-фотография будет выглядеть сбоку. Круто, правда?
Как матировать и обрамлять свои 3D-фотографии, сделанные своими руками:
Создав 3D-фотографии, вы можете матировать и обрамлять их, чтобы получить потрясающие результаты. Прежде всего, вам понадобятся рамки, в которых есть немного места для маневра / люфта, чтобы мы могли втиснуть в них наши более толстые, чем в среднем, фотографии.
Я получил эти рамки у Майкла в упаковке по 4 штуки. Они имеют квадратную форму 8×8 дюймов с фотоматом 5×5 дюймов внутри… Я не смог найти ничего простого для своей фотографии 4×6, поэтому я просто отрезал часть верхней и нижней части, чтобы сделать ее также размером 4×4 дюйма!
Выберите цвет картона, который будет хорошо сочетаться с вашими 3D-фотографиями, а затем используйте коврик, прилагаемый к рамке, в качестве шаблона, чтобы обрезать картон до нужного внешнего размера. Вы также можете использовать матовый картон, но, поскольку наши фотографии уже довольно толстые в стопке, гораздо более тонкий картон, вероятно, будет намного легче поместиться в вашу рамку. Вырежьте картон нужной формы и размера, положите его на столешницу, а сверху поместите оригинальную подложку для фотографий. Используйте отверстие в оригинале в качестве ориентира, чтобы прикрепить фотографию к картону с помощью двухсторонней монтажной пены.
Вы также можете использовать матовый картон, но, поскольку наши фотографии уже довольно толстые в стопке, гораздо более тонкий картон, вероятно, будет намного легче поместиться в вашу рамку. Вырежьте картон нужной формы и размера, положите его на столешницу, а сверху поместите оригинальную подложку для фотографий. Используйте отверстие в оригинале в качестве ориентира, чтобы прикрепить фотографию к картону с помощью двухсторонней монтажной пены.
Убедитесь, что вас устраивает расположение вашей фотографии. Хотя это и не совсем идеально, я полностью согласен с размещением этого парня.
Я решил обрамить свои 3D-фотографии со стеклом впереди по одной простой причине… Пыль — это зверь, здесь много домашних животных, и я не хочу, чтобы грязь скапливалась между слоями. Я волновался, что это может на самом деле притупить внешний вид, сделав мои 3D-фотографии плоскими, но на самом деле это совсем не так. Блеск, добавленный стеклом, работает только для того, чтобы подчеркнуть слои и тени, которые создает каждый слой.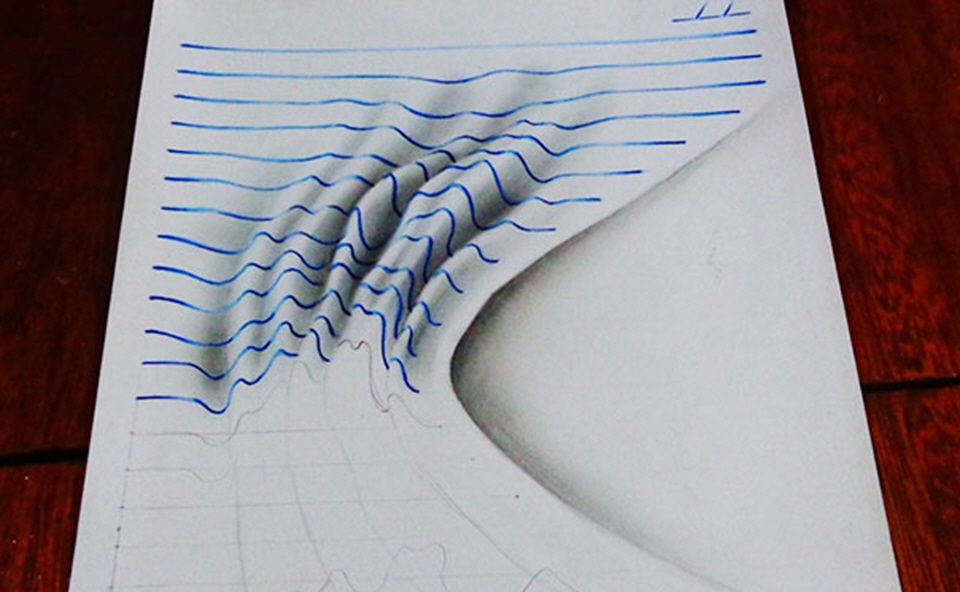

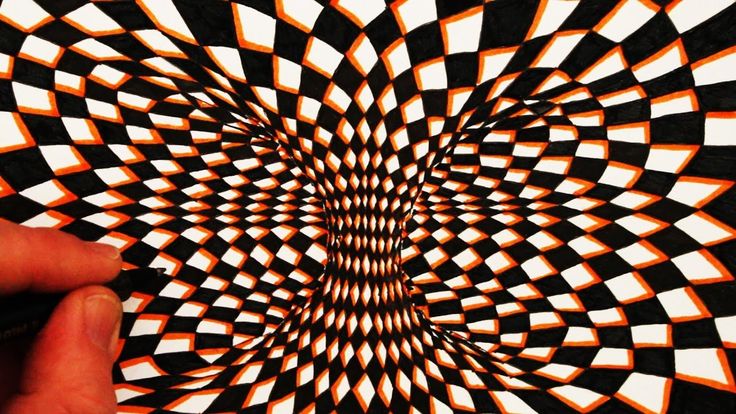 Совмещение с фото плохо работает с изображениями, которые были искажены редактором изображений или специальной камерой. Например, из-за того, что камера Google Street View немного исказила изображение здания на картинке выше, когда камера поворачивала за угол – линии точки схода, оси и горизонт совпадают не идеально.
Совмещение с фото плохо работает с изображениями, которые были искажены редактором изображений или специальной камерой. Например, из-за того, что камера Google Street View немного исказила изображение здания на картинке выше, когда камера поворачивала за угол – линии точки схода, оси и горизонт совпадают не идеально.