Содержание
Kdenlive — бесплатный видеоредактор для Windows и Linux
В обзоре Лучшие бесплатные видеоредакторы один из читателей задал вопрос об отсутствии в списке Kdenlive, бесплатного видеоредактора с открытым исходным кодом, доступного для различных ОС и на русском языке. Я не был знаком с этой программой для монтажа, а познакомившись, могу сказать, что да — её следует включить в список.
В этом обзоре кратко о возможностях редактора видео Kdenlive, где скачать программу и дополнительная информация, которая может оказаться полезной для начала работы.
- Возможности редактора видео Kdenlive
- Уроки редактирования видео
- Где скачать и как установить Kdenlive
Возможности редактора видео Kdenlive
Видеоредактор Kdenlive или KDE Non-Linear Video Editor — это почти профессиональный нелинейный редактор для видеомонтажа, в котором пользователь сможет найти больше возможностей чем почти в любом «простом видеоредакторе для начинающих» (в том числе и платном) и несколько меньше, чем в монструозных Adobe Premiere Pro или DaVinci Resolve.
При этом, на мой взгляд, почти любой пользователь, не являющийся профессиональным инженером видеомонтажа, после некоторого периода обучения сможет найти в Kdenlive всё, что теоретически сможет ему потребоваться.
После первого запуска видеоредактора Kdenlive вы увидите интерфейс как на изображении ниже, с созданным пустым проектом видео с параметрами по умолчанию, включенными панелями эффектов, двумя дорожками для видео и двумя для аудио (их можно добавлять в нужных вам количествах) и «Корзиной проекта», куда помещаются файлы-исходники (видео, аудио, изображения и другие) для использования в проекте.
В случае, если вы знакомы с редакторами для нелинейного монтажа, разобраться будет сравнительно не сложно: логика работы мне показалось очень близкой к таковой у Adobe Premiere Pro — то же поведение при действиях с клипами на монтажном столе (в таймлайне), схожие элементы контекстных и главных меню, похожие принципы применения и редактирования эффектов и переходов (здесь последние называются «Композиции»).
Этот обзор не ставит целью научить использовать видеоредактор Kdenlive (но ниже вы найдете ссылку на простой официальный урок на русском языке, с которого можно начать разбираться), а лишь кратко познакомить с возможностями редактора. Если вам не ясны какие-то из приведенных пунктов ниже, пропустите, возможно, вы захотите разобраться с ними в дальнейшем.
Сразу отмечу, что все базовые действия, такие как обрезка видео и удаление ненужных элементов, добавление текста, удаление или добавление аудио и подобные здесь присутствуют, также в видеоредакторе Kdenlive есть следующее:
- Поддержка почти любых форматов видео для использования в проекте и вывода видео (используется FFmpeg), гибкая (но не самая простая) настройка параметров экспорта для каждого формата, создание собственных профилей для рендера видео. Работа с 4K вполне возможна.
- Удобная работа с видео и аудио дорожками.
- Настраиваемые эффекты (включая эффекты для цветокоррекции) и переходы, изменение параметров отдельных эффектов по ключевым кадрам.

- Поддержка аппаратного ускорения.
- Темы оформления интерфейса и настройка (с возможностью сохранения) расположения нужных элементов в соответствии со своим профилем использования программы.
- Возможность поиска онлайн-ресурсов — видео клипов, аудио и других в меню «Проект» — «Онлайн ресурсы».
- Запись видео с экрана (следует включить в меню «Вид» — «Захват с экрана»).
- Загрузка новых бесплатных эффектов, переходов и шаблонов титров из Интернета внутри видеоредактора.
- Возможность работы с прокси видео (следует включить в настройках Kdenlive при необходимости).
Уроки Kdenlive
Ещё одно важное преимущество Kdenlive — обилие уроков по использованию редактора как в текстовом, так и в видео форматах, в том числе на русском языке, которые легко найти в Интернете.
Чтобы получить представление об использовании этого видеоредактора для создания первого проекта, рекомендую начать с простого урока, доступного на странице https://userbase.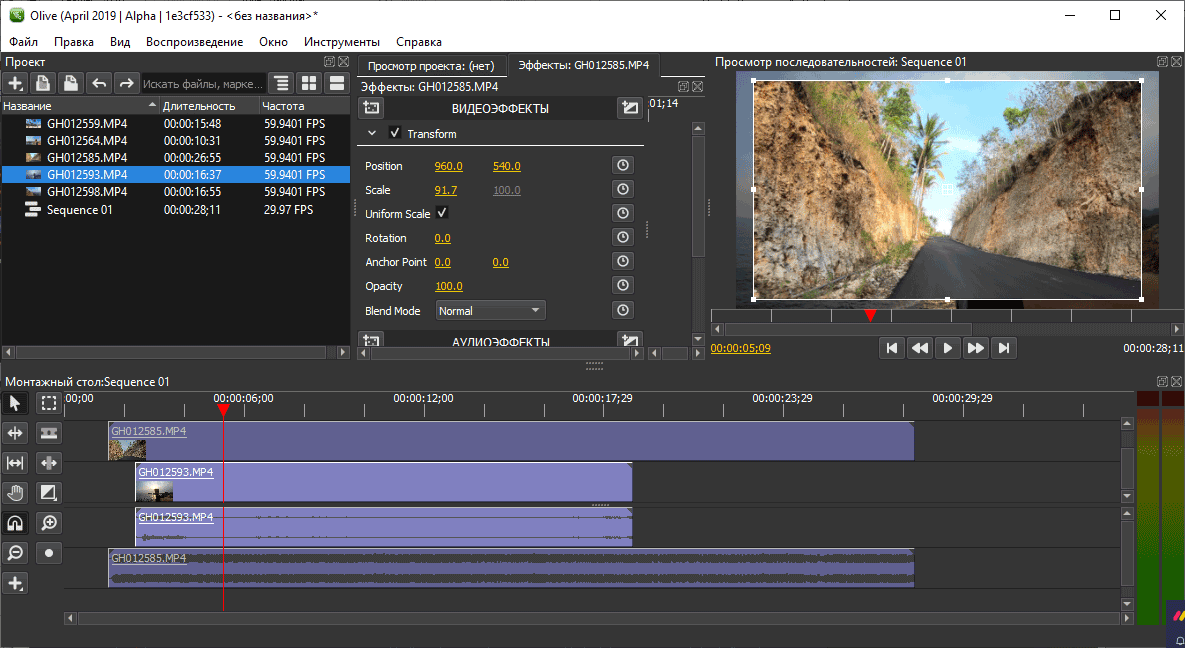 kde.org/Kdenlive/Manual/QuickStart/ru (обратите внимание: в текущей версии Kdenlive для Windows вместо «Переходы» используется термин «Композиции», в уроке пока старый вариант) — уже этого хватит для того, чтобы смонтировать свои первые семейные видео, а затем можно продолжить знакомиться с полным руководством на этом же сайте или другими доступными материалами в Интернете.
kde.org/Kdenlive/Manual/QuickStart/ru (обратите внимание: в текущей версии Kdenlive для Windows вместо «Переходы» используется термин «Композиции», в уроке пока старый вариант) — уже этого хватит для того, чтобы смонтировать свои первые семейные видео, а затем можно продолжить знакомиться с полным руководством на этом же сайте или другими доступными материалами в Интернете.
Где скачать и как установить Kdenlive
Официальный сайт Kdenlive https://kdenlive.org/ не доступен на русском языке (хотя сам видеоредактор имеет русский язык интерфейса). На странице «Download» вы сможете найти файлы для загрузки. Обратите внимание, что для Windows 10, 8.1 и Windows 7 доступны два варианта загрузки:
- Установщик (Install)
- Portable-версия, не требующая установки на компьютер представляющая собой архив, который достаточно будет распаковать в удобное вам расположение
При использовании второго варианта файл для запуска видеоредактора — kdenlive.exe, находящийся в папке bin.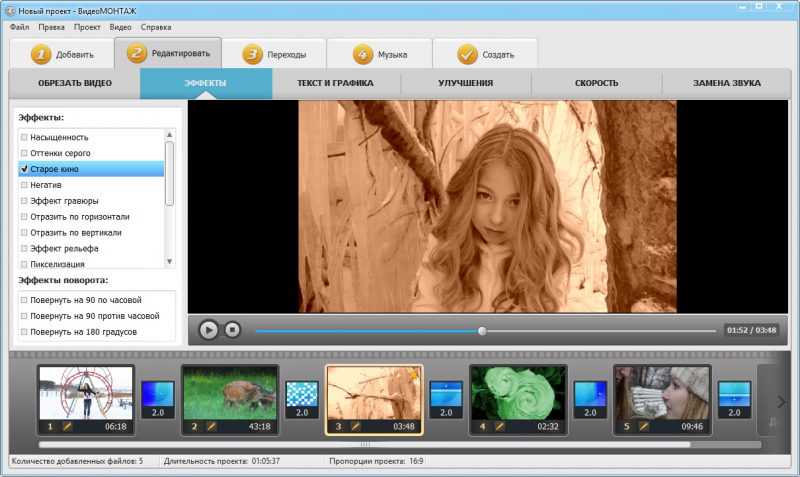
Подводя итог, если вы ищете подходящий для вас бесплатный видеоредактор, с в достаточной мере широкими возможностями, полностью бесплатный и обязательно на русском языке, Kdenlive однозначно заслуживает того, чтобы с ним ознакомиться.
remontka.pro в Телеграм | Другие способы подписки
Бесплатный видеоредактор Icecream Video Editor
Полностью бесплатных и, одновременно простых и подходящих для начинающих пользователей редакторов видео на русском языке не так уж и много. Недавно мне попался еще один такой продукт, сочетающий в себе все указанные свойства — Icecream Video Editor.
В этом обзоре об использовании бесплатного видеоредактора Icecream Video Editor, его возможностях и особенностях установки. В контексте рассматриваемой темы может оказаться полезным: Лучшие бесплатные видеоредакторы.
Установка видеоредактора Icecream Video Editor не представляет сложностей (всё на русском языке), но обратите внимание на следующий скриншот:
На втором шаге, если вы оставите выбранным пункт «Полная установка», то помимо самого редактора видео также установится и дополнительное ПО, а потому рекомендую выбрать пункт «Настройка параметров» и снять все отметки.
После установки запускаем видеоредактор и начинаем пользоваться. Всё настолько просто, насколько это может быть:
- Добавляем видео и фото, а также аудиофайлы, из которых будем создавать наш ролик в левую верхнюю панель путем простого перетаскивания или с помощью кнопки «Добавить файл». При желании, кнопкой «Добавить цвет» можно добавить ролик с одним цветом (может пригодиться для титров на каком-то фоне, анимированные титры создаются с помощью кнопки «Текст»).
- Размещаем перетаскиванием ролики (клипы) в панели внизу, а еще ниже — файлы аудио, если, к примеру, нужно добавить фоновую музыку в видео.
- Если требуется добавить переход между видео нажимаем по значку «плюс» между роликами и выбираем нужный переход.
- Для обрезки (когда нужно удалить ненужные части видео) и кадрирования (например, чтобы убрать черные полосы) каждого отдельного ролика, выбираем его в нижней панели и нажимаем по соответствующей кнопке.
- При желании, к выбранному клипу можно применить графические фильтры.

- Когда редактирование завершено, нажмите кнопку «Экспортировать видео» и укажите желаемые параметры. Вы можете выбрать разрешение, качество и формат, по умолчанию — Full HD в mp4 (также поддерживается webm, можно выставить разрешение 4k), качество «Высокое», можно установить «Ультра».
- По завершении экспорта вы получите файл видео в формате mp4 (кодек H.264), которое воспроизведется практически в любых плеерах и на любых современных устройствах, а также подойдет для публикации онлайн.
- Файлы проектов (не итоговые видео файлы, а сам проект, который вы редактируете) сохраняются автоматически и при запуске Icecream Video Editor автоматически открывается последний проект. Чтобы начать новый, нажмите «Мои проекты», а затем — «Создать новый проект». Там же можно удалить уже не нужные проекты.
Как итог: для тех, кто продолжает использовать для личных целей Windows Movie Maker или, возможно, встроенный видеоредактор Windows 10, я могу смело рекомендовать к использованию этот бесплатный видеоредактор: он столь же простой в использовании, более функциональный, быстрый и экспортирует видео, пусть и без возможности тонкой настройки, но в хорошем качестве и в современном универсальном формате со сравнительно небольшим размером файла.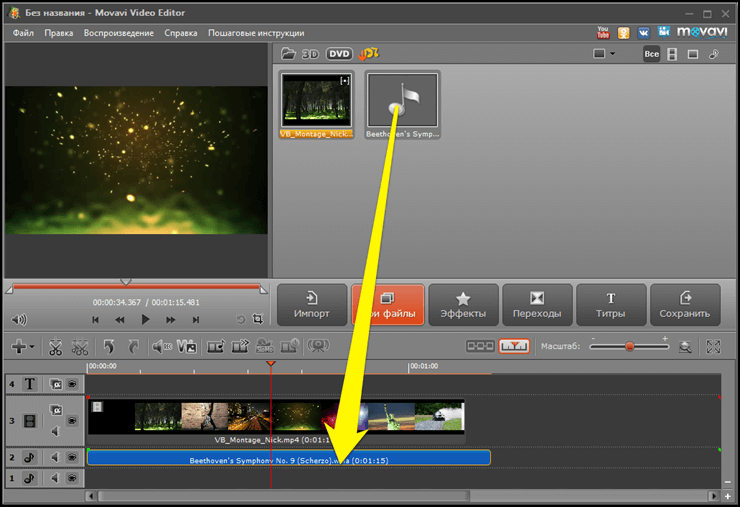
Уже было отмечено, что используется кодек H.264, биртрейт — 30 Мбит в секунду при выборе FullHD в ультра-качестве, остальные параметры экспортированного видео на скриншоте выше. А вот количество кадров в секунду, похоже, зафиксировано на 30 (даже когда используешь в качестве ресурсов видео 60 FPS).
Официальная страница, где можно скачать видеоредактор Icecream Video Editor — https://icecreamapps.com/ru/Video-Editor/
remontka.pro в Телеграм | Другие способы подписки
Видеотриммер | Вырезайте и обрезайте видео онлайн
Найдите идеальную длину видео с помощью простого видеоредактора Clipchamp.
Используйте инструмент для обрезки видео
Универсальный набор инструментов для видео
Плавная обрезка видео
Ошибки исчезнут! Обрезайте лишние кадры и ошибки, не выходя из браузера. Выберите и перетащите маркеры, чтобы обрезать видео или актив, например изображения, наклейки или музыку. Когда будете готовы, сохраните в высоком качестве без водяных знаков.
Разделяйте и объединяйте видео точно
Вырежьте лишнее, чтобы погрузить своих зрителей. Сначала увеличьте временную шкалу, чтобы точно разделить и обрезать видео. Затем выровняйте отснятый материал, добавьте переходы и расскажите свою историю по-своему.
Быстрое кадрирование и изменение размера видео
Сосредоточьтесь только на самом важном! Обрезайте ненужные края и изменяйте соотношение сторон вашего видео в соответствии со всеми вашими потребностями в социальных сетях одним щелчком мыши.
Как обрезать видео в Clipchamp
1
Upload a video or select a stock asset
2
Drag and drop onto the editor timeline
3
Click to highlight the stock asset
4
Drag the зеленые ручки для обрезки
5
Экспорт видео в формате 1080p
Настройка любого видеоряда
Обрезка начала или конца видео, чтобы удалить ошибки, неловкое молчание или водяные знаки.

Свободно перетащите, чтобы настроить отснятый материал, или используйте плавающую панель инструментов, чтобы изменить макет, перевернуть или повернуть видео.
Заставьте пустые места исчезнуть
Сократили несколько видео и у вас есть пробелы в редактировании видео? Используйте интеллектуальное удаление пробелов в Clipchamp, чтобы мгновенно удалять их и плавно объединять видео.
Удалите верхние и нижние части и доведите до совершенства, добавив переходы и фильтры.
Добавление стоковых изображений и творческих эффектов
Отрегулируйте длину стоковых изображений, аудио, наложений и GIF-файлов, чтобы создавать красивые видеоролики.
Найдите медиафайлы, подходящие для вашего видео, в стоковой библиотеке Clipchamp с более чем 1 миллионом бесплатных ресурсов.
Узнайте, как профессионально обрезать видео.
Обрезать видео онлайн очень просто. Прочтите наше пошаговое руководство о том, как обрезать видео.
Прочтите наше пошаговое руководство о том, как обрезать видео.
Перейти к руководству
Читайте наши блоги по теме
Как объединить видео онлайн
13 ноября 2022 г.
Нужен способ объединения видео, но вы не хотите загружать какое-либо программное обеспечение? У нас есть…
Как конвертировать видео в GIF
24 августа 2022 г.
Хотите превратить забавное видео реакции, эпический провал, демонстрацию продукта или игровое видео в…
Полное руководство по редактированию видеоблога для для начинающих
29 ноября 2021 г.
Готовы превратить свои видеоматериалы в захватывающий видеоблог? Влоги — одни из самых…
Часто задаваемые вопросы
Могу ли я бесплатно обрезать видео с помощью Clipchamp?
Да. Пользователи могут бесплатно обрезать и скачивать видео с качеством до 1080p.
В чем разница между обрезкой, обрезкой и кадрированием?
Обрезка сокращает длину, обрезая части в начале или конце видео.
 Обрезка — это удаление разделов между видео для удаления или использования где-то еще в видео. При обрезке удаляются ненужные внешние области, чтобы видео соответствовало новому соотношению сторон.
Обрезка — это удаление разделов между видео для удаления или использования где-то еще в видео. При обрезке удаляются ненужные внешние области, чтобы видео соответствовало новому соотношению сторон.Обрезка видео снижает его качество?
Обрезка видео не снижает его качество. Убедитесь, что исходный формат вашего видео совместим с Clipchamp, чтобы избежать экспорта в более низком разрешении. Наш видеоредактор будет принимать видеофайлы MP4, MOV, WEBM, AVI, DIVX, FLV, 3GP, WMV, VOB, DCM и MKV. Дополнительную информацию о поддерживаемых форматах можно найти здесь.
Могу ли я добавить видеоэффекты после обрезки видео?
Да. Видеоредактор Clipchamp обладает всеми функциями, необходимыми для создания профессионального видео. Вы можете добавлять фильтры, текст, переходы, наложения и наклейки. Вы даже можете бесплатно создать естественно звучащую искусственную озвучку на 70 разных языках для своего видео.
Список подробных руководств по использованию VSDC Free Video Editor
Начало работы
Впервые в VSDC? Приступайте к работе быстрее с помощью этих пошаговых руководств
Как использовать VSDC: руководство по началу работы
Как открывать файлы для редактирования
Как легко разбивать видеофайлы
Как объединять файлы таймлайн
Как вырезать фрагменты видео
Как установить положение объекта во времени и на сцене
Как повернуть видео под любым углом
Как обрезать границы видео
Как создать слайд-шоу из фотографий
Как применять эффекты к видео или изображению
Как применять эффекты появления и исчезновения
Как работать с субтитрами и разметкой субтитров
Как использовать режимы наложения для наложения файлов
Как использовать расширенные настройки VSDC Pro
Как экспортировать видеопроект
Как редактировать 360 видео в VSDC
How To To To To To To To Streampize Shage in VSDCY in VSDCY in VSDCY in VSDCY в vsdcy in vsdcy in vsdcy in vsdcy in vsdcy in vsdcy in vsdcy in vsdcy in vsdcy in vsdcy in vsdcy in vsdcy in vsdcy in vsdcy ntage
.


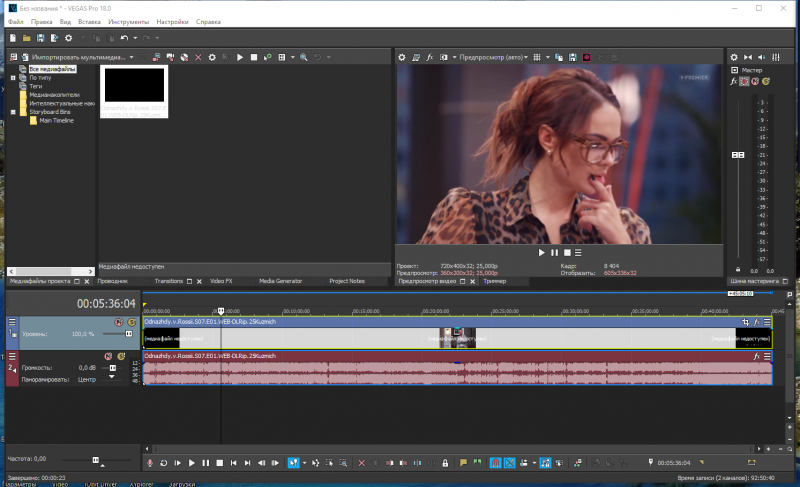
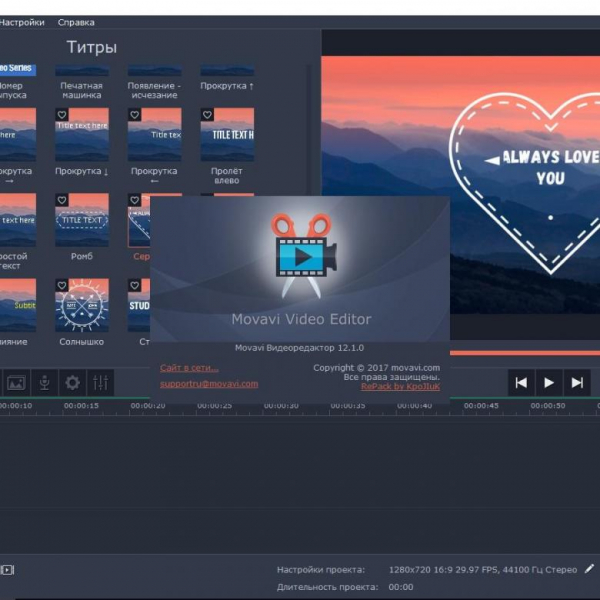
 Обрезка — это удаление разделов между видео для удаления или использования где-то еще в видео. При обрезке удаляются ненужные внешние области, чтобы видео соответствовало новому соотношению сторон.
Обрезка — это удаление разделов между видео для удаления или использования где-то еще в видео. При обрезке удаляются ненужные внешние области, чтобы видео соответствовало новому соотношению сторон.