Содержание
Подписание документов PDF
Последнее обновление
Apr 06, 2022 06:28:54 AM GMT
Reader позволяет подписывать файлы PDF, а также вставлять подпись в файл. Если вы просматриваете файл PDF в Интернете, то чтобы подписать его, требуется сначала загрузить этот файл.
Некоторые настройки защиты документа PDF могут запрещать электронную подпись. Такие документы следует напечатать и затем подписать вручную.
В приложении Reader можно ввести свое имя, подпись или поместить изображение вашей подписи на документе. Можно также добавить текст, например имя, компанию, заголовок или дату. Когда ваш документ готов, подпись становится его частью.
Откройте документ PDF, который вы хотите подписать.
Нажмите на значок Подписать на панели инструментов, чтобы открыть панель Подписание или нажмите кнопку Подписание.
Если значка Подписать нет на панели инструментов, нажмите правой кнопкой мыши на панель инструментов и выберите Файл > Добавить текст или подпись.

Чтобы добавить текст, например имя, название компании или должность нажмите Добавить текст на панели Мне нужно вставить подпись. Щелкните область документа, куда нужно добавить текст, и введите его.
Функция «Добавить текст» позволяет добавить имя, название компании или дату в файл PDF.
(Необязательно) Если необходимо обозначить выделенный фрагмент, нажмите Добавить флажок. Щелкните область документа, чтобы поместить флажок.
На панели Подписание нажмите Поместить подпись.
При подписании документа, если параметр «Поместить подпись» был выбран впервые, откроется диалоговое окно, в котором можно создать или импортировать подпись.
(Первая подпись) В диалоговом окне Поместить подпись выберите способ добавления подписи.
Ввод подписи
Введите имя в поле Введите имя. Подпись создана. Также можно выбрать из нескольких стилей подписи. Нажмите Изменить стиль подписи, чтобы просмотреть различные стили.
 После этого нажмите Принять.
После этого нажмите Принять.Нарисовать подпись
Нарисуйте подпись в поле Нарисуйте подпись. После этого нажмите Принять.
Использовать изображение
Нажмите Обзор и перейдите к файлу подписи. После того как подпись появилась в диалоговом окне, нажмите Согласен.
Если у вас нет изображения подписи, распишитесь на чистом белом листе бумаги черными чернилами. Сфотографируйте или отсканируйте подпись и перенесите изображение (JPG, PNG, GIF, BMP, TIFF или PDF) на компьютер. Вам не нужно обрезать изображение, поскольку Reader импортирует только подпись.
Вы можете напечатать, нарисовать или импортировать подпись. Reader будет в дальнейшем использовать эту подпись при подписании файлов PDF.
Нажмите документ PDF в том месте, где необходимо поместить подпись.
Для перемещения, изменения размера или поворота подписи выполните одно из указанных ниже действий.
A. Перемещение указателя B.
 Изменение размера указателя C. Поворот указателя
Изменение размера указателя C. Поворот указателя Перемещение
Наведите курсор на подпись и перетащите в необходимое положение.
Изменение размера
Перетащите маркер угла для изменения размера.
Поворот
Наведите курсор на маркер поворота (верхний средний маркер), когда курсор изменится на круговую стрелку, перетащите его для поворота подписи.
Нажмите или выберите Файл > Сохранить, чтобы сохранить подписанный документ.
В окне Добавлены инициалы или подпись. Завершить внесение изменений? нажмите Подтвердить.
Укажите расположение файла, а затем нажмите Сохранить.
С помощью сервиса Adobe Acrobat Sign можно отправить подписанные документы по электронной почте. Acrobat Sign сохраняет копию документа в сетевой учетной записи для быстрого доступа в будущем. Можно создать учетную запись в Acrobat Sign или сразу войти под своим идентификатором Adobe ID.
Можно создать учетную запись в Acrobat Sign или сразу войти под своим идентификатором Adobe ID.
Когда документ готов, и в него добавлена подпись или инициалы, нажмите Отправить подписанный документ на панели Подписание.
В окне Добавлены инициалы или подпись. Завершить внесение изменений? нажмите Подтвердить и отправить.
Укажите расположение файла, а затем нажмите Сохранить.
В окне с сообщением Ваш подписанный документ будет загружен в Acrobat Sign… нажмите Загрузить.
Когда Acrobat Sign откроется в браузере, заполните обязательные поля и нажмите Доставить.
Следуйте инструкциям на экране, чтобы выполнить регистрацию и завершить отправку документа.
С помощью Acrobat Sign документ можно отправить на подпись другим пользователям. Acrobat Sign — это онлайн-сервис для быстрого подписания документов в веб-браузере без использования цифрового удостоверения. Сервис отслеживает все этапы процесса.
Сервис Acrobat Sign отправляет уведомление по электронной почте с сообщением о том, что вы хотели бы, чтобы получатели подписали документ. Они просматривают и подписывают документ на защищенном веб-сайте Acrobat Sign. После подписания вы и все подписанты получаете подписанный документ PDF на электронную почту. Acrobat Sign сохранит подписанный документ в вашей учетной записи для использования в будущем. Более подробная информация представлена на странице продукта Adobe Acrobat Sign.
Откройте документ PDF, который необходимо подписать.
Откройте панель Подписание (нажмите кнопку Подписание на панели инструментов справа).
Нажмите Получить подпись других пользователей, чтобы открыть панель.
Нажмите Отправить на подпись.
В окне Документ был загружен в Acrobat Sign нажмите Для продолжения перейдите в Acrobat Sign.
В веб-браузере откроется сайт Acrobat Sign. Следуйте указаниям на экране по отправке документа PDF.

В Reader только документы PDF с правом на использование Reader могут быть подписаны с использованием цифрового удостоверения. Если у вас нет цифрового удостоверения, вы сможете его создать, следуя указаниям на экране. Дополнительные сведения представлены в разделе Цифровые удостоверения.
Откройте документ PDF, который вы хотите подписать.
Выполните одно из следующих действий:
Добавление цифровой подписи
Нажмите Работа с сертификатами на панели Подписание и затем выберите Подпись с сертификатом. Перетащите прямоугольник, чтобы поместить подпись. (Если этот параметр отключен, файл PDF не будет доступен для создания цифровых подписей).
Если вы просматриваете документ PDF в браузере, на панели инструментов в верхней части окна нажмите на значок Подписать .
Поле цифровой подписи
Если форма содержит поле цифровой подписи, дважды нажмите на поле, чтобы открыть диалоговое окно Подписать документ.

Если никакие цифровые подписи не настроены, появится диалоговое окно Добавить цифровое удостоверение. Следуйте указаниям на экране, чтобы создать подпись.
В диалоговом окне Подписать документ выполните следующие действия.
- Выберите подпись из меню Подписать как.
- Введите пароль для выделенной цифровой подписи.
- Выберите Оформление или Создать новое оформление.
- Активируйте Блокировать документ после подписания, если этот параметр доступен. Выберите этот параметр, только если вы — последний получатель, который подпишет документ. После выбора этого параметра будут блокированы все поля, в том числе поле подписи.
Нажмите Подпись, чтобы поместить цифровую подпись в документ PDF.
Чтобы просмотреть и подписать документ в статическом и безопасном состоянии, используйте Режим просмотра документов. Динамическое содержимое, например, мультимедиа и JavaScript, будет заблокировано.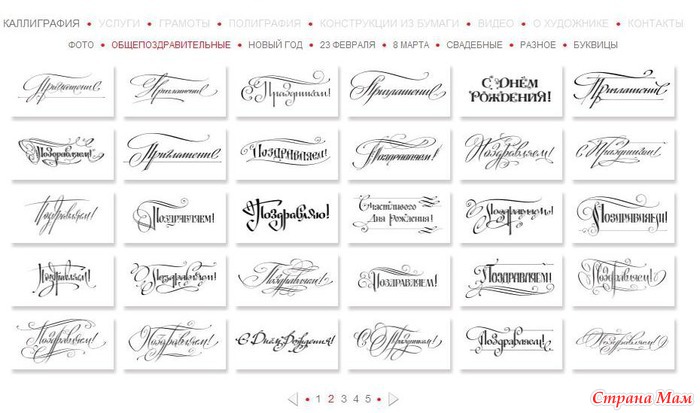
Автор документа PDF может зашифровать его с помощью сертификата для проверки цифровых подписей. Сертификаты, полученные от других пользователей, сохраняются в списке доверенных лиц. Этот список напоминает адресную книгу, и по нему можно проверять подписи пользователей в любых полученных документах.
Дополнительные сведения см. в статье Подписи на основе сертификата.
Вход в учетную запись
Войти
Управление учетной записью
как поставить водяной знак на подпись в фотошопе?
Главная » Фотошоп
Автор Milena Anderson На чтение 5 мин. Просмотров 2 Опубликовано
Краткий ответ
- Есть несколько способов поставить водяной знак на свою подпись в Photoshop.

- Вы можете использовать инструмент “Штамп”, чтобы добавить текст или графику, или вы можете использовать диалоговое окно “Стиль слоя”, чтобы применить различные эффекты.
Превратите свою подпись в водяной знак в Photoshop!
Превратите свою подпись в водяной знак в Photoshop! [Логотип Easy Photography]
Как мне создать водяной знак подписи в Photoshop CC?
Чтобы создать водяной знак подписи в Photoshop CC, выполните следующие действия:
Откройте изображение, на которое вы хотите нанести водяной знак.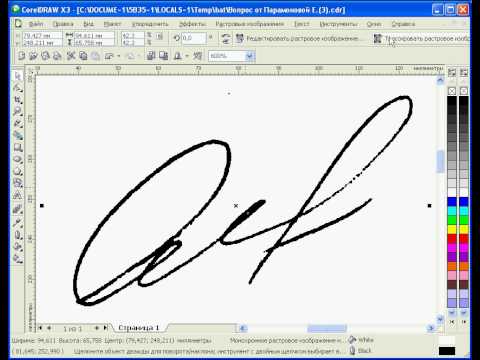
Выберите инструмент “Текст” на панели инструментов и введите нужный текст. в текстовое поле в нижней части окна.
Нажмите кнопку “Подпись”, расположенную в правом нижнем углу окна “Текст”.
Как сделать свою подпись водяным знаком?
Есть несколько способов сделать вашу подпись водяным знаком. Один из способов — использовать программное обеспечение для редактирования изображений и добавить водяной знак к своей подписи. Другой способ — использовать ручку и бумагу и написать подпись специальным шрифтом с водяным знаком.
Как сделать фон подписи прозрачным в Photoshop?
Чтобы сделать фон вашей подписи прозрачным в Photoshop, выполните следующие действия:
Откройте Photoshop и выберите свою подпись.
На панели слоев щелкните значок “глаз” справа от имя слоя, чтобы отобразить его содержимое.
Нажмите ползунок “Прозрачность”, чтобы настроить непрозрачность фонового слоя.
Чтобы сделать фон полностью прозрачным, передвиньте ползунок “Прозрачность” до упора слева.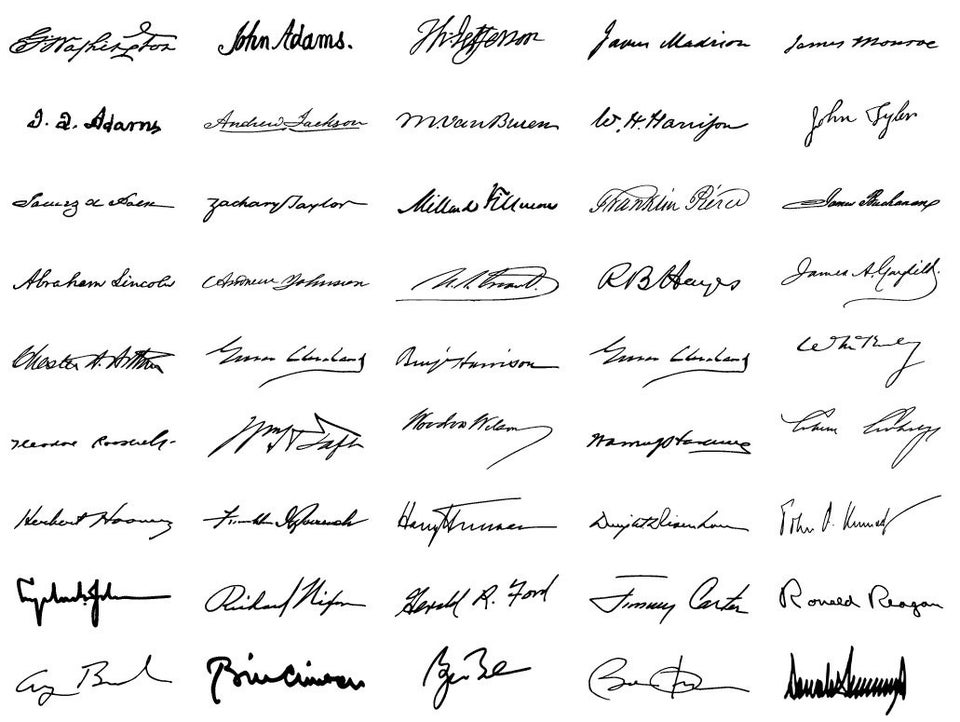
Как поставить водяной знак в Photoshop?
Есть несколько способов поставить водяной знак в Photoshop. Один из способов — использовать инструмент “Текст” и ввести текст водяного знака. Другой способ — использовать инструмент “Водяной знак” и перетащить изображение водяного знака в окно “Водяной знак”.
Можно ли добавить подпись в Photoshop?
Да, вы можете добавить подпись в Photoshop. Для этого откройте Photoshop и выберите документ, в который вы хотите добавить свою подпись. Затем выберите текстовый инструмент и щелкните текст, к которому вы хотите добавить свою подпись. Наконец, щелкните значок подписи на панели инструментов и введите свою подпись.
Как сделать фон моей цифровой подписи прозрачным?
На этот вопрос нет универсального ответа, так как лучший способ сделать фон вашей цифровой подписи прозрачным зависит от конкретного устройства и программного обеспечения, которое вы используете.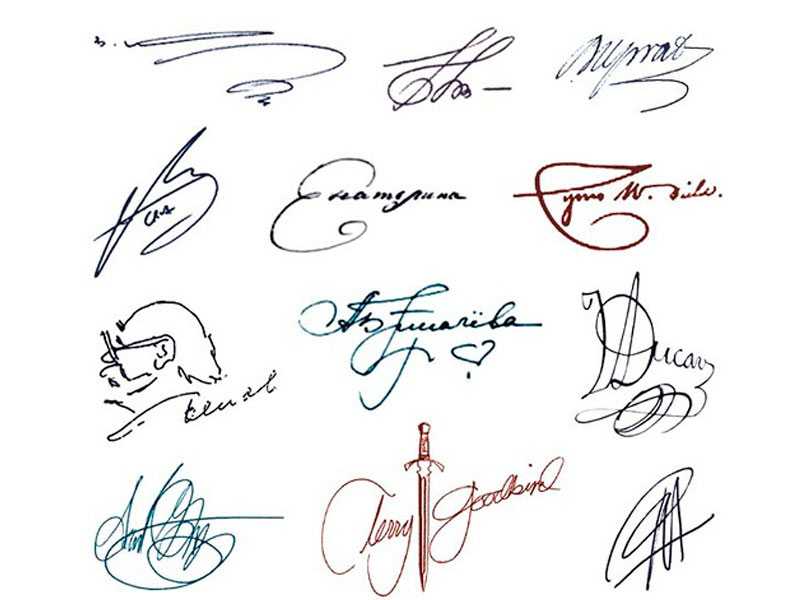 Тем не менее, некоторые советы, которые могут помочь, включают настройку параметров яркости и контрастности или использование плагина прозрачности..
Тем не менее, некоторые советы, которые могут помочь, включают настройку параметров яркости и контрастности или использование плагина прозрачности..
Как изменить цвет моей подписи в Photoshop?
Есть несколько способов изменить цвет вашей подписи в Photoshop. Один из способов — использовать инструмент Hue/Saturation для настройки насыщенности цвета подписи. Другой способ — использовать инструмент “Пипетка” и выбрать новый цвет на изображении.
Как создать шаблон водяного знака в Photoshop?
Чтобы создать шаблон водяного знака в Photoshop, сначала откройте нужное изображение и выберите меню “Изображение”, а затем выберите “Режим…”. В открывшемся диалоговом окне “Режим” выберите параметр “Водяной знак”. Настройки по умолчанию подходят для большинства изображений, но вы можете настроить размер, положение и прозрачность водяного знака. Если вы довольны настройками, нажмите “ОК”.
Как создать водяной знак PNG в Photoshop?
Есть несколько способов сделать это в Photoshop. Один из способов — использовать меню “Изображение” и выбрать “Свойства изображения”. В диалоговом окне “Свойства изображения” на вкладке “Изображение” нажмите кнопку “Водяной знак”. Затем вы можете ввести желаемый текст водяного знака в поле “Текст водяного знака” и выбрать тип водяного знака, который вы хотите создать (значок, текст или изображение).
Один из способов — использовать меню “Изображение” и выбрать “Свойства изображения”. В диалоговом окне “Свойства изображения” на вкладке “Изображение” нажмите кнопку “Водяной знак”. Затем вы можете ввести желаемый текст водяного знака в поле “Текст водяного знака” и выбрать тип водяного знака, который вы хотите создать (значок, текст или изображение).
Как вы поставить водяной знак на JPEG?
Есть несколько способов поставить водяной знак на файл JPEG. Один из способов — использовать функцию “Водяные знаки JPEG” в Adobe Photoshop или GIMP. Другой способ — использовать такое программное обеспечение, как Watermark Studio.
Как сделать наложение водяного знака?
Существует несколько способов наложения водяного знака. Один из способов — использовать графический редактор, такой как Adobe Photoshop или GIMP, и создать изображение водяного знака меньшего размера, чем текст, который вы хотите защитить.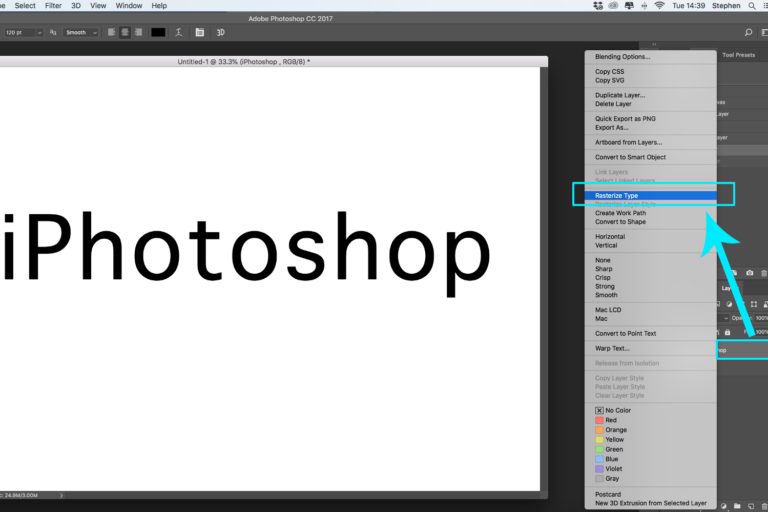 Затем вы можете вставить изображение водяного знака в документ как слой над текстом. Вы также можете использовать онлайн-сервис водяных знаков, например Watermark.com.
Затем вы можете вставить изображение водяного знака в документ как слой над текстом. Вы также можете использовать онлайн-сервис водяных знаков, например Watermark.com.
Где я могу сделать водяной знак бесплатно?
Есть несколько мест, где вы можете сделать водяной знак бесплатно. Одним из них является использование онлайн-инструмента для создания водяных знаков, такого как функция “Водяной знак” в Adobe Photoshop. Другой вариант — использовать бесплатную программу, такую как GIMP или Inkscape, для создания водяного знака.
Где я могу создать водяной знак?
Есть несколько программ, которые предлагают возможности водяных знаков. Adobe Photoshop и GIMP — два популярных варианта.
Как поставить водяной знак на логотип?
Есть несколько способов нанести водяной знак на ваш логотип:
Используйте программное обеспечение для создания водяных знаков. Это позволит вам создать водяной знак, характерный для вашей компании или продукта.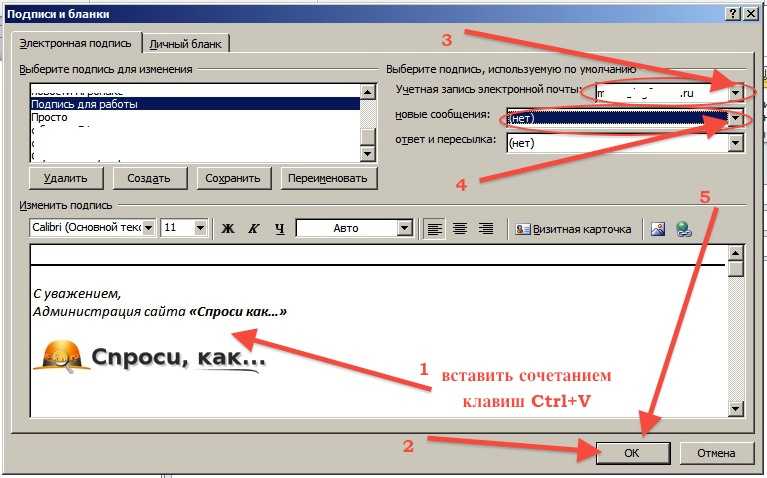
Вставьте водяной знак в свой логотип. Это потребует определенных навыков и времени, но это более надежный способ нанесения логотипа.
Используйте штамп или штамп, чтобы напечатать водяной знак на продуктах..
Как добавить водяной знак на фотографию?
Есть несколько способов добавить водяной знак на фотографию. Один из способов — использовать такие приложения, как Watermark Pro или Stampy. Другой способ — использовать Photoshop или другое программное обеспечение для редактирования фотографий.
Как сделать кисть для подписи в Photoshop
Сообщение от: Джефф Гайер
Решение о том, следует ли ставить водяные знаки на изображения, размещенные в Интернете, является частой темой споров. Сторонники говорят, что это дополнительная мера безопасности — предупреждение потенциальным похитителям изображений о том, что фотограф серьезно относится к своим авторским правам и будет защищать их, как львица, защищающая своих детенышей. Другие отмечают, что водяные знаки отвлекают, они не нравятся клиентам, а недобросовестные люди с приличным программным обеспечением для редактирования могут заставить этот водяной знак исчезнуть в мгновение ока, так в чем же смысл? Независимо от того, где вы столкнулись с этой проблемой, иногда вы просто хотите убедиться, что мир знает, что вы сделали фотографию.
Другие отмечают, что водяные знаки отвлекают, они не нравятся клиентам, а недобросовестные люди с приличным программным обеспечением для редактирования могут заставить этот водяной знак исчезнуть в мгновение ока, так в чем же смысл? Независимо от того, где вы столкнулись с этой проблемой, иногда вы просто хотите убедиться, что мир знает, что вы сделали фотографию.
Есть много способов сделать это, но я нахожу большинство из них довольно громоздкими. Вы можете создать водяной знак и сохранить его в различных форматах файлов, но это означает, что нужно открывать файл и перетаскивать его на свое изображение каждый раз, когда вы хотите его использовать. Скорее всего, вам придется изменить его размер и/или настроить непрозрачность для каждого изображения. Я также какое-то время пробовал его в качестве инструмента для нестандартной формы, но это тоже был неэффективный способ выполнения того, что должно было быть довольно простой задачей. В конце концов я понял, как создать фирменную кисть в Photoshop, и нашел идеальное решение.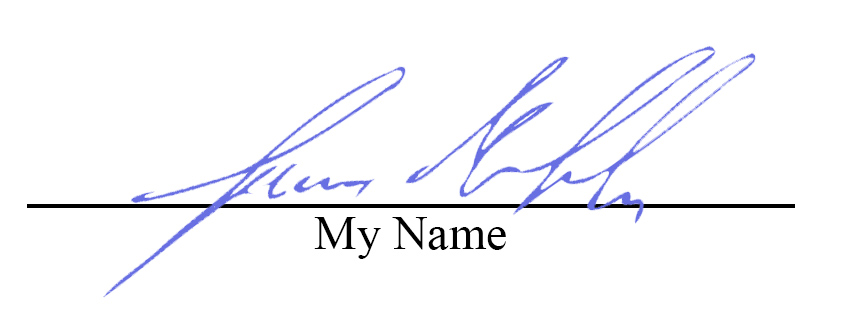 Я должен отметить, что я один из тех людей, которые в значительной степени бросили полотенце, когда дело доходит до водяных знаков в Интернете. Если кто-то действительно хочет украсть мое изображение, он найдет способ сделать это — с водяным знаком или без него. Однако мне нравится добавлять свою подпись к некоторым моим художественным изображениям.
Я должен отметить, что я один из тех людей, которые в значительной степени бросили полотенце, когда дело доходит до водяных знаков в Интернете. Если кто-то действительно хочет украсть мое изображение, он найдет способ сделать это — с водяным знаком или без него. Однако мне нравится добавлять свою подпись к некоторым моим художественным изображениям.
Хотя я описал шаги для создания кисти вашей подписи, те же самые шаги будут работать для создания кисти вашего логотипа.
Используйте простой белый лист бумаги и тонкий маркер. Часть процесса Photoshop будет намного проще с более толстыми линиями маркера, но вы также должны нацарапать свою подпись немного больше, чем обычно. Как только ваша подпись будет выглядеть правильно, отсканируйте ее в высоком разрешении и сохраните JPEG на свой компьютер. Вы можете попробовать сделать фото, если у вас нет сканера, но заполните кадр и убедитесь, что ваш объектив максимально параллелен бумаге.
Более толстые и жирные линии маркера упростят создание кисти, но при этом подпись будет выглядеть нормально при нанесении на изображение.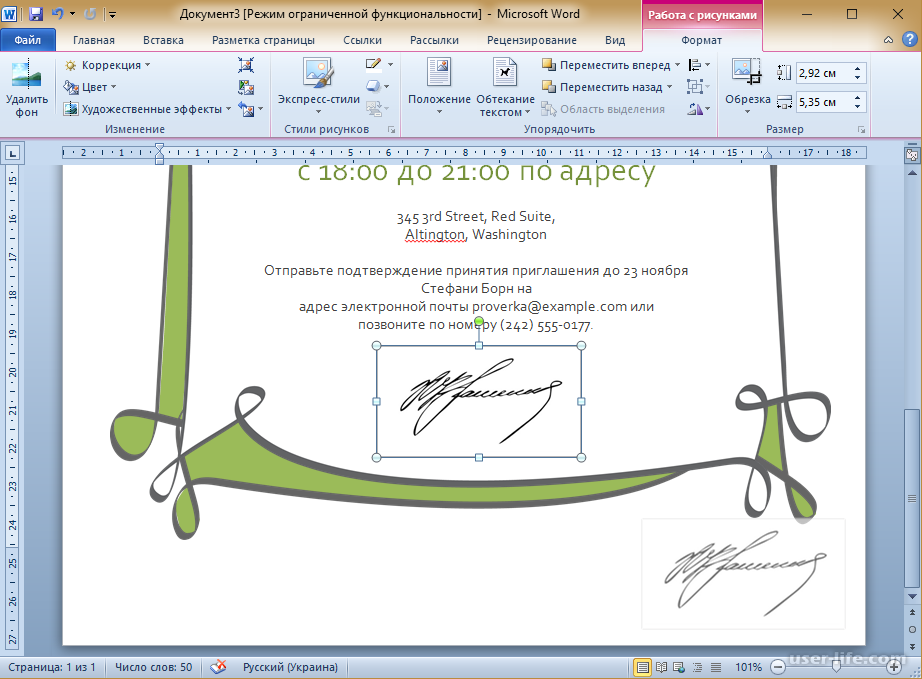
Шаг 2. Открыть, масштабировать и выбрать
После того, как вы откроете свою подпись в Photoshop, увеличьте масштаб. С помощью инструмента «волшебная палочка» (сочетание клавиш W) щелкните подпись, чтобы выбрать ее. Вы должны сразу же увидеть «марширующие муравьи», мигающие по контуру вашей подписи. Если инструменту не удается выделить всю подпись, нажмите и удерживайте клавишу Shift, пока вы щелкаете части подписи, которые были пропущены в первый раз. Поскольку в моей подписи есть разрыв, мне пришлось добавить второй сегмент дополнительным щелчком инструмента выделения. Вы также можете щелкнуть правой кнопкой мыши и выбрать «Похожие» в контекстном меню, но я считаю, что Shift-щелчок быстрее и точнее.
Инструмент «Волшебная палочка» делит свое место в палитре инструментов с инструментом «Быстрое выделение». Убедитесь, что вы выбрали правильный.
Шаг 3. Сохраните и назовите
После выбора полной подписи щелкните раскрывающееся меню «Правка» в верхней части окна.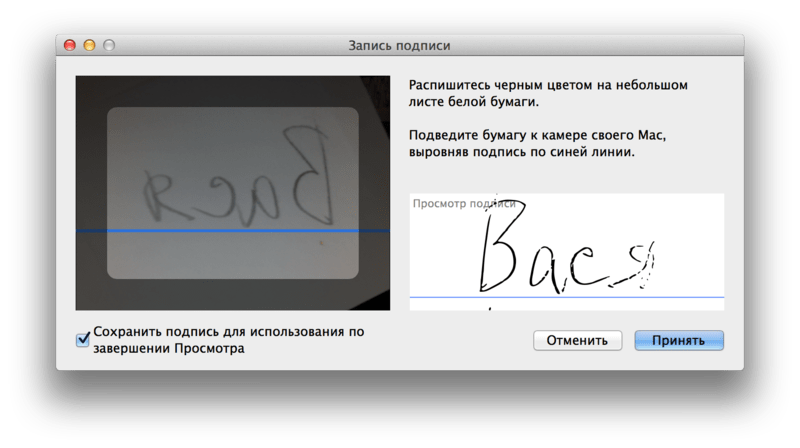 При нажатии на Define Brush Preset откроется диалоговое окно с миниатюрой вашей новой кисти. Дайте кисти имя и нажмите «ОК». Это сохранит кисть с ее текущими размерами в вашем текущем наборе кистей. Вы можете проверить это, выбрав инструмент «Кисть» (сочетание клавиш B) и открыв средство выбора предустановок (второе выпадающее меню слева в верхней части окна). Ваша новая кисть появится в нижней части набора кистей.
При нажатии на Define Brush Preset откроется диалоговое окно с миниатюрой вашей новой кисти. Дайте кисти имя и нажмите «ОК». Это сохранит кисть с ее текущими размерами в вашем текущем наборе кистей. Вы можете проверить это, выбрав инструмент «Кисть» (сочетание клавиш B) и открыв средство выбора предустановок (второе выпадающее меню слева в верхней части окна). Ваша новая кисть появится в нижней части набора кистей.
В раскрывающемся меню «Правка» появляется команда «Определить набор кистей».
Найти свою подпись в палитре кистей будет довольно просто, но на всякий случай дайте ей легко запоминающееся имя.
Шаг 4. Настройка
Из-за слишком большой подписи, которую мы использовали для создания кисти, наша новая кисть слишком велика, чтобы со вкусом пометить фотографию. Вы можете настроить размер на панели кистей, но есть более быстрый и простой способ сделать это прямо с клавиатуры. Клавиши правой и левой квадратных скобок — [ ] — можно использовать для настройки размера кисти.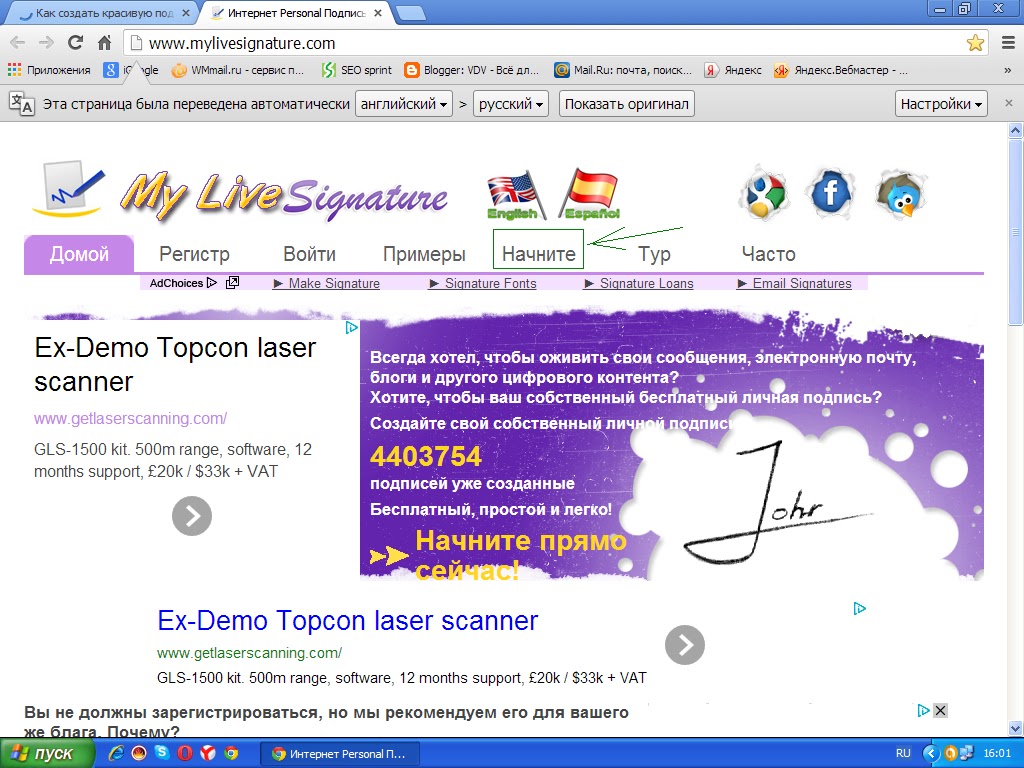 Правая клавиша делает его больше, а левая — меньше. Вы можете либо создать вторую предустановку с более удобным размером, либо просто использовать клавиши квадратных скобок, чтобы при необходимости быстро изменить размер каждой фотографии. Средство выбора пресетов содержит небольшой квадратный значок с правой стороны. Нажав на нее, вы откроете диалоговое окно, которое позволит вам сохранить новый пресет в новом размере. Также стоит отметить, что, как и с любой другой кистью в Photoshop, вы можете изменить цвет и непрозрачность, а также жесткость или мягкость краев.
Правая клавиша делает его больше, а левая — меньше. Вы можете либо создать вторую предустановку с более удобным размером, либо просто использовать клавиши квадратных скобок, чтобы при необходимости быстро изменить размер каждой фотографии. Средство выбора пресетов содержит небольшой квадратный значок с правой стороны. Нажав на нее, вы откроете диалоговое окно, которое позволит вам сохранить новый пресет в новом размере. Также стоит отметить, что, как и с любой другой кистью в Photoshop, вы можете изменить цвет и непрозрачность, а также жесткость или мягкость краев.
Вы можете дополнительно настроить кисть, сохранив другую предустановку с различными размерами, цветом и непрозрачностью.
Я считаю, что лучше всего использовать эту кисть маленькой и тонкой, с достаточным контрастом, чтобы она была заметна, но не слишком отвлекала. Обычно я выбираю цвет или оттенок внутри изображения, чтобы подпись выглядела более органично и менее неуместно. Вы также должны поэкспериментировать с настройкой непрозрачности кисти, пока не найдете подходящую комбинацию.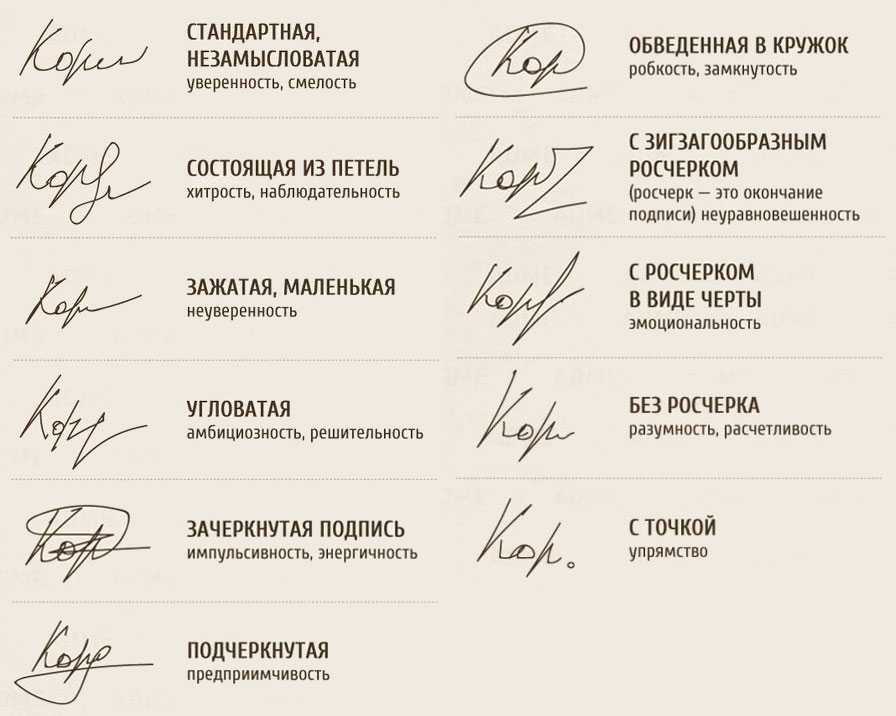
Узнайте больше из нашей категории «Постобработка»
Джефф Гайер
— коммерческий/портретный фотограф из Атланты, Джорджия. По-прежнему заядлый уличный фотограф и кинооператор, Джефф также запустил курс детской фотографии под названием «Вызовы цифровой фотографии».
Мне нужна помощь с…
Как сделать цифровую подпись в Photoshop
Нужно сделать цифровую подпись в Photoshop?
Я вел блог довольно давно, прежде чем заметил, что некоторые «крупные» блоггеры подписывают свои сообщения в блогах собственной цифровой подписью. А я так хотела такую!
ЗАЧЕМ ВАМ НУЖНА ЦИФРОВАЯ ПОДПИСЬ ДЛЯ ВАШЕГО БЛОГА?
Честный ответ: нет.
Тем не менее, это отличный способ сделать ваш блог профессиональным, добавив при этом индивидуальный подход, что очень важно, если вы хотите создать заинтересованную аудиторию.
Постоянно смотреть на текст надоедает! И люди забывают, что на самом деле кто-то за ширмой пишет весь текст.
Цифровая подпись — это идеальный способ добавить немного себя в свой блог.
СТОИТ ЛИ ДЕЛАТЬ ЦИФРОВУЮ ПОДПИСЬ?
Я бы так сказал, тем более, что это не так сложно. В этом посте я покажу вам, как создать цифровую подпись в Photoshop. Это довольно просто, и выглядит очень хорошо. Посмотрите мой ниже:
Он взят с фотографии, поэтому он выглядит точно так же, как моя подпись!
Итак, приступим; вот как сделать цифровую подпись из фотографии с помощью Photoshop.
ЧТО НЕОБХОДИМО ДЛЯ СДЕЛАНИЯ ЦИФРОВОЙ ПОДПИСИ В ФОТОШОПЕ
Чтобы сделать ее, на удивление, нужно немного:
- Photoshop. Довольно очевидно, но если это учебник, показывающий, как использовать Photoshop… вам понадобится Photoshop. Я плачу 10 фунтов стерлингов в месяц за свою подписку, но обычно Photoshop предлагает 30-дневную бесплатную пробную версию, поэтому, возможно, стоит проверить, если у вас ее еще нет!
- Бумага и ручка.
 Я попробовал это несколько раз и обнаружил, что вам нужно использовать нетекстурированную бумагу и ручку, которая не растекается. Это означает, что линии будут более плавными, а ваша цифровая подпись будет выглядеть аккуратнее.
Я попробовал это несколько раз и обнаружил, что вам нужно использовать нетекстурированную бумагу и ручку, которая не растекается. Это означает, что линии будут более плавными, а ваша цифровая подпись будет выглядеть аккуратнее.
И все!
КАК СДЕЛАТЬ ЦИФРОВУЮ ПОДПИСЬ В PHOTOSHOP
Ниже приведены пошаговые инструкции по созданию цифровой подписи с помощью Photoshop.
- Поставьте свою подпись на бумаге ручкой.
- Сфотографируйте свою подпись.
- Откройте фотографию в Photoshop и перетащите слой на кнопку в правом нижнем углу, как показано ниже. Это будет дублировать фотографию вашей подписи, то есть, если вы внесете какие-либо изменения по ошибке, это не имеет значения, поскольку нижний слой останется прежним.
4. Мое изображение довольно большое; чтобы изменить его размер, перейдите в «Изображение»> «Размер холста». Затем измените ширину и высоту и нажмите «ОК».
5.


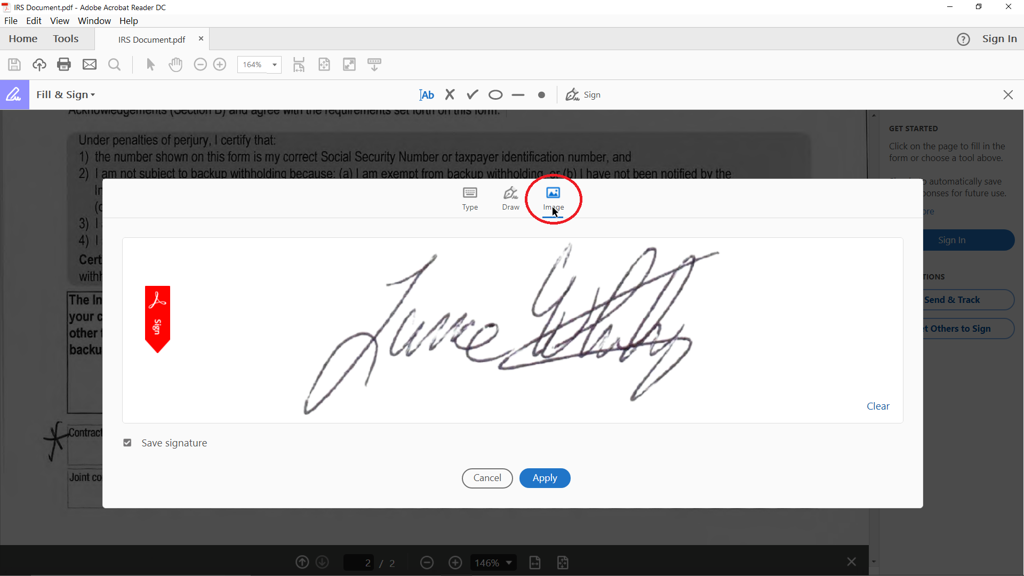 После этого нажмите Принять.
После этого нажмите Принять.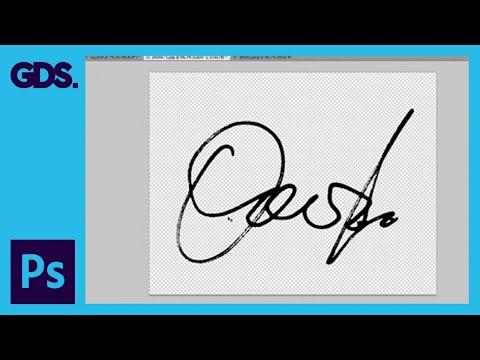 Изменение размера указателя C. Поворот указателя
Изменение размера указателя C. Поворот указателя 
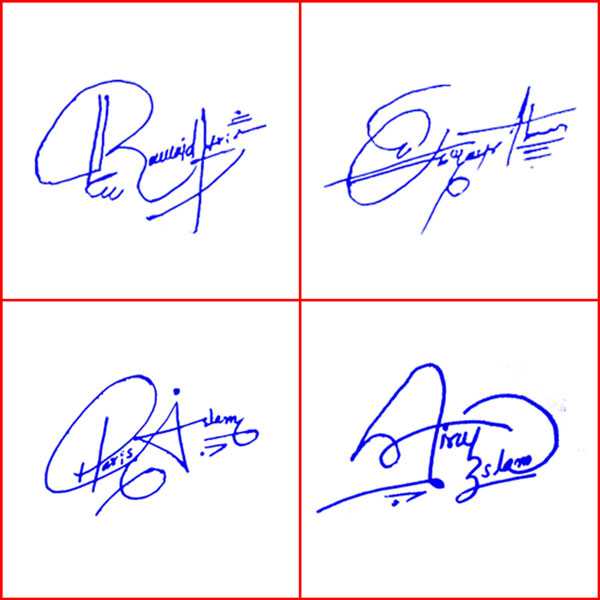

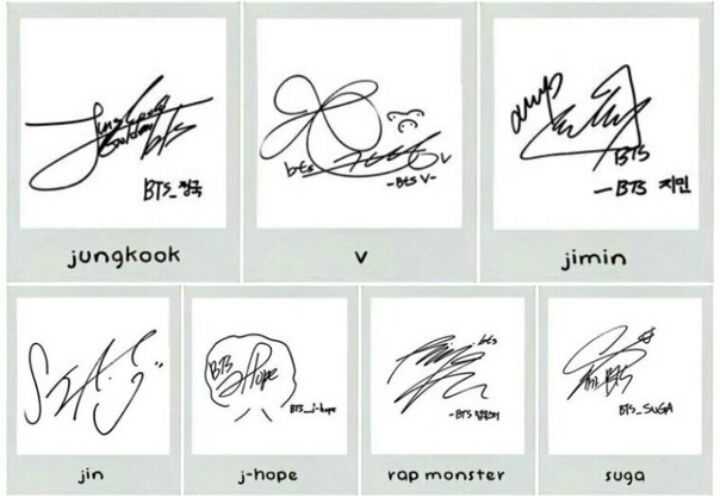 Я попробовал это несколько раз и обнаружил, что вам нужно использовать нетекстурированную бумагу и ручку, которая не растекается. Это означает, что линии будут более плавными, а ваша цифровая подпись будет выглядеть аккуратнее.
Я попробовал это несколько раз и обнаружил, что вам нужно использовать нетекстурированную бумагу и ручку, которая не растекается. Это означает, что линии будут более плавными, а ваша цифровая подпись будет выглядеть аккуратнее.