Содержание
Мастер-класс: как создать красивую подпись и сохранить ее как кисть
Галина Дитрих. Accessories For Life
А точнее вопрос должен звучать так: как сделать из подписи свою кисть в Photoshop? Очень просто. Для этого нам понадобится интересный узор (кисть) и красивый шрифт.
Где взять оригинальные красивые кисти для фотошопа? Варианты следующие:
1. Поисковый запрос «кисти для фотошопа».
2. Создать кисть самим, нарисовав ее в редакторе.
Если кисть выбрана (не нарисована), то ее нужно скачать и установить. Если нас не устраивает стандартный набор шрифтов, то выбираем то, что нам нравится в разделе Шрифты.
Кисти установлены, шрифты тоже, теперь нужно создать собственную красивую подпись и сделать из нее свою личную кисть. Создаем новый документ: Файл->Создать (или Ctrl+N). Содержимое фона выбираем «Прозрачный«, так нам не придется потом отделять от фона созданную кисть.
Выбираем из установленных кистей желаемую:
Используем выбранную кисть на нашем прозрачном фоне:
Теперь нам нужно добавить свою подпись поверх рисунка кисти. Делаем это элементом Текст с тем шрифтом, который мы выбрали.
Делаем это элементом Текст с тем шрифтом, который мы выбрали.
Видим, что рисунок перебивает надпись, поэтому делаем следующее: выбираем слой с фоном, на котором расположен рисунок-узор и меняем его Непрозрачность, пока не удовлетворимся результатом.
Сохраняем нашу кисть: Редактирование -> Определить кисть… (Edit -> Define Brush Preset…) и даем ей имя.
С созданной кистью можно делать все то же самое, что и с обычной кистью: выбирать ей цвет, менять размер, прозрачность и т.д.:
С кистями можно творить чудеса, не только заметно упрощая подпись фотографий, но и используя их как элемент дизайна своего блога, сайта, баннера, странички.
Буду рада в комментариях увидеть ссылки на вашу подпись и применение кистей в Photoshop:)
Приятного творчества, дорогие мастера!
Рейтинг
★
★
★
★
★
5. 0
0
(1 голос)
Галина Дитрих. Accessories For Life
Россия, Краснодар
Магазин (3)
Блог (91)
Следите за творчеством мастера
Мастер-классы по теме
Ключевые слова
- Ключевые слова
- мк
- мк фотошоп
- мк фото
- мк photoshop
- фотошоп
- кисть
- кисть для фото
- кисть для фотографии
- как сделать кисть
- как сохранить кисть
- как создать кисть
- кисть фотошоп
- как создать подпись
- подпись на фотографии
- подпись в фотошоп
- урок фотошоп
Рубрики мастер-классов
Do It Yourself / Сделай сам
Recycle / Вторая жизнь вещей
Tворим с детьми
Бижутерия своими руками
Валяние
Вышивка
Вязание
Декорирование
Декупаж
Дизайн и декор интерьера
Живопись и рисование
Керамика
Ковроделие
Косметика ручной работы
Кружевоплетение
Кулинария
Куклы и игрушки
Лепка
Материалы для творчества
Мебель своими руками
Миниатюра
Обувь своими руками
Одежда своими руками
Организация пространства
Пирография
Плетение
Прядение
Работа с бисером
Работа с бумагой
Работа с кожей
Работа с металлом
Работа с мехом
Работа со стеклом
Реставрация
Роспись
Свечи своими руками
Скрапбукинг
Столярное дело
Сумки своими руками
Ткачество
Упаковка своими руками
Флористика
Фотография и видео
Художественная резьба
Шитье
Создание электронного клише
Создание электронного клише
free web templates
или как получить автограф тремя кликами
Порой в жизни каждого человека, работающего на компьютере возникают такие ситуации, когда необходимо поставить свою подпись или подпись начальника в документе, который требуется отсканировать и отправить.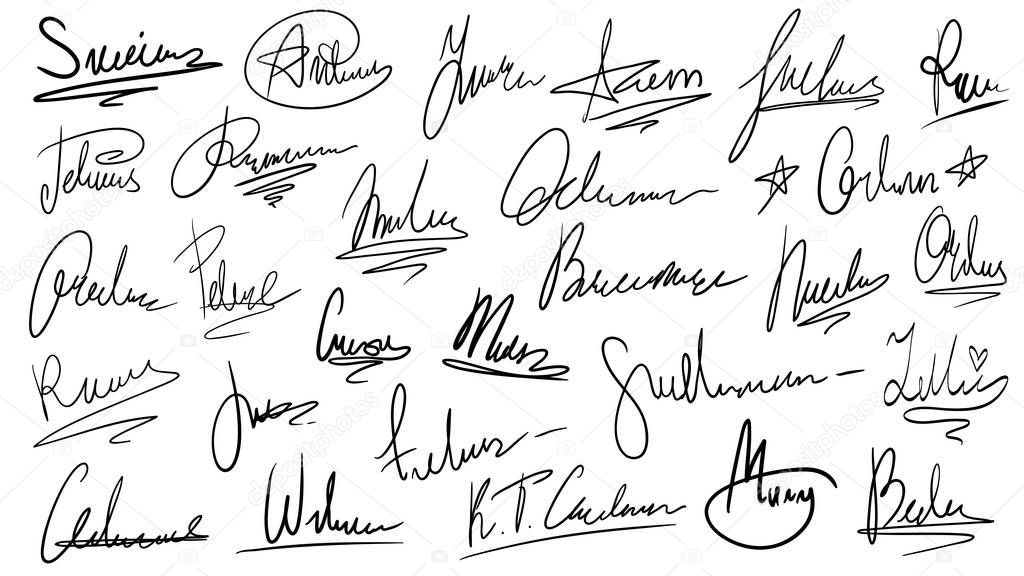
Но как назло, рядом нет ксерокса или начальник в отъезде. В такие моменты, очень хочется иметь инструмент, позволяющий выполнить такую операцию.
В этой статье вы узнаете, как самостоятельно сделать электронное клише, которое можно впоследствии использовать для разных случаев.
Для того, чтобы создать клише любой подписи предлагаем выполнить следующий порядок действий и подпись для определенных срочных случаев у Вас всегда будет на рабочем столе.
Рисунок 1 — Документ с образцом подписи
Итак, первое, что нужно сделать, это взять имеющийся документ с оригиналом подписи. Сканируем указанный лист, для того, чтобы получить электронный вариант.
Мы для примера возьмем указ Президента РФ, находящийся в открытом доступе в сети Интернет, который вы можете увидеть на
рисунке 1.
Для дальнейшей работы необходимо, чтобы у вас на компьютере была установлена программа Фотошоп.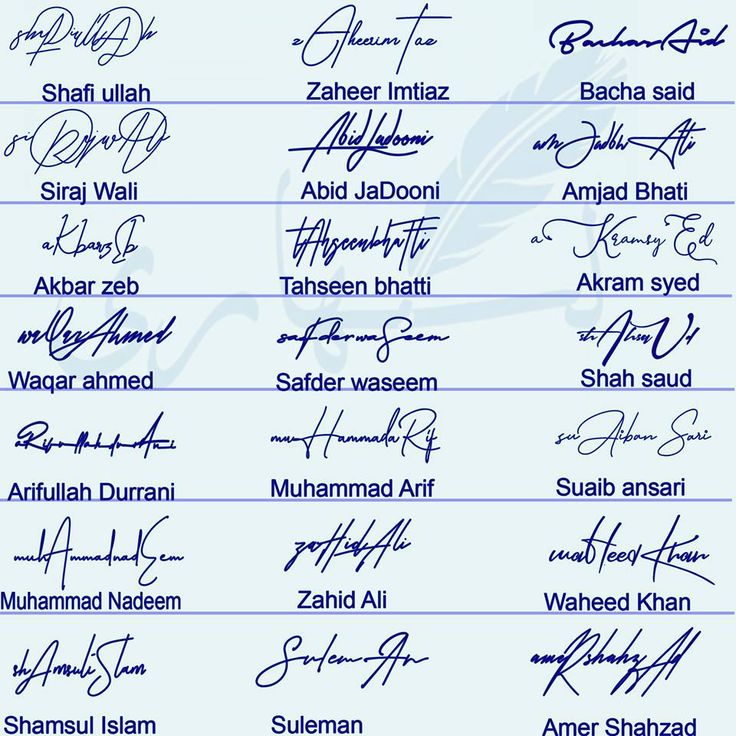
Теперь открываем Photoshop. Заходим в меню File (Файл), нажимаем Open (Открыть) и выбираем нужный нам файл (рисунок 2).
Рисунок 3 — вырезание подписи
После того, как файл открылся. Выбираем на левой панели инструмент Crop Tool (Обрезать) (рисунок 3) и выделяем нужную нам подпись и нажимаем Enter.
рисунок 4 — получившийся результат
У нас получится результат, который вы можете увидеть на рисунке 4. Все, теперь электронное клише практически готово.
Следующую операцию, которую нам необходимо выполнить, вы можете увидеть на рисунке 5. На левой панели правой кнопкой мыши нажимаем на инструмент Eraser (Ластик) и в выпадающем меню выбираем инструмент Magic Eraser (Волшебный ластик).
Выбранным инструментом необходимо нажать на белый фон, который находится вокруг подписи. И у нас должно получиться изображение подписи на серо-белых квадратиках. Если кое-где остался белый фон, на него необходимо еще раз нажать инструментом Magic Eraser (Волшебный ластик).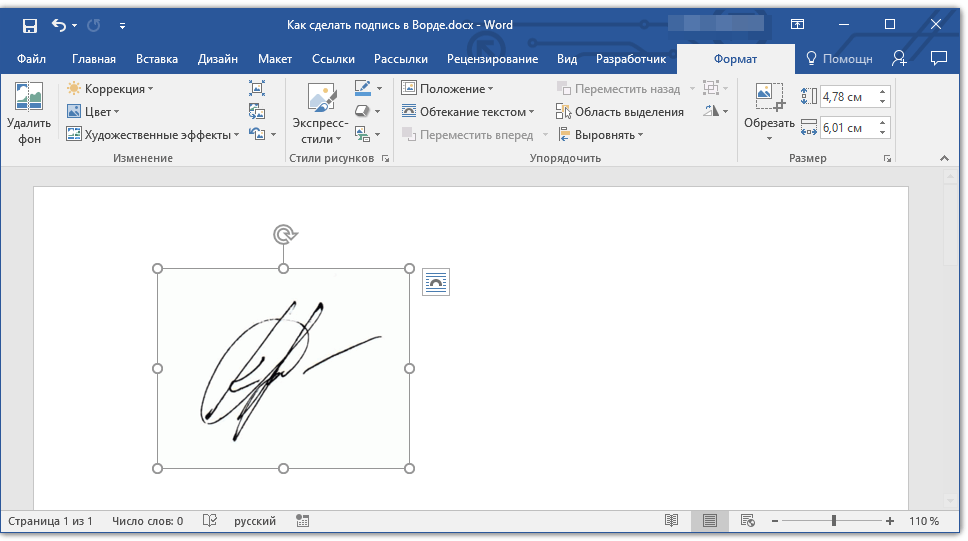 У вас должно получиться изображение, как на рисунке 6.
У вас должно получиться изображение, как на рисунке 6.
рисунок 6 — образец подписи на прозрачном фоне, готовый для использования
Все, электронное клише готово, осталось его только сохранить. Для этого в меню выбираете пункт сохранить и указываете место, куда необходимо сохранить полученный файл. Сохранить файл необходимо в формате .png.
Теперь Вам достаточно открыть в Word документ и просто вставить в него сохраненный файл.
Рисунок 7 — вставка готовой подписи в документ Word.
Если Вам понравился материал, и Вы бы хотели, чтобы мы продолжили публиковать статьи с полезными лайфхаками по использованию Photoshop для тех кто им не владеет поделитесь с нами в соц.сетях.
А также подписывайтесь на нас в Инстаграмм, ВК и Одноклассники.
Напишите нам чему Вы бы хотели научиться из наших статей, посвященных Photoshop.
Напишите нам сообщение!
Заказать картину
Как создать кисть для подписи и водяной знак в Photoshop
Если вы ищете идеальный способ нанесения водяных знаков на свои фотографии, использование вашей подписи — отличный вариант. Это выглядит профессионально, просто и, самое главное, уникально для вас! В Photoshop есть несколько различных способов создания подписи к фотографии, независимо от того, хотите ли вы формальный водяной знак или кисть для подписи. С помощью маркера и смартфона вы сможете быстро создать любой вариант, даже если вы совсем новичок в Photoshop!
Это выглядит профессионально, просто и, самое главное, уникально для вас! В Photoshop есть несколько различных способов создания подписи к фотографии, независимо от того, хотите ли вы формальный водяной знак или кисть для подписи. С помощью маркера и смартфона вы сможете быстро создать любой вариант, даже если вы совсем новичок в Photoshop!
В этом уроке вы узнаете о двух разных способах добавления своей подписи к фотографиям в Photoshop. Первый метод научит вас создавать фирменную кисть, а второй использует файл PNG для сохранения в качестве шаблона водяного знака.
Поначалу это может показаться немного сложным, но вы будете поражены тем, насколько быстрым и простым является этот процесс!
Начнем.
Как создать кисть для подписи в Photoshop
В этом первом примере давайте обсудим, как превратить вашу подпись в пользовательскую кисть Photoshop. Самое приятное в этом методе то, что его легко применить к изображению или позже настроить подпись. Следуя приведенным ниже шагам, вы получите новую предустановку кисти, точно соответствующую вашей подписи!
youtube.com/embed/5_Z_XdWXd2c?feature=oembed» frameborder=»0″ allow=»accelerometer; autoplay; clipboard-write; encrypted-media; gyroscope; picture-in-picture» allowfullscreen=»»>
Шаг 1: Напишите свою подпись на белой бумаге
Сначала вам нужно создать свою подпись. Возьмите любой лист белой бумаги и нарисуйте свою подпись маркером. Цель здесь состоит в том, чтобы создать подпись с толстыми линиями, чтобы ее было легче выбрать позже.
Если бы вы использовали что-то с меньшим кончиком, например, карандаш, вы не получили бы хорошего результата.
Шаг 2. Сфотографируйте свою подпись на телефон
Теперь, когда ваша подпись написана на бумаге, пора доставать телефон. При включенной вспышке сделайте четкое и четкое изображение своей подписи на бумаге.
Постарайтесь сделать подпись в рамке как можно большего размера, ничего не вырезая.
Вспышка полезна, потому что она увеличивает контраст между белой бумагой и черным маркером.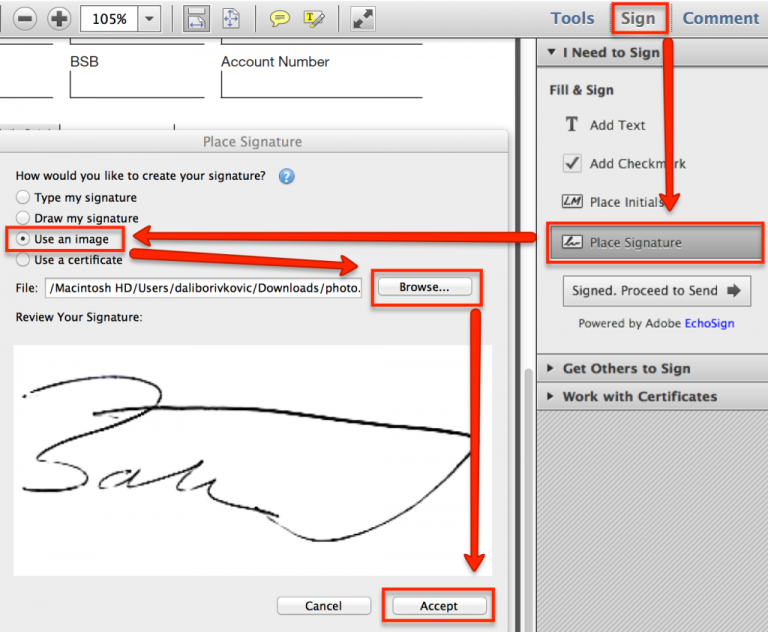 Когда дело доходит до выбора края, позже это будет иметь огромное значение.
Когда дело доходит до выбора края, позже это будет иметь огромное значение.
Вы можете сделать этот снимок любой камерой, но ваш телефон, вероятно, самый простой способ сделать это. Если вы хотите разобрать для этого свою цифровую зеркальную камеру, не стесняйтесь!
Шаг 3. Импорт вашей фотографии с подписью в Photoshop
Отправьте фотографию с подписью на свой компьютер или поделитесь ею с собой с помощью любого из этих приложений.
Откройте Photoshop и нажмите Command + O (Mac) или Control + O (ПК), чтобы открыть файл с вашего компьютера. Выберите изображение подписи, где бы оно ни было сохранено.
Нажмите «Открыть», и теперь ваше изображение будет готово для работы в Photoshop.
Шаг 3: Выберите и вырежьте свою подпись
Чтобы сохранить вырез как кисть, нужно сначала удалить фон. Поскольку на белом фоне есть черная подпись, каналы будут лучшим способом вырезать подпись.
Рядом со вкладкой слоев нажмите «Каналы».
Если вы этого не видите, вместо этого перейдите в Окно > Каналы .
Хотя в этом руководстве я более подробно рассказываю о каналах и о том, как они работают, вот краткое изложение. Каждый цветовой канал имеет разную степень контрастности на фотографии. Щелкая между различными цветовыми каналами, вы можете использовать наиболее контрастный для создания выделения. Поскольку он хорошо работает для разделения черного и белого, это идеальный инструмент для работы.
После выбора различных параметров канала зеленый канал кажется наиболее контрастным в этом примере.
Чтобы сделать выбор, сначала продублируйте конкретный канал, перетащив его вниз на значок нового канала. В этом примере я продублирую зеленый канал, так как он наиболее контрастный.
Выбрав дублированный канал, нажмите Command + L (Mac) или Control + L (ПК), чтобы поднять уровни. Поднимите ползунок теней и опустите блики.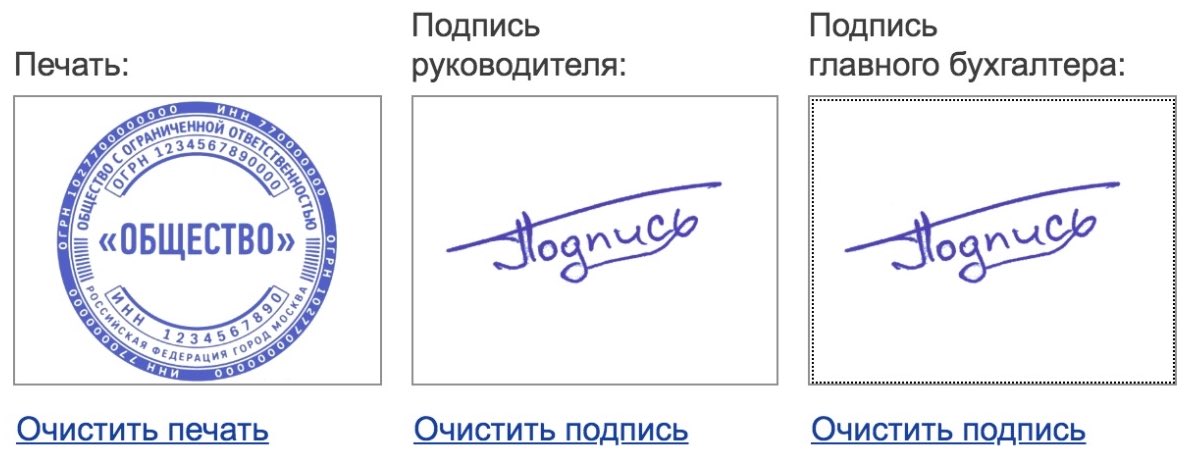 Продолжайте до тех пор, пока ваша подпись не станет полностью черной, а близлежащая область полностью белой.
Продолжайте до тех пор, пока ваша подпись не станет полностью черной, а близлежащая область полностью белой.
Нажмите OK, чтобы подтвердить настройку уровня.
Если вокруг вашей подписи есть что-то черное или серое, выберите инструмент «Кисть» ( B ) и установите белый цвет в качестве основного цвета. Затем вы можете закрасить любые области вокруг своей подписи, пока они не станут полностью белыми.
Когда ваше изображение выглядит полностью черным (ваша подпись) и белым (ваш фон), вы готовы сделать выбор. Держите Command (Mac) или Control (PC) и нажмите на миниатюру дублированного слоя канала.
Это создаст выделение вокруг черных и белых областей на вашей фотографии.
Вернувшись на вкладку слоев, выберите изображение подписи и примените маску слоя. Ваш активный выбор будет автоматически применен к маске и обрезанию вашего изображения.
Поскольку это противоположно тому, что вы хотите, щелкните маску слоя и нажмите Command + I (Mac) или Control + I (PC), чтобы инвертировать маску.
Теперь у вас осталась ваша подпись на прозрачном фоне! Поскольку вы успешно вырезали свою подпись, пришло время сохранить ее как пресет кисти.
Шаг 4. Сохраните вырезанную подпись как набор настроек кисти
Чтобы упростить жизнь, давайте изменим размер проекта, чтобы он помещался только вокруг подписи. Перейдя в Image > Trim и установив На основе опции для «Прозрачные пиксели», вы можете сделать это очень быстро. Если вы предпочитаете делать это вручную, вы можете вместо этого использовать инструмент Crop Tool ( C ).
Теперь пришло время сохранить вашу подпись в виде кисти. Перейдя к Edit > Define Brush Preset , Photoshop создаст кисть на основе выреза вашей подписи.
Назовите свою новую кисть как хотите. Я буду проще и назову свою «Кисть для подписи».
Шаг 5: Начните использовать свою новую кисть для подписи!
Теперь, когда ваша подпись сохранена как кисть Photoshop, вы можете найти ее на панели «Настройки кисти». Открыв это окно, вы найдете его внизу списка кистей.
Как нанести кисть для подписи на фотографии
При использовании кисти для подписи можно легко настроить цвет или размер водяного знака. Чтобы масштабировать размер, просто нажмите клавиши [ или ] на клавиатуре.
Чтобы изменить расход или непрозрачность кисти, просто используйте верхнюю панель настроек, пока активен инструмент «Кисть».
Затем вы можете выбрать цвет кисти, установив цвет переднего плана на любой желаемый. Есть способы изменить цвет впоследствии, но мы обсудим это в следующем разделе.
Чтобы обеспечить неразрушающее редактирование, вам нужно применить фирменную кисть к новому слою, а не непосредственно к изображению.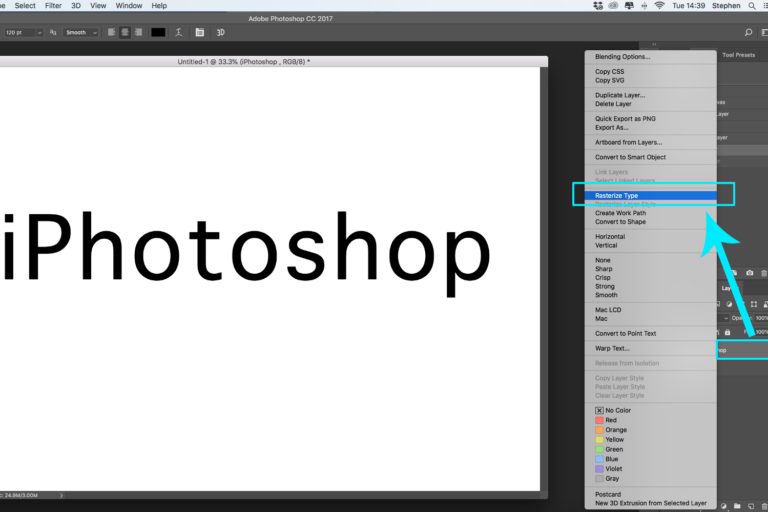 Таким образом, вы можете впоследствии отредактировать положение, размер или стили слоя, если это необходимо.
Таким образом, вы можете впоследствии отредактировать положение, размер или стили слоя, если это необходимо.
Начните с создания нового слоя поверх слоя с изображением.
Выбрав новый слой, нарисуйте свою фирменную кисть на изображении, щелкнув один раз. Поскольку это простой контур, эта кисть больше похожа на штамп, чем на кисть, которую вы перетаскиваете.
Если вы хотите отрегулировать положение или размер, возьмите инструмент «Перемещение» ( V ) и отрегулируйте его по мере необходимости.
Теперь вы успешно добавили свою подпись на фотографию с помощью Photoshop!
Настройка вашей подписи
Если вы хотите добавить дополнительные настройки к вашей подписной кисти, такие как тени, градиентные заливки, свечение или изменить цвет; вы можете сделать это, используя стили слоя.
Если дважды щелкнуть слой с подписью, откроется диалоговое окно стилей слоя, предлагающее широкий набор параметров.
Предположим, в этом примере я хочу изменить цвет подписи. Нажав «Наложение цвета» и установив нужный цвет, я могу быстро изменить внешний вид своей подписи.
Вы можете повторить этот же процесс с любыми корректировками стилей слоя. Это отличный вариант для внесения дополнительных корректировок в вашу кисть, если это необходимо.
Сохранение вашей подписи в виде водяного знака PNG в Photoshop
К этому моменту вы знаете, как создать водяной знак подписи в Photoshop, но, возможно, использование кисти не для вас. В качестве альтернативного варианта вы можете сохранить свою подпись в виде файла PNG, который вы можете просто перетащить на свою фотографию по мере необходимости. Это отличный способ сделать что-то, если вы не можете возиться с применением кисти.
Вот как это сделать.
После того, как вы вырезали свою подпись, используя предыдущие шаги, вместо того, чтобы сохранять ее как набор настроек кисти, мы сохраним ее как PNG.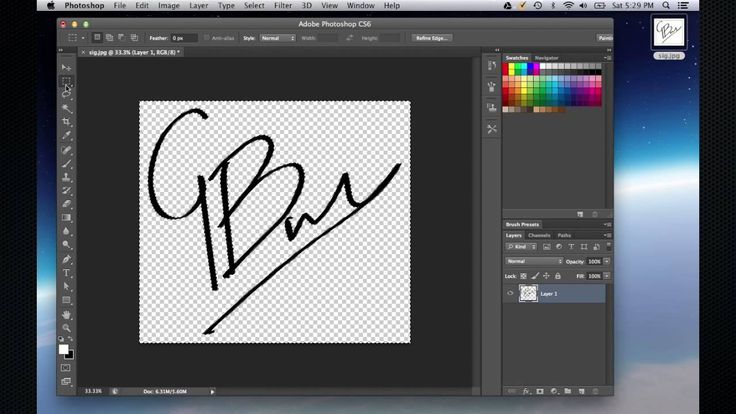
Однако, прежде чем вы это сделаете, было бы неплохо сначала заполнить вашу подпись сплошным цветом.
Начните с установки белого цвета переднего плана .
Затем щелкните миниатюру слоя с подписью и нажмите Option + Delete (Mac) или Alt + Delete (ПК), чтобы заполнить подпись белым цветом переднего плана.
Перейдите к Файл > Сохранить как и установите формат в PNG. Затем вы можете выбрать имя файла и сохранить его на своем компьютере.
Теперь вместо кисти для подписи вы можете перетаскивать эту PNG-подпись на любую фотографию. Лучше всего то, что вы все еще можете изменить цвет этой подписи, используя метод стилей слоя, который вы изучили ранее.
Это отличный альтернативный метод, если вы предпочитаете простоту перетаскивания подписи в нужное место!
Вот как сделать подпись фотографии в Photoshop, используя предустановку кисти или изображение PNG. Оба варианта быстрые и простые в использовании, но все зависит от личных предпочтений.
Оба варианта быстрые и простые в использовании, но все зависит от личных предпочтений.
К сожалению, нет возможности экспортировать изображения с водяным знаком, как в Lightroom. Вместо этого вам придется вручную добавить водяной знак, используя любой из шагов, которые вы узнали здесь.
К счастью, как только вы впервые вырезаете свою подпись, тяжелая работа сделана, и у вас остается фотография подписи, которую можно использовать бесконечно!
Удачного редактирования!
— Брендан 🙂
Как сделать цифровую подпись в фотошопе
Нужно сделать цифровую подпись в Photoshop?
Я вел блог довольно давно, прежде чем заметил, что некоторые «крупные» блоггеры подписывали свои сообщения в блогах собственной цифровой подписью. А я так хотела такую!
ЗАЧЕМ ВАМ НУЖНА ЦИФРОВАЯ ПОДПИСЬ ДЛЯ ВАШЕГО БЛОГА?
Честный ответ: нет.
Тем не менее, это отличный способ сделать ваш блог профессиональным, добавив при этом индивидуальный подход, что очень важно, если вы хотите привлечь заинтересованную аудиторию.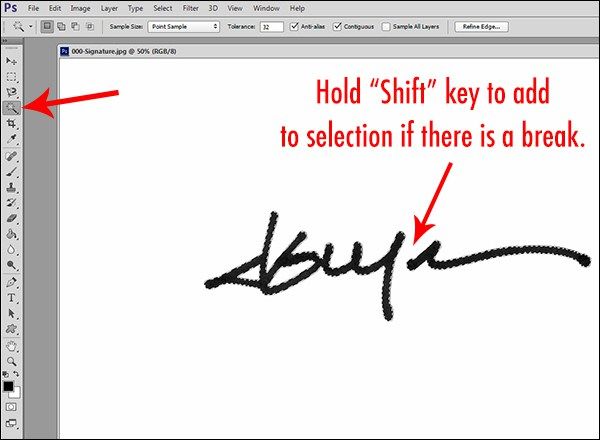
Постоянно смотреть на текст надоедает! И люди забывают, что на самом деле кто-то за ширмой пишет весь текст.
Цифровая подпись — это идеальный способ добавить немного себя в свой блог.
СТОИТ ЛИ ДЕЛАТЬ ЦИФРОВУЮ ПОДПИСЬ?
Я бы так сказал, тем более, что это не так сложно. В этом посте я покажу вам, как создать цифровую подпись в Photoshop. Это довольно просто, и выглядит очень хорошо. Посмотрите мой ниже:
Он взят с фотографии, поэтому он выглядит точно так же, как моя подпись!
Итак, приступим; вот как сделать цифровую подпись из фотографии с помощью Photoshop.
ЧТО НЕОБХОДИМО ДЛЯ ОФОРМЛЕНИЯ ЦИФРОВОЙ ПОДПИСИ В PHOTOSHOP
Для ее создания на удивление нужно совсем немного:
- Фотошоп. Довольно очевидно, но если это учебник, показывающий, как использовать Photoshop… вам понадобится Photoshop. Я плачу 10 фунтов стерлингов в месяц за свою подписку, но обычно Photoshop предлагает 30-дневную бесплатную пробную версию, поэтому, возможно, стоит проверить, если у вас ее еще нет!
- Бумага и ручка.
 Я попробовал это несколько раз и обнаружил, что вам нужно использовать бумагу без текстуры и ручку, которая не растекается. Это означает, что линии будут более плавными, а ваша цифровая подпись будет выглядеть аккуратнее.
Я попробовал это несколько раз и обнаружил, что вам нужно использовать бумагу без текстуры и ручку, которая не растекается. Это означает, что линии будут более плавными, а ваша цифровая подпись будет выглядеть аккуратнее.
Вот и все!
КАК СДЕЛАТЬ ЦИФРОВУЮ ПОДПИСЬ В PHOTOSHOP
Ниже приведены пошаговые инструкции по созданию цифровой подписи с помощью Photoshop.
- Поставьте свою подпись на бумаге ручкой.
- Сфотографируйте свою подпись.
- Откройте фотографию в Photoshop и перетащите слой на кнопку в правом нижнем углу, как показано ниже. Это будет дублировать фотографию вашей подписи, то есть, если вы внесете какие-либо изменения по ошибке, это не имеет значения, поскольку нижний слой останется прежним.
4. Мое изображение довольно большое; чтобы изменить его размер, перейдите в «Изображение»> «Размер холста». Затем измените ширину и высоту и нажмите «ОК».
5.

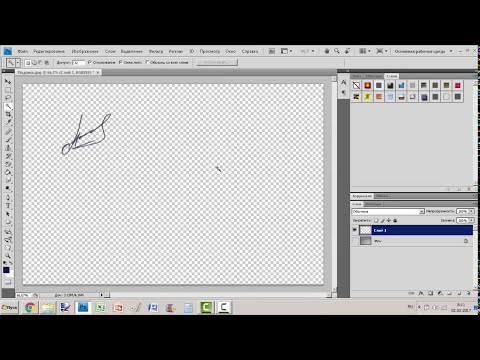 Я попробовал это несколько раз и обнаружил, что вам нужно использовать бумагу без текстуры и ручку, которая не растекается. Это означает, что линии будут более плавными, а ваша цифровая подпись будет выглядеть аккуратнее.
Я попробовал это несколько раз и обнаружил, что вам нужно использовать бумагу без текстуры и ручку, которая не растекается. Это означает, что линии будут более плавными, а ваша цифровая подпись будет выглядеть аккуратнее.