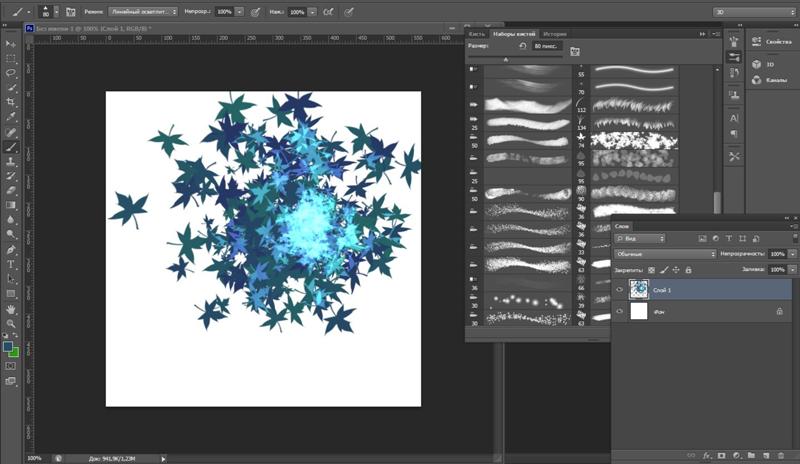Содержание
Настройка кистей в Photoshop Elements
Руководство пользователя
Отмена
Поиск
Последнее обновление
Jan 13, 2022 03:01:57 AM GMT
- Photoshop Elements User Guide
- Introduction to Photoshop Elements
- What’s new in Photoshop Elements
- System requirements | Photoshop Elements
- Workspace basics
- Guided mode
- Making photo projects
- Workspace and environment
- Get to know the Home screen
- Workspace basics
- Tools
- Panels and bins
- Open files
- Rulers, grids, and guides
- Enhanced Quick Mode
- File information
- Presets and libraries
- Multitouch support
- Scratch disks, plug-ins, and application updates
- Undo, redo, and cancel actions
- Viewing images
- Fixing and enhancing photos
- Resize images
- Cropping
- Process camera raw image files
- Add blur, replace colors, and clone image areas
- Adjust shadows and light
- Retouch and correct photos
- Sharpen photos
- Transforming
- Auto Smart Tone
- Recomposing
- Using actions to process photos
- Photomerge Compose
- Create a panorama
- Moving Overlays
- Moving Elements
- Adding shapes and text
- Add text
- Edit text
- Create shapes
- Editing shapes
- Painting overview
- Painting tools
- Set up brushes
- Patterns
- Fills and strokes
- Gradients
- Work with Asian type
- Guided edits, effects, and filters
- Guided mode
- Filters
- Guided mode Photomerge edits
- Guided mode Basic edits
- Adjustment filters
- Effects
- Guided mode Fun edits
- Guided mode Special edits
- Artistic filters
- Guided mode Color edits
- Guided mode Black & White edits
- Blur filters
- Brush Stroke filters
- Distort filters
- Other filters
- Noise filters
- Render filters
- Sketch filters
- Stylize filters
- Texture filters
- Working with colors
- Understanding color
- Set up color management
- Color and tonal correction basics
- Choose colors
- Adjust color, saturation, and hue
- Fix color casts
- Using image modes and color tables
- Color and camera raw
- Working with selections
- Make selections in Photoshop Elements
- Saving selections
- Modifying selections
- Move and copy selections
- Edit and refine selections
- Smooth selection edges with anti-aliasing and feathering
- Working with layers
- Create layers
- Edit layers
- Copy and arrange layers
- Adjustment and fill layers
- Clipping masks
- Layer masks
- Layer styles
- Opacity and blending modes
- Creating photo projects
- Project basics
- Making photo projects
- Editing photo projects
- Saving, printing, and sharing photos
- Save images
- Printing photos
- Share photos online
- Optimizing images
- Optimizing images for the JPEG format
- Dithering in web images
- Guided Edits — Share panel
- Previewing web images
- Use transparency and mattes
- Optimizing images for the GIF or PNG-8 format
- Optimizing images for the PNG-24 format
- Keyboard shortcuts
- Keys for selecting tools
- Keys for selecting and moving objects
- Keys for the Layers panel
- Keys for showing or hiding panels (expert mode)
- Keys for painting and brushes
- Keys for using text
- Keys for the Liquify filter
- Keys for transforming selections
- Keys for the Color Swatches panel
- Keys for the Camera Raw dialog box
- Keys for the Filter Gallery
- Keys for using blending modes
- Keys for viewing images (expertmode)
Параметры кисти
Реальные штрихи кисти можно имитировать, задав переход. Вы можете по своему усмотрению модифицировать любую кисть, меняя ее размер, рассеивание и цвет. Миниатюра кисти на панели параметров инструмента отражает изменения кисти при настройке ее динамических параметров.
Вы можете по своему усмотрению модифицировать любую кисть, меняя ее размер, рассеивание и цвет. Миниатюра кисти на панели параметров инструмента отражает изменения кисти при настройке ее динамических параметров.
Чтобы установить динамические параметры кисти, выделите инструмент «Кисть» и нажмите «Настройки кисти» (или «Дополнительно» для некоторых инструментов) на панели параметров инструмента.
Интервалы
Управляет расстоянием между следами кисти в штрихе. Чтобы изменить интервалы, введите число или воспользуйтесь ползунком для задания значения, которое представляет собой процент от диаметра кисти. (Миниатюра кисти на панели параметров инструмента отражает изменения кисти при изменении интервалов.)
В результате увеличения интервалов в штрихе кисти появляются пропуски.
Переход
Задает количество шагов, после которых штрих исчезает. При низком значении перехода штрих кисти быстро исчезает, в то время как значение, равное нулю, не имеет никакого эффекта перехода.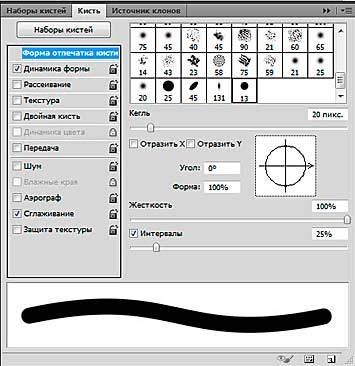 Каждый шаг соответствует одному отпечатку кончика кисти. Значения выбираются в диапазоне от 0 до 9999. Например, установите значение перехода равным 10 для исчезновения следа кисти через 10 шагов. Для более мелких кистей, возможно, потребуется задать значение от 25 и выше. Если переход незаметный, увеличьте значение.
Каждый шаг соответствует одному отпечатку кончика кисти. Значения выбираются в диапазоне от 0 до 9999. Например, установите значение перехода равным 10 для исчезновения следа кисти через 10 шагов. Для более мелких кистей, возможно, потребуется задать значение от 25 и выше. Если переход незаметный, увеличьте значение.
Переход при 40, 60 и 80 шагах
Колебание цветового тона
Задает скорость изменения штриха цвет с основного на фоновый цвет. При более высоких значениях смена цветов происходит быстрее. (Информацию о том, как задать цвета, чтобы воспользоваться параметром «Колебание цветового тона, см. в разделе «Основной и фоновый цвет».)
Штрих кисти с установленным и снятым флажком «Колебание цветового тона»
Жесткость
Управляет размером жесткого центра кисти. Введите значение или воспользуйтесь ползунком, чтобы задать размер жесткого центра кисти в процентах от ее диаметра.![]()
Штрихи кисти с различными значениями жесткости
Рассеивание
Степень рассеивания кисти определяет, как отпечаток кисти распределяется в штрихе. Низкое значение дает более плотный отпечаток, высокое значение увеличивает область рассеивания цвета.
Кисть с низким и высоким значением рассеивания
Угол
Задает угол наклона оси кисти овальной формы. Введите значение в градусах или перетащите стрелку по кругу в окне на нужное значение.
Наклонные кисти создают резко очерченный штрих
Форма
Задает отношение между короткой и длинной осями кисти. Чем выше значение, тем ближе к окружности форма кисти. Введите значение в градусах или перетащите точку по кругу в окне в направлении от или к стрелке. Значение 100% указывает на круглую кисть, значение 0% — на линейную кисть, а промежуточные значения определяют эллиптические кисти.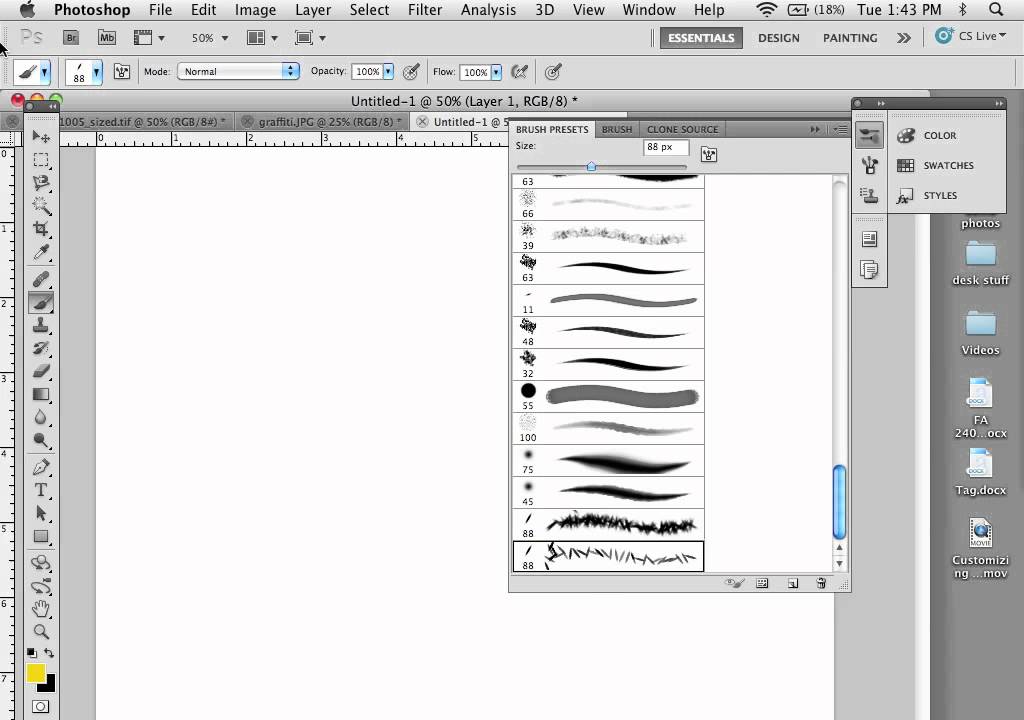
Регулировка округлости влияет на форму кончика кисти.
Установить по умолчанию
Этот параметр, доступный для определенных инструментов с атрибутами кисти, позволяет установить выбранные настройки как настройки по умолчанию.
Добавление новой кисти в библиотеку кистей
В разделе «Рисование» панели инструментов выделите инструмент «Кисть» .
На панели параметров инструмента нажмите стрелку рядом со всплывающим элементом «Кисть», чтобы отобразить всплывающую панель; в раскрывающемся списке «Кисть» выберите категорию, а затем выделите кисть, которую необходимо изменить.
Нажмите «Настройки кисти» и с помощью ползунков измените исходную кисть.
Во всплывающем элементе «Кисть»·нажмите всплывающее меню и выберите «Сохранить кисть».
Убедитесь, что новая кисть сохраняется в следующую папку: C:\Users\[имя пользователя]\AppData\Roaming\Adobe\Photoshop Elements[номер версии]\Presets\Brushes.
 В противном случае она исчезнет из списка кистей при изменении кисти.
В противном случае она исчезнет из списка кистей при изменении кисти.Введите имя кисти в окне «Имя» и нажмите «ОК».
Перезапустите Photoshop Elements, чтобы увидеть обновленный набор кистей.
Новая кисть будет выделена на панели параметров инструмента и добавлена внизу всплывающей панели «Кисти».
Удаление кисти
В разделе «Рисование» панели инструментов выделите инструмент «Кисть».
Щелкните стрелку рядом с экземпляром кисти для вызова всплывающей панели на панели параметров инструмента.
Выполните одно из следующих действий.
Нажмите клавишу Alt (Option в ОС Mac OS), чтобы курсор принял вид ножниц, затем щелкните кисть, которую требуется удалить.
Выберите кисть из всплывающей панели и выберите команду «Удалить кисть» в меню панели.
В меню панели выберите «Управление наборами», из списка «Тип набора» выберите «Кисти», выделите кисть в списке диалогового окна и нажмите кнопку «Удалить».

Во всплывающем элементе «Кисть»·нажмите всплывающее меню и выберите «Сохранить кисть».
Убедитесь, что новая кисть сохраняется в следующую папку: C:\Users\[имя пользователя]\AppData\Roaming\Adobe\Photoshop Elements[номер версии]\Presets\Brushes. В противном случае она исчезнет из списка кистей при изменении кисти.
Введите имя кисти в окне «Имя» и нажмите «ОК».
Перезапустите Photoshop Elements, чтобы увидеть обновленный набор кистей.
Создание пользовательской формы кисти на основе изображение
Пользовательскую кисть можно создать на основе выделенной области фотографии. Кисть использует вариант выделенной области в градациях серого, чтобы применить фоновый цвет к изображению. Например, можно выделить листик, а потом закрашивать изображение листьями всех цветов осени. Новую форму кисти можно нарисовать с помощью инструмента «Кисть». Пользовательскую форму кисти модно создать на основе всего слоя или выделенной области.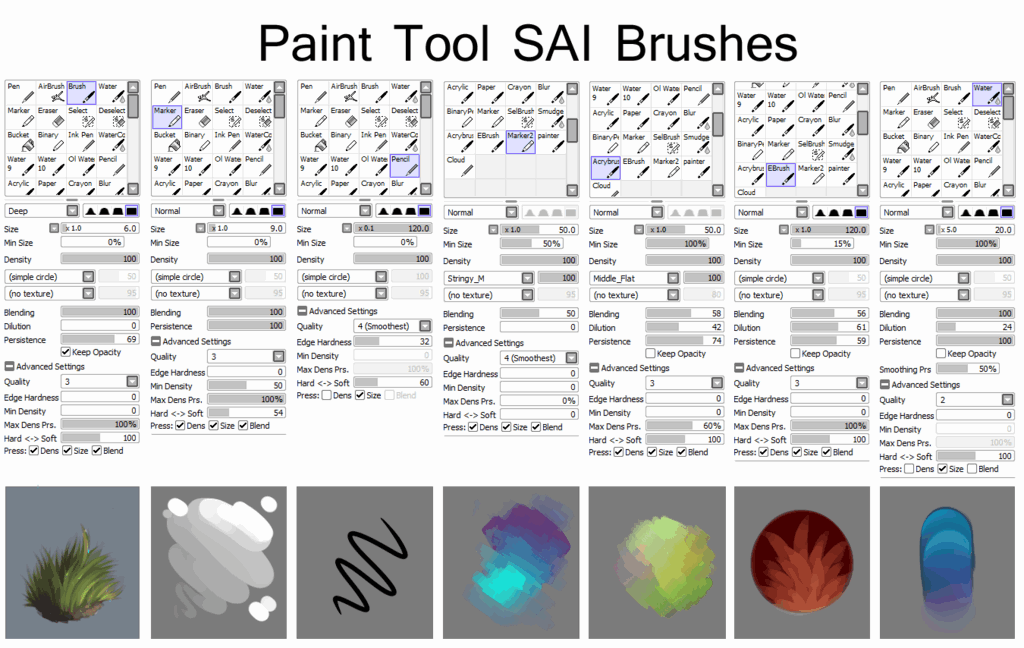 Размер пользовательской кисти может достигать 2500х2500 пикселов.
Размер пользовательской кисти может достигать 2500х2500 пикселов.
Создание пользовательской кисти в форме собаки. При раскрашивании этой кистью изображение будет усеяно фигурками собаки.
Выполните одно из следующих действий.
Чтобы использовать часть изображения в качестве пользовательской кисти, выделите часть изображения.
Чтобы использовать весь слой в качестве пользовательской кисти, снимите все выделения.
С помощью инструментов рисования изобразите форму кисти и выделите ее. Можно рисовать кистями с мягкими или жесткими краями, менять степень непрозрачности, чтобы получить эффект мокрых краев.
В выделенном фрагменте выберите «Редактирование» > «Кисть».
Укажите имя кисти и нажмите «ОК».
Настройка параметров сенсорного стилуса планшетных ноутбуков
Программа Photoshop Elements совместима с большинством планшетных ноутбуков, использующих сенсорные стилусы, например Wacom®.![]() Свойства кисти можно модифицировать с помощью панели управления планшетного ноутбука и определять параметры кисти в зависимости от степени нажатия стилуса.
Свойства кисти можно модифицировать с помощью панели управления планшетного ноутбука и определять параметры кисти в зависимости от степени нажатия стилуса.
Активизируйте инструмент «Кисть» на панели инструментов, затем установите флажок «Параметры планшета» на панели параметров инструмента, чтобы управлять ими в зависимости от степени нажатия стилуса.
Использование Elements Organizer на планшетах Wacom
Теперь Elements Organizer работает на планшетах Wacom.
Режим мыши работает, не вызывая каких-либо проблем, на следующих планшетах Wacom: Wacom Intuos3, Intuos 4, Bamboo Fun и Bamboo Touch.
Переключение режимов мыши и пера
Выберите «Пуск» > «Свойства планшета Wacom».
Выберите необходимый режим.
Настройка параметров планшета Wacom
Справки по другим продуктам
- Режимы наложения
- Окно «Управление наборами»
Вход в учетную запись
Войти
Управление учетной записью
Инструмент Кисть (Brush) в Фотошопе CS6 и CC
Если вы не в первый раз заходите на наш сайт, то знаете, как часто мы используем инструмент “Кисть (на английском: Brush)” в наших уроках по Фотошопу. Оно и понятно, ведь благодаря именно этому инструменту становится возможным комфортная работа с теми же слой-масками, которые, как вы знаете, очень полезны для обработки изображений.
Оно и понятно, ведь благодаря именно этому инструменту становится возможным комфортная работа с теми же слой-масками, которые, как вы знаете, очень полезны для обработки изображений.
И именно поэтому этот урок будет целиком посвящен ознакомлению с “Кистью” и его настройками. Приступим!
Содержание
- Настройки инструмента “Кисть”
- Форма кисти, размер и жесткость
- Режим наложения, непрозрачность и нажим
- Наборы кистей
Для начала нужно выбрать его в панели инструментов слева:
Как и в случае с остальными инструментами, когда вы возьмете кисть, под главным горизонтальным меню Photoshop появится панель настроек. Там можно задать все необходимые настройки, такие как: форма кисти, размер, режим рисования, непрозрачность и нажим, сглаживание и др.
Чтобы “поиграть” с такими параметрами, как: “форма кисти”, “жесткость” и “размер” нужно кликнуть на значок, как показано на скриншоте:
А с режимом наложения, непрозрачностью, нажатием и сглаживание все и так понятно, т.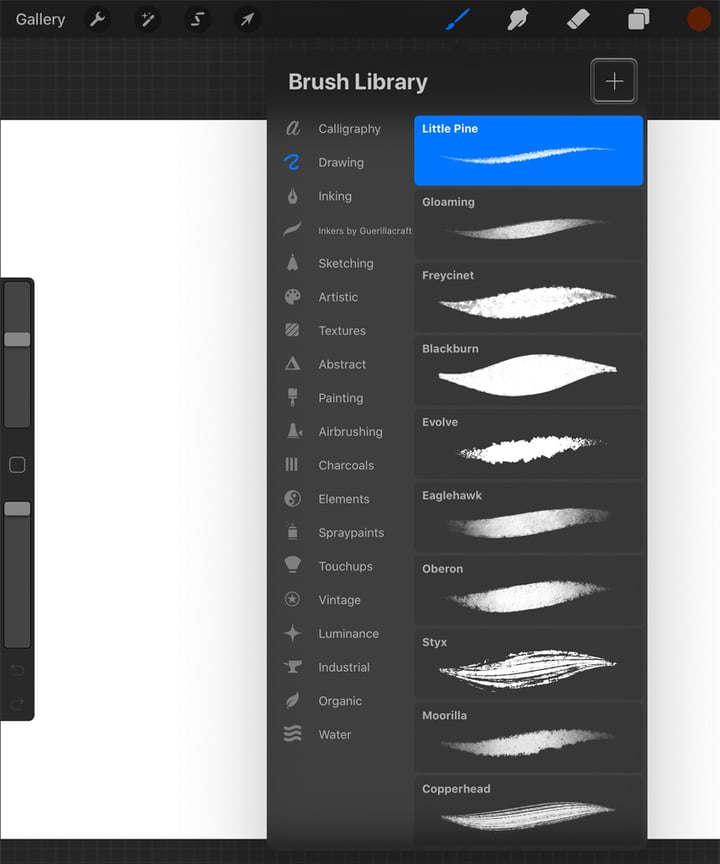 к. они подписаны на панели настроек.
к. они подписаны на панели настроек.
Есть еще 3 настройки, которые работают, когда вы используете графический планшет, в противном случае их включение никак не отразится на работе:
Давайте немного подробнее остановимся на некоторых важных настройках.
Форма кисти, размер и жесткость.
Размер кисти можно регулировать не только ползунком на панели настроек, но и во время работы на холсте, благодаря квадратным скобкам, где [ – уменьшает размер кисти, а ] увеличивает.
Есть еще один параметр – “Жесткость”. Данный ползунок отвечает за то, насколько размыты будут границы кисти. Чем выше показатель, тем более четкая кисть.
Форму же кисти можно выбрать, вызвав окно настроек благодаря горячей клавише F5. Выбор немал, поэтому вы обязательно найдете то, что удовлетворит ваши потребности.
Давайте ознакомимся с тем, что нам предлагает выбрать программа в открывшемся окне:
- Форма отпечатка кисти.

Здесь все понятно, задаем настройки формы, размер (кегль), направление и форму отпечатка (эллипса), жесткость и интервалы. - Далее идет “Динамика формы”:
С этими настройками “играют” уже достаточно продвинутые пользователи Фотошопа. Здесь вы сможете настроить: колебание размера, минимальный диаметр отпечатков и масштаб наклона, колебание угла и формы, минимальную форму отпечатка. Да, если вы пока новичок, то лучше не трогать эти настройки. - Как видите настроек кисти очень много, поэтому мы рассмотрим еще на выбор “Текстуру”:
Благодаря параметрам на скриншоте выше можно разбавить кисть различными узорами и рельефом. Просто экспериментируйте, передвигая ползунки “Шкала”, “Яркость” и “Контрастность”, а также отрегулируйте “Глубину” и “Колебание глубины”.
На первых порах вам не понадобятся эти дополнительные настройки, но мы уверены, что со временем нужда заставит вас ознакомиться и начать использовать не только кисть, но и все остальные инструменты по-полной. “Едем” дальше!
“Едем” дальше!
Режим наложения, непрозрачность и нажим
Режим наложения работает также, как и одноименный параметр в панели слоев. По стандарту стоит “Нормальный”, но богатый выбор режимов поможет применять кисть в различных ситуациях.
“Непрозрачность” кисти в Фотошопе, позволяет отрегулировать степень видимости наносимой кисти. По своей сути этот параметр очень схож с “нажимом”. В основном их используют вместе, но чаще с разными значениями. Данный настройки используются для создания плавных переходов при работе со слой-масками.
Наборы кистей
В программе Photoshop предустановлено достаточное количество видов кистей. Нет смысла рассказывать про каждый из них, т.к. их достаточно много. Но, вы сами можете методом “тыка” изучить их все, что вряд ли разумно.
Самое главное – не просто изучать все подряд, а использовать тот или иной инструмент и его настройку по мере необходимости. Это, как теория и практика – можно сколько угодно читать и изучать, но если вы не применяете приобретенные знания, они будут бесполезны и позднее сотрутся из памяти.
На этом все! Теперь вы знаете все, что необходимо знать о таком инструменте, как “Кисть” в Фотошопе. Далее только практика. Удачи вам в ваших работах!
Настройка кистей в Photoshop Elements
Руководство пользователя
Отмена
Поиск
Последнее обновление:
12 января 2022 г., 12:49:24 по Гринвичу
- Руководство пользователя Photoshop Elements
- Введение в Photoshop Elements
- Что нового в Photoshop Elements
- Системные требования | Элементы Фотошопа
- Основы рабочего пространства
- Ведомый режим
- Создание фотопроектов
- Рабочее пространство и среда
- Знакомство с главным экраном
- Основы рабочего пространства
- Инструменты
- Панели и ящики
- Открыть файлы
- Линейки, сетки и направляющие
- Расширенный быстрый режим
- Информация о файле
- Пресеты и библиотеки
- Поддержка мультитач
- Скретч-диски, плагины и обновления приложений
- Отмена, повтор и отмена действий
- Просмотр изображений
- Исправление и улучшение фотографий
- Изменение размера изображений
- Обрезка
- Обработка необработанных файлов изображений камеры
- Добавить размытие, заменить цвета и клонировать области изображения
- Настройка теней и света
- Ретушь и корректировка фотографий
- Повышение резкости фотографий
- Трансформация
- Автоматический интеллектуальный тон
- Перекомпоновка
- Использование действий для обработки фотографий
- Photomerge Compose
- Создать панораму
- Перемещение наложений
- Подвижные элементы
- Добавление фигур и текста
- Добавление текста
- Редактировать текст
- Создание фигур
- Редактирование фигур
- Обзор окраски
- Малярные инструменты
- Настройка кистей
- Узоры
- Заливки и штрихи
- Градиенты
- Работа с азиатским типом
- Управляемое редактирование, эффекты и фильтры
- Управляемый режим
- Фильтры
- Управляемый режим редактирования Photomerge
- Управляемый режим Основные правки
- Регулировочные фильтры
- Эффекты
- Управляемый режим Забавные правки
- Управляемый режим Специальные правки
- Художественные фильтры
- Управляемый режим Редактирование цвета
- Управляемый режим черно-белого редактирования
- Фильтры размытия
- Фильтры для мазка кистью
- Фильтры искажения
- Прочие фильтры
- Помехоподавляющие фильтры
- Фильтры визуализации
- Эскизные фильтры
- Фильтры для стилизации
- Текстурные фильтры
- Работа с цветами
- Понимание цвета
- Настройка управления цветом
- Основы коррекции цвета и тона
- Выберите цвет
- Настройка цвета, насыщенности и оттенка
- Исправить цветовые оттенки
- Использование режимов изображения и таблиц цветов
- Цвет и камера RAW
- Работа с выделением
- Создание выделения в Photoshop Elements
- Сохранение выбора
- Изменение выбора
- Перемещение и копирование выделенного
- Редактировать и уточнить выборки
- Сглаживание краев выделения со сглаживанием и растушевкой
- Работа со слоями
- Создание слоев
- Редактировать слои
- Скопируйте и расположите слои
- Корректирующие слои и слои-заливки
- Обтравочные маски
- Маски слоя
- Стили слоя
- Непрозрачность и режимы наложения
- Создание фотопроектов
- Основы проекта
- Создание фотопроектов
- Редактирование фотопроектов
- Сохранение, печать и обмен фотографиями
- Сохранение изображений
- Печать фотографий
- Делитесь фотографиями онлайн
- Оптимизация изображений
- Оптимизация изображений для формата JPEG
- Дизеринг веб-изображений
- Управляемое редактирование — панель «Поделиться»
- Предварительный просмотр веб-изображений
- Использовать прозрачность и матовость
- Оптимизация изображений для формата GIF или PNG-8
- Оптимизация изображений для формата PNG-24
- Сочетания клавиш
- Клавиши для выбора инструментов
- Клавиши для выбора и перемещения объектов
- Клавиши для панели «Слои»
- Клавиши для отображения или скрытия панелей (экспертный режим)
- Ключи для рисования и кисти
- Клавиши для использования текста
- Ключи для фильтра Liquify
- Ключи для трансформации выделений
- Клавиши для панели «Образцы цвета»
- Клавиши для диалогового окна Camera Raw
- Ключи для галереи фильтров
- Клавиши для использования режимов наложения
- Клавиши для просмотра изображений (экспертный режим)
О вариантах кисти
Вы можете
имитировать фактические мазки кисти, устанавливая скорость, с которой
мазки кисти исчезают. Вы можете указать, какие параметры динамически
Вы можете указать, какие параметры динамически
изменяться в течение мазка кистью, в том числе рассеиваться,
размер и цвет. Миниатюра кисти на панели параметров инструмента отражает
кисть меняется, когда вы настраиваете параметры динамики кисти.
Вы устанавливаете параметры динамики кисти, выбирая инструмент кисти и
затем нажмите «Настройки кисти» (или «Дополнительно» для некоторых инструментов) в
панель параметров инструмента.
Расстояние
Управляет расстоянием между следами кисти в мазке.
Чтобы изменить интервал, введите число или используйте ползунок, чтобы ввести
значение, которое представляет собой процент от диаметра кисти. (миниатюра кисти
на панели параметров инструмента динамически изменяется, чтобы отразить ваш интервал
корректировки.)
При увеличении интервала кисть пропускает.
Тускнеть
Устанавливает количество шагов до исчезновения потока краски.
Низкое значение приводит к очень быстрому исчезновению обводки краской, в то время как
нулевое значение не имеет эффекта затухания. Каждый шаг равен одному
Каждый шаг равен одному
след кончика кисти. Возможные значения находятся в диапазоне от 0 до 9999. Для
например, ввод 10 для параметра Fade приводит к изменению цвета с шагом 10.
Для меньших кистей вы можете установить значение 25 или больше.
Если штрихи исчезают слишком быстро, увеличьте значения.
Постепенное изменение настройки 40, 60 и 80 шагов
Оттенок дрожания
Устанавливает скорость, с которой цвет обводки переключается между
цвета переднего плана и фона. Более высокие значения вызывают более частые
переключается между двумя цветами, чем более низкие значения. (Чтобы установить цвета
используется параметром цветового дрожания, см. О
цвета переднего плана и фона.)
Мазок без и с цветовым дрожанием
твердость
Управляет размером жесткого центра кисти. Введите число,
или используйте ползунок, чтобы ввести значение в процентах от кисти
диаметр.
Мазки кисти с разными значениями жесткости
Разброс
Рассеивание кисти определяет, как распределяются следы кисти
в инсульт. Низкое значение дает более плотный штрих с меньшим количеством краски.
Низкое значение дает более плотный штрих с меньшим количеством краски.
рассеивание, а более высокие значения увеличивают площадь рассеяния.
Мазок кисти с низким и высоким значением разброса
Угол
Задает угол, под которым длинная ось эллиптической кисти
смещена от горизонтали. Введите значение в градусах или перетащите
стрелка на значке угла, чтобы отметить нужный угол.
Скошенные кисти создают точеный мазок
Округлость
Определяет соотношение между короткой и длинной осями кисти.
Введите процентное значение или перетащите точку на значке угла от
или по стрелке. Значение 100% указывает на круглую кисть,
значение 0% указывает на линейную кисть, а промежуточные значения
укажите эллиптические щетки.
Регулировка округлости влияет на форму кончика кисти.
Установите это по умолчанию
Этот параметр доступен для определенных инструментов, которые могут иметь атрибуты кисти.
позволяют установить текущие выбранные настройки в качестве настроек по умолчанию.
Добавить новую кисть в библиотеку кистей
В разделе «Рисование» на панели инструментов выберите
инструмент «Кисть».На панели параметров инструментов щелкните стрелку рядом с
Всплывающее окно «Кисть» для отображения всплывающей панели; выбрать категорию из
в раскрывающемся списке «Кисть», а затем выберите кисть для изменения.Щелкните Параметры кисти и с помощью ползунков измените
оригинальная кисть.Во всплывающем меню «Кисть» щелкните всплывающее меню, а затем
выберите «Сохранить кисть».Убедитесь, что новая кисть сохранена в папке C:\Users\[имя пользователя]\AppData\Roaming\Adobe\Photoshop Elements[номер версии]\Presets\Brushes. В противном случае он исчезнет из списка кистей, когда вы смените кисть.
Введите имя в диалоговом окне «Имя кисти» и нажмите «ОК».
Перезапустите Photoshop Elements, чтобы увидеть обновленный набор кистей.

Новая кисть выбрана на панели параметров инструмента и
добавляется в нижнюю часть всплывающей панели кистей.
Удаление кисти
В разделе «Рисование» на панели инструментов выберите
инструмент «Кисть».Щелкните стрелку рядом с образцом кисти, чтобы отобразить
всплывающая панель кистей на панели параметров инструмента.Выполните одно из следующих действий:
Нажмите клавишу Alt (клавиша Option в Mac OS)
, чтобы изменить указатель на ножницы, а затем щелкните кисть, которую вы
хотите удалить.Выберите кисть на всплывающей панели и выберите
Удалите кисть из меню панели.Выберите Preset Manager в меню панели, выберите
Кисти из списка Preset Type, выберите кисть из списка
в диалоговом окне и нажмите Удалить.
Во всплывающем меню «Кисть» щелкните всплывающее меню, а затем
выберите «Сохранить кисть».
Убедитесь, что новая кисть сохранена в папке C:\Users\[имя пользователя]\AppData\Roaming\Adobe\Photoshop Elements[номер версии]\Presets\Brushes. В противном случае он исчезнет из списка кистей, когда вы смените кисть.
Введите имя в диалоговом окне «Имя кисти» и нажмите «ОК».
Перезапустите Photoshop Elements, чтобы увидеть обновленный набор кистей.
Создайте пользовательскую форму кисти из
изображение
Вы
можно создать пользовательскую кисть, выбрав область на фотографии. Кисть
использует версию этого выбора в оттенках серого, чтобы применить передний план
цвет к вашему изображению. Например, вы можете выбрать лист, а затем
покрасьте, используя осенний цвет. Вы также можете нарисовать новую форму кисти, используя
инструмент Кисть. Вы можете создать пользовательскую форму кисти либо из
весь слой или из выделения. Пользовательская форма кисти может быть
размером до 2500 на 2500 пикселей.
Создание пользовательской кисти собаки. Когда вы рисуете этим
кисть, вы рисуете на собаках.
Выполните одно из следующих действий:
Чтобы использовать часть изображения в качестве пользовательской кисти,
выделить часть изображения.Чтобы использовать весь слой в качестве пользовательской кисти, снимите флажок
все.Используйте инструменты рисования, чтобы нарисовать форму кисти
и выберите его. Вы можете использовать штрихи с резкими или мягкими краями или
меняйте непрозрачность штрихов, чтобы добиться эффекта мягких краев.
Выберите «Правка» > «Кисть из выделенного».
Назовите кисть и нажмите OK.
Установка чувствительного к давлению планшета
поддержка
Photoshop Elements совместим с большинством чувствительных к давлению
планшеты для оцифровки, такие как планшеты Wacom ®.
Установив программную панель управления для вашего планшета, вы можете
изменять свойства инструмента «Кисть» в зависимости от выбранных параметров планшета и
количество давления, которое вы оказываете с помощью стилуса.
Выберите инструмент «Кисть» в наборе инструментов, а затем
установите параметры планшета на панели параметров инструмента, которые вы хотите
управление нажатием пера.
Использование Elements Organizer на Wacom
планшеты
Теперь вы можете работать с Elements Organizer на планшетах Wacom.
Режим мыши в планшетах Wacom без проблем работает в следующих
Планшеты Wacom: Wacom Intuos3, Intuos 4, Bamboo Fun и Bamboo Touch.
Переключение между режимами мыши и пера
Выберите «Пуск» > «Свойства планшета Wacom».
Выберите режим, в который вы хотите переключиться.
Настройки предпочтений планшета Wacom
Больше похоже на это
- О режимах наложения
- Использование Preset Manager
Войдите в свою учетную запись
Войти
Управление учетной записью
Photoshop 101: Панель кистей Master Photoshop
Логотипы, веб-сайты и многое другое…
Логотипы, веб-сайты, обложки книг и многое другое…
Получить дизайн
В предыдущей статье этой серии вы узнали самую основную информацию, которую должен знать каждый дизайнер об инструменте Photoshop Brush Tool. С помощью этого мы научимся более точно управлять кистью и расширять границы ее использования.
С помощью этого мы научимся более точно управлять кистью и расширять границы ее использования.
Наиболее сложные настройки кистей можно найти на панели кистей.
Откройте панель кистей на панели инструментов или через меню Окно > Кисть . Также есть ярлык ( F5 ). Как видите, настройки разделены на несколько разных категорий. Мы рассмотрели пресеты кистей в нашей предыдущей статье, поэтому давайте начнем с других категорий.
1. Форма кончика кисти
Форма кончика кисти дает нам несколько очень интересных вариантов. Лучше всего исследовать их с помощью кисти уникальной формы, поэтому для демонстрации я выбрал кисть «Лист». Я также снял все остальные настройки категории, чтобы пока выделить только одну функциональность.
Интервал
Хотя он находится в нижней части панели, давайте начнем с изучения Интервала, очень мощной опции. По умолчанию интервал установлен на 25% для Leaf Brush. Поэкспериментируйте, чтобы отрегулировать расстояние между мазками, которые будут выглядеть по-разному для каждой кисти.
Отразить по X/Y
Параметры Отразить по X и Отразить по Y позволяют отразить форму кисти по горизонтали, вертикали или по обоим направлениям одновременно.
Угол
Для управления углом вы можете:
- Введите значение в поле редактирования.
- Нажмите на горизонтальную линию на маленьком предварительном изображении округлости кисти. Перетащите линию по кругу, что увеличит или уменьшит значение угла.
Округлость
Округлость также можно задать с помощью небольшого изображения предварительного просмотра. На этот раз вы должны щелкнуть маленькую точку внизу или вверху маленького изображения и перетащить вверх или вниз. И снова, в качестве альтернативы, вы можете ввести значение в поле редактирования.
Опция roundness просто определяет округлость кончика кисти, как будто это 100% идеальный круг. Если вы уменьшите значение, кончик кисти будет сжиматься в эллиптическую форму, пока не закончится почти плоской линией при 0%.
Жесткость
Жесткость позволяет контролировать край кисти. 0% дает мягкий размытый край, а 100% делает край резким и четким (см. демонстрацию этого в исходном посте здесь)
2. Динамика формы
Для этого шага убедитесь, что активирована только динамика формы на панели кистей.
Колебание размера
Этот параметр управляет размером кончика кисти каждый раз, когда на холсте нужно нарисовать новый лист — они не должны все иметь одинаковый размер. Чем выше параметр «Дрожание размера», тем больше будет диапазон размеров между самым маленьким и самым большим листом, отпечатанным на странице.
Минимальный диаметр
Задает минимальный размер, до которого может быть уменьшена кисть.
Колебание угла
Колебание угла изменяет ориентацию или угол кисти.
Дрожание округлости
Этот параметр случайным образом изменяет округлость кончика кисти.
3. Рассеивание
Опять же, с этой новой опцией убедитесь, что не выбраны другие настройки. Настройка Scattering дает нам три простых ползунка.
Настройка Scattering дает нам три простых ползунка.
Scatter
Вот как расставлены кончики кистей. При разбросе 0% лист будет идеальной горизонтальной линией. На изображении ниже вы можете видеть, как лист уходит от этой линии, когда мы перемещаем ползунок примерно на 121%. Если вы установите флажок «Обе оси», разброс будет перемещаться как по горизонтальной, так и по вертикальной осям.
Количество
С помощью этого ползунка вы можете контролировать, сколько кончиков кисти Photoshop будет рисовать на холсте при каждом нажатии. По умолчанию, когда вы нажимаете вниз, кисть действует как штамп — одно изображение за раз. С помощью функции подсчета вы можете увеличить количество отпечатанных изображений. При счете до пяти Photoshop нарисует на холсте пять листьев вместо одного.
Count Jitter
Photoshop также может случайным образом изменять значение счетчика при каждом использовании кисти, поэтому чем правее вы перетащите ползунок, тем больше случайности вы получите. Обратите внимание, что вы должны установить значение счетчика на большее значение, чем единица, прежде чем Count Jitter начнет применять любую случайность.
Обратите внимание, что вы должны установить значение счетчика на большее значение, чем единица, прежде чем Count Jitter начнет применять любую случайность.
4. Текстура
Давайте начнем тестирование, очистив холст и убедившись, что текстура — это единственное, что выбрано на панели кистей. В этом примере я буду использовать жесткую круглую кисть для демонстрации.
Режим
После того, как вы выбрали нужную текстуру в раскрывающемся списке вверху, взгляните внизу на настройку режима. Это определит, как вы видите шаблон в предварительном просмотре. Большинство режимов, которые вы видите здесь, будут выглядеть знакомыми, так как они также показывают режимы наложения слоев. Я настроил свой на умножение, но не стесняйтесь немного поиграть, чтобы лучше понять различные режимы.
Глубина
Представьте глубину как непрозрачность. Глубина 0% покажет только мазок кисти без текстуры, 50% покажет полупрозрачную текстуру, а 100% покажет полностью текстурированный мазок.
Колебание глубины
Следите за трендом с помощью функции дрожания? Это то же самое, случайная глубина штриха.
5. Двойная кисть
Как вы можете догадаться из названия, с помощью Двойной щетки вы можете объединить две кисти в одну.
Выберите форму кончика и активируйте настройки двойной кисти. Затем выберите дополнительную кисть, я использовал кисть Dune Grass. Такие настройки, как Диаметр, Интервал, Разброс и Количество, с которыми вы уже должны быть знакомы, поэтому при необходимости настройте их.
Photoshop использует основную кисть в качестве маски для вторичной кисти. Итак, в нашем случае кисть Dune Grass замаскирована основной кистью.
Динамика цвета
С помощью динамики цвета вы можете управлять цветом, который будет применен к мазку кисти.
Дрожание оттенка
Первое дрожание — это дрожание переднего плана/фона. Как вы можете видеть на изображении выше, я установил цвета на коричневый и зеленый. Давайте попробуем нарисовать несколько мазков кистью со следующими настройками:
Дрожание переднего плана/фона определяет, какая часть цвета фона будет применена к мазку кисти. При значении 0% будет применяться только цвет переднего плана, а при значении 100% к мазку кисти добавляется также цвет фона.
При значении 0% будет применяться только цвет переднего плана, а при значении 100% к мазку кисти добавляется также цвет фона.
Колебания оттенка/насыщенности/яркости
Эти настройки джиттера позволяют вам управлять цветами на более продвинутом уровне, позволяя вам определять, насколько случайными вы хотите, чтобы цвета были в вашем штрихе. На изображении ниже показана каждая настройка с максимальным значением 100%.
Чистота
Последний ползунок, который вы найдете в динамике цвета, — это чистота. С помощью этого ползунка вы можете установить чистоту насыщения. Значение 0% ничего не сделает. Значение 100% ограничит значение насыщенности до 100%. Вы можете использовать эти ползунки, чтобы убедиться, что значение насыщенности никогда не превышает заданный процент.
6. Другая динамика
Этот параметр дает вам контроль над непрозрачностью и потоком, позволяя рандомизировать их с помощью функции дрожания.
7. Эффекты
Есть несколько других эффектов, которые можно найти в нижней части меню панели кистей.

 В противном случае она исчезнет из списка кистей при изменении кисти.
В противном случае она исчезнет из списка кистей при изменении кисти.