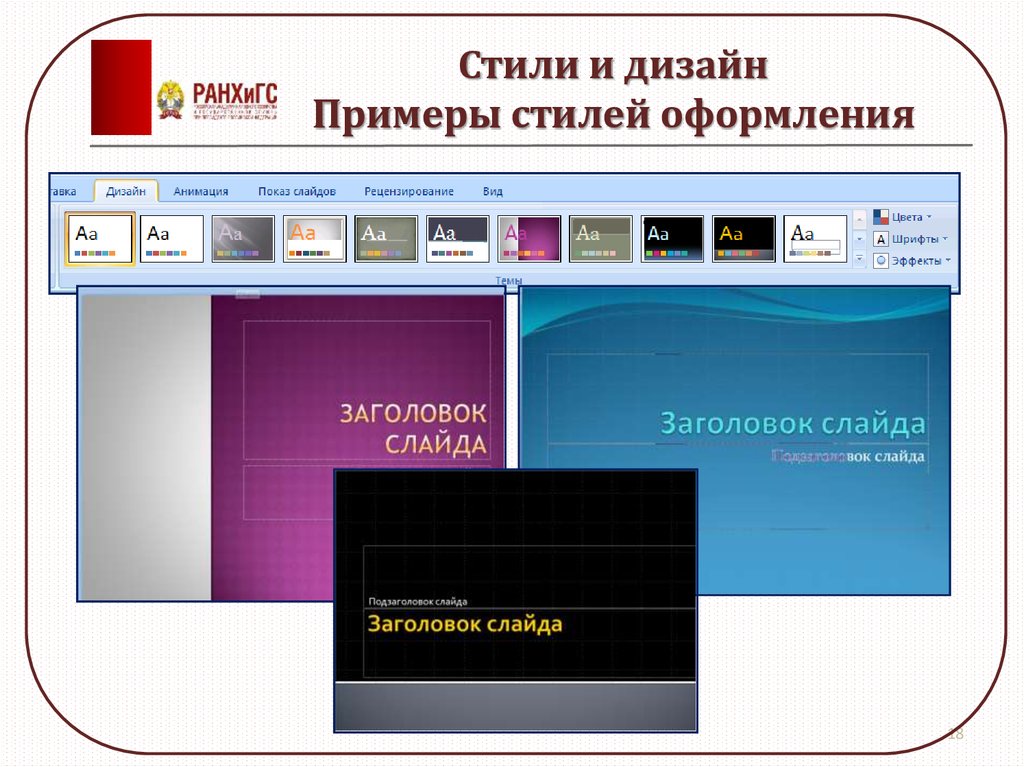Содержание
Применение макета слайда — Служба поддержки Майкрософт
Слайды и макеты
Слайды и макеты
Слайды и макеты
Применение макета слайда
-
Общие сведения об образце слайдов
Статья
-
Добавление, перемещение, дублирование и удаление слайдов в PowerPoint
Статья
-
Применение макета слайда
Статья
-
Добавление цветов и оформления слайдов с помощью тем
Статья
-
Начало работы с шаблоном
Статья
-
Идеи для оформления слайдов
Статья
-
Настройка образца слайдов
Статья
-
Изменение ориентации страницы в PowerPoint на альбомную или книжную
Статья
-
Организация слайдов PowerPoint по разделам
Статья
-
Добавление подложки «Черновик» на фон слайдов
Статья
-
Создание, объединение и группировка объектов на слайде
Статья
-
Направляющие для выравнивания объектов на слайде в PowerPoint
Статья
-
Перемещение объектов, заполнителей и фигур на задний или передний план
Статья
-
Поворот или отражение объекта
Статья
Далее:
Текст и таблицы
PowerPoint для Microsoft 365 PowerPoint для Microsoft 365 для Mac PowerPoint для Интернета PowerPoint 2021 PowerPoint 2021 for Mac PowerPoint 2019 PowerPoint 2019 для Mac PowerPoint 2016 PowerPoint 2016 для Mac PowerPoint 2013 PowerPoint для iPhone PowerPoint 2010 PowerPoint 2007 PowerPoint для Mac 2011 PowerPoint для телефонов с Android PowerPoint Mobile Еще. ..Меньше
..Меньше
Каждая тема PowerPoint содержит набор макетов слайдов, предопределяющих размещение содержимого ваших слайдов. Поле «Заполнитель» предоставляет место для вставки содержимого. При этом почти не требуется (или совсем не требуется) форматирование и перемещение вручную. Выбирайте макет в меню PowerPoint и вставляйте свой текст и рисунки.
Готовые макеты включают «Титульный слайд» для начала работы, общий макет «Заголовок и объект», макет «Сравнение» и макет «Рисунок с подписью».
Дополнительные сведения о макетах слайдов см. в статье Что такое макет слайда?.
Для размещения содержимого слайда можно использовать один из макетов, чтобы сделать его понятным и удобочитаемым.
-
Выберите слайд, для которого вы хотите изменить макет.

-
На вкладке Главная нажмите кнопку Макет.
-
Выберите нужный макет.
Макеты содержат заполнители для текста, видеороликов, изображений, диаграмм, фигур, элементов коллекции картинок, фона и других объектов. Макеты также содержат параметры форматирования этих объектов, такие как цвета темы, шрифты и эффекты.
Примечание: Если вас не устраивают внесенные изменения, на вкладке Главная нажмите кнопку Сбросить, чтобы вернуться к исходному макету. Кнопка Сбросить не удаляет добавленное содержимое.
Изменение
ориентации слайдов
Инструкции по переключению между книжной и альбомной ориентациями содержатся в отдельной справочной статье:
альбомная
книжная
См.
 также
также
-
Добавление заполнителей для текста, изображений, видео и другого содержимого -
Общие сведения о макете слайда -
Общие сведения об образце слайдов -
Добавление цветов и оформления слайдов с помощью тем
Более новые версии
- Какую версию вы используете?
- Более новые версии
- Office 2011
Выбор стандартного макета слайдов
В обычном режиме на вкладке Главная нажмите кнопку Макет.
Выберите макет, лучше всего соответствующий содержимому слайда.
Настройка макета слайда
-
На вкладке Вид нажмите кнопку Образец слайдов.
-
Выполните одно или оба указанные ниже действия.
-
Щелкните нужный макет и внесите в него необходимые изменения. Вы можете добавлять, удалять заполнители и изменять их размеры. Кроме того, с помощью параметров на вкладке Главная можно изменить шрифты, цвета и другие элементы оформления.
-
Чтобы добавить новый слайд и настроить его формат, нажмите кнопку Вставить макет;
-
org/ListItem»>
Макеты слайдов отобразятся в левой области под образцом слайдов в виде эскизов.
org/ListItem»>
Чтобы завершить редактирование макетов, щелкните Закрыть образец.
Измененный макет слайдов можно вставить как новый слайд в любое место презентации.
Сохранение изменений в виде новой темы
-
Щелкните Конструктор и наведите указатель мыши на любую тему.
-
Щелкните стрелку вниз, появившуюся под панелью тем.
org/ListItem»>
Выберите Сохранить текущую тему, укажите имя темы и нажмите кнопку Сохранить. Новая тема будет содержать измененный макет слайдов. Она появится в коллекции тем.
Изменение
ориентации слайдов
Сведения о переключении между книжной и альбомной ориентацией слайдов см. в статье Изменение ориентации.
альбомная
книжная
Статьи по теме
-
Общие сведения об образце слайдов -
Создание собственной темы в PowerPoint -
Использование шаблонов в PowerPoint
Добавление нового макета слайда в образец слайдов
В меню Вид выберите пункт Образец, а затем — Образец слайдов.
В области навигации щелкните образец слайдов. Образец слайдов — это верхний слайд в области навигации.
Откройте вкладку Образец слайдов и в группе Образец слайдов нажмите кнопку Создать макет.
PowerPoint вставит новый макет слайда с заполнителями для заголовка и нижних колонтитулов.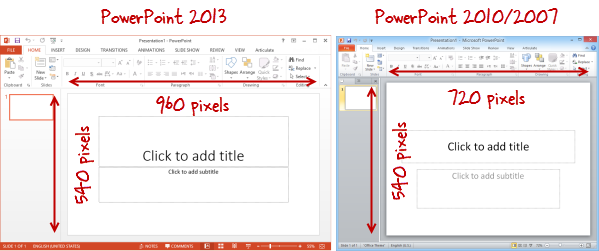
Внесите дополнительные изменения в новый макет слайда.
Примечание: Дополнительные сведения о внесении дополнительных изменений в макет слайда см. в статье Добавление заполнителей в макет слайда и их удаление.
После внесения изменений в режиме образца слайдов выберите команду Закрыть образец на панели сообщений, чтобы вернуться в обычный режим.
Совет: Изменения образца слайдов и связанных с ним макетов слайдов будут временно добавлены в тему, применяемую к презентации. Если применить другую тему, изменения образца слайдов будут сброшены.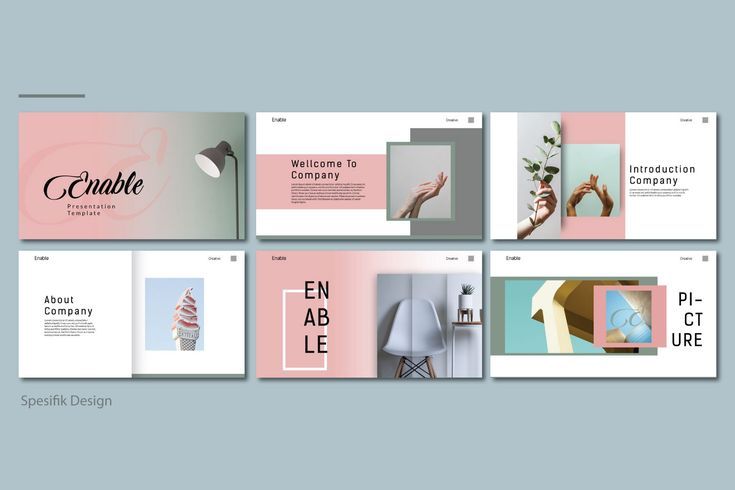 Если нужно сохранить изменения для дальнейшего использования, на вкладке Темы в разделе Темы нажмите кнопку Сохранение темы.
Если нужно сохранить изменения для дальнейшего использования, на вкладке Темы в разделе Темы нажмите кнопку Сохранение темы.
Дублирование макета слайда в образце слайдов
Пол макетьзовательскиеы можно использовать для создания серии макетов с одинаковым оформлением, но разным содержимым. Например, можно создать первый макет с логотипом компании в левом углу и замещающим текстом, а затем продублировать этот пользовательский макет и заменить заполнитель таблицей.
-
В меню Вид выберите пункт Образец, а затем — Образец слайдов.
-
В меню Вставка выберите пункт Дублировать макет.
-
Внесите дополнительные изменения в новый макет слайда.
Примечание: Дополнительные сведения о внесении дополнительных изменений в макет слайда см. в статье Добавление заполнителей в макет слайда и их удаление.
org/ListItem»>
В области навигации щелкните макет слайдов, который вы хотите изменить. Макеты слайдов располагаются под образцом слайдов — самым верхним слайдом в области навигации.
org/ListItem»>
После внесения изменений в режиме образца слайдов выберите команду Закрыть образец на панели сообщений, чтобы вернуться в обычный режим.
Совет: Изменения образца слайдов и связанных с ним макетов слайдов будут временно добавлены в тему, применяемую к презентации. Если применить другую тему, изменения образца слайдов будут сброшены. Если нужно сохранить изменения для дальнейшего использования, на вкладке Темы в разделе Темы нажмите кнопку Сохранение темы.
Удаление макета слайда в образце слайдов
Из образца слайдов можно удалить любые макеты слайдов, которые не используются в текущей презентации.
- org/ListItem»>
-
В области навигации щелкните макет слайда, который вы хотите удалить. Макеты слайдов располагаются под образцом слайдов — самым верхним слайдом в области навигации.
-
Откройте вкладку Образец слайдов и в группе Образец слайдов нажмите кнопку Удалить.
В меню Вид выберите пункт Образец, а затем — Образец слайдов.
org/ListItem»>
После внесения изменений в режиме образца слайдов выберите команду Закрыть образец на панели сообщений, чтобы вернуться в обычный режим.
Совет: Изменения образца слайдов и связанных с ним макетов слайдов будут временно добавлены в тему, применяемую к презентации. Если применить другую тему, изменения образца слайдов будут сброшены. Если нужно сохранить изменения для дальнейшего использования, на вкладке Темы в разделе Темы нажмите кнопку Сохранение темы.
Переименование макета слайда в образце слайдов
Имя макета слайда можно изменить. При этом изменится имя, отображаемое для этого макета в меню Создать слайд и Макет на вкладке Главная.
В меню Вид выберите пункт Образец, а затем — Образец слайдов.
В области навигации щелкните макет слайдов, который вы хотите изменить. Макеты слайдов располагаются под образцом слайдов — самым верхним слайдом в области навигации.
Откройте вкладку Образец слайдов и в группе Образец слайдов нажмите кнопку Переименовать.
org/ListItem»>
В Имя макета введите новое имя.
Нажмите кнопку Переименовать.
После внесения изменений в режиме образца слайдов выберите команду Закрыть образец на панели сообщений, чтобы вернуться в обычный режим.
Совет: Изменения образца слайдов и связанных с ним макетов слайдов будут временно добавлены в тему, применяемую к презентации. Если применить другую тему, изменения образца слайдов будут сброшены. Если нужно сохранить изменения для дальнейшего использования, на вкладке Темы в разделе Темы нажмите кнопку Сохранение темы.
Изменение
ориентации слайдов
Сведения о переключении между книжной и альбомной ориентацией слайдов см. в статье Изменение ориентации.
альбомная
книжная
Статьи по теме
-
Добавление заполнителей в макет слайда и их удаление -
Изменение образца слайдов -
Оформление в PowerPoint
Каждый макет слайда содержит заполнители для текста, рисунков, диаграмм, фигур и других элементов.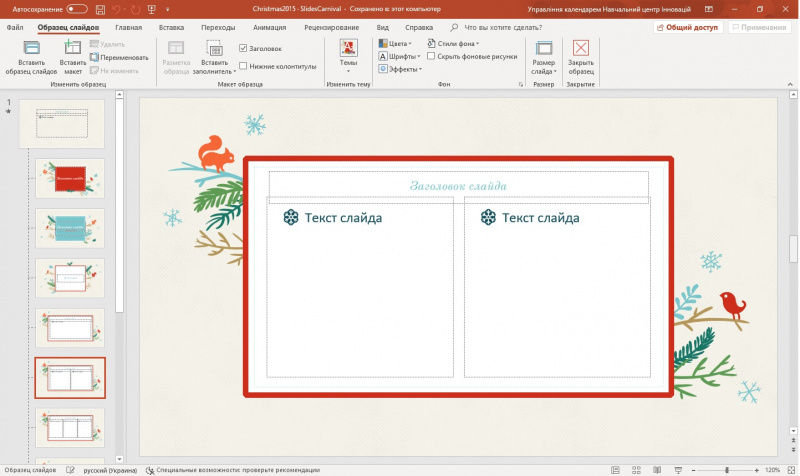 Выбор подходящего макета слайда для размещения содержимого существенно ускорит вашу работу.
Выбор подходящего макета слайда для размещения содержимого существенно ускорит вашу работу.
Выбор макета при добавлении нового слайда
-
На вкладке Главная нажмите кнопку Новый слайд.
-
Выберите макет для нового слайда и нажмите кнопку Добавить слайд.
Изменение макета существующего слайда
-
На вкладке Главная нажмите кнопку Макет.

-
Выберите макет, подходящий для содержимого слайда, и нажмите кнопку Изменить макет.
Изменение
ориентации слайдов
Сведения о переключении между книжной и альбомной ориентацией слайдов см. в статье Изменение ориентации.
альбомная
книжная
На телефоне или планшете:
- org/ListItem»>
-
На перемещаемой панели инструментов в нижней части окна выберите Главная > Макет:
-
Коснитесь нужного макета слайда, чтобы его выбрать.
Макет будет применен. Можете продолжить редактирование этого слайда или перейти к другому.
Коснитесь слайда, для которого нужно определить макет.
На телефоне или планшете:
-
Коснитесь слайда, для которого нужно определить макет.

-
На перемещаемой панели инструментов в нижней части окна выберите Главная > Макет:
-
Коснитесь нужного макета слайда, чтобы его выбрать.
Макет будет применен. Можете продолжить редактирование этого слайда или перейти к другому.
На планшете:
-
Коснитесь слайда, для которого нужно определить макет.
-
Коснитесь нужного макета слайда, чтобы его выбрать.
Макет будет применен. Можете продолжить редактирование этого слайда или перейти к другому.
org/ListItem»>
На вкладке Главная коснитесь кнопки Макет.
Общие сведения о макетах слайдов
PowerPoint для Microsoft 365 PowerPoint для Microsoft 365 для Mac PowerPoint для Интернета PowerPoint 2021 PowerPoint 2021 for Mac PowerPoint 2019 PowerPoint 2019 для Mac PowerPoint 2016 PowerPoint 2016 для Mac PowerPoint 2013 PowerPoint 2010 PowerPoint 2007 PowerPoint для Mac 2011 Еще…Меньше
Макеты слайдов содержат поля форматирования, расположения и замещего поля для всего содержимого, которое отображается на слайде. Placeholders are the dotted line containers on slide layouts that hold such content as titles, body text, tables, charts, Графические элементы SmartArt, pictures, коллекция картинок, videos, and sounds. Макеты слайдов также содержат цвета, шрифты, эффекты и фон слайда (общее название — тема).
Placeholders are the dotted line containers on slide layouts that hold such content as titles, body text, tables, charts, Графические элементы SmartArt, pictures, коллекция картинок, videos, and sounds. Макеты слайдов также содержат цвета, шрифты, эффекты и фон слайда (общее название — тема).
Рисунок 1. Все элементы макета, которые можно включить в PowerPoint слайде
PowerPoint содержит встроенные макеты слайдов, и вы можете изменять их в нужном формате, а также делиться своими макетами с другими людьми, которые создают презентации в PowerPoint.
Рисунок 2. Стандартные макеты слайдов в PowerPoint, показывающие размещение различных заметивов для текста или рисунков
В представлении «Мастерслайдов» можно изменить стандартные встроенные макеты слайдов на PowerPoint. На рисунке ниже показаны мастер слайдов и два макета для темы в представлении «Мастер слайдов».
Рисунок 3. В представлении «Мастер слайдов» в области эскизов слева вверху появляется мастер слайдов, за которым следуют макеты, определяют макеты, которые можно использовать, например титульный слайд и слайд «Заголовок и содержимое».
Чтобы узнать больше об образцах слайдов, ознакомьтесь со статьей Общие сведения об образце слайдов.
Где находятся макеты слайдов
-
Если вы хотите применить макет слайда к определенному слайду, выберите слайд. Затем на ленте инструментов откройте вкладку Главная, нажмите кнопку Макет и выберите вариант из коллекции макетов. -
Если вы хотите настроить определение макета слайда, которое затем будет применяться к отдельным слайдам, на ленте выберите Просмотр > слайдов. (Эта функция недоступна в PowerPoint в Интернете.)
(Эта функция недоступна в PowerPoint в Интернете.)Макеты отображаются в области эскизов под мастером слайдов. Щелкните мастер макета в области эскизов и начните настройку.
Дополнительные сведения о макетах слайдов
-
Применение и изменение макета слайда -
Изменение и повторное применение макета слайда -
Общие сведения об образце слайдов
Plantillas de PowerPoint и темы Google Slides бесплатно для стартапов
Никто не может отрицать, что стартапы нашли новый способ делать презентации. Прямые, забавные и со смелыми замыслами, они совершенно не похожи на скучные речи крупных корпораций. Поэтому, если вам нужно, чтобы ваша аудитория запомнила вашу 10-минутную презентацию, используйте эти бесплатных темы Google Slides и шаблоны PowerPoint .
Прямые, забавные и со смелыми замыслами, они совершенно не похожи на скучные речи крупных корпораций. Поэтому, если вам нужно, чтобы ваша аудитория запомнила вашу 10-минутную презентацию, используйте эти бесплатных темы Google Slides и шаблоны PowerPoint .
Силовая установка
Google Презентации
Этот шаблон специально разработан для представления результатов данных или статистики. Фон имитирует линейный график, и вы можете изменить цвета в соответствии с вашей темой. Используйте этот бесплатный шаблон презентации, чтобы сообщить свои данные и окончательный анализ.
Силовая установка
Google Презентации
С помощью этого шаблона вы придадите любой своей презентации профессиональный вид. Диагональ на слайдах вместе с яркими зелеными тонами добавляют динамичности вашему контенту. Удивите свою аудиторию и добавьте больше искры своему контенту с помощью этого первоклассного дизайна.
Силовая установка
Google Презентации
Вызывайте улыбку на лице своей аудитории с помощью этого забавного шаблона. Придайте свежести и оригинальности своей следующей колоде с этим дизайном взлетающих ракет. Ракеты — это метафора, часто используемая для обозначения инноваций, стартапов и роста бизнеса.
Силовая установка
Google Презентации
С помощью этого шаблона представьте свой контент профессионально. Воспользуйтесь преимуществами чистого дизайна, в котором ваш контент будет максимально заметным, но не настолько простым, чтобы быть скучным. Эта тема — отличный выбор для презентации маркетинговой кампании или презентации перед инвесторами.
Силовая установка
Google Презентации
Если вам нравится быть оригинальным и удивлять свою аудиторию, взгляните на этот шаблон. 3D-иллюстрации сейчас в моде, и этот дизайн максимально использует их, чтобы ваш контент сиял.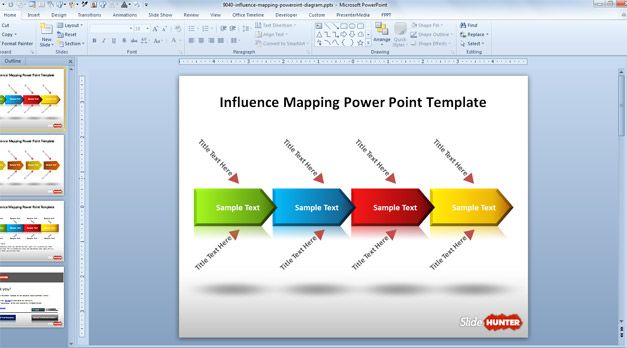 Стиль, который очень хорошо сочетается с инновациями стартапов, но также сделает любой урок восхитительным.
Стиль, который очень хорошо сочетается с инновациями стартапов, но также сделает любой урок восхитительным.
Силовая установка
Google Презентации
Иллюстрированный фон этого бесплатного шаблона презентации выделит ваш контент из толпы. Изменяя один акцентный цвет, вы можете адаптировать его к потребностям вашего бренда. Отлично подходит для конференций по технологиям, предпринимательству или дизайну.
Силовая установка
Google Презентации
В этом свежем дизайне шаблона используются яркие цвета и современный макет, чтобы заинтересовать вашу аудиторию. Это бесплатный шаблон презентации, способный произвести впечатление на молодую аудиторию.
Силовая установка
Google Презентации
Этот стильный минималистичный дизайн сделает вашу презентацию заметной. Этот шаблон имеет необычную и смелую цветовую палитру, но вы можете изменить ее, чтобы адаптировать ее к вашему бренду.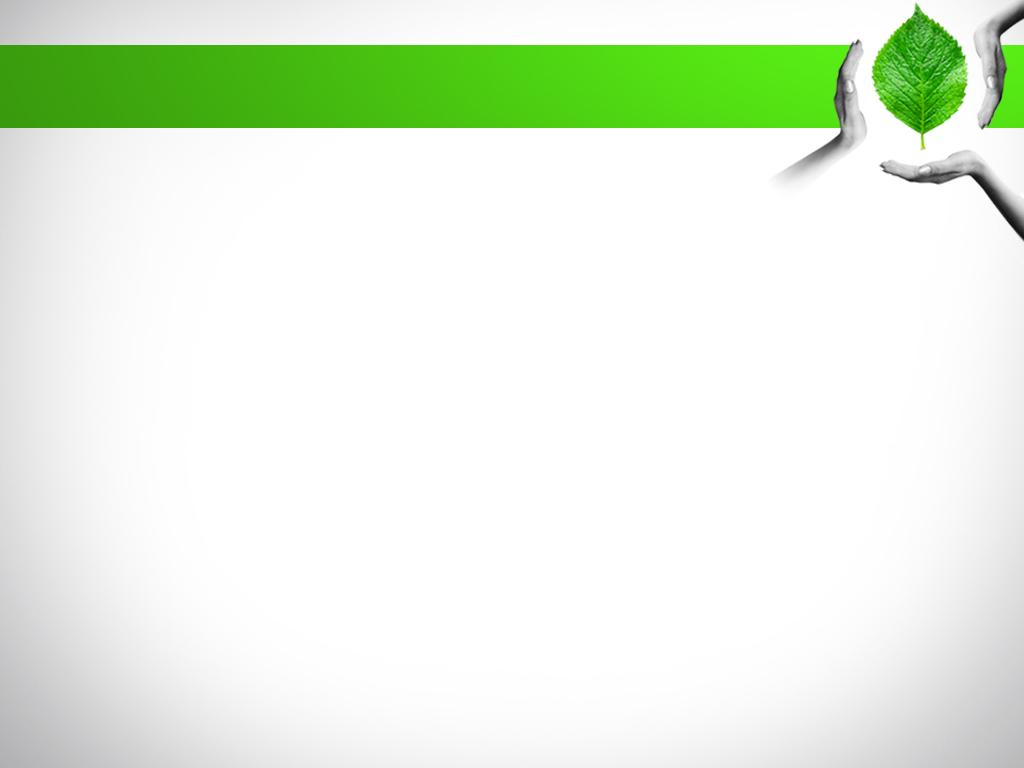 Подходит для бизнеса, 10-минутной презентации или продвижения продукта. Используйте эту тему, если хотите оставить след.
Подходит для бизнеса, 10-минутной презентации или продвижения продукта. Используйте эту тему, если хотите оставить след.
Силовая установка
Google Презентации
Вдохновите свою аудиторию с помощью этого фотошаблона. Используйте свои собственные фоновые изображения, чтобы поддержать контент и помочь повествованию. Этот современный дизайн делает этот шаблон подходящим как для профессиональных, так и для творческих выступлений.
Канва
Силовая установка
Google Презентации
Создайте креативную презентацию за считанные минуты с помощью этого настраиваемого шаблона. Существует растущая тенденция использования визуальных методов для лучшей передачи концепций, поэтому этот дизайн имитирует каракули, которые вы рисуете на доске. Используйте эту универсальную тему для своего следующего урока, чтобы представить маркетинговый проект или провести мастер-класс по совместному творчеству в вашей компании.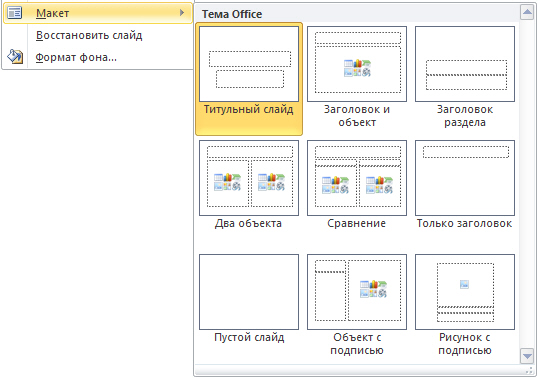 Это заставит любой контент сиять!
Это заставит любой контент сиять!
Силовая установка
Google Презентации
Выделитесь из толпы с помощью этого бесплатного шаблона презентации. Органические формы и неоново-зеленые цвета придают этой теме безумно современный вид, который никого не оставит равнодушным. Эта тема идеально подходит для разговоров о музыке, технологиях, видеоиграх или инновациях.
Силовая установка
Google Презентации
Этот многоцелевой бесплатный шаблон презентации, элегантный и изысканный, поможет вам успешно донести свои идеи. Этот дизайн выделяется благодаря иллюстрированным сценам работающих людей и нейтральным цветам. Вы получите готовую профессиональную презентацию в два раза быстрее, чтобы представить свой последний проект, новую маркетинговую кампанию или любую другую тему. Не упустите возможность блистать на следующей встрече!
Силовая установка
Google Презентации
Если вы ищете классный бесплатный шаблон, который поможет вашей презентации выделиться.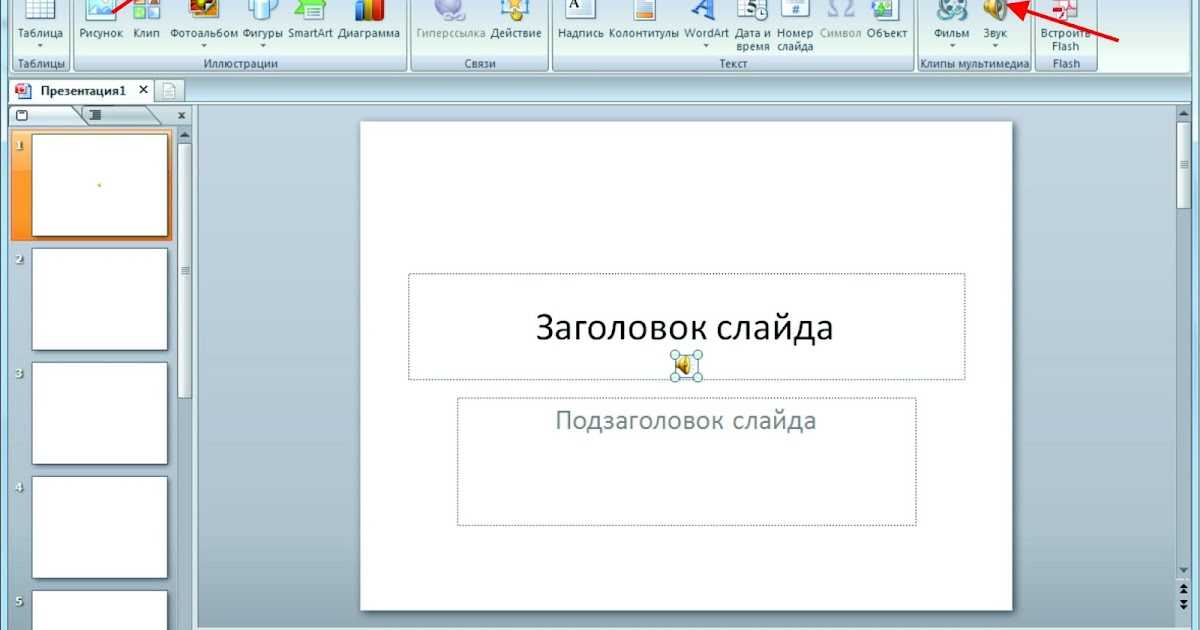 .. не ищите дальше. Этот дизайн выделяется благодаря изображениям разных людей, которые интегрированы со слайдами и их содержанием. В этой теме есть все, что вам нужно для создания модной презентации о маркетинге, человеческих ресурсах или впечатляющей презентации.
.. не ищите дальше. Этот дизайн выделяется благодаря изображениям разных людей, которые интегрированы со слайдами и их содержанием. В этой теме есть все, что вам нужно для создания модной презентации о маркетинге, человеческих ресурсах или впечатляющей презентации.
Силовая установка
Google Презентации
Не выбирайте этот бесплатный шаблон, если вы хотите остаться незамеченным. Он имеет смелый дизайн с геометрическими формами и неоновыми цветами, которые придают безумно современный вид. Благодаря своему оригинальному виду, неоновым цветам и формам, напоминающим геймпады, он идеально подходит для разговоров о видеоиграх, киберспорте или других киберактивностях.
Силовая установка
Google Презентации
Используйте этот шаблон для Powerpoint, чтобы ваши колоды выглядели потрясающе, радовали вашу аудиторию и запоминались. Этот профессиональный дизайн с красочными градиентами и наклонными формами позволяет вам сохранить простоту вашего контента, обеспечивая при этом потрясающую презентацию. Выберите его, чтобы сделать презентацию на конференции или профессиональную презентацию, он подходит практически для любой темы.
Выберите его, чтобы сделать презентацию на конференции или профессиональную презентацию, он подходит практически для любой темы.
Силовая установка
Google Презентации
Загрузите этот бесплатный шаблон, чтобы профессионально продемонстрировать свой контент. Этот дизайн имеет изометрические иллюстрации на темы бизнеса, маркетинга и технологий. Используйте его в рабочей среде, чтобы представить свой маркетинговый план, медиа-стратегию или представить свою следующую идею.
Силовая установка
Google Презентации
Проведите презентацию по облачным вычислениям, разработке SaaS, серверам и сетям, кибербезопасности или другим темам, связанным с технологиями, с помощью этого бесплатного шаблона. Он включает в себя набор изометрических технических иллюстраций, которые вы можете использовать для объяснения конкретных концепций.
Силовая установка
Google Презентации
В этом шаблоне используется реалистичная графика стола с канцелярскими принадлежностями, видимыми сверху.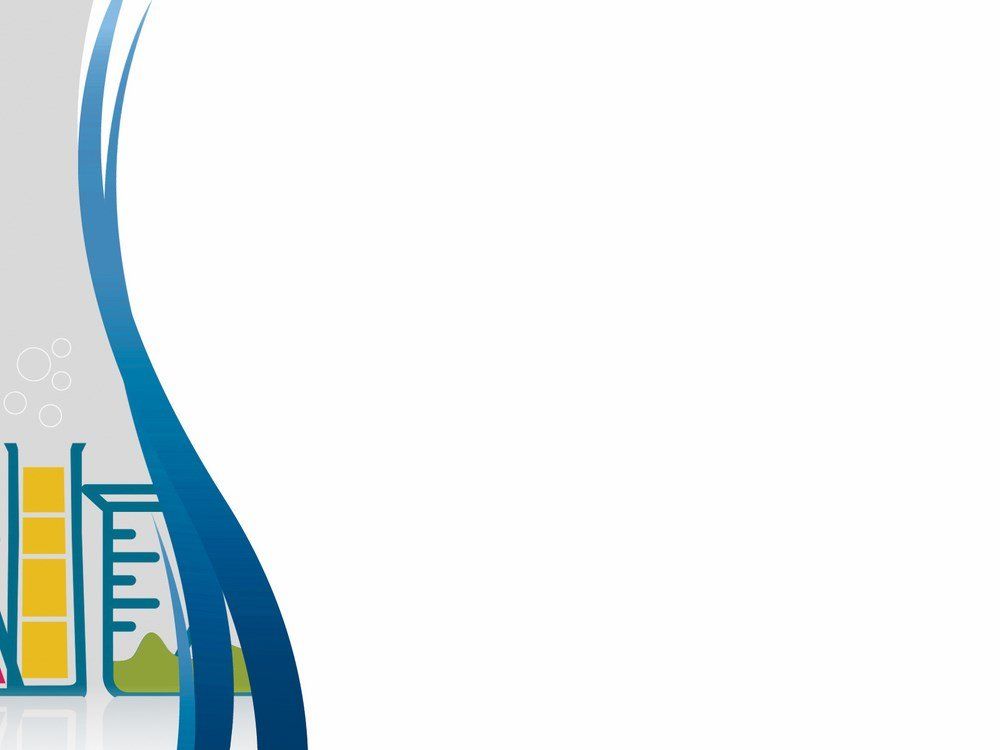 Это отличный шаблон для образовательных презентаций, а также если вы стремитесь придать своей речи неформальный характер и попытаться обратиться к своей аудитории на личном уровне.
Это отличный шаблон для образовательных презентаций, а также если вы стремитесь придать своей речи неформальный характер и попытаться обратиться к своей аудитории на личном уровне.
Силовая установка
Google Презентации
Создайте презентацию, отвечающую последним тенденциям дизайна, с помощью этого универсального шаблона. С наклонными формами, которые придают динамичный вид и работают с любым цветом фона.
Силовая установка
Google Презентации
Создайте колоду, которая привлечет всеобщее внимание, с помощью этого многофункционального бесплатного шаблона. Благодаря иллюстрациям командной работы этот шаблон подойдет для основного доклада о бизнес-планировании, вашей следующей маркетинговой стратегии или нового проектного предложения. Проведите свою презентацию как профессионал с этой иллюстрированной темой!
Силовая установка
Google Презентации
Создайте привлекательную презентацию без особых усилий с помощью этого яркого шаблона.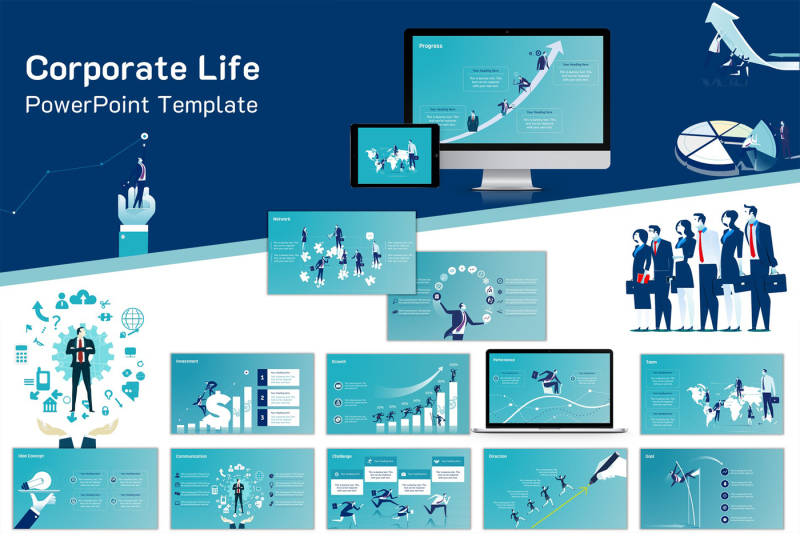 Благодаря иллюстрированному фону, в котором используется шаблон значков, эта тема подойдет для основной темы командной работы, нового проектного предложения или вашей следующей цифровой стратегии. Поскольку значки полупрозрачны, они работают с любым градиентом или цветом фона!
Благодаря иллюстрированному фону, в котором используется шаблон значков, эта тема подойдет для основной темы командной работы, нового проектного предложения или вашей следующей цифровой стратегии. Поскольку значки полупрозрачны, они работают с любым градиентом или цветом фона!
Силовая установка
Google Презентации
Создайте профессиональную презентацию за считанные минуты с помощью этого универсального шаблона. Этот дизайн представляет собой современный узор из треугольников в теплых тонах (желтый, оранжевый и красный). Благодаря абстрактному фону подойдет практически к любой теме: бизнес, маркетинг, инновации, технологии, наука…
Силовая установка
Google Презентации
Создайте презентацию, соответствующую последним тенденциям дизайна, с помощью этого универсального шаблона. С иллюстрациями, представляющими командную работу, эта тема подойдет для основного доклада о бизнес-планировании, вашей следующей маркетинговой стратегии или нового проектного предложения.
Силовая установка
Google Презентации
Получите привлекательную и профессионально оформленную презентацию, готовую за считанные минуты. Этот бесплатный шаблон предлагает простой и свежий дизайн с множеством макетов слайдов на выбор.
Применение макета слайда — Служба поддержки Майкрософт
Каждая тема в PowerPoint включает набор макетов слайдов — предопределенные способы размещения содержимого слайда. Блоки «заполнители» дают вам места для вставки вашего контента с минимальным ручным форматированием и упорядочиванием или без него. Вы выбираете макет из меню в PowerPoint, затем вставляете свои слова и графику.
Предопределенные макеты включают слайд с заголовком, общий макет с заголовком и содержимым, макет с параллельным сравнением и макет с изображением и подписью.
Дополнительные сведения о макетах слайдов см. в разделе Что такое макет слайдов?
Расположите содержимое слайдов с помощью различных макетов слайдов в соответствии со своим вкусом и предпочтениями или для повышения четкости и удобочитаемости содержимого.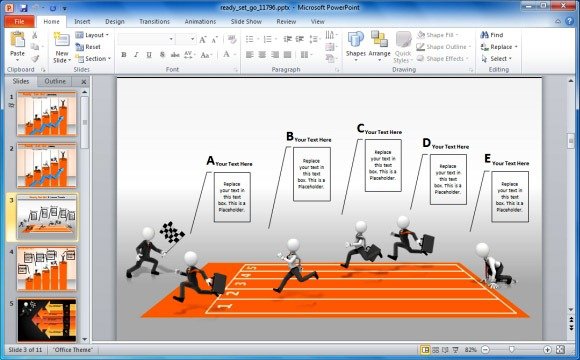
Выберите слайд, макет которого вы хотите изменить.
Выберите Главная > Макет .
Выберите нужный макет.
Макеты содержат заполнители для текста, видео, изображений, диаграмм, фигур, картинок, фона и многого другого. Макеты также содержат форматирование для этих объектов, например цвета темы, шрифты и эффекты.
Примечание. Выберите Главная > Сбросить , если вы внесли изменения в макет, которые вам не нравятся, и хотите вернуться к исходному макету.
 Использование Сброс не удаляет добавленный вами контент.
Использование Сброс не удаляет добавленный вами контент.
Измените
ориентацию ваших слайдов
В отдельной справочной статье описывается, как переключаться между книжной и альбомной ориентацией:
пейзаж
портрет
Для PowerPoint 2013 или более поздней версии см. раздел Изменение ориентации.
Для PowerPoint 2010 или 2007 см. раздел Изменение ориентации.
См. также
- org/ListItem»>
Что такое макет слайда?
Что такое мастер слайдов?
Добавьте цвет и дизайн к своим слайдам с помощью темы
Добавьте заполнители, чтобы содержать текст, изображения, видео и т. д.
Новые версии
- Какую версию вы используете?
- Новые версии
- Офис 2011
Выберите стандартный макет слайда
В представлении Обычный на вкладке Главная щелкните Макет .
Выберите макет, который лучше всего подходит для содержания вашего слайда.
Настройка макета слайда
На вкладке Вид щелкните Образец слайдов .
org/ListItem»>Выполните одно или оба из следующих действий:
Выберите нужный макет и настройте его. Вы можете добавлять, удалять или изменять размер заполнителей, а также использовать вкладку Home для изменения шрифтов, цветов и других элементов дизайна.
Щелкните Вставить макет , чтобы добавить новый слайд и отформатировать его.

Щелкните Close Master , чтобы прекратить редактирование макетов.
Ваш измененный макет слайда можно будет вставить как новый слайд в любом месте презентации.
Макеты слайдов отображаются в виде эскизов на левой панели под образцом слайдов.
Сохранить изменения как новую тему
Щелкните Дизайн и выберите любую тему.
Щелкните стрелку вниз под панелью тем.

Нажмите Сохранить текущую тему , дайте теме имя и нажмите Сохранить . Ваша новая тема будет содержать измененный макет слайда и будет доступна в галерее тем.
Измените
ориентацию ваших слайдов
Для переключения между книжной и альбомной ориентацией см. Изменение ориентации.
пейзаж
портрет
Сопутствующая информация
Что такое мастер слайдов?
Создайте свою тему в PowerPoint
Использование шаблонов в PowerPoint
Добавление нового макета слайда в образец слайдов
В меню Вид выберите Образец , а затем щелкните Образец слайдов .
В области навигации щелкните образец слайдов. Образец слайдов — это верхний слайд в области навигации.
Щелкните вкладку Образец слайдов , а затем в разделе Образец слайдов щелкните Новый макет .
PowerPoint вставляет новый макет слайда с заполнителями для заголовка и нижних колонтитулов.
Внесите дополнительные изменения в новый макет слайда.
Примечание. Дополнительные сведения о дальнейшем изменении макета слайда см. в разделе Добавление или удаление заполнителей из макета слайда.
После внесения изменений в режиме образца слайдов на панели сообщений нажмите Закройте Master , чтобы вернуться к обычному виду.
Совет. Изменения образца слайдов и соответствующих макетов слайдов временно добавляются к теме, применяемой к презентации. Если вы примените другую тему, изменения образца слайдов отменяются. Если вы хотите сохранить изменения для использования в будущем, на вкладке Themes в разделе Themes щелкните Сохранить тему .
Если вы хотите сохранить изменения для использования в будущем, на вкладке Themes в разделе Themes щелкните Сохранить тему .
Дублирование макета слайда в образце слайдов
Пользовательские макеты можно использовать для создания серии макетов с одинаковым внешним видом, но разным содержимым. Например, вы можете создать первый макет с логотипом вашей компании в левом углу и текстовым заполнителем, а затем продублировать этот пользовательский макет и изменить заполнитель на таблицу.
В меню Вид выберите Образец , а затем щелкните Образец слайдов .
org/ListItem»>В меню Вставить выберите Дублировать макет .
Внесите дополнительные изменения в новый макет слайда.
Примечание. Дополнительные сведения о дальнейшем изменении макета слайда см. в разделе Добавление или удаление заполнителей из макета слайда.
org/ListItem»>
В области навигации щелкните макет слайда, который вы хотите изменить. Макеты слайдов находятся под образцом слайдов, который является верхним слайдом в области навигации.
После завершения изменений в режиме образца слайдов щелкните Закрыть образец на панели сообщений, чтобы вернуться к обычному виду.
Совет. Изменения образца слайдов и соответствующих макетов слайдов временно добавляются к теме, которую вы применяете к презентации. Если вы примените другую тему, изменения образца слайдов отменяются. Если вы хотите сохранить изменения для использования в будущем, на 9На вкладке 0167 Темы в разделе Темы нажмите Сохранить тему .
Удалить макет слайда в образце слайдов
Вы можете удалить любые макеты слайдов из образца слайдов, кроме тех, которые используются для текущей презентации.
- org/ListItem»>
В области навигации щелкните макет слайда, который хотите удалить. Макеты слайдов находятся под образцом слайдов, который является верхним слайдом в области навигации.
Щелкните вкладку Образец слайдов , а затем в разделе Образец слайдов нажмите Удалить .
org/ListItem»>
В меню Вид выберите Образец , а затем щелкните Образец слайдов .
После внесения изменений в режиме образца слайдов на панели сообщений щелкните Закрыть образец , чтобы вернуться к обычному виду.
Совет: Изменения образца слайдов и соответствующих макетов слайдов временно добавляются к теме, применяемой к презентации. Если вы примените другую тему, изменения образца слайдов отменяются. Если вы хотите сохранить изменения для использования в будущем, на вкладке Themes в разделе Themes щелкните Сохранить тему .
Переименование макета слайда в образце слайдов
Вы можете изменить имя макета слайда, что изменит имя, отображаемое для этого макета в меню Новый слайд или Макет на вкладке Главная .
В меню Вид выберите Образец , а затем щелкните Образец слайдов .
В области навигации щелкните макет слайда, который вы хотите изменить. Макеты слайдов находятся под образцом слайдов, который является верхним слайдом в области навигации.
Щелкните вкладку Образец слайдов , а затем в разделе Образец слайдов щелкните Переименовать .
В поле Layout Name введите новое имя.
Щелкните Переименовать .
После внесения изменений в режиме образца слайдов в строке сообщений щелкните Закрыть образец , чтобы вернуться к обычному виду.
Совет. Изменения образца слайдов и соответствующих макетов слайдов временно добавляются к теме, применяемой к презентации. Если вы примените другую тему, изменения образца слайдов отменяются. Если вы хотите сохранить изменения для использования в будущем, на вкладке Темы в разделе Темы , нажмите Сохранить тему .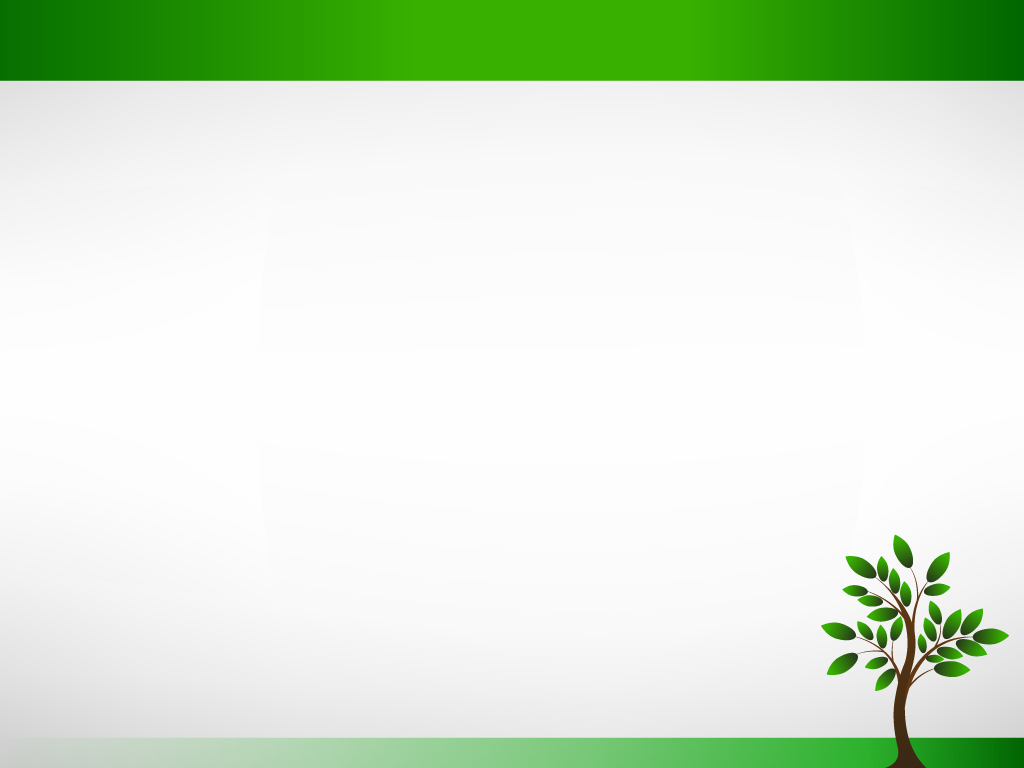
Измените
ориентацию ваших слайдов
Для переключения между книжной и альбомной ориентацией см. Изменение ориентации.
пейзаж
портрет
Сопутствующая информация
Добавление или удаление заполнителей из макета слайда
Изменить образец слайдов
Дизайн в PowerPoint
Каждый макет слайда содержит заполнители для текста, изображений, диаграмм, фигур и многого другого.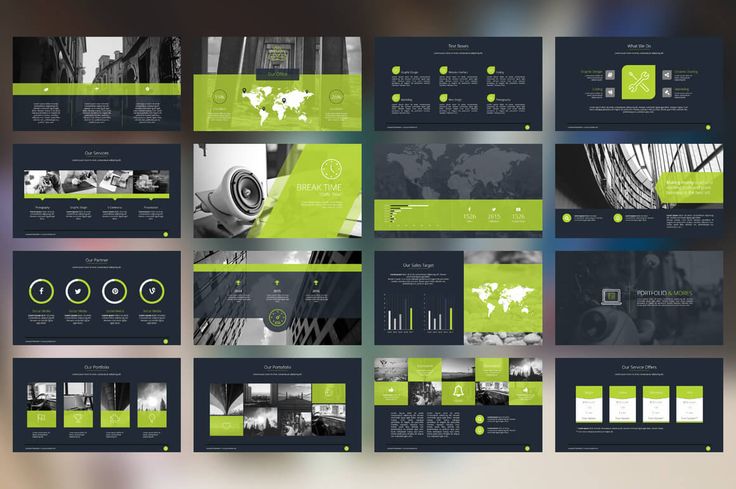 Когда вы упорядочиваете контент на своих слайдах, выбор макета слайда, который лучше всего подходит для вашего контента, дает вам преимущество.
Когда вы упорядочиваете контент на своих слайдах, выбор макета слайда, который лучше всего подходит для вашего контента, дает вам преимущество.
Выберите макет при добавлении нового слайда:
На вкладке Главная щелкните Новый слайд .
Выберите макет для нового слайда и нажмите Добавить слайд .
Изменение макета существующего слайда:
- org/ListItem»>
Выберите макет, который лучше соответствует содержимому слайда, и нажмите Изменить макет .
На вкладке Home щелкните Layout .
Измените
ориентацию ваших слайдов
Для переключения между книжной и альбомной ориентацией см. Изменение ориентации.
пейзаж
портрет
На телефоне или планшете:
Коснитесь слайда, макет которого вы хотите определить.

На плавающей панели инструментов в нижней части окна нажмите Главная > Макет :
Нажмите, чтобы выбрать нужный макет слайда.
Макет применен. Вы можете продолжить редактирование слайда или перейти к другому.
На телефоне или планшете:
Коснитесь слайда, макет которого вы хотите определить.


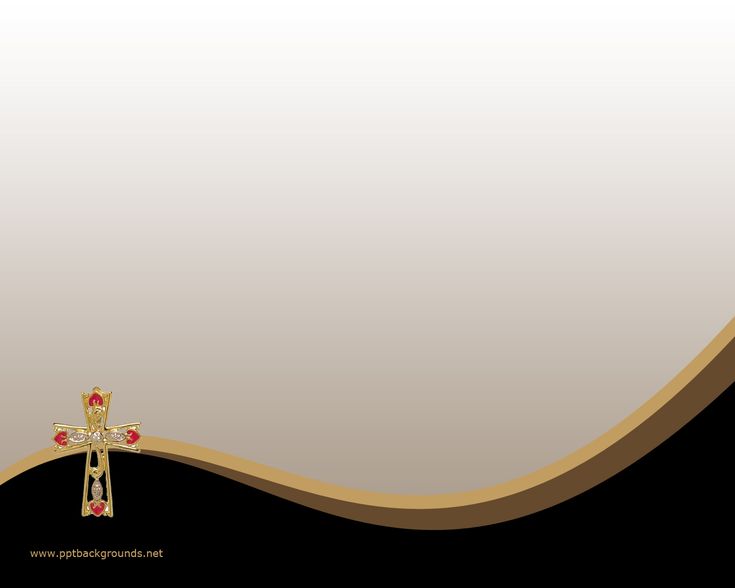

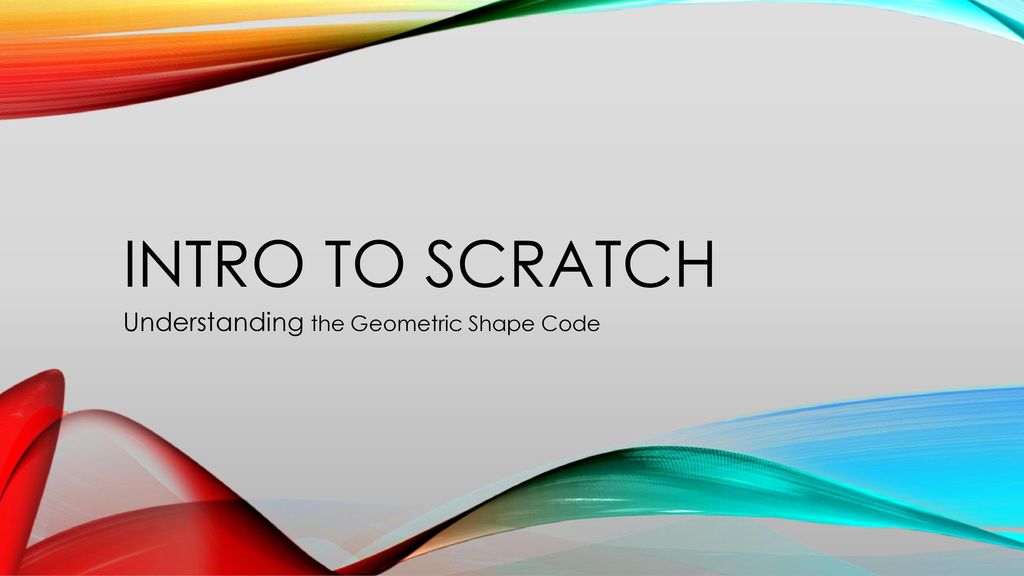 (Эта функция недоступна в PowerPoint в Интернете.)
(Эта функция недоступна в PowerPoint в Интернете.)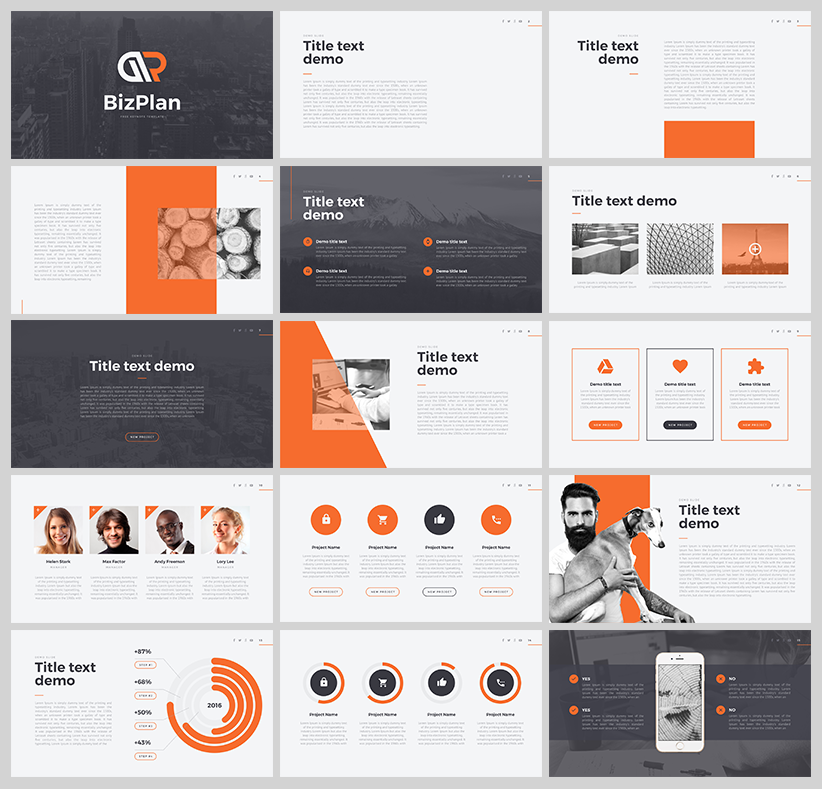 Использование Сброс не удаляет добавленный вами контент.
Использование Сброс не удаляет добавленный вами контент.