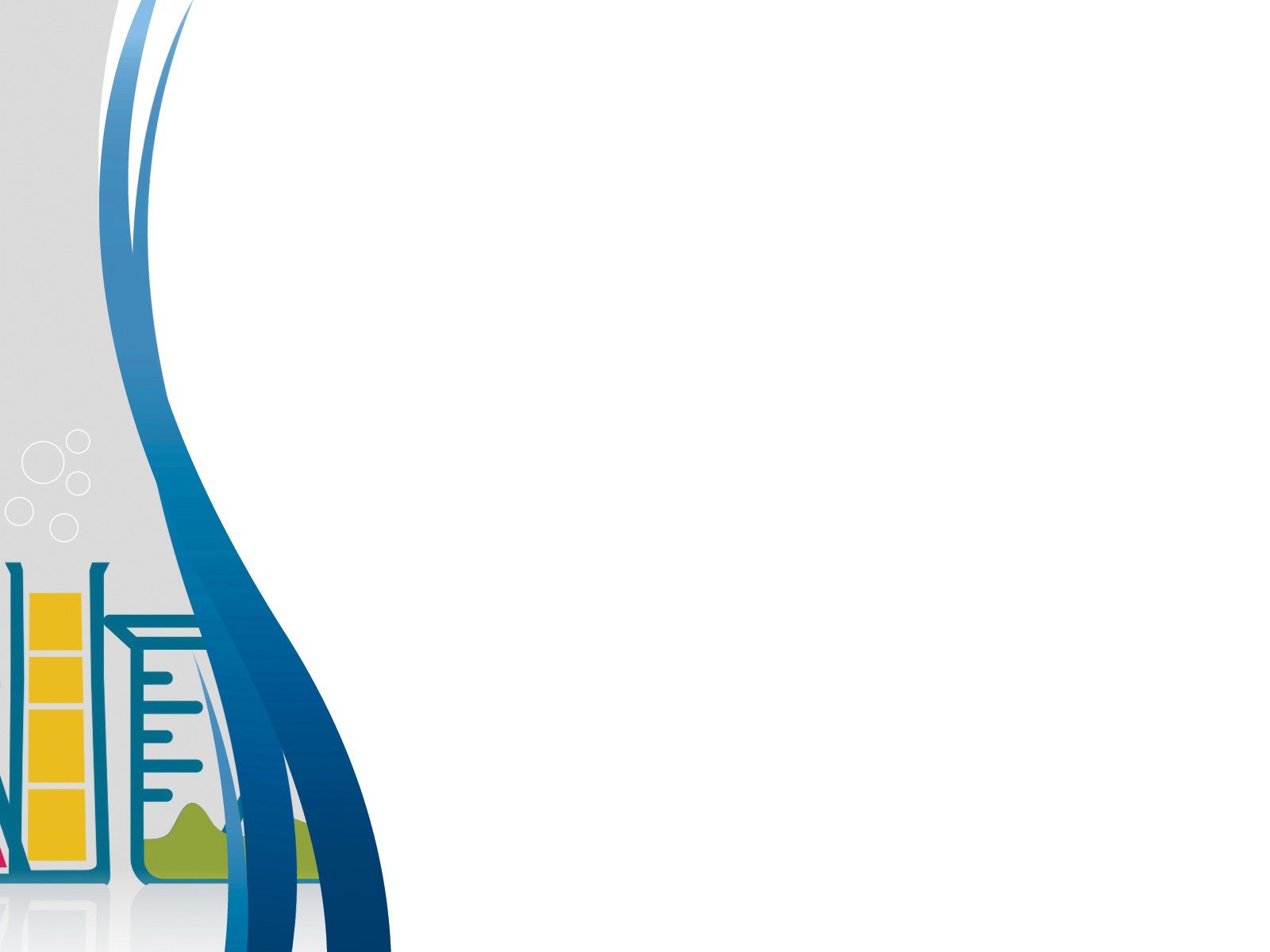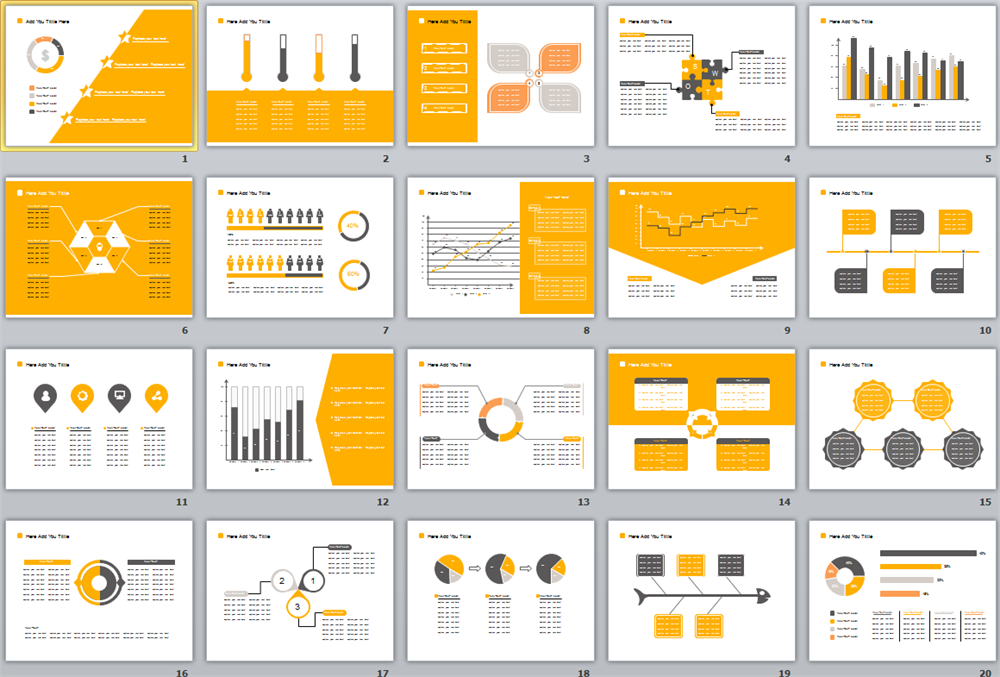Содержание
Применение макета слайда — Служба поддержки Майкрософт
Слайды и макеты
Слайды и макеты
Слайды и макеты
Применение макета слайда
-
Общие сведения об образце слайдов
Статья
-
Добавление, перемещение, дублирование и удаление слайдов в PowerPoint
Статья
-
Применение макета слайда
Статья
-
Добавление цветов и оформления слайдов с помощью тем
Статья
-
Начало работы с шаблоном
Статья
-
Идеи для оформления слайдов
Статья
-
Настройка образца слайдов
Статья
-
Изменение ориентации страницы в PowerPoint на альбомную или книжную
Статья
-
Организация слайдов PowerPoint по разделам
Статья
-
Добавление подложки «Черновик» на фон слайдов
Статья
-
Создание, объединение и группировка объектов на слайде
Статья
-
Направляющие для выравнивания объектов на слайде в PowerPoint
Статья
-
Перемещение объектов, заполнителей и фигур на задний или передний план
Статья
-
Поворот или отражение объекта
Статья
Далее:
Текст и таблицы
Каждая тема PowerPoint содержит набор макетов слайдов, предопределяющих размещение содержимого ваших слайдов. Поле «Заполнитель» предоставляет место для вставки содержимого. При этом почти не требуется (или совсем не требуется) форматирование и перемещение вручную. Выбирайте макет в меню PowerPoint и вставляйте свой текст и рисунки.
Поле «Заполнитель» предоставляет место для вставки содержимого. При этом почти не требуется (или совсем не требуется) форматирование и перемещение вручную. Выбирайте макет в меню PowerPoint и вставляйте свой текст и рисунки.
Готовые макеты включают «Титульный слайд» для начала работы, общий макет «Заголовок и объект», макет «Сравнение» и макет «Рисунок с подписью».
Дополнительные сведения о макетах слайдов см. в статье Что такое макет слайда?.
Для размещения содержимого слайда можно использовать один из макетов, чтобы сделать его понятным и удобочитаемым.
-
Выберите слайд, для которого вы хотите изменить макет.
-
Выберите нужный макет.
Макеты содержат заполнители для текста, видеороликов, изображений, диаграмм, фигур, элементов коллекции картинок, фона и других объектов. Макеты также содержат параметры форматирования этих объектов, такие как цвета темы, шрифты и эффекты.
Примечание: Если вас не устраивают внесенные изменения, на вкладке Главная нажмите кнопку Сбросить, чтобы вернуться к исходному макету. Кнопка Сбросить не удаляет добавленное содержимое.
org/ListItem»>
На вкладке Главная нажмите кнопку Макет.
Изменение
ориентации слайдов
Инструкции по переключению между книжной и альбомной ориентациями содержатся в отдельной справочной статье:
альбомная
книжная
См.
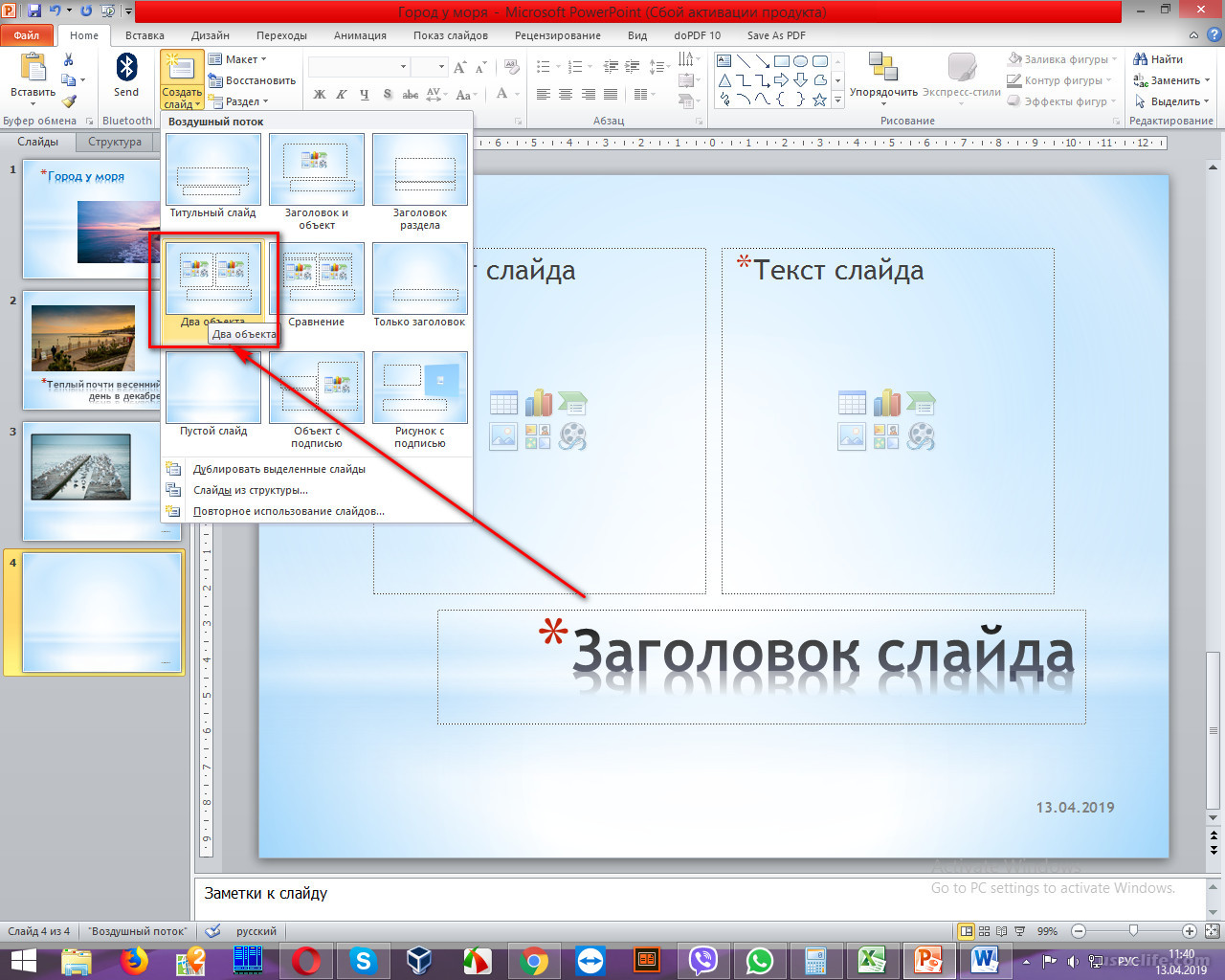 также
также
-
Добавление заполнителей для текста, изображений, видео и другого содержимого -
Общие сведения о макете слайда -
Общие сведения об образце слайдов -
Добавление цветов и оформления слайдов с помощью тем
Более новые версии
- Какую версию вы используете?
- Более новые версии
- Office 2011
Выбор стандартного макета слайдов
В обычном режиме на вкладке Главная нажмите кнопку Макет.
Выберите макет, лучше всего соответствующий содержимому слайда.
Настройка макета слайда
-
На вкладке Вид нажмите кнопку Образец слайдов.
-
Выполните одно или оба указанные ниже действия.
-
Щелкните нужный макет и внесите в него необходимые изменения. Вы можете добавлять, удалять заполнители и изменять их размеры. Кроме того, с помощью параметров на вкладке Главная можно изменить шрифты, цвета и другие элементы оформления.
-
Чтобы добавить новый слайд и настроить его формат, нажмите кнопку Вставить макет;
-
org/ListItem»>
Макеты слайдов отобразятся в левой области под образцом слайдов в виде эскизов.
org/ListItem»>
Чтобы завершить редактирование макетов, щелкните Закрыть образец.
Измененный макет слайдов можно вставить как новый слайд в любое место презентации.
Сохранение изменений в виде новой темы
-
Щелкните Конструктор и наведите указатель мыши на любую тему.
-
Щелкните стрелку вниз, появившуюся под панелью тем.
org/ListItem»>
Выберите Сохранить текущую тему, укажите имя темы и нажмите кнопку Сохранить. Новая тема будет содержать измененный макет слайдов. Она появится в коллекции тем.
Изменение
ориентации слайдов
Сведения о переключении между книжной и альбомной ориентацией слайдов см. в статье Изменение ориентации.
альбомная
книжная
Статьи по теме
-
Общие сведения об образце слайдов -
Создание собственной темы в PowerPoint -
Использование шаблонов в PowerPoint
Добавление нового макета слайда в образец слайдов
В меню Вид выберите пункт Образец, а затем — Образец слайдов.
В области навигации щелкните образец слайдов. Образец слайдов — это верхний слайд в области навигации.
Откройте вкладку Образец слайдов и в группе Образец слайдов нажмите кнопку Создать макет.
PowerPoint вставит новый макет слайда с заполнителями для заголовка и нижних колонтитулов.
Внесите дополнительные изменения в новый макет слайда.
Примечание: Дополнительные сведения о внесении дополнительных изменений в макет слайда см. в статье Добавление заполнителей в макет слайда и их удаление.
После внесения изменений в режиме образца слайдов выберите команду Закрыть образец на панели сообщений, чтобы вернуться в обычный режим.
Совет: Изменения образца слайдов и связанных с ним макетов слайдов будут временно добавлены в тему, применяемую к презентации. Если применить другую тему, изменения образца слайдов будут сброшены.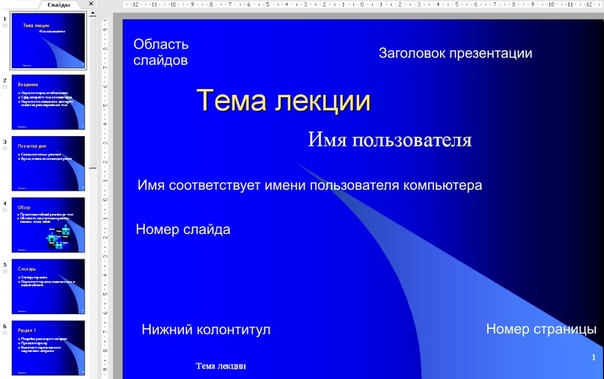 Если нужно сохранить изменения для дальнейшего использования, на вкладке Темы в разделе Темы нажмите кнопку Сохранение темы.
Если нужно сохранить изменения для дальнейшего использования, на вкладке Темы в разделе Темы нажмите кнопку Сохранение темы.
Дублирование макета слайда в образце слайдов
Пол макетьзовательскиеы можно использовать для создания серии макетов с одинаковым оформлением, но разным содержимым. Например, можно создать первый макет с логотипом компании в левом углу и замещающим текстом, а затем продублировать этот пользовательский макет и заменить заполнитель таблицей.
-
В меню Вид выберите пункт Образец, а затем — Образец слайдов.
-
В меню Вставка выберите пункт Дублировать макет.
-
Внесите дополнительные изменения в новый макет слайда.
Примечание: Дополнительные сведения о внесении дополнительных изменений в макет слайда см. в статье Добавление заполнителей в макет слайда и их удаление.
org/ListItem»>
В области навигации щелкните макет слайдов, который вы хотите изменить. Макеты слайдов располагаются под образцом слайдов — самым верхним слайдом в области навигации.
org/ListItem»>
После внесения изменений в режиме образца слайдов выберите команду Закрыть образец на панели сообщений, чтобы вернуться в обычный режим.
Совет: Изменения образца слайдов и связанных с ним макетов слайдов будут временно добавлены в тему, применяемую к презентации. Если применить другую тему, изменения образца слайдов будут сброшены. Если нужно сохранить изменения для дальнейшего использования, на вкладке Темы в разделе Темы нажмите кнопку Сохранение темы.
Удаление макета слайда в образце слайдов
Из образца слайдов можно удалить любые макеты слайдов, которые не используются в текущей презентации.
- org/ListItem»>
-
В области навигации щелкните макет слайда, который вы хотите удалить. Макеты слайдов располагаются под образцом слайдов — самым верхним слайдом в области навигации.
-
Откройте вкладку Образец слайдов и в группе Образец слайдов нажмите кнопку Удалить.
В меню Вид выберите пункт Образец, а затем — Образец слайдов.
org/ListItem»>
После внесения изменений в режиме образца слайдов выберите команду Закрыть образец на панели сообщений, чтобы вернуться в обычный режим.
Совет: Изменения образца слайдов и связанных с ним макетов слайдов будут временно добавлены в тему, применяемую к презентации. Если применить другую тему, изменения образца слайдов будут сброшены. Если нужно сохранить изменения для дальнейшего использования, на вкладке Темы в разделе Темы нажмите кнопку Сохранение темы.
Переименование макета слайда в образце слайдов
Имя макета слайда можно изменить. При этом изменится имя, отображаемое для этого макета в меню Создать слайд и Макет на вкладке Главная.
В меню Вид выберите пункт Образец, а затем — Образец слайдов.
В области навигации щелкните макет слайдов, который вы хотите изменить. Макеты слайдов располагаются под образцом слайдов — самым верхним слайдом в области навигации.
Откройте вкладку Образец слайдов и в группе Образец слайдов нажмите кнопку Переименовать.
org/ListItem»>
В Имя макета введите новое имя.
Нажмите кнопку Переименовать.
После внесения изменений в режиме образца слайдов выберите команду Закрыть образец на панели сообщений, чтобы вернуться в обычный режим.
Совет: Изменения образца слайдов и связанных с ним макетов слайдов будут временно добавлены в тему, применяемую к презентации. Если применить другую тему, изменения образца слайдов будут сброшены. Если нужно сохранить изменения для дальнейшего использования, на вкладке Темы в разделе Темы нажмите кнопку Сохранение темы.
Изменение
ориентации слайдов
Сведения о переключении между книжной и альбомной ориентацией слайдов см. в статье Изменение ориентации.
альбомная
книжная
Статьи по теме
-
Добавление заполнителей в макет слайда и их удаление -
Изменение образца слайдов -
Оформление в PowerPoint
Каждый макет слайда содержит заполнители для текста, рисунков, диаграмм, фигур и других элементов. Выбор подходящего макета слайда для размещения содержимого существенно ускорит вашу работу.
Выбор подходящего макета слайда для размещения содержимого существенно ускорит вашу работу.
Выбор макета при добавлении нового слайда
-
На вкладке Главная нажмите кнопку Новый слайд.
-
Выберите макет для нового слайда и нажмите кнопку Добавить слайд.
Изменение макета существующего слайда
-
На вкладке Главная нажмите кнопку Макет.

-
Выберите макет, подходящий для содержимого слайда, и нажмите кнопку Изменить макет.
Изменение
ориентации слайдов
Сведения о переключении между книжной и альбомной ориентацией слайдов см. в статье Изменение ориентации.
альбомная
книжная
На телефоне или планшете:
- org/ListItem»>
-
На перемещаемой панели инструментов в нижней части окна выберите Главная > Макет:
-
Коснитесь нужного макета слайда, чтобы его выбрать.
Макет будет применен. Можете продолжить редактирование этого слайда или перейти к другому.
Коснитесь слайда, для которого нужно определить макет.
На телефоне или планшете:
-
Коснитесь слайда, для которого нужно определить макет.

-
На перемещаемой панели инструментов в нижней части окна выберите Главная > Макет:
-
Коснитесь нужного макета слайда, чтобы его выбрать.
Макет будет применен. Можете продолжить редактирование этого слайда или перейти к другому.
На планшете:
-
Коснитесь слайда, для которого нужно определить макет.
-
Коснитесь нужного макета слайда, чтобы его выбрать.
Макет будет применен. Можете продолжить редактирование этого слайда или перейти к другому.
org/ListItem»>
На вкладке Главная коснитесь кнопки Макет.
Общие сведения о макетах слайдов
PowerPoint для Microsoft 365 PowerPoint для Microsoft 365 для Mac PowerPoint для Интернета PowerPoint 2021 PowerPoint 2021 для Mac PowerPoint 2019 PowerPoint 2019 для Mac PowerPoint 2016 PowerPoint 2016 для Mac PowerPoint 2013 PowerPoint 2010 PowerPoint 2007 PowerPoint для Mac 2011 Еще…Меньше
Макеты слайдов содержат поля форматирования, расположения и замещего поля для всего содержимого, которое отображается на слайде.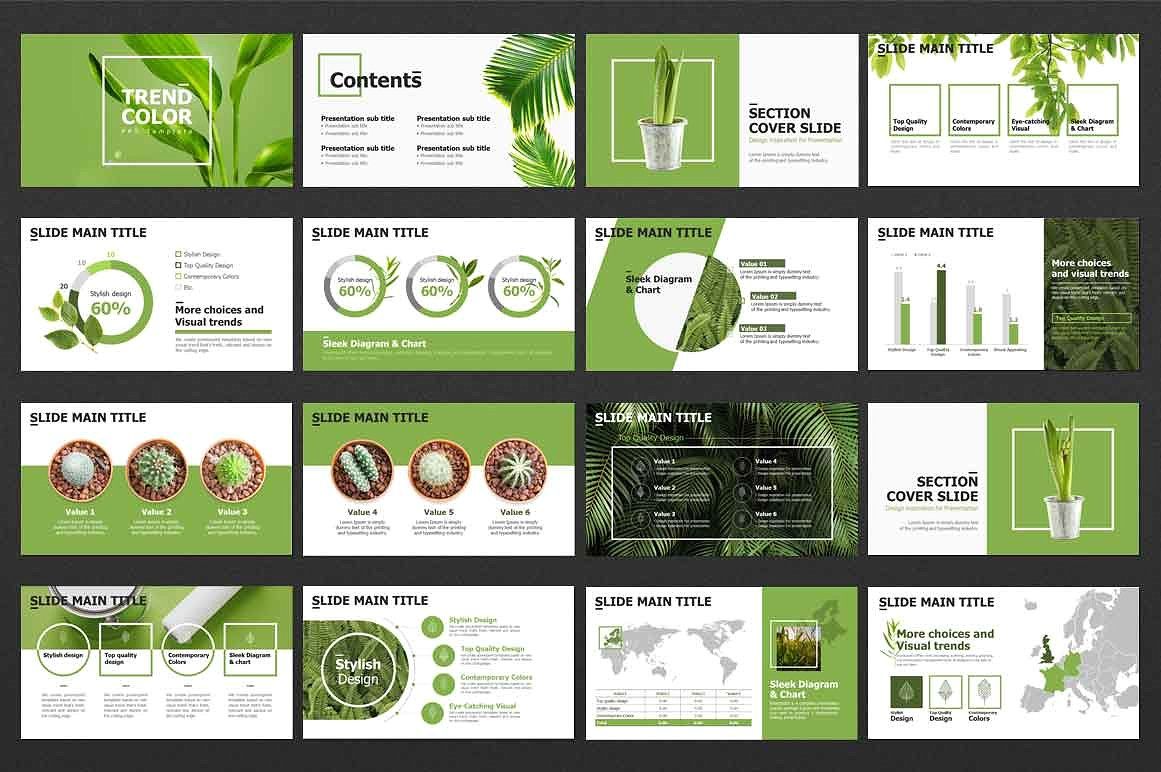 Placeholders are the dotted line containers on slide layouts that hold such content as titles, body text, tables, charts, Графические элементы SmartArt, pictures, коллекция картинок, videos, and sounds. Макеты слайдов также содержат цвета, шрифты, эффекты и фон слайда (общее название — тема).
Placeholders are the dotted line containers on slide layouts that hold such content as titles, body text, tables, charts, Графические элементы SmartArt, pictures, коллекция картинок, videos, and sounds. Макеты слайдов также содержат цвета, шрифты, эффекты и фон слайда (общее название — тема).
Рисунок 1. Все элементы макета, которые можно включить в PowerPoint слайде
PowerPoint содержит встроенные макеты слайдов, и вы можете изменять их в нужном формате, а также делиться своими макетами с другими людьми, которые создают презентации в PowerPoint.
Рисунок 2. Стандартные макеты слайдов в PowerPoint, показывающие размещение различных заметивов для текста или рисунков
В представлении «Мастерслайдов» можно изменить стандартные встроенные макеты слайдов на PowerPoint. На рисунке ниже показаны мастер слайдов и два макета для темы в представлении «Мастер слайдов».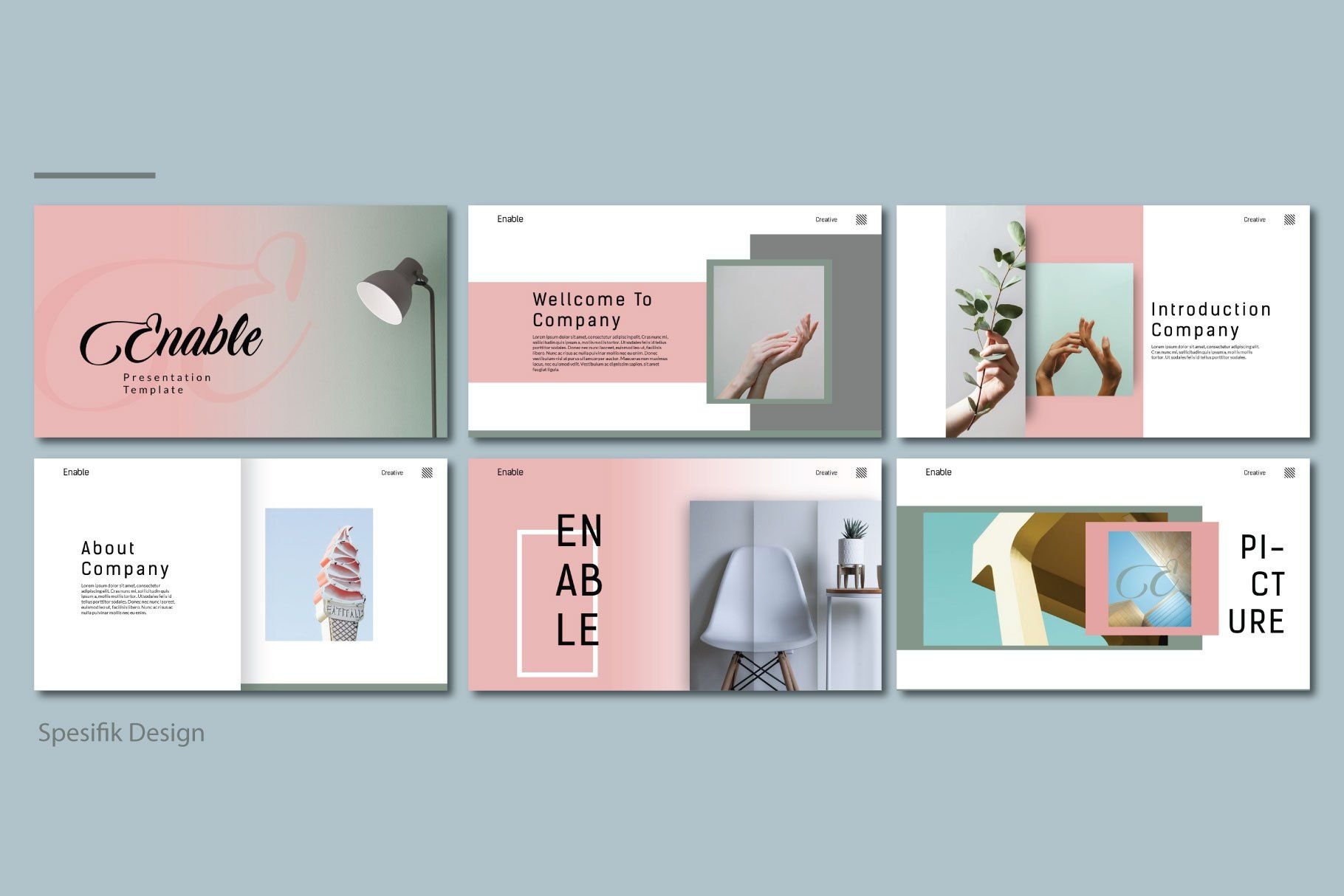
Рисунок 3. В представлении «Мастер слайдов» в области эскизов слева вверху появляется мастер слайдов, за которым следуют макеты, определяют макеты, которые можно использовать, например титульный слайд и слайд «Заголовок и содержимое».
Чтобы узнать больше об образцах слайдов, ознакомьтесь со статьей Общие сведения об образце слайдов.
Где находятся макеты слайдов
-
Если вы хотите применить макет слайда к определенному слайду, выберите слайд. Затем на ленте инструментов откройте вкладку Главная, нажмите кнопку Макет и выберите вариант из коллекции макетов. -
Если вы хотите настроить определение макета слайда, которое затем будет применяться к отдельным слайдам, на ленте выберите Просмотр > слайдов. (Эта функция недоступна в Веб-приложение PowerPoint.)
(Эта функция недоступна в Веб-приложение PowerPoint.)Макеты отображаются в области эскизов под мастером слайдов. Щелкните мастер макета в области эскизов и начните настройку.
Дополнительные сведения о макетах слайдов
-
Применение и изменение макета слайда -
Изменение и повторное применение макета слайда -
Общие сведения об образце слайдов
Применить или изменить макет слайда
Слайды и макеты
обучение PowerPoint
Слайды и макеты
Слайды и макеты
Применение или изменение макета слайда
Добавляйте и удаляйте слайды
видео
Применение или изменение макета слайда
видео
Применение тем к презентациям
видео
Получить идеи дизайна для слайдов
видео
Изменить мастер слайдов
видео
Изменить ориентацию страницы
видео
Добавьте водяной знак на слайды
видео
Разделите слайды на разделы
видео
Добавьте логотип на слайды
видео
Следующий:
Текст и таблицы
Попробуйте!
Упорядочивайте содержимое слайдов с помощью различных макетов слайдов PowerPoint в соответствии со своим вкусом и предпочтениями или повышайте четкость и удобочитаемость содержимого.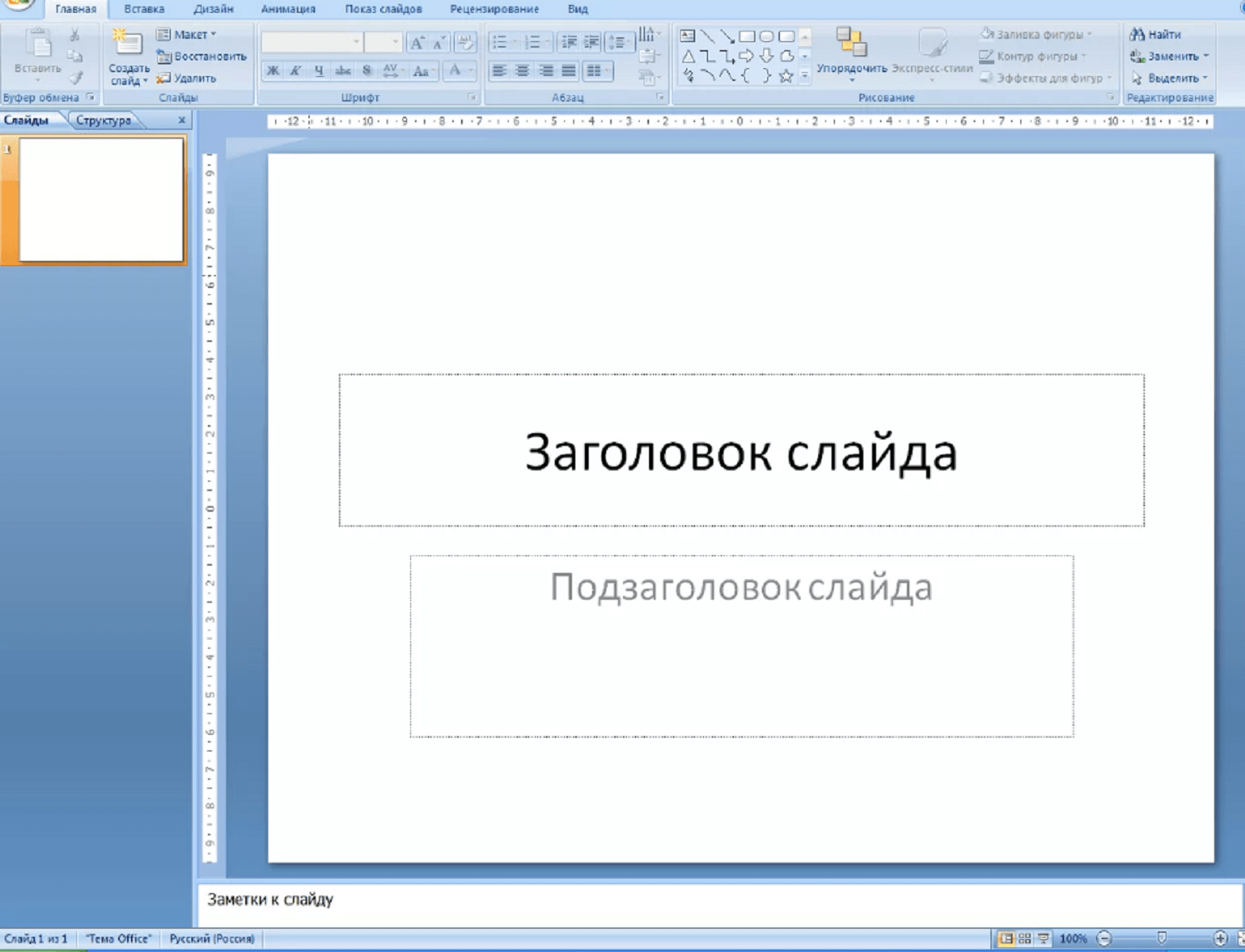
Выберите слайд, макет которого вы хотите изменить.
Выберите Главная > Макет .
Выберите нужный макет.
Макеты содержат заполнители для текста, видео, изображений, диаграмм, фигур, картинок, фона и многого другого. Макеты также содержат форматирование для этих объектов, таких как цвета темы, шрифты и эффекты.
Примечание. Выберите Главная > Сбросить , если вы внесли изменения в макет, которые вам не нравятся, и хотите вернуться к исходному макету. Использование Сброс не удаляет добавленный вами контент.

Хотите больше?
Применение или изменение макета слайда
Редактировать и повторно применять макет слайда
Что такое макет слайда?
Что такое макет слайда?
PowerPoint для Microsoft 365 PowerPoint для Microsoft 365 для Mac PowerPoint для Интернета PowerPoint 2021 PowerPoint 2021 для Mac PowerPoint 2019 PowerPoint 2019 для Mac PowerPoint 2016 PowerPoint 2016 для Mac PowerPoint 2013 PowerPoint 2010 PowerPoint 2007 PowerPoint для Mac 2011 Дополнительно…Меньше
Макеты слайдов содержат поля форматирования, позиционирования и заполнители для всего содержимого, отображаемого на слайде. Заполнители — это контейнеры с пунктирными линиями на макетах слайдов, которые содержат такое содержимое, как заголовки, основной текст, таблицы, диаграммы, графические элементы SmartArt, изображения, картинки, видео и звуки.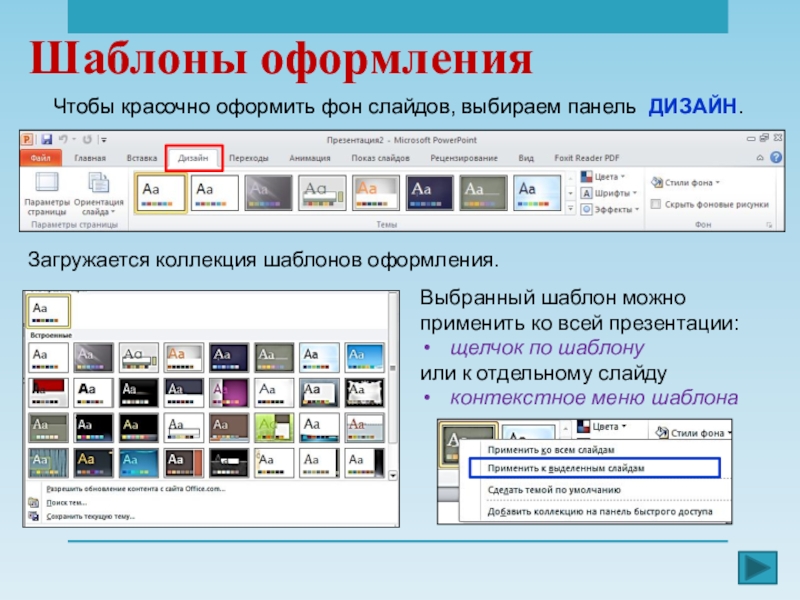 Макеты слайдов также содержат цвета, шрифты, эффекты и фон (вместе известный как тема) слайда.
Макеты слайдов также содержат цвета, шрифты, эффекты и фон (вместе известный как тема) слайда.
Рис. 1. Все элементы макета, которые можно включить в слайд PowerPoint
PowerPoint включает встроенные макеты слайдов, и вы можете изменить эти макеты в соответствии со своими потребностями, а также поделиться своими макетами с другими людьми, создающими презентации в PowerPoint.
Рисунок 2. Стандартные макеты слайдов в PowerPoint, показывающие размещение различных заполнителей для текста или графики
В режиме «Образец слайдов» можно изменить стандартные макеты слайдов, встроенные в PowerPoint. На рисунке ниже показан образец слайдов и два образца макета для темы в режиме «Образец слайдов».
Рис. 3. В представлении «Образец слайдов» в области эскизов слева вверху отображается образец слайдов, за которым следуют образцы макетов, определяющие макеты, которые можно использовать, например 9Слайд 0054 Title и слайд Title And Content .
Дополнительные сведения о образцах слайдов см. в разделе Что такое образец слайдов?
Где я могу найти макеты слайдов?
Если вы хотите применить определенный макет слайда к определенному слайду , выберите слайд. Затем на ленте панели инструментов выберите Home > Layout 9.0055 и выберите макет из появившейся галереи вариантов.
Если вы хотите настроить определение макета слайда , которое вы затем примените к отдельным слайдам, на ленте панели инструментов выберите Вид > Образец слайдов . (Эта функция недоступна в PowerPoint для Интернета.)
Образцы макетов отображаются в виде эскизов на панели эскизов под образцом слайдов.


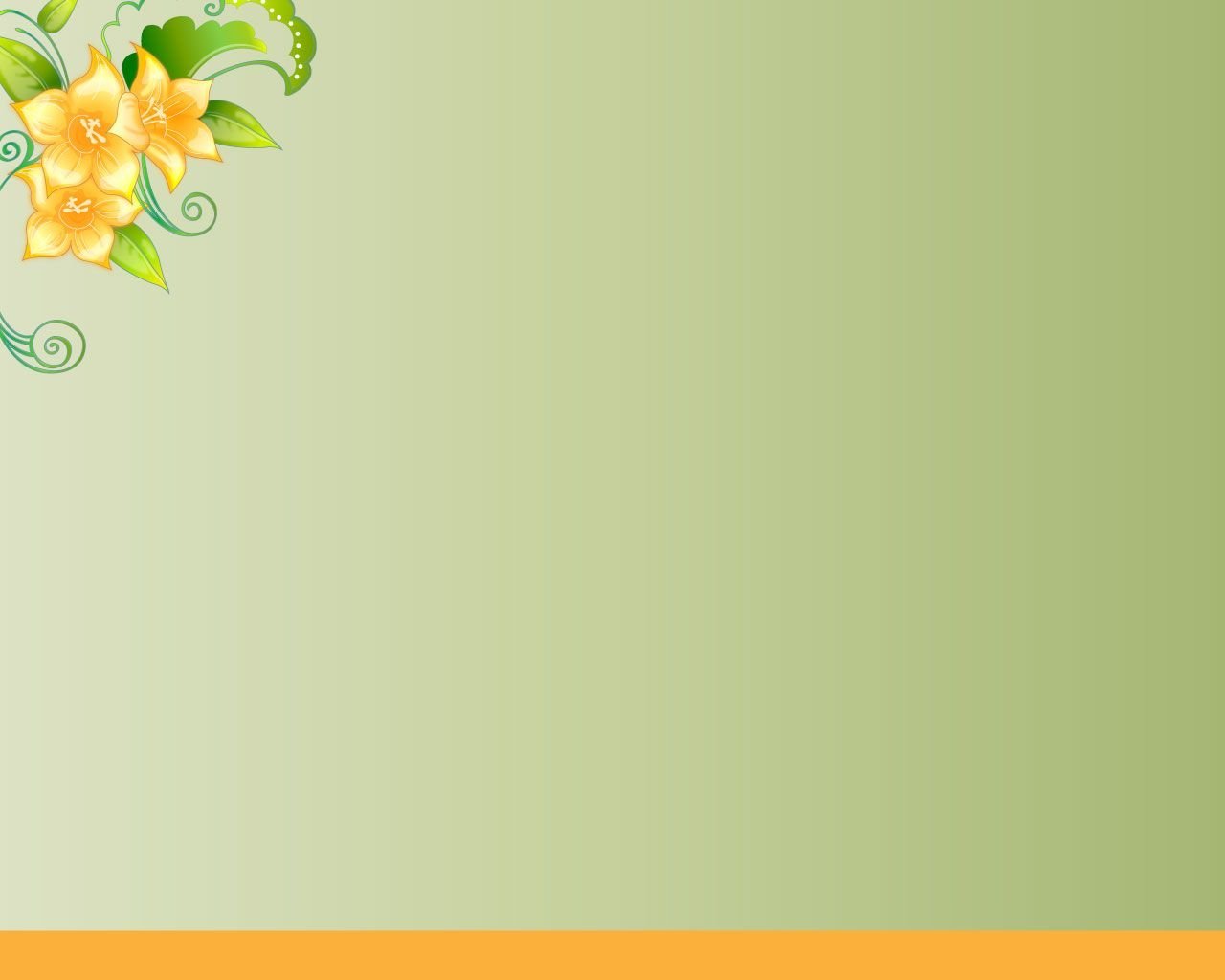

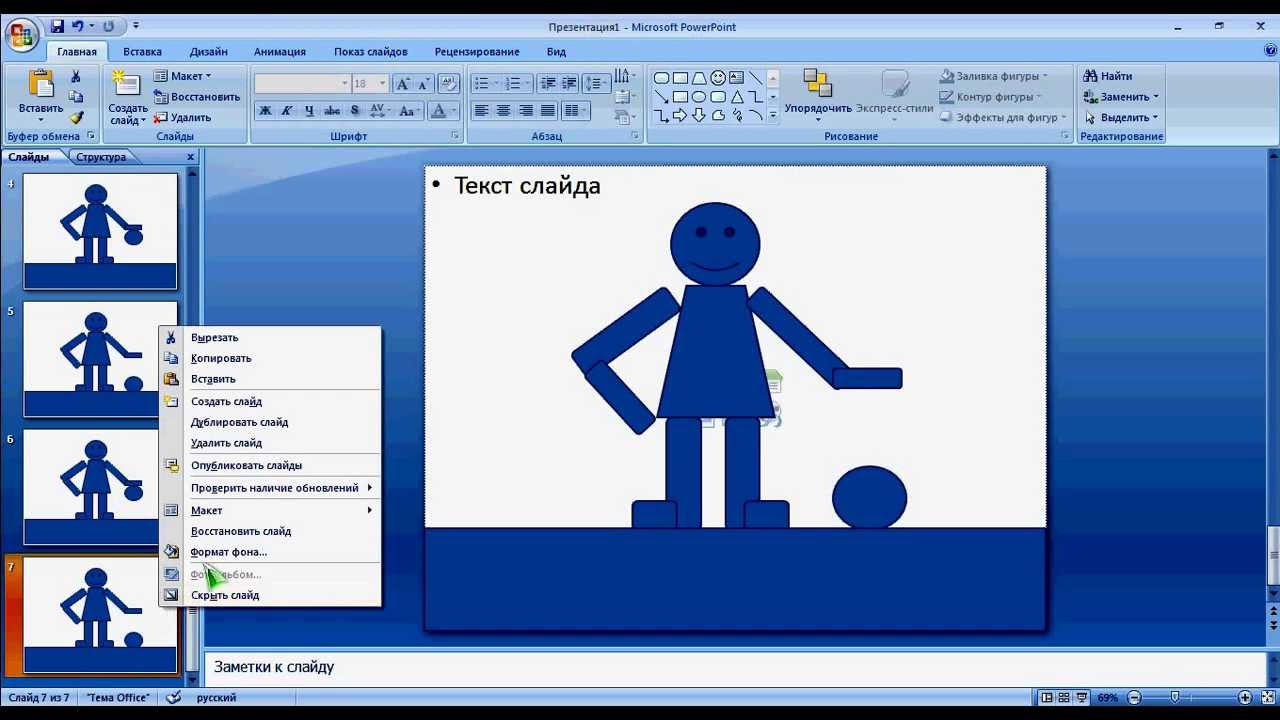 (Эта функция недоступна в Веб-приложение PowerPoint.)
(Эта функция недоступна в Веб-приложение PowerPoint.)